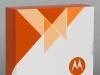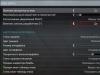وینچسترها سیگیتسلسله Barracuda ES.2در سال 2008-2009 بسیار محبوب بودند. متأسفانه، همه این هارد دیسک ها نمی توانند از قابلیت اطمینان بالایی برخوردار باشند. دلیل آن کیفیت پایین درایوها به دلیل مونتاژ بی کیفیت و مواد ارزان است (تولید کننده در طول بحران جهانی در همه چیز صرفه جویی کرد). خرابی را نمی توان پیش بینی کرد، زیرا علت خرابی معمولاً یک خطای سیستم عامل است.
علائم هارد دیسک معیوب می تواند بسیار متفاوت باشد، معمولا کامپیوتر ممکن است به طور ناگهانی شروع به "آهسته شدن" کند، یخ بزند، و پس از راه اندازی مجدد، هارد دیسک دیگر توسط سیستم شناسایی نمی شود، گاهی اوقات دیسک به سرعت شروع به پوشاندن بد می کند. سکتورها و S.M.A.R.T. هارد دیسک آنها را به عنوان بخش های Relocated علامت گذاری می کند. آخرین وضعیت در اسکرین شات بعد از این پاراگراف نشان داده شده است. این نتیجه خود تخریبی میکروکد هارد دیسک است. این واقعیت که هارد دیسک مسدود شده است فقط یک نتیجه است. اما بهتر است یک دیسک قفل شده با هدهای کاری داشته باشید که اطلاعات آن هنوز قابل بازیابی است تا یک دیسک مسدود نشده اما با برش و به هر قیمتی قابل بازیابی نیست. سیستم عامل تنها در صورتی که درایو دوباره آسیب ببیند مشکلات اضافی ایجاد می کند.
پس امروز چه داریم؟سیستم عامل هایی که تحت تأثیر این مشکل قرار می گیرند: SN04، SN05 و نسخه های قبلی. هارد دیسک های SEAGATE ساخت تایلند یا چین. هارد دیسک های سری NS: ST31000340NS، ST3750330NS، ST3500320NS، ST3250310NS. علائم: در Bios یا هزاران بخش Reloceted (بخش های تخصیص داده شده) که فوراً ظاهر می شوند شناسایی نمی شوند.
اگر در هنگام روشن شدن، پیچ یک "صدای خفه کننده" آرام ایجاد می کند یا به صورت ریتمیک "انقباض" می کند، دستورالعمل های بعدی به شما کمکی نمی کند. این نقص چیزی نیست جز گیرکردن شفت موتور اسپیندل. به طور خود به خود یا پس از سقوط HDD رخ می دهد (یک ضربه بسیار کوچک کافی است). بلبرینگ هیدرولیک با طراحی ضعیف و مواد ارزان قیمت با کیفیت پایین مقصر این هستند.
ابتدا باید یک آداپتور RS232-to-TTL تهیه کنیم. همانطور که در نمودار نشان داده شده است، می توانید یک آداپتور بر اساس تراشه MAX232 مونتاژ کنید:
توجه به نمودار:اگر امکان اتصال به ولتاژ تثبیت شده +5 ولت وجود داشته باشد، می توان مدار را با برداشتن تثبیت کننده 7805 با دو خازن از آن ساده کرد.
مدار آداپتور جایگزین RS232 به TTL:
پس از این کار، کل هارد دیسک را از طریق Victoria، SeaTools یا MHDD نیز انجام می دهم (پاک می کنم). سپس یک Scan + Remap (با فعال بودن Remap بررسی کنید) برای اطمینان انجام می دهم.
منبع مطالب برگرفته از:
جزئیات نحوه فلش کردن هارد سیگیت بدون کمک مرکز خدمات
موضوع امروز مدرسه مجازی ما یک موضوع کاملا فنی است. بیایید نحوه فلش کردن هارد سیگیت را دریابیم. برای کسانی که تازه با این مسائل آشنا شده اند، یادآور می شویم که ما در مورد نصب مجدد سیستم عامل برای هارد دیسک های Seagate، به اصطلاح سیستم عامل صحبت می کنیم.
"سیستم افزار" چیست؟
بسیاری از مراکز فنی و خدماتی اغلب در مورد امکان فریمور جدید یا فلش دستگاه ها صحبت و می نویسند. در بیشتر موارد، این مربوط به دستگاه های تعبیه شده شخصی با سیستم عامل داخلی، به عبارت دیگر، تلفن های همراه، تلفن های هوشمند و تبلت ها است. اما متخصصان فنی عجله ای ندارند که به شما بگویند چگونه یک هارد دیسک Seagate را به صورت رایگان فلش کنید.
برای توضیح اینکه سیستم عامل برای مبتدیان چیست، بیایید به تاریخچه نگاه کنیم. نسخه اولیه معماری کامپیوتر 100 سال زودتر از آنچه ما فکر می کنیم ظاهر شد. این اتفاق بین سال های 1820 و 1840 در دوره ای رخ داد که اولین جداول لگاریتمی و مثلثاتی با روش درون یابی یا به اصطلاح "تفاوت های متناهی" جمع آوری شدند. علیرغم اینکه قبلاً اولین محاسبات خودکار توسط ماشین های ابتدایی لایبنیتس، پاسکال، شیکارد انجام می شد، ماشین چارلز بابیج را می توان یک دستگاه مکانیکی تمام عیار برای محاسبه خودکار در نظر گرفت.
در دهه 1930، معماری بابیج توجه دانشمند آمریکایی هاوارد آیکن را به خود جلب کرد، او به همراه IBM یکی از اولین کامپیوترهای الکترومکانیکی را به نام هاروارد مارک 1 ساختند. برای به اصطلاح معماری هاروارد با کارایی بالا. در دهه 1940، به دلیل پیچیدگی و هزینه بالا، معماری فون نویمان کمی اصلاح شده و اقتصادی تر به عنوان جریان اصلی پذیرفته شد.
در این دوره، رایانه ها و دستگاه های جانبی شرکت های مختلف کاملاً ناسازگار بودند. برنامه ها نیز با ناسازگاری مشخص شدند. به عبارت دیگر، تا دهه 1960، همه برنامهها، اجزا و دستگاهها به صورت کراس پلتفرم نبودند. با توسعه معماری IBM System/360 در سال 1964، وضعیت به شدت تغییر کرد. علامت "360" نشان دهنده سازگاری کامل رایانه جدید، هم نرم افزار و هم سخت افزار است. این با معرفی مفهوم "رابط" حل شد که به نوبه خود می تواند نرم افزار یا سخت افزار باشد. رابط های سخت افزاری شامل گذرگاه معروف PCI یا PCI Express مدرن تر است. استانداردهای زیر به عنوان رابط سخت افزاری برای هارد دیسک مورد استفاده قرار گرفت: IDE یا ATA اولیه، سپس SATA، SATA I، SATA II و SATA III، و غیره تا Firmware، USB و Thunderbolt. برای سازگاری نرم افزار، از یک میکرو اپلیکیشن مخصوص استفاده شد که می تواند برای رابط های اتصال هارد دیسک مختلف و ویژگی های کاربردی طراحی شود. این ریزبرنامه است که "سیستم افزار" نامیده می شود و به نرم افزار در سطح سخت افزار اشاره دارد. و اگر می خواهید درایو شما تا حد امکان سریع و صحیح کار کند، باید نرم افزار سطح پایین ارائه شده توسط سازنده را به طور مداوم به روز کنید. سیستم عامل معمولاً به صورت رایگان در دسترس است. با استفاده از برنامه Download Finder میتوانید از بهروزرسانیها و نسخههای جدید میانافزار درایوهای Seagate مطلع شوید.
درایورها، «سیستمافزار»: تأثیر بر عملکرد بیایید دریابیم که تفاوتهای میانافزار و درایور چیست. درایور نشان دهنده ماژول های هسته است، یعنی عملکرد دستگاه را فراهم می کند. "Firmware" یک مفهوم گستردهتر است که شامل هسته، ماژولهای هسته (درایور)، فرآیند دیمونی است که برنامه با آن در رایانه در پسزمینه اجرا میشود، و همچنین اسکریپتهای اولیه.
سیستم عامل با گذشت زمان بهبود می یابد ، کاستی ها برطرف می شوند و راه حل های فن آوری مدرن تری معرفی می شوند. در طول چرخه عمر، چندین نسخه سیستم عامل منتشر می شود که نصب آنها بهبود عملکرد و قابلیت اطمینان هارد دیسک را تضمین می کند. اگر شرکتی سفتافزار جدیدی منتشر کرده باشد، مطمئناً دارای پیشرفتها و عملکردهای جدید و مدرنتر است. درایوهای پشتیبانی نشده دارای سیستم عامل نهایی هستند که دیگر در حال توسعه نیستند.
بیایید مستقیماً به این سؤال برویم که چگونه یک هارد سیگیت را فلش کنیم. برای انجام این کار، باید به وب سایت با به روز رسانی http://knowledge.seagate.com/ بروید و از جستجو برای یافتن دیسک خود استفاده کنید. برای اینکه بفهمید کدام سیستم عامل برای HDD شما مناسب است. برای به دست آوردن اطلاعات در مورد درایو نصب شده می توانید از نرم افزار Drive Detect استفاده کنید.
صفحه به روز رسانی مدل ها و نسخه های سیستم عامل را لیست می کند. در سمت راست جدول، در ستون «فایلهای سفتافزار برای دانلود»، پیوندهایی به فایلهای نصب و مستندات نصب سفتافزار وجود دارد. به عنوان مثال، صفحه بهروزرسانی برای Barracuda (1 ترابایت/پلتفرم دیسک): http://knowledge.seagate.com/articles/ru/FAQ/223651ru.
لطفاً توجه داشته باشید که باید دستورالعمل ها را به دقت دنبال کنید؛ خطاها می توانند منجر به خراب شدن اطلاعات و خرابی هارد دیسک شوند. گارانتی سیگیت فایل های شما را شامل نمی شود، فقط محصول برای مدت زمان گارانتی را شامل می شود. برای اطلاعات دقیق تر باید به مدارک گارانتی دریافتی در زمان خرید مراجعه کنید. ما همچنین توصیه میکنیم با استفاده از نرمافزار رایگان DiscWizard سیگیت نسخه پشتیبان تهیه کنید یا به سادگی فایلها را قبل از بهروزرسانی سیستم عامل در یک هارد دیسک جداگانه ذخیره کنید. همچنین متذکر می شویم که هارد دیسک های سیگیت خریداری شده دارای حق محدودی برای به روز رسانی سیستم عامل هستند؛ اطلاعات دقیق در مورد آن را می توانید با دنبال کردن پیوند در صفحه دستورالعمل پیدا کنید.
نحوه به روز رسانی سیستم عامل هارد سیگیت مرحله به مرحله:
- پس از شروع برنامه اولیه، باید زبان نصب را انتخاب کنید: در مورد ما، روسی.
- صفحه خوش آمد گویی محصولات پشتیبانی شده و شماره نسخه میان افزاری که باید نصب شود را نمایش می دهد.
- در مرحله بعد، برنامه در مورد خطر از دست دادن اطلاعات هشدار می دهد و گزینه های پشتیبان را ارائه می دهد.
- در مرحله چهارم، کاربر باید با توافقنامه مجوز موافقت کند.
- در مرحله پنجم، فایل اولیه هشدارهای مهمی را می دهد، به عنوان مثال: - برنامه برای به روز رسانی سیستم RAID طراحی نشده است. - در حین نصب، نمی توانید رایانه را خاموش کنید (خاموش شدن اضطراری باید حذف شود).
- و همچنین: - اگر داده های مهمی را ذخیره نکرده اید، برنامه را قطع کنید. - تمام فایل های باز را ذخیره کنید. - تمام برنامه ها را ببندید. - تمام حافظه های خارجی را قطع کنید. این برنامه همچنین به شما اطلاع می دهد که نمی توانید رایانه را خاموش کنید و در فرآیند نصب سیستم عامل اختلال ایجاد کنید. برای ادامه، باید کادر کنار «شروع فرآیند بهروزرسانی سیستمافزار» را علامت بزنید.
- اگر روی Continue کلیک کنید، سیستم عامل ویندوز راهاندازی مجدد میشود و پیام Seagate Booting را روی صفحه مشاهده خواهید کرد. این رویه را نمی توان قطع کرد.
- در فرمت Dos در خط فرمان، برنامه اطلاعاتی را در مورد فرآیند در حال اجرا نمایش می دهد. در مرحله هشتم، ابزار SeaTools Express تمام درایوها را اسکن می کند و شماره مدل، شماره سریال آن و نسخه سیستم عامل نصب شده را برای هر HDD نمایش می دهد.
- در مرحله بعد، ابزار به روز رسانی سیستم عامل جدید را دانلود و به طور خودکار نصب می کند. مراحل دانلود و نصب چند دقیقه طول می کشد. پس از اتمام، برنامه سیستم را مجددا راه اندازی می کند. اگر به دلایلی این اتفاق نیفتاد، باید به صورت دستی انجام شود. لطفا توجه داشته باشید. اگر برنامه تشخیص دهد که به روز رسانی را نمی توان برای هیچ یک از درایوهای موجود نصب کرد، برنامه را خاتمه داده و در ویندوز راه اندازی مجدد می شود. در این صورت، یکی از پیام های خطای زیر را نمایش می دهد؛ هنگام نصب به زبان انگلیسی، ممکن است به این صورت باشد: - "Firmware قبلا به روز شده است" - برنامه قبلا به روز شده است. - «مدل مطابق، هیچ سیستمافزاری مطابقت ندارد» - مدل مطابقت دارد، اما نسخه میانافزار ناسازگار است. - "هیچ مدلی مطابقت ندارد" - مدل مطابقت ندارد. همانطور که می بینید، در هنگام بوت معمولی، برنامه باید اطلاعات دیسک و سیستم عامل را به درستی بررسی کند و بدون آسیب رساندن به داده ها به سیستم بازگردد. در برخی موارد، ممکن است شرایط پیش بینی نشده ای وجود داشته باشد که در آن سلامت دیسک و/یا حفظ فایل های شخصی نمی تواند تضمین شود. به همین دلیل است که پشتیبان گیری توصیه می شود.
http://knowledge.seagate.com/articles/ru/FAQ/223651ru; - Barracuda 7200.12: http://knowledge.seagate.com/articles/ru/FAQ/223651ru; — Barracuda LP: http://knowledge.seagate.com/articles/ru/FAQ/213915ru؛ — Barracuda Green: http://knowledge.seagate.com/articles/ru/FAQ/218171ru؛ - Barracuda 7200.11: http://knowledge.seagate.com/articles/ru/FAQ/207951ru; - Barracuda ES.2 (SATA): http://knowledge.seagate.com/articles/ru/FAQ/207963ru; — DiamondMax 22: http://knowledge.seagate.com/articles/ru/FAQ/207969ru.
به عنوان یک توصیه. اگر مشکلی در سیستم رخ داد، ابتدا باید با استفاده از روش استاندارد آن را حل کنید. همچنین توصیه می شود فایل سیستم را از نظر خطا بررسی کنید و دیسک ها را از ویروس ها پاک کنید. نصب سفتافزار پس از تمام مراحل تا حد امکان سریع خواهد بود. از این نتیجه می شود که مشکلات سیستم همیشه به هارد دیسک و عملکرد صحیح سیستم عامل مربوط نمی شود. قبل از اجرای برنامه به روز رسانی، تعدادی از مراحل استاندارد وجود دارد که باید برای مدیریت سیستم خود انجام دهید.
هارد دیسک چیست؟
اکثر کاربران رایانه شخصی احتمالاً مفهوم "هارد دیسک" (معروف به هارد دیسک، هارد دیسک یا دیسک درایو) را شنیده اند. گاهی اوقات، همراه با این مفهوم عبارت "سیستم افزار دیسک سخت" وجود دارد. بیایید نگاه دقیق تری به چیستی آن بیندازیم.
این دستگاه (هارد دیسک) برای ذخیره سازی طولانی مدت اطلاعات در نظر گرفته شده و دارای حافظه فوق العاده ای است. یعنی کاملاً تمام فایل ها و داده هایی که وارد رایانه خود می کنید به طور خودکار روی هارد دیسک نوشته می شوند.
اصل کار یک هارد دیسک شبیه به یک پخش کننده ضبط وینیل است. اما برخلاف یک پخش کننده، هد خواندن اطلاعات دیسک را لمس نمی کند، اما در حالی که در فاصله چند نانومتری از رسانه قرار دارد، داده ها را دریافت می کند. و از نظر ظاهری، هارد دیسک شبیه یک سی دی یا رکورد معمولی است که صفحات گرد پوشیده شده با لایه ای از مواد فرومغناطیسی است.
هارد دیسک وسیله ای برای ذخیره و ذخیره اطلاعات مورد استفاده در کامپیوتر و لپ تاپ است. از نظر ظاهری، به نظر می رسد که چندین سی دی روی هم قرار گرفته اند که بر روی یک محور می چرخند.
مشخصات فنی اصلی HDD
گاهی اوقات انتخاب هارد دیسک برای حرفه ای ها مشکل ساز می شود، چه برسد به کاربران عادی.
ما می توانیم چندین ویژگی اساسی را برجسته کنیم که به شکل گیری یک ایده کلی از پارامترهای هارد دیسک کمک می کند.

اولین مشخصه - اندازه. اغلب اینها 2.5 و 3.5 اینچ عرض دارند. در عین حال می توان حجم بیشتری از اطلاعات را روی یک هارد دیسک 3.5 اینچی ثبت کرد. بیشتر رایانههای ثابت به اینها مجهز هستند و هارد دیسکهای کوچکتری روی لپتاپها نصب میشوند - سبکتر هستند و انرژی کمتری مصرف میکنند.
دومین- ضخامت هارد دیسک این رقم از 7 تا 12.5 میلی متر متغیر است.
به طور طبیعی، هرچه هارد دیسک ضخیم تر باشد، اطلاعات بیشتری را می تواند در خود جای دهد. در عین حال، ضخامت استاندارد هارد دیسک لپ تاپ 9.5 میلی متر است.
عامل سوم - سرعت چرخش همه چیز در اینجا ساده است: هرچه سرعت چرخش بیشتر باشد، عملکرد رایانه بالاتر است.
مدل های قدرتمند دارای سرعت دیسک 7200 دور در دقیقه هستند، اما نویز دارند. آنها در دستگاه هایی با سیستم خنک کننده خوب استفاده می شوند.

مدل های دیسک کندتر با سرعت 5200 - 5900 دور در دقیقه می چرخند. مزیت آنها عملکرد بی صدا و گرمایش کم است.
مقدار حافظه هارد - این چهارمین ویژگی است که در انتخاب محصول باید به آن توجه ویژه ای داشته باشید. در یک لپ تاپ استاندارد، یک هارد دیسک 2.5 اینچی با ضخامت 9.5 میلی متر دارای حافظه 1 ترابایتی است. برای اکثر وظایف این کاملا کافی است. همانطور که برای کامپیوترهای رومیزی، درایوهایی با عرض 3.5 اینچ و ضخامت 12.5 میلی متر می توانند تا 4 ترابایت اطلاعات را ذخیره کنند.
در انتخاب هارد باید به نسبت قدرت دستگاه و میزان نویز تولیدی آن توجه کنید.
دلایل خرابی هارد دیسک

حتی با کیفیت ترین و گران ترین هارد دیسک نیز ممکن است خراب شود. بیایید به دلایلی که می تواند عمر هارد دیسک ها را کوتاه کند نگاه کنیم.
- بیش از حد گرم شود. شایع ترین و پیش پا افتاده ترین دلیل. دیر یا زود لپ تاپ یا کامپیوتر گرد و غبار جمع می کند، دسترسی هوا به هارد کاهش می یابد، دمای داخل دستگاه بالا می رود... نتیجه تعمیر لپ تاپ است. به همین دلیل، کامپیوترها را نباید در نزدیکی وسایل گرمایشی یا در مناطق گرم و مرطوب قرار داد.
- منبع تغذیه بی کیفیت نوسانات ناگهانی برق بر عملکرد هارد دیسک تأثیر منفی می گذارد، زیرا می تواند به سطح هارد دیسک آسیب برساند و یکی از دلایل اصلی خرابی زودرس آن است. در عین حال، منبع تغذیه رایانه همیشه از چنین شرایطی جلوگیری نمی کند. تنها راه برون رفت از این وضعیت خرید منبع تغذیه بدون وقفه است.
- آسیب مکانیکی. اگر رایانه ای مانند یک ماشین هوشمند و هوشمند بتواند با مشکل گرمای بیش از حد یا نوسانات برق کنار بیاید و از خرابی جلوگیری کند، نمی تواند خود را در برابر ضربه ها و عملکرد بی دقت کاربر محافظت کند.
- عملکرد نادرست هارد دیسک مشکل از دست دادن اطلاعات ممکن است رخ دهد اگر کاربر کامپیوتر را مجددا راه اندازی کند در حالی که هارد دیسک هنوز مراحل پارتیشن بندی فضا را کامل نکرده است. البته، برنامه های مدرن به شما امکان بازیابی داده ها را می دهند، اما این فرآیند بسیار طولانی، کار فشرده و علاوه بر این، از نظر مالی گران است.
- نقص در تولید متأسفانه، هیچ کس از این امر مصون نیست و محصولات معیوب، حتی با وجود سیستم کنترل پیچیده محصول سازنده، یافت می شوند. بنابراین، اگر هنگام خرید لپتاپ یا رایانه با صداهای اضافی، کلیکها و ترقهها گیج میشوید، با بخش گارانتی تماس بگیرید.
برای افزایش طول عمر هارد دیسک و در نتیجه صرفه جویی در تمام اطلاعات خود، مراقب عملکرد صحیح دستگاه باشید. در صورت وجود مشکل در ولتاژ، منبع تغذیه اضطراری را وصل کنید و هنگام حمل و نقل از کیسه های مخصوص لپ تاپ استفاده کنید تا از دستگاه در برابر ضربه و آسیب محافظت شود.
راهنمای گام به گام فلش کردن سیستم عامل هارد دیسک
اگر رایانه شما شروع به کند شدن کرد، یخ زد، نویزهای اضافی ظاهر شد یا رایانه شروع به داغ شدن کرد، وحشت نکنید. اگر نصب مجدد سیستم عامل نتایج مثبتی به همراه نداشت، به احتمال زیاد دلیل آن در هارد دیسک است. نیاز به فلش مناسب دارد. برنامه های زیادی در اینترنت وجود دارند که می توانند این کار را انجام دهند. برای جستجوی آنها، عبارت را در پنجره جستجوی مرورگر وارد کنید "سیستم افزار هارد دیسک"و روی دکمه «جستجو» کلیک کنید.
هیچ مشکلی در نصب برنامه ها وجود ندارد - آنها کاملاً خودکار هستند. بنابراین، حتی یک کاربر تازه کار نیز می تواند با آنها کنار بیاید.
با این حال، نکاتی وجود دارد که باید در نظر گرفته شود.
مرحله 1.شماره سریال هارد دیسک خود را پیدا کنید و از جستجوگر شماره سریال موجود در صفحه اصلی وب سایت استفاده کنید. برای این کار در کادر محاوره ای باز شده عدد را وارد کرده و اسکن را اجرا کنید.

گام 2.صبر کنید تا اسکن کامل شود. عبارت Drive is not affected به این معنی است که هارد دیسک شما خوب است و نیازی به فلش ندارد. اگر اینطور نیست، مرحله 3 را انجام دهید.
مرحله 3.تمام داده های خود را از دستگاهی که قصد کار با آن را دارید در یک رسانه مستقل ذخیره کنید. این می تواند یک هارد دیسک خارجی باشد.
مرحله 4. تصویری از برنامه برای فلش زدن در رسانه های خارجی مانند فلش درایو ایجاد کنید و از طریق آن بوت کنید. این برنامه فلش هارد دیسک را در گزینه های A/B/C ارائه می دهد. حرفی را که با دستگاه شما مطابقت دارد انتخاب کنید.
مرحله 5.پس از ورود به منوی اصلی برنامه، شماره هارد دیسک خود را انتخاب کنید. ما منتظریم. فرآیند سیستم عامل شروع شده است.
قبل از چشمک زدن، باید تمام درایوهای متصل را جدا کنید تا از خرابی یا تداخل در هنگام چشمک زدن جلوگیری کنید.
مرحله 6. در حالی که دیسک در حال فلش است، کامپیوتر را نمی توان دوباره راه اندازی کرد یا از شبکه جدا کرد. سیگنال پایان این خواهد بود که کامپیوتر خود را راه اندازی مجدد می کند، یا پیام "هر کلیدی را فشار دهید" ظاهر می شود.
مرحله 7. برنامه کاربردی را تمام کنید و از هارد دیسک به روز شده لذت ببرید.
به هر حال، فلش کردن دیسک حداقل به دانش اولیه در مورد ساختار و عملکرد رایانه ها نیاز دارد، بنابراین اگر به توانایی های خود اطمینان ندارید، برای کمک به متخصصان مراجعه کنید. از این گذشته، از دست دادن اطلاعات یا تعویض هارد دیسک بخشی از برنامه های شما نیست. بله، و عملکرد نادرست دستگاه ممکن است مربوط به هارد دیسک نباشد، اما ممکن است دلایل دیگری داشته باشد.
مشکلاتی که ممکن است بعد از فلش زدن هارد خود به وجود بیاید
فرض کنید سیستم عامل HDD را خودتان انجام داده اید. بیایید ببینیم چه مشکلاتی ممکن است ایجاد شود:
- درایو بوت نمی شود یا شناسایی نمی شود.
- BIOS مدل رسانه ای اشتباهی را نشان می دهد.
- ظرفیت هارد به اشتباه نمایش داده می شود.
در چنین مواردی، باید بلافاصله با یک متخصص تماس بگیرید. چنین خطاهایی را می توان از بین برد، اما این باید توسط یک متخصص با تجربه انجام شود. با استفاده از نرم افزار ویژه، او نه تنها می تواند مناطق آسیب دیده هارد دیسک را دور بزند، بلکه اطلاعات از دست رفته را نیز بازیابی می کند.
احتمالا آماتورهای رادیو و تعمیرکاران الکترونیک مبتدی که این کار را برای لذت خودشان انجام می دهند، همه آنها تحصیلات تخصصی الکترونیک ندارند - مکانیک رادیو، کنترل ترافیک یا مهندسان الکترونیک. اما بسیاری از آنها هنوز هم به نوعی با مهندسی برق ارتباط دارند.
در حلقه من، حتی جوشکارهای برقی وجود دارند که در تعمیرات الکترونیکی جزئی مشغولند، که اغلب شامل جایگزینی خازن های متورم معمولی روی مادربردها و منابع تغذیه است، بدون داشتن تجهیزات لازم یا آموزش تئوری. هر چیزی جدی تر از این می تواند آنها را گیج کند. با دیدن این موضوع و به یاد آوردن خود در این مرحله، سال ها پس از لحظه ای که تصمیم به مطالعه هدفمند الکترونیک گرفتید، می بینید که این تصمیم درست بوده و دانش در این زمینه - تئوری، پیوند نزدیک با عمل، همیشه مورد تقاضای جامعه خواهد بود. . و در اینجا یک مثال واضح از این است.
چند وقت پیش یکی از مهندسان الکترونیکی که می شناختم یک هارد به من داد که در بایوس شناسایی نشد و کامپیوتر در مرحله شناسایی هارد در هنگام روشن شدن کامپیوتر برای یک دقیقه یخ کرد. بعد از جستجو در اینترنت، و هارد دیسک Maxtor 500 Gb SATA 2 بود، متوجه شدم که این مشکل برای هارد دیسک های مارک های Maxtor و Seagate که چندین سال پیش منتشر شده بودند، مرتبط است.
HDD Maxtor-Seagate
با نقص در سیستم عامل BIOS هارد دیسک همراه بود و بیشتر دیسک های این سری مشکل ساز، چندین خط وجود داشت، نیاز به فلش اجباری داشت، در غیر این صورت زمانی که کامپیوتر شروع به کار کرد، در یک نقطه از شناسایی در بایوس مادربرد خودداری کردند. . مشکل این بود که هارد فقط زمانی فلش می شود که در بایوس قابل مشاهده باشد. مانند هر شخصی که برنامه نویس دارد، ابتدا شروع به جستجوی یک فریمور کرد، تصمیم گرفت برد هارد دیسک را جدا کند و با استفاده از یک گیره مخصوص فلش زدن متصل به پروگرامر، به سادگی فریمور را دانلود کرد.

کلیپ برای فلش زدن با پروگرامر
اما در اینجا همه چیز بسیار پیچیدهتر بود: غیرممکن بود که یک سیستمافزاری که کاربر دیگری درز کرده بود از یک دیسک سخت دیگر، حتی یک مدل مشابه، بردارید و فایل سیستمافزار باینری را احمقانه بازنویسی کنید. این روش با هر تجهیزات دیگری مانند مادربردها، روترها (به شرطی، چیزی در مورد همان آدرس MAC نمی گویم)، مانیتورها، کارت های ویدئویی کار می کند، اما برای فلش کردن هارد دیسک ها مناسب نیست. واقعیت این است که سیستم عامل، اجازه دهید آنها را به طور متعارف، داده های کالیبراسیون را ذخیره می کند - این اطلاعات مربوط به سطح هارد دیسک، هوشمند، بلوک های بد، مکانیک و غیره است.

مجموعه بازیابی هارد دیسک PC3000
بنابراین، غیرواقعی بود که هارد دیسکی را که در BIOS شناسایی نشده بود، بدون تجهیزات بسیار گران قیمت برای تشخیص و احیای هارد دیسک شناسایی کرد. این بدان معنی است که در مرحله اولیه ما نیاز داریم که هارد دیسک ما حداقل در بایوس قابل مشاهده باشد. برای انجام این کار، ما باید این مشکل را که در بین متخصصان و متخصصان فناوری اطلاعات "Fly CC" (CC) نامیده می شود، برطرف کنیم. این نام از کجا آمده است؟

پیغام خطا Mukha CC
واقعیت این است که هنگام اتصال به ترمینال هارد دیسک با استفاده از یک آداپتور USB-UART، که با آن، با استفاده از برنامه Putty یا HyperTerminal، در ویندوز XP از قبل نصب شده است اما در توزیع ویندوز 7 گنجانده نشده است، شاهد یک وقفه بوت و یک تشخیص هستیم. پیامی که در آن حروف "SS" وجود دارد. متن پیام مانند تصویر بالا است.

رابط بتونه
این بدان معنی است که شما صاحب یک هارد دیسک از این سری مشکل هستید. من به طور خلاصه توضیح خواهم داد (فرآیند در مقاله قبلی به تفصیل شرح داده شد) نحوه اتصال چنین مبدل USB-UART که USB-TTL نیز نامیده می شود. ما قطعاً باید زمین مشترکی را که از آداپتور USB-UART می آید وصل کنیم و پین های RX و TX را "تقاطع" کنیم و RX را به TX و TX را به RX وصل کنیم. این پین ها در پشت کیس هارد در کنار کانکتورهای SATA و برق قرار دارند.

آداپتور USB-TTL CH340G
همانطور که قبلاً در مقاله قبلی که به استفاده از این آداپتور USB-UART اختصاص داشت نوشتم ، برای فلش کردن یا بهتر است بگوییم مدیریت روند فلش کردن روتر ، باید به طور تجربی سرعت پورت COM را به درستی انتخاب کنیم ، معمولاً اینها سرعت هستند. از 33600 و 57600 و 115200 Baud (سرعت های دیگه ندیدم) تو کنسول. در غیر این صورت، اگر سرعت به اشتباه انتخاب شود، مانند فلش کردن روتر، به جای متن انگلیسی معمول، متنی تلخ خواهیم دید.

خطاهای کنسول
بنابراین، ما کنسول را به درستی پیکربندی کرده ایم. پورت COM مورد نیاز در ترمینال را به درستی انتخاب کرد.
اجازه دهید به شما یادآوری کنم که این آداپتور USB-UART در Aliexpress فقط حدود 40 روبل قیمت دارد و می تواند حاوی ریز مدارهای مختلفی باشد که همه آنها در مقاله قبلی ذکر شده اند. برای کسانی که فرصت خرید این آداپتور را ندارند، گزینه های اتصال در کنسول با استفاده از کابل دیتا برای فلش گوشی های قدیمی وجود دارد.
از نظر تئوری (بالاخره، ما مهندسان الکترونیک هستیم، نه متخصص فناوری اطلاعات، حداقل اکثر ما) با استفاده از مقاومت هایی که با سطوح منطقی RX و TX حاصل از آن مطابقت دارند، می توانیم بدون داشتن هیچ آداپتوری، هارد دیسک را دوباره فلش کنیم. پورت COM (منبع تغذیه از درگاه COM به دلیل خطر بارگذاری بیش از حد درگاه، مصرف آن را توصیه نمیکنم)، که در هر واحد سیستم قدیمی یافت میشود. اما یک نکته ظریف وجود دارد که چرا من این روش را برای مبتدیان توصیه نمی کنم.

USB-TTL 3.3 ولت
- واقعیت این است که ما به شدت به 3.3 ولت از آداپتور نیاز داریم - نه بیشتر و نه کمتر، و اگرچه به دلایل ایمنی به هیچ وجه توصیه نمی شود از آداپتور برق بگیرید، اما برای استفاده از برق بومی از منبع تغذیه رایانه شخصی، به سمت بالا انحراف در مقدار اسمی مملو از خطر خرابی هارد دیسک ما است.
- دومین نکته مهم این است که سطوح منطقی در پورت COM واحدهای سیستم و لپتاپهای سالهای مختلف ساخت دارای ولتاژهای متفاوت هستند - اگر اشتباه نکنم از 7 تا 12 ولت و باید مقدار آن را انتخاب کنیم. مقاومت محدود کننده جریان که افت ولتاژ مورد نیاز را با استفاده از اندازه گیری با مولتی متر، سطوح RX و TX بدست آمده فراهم می کند، بنابراین این روش فقط برای افرادی مناسب است که می توانند با اطمینان یک آهن لحیم کاری را در دستان خود نگه دارند؛ برای همه افراد دیگر، این به نظر می رسد که توصیه نسبتا مضر باشد

برنامه نویس گروموف
به همین دلیل است که برنامه نویس مورد علاقه همه (از جمله من) گروموف برای AVR MK، که چندین سال پیش مونتاژ شده است، از کار با برخی از مادربردها و لپ تاپ های نسبتاً مدرن امتناع می ورزد، زیرا با استفاده از مقاومت های ارزش استاندارد برای این مدار، سطوح منطقی را دریافت می کنیم. هنگام برنامه ریزی میکروکنترلرهای AVR، ولتاژ کم، دیگر با ولتاژ منطقی مطابقت ندارد، و بر این اساس، برنامه نویس ما به جای یک، یک صفر منطقی یا حتی زباله تولید می کند که همیشه هنگام فلش میکروکنترلر به درستی شناسایی نمی شود.

پوسته برنامه نویس کد سفت افزار
ما میتوانیم هنگام نوشتن سیستم عامل در حافظه میکروکنترلر با استفاده از کابلها یا سیمهای بدون محافظ طولانی، به عنوان مثال COM یا LPT برای برنامهنویسهای خانگی، یا از برنامهنویس به میکروکنترلری که فلش میشود، همان زبالهها را دریافت کنیم. به همین دلیل، وقتی سیمهایی به طول 30 تا 40 سانتیمتر یا بیشتر از یک آداپتور USB-UART مشابه یا یک برنامهنویس خانگی MK AVR یا حافظه فلش یا EEPROM در یک ویدیو، مثلاً در یوتیوب، میبینم، از اینکه بی سوادی فنی افرادی که عواقب اعمال خود را درک نمی کنند.

فلش مموری BIOS DIP-8 محفظه
خوب است اگر یک بار نیاز به فلش کردن یک میکروکنترلر AVR خانگی داشته باشیم و اگر لازم باشد مادربرد را با یک برنامه نویس خانگی که پیدا کردن بایوس آن در اینترنت حتی در سایت های تخصصی بسیار دشوار است، مجدداً فلش کنیم - ممکن است از دست بدهیم. اگر The found dump به دلایلی کار نکند، فرصتی برای بازیابی مادربرد خود با سیستم عامل اصلی وجود دارد.

خطا در حین تأیید MK
در این حالت ، لازم است که تخلیه ذخیره شده را با سیستم عامل واقع در حافظه تراشه تأیید کنید ، اگرچه اگر زباله نوشته / خوانده شود ، به احتمال زیاد ممکن است در حین تأیید خطاهایی وجود داشته باشد ، حتی با یک روگرفت به درستی ذخیره شده. به طور کلی، بهتر است از این کار اجتناب کنید. در مورد، اگر نمادهای عجیب و غریب در ترمینال ما ظاهر می شود، این فقط دلیلی است برای فکر کردن به کوتاهتر کردن سیم های اتصال.

سیم های بلند از آداپتور USB-TTL
هرکسی که قبلاً با میکروکنترلرها سروکار داشته باشد یا قبلاً بایوس را روی هر تجهیزاتی با استفاده از هر برنامه نویس چینی فلش کرده باشد، می گوید: 30 سانتی متر تقریباً طول استاندارد کابلی است که از برنامه نویس به میکروکنترلر می رود. واقعیت این است که در چنین کابل های کارخانه ای، اگر متوجه شده باشید، همیشه سیم های بیشتری از پین ها روی بلوک پروگرامر وجود دارد. این به دلیل این واقعیت است که هر هسته سیگنال دارای یک سیم "زمین" است که به موازات آن است.

تفاوت بین کابل های IDE
این یک راه حل حرفه ای است که در فناوری کامپیوتر استفاده می شود (فقط کابل های IDE، 40 و 80 هسته ها، ATA 33 و ATA 66-100 و داشتن همان تعداد 40 مخاطب) و هر محل دیگری که تداخل غیرقابل قبول است را به خاطر بسپارید و امکان استفاده از کابل ها و سیم های طولانی تر، بدون محافظ. بنابراین، اکنون که از موضوع مقاله منحرف شده ایم و تمام این تفاوت های ظریف را بررسی کرده ایم، اجازه دهید دوباره به موضوع خود - روند حذف CC Fly - برگردیم.

اتصال USB-UART
فقط با دیدن اینکه چگونه دانشآموزان و حتی افراد مسنتر به تودهها در ویدئوها و مقالات یوتیوب نحوه کار نادرست با ریزمدارهای دیجیتالی چشمک زن را آموزش میدهند - این انحراف از موضوع را به خودم اجازه دادم. بنابراین، شما یک هارد دیسک با مشکل تعیین در BIOS دارید: Maxtor یا Seagate؛ به نظر نمی رسد هارددیسک های تولید کنندگان دیگر چنین مشکلاتی داشته باشند.

هارد دیسک - کار در کنسول
ابتدا باید لیستی از مدل های هارد مشکل دار را جستجو کنید که تعداد آنها زیاد نیست، اگر هارد دیسک شما یکی از آنهاست، باید به وب سایت رسمی سازنده مراجعه کرده و از شماره سریال هارد دیسک استفاده کنید. تا در نهایت مطمئن شوید که این مورد شماست و مشکل مربوط به خرابی سخت افزار یا نرم افزار دیگری نیست. مرحله دوم باید تایید در ترمینال پس از اتصال آداپتور USB-UART و تامین برق هارد دیسک، ظاهر یک کتیبه حاوی حروف "CC" باشد.

اتصال آداپتور هنگام چشمک زدن
سپس با توجه به مدل هارد دیسک و سازنده خود باید در گوگل جستجو کنید که چه دستکاری هایی باید با هارد دیسک انجام دهید تا بتوانید متنی را در کنسول تایپ کنید. تا جایی که من به یاد دارم فقط سه یا چهار گزینه وجود دارد. برای این کار ابتدا باید موتور هارد دیسک را متوقف کنیم. چطور می توانم آن را انجام بدهم؟

نقاط روی برد هارد را می بندیم
برای هر زیرگروه از هاردهای مشکل دار، روش های مختلفی وجود دارد؛ در مورد من، لازم بود دو سکه کوچک، پدهای تماس روی برد را به هم متصل کنید؛ در مورد دیگر، ممکن است لازم باشد یک تکه کاغذ اداری را زیر آن بریزید. کنتاکت ها از برد کنترل به موتور می روند (براق نیستند (!)، به منظور جلوگیری از بسته شدن).

مدل وینچستر مستعد پرواز سی سی
پس از این، لازم بود متن خاصی در کنسول تایپ شود. پس از تلاش برای اتصال کوتاه این نیکل ها، در مورد من با پلاتیپوس، متوجه شدم که این یک عدد مرده است و من همچنان باید نیکل ها را با یک سیم نازک MGTF به نیکل ها لحیم کنم. این سیم به صورت گره ای بسته می شد و با یک قطره چسب حرارتی به برد هارد در مکانی عاری از تماس چسبانده می شد. زیرا بازیابی این نیکل های کوچک هنوز یک مشکل است و با انجام یک حرکت ناهنجار به سرعت از بین می روند. من جامپرها - جامپرهای "نر" و "مونث" که در طراحی آردوینو استفاده می شود را به سیم های MGTF که به نیکل ها لحیم شده اند وصل کردم. سپس تنها چیزی که باقی مانده بود این بود که پس از روشن کردن و بستن جامپرهای خود منتظر لحظه مناسب باشیم تا موتور خاموش شود.

جامپرهای آردوینو برای آداپتور
تمام است، تایپ متن در کنسول ممکن شده است، نیمی از کار تمام شده است. سپس توالی خاصی از دستورات را در یک وب سایت تخصصی پیدا کردم که باید یکی پس از دیگری در ترمینال وارد می شدند. هیچ چیز پیچیده ای در مورد آن وجود نداشت - تنها چیز این بود که برای هر زیرگروه از بردهای هارد دیسک مشکل این دنباله کمی متفاوت بود. در پایان مقاله، متن کامل مقالهای را که تیمها در آن استخدام شدهاند، در آرشیو ارائه میدهم و در اینجا به شرح مختصری از روند بهبودی بهطور کلی محدود میشوم.

لیست هارد دیسک های حساس به cc fly
بنابراین، ما دنباله خاصی از دستورات را تایپ کردیم و در نهایت پیامی دریافت کردیم که هارد دیسک به حالت عادی بازگشته است، سپس برق را خاموش می کنیم، جامپر خود را باز می کنیم، که در اصل می توان آن را با هر چیزی جایگزین کرد - هر سوئیچ، سوئیچ تعویض یا دکمه. با یک قفل، یا در بدترین حالت، فقط به سرعت انتهای سیم MGTF را بچرخانید. تمام شد، اکنون CC Fly را حذف کرده ایم.

پرواز tsts روی پیچ
در حال حاضر هارد دیسک ما باید از قبل در بایوس مادربرد قابل مشاهده باشد. این همان چیزی است که ما با قلبی در حال غرق شدن به آن متقاعد شده ایم) - آیا زحمات ما بیهوده بود؟ ما رایانه شخصی را روشن می کنیم ، هارد دیسک در BIOS شناسایی می شود ، در مورد من بوت فراتر از درخواست BOOTa نمی رود ، این قابل درک است - تفاوت هایی در سخت افزار رایانه شخصی وجود دارد ، اینگونه باید باشد. فقط برای سرگرمی از هاردم بوت کردم، حتی به نظر نمی رسید که رمز ویندوز وجود داشته باشد و همه فایل ها قابل مشاهده هستند، البته وقتی میل داشته باشید حتی این مشکلی ایجاد نمی کند، وصل کردن هارد بازسازی شده به عنوان مورد دوم و خزیدن در فایل های دیگران، هیچ چیز برای خودم ارزشمند نیست.

فلش کردن سیستم عامل هارد دیسک از تصویر دیسک
اما این فقط نیمی از نبرد است، هارد دیسک هنوز در آستانه خطر است، زیرا دارای سیستم عامل قدیمی، مشکل ساز است و هر لحظه ممکن است همه چیز دوباره اتفاق بیفتد. اما اکنون در بایوس قابل مشاهده است و تغییر آن کار سختی نخواهد بود، ما به دنبال یک تصویر دیسک با سیستم عامل هستیم که دیگر چنین مشکلاتی نداشته باشد و به طور خاص توسط سازنده منتشر شده است. می توانید آن را در وب سایت رسمی یا انجمن های تخصصی دریافت کنید.

ویکتوریا - انتخاب یک نقشه مجدد
ما بوت شدن از CD-ROM را در بایوس فعال می کنیم و با انتخاب مدل مورد نظر از لیست، و برای جلوگیری از خطا، بهتر است تمام هارد دیسک های دیگر را با جدا کردن کابل غیرفعال کنیم، کلیک کنید: هارد دیسک خود را فلش کنید. و در اینجا مشکل احتمالی دیگری در انتظار ما است - پس از فلش کردن هارد SMART ، تمیز می شود ، به این معنی که ما فایل هایی را در بخش های بدون علامت با بلوک های BAD احتمالی ، بخش های بد در حین کار کردن هارد دیسک نمی نویسیم ، باید از آن بوت شویم. یک تصویر دیسک با برنامه ویکتوریا یا مشابه آن و اسکن و Remap پیشرفته را در آن انتخاب کنید.

بلوک های بد هنگام اسکن دیسک توسط ویکتوریا
به این ترتیب ما ایده ای از سطح و وضعیت مکانیک هارد دیسک خود خواهیم داشت؛ در مورد من، من بسیار خوش شانس بودم، حتی یک سکتور بد وجود نداشت، حتی یک سکتور بسیار کند وجود نداشت. - سطح تقریبا ایده آل بود. در اینجا همانطور که در انجمن ها در موضوعات اختصاص داده شده به بازیابی هارد نوشتند، گاهی اوقات یک سورپرایز بسیار ناخوشایند در انتظار ما است؛ پس از فلش کردن، در درصد کمی از موارد بلوک های بد و بدسکتورهای زیادی ظاهر می شوند، اما در مورد من خوش شانس بودم. .

مکستور بازسازی شده 500 گیگابایت
الان یک هارد 500 گیگ دومی دارم که شانس آوردم و سیستم رو نصب کردم، خیلی وقته گذشت و هیچ مشکلی متوجه نشدم. این هارد در سرعت نوشتن/خواندن بسیار سریعتر از هارد 250 گیگابایتی است که در سال 2011 با کامپیوترم، همچنین سیگیت، جدید خریدم، اما خوشبختانه نه از خط مشکل دار. هزینه این هارد دیسک، بازسازی شده استفاده شده، در انجمن شهر ما تقریباً 1000-1200 روبل است، بسته به وضعیت سطح و مارک، و حتی افرادی بودند که می خواستند آن را از من بخرند، اما به یاد داشته باشید کلاسیک، می خواهم بگویم: شما خودتان به چنین گاوی نیاز دارید :)
بیایید کار انجام شده را خلاصه کنیم
این مورد ثابت می کند که تعمیرات الکترونیک به هیچ وجه خسته کننده و دشوار نیست، یا فقط برای متخصصان حرفه ای در زمینه تعمیر یا بازیابی اطلاعات قابل دسترسی است، بلکه برعکس، برای هر مبتدی، آماتور رادیویی منظم و یا تعمیرکار خانگی که می داند این امکان وجود دارد. کسب و کار را با لذت ترکیب کند تا خودش آن را انجام دهد. می توانید آرشیو را با منبع مقاله ای که هارد دیسک خود را از آن بازیابی کرده اید از اینجا دانلود کنید. تعمیرات مبارک همه! به خصوص برای پورتال - AKV.
بحث در مورد مقاله REFLASHING BIOS OF A HARDWIND CHESTER HDD
جزئیات نحوه فلش کردن هارد سیگیت بدون کمک مرکز خدمات
موضوع امروز مدرسه مجازی ما یک موضوع کاملا فنی است. بیایید نحوه فلش کردن هارد سیگیت را دریابیم. برای کسانی که تازه با این مسائل آشنا شده اند، یادآور می شویم که ما در مورد نصب مجدد سیستم عامل برای هارد دیسک های Seagate، به اصطلاح سیستم عامل صحبت می کنیم.
"سیستم افزار" چیست؟
بسیاری از مراکز فنی و خدماتی اغلب در مورد امکان فریمور جدید یا فلش دستگاه ها صحبت و می نویسند. در بیشتر موارد، این مربوط به دستگاه های تعبیه شده شخصی با سیستم عامل داخلی، به عبارت دیگر، تلفن های همراه، تلفن های هوشمند و تبلت ها است. اما متخصصان فنی عجله ای ندارند که به شما بگویند چگونه یک هارد دیسک Seagate را به صورت رایگان فلش کنید.
برای توضیح اینکه سیستم عامل برای مبتدیان چیست، بیایید به تاریخچه نگاه کنیم. نسخه اولیه معماری کامپیوتر 100 سال زودتر از آنچه ما فکر می کنیم ظاهر شد. این اتفاق بین سال های 1820 و 1840 در دوره ای رخ داد که اولین جداول لگاریتمی و مثلثاتی با روش درون یابی یا به اصطلاح "تفاوت های متناهی" جمع آوری شدند. علیرغم اینکه قبلاً اولین محاسبات خودکار توسط ماشین های ابتدایی لایبنیتس، پاسکال، شیکارد انجام می شد، ماشین چارلز بابیج را می توان یک دستگاه مکانیکی تمام عیار برای محاسبه خودکار در نظر گرفت.
در دهه 1930، معماری بابیج توجه دانشمند آمریکایی هاوارد آیکن را به خود جلب کرد، او به همراه IBM یکی از اولین کامپیوترهای الکترومکانیکی را به نام هاروارد مارک 1 ساختند. برای به اصطلاح معماری هاروارد با کارایی بالا. در دهه 1940، به دلیل پیچیدگی و هزینه بالا، معماری فون نویمان کمی اصلاح شده و اقتصادی تر به عنوان جریان اصلی پذیرفته شد.
در این دوره، رایانه ها و دستگاه های جانبی شرکت های مختلف کاملاً ناسازگار بودند. برنامه ها نیز با ناسازگاری مشخص شدند. به عبارت دیگر، تا دهه 1960، همه برنامهها، اجزا و دستگاهها به صورت کراس پلتفرم نبودند. با توسعه معماری IBM System/360 در سال 1964، وضعیت به شدت تغییر کرد. علامت "360" نشان دهنده سازگاری کامل رایانه جدید، هم نرم افزار و هم سخت افزار است. این با معرفی مفهوم "رابط" حل شد که به نوبه خود می تواند نرم افزار یا سخت افزار باشد. رابط های سخت افزاری شامل گذرگاه معروف PCI یا PCI Express مدرن تر است. استانداردهای زیر به عنوان رابط سخت افزاری برای هارد دیسک مورد استفاده قرار گرفت: IDE یا ATA اولیه، سپس SATA، SATA I، SATA II و SATA III، و غیره تا Firmware، USB و Thunderbolt. برای سازگاری نرم افزار، از یک میکرو اپلیکیشن مخصوص استفاده شد که می تواند برای رابط های اتصال هارد دیسک مختلف و ویژگی های کاربردی طراحی شود. این ریزبرنامه است که "سیستم افزار" نامیده می شود و به نرم افزار در سطح سخت افزار اشاره دارد. و اگر می خواهید درایو شما تا حد امکان سریع و صحیح کار کند، باید نرم افزار سطح پایین ارائه شده توسط سازنده را به طور مداوم به روز کنید. سیستم عامل معمولاً به صورت رایگان در دسترس است. با استفاده از برنامه Download Finder میتوانید از بهروزرسانیها و نسخههای جدید میانافزار درایوهای Seagate مطلع شوید.
درایورها، «سیستمافزار»: تأثیر بر عملکرد بیایید دریابیم که تفاوتهای میانافزار و درایور چیست. درایور نشان دهنده ماژول های هسته است، یعنی عملکرد دستگاه را فراهم می کند. "Firmware" یک مفهوم گستردهتر است که شامل هسته، ماژولهای هسته (درایور)، فرآیند دیمونی است که برنامه با آن در رایانه در پسزمینه اجرا میشود، و همچنین اسکریپتهای اولیه.
سیستم عامل با گذشت زمان بهبود می یابد ، کاستی ها برطرف می شوند و راه حل های فن آوری مدرن تری معرفی می شوند. در طول چرخه عمر، چندین نسخه سیستم عامل منتشر می شود که نصب آنها بهبود عملکرد و قابلیت اطمینان هارد دیسک را تضمین می کند. اگر شرکتی سفتافزار جدیدی منتشر کرده باشد، مطمئناً دارای پیشرفتها و عملکردهای جدید و مدرنتر است. درایوهای پشتیبانی نشده دارای سیستم عامل نهایی هستند که دیگر در حال توسعه نیستند.
سیستم عامل: دستورالعمل ها را دنبال کنید
بیایید مستقیماً به این سؤال برویم که چگونه یک هارد سیگیت را فلش کنیم. برای انجام این کار، باید به وب سایت با به روز رسانی http://knowledge.seagate.com/ بروید و از جستجو برای یافتن دیسک خود استفاده کنید. برای اینکه بفهمید کدام سیستم عامل برای HDD شما مناسب است. برای به دست آوردن اطلاعات در مورد درایو نصب شده می توانید از نرم افزار Drive Detect استفاده کنید.
صفحه به روز رسانی مدل ها و نسخه های سیستم عامل را لیست می کند. در سمت راست جدول، در ستون «فایلهای سفتافزار برای دانلود»، پیوندهایی به فایلهای نصب و مستندات نصب سفتافزار وجود دارد. به عنوان مثال، صفحه بهروزرسانی برای Barracuda (1 ترابایت/پلتفرم دیسک): http://knowledge.seagate.com/articles/ru/FAQ/223651ru.
لطفاً توجه داشته باشید که باید دستورالعمل ها را به دقت دنبال کنید؛ خطاها می توانند منجر به خراب شدن اطلاعات و خرابی هارد دیسک شوند. گارانتی سیگیت فایل های شما را شامل نمی شود، فقط محصول برای مدت زمان گارانتی را شامل می شود. برای اطلاعات دقیق تر باید به مدارک گارانتی دریافتی در زمان خرید مراجعه کنید. ما همچنین توصیه میکنیم با استفاده از نرمافزار رایگان DiscWizard سیگیت نسخه پشتیبان تهیه کنید یا به سادگی فایلها را قبل از بهروزرسانی سیستم عامل در یک هارد دیسک جداگانه ذخیره کنید. همچنین متذکر می شویم که هارد دیسک های سیگیت خریداری شده دارای حق محدودی برای به روز رسانی سیستم عامل هستند؛ اطلاعات دقیق در مورد آن را می توانید با دنبال کردن پیوند در صفحه دستورالعمل پیدا کنید.
نحوه به روز رسانی سیستم عامل هارد سیگیت مرحله به مرحله:
- پس از شروع برنامه اولیه، باید زبان نصب را انتخاب کنید: در مورد ما، روسی.
- صفحه خوش آمد گویی محصولات پشتیبانی شده و شماره نسخه میان افزاری که باید نصب شود را نمایش می دهد.
- در مرحله بعد، برنامه در مورد خطر از دست دادن اطلاعات هشدار می دهد و گزینه های پشتیبان را ارائه می دهد.
- در مرحله چهارم، کاربر باید با توافقنامه مجوز موافقت کند.
- در مرحله پنجم، فایل اولیه هشدارهای مهمی را می دهد، به عنوان مثال: - برنامه برای به روز رسانی سیستم RAID طراحی نشده است. - در حین نصب، نمی توانید رایانه را خاموش کنید (خاموش شدن اضطراری باید حذف شود).
- و همچنین: - اگر داده های مهمی را ذخیره نکرده اید، برنامه را قطع کنید. - تمام فایل های باز را ذخیره کنید. - تمام برنامه ها را ببندید. - تمام حافظه های خارجی را قطع کنید. این برنامه همچنین به شما اطلاع می دهد که نمی توانید رایانه را خاموش کنید و در فرآیند نصب سیستم عامل اختلال ایجاد کنید. برای ادامه، باید کادر کنار «شروع فرآیند بهروزرسانی سیستمافزار» را علامت بزنید.
- اگر روی Continue کلیک کنید، سیستم عامل ویندوز راهاندازی مجدد میشود و پیام Seagate Booting را روی صفحه مشاهده خواهید کرد. این رویه را نمی توان قطع کرد.
- در فرمت Dos در خط فرمان، برنامه اطلاعاتی را در مورد فرآیند در حال اجرا نمایش می دهد. در مرحله هشتم، ابزار SeaTools Express تمام درایوها را اسکن می کند و شماره مدل، شماره سریال آن و نسخه سیستم عامل نصب شده را برای هر HDD نمایش می دهد.
- در مرحله بعد، ابزار به روز رسانی سیستم عامل جدید را دانلود و به طور خودکار نصب می کند. مراحل دانلود و نصب چند دقیقه طول می کشد. پس از اتمام، برنامه سیستم را مجددا راه اندازی می کند. اگر به دلایلی این اتفاق نیفتاد، باید به صورت دستی انجام شود. لطفا توجه داشته باشید. اگر برنامه تشخیص دهد که به روز رسانی را نمی توان برای هیچ یک از درایوهای موجود نصب کرد، برنامه را خاتمه داده و در ویندوز راه اندازی مجدد می شود. در این صورت، یکی از پیام های خطای زیر را نمایش می دهد؛ هنگام نصب به زبان انگلیسی، ممکن است به این صورت باشد: - "Firmware قبلا به روز شده است" - برنامه قبلا به روز شده است. - «مدل مطابق، هیچ سیستمافزاری مطابقت ندارد» - مدل مطابقت دارد، اما نسخه میانافزار ناسازگار است. - "هیچ مدلی مطابقت ندارد" - مدل مطابقت ندارد. همانطور که می بینید، در هنگام بوت معمولی، برنامه باید اطلاعات دیسک و سیستم عامل را به درستی بررسی کند و بدون آسیب رساندن به داده ها به سیستم بازگردد. در برخی موارد، ممکن است شرایط پیش بینی نشده ای وجود داشته باشد که در آن سلامت دیسک و/یا حفظ فایل های شخصی نمی تواند تضمین شود. به همین دلیل است که پشتیبان گیری توصیه می شود.
نتیجه
http://knowledge.seagate.com/articles/ru/FAQ/223651ru; - Barracuda 7200.12: http://knowledge.seagate.com/articles/ru/FAQ/223651ru; — Barracuda LP: http://knowledge.seagate.com/articles/ru/FAQ/213915ru؛ — Barracuda Green: http://knowledge.seagate.com/articles/ru/FAQ/218171ru؛ - Barracuda 7200.11: http://knowledge.seagate.com/articles/ru/FAQ/207951ru; - Barracuda ES.2 (SATA): http://knowledge.seagate.com/articles/ru/FAQ/207963ru; — DiamondMax 22: http://knowledge.seagate.com/articles/ru/FAQ/207969ru.
به عنوان یک توصیه. اگر مشکلی در سیستم رخ داد، ابتدا باید با استفاده از روش استاندارد آن را حل کنید. همچنین توصیه می شود فایل سیستم را از نظر خطا بررسی کنید و دیسک ها را از ویروس ها پاک کنید. نصب سفتافزار پس از تمام مراحل تا حد امکان سریع خواهد بود. از این نتیجه می شود که مشکلات سیستم همیشه به هارد دیسک و عملکرد صحیح سیستم عامل مربوط نمی شود. قبل از اجرای برنامه به روز رسانی، تعدادی از مراحل استاندارد وجود دارد که باید برای مدیریت سیستم خود انجام دهید.