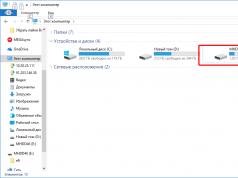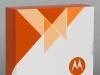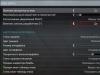Magas művészet tudni, hogyan kell hozzáértően bemutatni munkáit. Ezért olyan fontos, hogy ismerjük a prezentáció számítógépen történő elkészítésének fortélyait. De ha még soha nem találkozott ezzel a „vadállattal”, akkor részletesen elmondjuk, és lépésről lépésre bemutatjuk, hogyan készíthet prezentációt Wordben (és Powerpointban is).
Milyen prezentációt készíthetsz magadnak?
Egy irodai csomagban (nevezetesen a Microsoft Power Pointban), amelyet a legtöbb diák valószínűleg már elsajátított, nagyon tisztességes prezentációt készíthet - több lapból (diából), hangeffektusokkal, grafikonokkal és diagramokkal.
Mielőtt azonban elkezdené, fel kell raknia a legszükségesebb dolgokat – azokat, amelyek nélkül egyetlen prezentáció sem működik:
- kiváló minőségű szöveg - jobb, ha saját kezűleg írja meg, figyelembe véve a közönség jellemzőit, akinek bemutatja az előadást. Egy kis humor (a lényeg, hogy ne vigyük túlzásba) és gyönyörű dizájn – és a bemutató durván elmegy!
- kiváló minőségű képek, grafikonok, diagramok, diagramok - a legjobb, ha személyes fényképeket vagy rajzokat használ. De ha nincs, akkor nyugodtan használjon jó felbontású stock képeket. Ha nem tudja, melyik program a legmegfelelőbb a számítógépen történő prezentációhoz szükséges rajzok készítéséhez, használja a grafikont - ez kiválóan alkalmas grafikonok létrehozására. Ha mindez túl bonyolult számodra, ok: vegyél egy darab papírt és egy tollat, rajzold le magad, fotózd le és illeszd be rajzként egy prezentációba!
- videó (ha szükséges). Ha nem tudja, hogyan kell jó minőségű videókat forgatni, akkor jobb, ha egyáltalán nem használja őket. A filmezés mellett a felvételeket is jól kell tudni feldolgozni. Viszont éljen a youtube, ahol sok hasznos dolgot lehet találni, amit már le is filmezett valaki.
És természetesen a legfontosabb dolog, ami egy powerpoint prezentáció elkészítéséhez szükséges, egy terv! Bármilyen szépnek tűnik is a saját prezentációja gondolataiban, terv és logikus gondolatsor nélkül csak szövegek, képek és grafikonok halmaza lesz. Gondosan fontolja meg célközönségét, valamint azt az időt, amelyre szüksége lesz, hogy megfeleljen.
Felbecsülhetetlen értékű utasítások Powerpoint prezentáció készítéséhez
A program elindítása és diák létrehozása
Indítsa el a Power Pointot, keresse meg a „Kezdőlap” elemet, és kattintson a „Dia létrehozása” gombra. Itt készíthet és törölhet diákat, szükség esetén módosíthatja a helyüket, és címeket is adhat nekik. Ha nem elégedett az alapértelmezett prezentáció megjelenésével, játsszon a dia-elrendezési beállításokkal.
Csak kattintson a jobb gombbal a dián lévő diára. Egy művelet jelenik meg a bal oldalon, ahol kiválasztja az „elrendezés\...” beállítást. Itt az ideje, hogy dolgozz a powerpoint prezentáció megjelenésén. A témák megnyitásával kiválaszthat egy témát – keresse meg a „Dizájn” gombot az eszköztáron, és válassza a „Témák” lehetőséget.
Szöveges információk szerkesztése
Itt minden meglepően egyszerű - kattintson a kívánt blokkra. Ezen a helyen automatikusan megjelenik egy kurzor, amely lehetővé teszi a szükséges adatok megadását vagy beillesztését egy másik dokumentumból/fájlból. Az egérrel ismét elforgathatja vagy mozgathatja ezt a szövegtömböt a kívánt helyre - csak kattintson a bal gombbal a keret szélére, amelyben a szöveg található.
Grafikonok, diagramok és táblázatok használata
Nem csak lehetséges, hanem szükséges is a prezentációkban való felhasználásuk. Maga a prezentáció kiváló vizuális segédlet, amely megkönnyíti az összetett információk megértését. A grafikonok, diagramok és táblázatok pedig valójában ugyanazt a célt szolgálják. Bűn lenne nem egyesíteni ezeket a hangszereket egy helyen.
Tehát diagram rajzolásához válassza ki az „Insert/Charts” elemet az eszköztáron. Ezután válassza ki a szükséges diagram típusát - kör, szórt, lineáris vagy más.
Miután kiválasztotta a kívánt diagramtípust, a program megnyit egy ablakot, amelyben meg kell adnia a bemutatóban megjelenítendő fő mutatókat. Így fog kinézni:
A táblázatokkal is könnyű dolgozni - az eszközökben válassza ki a „Beszúrás/Táblázatok” lehetőséget, azonnal válassza ki a kívánt számú sort és oszlopot (minden olyan, mint a Wordben), és töltse ki egészségére!


Munka képekkel
Az előadásnak ez az eleme a legnépszerűbb (természetesen a szöveg után). Tehát ne legyen lusta a képek megfelelő kiválasztásán és beillesztésén dolgozni. A képeknek jó minőségűnek, nagynak kell lenniük, diánként egynek. A kép beszúrása egyszerű – a Beszúrás/Képek eszköztár felkéri, hogy válassza ki azt a helyet a számítógépen, ahol a kép tárolásra kerül.

Munka videóval és hanggal
Mindkét elemet alapvetően ugyanúgy adják hozzá. Az egyetlen dolog, amit figyelembe kell vennie, ha úgy dönt, hogy hozzáadja ezeket a konkrét elemeket, hogy telepítve lesznek-e a szükséges kodekek a lejátszáshoz a bemutató során használt eszközön. Tehát könnyű beilleszteni őket - válassza az eszköztár „Beszúrás / Film (hang)” elemét, jelezze a helyet, ahol a videót vagy hangot tartalmazó fájl található, és kész.

Elfogadjuk a program feltételét, hogy a dia megtekintése közben automatikusan lejátssza a videót és ennyi.
Különféle animációkkal, keretezéssel és egyéb „trükkökkel” is lehet játszani, de mi az alapalkotást nézzük, úgyhogy máskor.
Közvetlen bemutatás
A prezentáció megtekintéséhez indítsa el, és nyomja meg az F5 billentyűt. Egy másik lehetőség az, hogy elindítja a bemutatót, kattintson a „Diavetítés” elemre, és válassza a „Megjelenítés újraindítása” lehetőséget.
Tehát elkészítette a legegyszerűbb, de meglehetősen vonzó bemutatót, amely segít elérni a kívánt hatást. Ha nincs lehetőséged (mondjuk számítógéped) vagy időd arra, hogy magad prezentációt készíts a Power Pointban, bármikor
A számítógépes prezentáció fő célja az előadó beszédének kísérése. Helyesen végezve felhívja a figyelmet a beszélőre, és segít beszédének fényesebbé és meggyőzőbbé tenni. A főbb pontok, fényképek, grafikonok, táblázatok és videók a diákra kerülnek. Prezentáció létrehozásához csak a PowerPoint (PP) programra van szükség, amely a legtöbb számítógépre telepített Microsoft Office csomag része.
Függetlenül attól, hogy a bemutató egyszerű vagy összetett lesz, különféle speciális effektusokkal - minden a szerző vágyától függ. A lényeg, hogy úgy adjuk elő, hogy a közönségnek tetsszen. Készítse elő a diákhoz szükséges anyagot. A szöveget célszerű saját tapasztalatok alapján saját kezűleg megírni. Ez egyedivé teszi az előadást. A személyes archívumból vagy az interneten található fényképeknek és képeknek kiváló minőségűnek kell lenniük, és meg kell felelniük a jelentés témájának. Rajzoljon grafikonokat MS Excelben vagy manuálisan. Bármilyen szép is az előadás, nem helyettesíti az előadót, és nem vonhatja el a figyelmét a beszédéről. Koncentrálj a közönségre, készíts tervet, számold ki az időt. Indítsa el a PP programot. Ezután használja a lehetséges lehetőségek egyikét: hozzon létre egy üres diát vagy válasszon ki egy kész bemutatósablont. Az interneten sok kész sablon található, ezek díszítik a munkáját, válasszon egyet, amely megfelel a jelentés témájának. Sokan szívesebben kezdik egy üres diával, és tetszés szerint tervezik meg. Munka közben adjon hozzá diaoldalakat: „Kezdőlap – Dia létrehozása”. Az egérrel való húzással törölhetők („Törlés”) vagy átrendezhetők. Az első dia a címdia, amely tartalmaz egy címet és egy alcímet. A következő oldalakon alkalmazza a kívánt elrendezést (elrendezést) az Elrendezés menü segítségével. Ez lehetővé teszi, hogy szöveget helyezzen el két oszlopban, adjon hozzá egy képet, egy diagramot. Míg a diák fehérek, nem tűnnek túl érdekesnek. Tedd világosabbá őket. Ehhez a menüben van egy szakasz a „Design - Témák”. Kattintson a kiválasztott témára, a dia megjelenése megváltozik. A kiválasztott témát alkalmazhatja a teljes prezentációra vagy csak az egyes kiválasztott diákra. A bal oldali „Diák” lapon jelölje ki őket, kattintson a jobb gombbal a kiválasztott témára, és válassza az „Alkalmazás a kiválasztott diákra” parancsot. A felső menü „Színek” gombjával válasszon egy színsémát, ha nem elégedett a standarddal. Kísérletezzen az „Effektek”, „Háttérstílusok” menükkel, és alakítsa át a kész témát ízlése szerint. Ha nem szereted a kész témákat, készítsd el a sajátodat. A Háttérstílusok alatt nyissa meg a Háttérformátumot. Helyezzen be háttérképet a lemezen lévő fájlból. Dia tervezésekor legfeljebb 3-4 színt használjon. A háttér és a betűtípus színének kontrasztosnak kell lennie, és nem szabad összeolvadnia. A PP program számos különféle eszközt tartalmaz a betűtípusokkal való munkához: méret, szín, stílus - hasonlóan az MS Word-hez. A „Betűtípus” csoportban válassza ki a kívánt paramétereket. Kiválasztáskor kövesse a szabályt: a fő szemantikai terhelést hordozó szöveg nagy méretben van kiemelve - 22-28, szín, stílus, speciális effektusok. A fő gondolatot hangsúlyozó alcímeknél kisebb betűtípus javasolt - 20-24. Főszöveg, diagramok feliratai, ábrák – 18-22. Diák megtervezésekor ragaszkodjon ugyanazhoz a stílushoz: a címsorok mérete és színe megegyezik, a szöveg színvilága pedig legfeljebb 3-4 színből áll. A sorok száma legfeljebb 6, soronként körülbelül 6-7 szó a jobb vizuális érzékelés érdekében. Ha kétségei vannak a háttér és a szöveg színeinek kombinációjában, akkor ragaszkodjon a fekete betűtípushoz és a fehér háttérhez. A szövegnek még távolról is jól olvashatónak kell lennie. Az előadás lenyűgözi a hallgatóságot, ha képeket, kollázsokat, fényképeket, diagramokat helyez el a diákon. Lépjen a „Beszúrás” menübe, válassza ki a beillesztendő objektumot: egy képet a lemezről vagy egy képet a könyvtárból, diagramot, alakzatokat. Kerülje el, hogy szöveg kerüljön a kép köré. A zenei kísérettel ellátott bemutató még előnyösebbnek tűnik. A Beszúrás menüben válassza a Hang fájlból lehetőséget a listából.
Üdvözlöm blogom minden olvasóját, aki úgy döntött, hogy megtanulja, hogyan kell hozzáértően prezentációs diákat készíteni. A cikk elolvasása után megtudhatja, hogyan hozhat létre ingyenes prezentációt számítógépen vagy laptopon Microsoft Windows operációs rendszeren.
Megtanulod, hogyan kell dolgozni a PowerPointban (részletes instrukciókat adok), fényképeket szúrhatsz be zenével, mintákat, animált átmeneteket, szöveges beszúrásokat, grafikákat, effektusokat stb. Nos, kezdjük!
Mi az a PowerPoint és honnan lehet letölteni
Kezdjük tehát az elejétől. A PowerPoint (ejtsd: "power point") a Microsoft ingyenesen biztosítja Windows operációs rendszerének minden felhasználója számára a Microsoft Office nevű programcsomagban. További hasznos programokat is tartalmaz:
- Word – többfunkciós szövegszerkesztő;
- Az Excel egy kényelmes alkalmazás különféle számításokat, diagramokat, előrejelzéseket stb. tartalmazó táblázatok létrehozásához;
- OneNote – kényelmes elektronikus jegyzetfüzet;
- Az Outlook egy professzionális program a naptárak és levelek kezeléséhez;
- A Publisher a publikációs anyagok készítésének hasznos eszköze, egy egyszerű elektronikus publikációs rendszer.
A PowerPoint, mint a nevezett csomag többi szabványos alkalmazása, ma négy verzióban jelenik meg, amelyek a megjelenés évében különböznek egymástól.
Letöltheti az Office 2007-et, 2010-et, 2013-at és 2016-ot, a fejlesztők pedig a felületi nyelvek széles skáláját kínálják. Így könnyen telepítheti az eszközcsomagot oroszul.
Korábban a Windows 7 rendszerint a 2007-es vagy 2010-es szoftvercsomagot használta, míg a Windows 10 az Office 2016-ot. Bár senki nem korlátozza a felhasználókat, ők maguk telepíthetik a számukra szükséges verziót.
Ha követi a https://products.office.com/ru-ru/products?tab=O-Home linket, mindent elolvashat, amit mondtam, és szükség esetén azonnal letöltheti a szükséges alkalmazásokat, vagy kipróbálhatja őket online .
Felhívjuk figyelmét, hogy a haladó verziók fizetősek. Ha azonban Ön diák vagy tanár, az alkalmazások speciális verzióit ingyenesen szerezheti be, ha előfizet. Remek, igaz?
Az út kezdete

Most kezdjük el diák létrehozását a Power Pointban. A munka megkezdése előtt szeretnék hangot adni néhány tippnek, amelyek segítenek elkerülni a legtöbb problémát a jövőben.
1. tipp. Ha nem tudja, hogy az alkalmazás verziója kompatibilis-e azzal az eszközzel, amelyen a munkáját bemutatja, akkor jobb, ha mindent a PowerPoint 2007-ben hoz létre. Ez a verzió kiválóan működik ugyanabban és újabb verzióban. a termék változatai.
2. tipp. Ha az előadás iránya oktatási vagy tudományos, akkor ne vigye túlzásba az animációt és az átmeneteket. Az ilyen hatásokat általában célszerű minimalizálni vagy megszüntetni. Ez komolyságot és pontosságot biztosít a munkájához.
3. tipp.Ügyeljen arra, hogy vegye figyelembe a közönséget, akinek a jelentést készíti. Ettől függően változik a diák száma, kialakítása és tartalma.
4. tipp. Ne felejtse el, hogy ugyanazok a billentyűparancsok minden Office-termékben működnek. Tehát ha akarod:
- A befejezett művelet megszakításához egyszerűen tartsa lenyomva a Ctrl+Z billentyűkombinációt;
- ha vissza akarja adni, akkor Ctrl+Y;
- És ha törölnie kell egy objektumot, válassza ki, és kattintson a „Törlés” gombra.
5. tipp. Ha prezentációt készít egy beszédhez, először gondolja át a beszédet, és azonnal ossza szét diára. Ennek eredményeként a fejlesztési szakaszban könnyebb lesz.
Most indítsuk el a PowerPointot!
Lássuk a munkát: a megjelenés megtervezése

A főoldal megnyílik előtted, a bal oldalon a korábbi prezentációk listája jelenik meg, a jobb oldalon pedig mindenféle sablon.
Kiválaszthatja az „Üres prezentációt”, vagy megismerkedhet az összes kedvelt sablonnal, és azonnal létrehozhat egy dokumentumot tervezéssel.
A második esetben a műveletek így fognak kinézni:
- Kattintson a kívánt mintára;
- Válassza ki kedvenc színét a javasolt színek közül;
- Kattintson a "Létrehozás" ikonra.
Egy ablak jelenik meg a szeme előtt a cím első diájával. A bal oldalsávon megjelenik az összes létrehozott diák.
Ha figyelembe vesszük az első esetet, a lépésről lépésre végrehajtott műveletek némileg megváltoznak:

Jelölés és szöveg beállítása
Kezdetben az összes dia szabványos elrendezéssel készül. Sőt, az első dián mindig van egy speciális szövegmező elhelyezés.
Az objektumok jelölésének módosításához a következőket kell tennie:
- Lépjen az eszközszalag „Főoldal” fülére;
- Keresse meg benne a „Diák” részt;
- Kattintson az „Elrendezés” gombra. Megjelenik Ön előtt egy ablak az alkalmazás által biztosított összes lehetséges szabványos jelöléssel. Válassza ki az egyiket a kurzorral rákattintva. Ha egyik sem tetszik, akkor kézzel változtassa meg az objektumok aktuális pozícióját. Ez az ablakok mozgatásával, méretének és alakjának megváltoztatásával, új elemek hozzáadásával lehetséges.

Tehát hogyan lehet hozzáadni például egy új bejegyzést? Minden olyan egyszerű, mint a körte pucolása. Lépjen a „Beszúrás” fülre az eszközszalagon. Minden, amit itt javasolunk, hozzáadható a munkájához. Ide tartoznak a táblázatok, grafikonok, rajzok, fényképek, diagramok, ábrák stb.
Kattintson az utolsóra. A formákban az első ikon a felirat. Ha kiválasztja, akkor szövegmezőt is hozzáadhat a diához.

A szöveg megváltoztatásához egyszerűen be kell írnia a sajátját a szabványos feliratok helyett. A stílust a fő lap „Betűtípus” részében állíthatja be.
Új dia hozzáadása grafikus fájllal
Most megtervezte az első oldal címét, és ideje új diát készíteni. Ehhez a fő lapon kattintson a „Dia létrehozása” ikonra, hogy azonnal hozzáadjon egy oldalt az alapértelmezett elrendezéssel, vagy kattintson a megnevezett szavakra, amelyek mellett egy lefelé mutató nyíl látható. Ugyanazok a jelölési példák nyílnak meg előtted, amelyek közül az egyik új oldalt hoz létre.

Közvetlenül a második objektumban a „Szöveg dia” felirattal a rendszer kéri, hogy illessze be a következő objektumok egyikét: táblázat, diagram, SmartArt, rajz, kép az internetről vagy videó.
Esetünkben csak rá kell kattintani a „Kép” ikonra, majd megnyílik előtted egy felfedező a kívánt kép kiválasztásához.
A dolog érdekessége, hogy a PowerPoint 2016-ban a program számos ötletet kínál a grafikus fájlok beillesztésének megtervezéséhez. Ne lustálkodj és nézz oda, néha igazán érdemes megoldásokat találhatsz.
Zenei kíséret beillesztése

Ha a diavetítést hangfájllal szeretné feldobni, egyszerűen lépjen a „Multimédia” részre a „Beszúrás” lapon. A jobb szélén található. Itt a rendszer felkéri, hogy helyezzen be video-, hang- vagy képernyőfelvételt.
Hangra van szükségünk, ami azt jelenti, hogy a Hang -> Hangfájlok a számítógépen.../Hang rögzítése... menüpontot választjuk.
Ezután döntse el, hogyan játssza le a hangsávot: automatikusan vagy a diára kattintva (speciális gomb). Hangbeállításokat is megadhat a megjelenő „Hanggal való munka” lapon.
Videofájl beszúrása

Így már van egy címmel és egy képpel és zenével ellátott diánk. Most hozzon létre egy harmadik diát, ahol elhelyezzük a videót.
A leírt program (2016-os verzió) lehetővé teszi a felhasználók számára, hogy öt forrásból származó videósávot szúrjanak be:
Miután kiválasztotta az objektum beszúrásának egyik módját, módosíthatja a megjelenést, a helyet, az indítási módot stb. az utolsó.
Animált átmenetek a diák között
Most elérkezünk a legérdekesebb részhez. A PowerPoint számos különböző diaátmenetet kínál. Lehetnek egyszerűek (egyszerű lapozás) vagy összetettebbek (repedés hatás, origami stb.).
Természetesen a Windows 7 és a PowerPoint 2007 verziója sokkal kevesebb érdekes átmenetet tartalmaz a bemutató oldalak között. Ezért előfordulhat, hogy egyszerűen nem találja meg az utoljára megnevezett effektustípusokat a 2016-nál korábban kiadott verziókban.

Tehát ahhoz, hogy a dia érdekesnek tűnjön a nézők számára, a következőket kell tennie:
- Az eszközszalagon lépjen az „Átmenetek” fülre;
- Válassza ki a prezentáció első oldalát;
- Az „Áthelyezés erre a diára” szakasz mindenféle effektust tartalmaz. Az egérgombbal kattintva válasszuk ki az egyiket, és az átmenet előnézete azonnal működik;
- A jobb oldalon található „Diavetítés ideje” részben konfigurálja a hangparamétereket, az átmenet időtartamát másodpercekben stb.;
- Ismételje meg az előző lépéseket az összes többi diára, ha különböző típusú átmeneteket vagy más beállításokat szeretne megadni. Az előző lépésben megnevezett szakaszban rákattinthat az „Alkalmazás mindre” gombra is, ekkor az összes dia egyformán követi egymást;
- Az elvégzett munka eredményének megtekintéséhez lépjen a „Diavetítés” fülre, és kattintson az első ikonra - „Az elejétől”.
Nézzünk meg több lehetséges forrást:
- Szöveges tartalom. Szövegblokkok készítésére alkalmasak a könyvek, tematikus folyóiratok vagy ezek elektronikus megfelelői. Különféle absztraktok és beszámolók is segítenek a kívánt témában.
Anyagként szolgálnak majd különféle internetes források publikációi, vagy akár fórumok bejegyzései is. - Képek, grafikonok és diagramok. Érdemes a szerző tartalmát maximálisan felhasználni. Saját fényképei és képei kiváló kiegészítést jelentenek.
Sémákat és grafikonokat saját kezűleg is megrajzolhat, ha speciális szerkesztői vannak. A létrehozás sebességének optimalizálásához használhat készeket is. - Videó és zene. A kiváló minőségű kép és hang létrehozása munkaigényes és költséges folyamat. Ezért itt harmadik fél forrásaiból származó anyagokat használhat.
Fontos! A powerpoint prezentáció létrehozása rendkívül fontos a beszédtervhez való igazodáshoz. Az előadás és a beszédidő megfelelő egyensúlya biztosítja a tárgyalt téma legjobb megértését.
Fontos figyelembe venni az előadásra szánt időt is. Egy rövidebbnél jobb, ha nem készítünk nehézkes prezentációt videó- és hangkísérettel.
Jobb, ha röviden felvázoljuk a lényeget, és további anyagokat osztunk szét a közönségnek a médiában.
Mesteroldalak készítése
Egy kész beszédtervvel és összegyűjtött anyaggal elkezdheti a prezentáció elkészítését. A teljes bemutató külön diákból áll.
Először el kell indítania a PowerPoint szerkesztőt.
A lapok felső menüjében a „Kezdőlap” elemre lesz szüksége. Tartalmazza a „Diák” blokkot, a „Dia létrehozása” gombot, amely oldalakat ad hozzá.


Jegyzet! A navigátor bal oldali oszlopában módosíthatja a diák sorrendjét és törölheti azokat. A törléshez válassza ki a kívántat, és kattintson a „Törlés” gombra.
Ezen manipulációk eredményeként egy egyszerű csúszdával rendelkezünk. Az elemek elrendezését a megfelelő menü segítségével módosíthatja.
Ehhez a navigátorban jobb egérgombbal kell kattintani a kívánt diára, és a menüben kiválasztani az „Elrendezés...” elemet, majd a legördülő menüből kiválasztani a kívántat.

Adjunk hozzá még néhány oldalt. A példabemutató most négy diából áll.
Az új oldalak csak fehérek. Ahhoz, hogy még dekoratívabbak legyenek, díszíteni kell őket. Ehhez válassza ki a kívánt oldalt a navigátorban. A lapok felső sorában a „Design” feliratra lesz szüksége.
A „Témák” blokkban lesz egy azonos nevű gomb, amelyre kattintva megjelenik az összes elérhető lista.


Az eredmény nyilvánvaló, a bemutató megjelenést kapott.
Szöveg hozzáadása és kezelése
Szöveges tartalom hozzáadásához speciális blokkokat használnak. A bennük lévő szöveg egyszerűen kinyomtatható vagy másolható.
A blokk elrendezésének konfigurációja meglehetősen egyszerűen megváltoztatható az egér segítségével egy speciális keret húzásával.


Táblázatok és grafikonok hozzáadása és szerkesztése
A grafikonok és diagramok rendkívül világosan fejezik ki a különféle folyamatokat. Ha szeretne egyet hozzáadni a prezentációhoz, szüksége lesz a Beszúrás fülre a felső menüsorban.
Az „Illusztrációk” blokkban lesz egy diagram ikon, amely megnyitja a létrehozási ablakot.

Itt ki kell választania egy diagramtípust a bemutatott könyvtárból.

A kívánt kiválasztása után megnyílik egy táblázat a paraméterek szerkesztéséhez. A rajta végrehajtott módosítások megjelennek a diagram konfigurációjában a bemutatóban.


A táblázat beszúrásához ugyanarra a felső menülapra lesz szüksége, mint a diagramnál. A bal oldalon egy „Táblázat” blokk és egy azonos nevű gomb található, amely megnyitja a konfigurációs ablakot.


A táblázat celláinak kitöltése ugyanúgy történik, mint a szövegmezők.

Képek hozzáadása, tervezése
A jó témájú képek érdekesebbé teszik az előadást. Jobb, ha egy képet használunk egy diához, de a lehető legjobb minőségben.
A beillesztés ugyanazon a fülön történik, mint a diagram, csak a „Rajz” gomb felelős a képekért.



Videó és hang hozzáadása
Fontos, hogy a különféle audiovizuális anyagokat csak ott használjuk, ahol megfelelőek. Rövid beszédekben.
Hasznosak hosszabb előadásokhoz vagy összetett fogalmak magyarázatához.
Adjon hozzá hangot/videót a felső menüsor „Beszúrás” lapjáról. A jobb oldalon lesz egy „Multimédia klipek” blokk.
A rákattintással kiválasztható a hozzáadni kívánt fájl típusa. Ezután már csak az anyagok könyvtárából kell kiválasztani a kívánt fájlt.

Ezt követően egy figyelmeztetés jelenik meg, amely szerint a videó lejátszása az oldal megnyitásakor indul.


Diaátmenet animáció készítése
A diák közötti gyönyörű átmenet érdekesebbé teszi a bemutatót a közönség számára.
Hogyan kell hozzáadni? Csak válassza ki a kívánt oldalt a navigátorban, és lépjen az „Animáció” fülre a felső menüsorban.
Az „Átmeneti séma” gombra kattintva megnyílik az összes lehetséges átmenet listája. Fontos megjegyezni, hogy a kiválasztott átmenet csak a kiválasztott oldalt érinti.
Mindegyikhez manuálisan kell telepítenie.

Ugyanezek az effektusok hozzáadhatók az oldalelemekhez. Ehhez az említett lapon van egy „Animáció” elem.
Ki kell választania az objektumot, kattintson rá, és válassza az „animációs beállítások” lehetőséget.

Megjelenik a lehetséges opciók listája, amelyek segítségével animációt hozhat létre a prezentációban.

Tekintse meg és szabja testre kész prezentációját
A diák megtekintéséhez nyomja meg az F5 billentyűt, vagy válassza ki a megfelelő elemet a felső menüsorban.

Mentés előtt jobb, ha a megfelelő ablakban hozzárendeli a szükséges bemutató beállításokat.

Hogyan készítsünk prezentációt laptopon vagy számítógépen
Hogyan készítsünk prezentációt számítógépen - részletes utasítások
Ebben a cikkben szó lesz a PowerPointban prezentáció készítésének módjáról, a tervezés árnyalatairól és a prezentációval való munkavégzésről, mivel gyakran prezentációkat használnak bármilyen információ (legyen az diák beszámolója vagy egy üzleti terv leírása) bemutatására. több vizuális forma, hiszen ez nem csak érdekes bemutatóként szolgál, hanem hozzájárul a jobb észleléshez is.
Prezentáció készítése
Tehát az első dolog, amit a PowerPoint megnyitásakor lát, az a címdiasablon. A kényelem kedvéért a „Dia létrehozása” menü „Kezdőlap” fülén több sablont is kiválasztottak különböző célokra, de saját típusokat is létrehozhatunk, ahogy mondani szokás egy üres papírlapon – törölheti is. blokkolja a szöveget, vagy adjon hozzá újakat.
Diák hozzáadása a prezentációhoz
Miután elkészítette a címdiát, diát kell hozzáadnia a fő információkhoz. Ezt megteheti a fenti menüben, vagy jobb gombbal a bal oldali mezőre kattintva, és kiválasztja a „Dia létrehozása” lehetőséget.

A program automatikusan előhúz egy univerzális diát, amelynek tetején egy címmező található, és egy mező a szöveg/kép/videó/diagramok/SmartArt-alakzatok/táblázatok stb. hozzáadására. Sőt, nem kell olyan lapot keresni, amelyen keresztül hozzá kell adni ezt vagy azt az elemet (bár így is meg lehet zavarodni), csak kattintson a megfelelő ikonra ezen a dián, ami után megnyílik a megfelelő menü. rólad. Általánosságban elmondható, hogy a teljes vezérlőpanel teljesen hasonló a Word vezérlőpultjához.

Bemutató tervezés
Ami a dizájnt illeti, a „Design” fülön választhatja ki. Ha egyik terv sem felel meg Önnek, és saját maga szeretné elkészíteni a tervet, akkor bármilyen képet használhat háttérként. Ehhez kattintson a jobb gombbal az első diára, és a helyi menüben válassza a Háttérformátum-> Kép vagy Kitöltés-> Beszúrás innen: Fájl... menüpontot, és adja meg a kívánt kép elérési útját. Fontos: a Bezárás gombra kattintva a kép háttere csak az aktuális diára lesz alkalmazva, az Alkalmazás mindre gombra kattintva a háttér a teljes prezentációban telepítve lesz, a Háttér visszaállítása gombra kattintva visszaállítjuk az eredeti megjelenést. a diákról.


Egyébként az első diára egy harmadik kék színátmenetet alkalmaztak a Háttérstílusok menüből.

Diaformátum módosítása
Nos, azt hiszem, nem lesz több kérdés az elkészítéssel és a tervezéssel kapcsolatban, ezért mesélek egy kicsit a diák formátumáról, nevezetesen arról, hogy a formátumot az alapértelmezett 4x3-ról 16x9-re kell módosítani, hogy a prezentációt teljes képernyőn nézhesse meg. Full HD mód. Ehhez lépjen a „Design” fülre, kattintson az „Oldalbeállítások” elemre, és válassza ki a szükséges formátumot.

Ezen lépések után (ha a 16x9 formátumot választja) a diáknak vízszintesen ki kell nyúlnia, ahogy az a képen is látható.

Kezdje el a prezentáció megjelenítését
A megtekintés megkezdéséhez nyomja meg az F5 gyorsbillentyűt vagy a „Diavetítés” fülön a „Kezdettől” gombot. A diák közötti mozgáshoz használja a jobbra/balra nyilakat, vagy kattintson az LMB elemre.

Diavetítés tervezés
A kényelmesebb megtekintés érdekében beállíthatja az automatikus diaváltást bizonyos időkésleltetéssel. A „Diavetítés” fülön kiválasztható a képkockák (blokkok) váltásának időpontja, a műsor kezdése stb.

A keret egyes elemeihez képest ez nagyon kényelmes, ha egymás után kell megjelenítenie a dia tartalmát.

Elemátmenetek és animációk
Az „Átmenetek” lapon kiválaszthatja az egyik diáról a másikra történő átmenet típusát, az „Animáció” lapon pedig - válassza ki a dia egyes blokkjai vagy elemei megjelenésének hatását, valamint beállíthatja a sorrendet. amelyekben bizonyos elemek megjelennek – minden attól függ, hogy melyik elemmel kezdi meg az effektusok telepítését. Azaz a diaátmenetek beállításához használja az „Átmenetek” lapot,

és az egyes elemek és blokkok megjelenési hatásainak konfigurálásához használja az „Animáció” lapot.

Prezentáció mentése PDF formátumban
További hasznos funkció, hogy a prezentáció PDF formátumban menthető. Ehhez a „Fájl” fülön válassza a „Mentés másként” lehetőséget, majd a felugró ablakban a fájltípus sorában válassza a PDF lehetőséget.