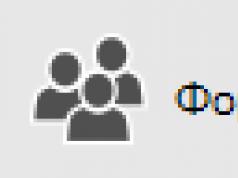თუ შეხვალთ Windows 10-ში Microsoft-ის ანგარიშით Outlook.com, Live, Hotmail ან MSN მისამართით, ის დაემატება ფოსტისა და კალენდრის აპებს. თქვენ ასევე შეგიძლიათ დაამატოთ ბევრი სხვა ელ.ფოსტის ანგარიში, რათა გაგზავნოთ და მიიღოთ შეტყობინებები, შექმნათ და მართოთ მოვლენები.
შენიშვნები:
დაამატეთ ახალი ელ.ფოსტის ანგარიში
ანგარიშის დამატება გაფართოებული დაყენების გამოყენებით
თქვენი ელ.ფოსტის ანგარიშის გაფართოებული დაყენების ვარიანტებზე წვდომის ორი გზა არსებობს:
ფანჯარაში შეიყვანეთ შემდეგი ინფორმაცია გაფართოებული დაყენება:
თქვენი ელ.ფოსტის სერვისის პროვაიდერი შეძლებს მოგაწოდოთ პარამეტრები, რომლებიც უნდა შეიყვანოთ გაფართოებული დაყენებისთვის. მაგრამ გახსოვდეთ, რომ პოპულარული ელ.ფოსტის პროვაიდერებისთვის საჭირო პარამეტრები მოცემულია ჩვენს სტატიაში POP ან IMAP სერვერის სახელების ბმულები.
როდესაც ყველა საჭირო ინფორმაცია შეიყვანება, დააჭირეთ ღილაკებს Შემოსვლა > მზადაა.
Დიაგნოსტიკა
თუ თქვენი ანგარიშის დაყენების პრობლემა გაქვთ, სცადეთ შემდეგი:
სპეციალური ინსტრუქციები სხვა ანგარიშებისთვის
თუ თქვენი iCloud ანგარიშისთვის ჩართული გაქვთ ორფაქტორიანი ავთენტიფიკაცია, თქვენ უნდა შექმნათ აპის პაროლი ფოსტის აპში დასამატებლად.
მიჰყევით ეკრანზე მითითებებს.
ჩვენ დავამატეთ OAuth მხარდაჭერა Yahoo! Windows 10 Creators Update-ში. Creators Update-ის დასაყენებლად გადადით პროგრამული უზრუნველყოფის ჩამოტვირთვის საიტზე და დააწკაპუნეთ განახლება. დამატებითი ინფორმაციისთვის იხილეთ Windows 10 Creators Update სტატია.
დამატებითი ნაბიჯების გადადგმა, თუ Yahoo! Windows 10-ისთვის Mail-თან ანგარიშის სინქრონიზაცია შეუძლებელია. Yahoo-ს სინქრონიზაცია შეუძლებელია! ფოსტით Windows 10-ისთვის.
თუ თქვენ გაქვთ იაპონური კომპანია Yahoo! ელ.ფოსტის ანგარიში, თქვენ უნდა მიჰყვეთ ქვემოთ მოცემულ ნაბიჯებს.
თქვენი QQ საფოსტო ყუთის Mail და Calendar აპლიკაციებთან სინქრონიზაციისთვის, თქვენ უნდა ჩართოთ IMAP მხარდაჭერა QQ-ში.
შედით თქვენს QQ ანგარიშზე.
აირჩიეთ Პარამეტრები _gt_ ანგარიში _gt_ POP3/IMAP/SMTP/Exchange/CardDAV/CalDAV _gt_ იპოვნეთ IMAP/SMTP სერვისი _gt_ გახსენით.
ამ სერვისის ჩასართავად შეიძლება დაგჭირდეთ ტექსტური შეტყობინების გაგზავნა. ღილაკზე დაჭერის შემდეგ გახსენითმე-2 საფეხურზე შეიძლება გამოჩნდეს დიალოგური ფანჯარა, რომელიც მოგთხოვთ გამოიყენოთ თქვენი ტელეფონი გამოსახულ ტელეფონის ნომერზე შეტყობინების გასაგზავნად.
QQ ტექსტური შეტყობინების გაგზავნის შემდეგ, გაიხსნება ახალი დიალოგური ფანჯარა ავტორიზაციის კოდით. დააკოპირეთ ავტორიზაციის კოდი საჭიროებისამებრ თქვენი QQ ფოსტის ანგარიშის დასამატებლად ფოსტისა და კალენდრის აპლიკაციებში.
ფოსტისა და კალენდრის აპლიკაციებში წაშალეთ თქვენი QQ ანგარიში და კვლავ დაამატეთ ავტორიზაციის კოდის გამოყენებით.
თქვენი QQ ანგარიში ახლა ავტომატურად უნდა სინქრონიზდეს.
GMX.de ან WEB.de
როდესაც თქვენ ცდილობთ დააკავშიროთ თქვენი GMX.de ან WEB.de ანგარიში Mail და Calendar აპლიკაციებთან, თქვენ მიიღებთ ელფოსტას თქვენს GMX.de ან WEB.de საფოსტო ყუთში ინსტრუქციებით, თუ როგორ უნდა მიენიჭოთ წვდომა.
ვებ ბრაუზერში შედით თქვენს GMX.de ან WEB.de ანგარიშზე.
იპოვეთ ელ.წერილი ინსტრუქციებით თქვენი ანგარიშის ფოსტისა და კალენდრის აპებთან დასაკავშირებლად და მიჰყევით მათ.
შემდეგ თქვენი ანგარიში ავტომატურად უნდა სინქრონიზდეს ფოსტისა და კალენდრის აპებთან.
ჯერ კიდევ გაქვთ შეკითხვები?
![]()
ფოსტის აპლიკაცია Windows 10-ში არის ერთ-ერთი საუკეთესო ელ.ფოსტის კლიენტი Windows ოპერაციული სისტემისთვის. აპლიკაციამ, რომელიც პირველად Windows 8-ში გამოჩნდა, საკმაოდ ბევრი ცვლილება განიცადა.
ფოსტის აპლიკაცია Windows 10-ში
ფოსტის აპლიკაცია ძალიან მოსახერხებელია, მაგრამ ბევრი მომხმარებელი აწუხებს უამრავ პრობლემას აპლიკაციის გამოყენებისას. თუ Windows 10-ში აპლიკაციასთან დაკავშირებული პრობლემები გაქვთ და ვერ ახერხებთ პრობლემის გარკვევას, შეგიძლიათ პრობლემის მოგვარება თავად აპლიკაციის ხელახლა ინსტალაციის გზით.
ფოსტის აპლიკაციის ხელახლა ინსტალაცია საკმაოდ მარტივია. Გამოყენებით PowerShellან მესამე მხარის კომუნალური საშუალებების გამოყენებით. აპლიკაციის დეინსტალაციის შემდეგ, ფოსტის აპის ახალი ასლის დაინსტალირება შესაძლებელია Windows 10-ის ოფიციალური მაღაზიიდან.
ფოსტის აპლიკაციის ხელახლა ინსტალაცია
ამ სახელმძღვანელოში ჩვენ ვნახავთ, თუ როგორ უნდა დააინსტალიროთ ფოსტის აპლიკაცია Windows 10-ზე.
- ყურადღება 1:ფოსტის აპის ხელახლა ინსტალაციამ შეიძლება წაშალოს ნებისმიერი შენახული ელფოსტა და რწმუნებათა სიგელები თავად აპში. თქვენ მოგიწევთ ხელახლა დაამატოთ თქვენი ელ.ფოსტის ანგარიში.
- ყურადღება 2:ფოსტის აპის დეინსტალაცია გამოიწვევს Calendar აპის დეინსტალაციას. ანალოგიურად, როდესაც თქვენ დააინსტალირებთ ფოსტის აპს, ასევე დაინსტალირდება Calendar აპი.
ფოსტის აპის დეინსტალაცია შეუძლებელია საკონტროლო პანელიდან პარამეტრების გამოყენებით. უნდა გამოვიყენოთ PowerShellან მესამე მხარის ინსტრუმენტები მის მოსაშორებლად. ამ მაგალითში ჩვენ გამოვიყენებთ PowerShell-ს.
Ნაბიჯი 1:გაუშვით PowerShell როგორც ადმინისტრატორი. ამისათვის დააწკაპუნეთ მაუსის მარჯვენა ღილაკით Start მენიუზე და აირჩიეთ Windows PowerShell (ადმინისტრატორი).
ნაბიჯი 2: PowerShell-ში, რომელიც მუშაობს როგორც ადმინისტრატორი, ჩაწერეთ შემდეგი ბრძანება და დააჭირეთ Enter.
Get-AppxPackage - AllUsersეს არის თქვენს Windows 10 კომპიუტერზე დაინსტალირებული ყველა აპლიკაციის სია.

ნაბიჯი 3:გადაახვიეთ სიაში და იპოვეთ ჩანაწერი სახელად microsoft.windowscommunicationapps (იხილეთ სურათი ქვემოთ).დააკოპირეთ ხაზიდან PackageFullNameშინაარსი, როგორც ნაჩვენებია სურათზე.

ნაბიჯი 4:დაბოლოს, გაუშვით ეს ბრძანება ფოსტის აპის დეინსტალაციისთვის.
Remove-AppxPackage XXXXXXXსად ნაცვლად XXXXXXX, ჩასვით ხაზი, რომელშიც დააკოპირეთ ნაბიჯი 3.
ბრძანების შესასრულებლად დააჭირეთ Enter ღილაკს. აპლიკაცია წაიშლება რამდენიმე წამში.

ფოსტის მთელი აპლიკაცია მთლიანად წაიშალა.
ნაბიჯი 5:ფოსტის აპლიკაციის დეინსტალაციის შემდეგ, კომპიუტერი უნდა გადატვირთოთ.
ფოსტისა და კალენდრის აპლიკაციის ინსტალაცია
ნაბიჯი 6:გაუშვით მაღაზია Windows 10-ზე.
ნაბიჯი 7:მაღაზიის გახსნის შემდეგ, საძიებო ველში ჩაწერეთ ფოსტა და აირჩიეთ ფოსტა და კალენდარი გვერდის გასახსნელად.

ნაბიჯი 8:დააჭირეთ ღილაკს Დაინსტალირებაფოსტის აპლიკაციის დასაყენებლად. Სულ ეს არის!

აპლიკაციის დაინსტალირების შემდეგ, დაამატეთ თქვენი ელ.ფოსტის ანგარიში აპს. ეს დაგეხმარებათ მრავალი პრობლემის მოგვარებაში.
Microsoft Outlook (არ უნდა აგვერიოს Outlook Express-თან) არის ელ.ფოსტის პროგრამა Windows 10-ის დეველოპერისგან და მისი წინამორბედებისგან. ელ.ფოსტის კლიენტის რეალური ფუნქციების გარდა, აპლიკაციას ასევე აქვს დამატებითი ინსტრუმენტები:
- შეიძლება გამოყენებულ იქნას როგორც სრულფასოვანი ორგანიზატორი;
- უზრუნველყოფს კალენდრის ფუნქციონირებას;
- შეუძლია იმუშაოს როგორც დავალების დაგეგმვა;
- უმკლავდება რვეულის ძირითად ამოცანებს;
- ცვლის მისამართების წიგნს.
გარდა ამისა, Outlook Windows 10-ისთვის იძლევა შესაძლებლობას თვალყური ადევნოთ საოფისე დოკუმენტების დამუშავებას დღიურის ავტომატურად შექმნის მიზნით მუშაობის ეფექტურობის გასაუმჯობესებლად.
დღეს ჩვენ ვისწავლით თუ როგორ უნდა დააკონფიგურიროთ Outlook ფოსტის ნაწილი Windows 10-ში შემომავალ და გამავალ ფოსტასთან მუშაობისთვის უფრო ეფექტურად, ვიდრე ბრაუზერის მეშვეობით, განსაკუთრებით მაშინ, როდესაც საქმე ეხება ელ.ფოსტის მრავალ ანგარიშს.
დავიწყოთ კონფიგურაცია
Windows 10-ში Outlook-ის დაყენება იწყება ქსელის კავშირის აქტივობის შემოწმებით. გადაიტანეთ კურსორი უჯრაზე და დააწკაპუნეთ ქსელის ხატულაზე.
ჩვენ ვამოწმებთ, რომ Windows 10-ში ინტერნეტ კავშირის სტატუსი არის „დაკავშირებული“.
პირველი რაც ჩამოტვირთვის შემდეგ არის ის, რომ ელ.ფოსტის კლიენტი მოგთხოვთ ახალი ანგარიშის შექმნას. თქვენ უნდა გამოტოვოთ ეს ნაბიჯი და გადახვიდეთ მესამე გამეორებაზე.
დარეკეთ მთავარი მენიუს პირველ პუნქტს და აირჩიეთ "ანგარიშის დამატება" ბრძანება.
ამის შემდეგ გამოჩნდება ფორმა, რომელიც სწორად უნდა იყოს შევსებული.
შესაბამის ველებში შეიყვანეთ ჩვენგან მოთხოვნილი მონაცემები: თქვენი საკუთარი სახელი, რომლის ქვეშაც დაგინახავთ სხვა მომხმარებლები, საფოსტო ყუთის რეგისტრაციისას მითითებული ტიპის მისამართი და ორჯერ შეიყვანეთ პაროლი, იცავს საფოსტო ყუთს არასანქცირებული წვდომისგან.
თუ რაიმე მიზეზით კავშირი არ დამყარდა შეყვანილი მონაცემების შემოწმების და მისი დამყარების რამდენიმე მცდელობის შემდეგ, ხელით დააკონფიგურირეთ Outlook.
იხილეთ ასევე: Windows 10-ის დაყენების შემდეგ ვიდეო ბარათი არ მუშაობს
ჩვენ ვიყენებთ POP3 პროტოკოლს
- პროტოკოლის მიუხედავად, დაყენება იწყება Windows 10-ის პროგრამაზე მითითებით, რომ მომხმარებლის მიერ ყველა პარამეტრი ხელით შეიყვანება ახალი მომხმარებლის დამატების ფანჯარაში ბოლო ვარიანტის არჩევით.
- გადაიტანეთ ჩამრთველი მეორე პოზიციაზე, აირჩიეთ POP/IMAP პროტოკოლები.
- "ინტერნეტ ფოსტის პარამეტრების" ფანჯარაში, რომელიც იხსნება, შეავსეთ შემდეგი ველები:
- მომხმარებლის სახელი;
- საფოსტო მისამართი;
- აირჩიეთ ანგარიშის ტიპი, როგორც POP3;
- ანგარიშის პაროლი;
- შემომავალი ფოსტის სერვერის მიერ ჩვენ მივუთითებთ მიღებულს სერთიფიკატიდან, რომელიც მდებარეობს იმ საიტზე, სადაც დარეგისტრირდა საფოსტო ყუთი (Rambler-ისთვის ეს არის pop.rambler.ru, ხოლო Yandex-ისთვის - pop.yandex.ru);
- ჩვენ ასევე ვიგებთ შემომავალი ფოსტის სერვერს ფოსტის სერვერის ვებსაიტზე (მაგალითად, Rambler-ისთვის ეს არის rambler.ru).
- შემდეგ დააყენეთ „სხვა პარამეტრები“ ამავე სახელწოდების ღილაკზე დაჭერით.
- „გამავალი ფოსტის სერვერის“ ჩანართში მონიშნეთ ყუთი, რომელიც ააქტიურებს SMPT სერვერის მიერ ავთენტიფიკაციის საჭიროებას.
- ბოლო ჩანართში "Advanced" ჩვენ ვაზუსტებთ შემდეგ მნიშვნელობებს:
- უსაფრთხო კავშირის გამოსაყენებლად, შეამოწმეთ „საჭიროა კავშირის დაშიფვრა...“;
- ჩამოსაშლელ სიაში „გამოიყენე დაშიფრული კავშირის შემდეგი ტიპი“ აირჩიეთ SSL;
- გააქტიურეთ ოფცია "შეტყობინებების ასლების შენახვა სერვერზე", თუ გსურთ შეინახოთ დუბლიკატი შეტყობინებები დისტანციურ სერვერზე.
- დახურეთ ყველა ფანჯარა "OK", "შემდეგი" და "დასრულება" ღილაკების გამოყენებით.
ჩვენ ვიყენებთ IMAP პროტოკოლს
Windows 10-ში Outlook-ის დაყენება ფოსტასთან მუშაობისთვის IMAP პროტოკოლით თითქმის იდენტურია POP3-ისთვის პროგრამის კონფიგურაციისთვის.
- ჩვენ მივუთითებთ ხელით კონფიგურაციის მეთოდს.
- ჩვენ ასევე დავაყენეთ სახელი, საფოსტო მისამართი და ავტორიზაციის მონაცემები.
ჩამოსაშლელ სიაში აირჩიეთ „IMAP“ ვარიანტი და შეიტყვეთ შემომავალი/გამავალი ფოსტის სერვერები გამოცდილი ფოსტის სერვერის გვერდზე განთავსებული დახმარების საშუალებით.
- გადადით "სხვა პარამეტრები".
- დააწკაპუნეთ ჩანართზე, სადაც თქვენ აკონფიგურირებთ გამავალი შეტყობინებების სერვერს და გაააქტიურეთ "SMTP სერვერი მოითხოვს..." ოფციას.
- მოდით გადავიდეთ "Advanced".
- საჭიროების შემთხვევაში, დაშიფრეთ კორესპონდენცია, აირჩიეთ SSL დაშიფვრის ალგორითმების სიაში.
ასევე იხილეთ: Windows 10-ის ინსტალაციისას, წაიშლება ფაილები სისტემიდან?
- ჩვენ ვინახავთ ყველა პარამეტრს და ველოდებით ფოსტის სერვერთან კავშირს.
ეს ასრულებს Outlook-ის კონფიგურაციას Windows 10-ში. დატოვეთ თქვენი შეკითხვები კომენტარებში.
(ეწვია 6085 ჯერ, 25 ვიზიტი დღეს)
windowsprofi.ru
როგორ დააყენოთ ფოსტა Windows 10-ზე
Windows 10 ოპერაციულ სისტემაში შეგიძლიათ გამოიყენოთ როგორც ჩაშენებული პროგრამული უზრუნველყოფა, ასევე მესამე მხარის სერვისები, როგორც ფოსტის აპლიკაცია. ამიტომ, ჩვენ განვიხილავთ რამდენიმე ვარიანტს ფოსტის დაყენებისა და გამოყენებისთვის.
წაიკითხეთ აგრეთვე: როგორ სწორად დააყენოთ Google კალენდარი Windows 10-ში
სტანდარტული Windows 10 ელ.ფოსტის კლიენტი და მისი კონფიგურაცია
Windows 10 Metro ინტერფეისის ჩაშენებული ელ.ფოსტის კლიენტი, სახელწოდებით „ფოსტა“, შეიძლება კონფიგურირებული იყოს შემდეგნაირად.
- დააწკაპუნეთ "დაწყებაზე" და აირჩიეთ "ფოსტა" აპლიკაცია Metro ფილებიდან (ის მდებარეობს "Calendar" აპლიკაციის გვერდით).

- მისასალმებელი ფანჯარა გაიხსნება. დააჭირეთ ღილაკს "დაწყება".

- გამოჩნდება ფანჯარა, რომელიც მოგთხოვთ ანგარიშის დამატებას. დააჭირეთ "დამატება".

- აირჩიეთ ფოსტის სერვისი სიიდან.

- მოდით შევხედოთ Google ანგარიშზე ფოსტის დაყენების მაგალითს. შეიყვანეთ თქვენი ელ.ფოსტის მისამართი და დააჭირეთ "შემდეგი".

- შეიყვანეთ თქვენი საფოსტო ყუთის პაროლი და დააჭირეთ "შესვლა".

- იმისათვის, რომ Gmail ფოსტა ხელმისაწვდომი იყოს Metro ფილებიდან სანახავად, შემდეგ ფანჯარაში დააწკაპუნეთ ღილაკზე „დაშვება“.

- ამის შემდეგ, აპლიკაცია დაიწყებს Google mail-თან სინქრონიზაციას. თქვენ ასევე შეგიძლიათ ფოსტის კონფიგურაცია Mail-დან, Yahoo! აიკლუდი.
თუ შენიშნეთ, ფოსტაზე სწრაფი წვდომის სიაში არ არის Yandex ანგარიში. ცალკე უნდა დაემატოს. ამისათვის შეასრულეთ შემდეგი ნაბიჯები:
- დააწკაპუნეთ მექანიზმზე, რომელიც პასუხისმგებელია პარამეტრების გამოძახებაზე და აირჩიეთ განყოფილება "ანგარიშები".

- დააჭირეთ "ანგარიშის დამატება". აირჩიეთ "გაფართოებული პარამეტრები" სიიდან.

- გაიხსნება ახალი ფანჯარა. აირჩიეთ "ინტერნეტ ფოსტა".

- Windows 10-ში Yandex-ის დასაკავშირებლად, თქვენ უნდა გადახვიდეთ თქვენს საფოსტო ყუთში და დააყენოთ შემდეგი პარამეტრები პარამეტრებში. შესვლა ხდება ბრაუზერის საშუალებით.

- შემდეგი, თქვენ უნდა გადაწყვიტოთ POP ან IMAP ფოსტის პროტოკოლი. პირველი მუშაობს ასოების გადმოტვირთვისა და წაშლის პრინციპით. მეორე უფრო უსაფრთხოა და ასოები არ იშლება მაშინვე ფოსტის პროგრამაში ატვირთვის შემდეგ. პროტოკოლის დასადგენად, შეიტანეთ მოთხოვნა "Yandex.Mail IMAP" საძიებო ზოლში. გახსენი პირველი ბმული.

- დააკოპირეთ ფოსტის სერვერის მისამართები.

- მოდით დავუბრუნდეთ ფოსტის პარამეტრებს. შეიყვანეთ საფოსტო ყუთის სახელი, თქვენი საკუთარი მეტსახელი, ჩასვით შემომავალი ფოსტის სერვერის კოპირებული მისამართი, აირჩიეთ IMAP პროტოკოლი. დააჭირეთ "შემდეგი".

- ახალ ფანჯარაში შეიყვანეთ საფოსტო ყუთის მისამართი, პაროლი და ჩადეთ გამავალი ფოსტის პროტოკოლი. დააწკაპუნეთ "დასრულება".

- დაიწყება ასოების სინქრონიზაცია.
ასევე, Windows 10-ის ჩაშენებული აპლიკაცია საშუალებას გაძლევთ დააკონფიგურიროთ დროებითი პარამეტრები ფოსტის მისაღებად. თქვენ შეგიძლიათ მიუთითოთ პერიოდი, რომლისთვისაც უნდა მოხდეს ფოსტის ჩამოტვირთვა, დააყენოთ ასოების ჩამოტვირთვის დრო და მთლიანად გამორთოთ სინქრონიზაცია.

როგორ დავაყენოთ Outlook ფოსტა Windows 10-ზე?
Windows 10 ოპერაციული სისტემა მუშაობს Outlook ელ.ფოსტის პროგრამის შემდეგ ვერსიებთან:
- Outlook 2013
- Office 365
- Outlook 2010
- Outlook 2007 წ
ამ პროგრამის კონფიგურაციისთვის, გააკეთეთ შემდეგი:
- დააჭირეთ "დაწყება", "პანელი", აირჩიეთ "ფოსტა".

- პარამეტრების ფანჯარა გაიხსნება. აირჩიეთ "ანგარიშები". ახალ ფანჯარაში დააჭირეთ ღილაკს "შექმნა".

- Windows 10-ში Outlook-ის კონფიგურაციისთვის დააჭირეთ ღილაკს "დიახ" მომდევნო ფანჯარაში.
- დეტალების ფანჯარაში დააჭირეთ ღილაკს "ანგარიშის დამატება".

- შეამოწმეთ ყუთი "ელ.ფოსტის ანგარიში" და შეავსეთ ყველა ინფორმაცია.

- მას შემდეგ, რაც სისტემა შეამოწმებს პროგრამას, Outlook-ის კონფიგურაცია მოხდება POP3 პროტოკოლის გამოყენებით.

- თუ გსურთ კონფიგურაცია IMAP-ის საშუალებით, აირჩიეთ „ხელით კონფიგურაცია“.


- ჩვენ აღვნიშნავთ ოქმებს შემომავალი და გამავალი ფოსტისთვის, როგორც Yandex-ში.

- იმავე ფანჯარაში დააჭირეთ ღილაკს "სხვა პარამეტრები". გადადით "გამავალი ფოსტის სერვერის" ჩანართზე. ჩვენ ვაყენებთ ნიშანს სერვერის ავთენტურობის შემოწმებაზე.

- "Advanced" ჩანართში ჩვენ ვამოწმებთ პროტოკოლებს.

- ამის შემდეგ დააჭირეთ "შემდეგი" და "დასრულება". სერვისი კონფიგურირებულია.
SoftikBox.com
Outlook ფოსტის დაყენება Windows 10 Mobile-ში
ამ სახელმძღვანელოში დეტალურად განვიხილავთ Windows 10 Mobile-ზე დაფუძნებულ სმარტფონებზე ელექტრონული ფოსტის სერვისების ანგარიშების დაყენებისა და დამატების პროცესს.
როგორ დავაყენოთ Gmail Outlook-ში
ამ მაგალითის გამოყენებით, მოდით დავამატოთ Gmail.com ანგარიში ელფოსტის კლიენტს. ასე რომ, გაუშვით Outlook და დააწკაპუნეთ "ანგარიშის დამატება" → "Google".



როგორც ხედავთ, ფოსტის კლიენტი საშუალებას გაძლევთ დაამატოთ საფოსტო ყუთები პოპულარული სერვისების Mail.ru, Rambler Mail და Yandex.Mail.



Gmail-ის დაყენება თქვენს Windows 10 მობილური მოწყობილობაზე დასრულებულია. ახლა, Outlook-ის გაშვების შემდეგ, ნახავთ შემომავალ შეტყობინებებს, რომელთა წაშლა, გადაგზავნა, სპამად მონიშვნა და ა.შ.
წერილის დასაწერად და გასაგზავნად, თქვენ უნდა დააჭიროთ პლიუს ნიშანს აპლიკაციის ქვედა მარცხენა კუთხეში. ელ.ფოსტის კლიენტს აქვს ლაკონური დიზაინი, მოსახერხებელი ინტერფეისი, მუშაობს სწრაფად და აგზავნის შეტყობინებებს.
Outlook Windows 10 Mobile-ის დაყენება
თქვენი ელფოსტის აპის პერსონალიზებისთვის გადადით პარამეტრებზე. იგი შეიცავს ელემენტებს, რომელთაგან თითოეული პასუხისმგებელია გარკვეულ პარამეტრებზე. შეგიძლიათ შეცვალოთ ან დაამატოთ რაიმე, ან შეგიძლიათ დატოვოთ ყველაფერი ისე, როგორც არის და გამოიყენოთ ფოსტა.






win10m.ru
ფოსტის კლიენტი Windows 10-ისთვის: სტანდარტული ფუნქციონირების დაყენების სრული სახელმძღვანელო
 დღეს ძნელია ელფოსტის გარეშე, როგორც ასეთი. რეპუტაციის მქონე ინტერნეტ სერვისები და რეპუტაციის მქონე საიტები საჭიროებენ ავტორიზაციას, რაც თავის მხრივ გულისხმობს მოქმედი ელექტრონული საფოსტო ყუთის გამოყენებას. თუ თქვენ, ძვირფასო მკითხველებო, გაქვთ რამდენიმე აქტიური ელექტრონული ფოსტის მისამართი, მაშინ ძნელი წარმოსადგენია, რამდენად მოუხერხებელია ყველა მათგანის მართვა. ამავდროულად, Windows 10-ისთვის სტანდარტული ელ.ფოსტის კლიენტი შეიქმნა სპეციალურად ელექტრონულ კორესპონდენციებთან მუშაობის საერთო პროცესის გასამარტივებლად. იმის გასაგებად, თუ როგორ უნდა დააკონფიგურიროთ ის სწორად, წაიკითხეთ ეს სტატია.
დღეს ძნელია ელფოსტის გარეშე, როგორც ასეთი. რეპუტაციის მქონე ინტერნეტ სერვისები და რეპუტაციის მქონე საიტები საჭიროებენ ავტორიზაციას, რაც თავის მხრივ გულისხმობს მოქმედი ელექტრონული საფოსტო ყუთის გამოყენებას. თუ თქვენ, ძვირფასო მკითხველებო, გაქვთ რამდენიმე აქტიური ელექტრონული ფოსტის მისამართი, მაშინ ძნელი წარმოსადგენია, რამდენად მოუხერხებელია ყველა მათგანის მართვა. ამავდროულად, Windows 10-ისთვის სტანდარტული ელ.ფოსტის კლიენტი შეიქმნა სპეციალურად ელექტრონულ კორესპონდენციებთან მუშაობის საერთო პროცესის გასამარტივებლად. იმის გასაგებად, თუ როგორ უნდა დააკონფიგურიროთ ის სწორად, წაიკითხეთ ეს სტატია.
შესავლის ნაცვლად: მომხმარებლის სირთულეები - "მე ვერ ვპოულობ ფოსტის აპლიკაციას OS-ში"
გამოყენებული ოპერაციული სისტემის ვერსიიდან გამომდინარე და, როგორც მოგეხსენებათ, არსებობს რამდენიმე, Windows 10 გამოცემას შეიძლება ჰქონდეს ელ.ფოსტის ერთ-ერთი ტრადიციული ინსტრუმენტი: Outlook ან Mail. Windows 10-ში დიდი განახლების პაკეტის გამოშვების გამო (ვერსია 1607), სტანდარტული Mail აპლიკაცია შეიცვალა Outlook პროგრამით.

თუმცა, ჩვენს პრაქტიკულ სახელმძღვანელოში ჩვენ შევეხებით ორივე ელ.ფოსტის კლიენტს - გეტყვით და გაჩვენებთ, ძვირფასო მკითხველო, როგორ დააყენოთ და შემდგომში მართოთ თქვენი ელფოსტის ყუთები ელფოსტისთვის.
ფოსტის აპლიკაციასთან მუშაობა
არ აქვს მნიშვნელობა რომელი ინტერფეისი გამოიყენება თქვენს კომპიუტერში: მოძებნეთ მალსახმობი თეთრი კონვერტის სახით ლურჯ ფონზე, თანდაყოლილი სახელით "ფოსტა".
- გადადით Start მენიუში - ყველა პროგრამა, ან გამოიყენეთ Start Screen ოფცია და იპოვეთ ზემოხსენებული ფოსტის აპლიკაციის მალსახმობი კრამიტის ინტერფეისში.

- როდესაც აპლიკაციას პირველად გაუშვით, მოგეთხოვებათ „დაწყება“ - დააწკაპუნეთ ამ ღილაკზე.
- პარამეტრების მეორე ეკრანზე, თქვენ ეტაპობრივად უნდა შეიყვანოთ რწმუნებათა სიგელები, რომლებიც მინიჭებულია ელ.ფოსტის თითოეულ მისამართზე.

მაგალითად, თუ გსურთ გამოიყენოთ Google mail, მაშინ უნდა აირჩიოთ ამავე სახელწოდების ელემენტი სიიდან, რომელიც შეიცავს მთავარ ინტერნეტ ფოსტის სერვისებს. სარეგისტრაციო ფორმის შევსების პროცესი სტანდარტული პროცედურაა, რომლის განხორციელება შედგება მარტივი ნაბიჯებისგან: საფოსტო ყუთის შექმნის მომენტში თქვენთვის მინიჭებული ლოგინისა და პაროლის შეყვანა.

- შემდეგი, თქვენ ეთანხმებით თქვენი მონაცემების დამუშავების პირობებს.

- სინქრონიზაციის რამდენიმე წამის შემდეგ, თქვენი ელექტრონული ფოსტის მთელი კორესპონდენცია ჩამოიტვირთება თქვენს კომპიუტერში.

როგორც გესმით, იმისთვის, რომ ელ.ფოსტის კლიენტმა იმუშაოს ელ.ფოსტის რამდენიმე სერვისთან, აუცილებელია სათითაოდ დაარეგისტრიროთ შესაბამისი რწმუნებათა სიგელები (ეტაპობრივად).
როგორ დავაყენოთ Outlook
მარტივად რომ ვთქვათ, მრავალი ელ.ფოსტის ანგარიშის დაკავშირება ელ.ფოსტის ამ კლიენტთან ისეთივე მარტივია, როგორც ზემოთ აღწერილი აპლიკაციის შემთხვევაში (მობილური მოწყობილობების ვერსია შეგიძლიათ იხილოთ აქ). თუმცა, ყველაფერი კიდევ უფრო გამარტივდება, თუ უკვე გაქვთ Microsoft-ის ანგარიში, არა - გაიარეთ რეგისტრაციის მოკლე პროცესი აქ.
- ასე რომ, გახსენით Outlook პროგრამა.
- შემდეგი, გააქტიურეთ "ფაილი" ჩანართი.
- აირჩიეთ "ანგარიშის დამატება" პირველ ველში.
- შემდეგ ჩვენ ეტაპობრივად ვავსებთ წარმოდგენილ ფორმებს, სადაც მითითებულია სწორი ელ.ფოსტის მისამართი, ასევე თანმხლები შესვლის პაროლი.
თუ რამე არ გამოგივათ, უნდა შეხვიდეთ თქვენს ელ.ფოსტის ანგარიშში და შეამოწმოთ ველები „ნებართვის“ პუნქტების გვერდით. თქვენ ასევე უნდა მიუთითოთ შესაბამისი ელ.ფოსტის მარშრუტიზაციის პარამეტრები თქვენს ელ.ფოსტის კლიენტში. ზოგადად, ეს მასალა დაგეხმარებათ (დააჭირეთ ბმულს). კარგი წერილები თქვენ, ძვირფასო მეგობრებო, და მხოლოდ კარგი ამბავი!
chopen.net
Outlook: სახლის საფოსტო ყუთის ინსტალაცია და კონფიგურაცია
ელექტრონული ფოსტის მისამართის ქონა არის კრიტიკული პირობა ნორმალური მუშაობისთვის ინტერნეტ რესურსებთან და სერვისებთან. ბრაუზერის გამოყენებით შემომავალი კორესპონდენციის მონიტორინგი შეიძლება იყოს დამღლელი, განსაკუთრებით თუ რამდენიმე საფოსტო ყუთია.
ელ.წერილებთან მუშაობის ოპტიმიზაციისთვის შემუშავდა სპეციალური პროგრამები - ელექტრონული მიმოწერის მენეჯერები. მათ შორის ყველაზე გავრცელებულია Outlook.

აღნიშნული მენეჯერი იმდენად ფართოდ გავრცელდა იმ კომპონენტების წყალობით, რომლებიც Microsoft Office საოფისე კომპლექტის ნაწილია.
ეს არის ეფექტური და მარტივი ელ.ფოსტის ანგარიშის მენეჯერი. მისი გამოყენება მნიშვნელოვნად აუმჯობესებს ელ.წერილებთან მუშაობის კომფორტს.
Outlook-ის გამოყენება მნიშვნელოვნად ზრდის ელექტრონული ფოსტის მიმოწერასთან მუშაობის ეფექტურობას:
- ყველა საფოსტო ყუთის ნახვა და რედაქტირება შესაძლებელია ერთ პროგრამაში;
- დინამიური განახლება საშუალებას გაძლევთ არ გამოტოვოთ მნიშვნელოვანი ელ.წერილი;
- პრიორიტეტული და სხვა პარამეტრების მიხედვით დალაგება აწყობს შემომავალი შეტყობინებების დიდ მოცულობას;
- პროგრამის კლიენტის გამოყენებით შეტყობინებების გაგზავნის შესაძლებლობა მიმოწერას უფრო ეფექტურს ხდის;
- მიღებული და გაგზავნილი შეტყობინებების სარეზერვო ასლის შექმნა გამორიცხავს ფორსმაჟორის შედეგებს.
და ეს პროგრამის სასარგებლო ფუნქციების მხოლოდ მცირე ნაწილია. თუ თქვენ გჭირდებათ ელ.ფოსტის დიდი მოცულობის ეფექტურად მართვა, მაშინ Outlook-ის დაყენება გარდაუვალია.
ოპერაციული სისტემის თავსებადობა
1997 წლიდან გამოვიდა პროგრამის მრავალი ვერსია. შემდეგი ცხრილი დაგეხმარებათ სწორად განსაზღვროთ პროგრამის ვერსიისა და ოპერაციული სისტემის თავსებადობა:
| ფოსტის კლიენტის ვერსია | ვინდოუსის ვერსია |
||||||
| 95 | 98 | მე | Xp | ვისტა | 7 | 8 | |
| Outlook 97 | + | + | + | - | - | - | - |
| Outlook 98 | + | + | + | + | - | - | - |
| Outlook 2000 (9) | - | + | + | + | + | - | - |
| Outlook 2002 (10, XP) | - | - | + | + | + | + | - |
| Office Outlook 2003 წ | - | - | + | + | + | + | - |
| Office Outlook 2007 წ | - | - | - | + | + | + | + |
| Office Outlook 2010 | - | - | - | - | + | + | + |
| Office Outlook 2013 | - | - | - | - | - | + | + |
ასევე არსებობს პროგრამის რამდენიმე ვერსია Mac OS-ისთვის. ვერსიები 2000 წლიდან 2010 წლამდე MS Office-ში: mac შეიცვალა Entourage პროგრამით. Outlook დაბრუნდა Office-ის მეთერთმეტე ვერსიაში Mac OS-ისთვის.
Outlook-ში ახალი ანგარიშების დამატების პროცესი, ისევე როგორც Microsoft-ში, არ არის რთული. პროგრამის პირველი გაშვება ინსტალაციის შემდეგ მოგთხოვთ გააგრძელოთ საწყისი დაყენება.
Windows 10 ელ.ფოსტის პროგრამას აქვს მრავალი პარამეტრი. ზოგიერთი მათგანი ეხება თავად პროგრამას, ნაწილი კი ეხება ანგარიშებს, ანუ ელ.ფოსტის ყუთებს, რომლებსაც ჩვენ ვუკავშირდებით პროგრამას.
ამ პოსტში დეტალურად განვიხილავთ ფოსტის რამდენიმე პარამეტრს.
პროგრამაში ბევრი რამ უკვე ოპტიმალურად არის კონფიგურირებული და უმეტეს შემთხვევაში ცვლილებები არ არის საჭირო.
პროგრამის პარამეტრებზე გადასასვლელად დააწკაპუნეთ სიჩქარის ხატულაზე მისი ფანჯრის ქვედა მარცხენა ნაწილში.
პირველი პარამეტრის ელემენტი ეხება ანგარიშებს და ასევე შეიძლება გამოიძახოთ მარცხენა სვეტში "ანგარიშები" ელემენტზე დაწკაპუნებით.

აქ ჩვენ შეგვიძლია შევქმნათ ახალი ანგარიში, ანუ დავამატოთ სხვა ელფოსტის ყუთი პროგრამას, ან შევცვალოთ არსებული ჩანაწერები.

პროგრამიდან საფოსტო ყუთების ამოღება ასევე აქ ხდება. ამისათვის გადადით ჩვენთვის საჭირო ფოსტის ანგარიშზე და იპოვეთ სპეციალური ელემენტი - "ანგარიშის წაშლა".

აქ ჩვენ შეგვიძლია ანგარიშების კონფიგურაცია. საფოსტო ყუთის შეერთებისას, ფოსტის პროგრამა ყოველთვის არ განსაზღვრავს სწორად მის პარამეტრებს და, შესაბამისად, სავსებით შესაძლებელია, რომ ხელით მოგიწიოთ რაღაცის შეცვლა. ეს კეთდება განყოფილებაში "ფოსტის ყუთის სინქრონიზაციის პარამეტრების შეცვლა", შემდეგ თქვენ უნდა აირჩიოთ "ფოსტის ყუთის გაფართოებული პარამეტრები".

სწორედ აქ არის დადგენილი პროტოკოლები და პორტები, რომელთა მეშვეობითაც პროგრამა დაუკავშირდება თქვენს ფოსტის სერვისს ფოსტის მისაღებად და გაგზავნისთვის. თითოეული საფოსტო ყუთის პარამეტრები შეიძლება იყოს ინდივიდუალური, და თუ რამე არასწორია და პროგრამა ვერ მიიღებს ან გაგზავნის ფოსტს, მაშინ უნდა დაუკავშირდეთ სერვისის დახმარების სისტემას, სადაც ღია გაქვთ საფოსტო ყუთი და მოძებნოთ განყოფილება, რომელიც ეძღვნება ფოსტის დაყენებას. პროგრამები. უნდა არსებობდეს ასეთი განყოფილება და მიუთითებს როგორ უნდა დარეგისტრირდეს შემომავალი და გამავალი ფოსტის სერვერები.

"ოფციების" შემდეგ განყოფილებას ეწოდება "პერსონალიზაცია". აქ ჩვენ შეგვიძლია მოვარგოთ თავად ელ.ფოსტის პროგრამის გარეგნობა მისი ფერის ან ფონის სურათის დაყენებით.

რამდენადაც მე მესმის, "სწრაფი მოქმედებების" განყოფილებაში შეგიძლიათ პროგრამაში გარკვეული ოპერაციები დაავალოთ თქვენს მოძრაობებს.

აქ საუბარია სენსორულ ეკრანებზე, სადაც შეგიძლიათ თითებით გადაიტანოთ შეტყობინება და გადაადგილების მიმართულებიდან გამომდინარე, შესრულდება თქვენ მიერ მითითებული ოპერაცია. არასენსორული ეკრანებისთვის ეს განყოფილება არ არის საინტერესო.
თუ თქვენი ელფოსტის ყუთები მხარს უჭერს ავტომატურ პასუხს, შეგიძლიათ მათი კონფიგურაცია შემდეგ განყოფილებაში - "ავტომატური პასუხი". ჩემს შემთხვევაში ასეთი შესაძლებლობა არ არსებობს.
"კითხვის" განყოფილებაში შეცვლილია შეტყობინებების ნახვის ვარიანტები და ნაგულისხმევი პარამეტრები საკმაოდ გამართლებულია და აქ არაფერს ვცვლი. და შემდეგ განყოფილებაში შეგიძლიათ შეცვალოთ ზოგიერთი რამ. თქვენ შეიძლება შეამჩნიეთ, რომ ახალ შეტყობინებებში უკვე არის ხაზი, სადაც ნათქვამია, რომ ეს შეტყობინება გაიგზავნა Windows 10 ფოსტის პროგრამიდან.

თქვენ შეგიძლიათ შექმნათ თქვენი საკუთარი ხელმოწერა თითოეული ანგარიშისთვის და ის ავტომატურად დაემატება ახალი წერილის შექმნისას.
შეტყობინებების განყოფილებაში შეგიძლიათ ჩართოთ ვარიანტი, რომელიც აჩვენებს შეტყობინების სათაურს შეტყობინებების ცენტრში, რომელიც მდებარეობს დავალების პანელში. თუ გსურთ, შეგიძლიათ ჩართოთ ხმოვანი შეტყობინება ახალი წერილის მიღებისას.

შემდეგი განყოფილება საშუალებას აძლევს შეტყობინებების დაჯგუფებას საუბრის მიხედვით. ეს ნიშნავს, რომ თუ თქვენ მიიღეთ წერილი, შემდეგ უპასუხეთ მას და კვლავ მიიღეთ პასუხი, მაშინ პროგრამაში მთელი ეს მიმოწერა დაჯგუფდება შეტყობინებების ერთ ჯაჭვში და შეგიძლიათ მარტივად ნახოთ თქვენი მიმოწერის ქრონოლოგია.

თუ თქვენი ანგარიში მხარს უჭერს უსაფრთხოების პარამეტრების კონფიგურაციის შესაძლებლობას, ისინი დაყენებულია შემდეგ განყოფილებაში. როგორც წესი, საფოსტო ყუთის პარამეტრები კეთდება უშუალოდ სერვერზე, ასე რომ, თქვენს შემთხვევაში ეს განყოფილება სავარაუდოდ ცარიელი იქნება.

დახმარების განყოფილებაში შეგიძლიათ მიიღოთ ინფორმაცია პროგრამის შესახებ, ასევე ჩართოთ ან გამორთოთ მოდული, რომელიც მის დიაგნოზს ატარებს.

ეს მოდული გაუგზავნის მის მიერ შეგროვებულ ინფორმაციას Microsoft-ს პროგრამის გასაუმჯობესებლად და აღმოჩენილი პრობლემების გამოსასწორებლად. თუ არ გსურთ მონაცემების გაგზავნა, გამორთეთ მოდული.
შემდეგ განყოფილებაში ასევე შეგიძლიათ გამორთოთ წვდომა Microsoft-ის ონლაინ სერვისებზე.

მე ნამდვილად არ მესმის, რა კავშირი აქვს ოფისს, მით უმეტეს, რომ ის შეიძლება არ იყოს თქვენს კომპიუტერში. ადრე, საოფისე კომპლექტის მსგავსი პარამეტრი საშუალებას აძლევდა საოფისე პროგრამებს დაუკავშირდნენ Microsoft-ის მიერ მოწოდებულ ვებ სერვისებსა და საიტებს, როგორიცაა Bing Maps, Bing Weather და ა.შ. ეჭვი მაქვს, რომ ახლაც იგივე სიტუაციაა, მაგრამ ამ პარამეტრის მიზანი ჯერ კიდევ გაურკვეველია, ამიტომ ვფიქრობ, რომ მისი გამორთვა შეიძლება.
აქ ჩვენ შეგვიძლია დავასრულოთ პარამეტრები და მიმოხილვა Mail პროგრამა.
pc-azbuka.ru
Windows 10-ში საფოსტო ყუთის დაყენება
Windows 10-ში ფოსტის დასაყენებლად გახსენით Start მენიუ და აირჩიეთ ფოსტის პროგრამა. შეგიძლიათ იპოვოთ ის კონვერტის ხატულაზე ან საძიებო ზოლში „ფოსტის“ შეყვანით.

ფოსტის პროგრამის ფანჯარა გაიხსნება.
დააჭირეთ გადაცემათა კოლოფის ხატულას ქვედა მარცხენა კუთხეში. პარამეტრების მენიუში, რომელიც იხსნება, აირჩიეთ ანგარიშები.
შემდეგ დააწკაპუნეთ ანგარიშის დამატებაზე. ფანჯარაში, რომელიც იხსნება, აირჩიეთ "მოწინავე პარამეტრები".
ფანჯარაში, რომელიც იხსნება, აირჩიეთ "ინტერნეტ ფოსტა".
შეიყვანეთ ფოსტის პარამეტრები და შეიყვანეთ შემდეგი პარამეტრები:
- ანგარიშის სახელი არის თქვენი საფოსტო ყუთი, მაგალითად
- თქვენი სახელია ის სახელი, რომელსაც ადრესატი იხილავს, მაგალითად, ივან ივანოვი
- შემომავალი ფოსტის სერვერი - mx.mesto.biz
- ანგარიშის ტიპი - IMAP4
- მომხმარებლის სახელი - თქვენი საფოსტო ყუთი, მაგალითად
- პაროლი - თქვენი ელ.ფოსტის პაროლი
- გამავალი ფოსტის სერვერი - smtp.mesto.biz
ასევე შეამოწმეთ ყველა ველი ელემენტის გვერდით, როგორც ნაჩვენებია ქვემოთ მოცემულ სურათზე.
ფანჯარაში, რომელიც იხსნება, დააჭირეთ ღილაკს "შესრულებულია".
მზადაა! ახლა თქვენი საფოსტო ყუთი სიაშია, დააწკაპუნეთ მასზე და სერვერიდან ფოსტის მისაღებად დააწკაპუნეთ განახლების ხატულაზე პანელზე (მონიშნულია სურათზე წითელი ჩარჩოთი).
დაყენება დასრულებულია და საფოსტო ყუთი მზად არის გამოსაყენებლად.
www.profintel.ru
როგორ დააყენოთ Yandex Mail Windows 10-ზე
Სალამი ყველას! მინდა გითხრათ ძალიან მოსახერხებელი ფუნქციის შესახებ, რომელსაც გთავაზობთ Microsoft-ის OS-ის ახალი ვერსია. ეს პროგრამა განსაკუთრებით სასარგებლო იქნება საქმიანი ადამიანებისთვის და მომხმარებლებისთვის, რომელთა ცხოვრებაც მჭიდროდ არის დაკავშირებული ელექტრონული ფოსტის მიმოწერასთან. Yandex Mail არის აპლიკაცია Windows 10-ისთვის, რომელიც საშუალებას გაძლევთ დააკავშიროთ საფოსტო ყუთების თვითნებური რაოდენობა სხვადასხვა პროვაიდერებისგან (არა მხოლოდ Yandex). დარწმუნებული ვარ, რომ ეს სტატია სასარგებლო იქნება ჩემი მკითხველების უმეტესობისთვის.

თავდაპირველად, "ათს" აქვს ჩაშენებული "ფოსტა" პროგრამა, რომელიც შეიცავს ბევრ პარამეტრს და საშუალებას გაძლევთ აჩვენოთ ინფორმაცია ახალი ასოების შესახებ შეტყობინებების ზონაში. მაგრამ 2015 წლის ნოემბერში გაფორმდა ხელშეკრულება Yandex-სა და Microsoft-ის კორპორაციებს შორის, რომლის მიხედვითაც შეიქმნა Windows-ის სპეციალური ვერსია დსთ-ს ქვეყნების მაცხოვრებლებისთვის - ჩაშენებული Yandex ძიებით. გარდა ამისა, სტანდარტული ელ.ფოსტის კლიენტი გარდაიქმნა Yandex ფოსტაში.
ეს აპლიკაცია მარტივია პარამეტრებით (როგორც ამ სტატიის წაკითხვისას ნახავთ) და იდეალურად შეეფერება სენსორულ ეკრანებს.
ანგარიშის დამატება
აპლიკაციის გაშვებისთანავე, თქვენს წინაშე გამოჩნდება მისასალმებელი ფანჯარა, რომელიც გხიბლავთ ფრაზით: „ეს გაგიადვილებთ საქმეს“. ყველაფერი რაც თქვენ უნდა გააკეთოთ ამ ეტაპზე არის დააჭირეთ ღილაკს "დაწყება":

ნება მომეცით დაუყოვნებლივ აღვნიშნო, რომ თუ იყენებთ რამდენიმე საფოსტო ყუთს, მაშინ არ არის საჭირო სხვადასხვა საიტების მონახულება შემომავალი შეტყობინებების შესამოწმებლად. საკმარისია ამ აპლიკაციაში რამდენიმე ანგარიშის დამატება:

სერვისების არჩევანი შეიძლება არც ისე დიდი ჩანდეს. ხელმისაწვდომია: Outlook.com, Yahoo, Exchange, Gmail.
მაგრამ სად არის დაპირებული Yandex? - გეკითხებით.
ღირს ყურადღება მიაქციოთ სიის ბოლო პუნქტს - "სხვა ანგარიში":

ამ ნივთის არჩევით თქვენ მხოლოდ უნდა მიუთითოთ თქვენი ელ. ფოსტა და პაროლი. სისტემა დამოუკიდებლად განსაზღვრავს სერვისის პროვაიდერის პარამეტრებს და შექმნის ყუთს. მაგრამ, როგორც ყოველთვის, არის ერთი პატარა "მაგრამ". ავტომატური რეგულირება ყოველთვის არ მუშაობს ნორმალურად. შედეგად, აპლიკაცია შეიძლება არ იყოს სინქრონიზებული სერვერთან.
ამიტომ, გირჩევთ აირჩიოთ "მოწინავე პარამეტრები":

გაიხსნება ფანჯარა ორი არჩევანით. ჩვენ გვაინტერესებს მეორე - "ინტერნეტ ფოსტა". დააჭირეთ მასზე და გააგრძელეთ პარამეტრების შეყვანა:

მაგრამ ჯერ უნდა გადახვიდეთ თქვენი არსებული Yandex ფოსტის ანგარიშის პარამეტრებზე და იქ მიუთითოთ, რომ მესამე მხარის კლიენტებს "ყუთში" წვდომის უფლებას აძლევთ. აი მაგალითი:

ახლა ჩვენ ვუბრუნდებით აპლიკაციას და შევიყვანთ ჩვენს მონაცემებს:
- ანგარიშის სახელი შეიძლება იყოს ნებისმიერი (თქვენი შეხედულებისამებრ, ეს არ იმოქმედებს შესრულებაზე).
- მომხმარებლის სახელი გამოჩნდება შეტყობინებების გაგზავნისას.
- ჩვენ მიუთითებთ სერვერის მისამართს, როგორც ეკრანის სურათზე (Yandex ფოსტისთვის).
- აირჩიეთ IMAP4 პროტოკოლი.

დანარჩენი ფორმა ივსება შემდეგნაირად:
- მიუთითეთ მისთვის ელ.ფოსტა და პაროლი;
- გამავალი სერვერი (როგორც ქვემოთ მოცემულ ეკრანის სურათზე);
- ჩვენ ვტოვებთ უჯრებს უცვლელად (ეს მნიშვნელოვანი პუნქტია, ფრთხილად იყავით!)

როდესაც ყველა მონაცემი შეიყვანება, თქვენ მხოლოდ უნდა დააჭიროთ "შესვლას" კავშირის დასამყარებლად.

ყველაფერი ძალიან მარტივი აღმოჩნდა, არ დამეთანხმებით? თუ თქვენ გაქვთ რაიმე შეკითხვები, შეგიძლიათ დატოვოთ კომენტარი ამ სტატიაზე და მე აუცილებლად გიპასუხებთ.
ახლა მოდით შევხედოთ ანგარიშის დამატების საპირისპირო სიტუაციას. მაგალითად, თქვენ შეწყვიტეთ ამა თუ იმ „ყუთის“ გამოყენება და გსურთ მისი აპლიკაციიდან ამოღება. Როგორ გავაკეთო ეს? ახლა თქვენ გაიგებთ.
თუ რაიმე მიზეზით არ მუშაობდა, ელენამ შემოგვთავაზა ეს ვარიანტი კომენტარებში. Მოდი ვცადოთ ეს.
პარამეტრებში სრულად უნდა მიუთითოთ: შემომავალი - imap.yandex.ru:993; გამავალი - smtp.yandex.ru:465.
ანგარიშის წაშლა
როგორც ამბობენ, "გატეხვა არ არის აშენება". თქვენ შეგიძლიათ წაშალოთ არასაჭირო ანგარიში შემდეგნაირად. გადადით ფოსტის აპლიკაციის პარამეტრებში გადაცემათა კოლოფის ხატულაზე დაწკაპუნებით. შემდეგ, ფანჯრის მარჯვენა მხარეს, დააწკაპუნეთ ყველაზე ზედა პუნქტზე (როგორც ეკრანის სურათზე):

გაიხსნება ყველა ანგარიშის სია. აირჩიეთ ის, ვისი წაშლაც გვინდა და დააჭირეთ ღილაკს შესაბამისი სახელით:

დარწმუნებული ვარ, რომ თქვენ არასოდეს გინახავთ ასეთი მარტივი ინსტრუქციები სტანდარტული ფოსტის აპლიკაციის დასაყენებლად. მე აღვნიშნავ, რომ სანამ ეს ვარიანტი გამოჩნდებოდა, მე ვიყენებდი მესამე მხარის პროგრამულ უზრუნველყოფას Mozilla Corporation-ისგან - Thunderbird. ახლა სრულიად კმაყოფილი ვარ Windows 10-ის ჩაშენებული ხელსაწყოებით. ან იქნებ იცით რამდენიმე ყუთის ერთ ადგილას გაერთიანების უფრო საინტერესო გზები?
პატივისცემით, ვიქტორ
it-tehnik.ru
როგორ დავამატოთ და დავაყენოთ ელ.ფოსტის ანგარიშები Windows 10-ზე
Windows 10-ში ნაგულისხმევი ფოსტის აპლიკაციით, თქვენ გაქვთ შესაძლებლობა გააერთიანოთ თქვენი ყველა საფოსტო ყუთი ერთ ადგილას. და თქვენ აღარ გჭირდებათ სხვადასხვა საიტების გახსნა თქვენი ფოსტის სანახავად, უბრალოდ გახსენით Mail აპლიკაცია და ყველაფერი იქ იქნება :)
ანგარიშების დამატება და დაყენება
ფოსტის აპლიკაცია მხარს უჭერს ელ.ფოსტის ყველა პოპულარულ სერვისს: Outlook, Exchange, Gmail, Yahoo! ფოსტა, iCloud და სხვა ანგარიშები, რომლებიც მხარს უჭერენ IMAP ან POP.
გადადით "დაწყება" => "ყველა აპლიკაცია" => ფოსტა

თუ სისტემაში შესული ხართ Microsoft-ის ანგარიშით, თქვენი Outlook ანგარიში გაიხსნება ფოსტის აპლიკაციაში, თუ შესული ხართ კომპიუტერში ლოკალური ანგარიშით, დააწკაპუნეთ „დაწყებაზე“. გადადით "პარამეტრებზე" (ეკრანის ქვედა ნაწილში) და დააჭირეთ "ანგარიშები"

თქვენს წინაშე გაიხსნება სია ყველა თქვენი ელ.ფოსტის ანგარიშის დასამატებლად, დააწკაპუნეთ „ანგარიშის დამატება“;

ფანჯარაში, რომელიც გამოჩნდება, მოგეთხოვებათ „აირჩიეთ ანგარიში“, აირჩიეთ შემოთავაზებული ვარიანტებიდან Outlook, Exchange, Gmail, Yahoo! ფოსტა, ICloud ან დაამატეთ ანგარიში ნებისმიერი სხვა ფოსტის სერვისისთვის POP ან IMAP => შემდეგ ფანჯარაში, შეიყვანეთ მომხმარებლის სახელი და პაროლი თქვენი ანგარიშისთვის და დააწკაპუნეთ „შესვლა“

ამ ნაბიჯების შემდეგ, თქვენ მიიღებთ წერილს ყველა დაკავშირებული ანგარიშიდან, ისინი ნაჩვენებია პანელში მარცხენა მხარეს

ფოსტის აპლიკაციის გარეგნობის მორგება
თუ გადახვალთ „პარამეტრებში“ და აირჩიეთ „პერსონალიზაცია“, შეგიძლიათ: შეცვალოთ აპლიკაციის ფონის ფერი; გახადეთ ფონი მუქი ან ღია; შეცვალეთ ფონის სურათი არსებულიდან, ან „ნახვაზე“ დაწკაპუნებით აირჩიეთ თქვენი კომპიუტერის ფონის სურათი.
ფოსტის წაკითხვის პარამეტრები
თუ გადახვალთ "ოფციები" და აირჩიეთ "კითხვა", შეგიძლიათ:
ავტომატურად გახსენით შემდეგი ელემენტი (ჩართეთ ან გამორთეთ ეს ფუნქცია), თუ ფუნქცია ჩართულია, მაშინ როდესაც თქვენ წაშლით ასოს, თქვენს წინაშე ავტომატურად გაიხსნება შემდეგი ასო, თუ ფუნქცია გამორთულია, ასოს წაშლისას იხილეთ აპლიკაციის ფონის სურათი;
თქვენ ასევე შეგიძლიათ აირჩიოთ, როდის მონიშნოთ ფოსტა წაკითხულად:
- სხვა შეტყობინების არჩევისას;
- არ მონიშნოთ ელემენტი ავტომატურად წაკითხულად (თუ არჩეულია ვარიანტი, თქვენ უნდა ხელით მონიშნოთ წაკითხული შეტყობინებები);
- კითხვის ზონაში ნახვისას (ასო მოინიშნება წაკითხულად, თუ წამის გარკვეული რაოდენობის წაკითხვისას, შეგიძლიათ დააყენოთ რამდენი წამი ქვემოთ).

თითოეული ანგარიშის პარამეტრების კონფიგურაცია
თუ გადახვალთ "პარამეტრებში" და აირჩიეთ სხვა "პარამეტრები" სიიდან, შეგიძლიათ თითოეული ანგარიშის ინდივიდუალურად კონფიგურაცია. ჯერ ზედა ნაწილში ირჩევთ ანგარიშს, რომლის პარამეტრების შეცვლა გსურთ და შემდეგ აირჩიეთ რისი შეცვლა გსურთ:
- სწრაფი მოქმედებები (ხშირი მოქმედებების შესრულება მარტივი მოძრაობებით), თუ პარამეტრი ჩართულია, მაშინ შეგიძლიათ დააკონფიგურიროთ რა უნდა გააკეთოთ თითის გარკვეული მოძრაობის დროს: მონიშნეთ ან მოხსენით ველი; მონიშვნა წაკითხულად ან წაუკითხავად; წაშლა; გადაადგილება;


- ხელმოწერა - ამ ველში შეყვანილი ტექსტი ავტომატურად დაემატება ამ ანგარიშიდან თითოეულ წერილზე გაგზავნისას;
- პრეზენტაციის პარამეტრები (ფუნქცია ჩართულია ნაგულისხმევად, მაგრამ შეიძლება გამორთოთ) - ავტომატურად აჯგუფებს შეტყობინებებს დიალოგებში;

- შეტყობინებები - შეგიძლიათ დააკონფიგურიროთ, თუ როგორ მიიღებთ შეტყობინებას თითოეული ანგარიშისთვის შემომავალი შეტყობინებების შესახებ. ნაგულისხმევად, ეს ფუნქცია ჩართულია, შეგიძლიათ აირჩიოთ როგორი შეტყობინების მიღება გსურთ: შეტყობინების სათაურის ჩვენება; გაისმა სიგნალი;
- გარე შინაარსი - ავტომატურად ჩამოტვირთავს შეტყობინებებში გაგზავნილ სურათებს, თუ ეს ფუნქცია გამორთულია - მაშინ შეტყობინების წაკითხვისას მოგეთხოვებათ სურათის ხელით ჩამოტვირთვა (თუ შეტყობინება შეიცავდა სურათებს დანართებში);

თქვენ ასევე შეგიძლიათ დაამაგროთ ნებისმიერი ანგარიში ან საქაღალდე Start მენიუში, მასზე მაუსის მარჯვენა ღილაკით და არჩევით Pin to Start.
სინქრონიზაციის პარამეტრების კონფიგურაცია
თქვენ შეგიძლიათ დააკონფიგურიროთ სინქრონიზაციის პარამეტრები თითოეული ანგარიშისთვის, გადადით "პარამეტრები" => ანგარიშები => აირჩიეთ ანგარიში, რომლის სინქრონიზაციაც გსურთ => შეცვალეთ საფოსტო ყუთის სინქრონიზაციის პარამეტრები;

თქვენ შეგიძლიათ აირჩიოთ ახალი შეტყობინებების ჩამოტვირთვა:
- გამოყენების დონის მიხედვით - ავტომატურად ცვლის ჩამოტვირთვის სიხშირეს იმის მიხედვით, თუ რამდენ ელ.წერილს მიიღებთ და რამდენად ხშირად შედიხართ თქვენს ანგარიშში;
- ყოველ 15, 30 წუთში, საათში, 2 საათში - თქვენ ირჩევთ რამდენად ხშირად უნდა მოხდეს სინქრონიზაცია;
- ხელით - სინქრონიზაცია ხდება მხოლოდ ხელით.
თუ შეზღუდული ინტერნეტ ტრაფიკი გაქვთ, შეგიძლიათ მონიშნოთ „ყოველთვის ჩამოტვირთეთ სრული შეტყობინებები და სურათები ინტერნეტიდან“, რის შემდეგაც ჩამოვა შეკვეცილი შეტყობინებები და საჭიროების შემთხვევაში სრულად გადმოტვირთავთ თქვენთვის საჭირო ასოებს.
თქვენ ასევე შეგიძლიათ აირჩიოთ, რამდენ ხანს გადმოწეროთ და შეინახოთ ასოები: ბოლო 7 დღე; ბოლო 2 კვირა; გასული თვე; ბოლო 3 თვე; ნებისმიერ დროს.

როგორც ჩანს, არასდროს დამავიწყდა, მაგრამ Mail აპლიკაცია ჯერ კიდევ დამუშავების პროცესშია და ისინი გპირდებიან, რომ მომავალში სხვა ფუნქციებს დაამატებენ. არ დაგავიწყდეთ, რომ ამ ანგარიშებიდან შეგიძლიათ თქვენი კონტაქტებისა და კალენდრის სინქრონიზაცია. თუ თქვენ გაქვთ რაიმე დამატება, დაწერეთ კომენტარები! Წარმატებას გისურვებ :)
Microsoft Outlook შედის Microsoft Office-ის საოფისე ინსტრუმენტების კომპლექტში და ხელმისაწვდომია Office 365 გამოწერით (თვეში 339,00 რუბლიდან), მაგრამ მისი შეძენა შესაძლებელია როგორც დამოუკიდებელი Office 2019 აპლიკაცია (6699 რუბლი).
პროგრამასთან მუშაობისთვის საჭირო არ არის მისამართის გამოყენება Outlook.com დომენზე - Microsoft Outlook მხარს უჭერს ელ.ფოსტის თითქმის ყველა სერვისს. მომხმარებელს შეუძლია დაამატოს ყველა თავისი ანგარიში აპლიკაციაში და მოხერხებულად მართოს ისინი ერთი სამუშაო სივრციდან. Outlook-ს აქვს კალენდრისა და ამოცანების დაგეგმვის ინტეგრაცია და გთავაზობთ კონფიგურირებადი წესების მდიდარ კომპლექტს თქვენი შემომავალი ფოსტის ნაკადის დასამუშავებლად. დააყენეთ ხმოვანი გაფრთხილებები, როდესაც კონკრეტული ადამიანი გამოგიგზავნით შეტყობინებას, რომელიც შეიცავს გარკვეულ საკვანძო სიტყვებს, ან ავტომატურად გადაიტანეთ ელ.წერილი შესაბამის საქაღალდეში, თუ ის კონკრეტული მიმღებისგან მოდის - იდეალურია სამუშაოსა და პირადი ნაკადების განცალკევებისთვის.
Outlook გთავაზობთ სხვადასხვა ხელსაწყოების წარმოუდგენელ რაოდენობას, რომლებიც შეიძლება დამაბნეველი იყოს პირველად მომხმარებლისთვის. საბედნიეროდ, პროდუქტმა მიიღო განახლებული ინტერფეისი ბოლო წლებში, რამაც შესაძლებელი გახადა სხვადასხვა ფუნქციების ძალიან მოხერხებულად ორგანიზება. როგორც უფრო გაეცნობით პროგრამას, ასევე შეგიძლიათ დაიწყოთ Visual Basic for Applications (VBA) განვითარების გარემოს გამოყენება, რომელიც საშუალებას გაძლევთ შექმნათ მაკროები თქვენი აპლიკაციისთვის. ინტერნეტში არის მზა სკრიპტების დიდი რაოდენობა, რომლებიც შექმნილია სამუშაო პროცესის ავტომატიზაციისთვის.
Mailbird

ამ აპლიკაციამ მიიღო ძალიან შესაფერისი სახელი Mailbird, რაც შესანიშნავად ახასიათებს მას - პროგრამა არის მსუბუქი, რესურსების გარეშე, მარტივი გამოსაყენებელი და ვიზუალურად მიმზიდველი. Mailbird უზრუნველყოფს დიდი რაოდენობით ინტერფეისის პარამეტრის მოქნილ კონფიგურაციას - ანგარიშის ხატებიდან ტექსტის ფერთა სქემამდე. ყოველ ჯერზე, როცა აპლიკაციის გაშვებას ახარებთ თვალს.
Mailbird-ის დეველოპერებმა დიდი სამუშაო შეასრულეს სხვადასხვა მოქმედებების შესრულებისას არასაჭირო შუალედური ნაბიჯების ამოღების მიზნით, რაც საბოლოო ჯამში იწვევს პროდუქტიულობის გაზრდას. შექმენით სწრაფი პასუხის შაბლონები, დაამატეთ დანართები გადათრევით და ჩამოაგდეთ და მოძებნეთ შეტყობინებები თქვენი პროფილის სურათზე მარტივი შეხებით.
მიიღეთ ელ.წერილი უცნობი კონტაქტისგან? ორი დაწკაპუნებით შეგიძლიათ ნახოთ პირის პროფილი LinkedIn სოციალურ ქსელში. სხვა აპლიკაციებთან ინტეგრაცია ასევე მხარდაჭერილია: Dropbox, Facebook, Google Docs, Twitter და WhatsApp.
საფოსტო ყუთების იმპორტი ელ.ფოსტის სერვისებიდან Mailbird-ში მარტივი ნახვისა და მართვისთვის. უფასო ვერსიას აქვს შეზღუდული ფუნქციონირება, ხოლო ფასიანი ვერსია წელიწადში 12 ევრო ღირს, ან 39 ევრო უვადო ლიცენზიისთვის.
eM კლიენტი

ელ.ფოსტის ამ კლიენტს აქვს ყველა საჭირო ძირითადი ფუნქცია: კალენდარი, კონტაქტები და ამოცანების მენეჯერი, ასევე პირდაპირი ჩატი მომხმარებლებს შორის. პროგრამა საშუალებას გაძლევთ შემოიტანოთ პარამეტრები და შინაარსი მრავალი სხვა ელ.ფოსტის კლიენტიდან, ასე რომ გადასვლის პროცესი მარტივია. გაითვალისწინეთ, რომ უფასო ვერსია მხოლოდ 2 პროფილის იმპორტის საშუალებას გაძლევთ, ხოლო Pro ვერსია 1795 რუბლი ღირს. არ აქვს იმპორტის შეზღუდვები.
რაც შეეხება ჩაშენებულ ინსტრუმენტებს, eM Client აუცილებლად შემოგთავაზებთ თქვენთვის სასარგებლო ფუნქციებს: მართლწერის შემოწმება, სხვა ენებზე თარგმნა Bing მთარგმნელის გამოყენებით, კალენდარული მოვლენებისა და ამოცანების მარტივი გაზიარება სხვა მომხმარებლებთან, კონტაქტების სიის მოქნილი კონფიგურაცია უკეთესისთვის. ორგანიზაცია მრავალი ელ.ფოსტის პროფილის გამოყენებისას. ჩაშენებული ცოცხალი ჩატი საშუალებას გაძლევთ სწრაფად გააზიაროთ ფაილები.
Claws Mail

Windows-ის დიდი ხნის მომხმარებლები სავარაუდოდ ნოსტალგიას განიცდიან, როდესაც პირველად დაინახავენ Claws Mail-ის ინტერფეისს. მართალია, აპლიკაცია განკუთვნილია გამოცდილი მომხმარებლებისთვის, რომლებსაც არ ეშინიათ ყველაფრის ხელით კონფიგურაცია. აპლიკაცია საშუალებას გაძლევთ შეუზღუდავი რაოდენობის ანგარიშების იმპორტი, მაგრამ ეს თავად უნდა გააკეთოთ, არ არის ავტომატური იმპორტის ფუნქცია ან თუნდაც ნაბიჯ-ნაბიჯ ოსტატი.
Claws Mail-ს აქვს პრობლემების თვალთვალის აქტიური ინსტრუმენტი, რომელიც აკონტროლებს აპების განახლებებს და პოტენციურ პრობლემებს. ეს არის იდეალური აპლიკაცია ძველი კომპიუტერებისთვის - ის მოიხმარს მინიმალურ მეხსიერებას და არ იტვირთება პროცესორი. ამაში იხდით არის HTML მხარდაჭერისა და აპლიკაციების დაკავშირების გაფართოებული ფუნქციების ნაკლებობა. თუმცა, Claws Mail-ს გააჩნია ჩაშენებული რამდენიმე დანამატი, მათ შორის SpamAssassin, რომელიც ეხმარება სპამთან ბრძოლაში.
თუ არ გაწუხებთ პარამეტრების ხელით კონფიგურაცია და ეძებთ არამოთხოვნილ, მსუბუქ გადაწყვეტას ძველი აპარატისთვის, მაშინ უფასო რეტრო სტილის კლიენტი Claws Mail კარგი არჩევანია.
ზიმბრას სამუშაო მაგიდა

Zimbra Desktop არის უფასო და ღია კოდის ელექტრონული ფოსტის კლიენტი, რომელმაც განიცადა რამდენიმე ძირითადი ცვლილება. პროგრამაზე მუშაობა არასდროს შეწყვეტილა და ახლა ჩვენ გვაქვს Windows 10-ისთვის ელ.ფოსტის ერთ-ერთი საუკეთესო აპლიკაცია.
ჩაშენებული კალენდარი, კონტაქტები და ორგანიზატორი გეხმარებათ იყოთ პროდუქტიული მთელი დღის განმავლობაში, ხოლო ჩანართებზე დაფუძნებული შეტყობინებების სისტემა ინარჩუნებს თქვენს სამუშაო სივრცეს არეულობას.
გსურთ ოფლაინ მუშაობა? Არაა პრობლემა! Zimbra საშუალებას გაძლევთ იმუშაოთ ნებისმიერ ადგილას და თქვენი მუშაობის შედეგები შეინახება თქვენს ადგილობრივ დისკზე. ქსელთან დაკავშირებისას შეგიძლიათ შემოიტანოთ Gmail, Yahoo! და Outlook ასოების მოსახერხებელი ორგანიზებისთვის ერთ ადგილას.
Zimbra არის მრავალპლატფორმული გადაწყვეტა Windows, Linux და Mac OS-ისთვის და ვრცელდება უფასოდ.
TouchMail

TouchMail არის მოსახერხებელი ელ.ფოსტის კლიენტი ტაბლეტების ან კონვერტირებადი ლეპტოპების მფლობელებისთვის. POP3 ანგარიშების გარდა ელ.ფოსტის ანგარიშების იმპორტი და ისიამოვნეთ შეხებით ოპტიმიზებული ინტერფეისით.
ინტერფეისი ფერადია, რაც TouchMail-ს გამოარჩევს სხვა მსგავსი აპლიკაციებისგან. მომხმარებელს აქვს სასარგებლო ინსტრუმენტების მდიდარი ნაკრები მის განკარგულებაში. აპლიკაცია საშუალებას გაძლევთ მოაწყოთ მრავალი შეტყობინება სხვადასხვა ანგარიშიდან ერთ საქაღალდეში სწრაფი წვდომისთვის და მძლავრი ფილტრაციის სისტემას შეუძლია ეფექტურად გაუმკლავდეს შეტყობინებების დიდ ნაკადს.
TouchMail განსაკუთრებით სასარგებლო იქნება სენსორული ეკრანის მქონე მოწყობილობებისთვის. განაცხადი ნაწილდება 1949 რუბლზე. და ასევე შეიცავს რამდენიმე შიდა შესყიდვას, რაც უცნაურად გამოიყურება უფასო ანალოგებთან შედარებით.
Thunderbird

Mozilla-ს Thunderbird უნიკალურია იმით, რომ მას აქვს ჩაშენებული გაფართოების სისტემა, რომელიც საშუალებას გაძლევთ გააფართოვოთ კლიენტის ფუნქციონირება Thunderbird საზოგადოების მიერ შექმნილი მრავალი ხელსაწყოს გამოყენებით. პროდუქტი გთავაზობთ გაფართოებებს თითქმის ნებისმიერი ამოცანისთვის და ნებისმიერი ავტომატიზაციის სცენარისთვის.
კლიენტის დაყენების ოსტატი დაგეხმარებათ ელ.ფოსტის ანგარიშების იმპორტში, ხოლო ძლიერი საძიებო სისტემა საშუალებას მოგცემთ სწრაფად იპოვოთ საჭირო ინფორმაცია. თუ თქვენ მუშაობთ ელ.ფოსტის უზარმაზარი მოცულობით, მაშინ ჩაშენებული აქტივობის მენეჯერი, რომელიც აკონტროლებს Thunderbird-ის ყველა აქტივობას, სასარგებლო ინსტრუმენტი იქნება. არ გახსოვთ, რომელ საქაღალდეში გაგზავნეთ შეტყობინება? შეამოწმეთ ჟურნალი და იპოვეთ თქვენთვის საჭირო მოქმედება.
მრავალი შეტყობინების დაწერისას დაბნეულობის თავიდან ასაცილებლად, Thunderbird იყენებს ჩანართების სისტემას, რათა აჩვენოს ყველა შეტყობინება ერთ ფანჯარაში. ბუნებრივია, პროდუქტი შეიცავს სტანდარტულ ელფოსტის ინსტრუმენტებს: მისამართების წიგნს, დანართების დამმუშავებელს, სპამის ფილტრს და სხვა ფუნქციებს, რაც Thunderbird-ს Windows 10-ის ელ.ფოსტის ერთ-ერთ საუკეთესო კლიენტად აქცევს.
Ღამურა!

ვფიქრობთ, ბევრი მომხმარებელი დაგვეთანხმება, The Bat! ასევე არის ელ.ფოსტის ერთ-ერთი საუკეთესო კლიენტი. იგი გამოირჩევა არა მხოლოდ ფუნქციონირებით, არამედ ელექტრონული ფოსტით გადაცემული მონაცემების უსაფრთხოებისადმი დამოკიდებულებით. ყოველივე ამის შემდეგ, პროგრამის მთავარი ამოცანაა დაიცვას კორესპონდენცია მესამე მხარის მონიტორინგისგან.
ელ.ფოსტის კლიენტი The Bat! შეუძლია დაიცვას თქვენი ინფორმაცია სხვადასხვა გზით. გარდა SSL/TLS პროტოკოლების გამოყენებით ტრაფიკის დაშიფვრისა (რისი გაკეთებაც დღეს ელექტრონული ფოსტის კლიენტებისა და სერვისების უმეტესობას შეუძლია), პროგრამა საშუალებას გაძლევთ დაშიფროთ მომხმარებლის მონაცემები თქვენს მყარ დისკზე. ლიცენზიის ფასი იწყება 2000 რუბლიდან.
ელ.ფოსტის რომელ კლიენტს იყენებთ?იპოვეთ შეცდომა? მონიშნეთ და დააჭირეთ Ctrl + Enter