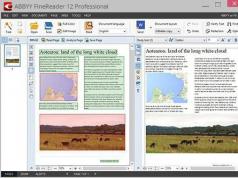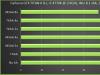Listę możesz sortować alfabetycznie, numerycznie lub chronologicznie według maksymalnie trzech pól. Dla każdej kolumny można określić porządek sortowania rosnący i malejący.
Rosnący porządek sortowania:
Liczby zostaną posortowane w kolejności od najmniejszej liczby ujemnej do największej liczby dodatniej.
Wartości daty i godziny zostaną posortowane od najwcześniejszej do najpóźniejszej wartości.
Tekst zostanie posortowany alfabetycznie. W takim przypadku w pierwszej kolejności zostaną umieszczone wartości liczbowe określone jako tekst.
Podczas sortowania wartości logicznych w kolejności rosnącej, jako pierwsza zostanie wyświetlona wartość FAŁSZ, a po niej wartość PRAWDA.
Wartości błędów zostaną posortowane w kolejności, w jakiej zostały napotkane (z punktu widzenia sortowania wszystkie są równe).
Na końcu posortowanej listy pojawią się puste komórki.
Sortowanie malejące:
W przypadku sortowania malejącego Excel sortuje rekordy w odwrotnej kolejności opisanej powyżej. Na końcu listy nadal będą wyświetlane tylko puste komórki.
Niestandardowa kolejność sortowania:
Zamiast sortowania rosnącego i malejącego można także zastosować niestandardowy porządek sortowania określony na podstawie określonej listy niestandardowej.
Sortowanie listy
Aby posortować listę, umieść wskaźnik komórki wewnątrz listy i wykonaj polecenie Dane – Sortuj.
Program Excel automatycznie wybierze listę i wyświetli okno dialogowe Zakres sortowania, w którym można określić opcje sortowania.
Można ustawić sortowanie według maksymalnie trzech pól listy i określić inny porządek sortowania dla każdego pola.
Excel automatycznie rozpoznaje nazwy pól, jeśli format komórek zawierających nazwy różni się od formatu komórek zawierających dane.
Okno dialogowe Zakres sortowania.
Jeżeli dokonany przez program wybór zakresu nie jest do końca poprawny, należy ustawić przełącznik znajdujący się na dole okna dialogowego w żądanej pozycji (Identyfikuj pola poprzez „etykiety (pierwszy wiersz zakresu)” lub „oznaczenia kolumn arkusza”).
Opcje zakresu i sortowania określone w oknie dialogowym Sortuj zostaną zapisane i wyświetlone w oknie dialogowym przy następnym otwarciu.
Możesz także sortować kolumny zakresów zamiast wierszy. W tym celu w oknie dialogowym „Zakres sortowania” kliknij przycisk „Opcje” i w oknie dialogowym „Opcje sortowania”, w grupie „Sortuj”, ustaw przełącznik w pozycji „Kolumny zakresu”.
26. Filtrowanie danych w Excelu.
Filtrowanie danych na liście pozwala wyświetlić tylko te rekordy, które spełniają określone warunki.
Autofiltr
W przypadku zastosowania autofiltru nazwy pól zostaną uzupełnione listami rozwijanymi, z których można wybrać żądaną wartość pola lub ustawić własne kryterium.
Wkładanie Autofiltru
1. Umieść wskaźnik komórki wewnątrz listy.
2. W podmenu Dane – Filtr wybierz polecenie „Autofiltr”. Obok nazw pól pojawią się przyciski strzałek, które możesz kliknąć, aby otworzyć listę.
3. Otwórz listę pola, którego wartość chcesz zastosować jako filtr (kryterium wyboru). Lista pokaże wartości komórek wybranego pola.
4. Wybierz żądany element z listy. Na ekranie zostaną wyświetlone tylko te rekordy, które odpowiadają określonemu filtrowi.
5. W razie potrzeby wybierz żądany element z listy innego pola. Na ekranie zostaną wyświetlone tylko te rekordy, które spełniają wszystkie określone warunki filtrowania (warunki poszczególnych pól łączy się za pomocą operacji logicznej „AND”).
Przyciski otwierające autofiltry dla pól, dla których określono warunki filtrowania, mają kolor niebieski.
Jeśli przed wykonaniem polecenia Autofiltru wybrałeś jedną lub więcej kolumn, listy rozwijane zostaną dodane tylko do odpowiednich pól.
Aby ponownie wyświetlić wszystkie wpisy listy na ekranie, należy wykonać polecenie „Wyświetl wszystko” z podmenu Dane – Filtr.
Kryterium filtrowania dla pojedynczego pola możesz usunąć wybierając opcję „Wszystkie” na liście autofiltrów dla tego pola.
Aby wyłączyć funkcję autofiltru (usunąć listy rozwijane), wybierz ponownie polecenie Dane – Filtr – Autofiltr.
Stosowanie niestandardowego autofiltru
Korzystając z niestandardowego autofiltru, możesz połączyć poszczególne warunki wyboru rekordów za pomocą operatorów logicznych.
Wstaw autofiltr do listy wybierając polecenie Dane – Filtr – Autofiltr.
Otwórz listę autofiltrów dla żądanego pola i wybierz w nim element (Warunek).
W otwartym oknie dialogowym „Custom AutoFilter” (ryc. 6.3.27.) określ pierwsze kryterium.
Wybierz operator logiczny łączący pierwsze i drugie kryterium.
Okno dialogowe „Niestandardowy autofiltr”.
W niestandardowym autofiltrze możesz ustawić jedno lub dwa kryteria dla pojedynczego pola. W tym drugim przypadku można je połączyć operatorem logicznym „AND” lub „OR”.
Ustaw drugie kryterium.
Kliknij przycisk „OK”. Excel będzie filtrować rekordy na podstawie określonych przez Ciebie kryteriów.
Zaawansowany filtr
Aby ustawić złożone warunki filtrowania danych listowych, Excel udostępnia użytkownikowi tzw. filtr zaawansowany.
Zakres kryteriów
Kryteria można ustawić w dowolnym wolnym miejscu arkusza. W zakresie kryteriów możesz wprowadzić i połączyć dwa typy kryteriów:
Proste kryteria: program porówna zawartość pól z określonym kryterium (podobnie jak przy użyciu autofiltru).
Kryteria obliczone: W tym przypadku możesz także określić wartości zwracane przez formułę, których nie ma na liście.
Podczas określania prostych kryteriów należy najpierw określić nazwy pól w zakresie kryteriów i można wprowadzić tylko te nazwy pól, dla których określane są kryteria.
W wierszach bezpośrednio pod linią nazw pól określa się kryteria. Podczas określania kryteriów w programie Excel nie jest rozróżniana wielkość liter. Czy przy określaniu kryteriów można używać symboli wieloznacznych? I *.
Wszystkie kryteria podane w jednym wierszu muszą zostać wykonane jednocześnie (odpowiada operatorowi logicznemu „AND”). Aby określić połączenie kryteriów za pomocą operatora „LUB”, określ kryteria w różnych wierszach.
Stosowanie zaawansowanego filtra
Po utworzeniu zakresu kryteriów można uruchomić filtr zaawansowany i przefiltrować dane listy.
1. Umieść wskaźnik komórki wewnątrz listy. W takim przypadku Excel automatycznie rozpozna zakres listy i zaprezentuje odnośnik do zakresu w oknie dialogowym.
2. Wykonaj polecenie Dane – Filtr – Filtr zaawansowany. Umieść kursor wejściowy w polu „Zakres warunku” i zaznacz odpowiedni zakres w arkuszu.
3. Zamknij okno dialogowe klikając przycisk „OK”. Na ekranie zostaną teraz wyświetlone rekordy spełniające określone kryteria.
W każdym arkuszu można zastosować tylko jeden filtr zaawansowany.
Jeśli nie chcesz, aby w wyniku zastosowania filtra zaawansowanego wyświetlały się zduplikowane rekordy, zaznacz pole wyboru Tylko unikalne rekordy w oknie dialogowym Filtr zaawansowany.
Aby ustawić wyświetlanie wszystkich wpisów listy w arkuszu po przefiltrowaniu, należy uruchomić polecenie Dane – Filtr – Wyświetl wszystko.
Praca z tabelami w wielu przypadkach wymaga analizy zawartych w nich danych. Excel zapewnia potężne narzędzia do przetwarzania informacji, możliwość budowania raportów statystycznych i selekcji danych według warunków. Ale czasami wystarczy po prostu posortować elementy, aby rozwiązać problem.
Numery zamówienia
Sortowanie liczb w kolejności rosnącej lub malejącej jest częstym zadaniem. Pomaga budować parametry liczbowe – liczbę towarów i klientów, wielkość sprzedaży i przychodów oraz prezentować informacje w bardziej wizualnej formie. Posortujmy te dane w Excelu.
Na przykład tabela plików biura podróży przechowuje informacje o kosztach pobytu w hotelu. Cena uzależniona jest od rodzaju pokoju i oferowanych posiłków. Turyście zależy na znalezieniu jak najbardziej ekonomicznego noclegu, dlatego musi posortować dane rosnąco według ceny.
Aby to zrobić, wybierz kolumnę tabeli „Koszt, rub”. i przejdź do zakładki „Strona główna”. W bloku „Edycja” znajduje się grupa narzędzi „Sortowanie i filtrowanie”. Z menu wybierz opcję „Sortuj rosnąco”.
Program po wykryciu obecności powiązanych kolumn wyjaśnia, czy konieczne jest sortowanie w Excelu tylko według wybranego pola, czy też rozszerzenie zakresu.

Wybieramy „Rozwiń”, gdyż interesuje nas uporządkowanie pełnych rekordów tabeli i klikamy „Sortuj”. Wpisy ułożone są w kolejności rosnącej według kosztów utrzymania.
Ta operacja jest jeszcze łatwiejsza, jeśli tabela jest sformatowana według stylu. W takim przypadku należy wywołać menu kontekstowe kolumny, klikając listę rozwijaną w nagłówku kolumny. Menu zawiera podobne polecenia, których można używać do sortowania w programie Excel.

Aby mieć pewność, że liczby zostaną poprawnie posortowane, należy zwrócić uwagę na poprawny format danych w kolumnie. Jeśli wartości zostaną wprowadzone do tabeli w formie tekstowej, a nie liczbowej, wyrównanie nie nastąpi w oczekiwanej kolejności. W tabeli przedstawiono przykład sortowania liczb 10, 11, 100, 15, 110, 132 w zależności od formatu danych.
Układanie tekstu
W programie Excel sortowanie kolumn zawierających tekst przebiega tak samo, jak sortowanie liczb. Wykonajmy to polecenie w kolumnie tabeli cen pokoi w hotelu „Jedzenie”, który już znamy. Wybierz kolumnę klikając na jej nagłówek i otwórz pasek narzędzi „Edycja” w zakładce „Strona główna”. Teraz w rozwijanym menu zamiast sortowania poleceń w kolejności rosnącej i malejącej znajdują się polecenia sortowania od A do Z i odwrotnie.

Konstruujemy ogniwa od A do Z, ponownie wskazując na poszerzenie zakresu działania.
Zamawiając dane ciągowe, należy zwrócić uwagę, aby wartości nie zawierały spacji wiodących, ponieważ zaburzy to pożądaną kolejność komórek. Ten problem występuje, gdy informacje są przesyłane do pliku z innego źródła: bazy danych, aplikacji innej firmy lub innego pliku.
W przypadku sformatowanych tabel sortowanie w programie Excel jest jeszcze łatwiejsze. Gdy przejdziesz do menu kontekstowego nagłówka kolumny, zobaczysz także polecenia umożliwiające budowanie komórek w kolejności od A do Z i odwrotnie.
Daty zamówienia
Wszystkie powyższe operacje, które mają zastosowanie do liczb i informacji w postaci ciągów znaków, są również używane do konstruowania dat i godzin. Jedyna różnica polega na nazwie polecenia, dla tego typu danych nazywa się ono „Sortuj od starych do nowych” i odwrotnie. Przykład jest pokazany poniżej.

W przypadku dat obowiązuje ta sama zasada, co w przypadku liczb: aby mieć pewność, że kolejność jest prawidłowa, upewnij się, że sortowane informacje są podane w formacie daty, a nie tekstu.
Listy niestandardowe
Jednak nie zawsze możliwe jest zbudowanie wymaganej listy przy użyciu standardowych narzędzi, może zaistnieć potrzeba sortowania w Excelu według pól, które nie nadają się do żadnej z opisanych powyżej metod. Na przykład na cotygodniowej liście zadań chcemy uporządkować zadania według dni tygodnia.
Aby wykonać to sortowanie, program udostępnia możliwość wykorzystania list niestandardowych. MS Excel posiada wiele gotowych list, z których jedna jest listą dni tygodnia. Aby je wyświetlić, przejdź do zakładki Dane i znajdź pasek narzędzi sortowania i filtrowania w programie Excel. Przycisk „Sortuj” otwiera okno umożliwiające wykonanie operacji na kilku kolumnach.
W polu „Zamówienie” wybierz element „Lista niestandardowa”. Wybierz dni tygodnia z listy i kliknij OK.

Organizuj według kolorów i ikon
Kolejną wygodną opcją porządkowania elementów komórek jest możliwość sortowania ich według koloru. W takim przypadku można zastosować zarówno kolor wypełnienia, jak i kolor czcionki tekstu. W tabeli zadań do wykonania oznaczamy zadania służbowe kolorem pomarańczowym, sprawy rodzinne kolorem niebieskim, a wakacje kolorem beżowo-żółtym. I uporządkujmy je według typu.
Aby to zrobić, przejdź do sortowania niestandardowego. Oprócz metody opisanej powyżej możesz skorzystać z menu panelu „Edycja” w zakładce „Strona główna”. Z listy poleceń „Sortuj i filtruj” wybierz element „Sortowanie niestandardowe”.
Wybierz pole „Zadanie”, typ „Kolor komórki” i ustaw górny kolor na pomarańczowy. Aby obowiązki domowe znalazły się na dole listy, dodajemy kolejny poziom i dla tych samych parametrów ustawiamy na dole kolor niebieski.

Ta metoda pozwala organizować elementy tabeli za pomocą ikon. Możemy na przykład oznaczyć poszczególne zadania wykrzyknikiem jako ważne i wyświetlić je na górze listy.
Powyżej opisaliśmy sposób sortowania danych różnych typów w Excelu na podstawie koloru komórek oraz czcionki i znaczników w wierszach. Mamy nadzieję, że te informacje pomogą Państwu w pracy z programem.
Dzień dobry
Teraz chcę porozmawiać o jednej z często używanych funkcji programu Excel, jaką jest sortowanie danych w programie Excel. Każdy użytkownik wielokrotnie stawał przed koniecznością uporządkowania swoich danych, wszystkie informacje powinny być przejrzyste, zrozumiałe i wygodne. W chaosie danych bardzo trudno jest się poruszać, co może prowadzić do błędów i niedokładności, a to często wiąże się z przykrymi konsekwencjami.
Aby uniknąć tych problemów, Excel ma bardzo fajną funkcję o nazwie „Sortowanie”, którą można wykonać na 4 sposoby:
- Sortowanie od A do Z;
- Sortowanie od Z do A;
- Sortowanie według koloru;
- Sortowanie uwzględnia wielkość liter.
Według tych kryteriów istnieje możliwość uporządkowania danych tekstowych i liczbowych zarówno w kolejności rosnącej, jak i malejącej.  Ale jeśli chcesz uzyskać prawidłowe dane, musisz znać kilka ważnych punktów dotyczących prawidłowego sortowania:
Ale jeśli chcesz uzyskać prawidłowe dane, musisz znać kilka ważnych punktów dotyczących prawidłowego sortowania:
- Sortując dane należy pamiętać o tym, aby filtr został zastosowany do wszystkich kolumn tabeli. W takim przypadku nastąpi sortowanie dynamiczne, które posortuje wszystkie wartości w tabeli według kryterium i wyświetli je poprawnie. Jeśli sortowanie zostanie zastosowane tylko do jednej kolumny, tabela zostanie rozdarta, a dane utracone;
- Warto, bardzo miło wspominać! Nie ma możliwości anulowania sortowania! Jeśli wyprodukowałeś podczas sortowania, masz 2 opcje. Najpierw zamknij plik bez zapisywania, ale istnieje duże ryzyko utraty innych dokonanych zmian lub wprowadzonych danych. Po drugie, natychmiast wykonaj polecenie „Cofnij ostatnią akcję” na pasku narzędzi szybkiego dostępu lub użyj klawiszy CTRL+Z. POLECAM! Jeśli przed sortowaniem chcesz tylko zwrócić wartość do oryginalnych wartości, utwórz dodatkową kolumnę i wskaż w niej (możesz zwrócić starą opcję sortowania, ponownie sortując według tej kolumny);
- Ukryte wiersze nie zostaną przesunięte podczas sortowania. Dlatego przed wykonaniem prawidłowego sortowania należy;
Dane w programie Excel możesz sortować za pomocą panelu sterowania, klikając zakładkę „Dane”, przycisk „Sortowanie”, pojawi się okno dialogowe, w którym możesz skonfigurować sortowanie.  Chociaż to okno powiela prawie całą funkcjonalność wbudowanego sortowania, istnieje niewielka różnica; będziesz mieć kolejną możliwość sortowania danych z uwzględnieniem wielkości liter.
Chociaż to okno powiela prawie całą funkcjonalność wbudowanego sortowania, istnieje niewielka różnica; będziesz mieć kolejną możliwość sortowania danych z uwzględnieniem wielkości liter.  W przypadku gdy w tabeli nastąpiły zmiany, dane zostały usunięte, dodane nowe lub zastąpione innymi, czyli istnieje możliwość ponownego posortowania lub zastosowania filtru do danych. Na karcie „Dane” w bloku „Sortowanie i filtrowanie” kliknij przycisk „Powtórz”, a wszystkie nowe dane zostaną poprawnie posortowane.
W przypadku gdy w tabeli nastąpiły zmiany, dane zostały usunięte, dodane nowe lub zastąpione innymi, czyli istnieje możliwość ponownego posortowania lub zastosowania filtru do danych. Na karcie „Dane” w bloku „Sortowanie i filtrowanie” kliknij przycisk „Powtórz”, a wszystkie nowe dane zostaną poprawnie posortowane.  Tyle mam, opowiedziałem i pokazałem, jak prawidłowo sortować i na co zwracać uwagę, aby sortowanie było dokładne. Jeśli masz coś do dodania, czekam na Twoje komentarze i uwagi.
Tyle mam, opowiedziałem i pokazałem, jak prawidłowo sortować i na co zwracać uwagę, aby sortowanie było dokładne. Jeśli masz coś do dodania, czekam na Twoje komentarze i uwagi.
Polub, jeśli artykuł był dla Ciebie przydatny i interesujący!
Do zobaczenia!
Kobieta może uczynić każdego miliardera milionerem.
Charlie Chaplin
Sortowanie w programie Excel to wbudowana funkcja, dzięki której użytkownik może ułożyć dane w kolumnach na arkuszu w dogodnej kolejności w celu późniejszej analizy.
Informacje można sortować alfabetycznie, rosnąco lub malejąco, według daty lub ikony, według tekstu lub koloru komórki. Właśnie o tym będzie mowa w tym artykule.
Liczby
Tutaj wszystko jest dość proste. Weźmy za przykład poniższą tabelę. Posortujmy dane według kolumny C. Aby to zrobić, wybierz go i na karcie „Strona główna” kliknij przycisk „Sortowanie i filtrowanie”. W kolejnym menu wybierz lub „...od minimum do maksimum”, Lub „...od maksimum do minimum”. Wybierzmy drugą opcję.
Teraz mamy dane w C ułożone w kolejności malejącej.

Mam kolumnę C umieszczoną pomiędzy dwiema innymi, które są wypełnione danymi. W tym przypadku Excel uważa wybraną kolumnę za część tabeli (i liczy poprawnie). W rezultacie pojawił się następujący komunikat. Ponieważ muszę sortować specjalnie dla klasy, zaznaczam element markerem „...w ramach określonej alokacji” i kliknij „Sortuj”.

Alfabetycznie
Odbywa się to na tej samej zasadzie, co opisano powyżej. Wybierz żądany zakres i naciśnij przycisk „Sortowanie i filtrowanie”. Pozycje w menu rozwijanym uległy zmianie. Wybierz opcję „A do Z” lub „Z do A”.

Lista nazwisk w przykładzie jest posortowana alfabetycznie.

Według daty
Aby posortować daty w Excelu, najpierw zwróć uwagę na to, jaki format jest ustawiony dla komórek, w których są zapisane. Wybierz je i na karcie „Strona główna” spójrz na grupę „Numer”. Najlepszy format to „Data”, krótki lub długi, lub „(wszystkie formaty)” – datę można zapisać na różne sposoby: DD.MM.RRRR, DD.MMM, MMM.RR.

Ten punkt jest bardzo ważny, ponieważ w przeciwnym razie daty można posortować po prostu rosnąco pierwszych dwóch cyfr lub według miesiąca w kolejności alfabetycznej.
Następnie wybierz żądany zakres komórek i kliknij przycisk „Sortowanie i filtrowanie”. Z menu możesz wybrać lub „od starego do nowego”, Lub „od nowego do starego”.

Według koloru komórki lub tekstu
Tej metody można użyć, gdy w komórkach tabeli programu Excel znajduje się tekst lub same komórki są pomalowane na różne kolory. Weźmy na przykład kolumnę liczb pomalowaną na różne kolory. Uporządkujmy to tak, aby najpierw były liczby pokolorowane na czerwono, potem zielone i czarne.
Wybierz cały zakres i kliknij przycisk „Sortowanie i filtrowanie” i wybierz z menu „Możliwość dostosowania…”.

W kolejnym oknie odznacz pole jeśli zaznaczyłeś je bez górnej linii, czyli nagłówka tabeli. Następnie wybieramy kolumnę według której będziemy sortować, w przykładzie jest to „I”. W sekcji „Sortowanie” wybierz z rozwijanej listy „Kolor czcionki”. W sekcji zamówienia wybierz „kolor czerwony” - „Góra”. Posortowaliśmy liczby na czerwono.

Teraz potrzebujesz kolumny zawierającej zielone liczby. Kliknij przycisk „Dodaj poziom”. Wszystkie ustawienia są takie same, wystarczy wybrać „kolor zielony”. Kliknij OK.

Nasza kolumna jest posortowana w następujący sposób.
Jak widać, liczby nie są uporządkowane. Posortujmy liczby rosnąco. Wybierz kolumnę i kliknij „Sortowanie i filtrowanie” – „Możliwość dostosowania…”. W oknie, które zostanie otwarte, kliknij przycisk „Dodaj poziom”. Kolumna pozostaje „I”, w kolejnym polu wybieramy według „Wartości”, kolejność „Rosnąco”. Kliknij OK.

Teraz nasza kolumna jest posortowana zarówno według koloru tekstu, jak i w kolejności rosnącej danych.
Dane sortuje się w ten sam sposób według koloru komórki, tyle że w sekcji „Sortowanie” wybierz z listy „Kolor komórki”.
Stoły
Jeśli masz tabelę, w której musisz posortować według kilku kolumn jednocześnie, wykonaj następujące czynności. Zaznacz cały zakres komórek tabeli wraz z nagłówkiem. Kliknij przycisk „Sortowanie i filtrowanie” i wybierz „Możliwość dostosowania…”.

Posortujmy klasę rosnąco iw ten sam sposób średni wynik.
W oknie sortowania zaznacz to pole „Moje dane zawierają nagłówki”. W sekcji „Kolumna” wybierz z listy „Klasę”, posortuj według „Wartości” i uporządkuj „Rosnąco”.
Aby zrobić to samo dla średniego wyniku, kliknij przycisk „Dodaj poziom”. W sekcji „Kolumna” wybierz „Średni wynik”. Kliknij OK.

Dane w tabeli są posortowane.

Teraz w kolumnie „Imię” pokoloruj komórki chłopcami na niebiesko, a komórki dziewczętami na różowo. Aby uniknąć robienia tego dla każdej komórki z osobna, przeczytaj artykuł o tym, jak zaznaczać komórki w Excelu - mówi, jak wybierać niesąsiadujące komórki.
Posortujmy tę kolumnę według koloru komórki: najpierw będą dziewczynki, potem chłopcy. Wybierz ponownie całą tabelę, kliknij „Sortuj” - „Możliwość dostosowania…”.

W oknie, które się otworzy, znajdują się już dwa poziomy, które zrobiliśmy wcześniej. Poziomy te mają priorytet – pierwszy jest największy, drugi mniejszy i tak dalej. Oznacza to, że jeśli chcemy, aby dane w tabeli dziewcząt/chłopców zostały posortowane najpierw według klasy, a następnie według średniego wyniku, musimy ułożyć poziomy w tej kolejności.
Kliknij przycisk „Dodaj poziom”. W sekcji „Kolumna” wybierz „Nazwa”, sortuj – „Kolor komórki”, porządkuj – „różowy”, „Góra”.

Teraz za pomocą strzałek przesuń tę linię na górę listy. Kliknij OK.

Tabela z posortowanymi danymi wygląda następująco.

Zanim uporządkujesz (posortujesz) liczby w Excelu, musisz upewnić się, że wszystkie są zapisane w wymaganym formacie. W przeciwnym razie wynik może być błędny lub polecenie umożliwiające wykonanie zamówienia będzie niedostępne.
Formaty umożliwiające sortowanie w kolejności rosnącej i malejącej: ogólne, numeryczne, finansowe, pieniężne.
Możesz sprawdzić format komórki w ten sposób: kliknij żądany zakres prawym przyciskiem myszy i wybierz polecenie „Formatuj komórki” z wyświetlonego menu kontekstowego.
Pierwszy sposób porządkowania liczb w kolejności rosnącej w programie Excel
Tabela źródłowa zawiera: imię i nazwisko pracownika, jego stanowisko oraz staż pracy.
Wymagane jest uporządkowanie danych według stażu pracy – od najmniejszego do największego.
Aby to zrobić, musisz wybrać zakres liczb, które należy posortować. W naszym przypadku będzie to zakres D3:D8.


Jeśli dane znajdują się w pobliżu określonego zakresu, może zostać wyświetlone ostrzeżenie. Wśród proponowanych działań należy wybrać „Sortuj w ramach określonego wyboru” i kliknąć przycisk „Sortuj”.

Dzięki temu dane zostaną uporządkowane, a na pierwszym miejscu wyświetlony zostanie pracownik z najkrótszym stażem pracy.

Drugi sposób porządkowania liczb w kolejności rosnącej w programie Excel
Pierwszy krok będzie taki sam jak w przypadku pierwszej metody - musisz wybrać zakres liczb, który chcesz posortować.
Następnie na pasku narzędzi w sekcji „Strona główna” kliknij przycisk „Sortuj i filtruj”. Pojawi się podmenu, w którym należy wybrać polecenie „Sortuj od minimum do maksimum”.

To polecenie pozwoli Ci posortować liczby w kolejności rosnącej.