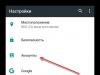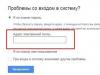Istnieją różne sposoby radzenia sobie z błędami i awariami systemu. Jeżeli jednak uszkodzenie systemu operacyjnego jest zbyt poważne, jedynym właściwym rozwiązaniem problemu może być przywrócenie systemu.
Przygotowanie do obniżenia wersji systemu Windows 10
Przed powrotem do poprzedniej wersji systemu Windows należy dokonać szeregu przygotowań. Są one wymagane szczególnie w przypadku przywracania starszej wersji systemu Windows; w przypadku powrotu do punktu przywracania te działania nie będą miały zastosowania. Warto zadbać o następujące punkty:
- zapewnij stabilne połączenie z Internetem - w niektórych przypadkach podczas przywracania konieczne będzie pobranie plików z sieci. Oznacza to, że bez stałego i stabilnego połączenia z Internetem nie będzie możliwości przywrócenia systemu Windows do poprzedniej wersji. Jeśli jednak wszystkie czynności wykonasz przy użyciu obrazu systemu lub plików pozostałych po instalacji, połączenie z Internetem nie będzie wymagane;
- przygotuj sterowniki przed wycofaniem - jeśli nowe wersje systemu Windows potrafią pobrać sterowniki sprzętu niezależnie od Internetu, to w starszej wersji będziesz musiał to zrobić ręcznie. Większość sterowników możesz oczywiście pobrać już po instalacji, jednak bez sterownika karty sieciowej nie będziesz mógł uzyskać dostępu do Internetu. Oznacza to, że należy go pobrać wcześniej i zapisać na dysku przenośnym;
- upewnij się, że zasilanie urządzenia jest stabilne - jeśli mówimy o laptopie, pamiętaj o podłączeniu go do gniazdka elektrycznego podczas instalacji. Jeśli bateria ulegnie wyczerpaniu podczas wycofywania, może pojawić się szereg problemów;
- zapisz cenne pliki - pomimo tego, że przywracanie odbywa się bez formatowania systemu, istnieje ryzyko utraty plików w przypadku wystąpienia problemów. Lepiej zachować ostrożność i zapisać najcenniejsze dane na dysku flash. Ponadto należy pamiętać, że w przypadku zmiany wersji systemu Windows konieczne będzie ponowne zainstalowanie wszystkich gier i programów.
Po zakończeniu wszystkich kroków przygotowawczych możesz przejść bezpośrednio do przywracania systemu.
Zmień system Windows 10 na starszą wersję systemu Windows
Powrót do poprzedniego systemu firmy Microsoft jest ważny, jeśli zainstalowałeś krzywą kompilacji lub po prostu nie podobał Ci się system Windows 10. W ciągu trzydziestu dni od zainstalowania systemu możesz wykonać wycofanie. Warto tutaj wyjaśnić, że jeśli zainstalowałeś system Windows 10 na Windows 7, to powrócisz do niego. To samo dotyczy systemu Windows 8. Oznacza to, że po przywróceniu wersji nie będzie można bezpośrednio wybrać wersji systemu operacyjnego, do której chcesz powrócić. Wykonaj następujące czynności:

Pliki umożliwiające przywrócenie poprzedniego systemu operacyjnego są przechowywane nie dłużej niż miesiąc. Po tym bieżąca funkcja będzie niedostępna.
Przywróć system Windows 10 po miesiącu
Limit miesięczny podany jest nie bez powodu. Tyle plików z poprzedniej wersji systemu Windows przechowywane są na dysku twardym. Po tym okresie jedynym sposobem na przywrócenie poprzedniego systemu Windows jest ponowna instalacja systemu Windows przy użyciu instalacyjnego obrazu ISO. Istnieje jednak mały trik, który pozwala wydłużyć określony okres i cofnąć go po miesiącu.
Zwiększenie możliwego limitu czasu na wycofanie systemu Windows
Jeśli nie masz pewności, czy w ciągu miesiąca będziesz w stanie podjąć decyzję o wycofaniu się, lub po prostu chcesz zachować ostrożność i zostawić możliwość powrotu na przyszłość, warto podjąć pewne działania zawczasu. Wszystkie czynności muszą zostać zakończone przed upływem trzydziestodniowego okresu. Najpierw musisz zmienić ustawienia wyświetlania plików:

Po tych manipulacjach widoczne będą foldery ze starymi danymi systemu Windows:
- $Windows.~BT;
- $Windows.~WS;
- Windows.stary.
Foldery te znajdują się w katalogu głównym dysku systemowego Windows. Musisz ukryć je przed systemem: w tym celu po prostu zmień ich nazwę w dogodny dla Ciebie sposób. W związku ze zmianą nazwy system nie będzie mógł wykryć tych danych i nie zostaną one usunięte po upływie trzydziestu dni. W przyszłości, jeśli to konieczne, po prostu zwróć standardowe nazwy i wycofaj.
Przywróć system Windows 10 przy użyciu nośnika startowego
Aby przywrócić system Windows po trzydziestu dniach, będziesz potrzebować:
- obraz odpowiednio systemu Windows 7 lub Windows 8. Możesz go pobrać z dowolnej dogodnej dla Ciebie strony, ale upewnij się, że jest to czysty obraz, a nie zmodyfikowany. Nie zaleca się korzystania z wersji systemu Windows, które zostały zmienione przez użytkowników, chociażby ze względu na ich zawodność;
- klucz aktywacyjny. Dokończenie przywracania nie jest konieczne, ale prędzej czy później będzie potrzebne, aby w pełni korzystać z systemu;
- sam napęd - pendrive lub DVD - do nagrywania obrazu przed instalacją;
- program do tworzenia dysku startowego - na potrzeby tego artykułu skorzystamy z programu Rufus, ponieważ jest on bardzo łatwy w obsłudze i praktycznie nie wymaga interakcji użytkownika.
Przyjrzymy się procesowi instalacji na przykładzie powrotu do systemu Windows 7. Gdy już wszystko będzie gotowe, wykonaj następujące czynności:
- Włóż dysk flash do komputera i uruchom program.
- Wybierz swój dysk w pierwszej linii programu.
Wybierz dysk, na którym chcesz nagrać system operacyjny
- Znajdź wiersz „Utwórz dysk rozruchowy” i zaznacz tam pole. Następnie kliknij obrazek obok i wybierz obraz systemu operacyjnego.
Kliknij obraz dysku i wybierz obraz systemu operacyjnego
- Ustaw schemat nagrywania partycji na GPT.
Wybierz GPT jako schemat partycji
- Nagraj obraz na dysk flash USB. Następnie zamknij Rufusa i uruchom ponownie komputer.
- Podczas ponownego uruchamiania należy otworzyć menu rozruchu, aby wybrać dysk. Na ekranie pojawi się przycisk, który Ci w tym pomoże. Zwykle jest to przycisk F11 lub F12.
- W menu rozruchu wybierz dysk, aby rozpocząć z niego instalację.
W menu Boot określ dysk, na którym nagrałeś obraz systemu Windows
- Na początku procesu instalacji wybierz język systemu i układ klawiatury. Wprowadź wymagane informacje lub pozostaw domyślne. Kliknij Następny.
Wprowadź informacje o swoim systemie operacyjnym i kliknij „Dalej”
- Na następnym ekranie po prostu kliknij przycisk „Zainstaluj”.
Kliknij przycisk „Zainstaluj”.
- W kolejnym oknie wybierz typ instalacji. Kliknij „Aktualizuj”, ponieważ musisz wymienić system operacyjny, a nie formatować dysk. Jeśli wybierzesz instalację „Pełną”, masz gwarancję utraty wszystkich danych, zachowaj ostrożność.
Wybierz opcję „Aktualizuj”, aby zastąpić system operacyjny
- Wybierz partycję dysku, na której chcesz zainstalować system Windows. Najważniejsze jest to, że ma około dwudziestu gigabajtów wolnego miejsca. Do instalacji nie będziesz potrzebować aż tyle, ale lepiej zawsze zostawić rezerwę na prawidłowe działanie systemu.
Wybierz partycję dysku zawierającą wystarczającą ilość miejsca do zainstalowania systemu Windows
- Poczekaj, aż system Windows 7 zakończy instalację zamiast bieżącego systemu operacyjnego.
Poczekaj na zakończenie instalacji
- Po zakończeniu instalacji dokonaj kilku ważnych ustawień. Wprowadź nazwę użytkownika i opcjonalnie hasło do swojego konta.
Utwórz konto, aby móc korzystać ze swojego komputera
- Następnie wprowadź klucz systemu operacyjnego. Możesz też kliknąć „Pomiń” i aktywować później.
Wprowadź klucz aktywacyjny systemu Windows, jeśli go posiadasz, lub kliknij Pomiń
- Sprawdź godzinę i aktualną datę.
Wprowadź swoją strefę czasową, aktualną datę i godzinę
- Zakończ konfigurację systemu. Przywracanie systemu zostało pomyślnie zakończone.
Jeśli zobaczysz pulpit, oznacza to, że przywrócenie starszego systemu operacyjnego powiodło się
Wideo: jak wrócić z systemu Windows 10 do poprzedniej wersji systemu operacyjnego
Przywróć system Windows 10 za pomocą wiersza poleceń
Wiersz poleceń systemu Windows 10 nie pozwala na powrót do poprzedniej wersji systemu operacyjnego, ale może pomóc w przywróceniu bieżącej wersji poprzez przywrócenie stanu niektórych plików do ich stanu pierwotnego. Aby to zrobić, musisz także nagrać dysk startowy z dokładną wersją systemu Windows 10, która jest zainstalowana na twoim komputerze. Jeśli masz problemy z tym krokiem, zapoznaj się z instrukcjami w poprzedniej sekcji. Następnie wykonaj następujące czynności:

Aby przywrócić, po prostu wprowadź jedno lub więcej z następujących poleceń:
- fixboot - naprawi narzędzie rozruchowe systemu Windows;
- bootcfg /rebuild - przywróci uszkodzony plik startowy systemu operacyjnego;
- kopia naprawcza cd SYSTEM C:\windows\system32\config - naprawi ustawienia Twojego systemu operacyjnego i przywróci je do wartości domyślnych;
- skopiuj J:\i386\ntldr C:\ - przywróci poprawny odczyt plików Windows niezbędnych do działania. Co więcej, w tym poleceniu zamiast litery J powinna znajdować się litera samej Twojej płyty CD/DVD-ROM, a zamiast litery C - napęd systemowy.
Następnie komputer powinien przynajmniej włączyć się i załadować system operacyjny. Jeśli jednak chcesz naprawić inne problemy, powinieneś wykonać pełne skanowanie systemu w poszukiwaniu błędów:

Poczekaj, aż pliki zostaną przeskanowane. Aby zastąpić uszkodzone lub brakujące dane, należy także włożyć dysk rozruchowy dla bieżącego systemu operacyjnego.
Ta metoda przywróci funkcjonalność wszystkich kluczowych usług poprzez przywrócenie ich do wartości początkowej.
Przywróć system Windows 10 za pomocą punktów przywracania
W razie potrzeby użytkownik tworzy punkt przywracania, zwykle przed instalacją ważnych programów. Takie „punkty” są niezbędne, aby szybko przywrócić stan systemu do pierwotnej postaci. Z grubsza rzecz biorąc, w procesie ich tworzenia kopiowane są wszystkie pliki ważne dla działania systemu. Dlatego aktualny punkt przywracania z jednej strony pomoże naprawić uszkodzone pliki lub utracone ustawienia, a z drugiej strony pozwoli nie cofać się zbyt daleko, ponownie narażając się na utratę danych.
Przed użyciem lub dodaniem nowych punktów odzyskiwania należy upewnić się, że ta funkcja jest poprawnie skonfigurowana. Dla tego:
- Naciśnij skrót klawiaturowy Win + X i wybierz Panel sterowania.
Naciśnij kombinację klawiszy Win + X i wybierz „Panel sterowania”
- Znajdź element „System” i otwórz go jednym kliknięciem myszy.
Otwórz sekcję „System” w „Panelu sterowania”
- A następnie przejdź do sekcji dodatkowych parametrów systemu, klikając odpowiedni przycisk.
Otwórz zaawansowane ustawienia systemu po lewej stronie okna
- W tym oknie przejdź do zakładki „Ochrona systemu” i wybierz dysk systemowy. Następnie otwórz jego ustawienia.
Wybierz dysk systemowy i kliknij przycisk „Konfiguruj”.
- Upewnij się, że pole wyboru „Włącz ochronę systemu” jest zaznaczone, a następnie określ, ile miejsca na dysku jest przydzielone na ochronę. Wybrana przestrzeń określa dokładnie, ile punktów odzyskiwania będziesz przechowywać, a co za tym idzie, jak daleko możesz się cofnąć, korzystając z tej usługi.
Ustaw przełącznik w pozycji „Włącz ochronę systemu” i ustaw wymaganą ilość miejsca na dysku
- Zaakceptuj zmiany.
Dodawanie nowych punktów przywracania
Przed wprowadzeniem jakichkolwiek większych zmian na komputerze należy utworzyć nowy punkt przywracania. Odbywa się to w następujący sposób:

Przywróć do punktu przywracania
Istnieje kilka sposobów powrotu do punktu przywracania.
Poprzez „Przywracanie systemu”
Narzędzie „Przywracanie systemu” znajduje się w sekcji „Odzyskiwanie” w „Panelu sterowania”:
- Uruchom narzędzie Przywracanie systemu.
Otwórz sekcję „Odzyskiwanie” w „Panelu sterowania”
- Program wyświetli monit o wycofanie się o jeden krok do najbliższego utworzonego punktu przywracania. Albo zostaw ustawienie w tym momencie i użyj go, albo zaznacz wiersz „Wybierz inny punkt przywracania”. Kliknij Następny.
- Kliknij przycisk Wyszukaj programy, których dotyczy problem, aby zobaczyć, jakie zmiany wprowadziłeś od czasu utworzenia tego punktu. Pamiętaj, aby je przejrzeć, aby upewnić się, że nic ważnego nie zostało usunięte.
Można wybrać optymalny punkt, badając czas jego powstania i programy, których dotyczy
- Zresetuj komputer. Jeśli to pomogło Ci rozwiązać Twój problem, nic więcej nie jest potrzebne. Jeśli system nadal nie działa, należy wybrać wcześniejszy jako punkt przywracania.
Poprzez specjalne menu
Inną opcją jest przywrócenie systemu za pomocą specjalnego menu. Aby to zrobić, wykonaj następujące czynności:
- Rozwiń okno powiadomień systemu Windows 10 w prawym dolnym rogu ekranu.
- Otwórz ustawienia systemu operacyjnego.
Otwórz okno „Wszystkie ustawienia” w „Panelu powiadomień”
W Ustawieniach systemu Windows przejdź do Aktualizacji i zabezpieczeń
- Otwórz kartę Odzyskiwanie i wybierz Niestandardowe opcje rozruchu.
Znajdź „Niestandardowe opcje rozruchu” i wybierz opcję ponownego uruchomienia komputera
- Wejdź do Diagnostyki systemu operacyjnego i wybierz Przywracanie systemu.
Wybierz Przywracanie systemu jako metodę ponownego uruchomienia
- Wybierz, od którego punktu ma zostać wykonane wycofanie.
Za pomocą „Wiersza poleceń”
Ostatnia opcja przywrócenia punktu przywracania polega na użyciu wiersza poleceń. Zaletą tej metody jest to, że w przypadku poważnych problemów z komputerem można z niej skorzystać przed uruchomieniem systemu:

Wideo: Przywróć system Windows 10 za pomocą punktu przywracania
Przywracanie systemu Windows 10 do pierwotnego stanu
Aby uzyskać czysty system, trzeba było wcześniej całkowicie go ponownie zainstalować i sformatować dysk. Jednak w systemie Windows 10 można przywrócić system do pierwotnej postaci, cofając wszystkie zmiany po zainstalowaniu samego systemu. Wszystkie zainstalowane programy i gry będą wymagały ponownej instalacji.
Aby zresetować system, wykonaj następujące kroki:
- Otwórz Ustawienia systemu Windows poprzez menu Start lub Panel powiadomień.
- Przejdź do sekcji „Aktualizacja i bezpieczeństwo”.
Aby zresetować system Windows do pierwotnego stanu, kliknij „Start” w zakładce „Odzyskiwanie”.
- W oknie wyboru akcji wskaż, czy przywracając system do pierwotnego stanu, musisz także usunąć wszystkie pliki i dane. Jeśli wybierzesz „Usuń wszystko”, po resecie będziesz mieć tylko zainstalowany system operacyjny.
Określ, czy pliki mają zostać zachowane podczas resetowania
- W ostatnim oknie programu należy zapoznać się z określonymi danymi i kliknąć przycisk „Resetuj”.
Przejrzyj informacje i kliknij „Resetuj”, jeśli ustawienia są zadowalające
- Poczekaj na zakończenie procesu, a system Windows 10 powróci do pierwotnego stanu.
Wideo: jak zresetować system Windows 10 do ustawień fabrycznych
Programy do przywracania systemu Windows 10
Czasami warto użyć programów do przywrócenia systemu Windows 10 do poprzednich wersji, ponieważ np. pojawia się irytujący błąd, w którym nawet jeśli trzydziestodniowy okres nie upłynął, przycisk powrotu do poprzedniej wersji nie działa.
Narzędzie do przywracania
Ten program umożliwi Ci łatwe wykorzystanie plików starego systemu na dysku twardym w celu przywrócenia stanu poprzedniego. Jest bardzo prosty w użyciu, ale jest rozpowszechniany jako obraz i do poprawnego działania wymaga zapisu na dysku rozruchowym. W tym artykule wskazano już, jak to zrobić.
Proces wycofywania zmian w programie Rollback Utility odbywa się bez interwencji użytkownika
Główne zalety tego programu:
- proces przywracania jest bardzo prosty - program sam określa wersje systemu Windows, do których możliwe jest wycofanie;
- dostępność - program jest rozpowszechniany na oficjalnej stronie internetowej bezpłatnie;
- zapisywanie plików - podczas przywracania program zapisuje pliki bieżącego systemu operacyjnego. Oznacza to, że w przypadku awarii zawsze możesz przywrócić wszystko tak, jak było.
Naprawa Windowsa
Różnica między tym programem jest taka, że nie pomoże on w powrocie do poprzedniego systemu operacyjnego, ale rozwiąże wiele innych problemów. To pozwala:
- zresetuj system operacyjny do pierwotnej postaci;
- wycofać zmiany w rejestrze i inne zmiany w plikach systemowych;
- naprawić różne błędy;
- przywrócić system.
Program posiada wersję płatną, lecz do przeprowadzenia odzyskiwania systemu wystarczy również wersja darmowa. Dzięki temu jest to doskonałe rozwiązanie zarówno dla doświadczonych użytkowników, jak i początkujących.
Dzięki Naprawie systemu Windows możesz przywrócić każdy element swojego komputera
Błędy podczas przywracania systemu i sposoby ich naprawienia
Jeśli nie udało się przywrócić systemu, przyciski nie są aktywne lub proces przywracania po prostu nie działa, pomocne będzie użycie trybu awaryjnego. Dla tego:

Tryb awaryjny ładuje tylko usługi niezbędne do naprawy komputera. Nie nadaje się do pełnej pracy urządzenia.
Przywracanie systemu zawiesza się
Jeśli przywracanie systemu zawiesza się podczas procesu, wypróbuj następujące opcje:
- wybierz wcześniejszy punkt przywracania - będzie to pomocne, jeśli błąd istniał już w momencie tworzenia punktu przywracania lub jeśli punkt przywracania jest uszkodzony;
- spróbuj przywrócić tryb awaryjny;
- zresetuj system do oryginalnych ustawień, jeśli „miększe” metody przywracania nie działają;
- Zainstaluj ponownie system, jeśli resetowanie nie jest możliwe.
Jeśli problemem jest uszkodzenie plików systemowych, należy przeskanować system za pomocą wiersza poleceń. Aby to zrobić, wpisz polecenie „sfc /scannow”.
Inną opcją jest przywrócenie systemu z dysku rozruchowego:

Jak wrócić do systemu Windows 10 po przejściu na niższą wersję
Jeśli zmieniłeś wersję systemu Windows 10 na niższą, a później tego żałowałeś, nie masz wielu opcji. Jeśli wycofanie zostało wykonane metodami systemowymi, należy ponownie zainstalować system Windows 10. Aby to zrobić, będziesz musiał skorzystać z narzędzia z oficjalnej strony Microsoftu.
Jeśli wykonałeś przywracanie za pomocą funkcji przywracania systemu Windows 10, pliki Twojego systemu operacyjnego zostały zapisane i możesz do niego wrócić za pomocą tego samego programu. W tym celu po nagraniu programu na dysk wykonaj następujące czynności:

Przywracanie systemu, a także jego przywracanie, pozwala rozwiązać pewne problemy. A jeśli utworzysz punkty przywracania na czas i wiesz, jak wykorzystać wszystkie niezbędne możliwości do przywrócenia plików systemowych, nie będziesz obawiać się żadnych problemów z systemem Windows 10.
Jeśli Twój system Windows 10 nagle przestanie działać, nie martw się – istnieje wiele sposobów na jego przywrócenie. Na przykład powrót do poprzedniego stanu, punkt kontrolny przywracania, czy utworzenie kopii lustrzanej systemu i zapisanie go na nośniku zewnętrznym, a następnie przywrócenie przez bootowalny USB (ta opcja w Ten działa znacznie lepiej niż w poprzednich wersjach). Poniżej przyjrzymy się wszystkim istniejącym opcjom przywracania systemu Windows 10 i dowiemy się, jakie błędy najczęściej występują podczas jego uruchamiania.
Aby pomyślnie przywrócić, musisz zrozumieć, jak działa jedna lub druga opcja. Najpierw powinieneś spróbować uruchomić system Windows w formacie . Za jego pomocą możesz wykonać „czysty” rozruch, bez aktywowania dodatkowych sterowników i oprogramowania. Awaria może wystąpić nie tylko w samym systemie Windows. Najprawdopodobniej jest to błąd sterownika zainstalowanego później lub jakiejś aplikacji. Jeśli tryb awaryjny nie rozwiąże problemu, możesz przejść bezpośrednio do odzyskiwania.
Ta funkcja pojawiła się niedawno w systemie Windows 10 i już dobrze się sprawdziła. Jest to coś podobnego do twardego resetu na smartfonach z Androidem (Windows powraca do ustawień fabrycznych). Możesz rozpocząć proces na kilka sposobów:
- Kliknij ikonę powiadomień i kliknij kafelek „Wszystkie ustawienia”.

- Kliknij kafelek „Aktualizacja i zabezpieczenia”.

- Aby przywrócić system Windows 10 do ustawień fabrycznych, kliknij wpis „Przywróć”, a po prawej stronie kliknij przycisk „Start”.

Jest jeszcze jedna możliwość wejścia do tego menu, porozmawiamy o tym poniżej. Tam również dowiemy się, co zrobić, jeśli system Windows 10 nie uruchomi się i nie będzie można uzyskać dostępu do ustawień przywracania. Po kliknięciu przycisku „Start” pojawią się dwie możliwości zresetowania systemu Windows 10. Możesz przywrócić system do pierwotnego stanu i nadal zachować wszystkie dane użytkownika lub trwale usunąć wszystko i całkowicie ponownie zainstalować system operacyjny.

Do tego trybu możesz wejść nawet bez logowania. Aby to zrobić, na ekranie logowania systemu Windows przytrzymaj przycisk Shift i uruchom ponownie komputer.

Pojawi się menu, w którym musimy wybrać element wskazany na zrzucie ekranu.

Pozostaje tylko kliknąć „Przywróć komputer do pierwotnego stanu”.

Na następnym ekranie ponownie pojawi się możliwość zapisania lub usunięcia danych użytkownika.

Następnie nasz system uruchomi się ponownie i rozpocznie się proces odzyskiwania.

Pozostaje nam tylko poczekać, aż system Windows przygotuje wszystkie niezbędne pliki.

Po raz kolejny zostaniemy poproszeni o wybranie opcji odzyskiwania: wykonamy „czystą” ponowną instalację, więc kliknij „Po prostu usuń moje pliki”.

„Ten” powiadomi Cię, że wszystkie dane zostaną usunięte. Zgadzamy się i klikamy „Powrót do stanu pierwotnego”.

Procedura odzyskiwania może zająć dużo czasu. Czasem wielokrotnie więcej, niż gdybyśmy reinstalowali system z pendrive'a. Nawiasem mówiąc, możesz przeczytać o tym, jak to zrobić.


Po kliknięciu przycisku „Wyczyść” rozpocznie się instalacja systemu Windows 10.


- Wybieramy potrzebną nam lokalizację.

- Decydujemy o języku systemu.

- Wyrażamy zgodę na licencję Microsoft i klikamy przycisk „Akceptuj”.

- Wybierz rodzaj zastosowania systemu.

- Wybierz metodę autoryzacji. Możesz użyć konta Microsoft, zarejestrować się w jednym lub zalogować się na konto lokalne.

Po zakończeniu procesu komputer zostanie przywrócony do pierwotnego stanu. Innymi słowy, będzie tak, jakby dopiero po zainstalowaniu systemu operacyjnego. W niektórych przypadkach może być konieczna instalacja sterowników.
Do zalet automatycznego odzyskiwania systemu należy łatwość użycia narzędzia i brak konieczności posiadania nośnika startowego.
Na laptopach i komputerach, które miały preinstalowany system Windows 10, powrót do pierwotnego stanu polega na zainstalowaniu wszystkich niezbędnych sterowników (na dysku znajduje się specjalna partycja do ich przechowywania).
Korzystanie z dysku odzyskiwania
Dysk odzyskiwania to nośnik zawierający wszystkie dane niezbędne do reinkarnacji lub całkowitego odzyskania systemu operacyjnego i plików systemowych. Przyjrzyjmy się algorytmowi tworzenia dysku odzyskiwania systemu Windows 10. Poniżej znajdują się instrukcje krok po kroku ze zrzutami ekranu. Zaczynać.
- Otwórz parametry systemu za pomocą narzędzia wyszukiwania. Znajduje się po lewej stronie paska zadań. Wpisz nazwę w polu wyszukiwania.

- W pasku wyszukiwania ustawień systemu Windows wpisz słowo „Dysk” i wybierz potrzebne nam narzędzie w wynikach wyszukiwania.

- Jeśli podczas tworzenia dysku zaznaczymy pole obok elementu zaznaczonego na zrzucie ekranu, w przyszłości będziemy mogli nie tylko naprawić system operacyjny, ale także zainstalować go ponownie, kopiując wszystkie dane użytkownika.

- Wybierz dysk, na którym zostanie zapisany obraz odzyskiwania i kliknij „Dalej”.

- System Windows powiadomi nas, że wszystkie pliki na dysku flash zostaną usunięte. Zgadzamy się i klikamy „Utwórz”.

- Po zakończeniu automatycznego przygotowania do odzyskiwania rozpocznie się tworzenie dysku. Proces ten może zająć sporo czasu.

Korzystając z naszego dysku odzyskiwania, możesz:
- przywrócić poprzedni stan komputera z kopii zapasowej;
- użyj wycofania, aby przywrócić tryb punktowy;
- zastosuj automatyczny tryb odzyskiwania przy uruchomieniu systemu;
- użyj wiersza poleceń;
- Wykonaj pełne odzyskiwanie systemu Windows 10 z obrazu.
Napęd, którego stworzenie opisaliśmy, jest jeszcze wygodniejszy niż prosty dysk flash instalacyjny. Przecież korzystając z tego drugiego trzeba za każdym razem konfigurować Windows 10, a system przywrócony z kopii nie wymaga praktycznie żadnej konfiguracji i jest od razu gotowy do pracy.
Przywróć system operacyjny przy użyciu pełnego obrazu
Ten ma możliwość wykonania pełnej kopii zapasowej całego systemu. Poniżej przyjrzymy się, jak utworzyć obraz i jak przywrócić z niego system operacyjny, na przykład po awariach, które wystąpiły z powodu nieprawidłowego uruchomienia komputera. Dla przejrzystości każdemu krokowi instrukcji krok po kroku będzie towarzyszył zrzut ekranu.
Opcja ta różni się od opisanej powyżej tym, że tworzymy pełną migawkę istniejącego systemu operacyjnego ze sterownikami, plikami użytkownika itp. Za pomocą tego obrazu możesz przywrócić system i od razu zacząć z niego korzystać - nie musisz tego robić jakieś dodatkowe działania. Najlepiej jest wykonać kopię zapasową zaraz po zainstalowaniu, skonfigurowaniu i doprowadzeniu systemu do stanu roboczego. Ale w żadnym wypadku, gdy już zaczyna zwalniać z powodu bałaganu.
Zacznijmy tworzyć pełny obraz istniejącego systemu Windows 10:
- Otwórz panel sterowania za pomocą wyszukiwania Windows (kliknij ikonę lupy, wpisz zapytanie i kliknij wynik).

- W polu wyszukiwania panelu sterowania wpisz „Historia plików” i kliknij wynik.

- Teraz w lewym dolnym rogu kliknij napis wskazany na zrzucie ekranu.

- Przejdź do „Utwórz obraz systemu”.

- Teraz możesz przejść bezpośrednio do tworzenia obrazu. Istnieją trzy możliwości jego zapisania. Możemy nagrać kopię zapasową na dysku twardym, podzielić ją na kilka płyt DVD lub określić docelowy folder sieciowy. Skorzystajmy z pierwszej opcji. Kliknij „Dalej”.

- Przejdźmy do rzeczy – kliknij „Archiwum”. System mówi nam, że może to wymagać około 46 GB.

- Rozpoczęło się tworzenie archiwum. W zależności od ilości danych i wydajności komputera może to zająć różny czas.

- Po zakończeniu tworzenia kopii zapasowej pojawi się następujące okno. Kliknij „Zamknij”.

W przyszłości system będzie można przywrócić z tego obrazu. Aby to zrobić, instalując system operacyjny z dysku flash lub dysku, wybierz tryb odzyskiwania i określ obraz utworzony powyżej. System rozpakuje archiwum na dysk C i będzie gotowe do użycia. Jest to o wiele wygodniejsze, choćby dlatego, że nie trzeba już konfigurować systemu operacyjnego, instalować sterowników i oprogramowania: po prostu siadasz i zaczynasz się bawić lub pracować.
Jak utworzyć punkt przywracania w systemie Windows 10
Punkty przywracania w wersji 10 systemu operacyjnego Microsoftu działają dokładnie tak samo, jak w wersjach 7 i 8. Za ich pomocą możesz przywrócić system do określonego momentu w jego życiu i naprawić problem, który powstał po utworzeniu punktu kontrolnego. Abyśmy mogli przywrócić system do punktu przywracania, musimy umożliwić ich utworzenie. Wykonujemy następujące czynności:
- Przejdź do panelu sterowania (jak to zrobić w Windows 10 opisaliśmy powyżej). Następnie wpisz „Odzyskiwanie” w pasku wyszukiwania i kliknij wynik wskazany na zrzucie ekranu.

- W następnym oknie kliknij „Ustawienia odzyskiwania systemu”.

- W naszym przypadku automatyczne tworzenie punktów wycofania jest wyłączone. Naprawmy to - wybierz „Dostosuj”.

- Aktywuj automatyczne tworzenie punktów kontrolnych i kliknij „OK”.

Teraz przy każdej zmianie ustawień systemu Windows punkty kontrolne odzyskiwania zostaną utworzone automatycznie. Możesz tu także dokonać ręcznych punktów kontrolnych - jest to konieczne przed każdym poważnym krokiem, na przykład instalacją podejrzanego programu.
Kiedy chcesz zastosować jeden z punktów i naprawić system, przejdź do panelu sterowania, a mianowicie „Uruchom przywracanie systemu” i przywróć kopię. Jeśli system Windows nie uruchamia się, istnieje inna opcja. Uruchom komputer z instalacyjnego dysku flash lub dysku i wybierz tam tryb odzyskiwania systemu.
Przywracanie bootloadera za pomocą wiersza poleceń
Pomimo tego, że praca z wierszem poleceń jest metodą bardziej przeznaczoną dla profesjonalistów, każdy z Was może z niej skorzystać. Najważniejsze jest, aby dokładnie przestrzegać naszych instrukcji.
- Najpierw zainstaluj nośnik startowy w gnieździe komputera i uruchom z niego komputer. W wyświetlonym oknie kliknij element wskazany na zrzucie ekranu.

- Następnie kliknij kafelek „Rozwiązywanie problemów”.

- Wybierz „Wiersz poleceń”.

- Teraz możesz uruchomić narzędzie, aby przywrócić główny rekord rozruchowy. Aby to zrobić, wpisz na czarnym ekranie polecenie bootrec.exe C:\Windows (podaj literę dysku, na którym zainstalowany jest system) i naciśnij Enter.

System poinformuje nas, że dyski zostały pomyślnie utworzone – główny rekord rozruchowy został przywrócony.
Komentarz. Aby poprawnie współpracować z operatorami, musisz znać nazwy dysków zainstalowanych w systemie. Takie nazwy są indywidualne i w większości przypadków nie pokrywają się.
Przywrócenie rejestru
Rejestr systemu operacyjnego jest okresowo zapisywany w katalogu wskazanym na zrzucie ekranu.

Aby utworzyć kopię rejestru, skopiuj te pliki i zapisz je. Dane można przywrócić, przenosząc je z powrotem i zastępując. Oczywiście, aby to zrobić, musisz mieć uprawnienia administratora.
Błąd 0x80070091 podczas przywracania systemu
Użytkownicy coraz częściej pytają, dlaczego podczas pracy z punktami przywracania pojawia się błąd 0x80070091. Jest to spowodowane aktualizacją systemu i zostanie naprawione później w następnej łatce. Nie będziesz w stanie samodzielnie naprawić błędu.
Podsumujmy to
Teraz wiemy, jak przywrócić system Windows 10 i przeprowadzić zaawansowane odzyskiwanie. Możliwości jest wiele i wszystkie są skuteczne. Prawidłowo użyte wystarczą do naprawienia każdego problemu w działaniu lub uruchomieniu systemu operacyjnego. Istnieją również dodatkowe programy, które mogą zresetować system Windows 10 do ustawień fabrycznych, na przykład Aomei OneKey Recovery. Może to być ten sam Acronis lub obraz zapasowy dostarczony przez producenta komputera lub laptopa. Nie należy jednak lekceważyć narzędzi dostępnych w systemie Windows 10 – ich funkcjonalność wystarczy, aby rozwiązać każdy problem.
Bardzo często system operacyjny Windows 10 przestaje działać w najbardziej nieodpowiednim momencie. Nie panikuj i natychmiast wezwij technika do swojego domu, ponieważ przyczyny niesprawności systemu mogą być bardzo różne.
Istnieje wiele różnych opcji uruchamiania systemu Windows 10. Wśród nich najbardziej godne uwagi są przywrócenie systemu do pierwotnego stanu, utworzenie kopii lustrzanej systemu operacyjnego i zapisanie go na dysku flash lub dysku z dalszym odzyskiwaniem przez USB, a także za pomocą punktu przywracania.
Aby zastosować tę lub inną metodę korygowania błędów odzyskiwania, należy je zakwalifikować za pomocą kodu wskazującego przyczynę ich wystąpienia i możliwe rozwiązanie.
Błąd przywracania systemu Windows 10 0x80070091
Z reguły ten błąd występuje z powodu usunięcia katalogu systemowego, w którym znajdują się pliki do zarządzania niektórymi programami. Użytkownicy z niewiedzy o systemie często usuwają lub próbują usunąć folder Program Files\WindowsApps, po czym na ekranie komputera pojawia się komunikat o błędzie z kodem 0x80070091. Ten błąd może również wystąpić po zainstalowaniu aktualizacji KB3213986. Zaleca się jego usunięcie.
Opcje rozwiązywania błędów:
- Musisz sprawdzić dysk. Aby to zrobić, musisz udać się do "Mój komputer" i kliknij prawym przyciskiem myszy dysk lokalny C ( "Nieruchomości"). Dalej - w nowym oknie w zakładce "Praca" musisz kliknąć "Sprawdzać". Następnie musisz ponownie uruchomić system operacyjny i rozpocząć odzyskiwanie.
- Możesz także zmienić nazwę i usunąć folder WindowsApps. Uruchamiamy Wiersz poleceń (administrator) i wprowadź polecenie TAKEOWN /F "C:\Program Files\WindowsApps" /R /D Y

Po nadaniu przez system praw do folderu należy przejść do zakładki „Wyświetl” w Eksploratorze. Należy ustawić wyświetlanie ukrytych plików i folderów. Po pobraniu przenośnej wersji programu Unlocker należy przejść do ścieżki C:\Program Files\WindowsApps i zmienić nazwę folderu na WindowsApps.old. Następnie kliknij „Zmień nazwę” - wprowadź nową nazwę i „OK” i „Odblokuj wszystko”. Uruchom ponownie system i uruchom odzyskiwanie.
Błąd przywracania systemu Windows 10 0x80070005
Ten błąd może wystąpić podczas odzyskiwania systemu ze względu na funkcje ochronne programu antywirusowego. Możesz spróbować wyłączyć samoobronę w ustawieniach antywirusa lub całkowicie ją usunąć.
Możesz także wykonać następujące kroki:
- Sprawdzanie pełnych dysków lokalnych komputera.
- Wykonywanie selektywnego uruchamiania systemu. Naciśnij Win+R i wprowadź polecenie msconfig – W nowym oknie w "Są pospolite" włącz uruchamianie selektywne lub diagnostyczne (nie zapomnij wyłączyć uruchamiania).

Możesz także sprawdzić połączenie usługi Volume Shadow Copy lub zresetować repozytorium.
Błąd przywracania systemu 0x81000203 Windows 10
Kod błędu 0x81000203 można naprawić, uruchamiając usługę „Dostawca kopii oprogramowania Microsoft w tle”. Jeśli problem nadal występuje, spróbuj wykonać po kolei następujące kroki:
- Wyłącz tryb Turbo w programie TuneUP Utilities.
- Skanowanie rejestru za pomocą narzędzia Kerish Doctor 2013 4.50.
- Sprawdź spójność plików systemowych wpisując komendę sfc /scannow.
Błąd przywracania systemu Windows 10 0x81000202
Ten błąd występuje podczas otwierania menu „Właściwości systemu”. Aby to naprawić, istnieją 2 opcje:
- Użyj systemowego narzędzia antywirusowego, aby sprawdzić komputer pod kątem wirusów i złośliwego oprogramowania.
- Początek Wiersz poleceń jako Administrator i wpisz w konsoli polecenie sfc /scannow, aby przeskanować integralność plików systemowych i wyeliminować ten błąd.

Błąd przywracania systemu na laptopie Acer
Jeśli w systemie operacyjnym Windows 10 na laptopie Acer wystąpi błąd przywracania, należy przywrócić system do ustawień fabrycznych za pomocą wbudowanego narzędzia.
Czynność tę przeprowadza się w następujący sposób:
- Na laptopie Acer naciśnij Alt+F10.
- Aby uruchomić narzędzie, należy wprowadzić hasło odzyskiwania – 000000.
Warto wziąć pod uwagę, że podczas instalacji systemu „Szybki start” aktywuje się w trybie automatycznym. Aby wykonać dalsze działania, należy je wyłączyć w BIOS-ie.

Windows 10 na laptopie Acer zapewnia możliwość zapisywania danych użytkownika.
Po wszystkich manipulacjach należy ponownie uruchomić urządzenie komputerowe, aby rozpocząć ponowną instalację systemu operacyjnego.
Jeśli podczas przywracania systemu Windows 10 pojawią się błędy różnego typu, zdecydowanie musisz przeskanować cały system pod kątem funkcjonalności - pamięci RAM, dysku twardego, folderów rejestru, sterowników i innych elementów komputera. W większości przypadków przyczyną problemów jest nieprawidłowe zamknięcie niektórych programów, przedostanie się do systemu różnych wirusów, trojanów i złośliwego oprogramowania.
Możesz rozwiązać te problemy samodzielnie, bez konieczności kontaktowania się z centrum serwisowym. Jeśli wystąpi bardziej złożona awaria systemu, oczywiście nie można obejść się bez pomocy informatyka. W przeciwnym razie ryzykujesz doprowadzeniem systemu operacyjnego komputera do opłakanego stanu, w którym jego przywrócenie nie zawsze kończy się sukcesem.
powiązane posty
Użytkownicy, którzy mają zainstalowany system Windows 10 na swoim komputerze, czasami doświadczają problemów operacyjnych i otrzymują błędy Centrum aktualizacji. Przyczyny tych problemów mogą być bardzo różne – począwszy od zapchania dysku systemowego plikami tymczasowymi...
Wszelkie krytyczne błędy w Windows 10 to bezpośredni „nóż w serce” użytkownika systemu operacyjnego. Nawiasem mówiąc, dla twórców systemu operacyjnego jest to dochodowy biznes. W ten sposób oficjalnie zwabiają pieniądze. Jednocześnie każdy z Was może...
Obraz odzyskiwania systemu Windows 10 to oficjalne narzędzie, za pomocą którego można przywrócić funkcjonalność systemu operacyjnego, jeśli wystąpią z nim problemy. Masz dwa sposoby na uzyskanie obrazu. Pierwszym sposobem jest pobranie obrazu odzyskiwania systemu Windows 10 z Internetu. Drugi sposób polega na samodzielnym utworzeniu tego obrazu, gdy system nadal działa tak stabilnie, jak to tylko możliwe. Idealny, jeśli wybierzesz drugą metodę. Najlepiej jest utworzyć obraz w momencie, gdy właśnie zainstalowałeś system operacyjny. W tym momencie system jest tak blisko stanu czystego, jak to możliwe.
Jak korzystać z obrazu odzyskiwania systemu Windows 10
Obraz odzyskiwania systemu Windows 10 należy zapisać na dysku flash USB. W końcu, jeśli na Twoim komputerze wystąpią problemy, nie będziesz mógł korzystać z danych zapisanych na dysku twardym. Dlatego niezależnie od tego, którą z dwóch metod wybierzesz, musisz zapisać dane na dysku flash USB. Obraz odzyskiwania wymaga dysku flash o pojemności co najmniej 4 GB. Zalecamy utworzenie takiego pendrive'a zaraz po zainstalowaniu systemu. Istnieją 2 sposoby uzyskania obrazu odzyskiwania:- Utwórz obraz na swoim komputerze;
- Pobierz obraz odzyskiwania systemu Windows 10 z Internetu;
Nie można pobrać obrazu odzyskiwania dla tego komputera. Wizerunek osobisty możesz stworzyć tylko sam, ponieważ jest on niepowtarzalny. Oczywiście obraz powstaje w momencie zanim pojawią się jakiekolwiek problemy. Eksperci zalecają regularne tworzenie obrazów. Na przykład raz na sześć miesięcy lub rok. Powinieneś zawsze mieć obraz pod ręką. W końcu komputer można wyłączyć w dowolnym momencie. Jeśli nie masz gotowego obrazu, a Twój komputer jest zepsuty, to będziesz potrzebować drugiego urządzenia, na którym z obrazu Windows 10 utworzysz obraz odzyskiwania systemu Windows 10. Oczywiście w tym celu musisz zapoznać się z instrukcją ,
Na początek przypomnijmy sobie, co daje nam przywrócenie systemu operacyjnego z poziomu wiersza poleceń, a niekoniecznie Windowsa 10 i dlaczego warto skorzystać z tej metody. Biorąc pod uwagę, że do ostatniej udanej konfiguracji nie chodzi o dobry nastrój, ale o przywrócenie pracy maszyny. Zdarza się, że po uruchomieniu systemu Windows rozpoczyna się niekończący się reset i restart, albo na całym ekranie pojawia się baner z prośbą o zapłacenie kary lub podatku, aktualizacja lub instalacja sterownika nie powiodła się – lista jest długa. To właśnie w powyższych sytuacjach wymagany jest „Tryb_bezpieczny_z_obsługą_linii_poleceń”, dzięki któremu możemy. Chciałbym zacząć nie od procesu przywracania samego systemu operacyjnego do życia, ale od faktu, że jest z czego odradzać się - punkt przywracania.
Punkt powrotu ze środowiska przywracania
Ponieważ mówimy o cmd, porozmawiamy o możliwościach tworzenia za pomocą wiersza poleceń - nie jest to jedyny sposób. Zanim zaczniesz tworzyć pełną kopię partycji systemowej wraz z całą jej zawartością – naszą działającą wersją systemu Windows, musisz ponownie uruchomić komputer danej osoby, stosując następującą metodę:
- „Start” → Przytrzymaj i kliknij „Uruchom ponownie”

- W wyświetlonym oknie wybierz „Rozwiązywanie problemów”

- „Dodatkowe opcje”

Jeśli podczas logowania masz ustawione hasło i istnieje więcej niż jedno konto, przed załadowaniem cmd pojawią się dodatkowe 1 do 2 ekranów:
- Prośba o wybranie konta
- Pole do wpisania hasła, jeżeli jest ustawione w koncie
- "Wiersz poleceń"

Wprowadźmy polecenia, aby poprawnie wykonać kopię.

Windows 10 posiada przydatne narzędzie - „dism.exe”, które tworzy obraz systemu Windows i przywraca system za pomocą wiersza poleceń, postępuj zgodnie z instrukcjami:
Typ:
dism /Capture-Image /ImageFile:D:\Win10refr.wim /CaptureDir:E:\ /Name:”Windows 10”

Bądź cierpliwy, kopia zapasowa będzie gotowa.

Po utworzeniu kopii zapasowej wyjdź z trybu odzyskiwania systemu.
Kopia zapasowa systemu Windows
Możesz utworzyć punkt przywracania z wiersza poleceń w samym systemie Windows 10; w tym celu musimy uruchomić konsolę za pomocą skrótów klawiszowych, postępuj zgodnie z instrukcjami:
- + [X] → „Wiersz poleceń (administrator)” → OK

Teraz utworzymy katalog na kopię systemu Windows, wpisz:
- „mkdir C:\Imagen-Restaurar” i naciśnij [enter]

Po wejściu nic się nie stanie - konsola zwróci odpowiedź dopiero w wyniku zakończenia. Dlatego przez 20 do 30 lat należy unikać wszelkich manipulacji przy komputerze.
Przypominam, że aby uniknąć błędów, nie należy stawiać spacji między wyrazami, należy zastąpić „-”; W żadnym wypadku nie zmieniaj nazw katalogów, aby uniknąć awarii.
Tutaj „C:” - będzie kopia - sam wybierz ścieżkę nagrywania, czy to śruba zewnętrzna, czy inny dysk lokalny. A „Imagen-Restaurar” to nazwa folderu. Po wyświetleniu komunikatu o pomyślnym zakończeniu upewnij się, że plik „CustomRefresh.wim” jest na miejscu; jeśli go tam nie ma, uruchom ponownie i spróbuj jeszcze raz.
Uruchom odzyskiwanie systemu z konsoli
Za pomocą wiersza poleceń istnieją dwa sposoby przywrócenia systemu Windows 10.
Ważny! Jeśli system Windows uległ awarii z powodu ataku wirusa, najpierw przejdź do „Trybu awaryjnego” (tryb awaryjny) i przeprowadź głęboką analizę za pomocą programu antywirusowego.
- Jeśli w konsoli dostępny jest tryb bezpieczny, naciśnij .
- Wpisz: „rstrui.exe” → „Przywracanie_systemu” → element „Przywróć_stan_wcześniejszego_komputera”.
Pamiętaj, że po odzyskaniu nie możesz nic zmienić, dopiero po pełnym odzyskaniu możesz wybrać inną dostępną wersję.
- W zależności od tego gdzie została nagrana kopia systemu Windows, nośnik ten należy włożyć do komputera i następnie krok po kroku:
- Start” → Przytrzymaj i kliknij lewym przyciskiem myszy „Uruchom ponownie”
- Następne „Rozwiązywanie problemów”