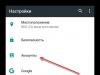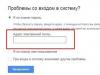Tak jak człowiek tylko w swoich złudzeniach może odeprzeć groźnego szefa, być niegrzecznym wobec zrzędliwej teściowej, a nawet oddawać się namiętnościom z niedostępną pasją, tak nie będąc w stanie tego zrobić w rzeczywistości, tak użytkownicy komputerów nie mogą wykonywać wszelkiego rodzaju eksperymentów z systemem operacyjnym i oprogramowaniem. W końcu możesz stracić cenne dane, a ponowna instalacja systemu, instalacja i konfiguracja programów zajmie dużo czasu. Na szczęście dla zapalonych eksperymentatorów, których ciekawski umysł nie pozwala żyć w spokoju, wystarczy „użyć” systemu operacyjnego i zagłębić się w ustawienia różnych programów, dostępne są programy do tworzenia wirtualnych komputerów. - jeden z nich, a raczej najpopularniejszy ze względu na darmową dystrybucję i przyjazny interfejs użytkownika.
1. Podróżuj wzdłuż linii czasu i wydarzeń wirtualnych systemów operacyjnych
VirtualBox może tworzyć wirtualne komputery i instalować na nich wirtualne systemy operacyjne, dzięki którym możesz zrobić wszystko, czego nie da się zrobić z głównymi zainstalowanymi na komputerze fizycznym. Po zainstalowaniu wirtualnego systemu operacyjnego możesz z nim zrobić, co chcesz - eksperymentować z jego ustawieniami, testować różne oprogramowanie z niezweryfikowanych zasobów Internetu, możesz nawet uruchamiać wirusy w celu ich zbadania. Jeśli Twoje eksperymenty zakończą się niepowodzeniem, możesz po prostu usunąć wirtualny system operacyjny. Ryzykujesz jedynie czas poświęcony na instalację nowego systemu na maszynie wirtualnej VirtualBox. Ale w zamian otrzymasz bezcenne doświadczenie.
Ale nawet czasu poświęconego na instalację nowego wirtualnego systemu operacyjnego można uniknąć, jeśli przyzwyczaisz się do pracy z migawkami jego stanu. Migawka stanu systemu, zwana także migawką, to zapis niektórych ustawień samej maszyny wirtualnej, systemu operacyjnego i zainstalowanych programów w danym momencie. Po jednorazowym zarejestrowaniu stanu wirtualnego systemu operacyjnego możesz do niego wrócić w przyszłości, gdy pojawią się problemy z systemem. W rzeczywistości jest to analogia do procedury przywracania systemu operacyjnego lub przywracania go z kopii zapasowej, tylko w środowisku wirtualnym VirtualBox wszystko dzieje się znacznie łatwiej i trochę szybciej.
Nie zawsze można zneutralizować nieudany eksperyment z ustawieniami wirtualnego systemu operacyjnego i oprogramowania innych firm bez zapisywania zmian podczas zamykania. Na przykład podczas instalowania poprawek systemowych, sterowników, niektórych programów antywirusowych i innych programów, które wymagają ponownego uruchomienia natychmiast po instalacji, zmiany w maszynie wirtualnej VirtualBox zostaną zastosowane podczas jej ponownego uruchomienia. W takich przypadkach lepiej jest wykonać migawkę stanu systemu. Dodatkowo VirtualBox pozwala na wykonanie wielu migawek, a w dowolnym momencie można powrócić do dowolnego stanu maszyny wirtualnej – rodzaj podróży po jej liniach czasu i zdarzeniach, teraz w przeszłość, teraz w przyszłość, teraz w teraźniejszość.
2. Jak utworzyć migawkę maszyny wirtualnej w VirtualBox
Aby utworzyć migawkę systemu, uruchom ją na maszynie wirtualnej. Z menu VirtualBox wybierz „ Samochód", Następnie - " Zrobić zdjęcie».

Pojawi się okno, w którym możesz nadać zdjęciu nazwę i opis.

Możesz pozostawić domyślną nazwę i nie wprowadzać żadnego opisu, ale jeśli w przyszłości będzie wiele takich migawek systemu, będziesz się zdezorientowany. Dlatego lepiej wprowadzić dla siebie przynajmniej kilka wyjaśnień.
Utworzenie migawki nie zajmuje dużo czasu, zwłaszcza jeśli system wirtualny nie jest jeszcze wypełniony ustawieniami i programami.

Teraz możesz rozpocząć najbardziej ryzykowne eksperymenty - instalowanie poprawek systemowych, podejrzanych programów, włączanie i wyłączanie różnych usług systemowych oraz wykonywanie wszelkich innych czynności, na które nigdy nie odważyłbyś się zrobić, gdyby był to główny system operacyjny Twojego komputera. Od teraz ochrona przed nieudanymi eksperymentami jest więcej niż wystarczająca - jest to nie tylko wirtualny system operacyjny, ale także możliwość wycofania działań w dowolnym momencie.
Jak przywrócić wirtualny system operacyjny z migawki?
W menu głównym VirtualBox wybierz żądany wirtualny system operacyjny, jeśli masz ich kilka, i przełącz prawą stronę okna programu z domyślnego aktywnego przycisku na Detale„do przycisku”. Kino».

Otworzy się okno wyświetlające wszystkie wykonane migawki stanu systemu. Wybierz migawkę stanu systemu, do której chcesz ją przywrócić, wywołaj na niej menu kontekstowe prawym przyciskiem myszy i kliknij „ Przywróć migawkę».
VirtualBox poprosi Cię o dodatkowe utworzenie migawki aktualnego stanu systemu, dzięki czemu jeśli nagle pożałujesz powrotu do wcześniejszego stanu, będziesz mógł wrócić do stanu bieżącego. Migawka bieżącego stanu nie będzie zbędna, dlatego zaznacz pole, aby wyrazić zgodę na jego utworzenie i kliknij „ Przywrócić».

Nadaj migawce bieżącego stanu systemu nazwę i opis, a następnie kliknij „ OK».

Następnie VirtualBox natychmiast rozpocznie przywracanie systemu z wcześniej utworzonej migawki.

To wszystko – możesz rozpocząć pracę z systemem wirtualnym w takim stanie, w jakim go kiedyś zapisałeś.
3. Jak usunąć niepotrzebną migawkę maszyny wirtualnej
Jeśli okresowo robisz migawki stanu systemu wirtualnego, z biegiem czasu zgromadzisz ich całkiem sporo. Aby uniknąć zaśmiecenia miejsca na dysku twardym, możesz usunąć niepotrzebne zdjęcia. Jak usunąć zdjęcie? Wybierz migawkę systemu, którą chcesz usunąć, otwórz na niej menu kontekstowe i wybierz „ Usuń zdjęcie».

Następnie potwierdź usunięcie.

4. Szczegóły migawki maszyny wirtualnej
Jeśli zgromadziłeś wiele migawek systemu, wybierając punkt przywracania lub usuwając niepotrzebne migawki, możesz wyświetlić szczegółowe informacje na ich temat, aby wybrać dokładnie to, czego potrzebujesz. Aby to zrobić, wywołaj menu kontekstowe konkretnego obrazu i wybierz „ Pokaż szczegóły».

Otworzą się szczegółowe informacje na temat migawki, gdzie zobaczysz opis, jeśli został on podany podczas jego tworzenia, datę wykonania migawki stanu systemu i inne parametry.

Czy ten artykuł był pomocny?
Prawa autorskie © Acronis International GmbH, 2002–2013
Aby móc aktualizować maszynę wirtualną, program przechowuje ich kilka
pośrednie migawki z nazwami Kopia zapasowa… I Replika…; ich
trzeba przechowywać. Niepotrzebne migawki są automatycznie usuwane.
Ostatnia migawka Replika… odpowiada wynikowi tego ostatniego
przemiany. Możesz przejść do tej migawki, aby przywrócić komputer do tego stanu
warunek, jeśli na przykład po pracy z maszyną musisz anulować wprowadzone zmiany.
Inne migawki są przeznaczone do użytku wewnętrznego programu.
6.2.3 Przywracanie na „nową maszynę wirtualną”
Zamiast konwertować plik .tib na plik dysku wirtualnego, co wymaga dodatkowych
kroki, aby rozpocząć pracę z dyskiem wirtualnym, wykonuje program Acronis Backup & Recovery 11.5
konwersję poprzez przywrócenie kopii zapasowej dysku do w pełni skonfigurowanego i
działającą nową maszynę wirtualną. Podczas konfigurowania operacji przywracania
możesz dostosować konfigurację maszyny wirtualnej do wymagań sytuacji.
Używając Agent Acronis Backup & Recovery 11.5 dla systemu Windows Lub agent dla Linuksa Móc
utwórz nową maszynę wirtualną w folderze lokalnym lub sieciowym. Możesz uruchomić samochód
przy użyciu odpowiedniego oprogramowania do wirtualizacji lub przygotować
pliki maszynowe do dalszego wykorzystania. Poniższa tabela zawiera informacje dot
dostępne formaty maszyn wirtualnych i kroki, które możesz wykonać
dodanie maszyny do serwera wirtualizacji.
Format maszyny wirtualnej
Kolejne kroki i narzędzie do korzystania z platformy Target
wirtualizacja
VMware Workstation
Eksportuj za pomocą stacji roboczej VMware lub
skonwertuj do OVF, wybierając VMware OVF Tool >
Wdróż szablon OVF (narzędzie VMware OVF >
Wdróż szablon OVF w kliencie vSphere
Wirtualny komputer Microsoft*
Dodaj plik VHD do maszyny Hyper-V
Citrix XenServer OVA
Importuj za pomocą Citrix XenCenter
Maszyny wirtualne włączone
oparte na jądrze (sektor po sektorze
Przenieś pliki maszyny wirtualnej do
komputer z systemem operacyjnym Linux i uruchom maszynę wirtualną
za pomocą Menedżera maszyny wirtualnej
Przedsiębiorstwo Red Hat
Wirtualizacja (RHEV)
(format sektorowy)
Importuj za pomocą RHEV Managera
*Microsoft Virtual PC nie obsługuje dysków większych niż 127 GB. Dzięki Acronis możesz tworzyć
wirtualna maszyna PC z większymi dyskami do podłączenia dysków do maszyny wirtualnej
Microsoft Hyper-V.
Używając Agent Acronis Backup & Recovery 11.5 dla Hyper-V Lub agent dla ESX(i) Móc
utwórz nową maszynę wirtualną bezpośrednio na odpowiednim serwerze wirtualizacji.
Niezbędne kroki
Jak przywrócić na nową maszynę wirtualną
1. Podłącz konsolę do serwera zarządzania, do komputera, na którym zainstalowany jest agent, lub do
uruchamianie komputera z nośnika startowego.
2. Naciśnij przycisk Przywrócić aby otworzyć stronę Odzyskiwanie danych(P.
Wiele przedsiębiorstw, a także użytkowników domowych, coraz częściej wykorzystuje maszyny wirtualne do wykonywania różnych zadań i zwiększania efektywności swoich działań. O ile wcześniej z maszyn wirtualnych korzystali głównie pasjonaci, obecnie jakość platform do wirtualizacji komputerów stacjonarnych i serwerów pozwoliła na wykorzystanie ich przez profesjonalistów na szeroką skalę. Możliwość uruchomienia wielu systemów wirtualnych na jednym komputerze fizycznym ma wiele zalet, w tym oszczędność sprzętu, uproszczoną konserwację i obniżone koszty energii w dużych centrach danych. Ponadto ważną zaletą maszyn wirtualnych jest ich łatwe przenoszenie na inną platformę fizyczną oraz prosta procedura tworzenia kopii zapasowych. Jednak podobnie jak zwykłe systemy operacyjne, środowiska wirtualne wymagają dużej uwagi przy tworzeniu kopii zapasowych krytycznych danych. Uruchamiając maszyny wirtualne w korporacyjnym środowisku produkcyjnym, wiele firm planuje całe strategie archiwizacji i odtwarzania infrastruktury wirtualnej po awariach, które nazywane są Disaster Recovery.
Wielu komercyjnych dostawców platform wirtualizacji oferuje użytkownikom korporacyjnym wbudowane narzędzia do tworzenia kopii zapasowych maszyn wirtualnych, takie jak VMware Consolidated Backup (VCB) dla platformy ESX Server. Jednak w sektorze SMB (Small and Medium Business), gdzie liczba wykorzystywanych maszyn wirtualnych jest niewielka, praktycznie nie ma narzędzi do tworzenia kopii zapasowych udostępnianych przez producenta platformy. W rezultacie małe firmy muszą zatrudniać administratorów systemów do pisania różnych skryptów, a także korzystać ze standardowych narzędzi systemu operacyjnego do archiwizowania i przywracania plików i folderów z ważnymi danymi.
Zrozumienie tworzenia kopii zapasowych danych
Wraz z procesem planowania infrastruktury wirtualnej konieczne jest także zainicjowanie procesu opracowania Planu Odtworzenia Po Katastrofie. Przede wszystkim należy wyróżnić najbardziej krytyczne elementy infrastruktury IT, które są potencjalnie podatne na uszkodzenia ze źródeł wewnętrznych i zewnętrznych, takie jak przerwy w dostawie prądu, awarie dysków twardych, zagrożenia wirusowe i inne. Następnie należy wziąć pod uwagę częstotliwość tworzenia kopii zapasowych maszyn wirtualnych różnych kategorii, w zależności od stopnia krytyczności. Wirtualne serwery produkcyjne firmy, które działają w trybie pełnej dostępności publicznej, muszą być dość często i regularnie archiwizowane oraz posiadać możliwość szybkiego przywrócenia działania w przypadku awarii. Kopie zapasowe wewnętrznych serwerów organizacji, które nie wymagają tak dużej uwagi i szybkiego odzyskiwania, można tworzyć rzadziej, a czas odzyskiwania jest dłuższy. Następnie należy określić, które urządzenia pamięci masowej będą używane do archiwizacji (dyski IDE lub SCSI innych serwerów, urządzenia SAN itp.).
Wybierając częstotliwość archiwizacji, należy wziąć pod uwagę, że niektóre typy kopii zapasowych mają właściwość tworzenia szybkich kopii zapasowych, ale wolniejszego odzyskiwania. I odwrotnie, możliwa jest dłuższa archiwizacja przy krótszym czasie odzyskiwania. Poniżej przedstawiono główne typy kopii zapasowych danych, które można zastosować również na maszynach wirtualnych:
- Regularna (pełna) archiwizacja (pełna kopia zapasowa)
Ten rodzaj archiwizacji tworzy pełną kopię wszystkich przechowywanych danych. Proces tworzenia takiej kopii zapasowej jest dość długi, ale nie wymaga dużo czasu na odzyskanie, ponieważ nie wymaga wielu zadań odzyskiwania. Pełna kopia zapasowa resetuje znaczniki archiwum plików i folderów, które służą do określenia, które pliki powinny zostać uwzględnione w kopii zapasowej. Znaczniki te służą do sprawdzania stanu plików podczas tworzenia przyrostowych i różnicowych kopii zapasowych. - Przyrostowa kopia zapasowa
Ten typ kopii zapasowej polega na kopiowaniu plików i folderów, które uległy zmianie od czasu utworzenia ostatniej kopii zapasowej. Dlatego też, jeśli wykonasz dwie przyrostowe kopie zapasowe z rzędu i nie zmienisz pliku między nimi, nie zostanie on dodany do obrazu odzyskiwania. - Kopia różnicowa
Ta kopia zapasowa obejmuje wszystkie zmiany, które zaszły w plikach i folderach od czasu ostatniej pełnej kopii zapasowej. Odpowiednio, w przypadku dwóch kolejnych archiwizacji różnicowych, plik, który nie uległ zmianie między nimi, ale uległ zmianie od czasu ostatniej pełnej archiwizacji, zostanie zarchiwizowany za każdym razem.
Aby wyjaśnić czym różnią się te rodzaje archiwizacji, podamy przykład łączenia typów kopii zapasowych. W przypadku korzystania z archiwizacji pełnej i przyrostowej czas tworzenia kopii zapasowych ulega znacznemu skróceniu, ale wydłuża się czas odzyskiwania. Na przykład, jeśli w poniedziałek wykonaliśmy pełną kopię zapasową i codziennie uruchamialiśmy dodatkowe kopie, a w piątek system uległ uszkodzeniu, będziemy musieli przywrócić pełną kopię zapasową z poniedziałku i kolejno wszystkie dodatkowe kopie do piątku, co zajmie trochę czasu bardzo długi czas. Z drugiej strony, połączenie aktywacji pełnej i różnicowej wymaga więcej czasu na archiwizację, ale mniej czasu na przywrócenie, ponieważ wystarczy przywrócić pełną kopię archiwalną danych z poniedziałku i umieścić na niej archiwum różnicowe z piątku.
Nie są to oczywiście wszystkie rodzaje archiwizacji, które można zastosować podczas tworzenia kopii zapasowych danych, ale wymienione typy są jednymi z najczęściej stosowanych. Oczywiście w przypadku serwerów o wysokim krytycznym czasie odtwarzania bardziej wskazane jest stosowanie archiwizacji różnicowej w połączeniu z archiwizacją pełną niż archiwizacją przyrostową. Pierwszy jest odpowiedni dla zewnętrznych serwerów organizacji, drugi - dla wewnętrznych, które mogą tolerować większe przestoje.
Ponieważ zasadniczo maszyna wirtualna to folder z plikami, możesz skorzystać z wbudowanych narzędzi do tworzenia kopii zapasowych systemu operacyjnego hosta, jeśli używasz platformy wirtualizacyjnej na systemie hosta, takiej jak na przykład Microsoft Virtual Server lub serwer VMware. W systemie Microsoft Windows można używać tego narzędzia do tych celów kopia zapasowa. W przypadku korzystania z platform bare-metal, takich jak ESX Server lub Virtual Iron, należy skorzystać z narzędzi dostawcy systemu wirtualizacji lub produktów innych firm.
Ponadto kopie zapasowe maszyn wirtualnych można tworzyć, tworząc obrazy gości za pomocą oprogramowania takiego jak Acronis True Image. Warto również zauważyć, że zdarzają się sytuacje, w których konieczna jest archiwizacja nie całej maszyny wirtualnej, ale niektórych danych w systemie gościa. W takim przypadku podczas pisania skryptów archiwizacji wsadowej można użyć narzędzi do montowania dysków wirtualnych w systemie hosta. W przypadku platform VMware tym narzędziem jest aplikacja VMware Disk Mount.
Backup i odzyskiwanie maszyn wirtualnych na platformie VMware ESX Server
Pilotażowy produkt VMware, platforma ESX Server, jest kluczowym elementem infrastruktury wirtualnej w środowisku produkcyjnym przedsiębiorstwa. Infrastruktura wirtualna VI3 (Virtual Infrastructure 3) to zestaw produktów i narzędzi, które pozwalają flocie maszyn wirtualnych efektywnie wykonywać swoje zadania i sprawnie funkcjonować w różnych warunkach, także w obliczu działania siły wyższej, takich jak nagłe skoki obciążenia, przerwy w dostawie prądu czy uszkodzenia sprzętu. Jednym z najważniejszych narzędzi do wdrożenia strategii Disaster Recovery jest VMware Consolidated Backup (VCB). VCB można używać do tworzenia kopii zapasowych poszczególnych serwerów ESX, a także w połączeniu z narzędziem do zarządzania flotą serwerów wirtualnych VMware Virtual Center. VCB zapewnia następujące możliwości:
- tworzenie kopii zapasowych maszyn wirtualnych z różnymi rodzajami archiwizacji przy użyciu specjalnego serwera proxy VCB Proxy Host, co eliminuje ciężar tworzenia kopii zapasowych z firmowego serwera produkcyjnego, na którym działają maszyny wirtualne
- nie wymaga instalacji dodatkowych agentów na serwerach ESX
- zapewnia szerokie możliwości integracji z produktami do tworzenia kopii zapasowych innych firm; obsługa różnych pakietów jest już wbudowana w VCB
- obsługuje archiwizację na poziomie plików dla systemów gościa Windows (można tworzyć kopie zapasowe poszczególnych plików i folderów w systemie gościa), a także archiwizację na poziomie obrazu maszyny wirtualnej dla dowolnego systemu gościa
Tworzenie kopii zapasowych maszyn wirtualnych za pomocą VCB odbywa się poprzez tworzenie migawek maszyn wirtualnych bez przerywania ich pracy. VCB obsługuje również sieci SAN. Jeśli maszyny wirtualne znajdują się na urządzeniu pamięci masowej SAN, procedura tworzenia kopii zapasowej jest następująca: 
Migawki stanów maszyn wirtualnych utworzone podczas pracy za pomocą agenta znajdującego się na serwerze proxy VCB zapisywane są na nośnikach kopii zapasowych, skąd można je następnie przywrócić w przypadku awarii działającego systemu gościa lub uszkodzenia sprzętu. W takim przypadku agent kopii zapasowych ma bezpośredni dostęp do jednostek LUN (numerów jednostek logicznych) w urządzeniach SAN. W przypadku sieci SAN VCB obsługuje protokół Fibre Channel, a także nośniki taśmowe do przechowywania kopii zapasowych. Firma VCB ściśle wykorzystuje możliwości narzędzi VMware Tools działających w systemie gościa do tworzenia kopii zapasowych danych systemu gościa.
VMware Consolidated Backup obsługuje obecnie następujące pakiety (lista zawiera tylko oficjalnie przetestowane oprogramowanie z produktem ESX Server):
- Symantec Backup Exec 10.0
- Symantec Backup Exec 10d
- Veritas Netbackup 5.0
- Veritas Netbackup 5.0 MP4
- Veritas Netbackup 5.1
- Veritas Netbackup 5.1 MP2
- Veritas Netbackup 5.1 MP3
- Veritas Netbackup 6.0
- Menedżer pamięci masowej Tivoli, wersja 5.2.1
- Menedżer pamięci masowej Tivoli, wersja 5.2.3
- Menedżer pamięci masowej Tivoli, wersja 5.3
- Sieć EMC wersja 7.0
- Sieć EMC wersja 7.1.x
- Sieć EMC wersja 7.2
- Sieć EMC wersja 7.3
- CA BrightStor ARCServe r11
- CA BrightStor ARCServe r11.1
- CA BrightStor ARCServe r11.5
- Commvault Galaxy v5.9
- Commvault Galaxy v6.1
Ogólnie rzecz biorąc, pracę tworzenia kopii archiwalnych maszyn wirtualnych można przedstawić w następujący sposób:
- Oprogramowanie do tworzenia kopii zapasowych uruchamia skrypt przedarchiwizacyjny, który wykonuje następujące zadania:
- upewnia się, że w systemie gościa nie są wykonywane żadne operacje odczytu i zapisu w zapisanych folderach i plikach (tylko dla systemów-gościa Windows)
- przełącza maszynę wirtualną w tryb migawki, tworzy migawkę stanu maszyny wirtualnej i udostępnia ją aplikacji za pomocą VCB
- montuje migawkę maszyny wirtualnej z sieci SAN na serwerze proxy
- Kopia zapasowa migawki maszyny wirtualnej tworzona jest na poziomie obrazu lub na poziomie plików i folderów systemu-gościa (kopia pełna, różnicowa lub przyrostowa).
- Oprogramowanie do tworzenia kopii zapasowych wywołuje skrypt po utworzeniu kopii zapasowej, który kończy tworzenie kopii zapasowej (odmontowuje migawki maszyny wirtualnej z serwera proxy i wyprowadza maszynę wirtualną z trybu migawki).
Podczas procesu tworzenia kopii zapasowych narzędzia VCB korzystają z następujących komponentów infrastruktury wirtualnej: 
Podsumowując, VMware Consolidated Backup to potężne narzędzie do tworzenia kopii zapasowych maszyn wirtualnych, które pozwala na wykorzystanie standardowego oprogramowania do tworzenia kopii zapasowych używanego w Twojej organizacji w celu tworzenia archiwalnych kopii danych.
Kopia zapasowa za pomocą Vizioncore esxRanger
Produkt esxRanger firmy Vizioncore, kontrolowany obecnie przez Quest Software, to obecnie jedno z najpopularniejszych rozwiązań do tworzenia kopii zapasowych maszyn wirtualnych na platformie ESX Server. esxRanger nie wymaga instalacji żadnych dodatkowych agentów na serwerach ESX i tworzy kopie zapasowe maszyn wirtualnych z pojedynczego serwera lub grupy serwerów poprzez integrację z produktem Virtual Center. Proces tworzenia kopii zapasowych odbywa się na jednym serwerze Windows, skąd zarchiwizowane obrazy systemów wirtualnych mogą być przechowywane na różnych nośnikach danych w środowisku produkcyjnym organizacji.
esxRanger posiada zarówno graficzny interfejs użytkownika, jak i interfejs wiersza poleceń, dzięki czemu można używać zwykłego Harmonogramu zadań systemu Windows do wykonywania zaplanowanych zadań tworzenia kopii zapasowych, eliminując potrzebę pisania dodatkowych skryptów. Główne okno produktu esxRanger pokazano poniżej: 
Łącząc się z VMware Virtual Center, jeśli posiadasz odpowiednie uprawnienia, możesz wybrać poszczególne maszyny wirtualne serwerów centrum danych do tworzenia kopii zapasowych. Skopiowane obrazy są automatycznie kompresowane podczas archiwizacji i dekompresowane podczas odzyskiwania, co oszczędza czas administratorów systemu.
esxRanger integruje się z VMware Consolidated Backup, gdy jest używany w sieciach SAN i umożliwia tworzenie pełnych lub różnicowych kopii maszyn wirtualnych, a także pojedynczych plików i folderów w gościach Windows. Dodatkowo podczas procesu tworzenia kopii zapasowej esxRanger zbiera różne informacje na temat wskaźników kopii zapasowych (takich jak czas poświęcony na tworzenie kopii zapasowych i odzyskiwanie), przechowuje je w bazie danych i umożliwia ich wykorzystanie do ustalania trendów strategii odzyskiwania po awarii. Oprócz tego esxRanger posiada silnik polityk, który pozwala zbudować strategię archiwizacji danych w oparciu o szablony i zintegrować ją z innymi elementami infrastruktury IT organizacji, minimalizując obciążenie administratorów systemu.
Procedura tworzenia kopii zapasowej przy użyciu esxRanger wygląda następująco:
- Tworzony jest punkt zapisu maszyny wirtualnej i zapisywany w bazie danych.
- Korzystając z interfejsu API VMware, pliki dysków wirtualnych są „odblokowywane” do odczytu (domyślnie są zablokowane) i tworzenia plików .REDO, które będą przechowywać zmiany na dyskach wirtualnych od momentu zapisu.
- Pliki dysku wirtualnego są skompresowane.
- Kopie zapasowe skompresowanych plików są tworzone, a pliki .REDO są stosowane do plików VMDK maszyn wirtualnych.
- Po zastosowaniu zmian pliki VMDK powracają do pierwotnego stanu zablokowania.
- Administrator systemu dodaje do kopii zapasowych maszyn wirtualnych komentarze zawierające instrukcje na wypadek awarii maszyn wirtualnych.
Ogólnie rzecz biorąc, esxRanger to wygodne, niezawodne i łatwe w użyciu narzędzie do tworzenia kopii zapasowych maszyn wirtualnych dla infrastruktury wirtualnej 3, które integruje się z VMware Consolidated Backup do użytku w sieciach SAN dla firm dowolnej wielkości.
Tworzenie kopii zapasowych maszyn wirtualnych na platformie Microsoft Virtual Server
Niestety firma Microsoft, właściciel i twórca produktu do wirtualizacji serwerów Virtual Server 2005, nie zapewnia użytkownikom tak potężnego narzędzia do tworzenia kopii zapasowych i odzyskiwania, jak VMware Consolidated Backup. Na razie Microsoft koncentruje się przede wszystkim na rozwoju obsługi wirtualizacji opartej na hypervisorach, wbudowanej w kolejną wersję platformy Windows Server o nazwie kodowej Viridian. Jednak Microsoft stale opóźnia ostateczną datę premiery Windows Virtualization, a także ogranicza zapowiadane funkcje, dlatego obecnie trudno powiedzieć coś ostatecznego na temat możliwości tworzenia kopii zapasowych nadchodzącej platformy wirtualizacji. Z dość dużym prawdopodobieństwem można powiedzieć, że będzie wbudowana obsługa archiwizacji „na żywo”, jednak nie jest jeszcze jasne w jakiej formie. Obecnie kopie zapasowe maszyn wirtualnych w Virtual Server można tworzyć „na dwa i pół sposobu”, w tym:
- wykorzystanie standardowych narzędzi do tworzenia kopii zapasowych obrazów systemów operacyjnych, które mogą być tworzone przez agentów działających w systemach-gościach, np. Symantec Backup Exec.
- pisanie wyspecjalizowanych skryptów, które zapisują stan maszyny wirtualnej, kopiują jej dane na nośniki zapasowe i ponownie uruchamiają maszynę wirtualną
- wykorzystanie usług kopiowania woluminów w tle (Volume Shadow Service, VSS), których obsługa w Virtual Server pojawiła się całkiem niedawno i nie jest jeszcze wspierana przez producentów systemów do tworzenia kopii zapasowych danych
W celu archiwizacji uruchomionych maszyn wirtualnych na platformie Virtual Server można skorzystać z jej interfejsu COM pisząc skrypt np. z wykorzystaniem Visual Basic Scripting (vbs). Tworząc kopię zapasową maszyny wirtualnej, należy najpierw ustawić ją w stanie zapisanym, następnie skopiować jej pliki do określonej lokalizacji i ponownie uruchomić. Poniżej znajduje się przykład skryptu vbs, który wykonuje niezbędne kroki w celu skopiowania pojedynczej maszyny wirtualnej. Można go uruchomić zgodnie z harmonogramem, korzystając ze standardowego harmonogramu zadań systemu Windows. " kopia zapasowavm.vbs " autor: John Savill " użycie: kopia zapasowavm.vbs Opcja Jawna w przypadku błędu Wznów następny Dim objFSO, objVirtualServer, objVM, objSaveTask, objVHD " Łączenie z obiektem systemu plików set objFSO=CreateObject("Scripting.FileSystemObject") " Łączenie z serwerem wirtualnym set objVirtualServer = CreateObject("VirtualServer.Application") " Wyszukaj maszynę wirtualną set objVM = objVirtualServer.FindVirtualMachine(WScript.Arguments(0)) " Zapisywanie stanu maszyny wirtualnej ustaw objSaveTask = objVM.Save " Wstrzymaj, aby wykonać operację zapisywania while not objSaveTask.isComplete WScript.Sleep 1000 wend " Kopiowanie dysków wirtualnych i dysków UNDO dla każdego objVHD w objVM.HardDiskConnections Jeśli objFSO.FileExists(objVHD.HardDisk.file) Następnie "Wscript.Echo objVHD.HardDisk.file & " " & WScript.Arguments(1) objFSO.CopyFile objVHD.HardDisk.file, WScript.Arguments (1) Zakończ If If objFSO.FileExists(objVHD.undoHardDisk.file) then "Wscript.Echo objVHD.undoHardDisk.file & " " & WScript.Arguments(1) objFSO.CopyFile objVHD.undoHardDisk.file, WScript.Arguments(1 ) Zakończ, jeśli następny " Kopiowanie plików vsv i vmc objFSO.CopyFile objVM.File, WScript.Arguments(1) objFSO.CopyFile objVM.SavedStateFilePath, WScript.Arguments(1) " Uruchamianie maszyny wirtualnej objVM.Uruchamianie
Tego skryptu należy używać w następujący sposób:
C: emp>cscript kopia zapasowavm.vbs
Należy zaznaczyć, że Microsoft oficjalnie nie wspiera tego procesu tworzenia kopii zapasowych, ponieważ integralność maszyny wirtualnej skopiowanej w stanie zapisanym może zostać naruszona w związku z tym, że część jej pamięci nie jest zapisywana w tym przypadku w plikach vsv i vhd .
Korzystanie z usługi Volume Shadow
Obsługa VSS została wprowadzona w niedawno wydanym Virtual Server 2005 R2 SP1. Korzystanie z usługi kopiowania w tle w Virtual Server polega na tworzeniu kopii zapasowych działających maszyn wirtualnych poprzez tworzenie obrazów, co powinno znacznie uprościć i przyspieszyć procedurę tworzenia kopii zapasowych i odzyskiwania. Jednak nie wystarczy, że oprogramowanie do tworzenia kopii zapasowych będzie obsługiwać VSS, musi także obsługiwać nową usługę Virtual Server VSS Writer Service (VS Writer), której obecnie nie można znaleźć w żadnym systemie archiwizacji. Według Microsoftu narzędzia do tworzenia kopii zapasowych mogą używać VS Writer do tworzenia kopii zapasowych i przywracania maszyn wirtualnych w następujący sposób: powiadamiają Virtual Server o rozpoczęciu procesu tworzenia kopii zapasowej, Virtual Server odpowiada, tworząc migawkę maszyny wirtualnej, a następnie rozpoczyna proces kopiowania zaczyna się. W tej chwili narzędzie NTBackup również nie obsługuje tego mechanizmu.
Tworzenie kopii zapasowych maszyn wirtualnych Xen
XenSource, który wspiera projekt Open-Source Xen, a także dystrybuuje komercyjną platformę wirtualizacyjną XenEnterprise, nie oferuje wielu opcji archiwizacji maszyn wirtualnych na platformie Xen. Jeden z nich pokazano poniżej przy użyciu urządzeń pamięci masowej NFS (Network File System).
Informacje dodatkowe:
- Host XenServer (w przykładowej procedurze tworzenia kopii zapasowej jego adres IP to 192.168.1.10)
- Komputer używany jako serwer do przechowywania kopii archiwalnych (w przykładzie jego IP to 192.168.1.1)
- Maszyna wirtualna XenVM (w przykładzie jej IP to 192.168.1.12)
Procedura tworzenia kopii zapasowej:
- Zainstaluj serwer NFS, dodając następujący wiersz do pliku /etc/exports:
/ *(rw, synchronizacja, no_root_squash) - Na hoście XenServer dodaj następujące elementy do pliku /etc/xen/xmexample1:
jądro /boot/xenkernel
nazwa = "Przykładowa domena"Korzeń = /dev/nfs
Nfs_server = "192.168.1.1"
nfs_root = "/ip=192.168.1.10:192.168.1.1:192.168.1.1:255.255.255.0:::" - Zapisz kopię pliku /etc/fstab i dodaj do niego następujące wiersze:
192.168.1.1:rootdevice/nfs rw,hard,intr 1 1
192.168.1.1:swapdevice swap ustawienia domyślne wymiany 0 0
192.168.1.1:usrpartition /usr nfs rw,hard,intr 1 1
192.168.1.1:varpartition /var nfs rw,hard,intr 1 1
brak /dev/pts devpts gid=5,mode=620 0 0
brak /proc proc domyślnie 0 0 - Skopiuj /lib/modules/2.6.16.29-xen z hosta XenServer na urządzenie kopii zapasowej
- Uruchom następującą komendę na serwerze kopii archiwum:
#scp 192.168.1.10:/lib/modules/2.2.16.29-xen /lib/modules/ - Aby aktywować konsolę za pomocą udev, uruchom następujące polecenia na serwerze kopii zapasowych:
mkdir /tmp/dev
mount --move /dev /tmp/dev
sbin/MAKEDEV null konsola zero
mount --move /tmp/dev /dev - Uruchom następujące polecenie, aby zamontować urządzenie kopii zapasowej na hoście Xen:
#xm utwórz -c xmprzykład1 - Utwórz kopię zapasową pliku xenstore-ls i skopiuj zawartość systemu plików (z wyjątkiem katalogów /proc i /sys) do innego folderu:
#rsync -a -e ssh --exclude="/proc/*" --exclude="/sys/*" 192.168.1.10:/ /backupdir
Wniosek
Opracowanie i wdrożenie planu tworzenia kopii zapasowych i odtwarzania po awarii (Disaster Recover Plan) dla najważniejszych serwerów i stacji roboczych organizacji jest niezbędnym elementem jej działalności. Maszyny wirtualne, nawet bardziej niż fizyczne, wymagają dużej uwagi przy archiwizacji danych, gdyż zazwyczaj na jednym hoście fizycznym konsolidowanych jest kilka systemów wirtualnych. Wiodący dostawcy platform wirtualizacyjnych starają się zapewnić wydajne i wygodne możliwości tworzenia kopii zapasowych, ale jak dotąd udało się to tylko firmie VMware. Strategię tworzenia kopii zapasowych można realizować na dwa sposoby: jednym z najprostszych jest wykonanie tego w ramach standardowej strategii archiwizacji danych w infrastrukturze IT firmy, poprzez instalację agentów kopii zapasowych w systemach gościnnych i tworzenie obrazów. Innym, wygodniejszym i szybszym sposobem jest skorzystanie z wbudowanych w platformę narzędzi takich jak VMware Consolidated Backup czy pisanie skryptów przez administratorów systemu. W każdym razie nie wolno nam nigdy zapominać, że awaria sprzętu lub inne okoliczności siły wyższej nie powinny znacząco wpłynąć na krytyczną działalność firmy.
Wyobraźmy sobie sytuację: komputer księgowego jest uszkodzony (inaczej z komputerem księgowego nie może być inaczej!). Na tym komputerze jest zainstalowanych kilka programów, których przywrócenie może zająć trzy dni lub nawet dłużej. Ale księgowy musi pracować bez przerw i lepiej dla niego niczego nie dotykać przez kolejne trzy lata, aby poczekać na całkowity upadek. Co robić? Kopia zapasowa starego systemu nie będzie działać - programy są aktualizowane i dodawane co kwartał, dlatego stary obraz systemu wykonany na świeżo zainstalowanym systemie nie będzie działać.
Dobrym pomysłem byłoby pozostawienie wszystkiego starego i jednocześnie zrobienie wszystkiego nowego. Właśnie w takiej sytuacji można wykonać wirtualną kopię działającego komputera i sprawdzić jego wydajność. (na przykład na komputerze administratora). Następnie zburz wszystko na komputerze księgowego, zainstaluj nowy system i uruchom maszynę wirtualną na tym świeżym systemie, aż praca płynnie przepłynie na maszynę hosta. Jednocześnie możesz zostawić plik gościa (w zasadzie jest to działająca kopia zapasowa księgowa!) w archiwum - w końcu to tylko plik, choć ma rozmiar 20 gigabajtów, ale kogo to teraz obchodzi.
Zatem pomysł jest jasny. Jego wdrożenie również nie jest trudne. W tym celu użyjemy dwóch darmowych programów: Oracle VirtualBox I Paragon Przejdź wirtualnie.
Krok 1: utwórz wirtualną kopię działającego komputera
Do utworzenia wirtualnej kopii Twojego komputera używamy programu Paragon Go Virtual. Program ten można pobrać bezpłatnie ze strony http://www.paragon-software.com/home/go-virtual/. Wystarczy, że podasz swoje imię i nazwisko oraz adres e-mail – na ten adres zostanie wysłany list z numerem seryjnym. Po zainstalowaniu programu konieczne będzie ponowne uruchomienie komputera.
Interfejs programu jest niezwykle prosty – w oknie głównym znajdują się tylko dwa przyciski. Wybierz „P2V” (fizyczny do wirtualnego). Konieczne będzie wybranie typu przyszłej maszyny wirtualnej - wybieramy Oracle VirtualBox.
Proces kopiowania zajmie trochę czasu, możesz napić się herbaty. Na koniec program utworzy co najmniej dwa pliki: dysk C i plik ustawień z rozszerzeniem OVF. Jeśli utworzysz kopię komputera z wieloma dyskami, będzie więcej plików. Utworzone obrazy dysków będą w formacie VMDK (VMWare). Ale VirtualBox działa z nimi świetnie.
Krok 2: zaimportuj utworzoną kopię do Virtual Box
Dla czystości eksperymentu skopiujmy powstałe pliki na inny komputer (nazwijmy go komputerem administratora). Jeśli na komputerze administratora nie ma jeszcze VirtualBoxa (!!! ahtung!!!), zainstaluj go natychmiast.
W głównym oknie programu VirtualBox wybierz menu „plik” - „Importuj konfigurację” i wybierz plik z rozszerzeniem OVF utworzony przez Paragon Go Virtual w kroku 1. VirtualBox sam zrozumie, co dalej.
Uwaga: przed wykonaniem tej operacji zajrzyj do ustawień VirtualBoxa, gdzie będzie przechowywał pliki ustawień dysku i maszyny wirtualnej - pliki będą dość duże i domyślnie ścieżka będzie znajdowała się na dysku systemowym, co nie zawsze jest wygodne.
Podczas procesu tworzenia maszyny wirtualnej VirtualBox skopiuje pliki na dysku twardym utworzone przez Paragon Go Virtual. Po zakończeniu procesu importowania przez VirtualBox pliki utworzone przez Go Virtual można usunąć (sprawdź, czy maszyna wirtualna uruchomiła się jako pierwsza!).
Krok 3: Zakończ
Najprawdopodobniej robisz to wszystko w pracy, więc zachowaj ostrożność podczas uruchamiania maszyny wirtualnej - ponieważ jeśli karta sieciowa VirtualBox jest w trybie mostu, twoja kopia prawdziwego, działającego komputera w sieci może powodować konflikty. Ja zwykle tak robię: przed uruchomieniem maszyny wirtualnej całkowicie wyłączam sieć w ustawieniach tej maszyny w konsoli głównego okna VirtualBoxa. Od grzechu. Podłączam VBoxGuestAdditions.iso jako CD i po załadowaniu maszyny wirtualnej instaluję dodatki (do integracji myszy, dostosowania rozmiaru ekranu itp.). Pamiętaj, że musisz dać systemowi Windows trochę czasu na aktualizację listy sprzętu i zainstalowanie nowych sterowników ekranu itp. Konieczne będzie ponowne uruchomienie maszyny wirtualnej gościa.
Wszystko. Utworzyłeś prawdziwą działającą kopię komputera i możesz na niej robić, co chcesz.
Należy pamiętać, że tę metodę można uznać za zaawansowaną opcję tworzenia kopii zapasowych. Możemy na przykład uznać, że nie tworzymy kopii zapasowej danych, ale aplikacji, które są już skonfigurowane i gotowe do użycia.
Zmniejszanie miejsca na dysku maszyny wirtualnej w formacie VMDK (VMWare)
Z reguły na stale używanym komputerze zainstalowanych jest więcej programów, niż jest to konieczne do przechowywania ich na maszynie wirtualnej. Właściwie po co ci Gimp, ICQ, Skype, ImageViewer lub odtwarzacz multimedialny, a także „Moje dokumenty” i „Moja muzyka”? Precz ze wszystkim, co niepotrzebne. Dysk maszyny wirtualnej najprawdopodobniej będzie miał co najmniej 10 GB, a potem zostaną śmieci.
Cóż, uruchomiłeś maszynę wirtualną, usunąłeś niepotrzebne programy, ale plik vdisk.vmdk (na przykład) nie zmniejszył swojego rozmiaru. Dobrze, jeśli go nie zwiększasz. Usunąłeś 3 GB śmieci, ale rozmiar nie zmniejszył się?
Plik dyskowy jest tworzony w formacie VMware. VMware wraz z produktami VMware Server i VMware Workstation dostarcza narzędzie konsolowe do pracy z dyskami wirtualnymi vmware-vdiskmanager. To narzędzie jest potężnym narzędziem do konwersji dysków wirtualnych. Narzędzie vdiskmanager można znaleźć w folderze, w którym zainstalowane są produkty VMware Server lub VMware Workstation. Te. po prostu zainstaluj wersję próbną WMware Workstation i znajdź plik w jej folderze vmware-vdiskmanager.
Korzystanie z tego narzędzia w naszym przypadku jest proste: vmware-vdiskmanager.exe -k<путь до вашего файла vdisk.vmdk> .
W moim przypadku pozwoliło mi to zmniejszyć rozmiar z 22 GB do 14 GB!
Jeśli nie chcesz instalować VMware, możesz spróbować pobrać archiwum za pomocą tego narzędzia stąd (856 kb, MD5: CF48CF9B69EA712E7B7B8C94EFA7AB49). Archiwum zawiera samo narzędzie i dwie biblioteki niezbędne do jego działania. Przynajmniej z przełącznikiem „-k”. Mam nadzieję, że to wystarczy i że nie będzie konieczności instalowania pełnej dystrybucji VMware.
Ponowna instalacja systemu operacyjnego lub zmiana urządzenia komputerowego nie oznacza końca pracy z zainstalowanymi w programie systemami-gościami. To prawda, że wyjątek może mieć miejsce w przypadku, gdy pliki na dysku twardym maszyny wirtualnej znajdują się na dysku systemowym komputera, a samego systemu nie można przywrócić po krytycznej awarii. Aby kontynuować pracę z istniejącymi systemami-gościami, zachowując ich stan, ale na ponownie zainstalowanym systemie Windows lub na innym komputerze, program VirtualBox posiada narzędzie do eksportowania konfiguracji istniejących maszyn wirtualnych w celu późniejszego zaimportowania. Inną opcją kontynuacji pracy z istniejącymi systemami gościnnymi jest dodanie nowych maszyn wirtualnych w oparciu o istniejące pliki na ich dyskach twardych. Rozważymy wszystkie te procesy poniżej.
1. Uniwersalny format pliku eksportu maszyny wirtualnej
Konfiguracja istniejącej maszyny wirtualnej VirtualBox jest eksportowana do pliku „ .ova" Plik „.ova” (Open Virtual Appliance) to uniwersalny plik do przechowywania danych maszyny wirtualnej, którego można używać w różnych programach do wirtualizacji systemów operacyjnych. Ten , . Maszynę wirtualną wyeksportowaną do tego pliku można następnie zaimportować za pomocą VirtualBox, VMware Workstation lub Microsoft Hyper-V w ramach systemów gościa obsługiwanych przez te programy.
Przyjrzyjmy się bliżej procesowi eksportu i importu konfiguracji maszyny wirtualnej VirtualBox w głównym systemie Windows.
2. Wyeksportuj maszynę wirtualną
W oknie VirtualBox wybierz konkretną maszynę wirtualną do eksportu, kliknij menu „ Plik" i wybierz " Eksportuj konfiguracje».

W kolejnym oknie kliknij „ Następny».

Eksportowanie konfiguracji jest możliwe tylko wtedy, gdy maszyna wirtualna jest wyłączona, a jeśli jest wstrzymana, VirtualBox poprosi o zresetowanie zapisanego stanu, aby kontynuować proces.

Następnie pojawi się okno opcji eksportu. Opuszczamy wstępnie ustawiony format, ale zmieniamy folder pliku eksportu „.ova”, który domyślnie znajduje się na dysku systemowym, na folder, na przykład, jak w naszym przypadku, specjalnie utworzony na dysku niesystemowym D.

W kolejnym oknie kliknij „ Eksport».

Czekamy na zakończenie procesu eksportu.

Wyeksportowana maszyna wirtualna w pliku „.ova” będzie zlokalizowana we wskazanym folderze, skąd będzie można ją przenieść na inny komputer, nośnik wymienny lub do usługi w chmurze. Możesz też zostawić go, tak jak w naszym przypadku, na miejscu - na dysku niesystemowym, gdzie plik ten będzie przechowywany podczas ponownej instalacji systemu Windows.

3. Zaimportuj maszynę wirtualną
Po zainstalowaniu VirtualBox na nowym Windowsie lub na innym komputerze otwórz program i w menu „ Plik" wybierać " Importowanie konfiguracji».

W kolejnym oknie podaj ścieżkę do pliku „.ova” z wyeksportowaną maszyną wirtualną. Kliknij " Następny».


Na samym końcu okna zostanie wskazana ścieżka, w której po imporcie zostanie umieszczony plik na dysku twardym „.vdi”. Domyślnie jest to dysk systemowy i aby go nie zaśmiecać i zapobiec utracie pliku „.vdi” w przypadku awarii systemu, możesz zmienić ścieżkę, określając folder przechowywania na dysku niesystemowym prowadzić. Kliknij " Import».

Czekamy na zakończenie procesu importu.

Po czym zobaczymy zaimportowaną maszynę wirtualną na liście maszyn VirtualBox. Teraz pozostaje tylko uruchomić samochód.

System operacyjny gościa uruchomi się dokładnie w takim stanie, w jakim znajdował się w momencie eksportowania maszyny wirtualnej.

4. Dodanie nowej maszyny z istniejącego pliku na dysku twardym VirtualBox
Alternatywą dla eksportowania i importowania maszyny wirtualnej jest dodanie nowej maszyny z istniejącego pliku na dysku twardym VirtualBox. .vdi" Ta metoda w niczym nie ustępuje procedurze eksportu i importu maszyny wirtualnej. Co więcej, jeśli plik „.vdi” znajduje się na dysku niesystemowym, podczas ponownej instalacji systemu Windows na komputerze fizycznym nie musisz nawet tracić czasu na eksport konfiguracji. Możemy po prostu przenieść plik „.vdi” zapisany na dysku systemowym na dysk niesystemowy. Ogólnie rzecz biorąc, proces eksportu i importu maszyny wirtualnej przynosi korzyści jedynie w postaci oszczędności miejsca zajmowanego przez plik „.ova”. Na przykład w naszym przypadku wyeksportowaliśmy maszynę wirtualną z zainstalowanym systemem gościa Windows XP, a waga pliku „.ova” na wyjściu wynosiła 4,11 GB Podczas gdy rozmiar pliku „.vdi” na dysku twardym tego samego systemu jest 10 GB.

Ta oszczędność miejsca może być istotna, jeśli przenosisz maszynę wirtualną na inny komputer przy użyciu pamięci w chmurze lub nośnika wymiennego o ograniczonym rozmiarze. W naszym przypadku, gdy mówimy o ponownej instalacji systemu Windows, metoda dodania nowej maszyny z istniejącego pliku na dysku twardym VirtualBox jest całkiem odpowiednia.
Uruchom VirtualBox i kliknij „ Tworzyć».


Ustawiamy wskaźnik RAM. Kliknij " Następny».

W oknie wyboru dysku twardego wybierz opcję „ Użyj istniejącego dysku twardego", za pomocą przycisku przeglądania określ ścieżkę do przechowywania pliku ".vdi". Kliknij " Tworzyć».

Maszyna wirtualna pojawi się na liście VirtualBox, możemy ją uruchomić.

System gościa uruchomi się dokładnie w takim stanie, w jakim został zapisany podczas ostatniej pracy z nim.

Dodanie nowej maszyny wirtualnej z istniejącego pliku „.vdi” to także sposób na przeniesienie pliku na dysku twardym systemu operacyjnego gościa na dysk niesystemowy komputera, jeśli pierwotnie został on utworzony na dysku systemowym, a z czasem zajęty zaczął zmniejszać wydajność systemu. W tym celu należy usunąć maszynę wirtualną z listy w głównym oknie VirtualBoxa. Na wybranej maszynie wywołaj menu kontekstowe i wybierz „ Usuwać».

Następnie w wyświetlonym oknie kliknij „ Usunąć z listy».

Następnie możesz wyszukać plik „.vdi” dysku twardego na dysku systemowym (zwykle jest to ścieżka domyślna C:\Użytkownicy\Nazwa użytkownika\Maszyny wirtualne VirtualBox), przenieś go na dysk niesystemowy i ponownie dodaj maszynę wirtualną.
Czy ten artykuł był pomocny?