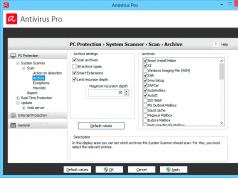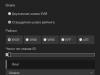Možno budete musieť urobiť snímku obrazovky v rôznych situáciách, takže sa na to musíte pripraviť tým, že budete mať po ruke špeciálny, pohodlný bezplatný program.
Je lepšie raz vidieť ako stokrát počuť! A je to pravda. Priemerný človek vníma viac ako 70 % informácií o svete okolo seba zrakom. Napríklad s počítačom: môžete stráviť dlhý čas rozprávaním o tom, čo a kde musíte stlačiť, aby ste získali ten alebo ten výsledok. Alebo to všetko môžete jednoducho ukázať na jednom obrázku so snímkou obrazovky.
Takéto obrázky sa zvyčajne nazývajú snímky obrazovky. Umožňujú vám rýchlo a jasne demonštrovať akúkoľvek postupnosť akcií s počítačom alebo určitými programami. Ich výhodou napríklad oproti videu sú malé rozmery a možnosť tlače na papier bez straty informačného obsahu.
Funkcia vytvárania snímok obrazovky je taká populárna, že je zabudovaná do väčšiny operačných systémov. Na vytvorenie skutočne dobrej snímky obrazovky je však potrebné ju spracovať a poskytnúť rôzne vysvetlenia. Preto existuje toľko špeciálnych programov na vytváranie snímok obrazovky, s ktorými sa dnes zoznámime.
Princíp vytvárania snímok obrazovky
V systéme Windows je na vytváranie snímok obrazovky priradený celý kláves na klávesnici - Odfotiť obrazovku(PRT SCR). Jeho stlačením sa automaticky uloží aktuálny stav obrazovky do schránky. Ak ho chcete uložiť ako súbor obrázka, stačí otvoriť ľubovoľný grafický editor (napríklad bežný Paint) a prilepiť obrázok uložený vo vyrovnávacej pamäti do jeho pracovnej oblasti.
Ak potrebujete zachytiť nie celú obrazovku, ale iba aktívne okno, potom to možno dosiahnuť tak, že pred stlačením najprv podržíte stlačené Odfotiť obrazovku, kľúč ALT. V systéme Windows 8 a starších bola pridaná aj ďalšia kombinácia na vytváranie snímok obrazovky - WIN+PrtScr. S jeho pomocou môžete automaticky uložiť snímku obrazovky celej obrazovky do súboru, ktorý sa umiestni do priečinka „Screenshots“ v adresári „Images“.
Okrem toho sa počnúc systémom Windows Vista objavil nástroj v arzenáli operačného systému "Nožnice". V skutočnosti je to už viac-menej sebestačná utilita na vytváranie snímok obrazovky. Umožňuje vám ukladať snímky nielen celej obrazovky alebo aktívneho okna, ale aj náhodne vybranej oblasti, a tiež umožňuje pridávať vysvetľujúce poznámky a robiť si poznámky:
To všetko je však vhodné len pre osobné použitie, kde nie je potrebná žiadna špeciálna estetika. Ak potrebujete zdieľať snímku obrazovky so širokou verejnosťou, potom krivo nakreslené šípky a nie práve ideálne ťahy rukou nebudú vyzerať úplne vhodne. Preto by dobrý program na vytváranie snímok obrazovky mal mať vo svojom arzenáli predovšetkým nástroje na kreslenie úhľadných vysvetľujúcich prvkov.
Minimálny súbor takýchto prvkov možno nazvať:
- textové podpisy;
- šípky;
- nástroj na orezávanie;
- základné geometrické tvary (s výplňou a bez nej);
- štetcom alebo ceruzkou na značky od ruky a gumou na ich odstránenie.
Pokročilé snímky obrazovky majú zvyčajne niekoľko ďalších režimov snímania obrazovky. Medzi nimi sú podľa môjho názoru najužitočnejšie zachytenie okenného prvku A zachytenie rolovacieho okna.
Niektoré programy vám okrem vytvárania snímok obrazovky umožňujú aj nahrávať video na obrazovke a dokonca aj so zvukom! Ide však o doplnkové funkcie, ktorých môže byť pomerne veľa a ktoré sa medzi rôznymi výrobcami softvéru výrazne líšia.
V skutočnosti sme zistili, čo by mal dobrý screenshot dokázať a teraz sa pozrieme na niektoré z nich a porovnáme ich schopnosti, aby sme vybrali ten, ktorý je pre vás najvhodnejší!
PicPick
Priznám sa :) Na začiatku mojej kariéry v soft-testingu som používal hacknutú verziu obľúbeného screenshotu SnagIt na vytváranie screenshotov. Keď som však získal skúsenosti s prácou so slobodným softvérom, rozhodol som sa nájsť bezplatný analóg tohto programu s najpodobnejšou funkcionalitou. A výsledkom hľadania bol bezplatný program, ktorý používam už mnoho rokov:

Program PicPick má pôvodne rozhranie v ruskom jazyku, vstavaný grafický editor s potrebnou sadou nástrojov, ako aj veľké množstvo režimov snímania obrazovky (s prispôsobiteľnými klávesovými skratkami) a množstvo ďalších nástrojov. Okrem toho je na oficiálnej stránke dostupná aj prenosná verzia, ktorá nevyžaduje inštaláciu!
Program vám umožňuje zachytiť celú obrazovku (vrátane obsahu rolovacieho okna), ako aj vybrané časti alebo dokonca fragmenty pracovných okien. Jediná vec, ktorú PicPick nedokáže, je zachytiť video. Ale na to existujú aj iné programy, ak niečo...
Pokiaľ ide o vstavané nástroje editora, je tu takmer všetko, čo potrebujete: niekoľko typov krásnych šípok, rôzne štýly výberu, popisky, pridávanie oblastí textu, efekty tieňovania, rozmazania a pixelov. Jediné, čo mne osobne chýba, je funkcia vloženia priesvitného vodoznaku na miesto, ktoré potrebujem s možnosťou korigovať jeho polohu jednoduchým potiahnutím.
Hotovú snímku obrazovky si môžete uložiť v akomkoľvek populárnom formáte na svojom lokálnom počítači alebo online (podporované sú servery FTP, cloudy Imgur (bez registrácie), Dropbox, Box, Disk Google, OneDrive (všetky s registráciou), sociálne siete Facebook a Twitter). Taktiež, ak máte nakonfigurovaného e-mailového klienta, výsledný obrázok možno poslať priamo poštou príjemcovi, ktorého potrebujete.
Okrem funkcie snímky obrazovky má PicPick množstvo ďalších nástrojov, ktoré budú užitočné pre dizajnéra alebo webového vývojára. Medzi tieto nástroje patrí: výber farieb pod kurzorom, farebná paleta na výpočet RGB kódu ľubovoľného odtieňa, 10x lupa obrazovky, pixelové pravítko, kalkulačka súradníc bodov a uhlov na obrazovke, ako aj plnohodnotná tabuľka pre kreslenie na obrazovke „ručne“ .

Vo všeobecnosti je PicPick podľa môjho názoru jedným z najlepších snímok obrazovky. A najlepšie by bolo, keby nebolo drobných nedostatkov vo funkčnosti, ktoré vývojári nevedia opraviť, a licenčného princípu. To znamená, že program možno použiť iba na osobné nekomerčné aktivity. Ak teda chcete program používať v organizácii, budete zaň musieť zaplatiť približne 25 dolárov.
Greenshot
Ak ste fanúšikom softvéru OpenSource a chcete používať svoj obľúbený nástroj za akýchkoľvek podmienok, možno sa vám bude páčiť úplne bezplatný program na snímanie obrazovky Greenshot:

Napriek tomu, že oficiálna stránka programu je v angličtine, samotné rozhranie programu je takmer úplne rusifikované. Existuje oficiálna prenosná zostava, ktorá nevyžaduje inštaláciu, ako aj prístup k zdrojovému kódu Greenshot.
Samotný program má relatívne malú „váhu“ (len o niečo viac ako megabajt), ale obsahuje veľmi pôsobivý arzenál schopností:
- snímanie okna prehliadača na celú stránku;
- podpora nahrávania snímok obrazovky na internet;
- optické rozpoznávanie textu na snímke obrazovky (vrátane ruského jazyka!!!);
- pripájacie moduly a externé príkazové skripty.
Podľa princípu fungovania je program v mnohých ohľadoch podobný programu PicPick, o ktorom sme hovorili vyššie. Tu môžeme tiež nakonfigurovať ľubovoľné klávesy pre jednu alebo druhú možnosť snímania, ako aj presmerovať naše snímanie do vstavaného grafického editora. To druhé, bohužiaľ, nie je také pohodlné. Jeho hlavným problémom je chýbajúce škálovanie obrazu. Okrem toho chýba podpora klávesových skratiek (nástroje budete musieť prepínať manuálne pomocou tlačidiel na paneloch nástrojov).
Rozsah podporovaných služieb na nahrávanie snímky obrazovky online je približne rovnaký ako rozsah služieb PicPick (viditeľné je zameranie na populárne západné „oblaky“). Sú tu však niektoré zvláštnosti. Greenshot je modulárny program. To znamená, že teoreticky si k nemu môžete pridať modul, ktorý vám obrázok nahrá tam, kde ho potrebujete (na to však treba vedieť programovať :)).
Mimochodom, o moduloch. Greenshot má takmer plnohodnotný OCR modul, ktorý dokonca funguje! Navyše ešte s ruským textom!!! Ak kliknete na tlačidlo „OCR“ na paneli nástrojov, program poctivo „vytiahne“ text z vašej snímky obrazovky do schránky a vy ho budete musieť už len vložiť do textového editora. Jediná vec je, že najprv musíte určiť jazyk rozpoznávania v časti „Nastavenia“ programu.
Greenshot je veľmi zaujímavý a sľubný projekt, ale, žiaľ, stále je trochu hrubý a jeho každodenné používanie môže spôsobiť množstvo ťažkostí. Ak vám však stačí bezplatný screenshot s možnosťou komerčného využitia, tak si ho môžete pozrieť bližšie.
ShareX
Pri hľadaní dobrých a úplne bezplatných programov na vytváranie snímok obrazovky som narazil na ďalší zaujímavý projekt OpenSource s názvom ShareX:

Rovnako ako Greenshot diskutovaný vyššie, ShareX je úplne bezplatný program. Zároveň je však jeho funkčnosť oveľa bližšia PicPick a v niektorých aspektoch ho dokonca prevyšuje (prepáč, ale nie vo všetkých)! Hlavné „tromfy“ ShareX sú:
- prítomnosť všetkých existujúcich režimov snímania s možnosťou opätovného priradenia klávesových skratiek (vrátane plánovaného snímania!);
- schopnosť zachytiť video a vytvoriť animáciu GIF (vyžaduje obnovenie komponentu ffmpeg);
- obrovské množstvo „oblakov“ dostupných na okamžité nahrávanie snímok obrazovky (predvolene Imgur);
- generovanie krátkych odkazov, náhľadov a QR kódov na distribúciu snímok obrazovky na internete;
- vstavaný grafický editor;
- vstavaný systém OCR s podporou rozpoznávania ruského jazyka;
- prítomnosť ďalších nástrojov (paleta, kvapkadlo, pravítko obrazovky, zlučovač obrázkov atď.).
Ako vidíte, sada nástrojov je viac než solídna. Bohužiaľ, nie všetko tu ide tak hladko, ako by sme chceli. O funkcii snímania nie sú žiadne otázky. V ShareX je implementovaný veľmi pohodlne a má veľké množstvo možností pre akúkoľvek potrebu. Prekážkou programu (ako mnohých podobných) je vstavaný grafický editor. Má základnú sadu potrebných prvkov na zvýraznenie a zvýraznenie potrebných detailov, no nemá napríklad funkcie na vyplnenie a zmenu veľkosti obrázka. A vo všeobecnosti to nie je príliš pohodlné ...
Existuje tu podpora pre klávesové skratky, ale nie vždy fungujú. Navyše niektoré zmeny (napríklad orezanie) z nejakého dôvodu nemožno vrátiť späť. Je pravda, že spravodlivo stojí za zmienku, že editor ShareX podporuje priesvitnosť a dokáže správne vložiť akékoľvek obrázky na upravený obrázok (napríklad rovnaké vodoznaky). Vo všeobecnosti môžete použiť vstavaný editor, ale ak sa tak rozhodnete, budete si musieť zvyknúť na všetky jeho funkcie a vrtochy...
Úspešnejšie ako v Greenshote je tu implementovaná funkcia rozpoznávania textu na snímkach obrazovky. Všetko sa deje v špeciálnom okne, kde si môžete priamo vybrať jazyk rozpoznávania a mať možnosť skopírovať prijatý text. Niektoré funkcie sú implementované veľmi pochybne. Napríklad generátor náhľadu nedokáže zmenšiť obrázky o percentá alebo o danú stranu - musíte jasne uviesť šírku a výšku...
Dobrou správou je, že program je vyvíjaný veľmi aktívne a mnohé nedostatky sa dôsledne niekoľkokrát do mesiaca opravujú. To nám dáva nádej, že vývojári budú môcť v blízkej budúcnosti vylepšiť ShareX na úroveň najlepšej snímky obrazovky. Medzitým je tiež jeden z tých dobrých :)
Monosnap
Ak nie ste práve fanúšikom dekorácií a radi robíte všetko rýchlo, potom sa vám môže hodiť screenshot Monosnap:

Čo sa týka zachytenia, žiaľ, neexistujú žiadne špeciálne vymoženosti. Môžete zachytiť celú obrazovku alebo manuálne vybranú oblasť. Je však možné nahrávať video na obrazovke a dokonca aj obrázky z webovej kamery (ktorú iní konkurenti nemajú).
Vstavaný grafický editor tiež nemá veľa funkcií. Tu môžete kresliť základné tvary, vytvárať nápisy, robiť poznámky od ruky a pridať efekt rozmazania. Nechýba však zoom, žiadna výplň, žiadne bežné zvýrazňovanie oblastí upravovanej snímky.
Joxi
Na záver našej recenzie by som rád spomenul ďalší bezplatný domáci nástroj na expresnú výmenu screenshotov online Joxi:

Pre plné využitie je vhodné zaregistrovať si bezplatný účet na webovej stránke vývojárov programu (môžete to urobiť prostredníctvom samotného programu). To vám dá príležitosť okamžite nahrať snímky obrazovky, ktoré vytvoríte online. 1 GB priestoru je k dispozícii zadarmo pre vaše obrázky, ktoré sú uložené na serveri až 90 dní. Za 400 rubľov ročne môžete prepnúť do režimu Joxi Plus, aby ste rozšírili úložisko až na 3 GB a odstránili niektoré obmedzenia (maximálna veľkosť nahrávaného súboru je viac ako 20 MB, vygeneruje sa priamy odkaz a pripojí sa vlastný Dropbox alebo FTP server) .
Z hľadiska funkčnosti je tu, podobne ako Monosnap, k dispozícii iba snímanie celej obrazovky alebo manuálne vybranej oblasti. Neexistuje však podpora pre zachytávanie videa a priame nahrávanie súborov do online úložiska. Joxi má však doplnok pre prehliadač Google Chrome, ktorý vám umožňuje vytvárať snímky obrazovky webových stránok s rolovaním alebo fragmentáciou a nevyžaduje inštaláciu samotného programu:

Editor snímok obrazovky pre verziu Joxi pre stolné počítače aj pre prehliadač je identický. Aj tu, opäť ako Monosnap, existujú základné nástroje na zvýrazňovanie a zvýrazňovanie, chýbajú však niektoré z bežných funkcií tradičných editorov obrázkov (napríklad guma, normálny výber a prekrývanie fragmentov obrázkov).
Výhodou Joxi oproti Monosnapu je zameranie na rusky hovoriacich používateľov. Hotovú snímku obrazovky je možné nahrať nielen do online úložiska, ale aj do našich obľúbených sociálnych sietí: VKontakte, Odnoklassniki, Facebook a Twitter. Navyše to môžete urobiť jedným kliknutím nastavením špeciálnej kombinácie klávesov pre službu, ktorú potrebujete!
Aby som to zhrnul, môžem povedať, že inštalácia Joxi ako hlavnej snímky obrazovky nie je vhodná pre každého kvôli jej „hrudkujúcej“ funkcii. Ale ako rozšírenie pre Chrome je to celkom pohodlný nástroj na rýchle zdieľanie snímky stavu prehliadača.
Porovnanie
Stručne sme zhodnotili možnosti najlepšieho bezplatného softvéru na snímanie obrazovky a teraz zhrnieme informácie o nich vo forme súhrnnej tabuľky:
| Program | Veľkosť disku | Grafický editor | Zverejnenie snímky obrazovky na internete | Zachytávanie videa | Komerčné použitie | Zvláštnosti |
|---|---|---|---|---|---|---|
| PicPick | 30+ MB | multi-tab, žiadna podpora alfa kanála, žiadna funkcia umiestňovania vodoznaku drag-and-drop | + (Imgur alebo "oblaky") | - | - | veľké množstvo režimov snímania, veľmi pohodlný grafický editor, sada ďalších nástrojov pre dizajnérov, oficiálna prenosná verzia |
| Greenshot | 1+ MB | neštandardné, klávesové skratky nefungujú dobre, neexistujú žiadne nástroje (guma, výplň, výber), vrátenie nie vždy funguje, žiadne priblíženie | + (Imgur alebo "oblaky") | - | + | modularita, projekt OpenSource, nepohodlný grafický editor, prítomnosť funkcie OCR, prítomnosť oficiálnej prenosnej verzie |
| ShareX | 10+ MB | neštandardné, existuje podpora pre alfa kanály a prekrytia, neexistujú žiadne nástroje (guma, výplň, výber), žiadne priblíženie (ale pri kurzore je virtuálna lupa) | + (Imgur, Pastebin (pre text), bit.ly (pre skrátenie odkazov) alebo „oblaky“) | + (rovnako ako animácie GIF, ak je k dispozícii modul ffmpeg) | + | modularita, projekt OpenSource, prítomnosť oficiálnej prenosnej verzie, nie príliš pohodlný grafický editor, ale s podporou alfa kanála, veľká sada ďalších dizajnérskych nástrojov a mini pomôcok (OCR, generátor náhľadov, generátor QR kódov atď.) |
| Monosnap | 21+ MB | single-window, má len sadu jednoduchých nástrojov, nemá zoom, má efekt rozmazania | + (vlastný server, FTP alebo WebDAV) | + | + | možnosť snímania videa (aj v hrách a z webovej kamery), funkcia nahrávania akýchkoľvek súborov do online úložiska |
| Joxi | 40+ MB | neštandardné (úprava pomocou špeciálneho panela priamo v hornej časti obrazovky), pomerne jednoduché použitie a má väčšinu populárnych nástrojov na výber a zdôraznenie, bez zoomu | + (vlastný server alebo sociálne siete (VKontakte, Odnoklassniki, Facebook, Twitter)) | - | - | minimálna požadovaná sada funkcií, rýchle nahrávanie snímok obrazovky do online úložiska, dostupnosť samostatného rozšírenia pre Google Chrome |
závery
Podľa môjho skúseného názoru neexistujú ideálne bezplatné programy na profesionálne vytváranie screenshotov. Každému z nich niečo chýba. Buď existuje málo možností snímania, alebo veľmi skromný editor, alebo dokonca úplný nedostatok akýchkoľvek dôležitých nástrojov! Aj keď pre svoje osobné každodenné potreby môžete ľahko urobiť ktorúkoľvek zo snímok obrazovky, ktoré sme skontrolovali - všetky majú požadované minimálne funkcie!
Mnohé z programov z našej recenzie majú oficiálne prenosné verzie, ak však nechcete sťahovať a inštalovať vôbec nič, možno budete potrebovať špeciálne služby na vytváranie snímok obrazovky online (áno, taká vec existuje!). Veľa šťastia s vašimi zábermi a nech vaše screenshoty vždy vyzerajú profesionálne!
P.S. Udeľuje sa povolenie voľne kopírovať a citovať tento článok za predpokladu, že je uvedený otvorený aktívny odkaz na zdroj a je zachované autorstvo Ruslana Tertyshnyho.
Nuž, osvedčená ľudová múdrosť nestarne tak rýchlo, ako naše smartfóny a notebooky vychádzajú z módy. “Je lepšie raz vidieť ako 100x počuť”.
Skúšal si niekomu cez korešpondenciu vysvetliť, ako nastaviť WI-FI router? Potom pravdepodobne pochopíte, že pre človeka by bolo skutočne lepšie, keby 1 krát videl, ako 100 krát počul alebo čítal 100 správ! Preto sa veľa ľudí pýta, ako urobiť snímku obrazovky na počítači.
Pár slov teórie
Slovo screenshot bolo presne prenesené do ruského jazyka z medzinárodnej angličtiny. Znamená to presný obraz obrazovky používateľa, snímku obrazovky. Bežne sa používa skrátená verzia tohto konceptu, „obrazovka“.
Ako urobiť snímku obrazovky v systéme Windows
V skutočnosti sú tu hlavné skupiny riešení:
- štandardné nástroje Windows;
- online služby, ktoré vám umožňujú urobiť snímku obrazovky na počítači;
- špeciálne programy.
Metóda 1. Snímka obrazovky v systéme Windows pomocou systémových nástrojov.
Ak sa pozriete na ľavú hornú časť klávesnice, nájdete tam tlačidlo PrtScr. Názov tohto tlačidla pochádza z angličtiny Odfotiť obrazovku- sieťotlač. Predtým, stlačením tohto tlačidla, tlačiareň vytlačila aktívnu obrazovku. Teraz, keď klikneme na toto tlačidlo, obrázok obrazovky prejde do schránky. Ostáva už len vložiť obrázok do nejakého programu, z ktorého sa dá uložiť.
Úprimne povedané, na prenosnom počítači môže byť toto tlačidlo kdekoľvek na pravej strane klávesnice. Niekedy, ako v príklade nižšie, aby toto tlačidlo fungovalo, musíte ním spustiť tlačidlo Fn(Funkcie – zvyčajne sa nachádza v ľavej dolnej časti vedľa tlačidla Ctrl) a bez jeho uvoľnenia stlačte tlačidlo označené PrtScr.

K akcii: stlačte tlačidlo PrtScr, prejdite do programu Maľovanie, ktorý je dostupný v akomkoľvek operačnom systéme Windows, a kliknite na „Vložiť“.
K programu Maľovanie sa dostanete cez ponuku Štart → Všetky programy → Príslušenstvo → Maľovanie.
Ponuka Štart sa líši v závislosti od verzie systému Windows, nižšie uvedený obrázok ukazuje, ako otvoriť program Skicár, pretože používam tento konkrétny operačný systém.

V programe Maľovanie musíte kliknúť "Vložiť" a naša snímka obrazovky končí tu. V prípade potreby je možné ho upraviť pomocou programu alebo jednoducho uložiť pomocou tlačidla "Súbor" a potom "uložiť" alebo t.

DÔLEŽITÉ. Keď stlačíte iba kláves PrtScr, do schránky sa skopíruje snímka celej obrazovky počítača. Keď stlačíte kombináciu Alt+ PrtScr, skopíruje sa aktívne (vybrané) okno. Ak použijete kombináciu Win+ PrtScr, obraz celej obrazovky sa uloží do priečinka c:\Users\Username\Pictures\Screenshots\. Dá sa ľahko nájsť v ponuke Počítač. V ľavom stĺpci kliknite na položku ponuky „Obrázky“ a potom vyberte priečinok „Snímky obrazovky“.
Ak chcete urobiť snímku obrazovky v systéme Windows pomocou systému, musíte stlačiť kláves PrtScr, prejsť do ľubovoľného programu na úpravu obrázkov, napríklad Paint, a kliknúť na tlačidlo „Vložiť“.
Metóda 2. Ako urobiť snímku obrazovky na počítači pomocou online služby
Stáva sa, že je potrebné upraviť snímku obrazovky a často je pohodlnejšie to urobiť pomocou nejakej webovej stránky ako nainštalovaného programu. Zoberme si napríklad 2 takéto služby. Spája ich všeobecný princíp, ako urobiť snímku obrazovky. stlač tlačidlo PrtScr(ak neviete, kde to je, pozrite si prvú metódu vyššie). Ideme na stránku a klikneme Ctrl+V.

A ako nám radia, tlačíme Ctrl+V.

Vidíme, že snímka obrazovky bola vložená do okna lokality. Ak ho potrebujete uložiť, kliknite naň, otvorí sa na novej karte prehliadača.

Gratulujem! Obrázok sa uloží do počítača.
Ak teda chcete urobiť snímku obrazovky v počítači pomocou online služby, musíte stlačiť kláves PrtScr alebo Alt + PrScr, prejsť na službu, ktorú sme vybrali, stlačením klávesov Ctrl + V prilepiť obrázok a uložiť ho do počítača.
Metóda 3. Ako urobiť snímku obrazovky na počítači pomocou špeciálnych programov
Stojí za to povedať, že v skutočnosti existuje veľké množstvo programov, ktoré vám umožňujú urobiť snímku obrazovky vášho počítača. Ak sa pozriete na službu Softportal, dotaz „snímka obrazovky“ vráti 181 aplikácií.

Samozrejme, každý z nich má svoje pre a proti, no často ľudia takéto programy používajú zo zvyku. Po inštalácii ste na to prišli a je to. Existujú obzvlášť výkonné aplikácie, dokonca aj platené, ktoré vám umožnia rýchlo nielen vytvoriť snímku obrazovky, ale ju aj upraviť. Môžete napríklad pridať šípky, rámy a ďalšie efekty.
Jednou zo slušných a bezplatných možností je program Joxi.
Môžete si ho stiahnuť z oficiálnej webovej stránky joxi.ru.
Po inštalácii sa na paneli úloh zobrazí ikona tohto programu. Pri prvom spustení sa v pravom dolnom rohu zobrazí možnosť výberu, či chcete zachytiť celú obrazovku, úryvok alebo iné možnosti. Následne po kliknutí na ikonu si môžete vybrať oblasť obrazovky, ktorú chcete uložiť a po výbere program vyzerá takto:

Všimnite si modrú ikonu v pravom hornom rohu. Kliknutím na malú šípku vpravo môžete vybrať:

Závery z našej „výroby snímok obrazovky“
Ak vytvoríte životopis, existujú 3 hlavné riešenia, ktoré vám umožnia urobiť snímku obrazovky na počítači
- používať nástroje systému Windows;
- Online služby;
- Špeciálne programy.
Tu, ako sa hovorí, kto má čo rád a na aké účely. Vyskúšajte, experimentujte.
Nástroj na vystrihovanie v systéme Windows 7
Nástroj na vystrihovanie vám umožňuje urobiť snímku obrazovky ľubovoľného prvku na pracovnej ploche alebo celej obrazovky. Program sa spúšťa z menu Štart → Všetky programy → Príslušenstvo.
Viac informácií
MacOS
Ak chcete urobiť snímku obrazovky v systéme Mac OS, stlačte klávesovú skratku ⌘ Cmd + Shift + 3. Na pracovnej ploche sa zobrazí súbor so snímkou celej obrazovky.
Ak chcete urobiť snímku obrazovky konkrétnej časti obrazovky, stlačte klávesovú skratku ⌘ Cmd + Shift + 4 a kurzorom zvýraznite požadovanú oblasť obrazovky.
Ak chcete urobiť snímku obrazovky iba aktívneho okna, stlačte klávesovú skratku ⌘ Cmd + Shift + 4 a potom stlačte medzerník.
iOS
Platforma iOS umožňuje urobiť snímku obrazovky pomocou štandardných nástrojov od verzie 2.x. Ak chcete urobiť snímku obrazovky, stlačte a na niekoľko sekúnd podržte tlačidlo Režim spánku/prebudenia a Domov. Výsledné obrázky sa uložia do štandardnej aplikácie Photo.
Android
Snímku obrazovky na mobilnom zariadení so systémom Android môžete urobiť rôznymi spôsobmi v závislosti od výrobcu zariadenia a verzie platformy. Výsledné obrázky sa uložia do štandardnej aplikácie Galéria.
- Android 4.x–9.0
- Android 3.2 a vyšší
- Android 1.xa 2.x
- Samsung
Stlačte a podržte tlačidlo na niekoľko sekúnd Znížte hlasitosť a Výživa.
Stlačte a chvíľu podržte tlačidlo Najnovšie programy.
Platforma Android verzie 2.x a nižšej nepodporuje vytváranie snímok obrazovky pomocou štandardných prostriedkov. Musíte použiť aplikácie tretích strán nainštalované zo služby Google Play.
Stlačte a na niekoľko sekúnd podržte tlačidlá Domov a Napájanie alebo Späť a Domov (v závislosti od zariadenia).
Stlačte a na niekoľko sekúnd podržte tlačidlá Power a Home.
PicPick je bezplatný program, ktorý kombinuje tradičnú snímku obrazovky a jednoduchý, ale funkčný grafický editor. Ľahko sa používa a navyše zaberá veľmi málo miesta.
Pomocou programu PicPick môžete urobiť snímku obrazovky, okamžite ju opraviť, pridať potrebné prvky alebo odstrániť nedostatky, uložiť obrázok v požadovanom formáte, poslať ho na sociálnu sieť, poštou, pridať do cloudu alebo otvorte ho vo Worde atď.
Inštalácia programu do počítača je veľmi jednoduchá. Najprv si musíte stiahnuť PicPick z oficiálnej webovej stránky, kliknite na odkaz nižšie. Teraz hľadáme inštalačný súbor v počítači a spustíme ho.

Spustite program PicPick nainštalovaný v počítači. Môžete to urobiť kliknutím na ikonu programu, ktorá sa zobrazí na paneli.
![]()
Po kliknutí na ikonu sa zobrazí hlavná ponuka programu, v ktorej môžete vykonávať množstvo rôznych akcií. "Editor obrázkov"– otvorí hlavné okno programu, „Screen Capture“ – umožní vám vybrať spôsob vytvorenia snímky obrazovky. Uvažujme "Nastavenia programu".

Na karte Hlavné si môžete vybrať jazyk, aby sa PicPick spustil pri spustení systému Windows a automaticky skontroloval aktualizácie.

Záložka „Názov súboru“ určuje, aký názov bude priradený súborom pri ukladaní a v akom formáte budú uložené.

Na karte „Klávesy“ môžete vidieť, aké typy snímok existujú a aké klávesové skratky sa na to používajú.

Napríklad pracujete a potrebujete odfotiť okno alebo oblasť. urobím fotku "ľubovoľná oblasť" Ak to chcete urobiť, stlačte kombináciu klávesov Shift+Ctrl+Alt+PrintScreen. Objaví sa kurzor v tvare kríža a vyberiem ním požadovanú oblasť. Zachytená fotografia sa okamžite otvorí v programe PicPick. Ak chcete vybrať, čo sa má urobiť s fotografiou po jej nasnímaní, prejdite na kartu „Snímať“, potom otvorte zoznam a vyberte požadovanú položku. Dá sa otvoriť v PicPick, Word, poslať poštou alebo na sociálnej sieti, okamžite uložiť ako súbor alebo .

Skúste urobiť snímky obrazovky rôznymi spôsobmi.
Teraz od "Hlavné menu" pozrime sa na programy "Editor obrázkov".
Na karte Domov môžete s obrázkom vykonávať rôzne akcie: orezávať, aplikovať efekty, používať pečiatky, pridávať tvary a text.

Na karte „Publikovať“ môžete súbor zverejniť na sociálnej sieti alebo ho otvoriť v inom programe.
Nezabudnite sa tiež pozrieť na rozsah doplnkových funkcií zahrnutých v programe. Možno vám bude niečo užitočné.

Teraz sme na to prišli program na snímanie obrazovky PicPick umožňuje jednoducho a rýchlo ukladať obrázky požadovaných oblastí obrazovky, upravovať ich, ukladať ich v požadovanom formáte do počítača a uverejňovať ich na sociálnych sieťach alebo posielať e-mailom.
Z vlastnej skúsenosti som videl, že je to naozaj tak. Všetky snímky obrazovky k článku boli urobené pomocou programu PicPick.
Ohodnoťte tento článok:Vstavaná funkcia snímky obrazovky v systéme Windows nie je vždy vhodná na použitie. Preto bolo vytvorených veľa programov na snímanie obrazovky, ktorých funkčnosť je mnohonásobne lepšia ako vstavaná verzia. Ale najprv to.
Snímka obrazovky je snímka obrazovky. Jeden stlačením jediného tlačidla PrntScr dokáže uložiť „fotku“ obrázka na monitore do schránky. Toto má svoju odvrátenú stranu. Takto zhotovené snímky obrazovky je potrebné uložiť manuálne, pretože každé ďalšie stlačenie klávesu PrntScr vymaže starý obrázok zo schránky.
Teraz uvedieme najlepšie aplikácie na snímanie obrazovky a prediskutujeme ich možnosti. Stojí za zmienku, že takmer všetky programy fungujú vo všetkých verziách Windows 7, 8, 10.
FastStone Capture
FastStone síce toľko „neváži“, ale to neznižuje jeho účinnosť. Môžete si ho stiahnuť z webovej stránky FastStone Capture v troch formách - exe, zip alebo prenosná verzia. Ten druhý je v tom iný nevyžaduje inštaláciu a môže byť dokonca spustený z USB disku.
Pomôcku môžete používať zadarmo po dobu 30 dní, potom vás požiada o zakúpenie licencie.
Inštalácia nevyžaduje žiadne špeciálne úkony – štandardnú licenčnú zmluvu a výber inštalačného priečinka. A takto vyzerá okno aplikácie:
Ako vidíte, je malý a nezaberá veľa miesta. Na prácu sa ponúka Niekoľko variantov snímka obrazovky - fotografia aktívneho okna, vybraného objektu/okna, pravouhlý výber zadanej alebo ľubovoľnej oblasti, celoobrazovková obrazovka rolovacieho okna, ako aj záznam obrazovky.
Po vykonaní jednej z týchto funkcií otvorí sa editor, v ktorom môžete obrázok priblížiť/oddialiť, orezať, urobiť poznámku, zvýrazniť dôležité detaily a pod. 
Malý a rýchly program je ideálny na používanie základných funkcií snímok obrazovky a ich úpravu.
Snagit
Tento program sa líši tým, že má webovú stránku, kde môžete nahrajte svoje obrázky a zdieľajte ich, hľadajte podobné, ukladajte ich do cloudu.
Stiahnutá aplikácia beží na paneli úloh v skrytých ikonách. Aby som ho použil Je to veľmi jednoduché - stlačte klávesovú skratku alebo samotnú ikonu aplikácie. Potom budete vyzvaní, aby ste vybrali oblasť pre snímanie obrazovky a okamžite upravili obrázok. A potom sa uloží do cloudu/na PC. Je to jednoduché.
Jshot
Ďalším jednoduchým programom na vytváranie snímok obrazovky je Jshot. Keďže oficiálna stránka už nefunguje, môžete si ju stiahnuť zo zdrojov tretích strán.
Všetko, čo sa o nej dá povedať, je jednoduché a funkčné. Rovnaké klávesové skratky, rovnaký editor, nič nové, len v trochu inej podobe a s iným rozhraním.
Tvorca snímok obrazovky
Clip2Net
Clip2Net vám umožňuje robiť snímky obrazovky, okamžite ich upravovať a uložiť do cloudu. Praktický nástroj na zdieľanie fotografií.
Existujú bezplatné a platené verzie. zadarmo verzia clip2net obmedzuje úložný priestor pre súbory v cloude, čas ich uloženia, počet stiahnutí za deň a maximálnu veľkosť súboru. IN zaplatené Vo verziách cliptonetu sú obmedzenia čiastočne odstránené a možnosti sú rozšírené.
Ashampoo Snap
Ashampoo Snap je profesionálnejšia pomôcka. Existujú štandardné aj pokročilejšie funkcie. Môžete napríklad urobiť snímku obrazovky celých stránok naraz alebo niekoľkých okien v jednom.
Pokročilý editor umožňuje vypracovať každý detail obrazu. K dispozícii je tiež dobrý editor videa.
Je pravda, že za to všetko budete musieť zaplatiť, pretože bezplatná verzia obmedzuje akcie používateľov.
Monosnap
 Ďalšia ľahko použiteľná aplikácia. Monosnap ponúka rôzne možnosti snímania obrazovky a úpravy fotografií.
Ďalšia ľahko použiteľná aplikácia. Monosnap ponúka rôzne možnosti snímania obrazovky a úpravy fotografií.
Dovoľuje uložte svoje súbory v cloude bez obmedzení.
Snímka obrazovky Movavi
Mnohí z tých, ktorí niekedy upravovali video, poznajú snímanie obrazovky Movavi. Špecialitou tejto spoločnosti je veľmi jednoduché a zároveň funkčné rozhranie. Umožňuje robiť snímky obrazovky a upravovať ich, hoci hlavnou úlohou je práca s videom.
Carambis ScreenShooter
Ľahký a bezplatný program, ktorý vám umožní urobiť snímku obrazovky a upraviť ju. Jedna z vlastností Carambis ScreenShooter je niečo, čo prakticky nezaťažuje systém.
ShareX
Ďalšia odľahčená aplikácia, ktorá prakticky nezaťažuje systém. ShareX slúži hlavne na rýchle zdieľanie vašich fotografií. Tradične nechýba ani editor obrázkov.
Joxi
Joxi shareware pomôcka na snímanie obrazovky. Poskytuje veľké množstvo cloudového úložiska a neobmedzenú dobu ukladania súborov.
Len pár kliknutiami môžete vytvoriť a odoslať obrázok a zároveň ho upraviť.
ScreenShot Captor
Aplikácia ScreenShot Captor, ktorá je vhodná pre prácu s viacerými monitormi. Umožňuje vám urobiť niekoľko typov snímok obrazovky a nakonfigurovať horúce tlačidlo pre každý typ.
Zvláštnosť je, že vám umožňuje vytvárať si vlastné vodoznaky.
DuckCapture
Jednoduchá verzia snímky obrazovky, ktorá vám umožňuje robiť snímky obrazovky rôznych typov a formátov. DuckCapture umožňuje pridať anotácie na obrázky a nahrajte ich do cloudu.
Vhodné pre Windows XP, Vista, 7.
SnapDraw
Rozdiel medzi touto aplikáciou je v tom, že okrem bežných snímok obrazovky ich umožňuje vytvárať v 3D. V editore SnapDraw môže pridať niekoľko obrázkov, aby ste ich spojili do jedného, a existuje aj veľa špeciálnych efektov.
Svetelná obrazovka
Svetelná obrazovka vám umožní pracovať s viacerými monitormi a zároveň veľmi jednoduché použitie. Je možné nakonfigurovať až šesť klávesových skratiek a vytvorené snímky obrazovky sa uložia do cloudu na stránke imgur.com. 
Jing
Screen Grab Pro
Screen Grab Pro vám umožňuje používať klávesové skratky na snímanie obrazovky v rôznych formátoch a zobrazeniach. K dispozícii je časovač pre pomalé snímanie.
Cropper
Dovoľuje orezať a upraviť Obrázky. Cropper je dobrý editor obrázkov, ale na rozhranie si treba trochu zvyknúť.
Snímka obrazovky
Trochu podobný Light Shot, ale stále originálny program na snímanie obrazovky. Snímka obrazovky vám to umožní okamžite robiť anotácie, dajte do obrázku šípky a pod.
QIP Shot
Intuitívny program, ktorý vám umožní nielen robiť snímky obrazovky a upravovať ich, ale aj online vysielanie vašu obrazovku. Editor QIP Shot vám umožňuje pracovať s obrázkami všetkých typov. K dispozícii je aj cloudové úložisko súborov.
Ako vidíte, väčšina programov je podobná a zároveň sa líšia funkčnosťou. Všetky však výrazne zlepšujú vstavanú funkciu snímania obrazovky, vďaka ktorej je práca s obrázkami oveľa jednoduchšia.