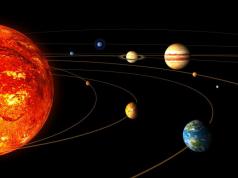Microsoft Office Excel je tabuľkový procesor, ktorý vám umožňuje ukladať, organizovať a analyzovať informácie. Môžete mať dojem, že Excel využíva len určitá skupina ľudí na vykonávanie zložitých úloh. Ale mýliš sa! V skutočnosti môže každý zvládnuť tento vynikajúci program a využiť všetku jeho silu na riešenie výlučne svojich každodenných problémov.
Excel je univerzálny program, ktorý umožňuje prácu s rôznymi formátmi údajov. V Exceli môžete udržiavať domáci rozpočet, robiť jednoduché aj veľmi zložité výpočty, ukladať údaje, organizovať rôzne denníky, zostavovať správy, vytvárať grafy, diagramy a oveľa, oveľa viac.
program Excel je súčasťou balíka Microsoft Office, ktorý pozostáva z celej sady produktov, ktoré umožňujú vytvárať rôzne dokumenty, tabuľky, prezentácie a mnoho ďalšieho.
Okrem Microsoft Excelu existuje množstvo podobných programov, ktoré sú tiež založené na práci s tabuľkami, no Excel je z nich jednoznačne najpopulárnejší a najvýkonnejší a právom sa považuje za vlajkovú loď tejto oblasti. Dovolím si tvrdiť, že Excel je jeden z najobľúbenejších programov vôbec.
Čo môžem robiť v Exceli?
Microsoft Excel má mnoho výhod, no najvýznamnejšou je, samozrejme, jeho univerzálnosť. Využitie Excelu je takmer nekonečné, takže čím viac vedomostí o programe máte, tým viac možností preň môžete nájsť. Nasledujú možné oblasti použitia programu Microsoft Office Excel.
- Práca s číselnými údajmi. Napríklad zostavovanie širokej škály rozpočtov, od domácich rozpočtov, ako tých najjednoduchších, až po rozpočet veľkej organizácie.
- Práca s textom. Rôznorodá sada nástrojov na prácu s textovými údajmi umožňuje prezentovať aj tie najzložitejšie textové zostavy.
- Vytváranie grafov a tabuliek. Veľké množstvo nástrojov vám umožňuje vytvárať širokú škálu možností grafov, čo umožňuje prezentovať vaše údaje tým najživším a najvýraznejším spôsobom.
- Vytváranie schém a výkresov. Okrem grafov a tabuliek vám Excel umožňuje vkladať do pracovného hárka mnoho rôznych tvarov a grafických prvkov SmartArt. Tieto nástroje výrazne zvyšujú možnosti vizualizácie údajov programu.
- Organizovanie zoznamov a databáz. Microsoft Office Excel bol pôvodne navrhnutý so štruktúrou riadkov a stĺpcov, takže organizovanie práce so zoznamami alebo vytváranie databázy je pre Excel základnou úlohou.
- Import a export údajov.Excel vám umožňuje vymieňať si dáta so širokou škálou zdrojov, vďaka čomu je práca s programom ešte univerzálnejšia.
- Automatizácia podobných úloh. Používanie makier v Exceli vám umožňuje automatizovať vykonávanie rovnakého typu časovo náročných úloh a obmedziť ľudskú účasť na spustenie makra na jediné kliknutie myšou.
- Vytváranie ovládacích panelov. V Exceli môžete umiestniť ovládacie prvky priamo na pracovný hárok, čo vám umožní vytvárať vizuálne interaktívne dokumenty.
- Vstavaný programovací jazyk. Programovací jazyk Visual Basic for Applications (VBA) zabudovaný do aplikácie Microsoft Excel umožňuje minimálne niekoľkonásobné rozšírenie možností programu. Znalosť jazyka vám otvára úplne nové obzory, napríklad vytváranie vlastných vlastných funkcií alebo celých doplnkov.
Funkcie aplikácie Excel možno vymenovať veľmi dlho vyššie. Predstavil som len tie najzákladnejšie z nich. Už teraz je ale jasne vidieť, aké užitočné budú pre vás znalosti tohto programu.
Pre koho je Excel určený?
Spočiatku bol Excel vytvorený výlučne pre kancelársku prácu, pretože iba organizácia si mohla dovoliť taký luxus ako počítač. Postupom času sa počítače začali čoraz viac objavovať v domácnostiach bežných ľudí a počet používateľov sa postupne zvyšoval. V súčasnosti má počítač takmer každá rodina a väčšina z nich má nainštalovaný balík Microsoft Office.
V Rusku sú stovky spoločností, ktoré ponúkajú kurzy Microsoft Office. Excel sa vyučuje vo vzdelávacích inštitúciách v Exceli boli publikované stovky kníh a školiacich kurzov. Znalosť Office je potrebná pri uchádzaní sa o prácu alebo sa táto znalosť počíta ako ďalšia výhoda. To všetko naznačuje, že znalosť kancelárskych programov, najmä Excel, bude užitočná pre každého bez výnimky.
Ak sú pre vytvorený graf na hárku nové údaje, ktoré je potrebné pridať, môžete jednoducho vybrať rozsah s novými informáciami, skopírovať ho (Ctrl + C) a potom ho vložiť priamo do grafu (Ctrl + V) .
Predpokladajme, že máte zoznam celých mien (Ivanov Ivan Ivanovič), ktoré musíte zmeniť na skrátené (Ivanov I. I.). Ak to chcete urobiť, stačí začať písať požadovaný text do susedného stĺpca ručne. Na druhom alebo treťom riadku sa Excel pokúsi predpovedať naše akcie a automaticky vykoná ďalšie spracovanie. Všetko, čo musíte urobiť, je potvrdiť stlačením klávesu Enter a všetky mená sa okamžite skonvertujú. Podobným spôsobom môžete extrahovať mená z e-mailov, zlúčiť celé mená z fragmentov atď.

S najväčšou pravdepodobnosťou poznáte magickú značku automatického dopĺňania. Ide o tenký čierny krížik v pravom dolnom rohu bunky, jeho potiahnutím môžete skopírovať obsah bunky alebo vzorec do viacerých buniek naraz. Existuje však jedna nepríjemná nuansa: takéto kopírovanie často porušuje dizajn tabuľky, pretože sa skopíruje nielen vzorec, ale aj formát bunky. Tomu sa dá vyhnúť. Ihneď po potiahnutí čierneho krížika kliknite na inteligentnú značku - špeciálnu ikonu, ktorá sa zobrazí v pravom dolnom rohu skopírovanej oblasti.
Ak vyberiete možnosť „Kopírovať iba hodnoty“ (Vyplniť bez formátovania), Excel skopíruje váš vzorec bez formátovania a nepoškodí dizajn.

V Exceli môžete rýchlo zobraziť svoje geodáta, napríklad predaj podľa mesta, na interaktívnej mape. Ak to chcete urobiť, musíte prejsť do „App Store“ (Office Store) na karte „Vložiť“ a odtiaľ nainštalovať doplnok „Bing Maps“. Môžete to urobiť aj zo stránky kliknutím na tlačidlo Get It Now.
Po pridaní modulu ho môžete vybrať z rozbaľovacieho zoznamu Moje aplikácie na karte Vložiť a umiestniť ho do pracovného hárka. Jediné, čo musíte urobiť, je vybrať svoje dátové bunky a kliknúť na tlačidlo Zobraziť miesta v module mapy, aby ste na nich videli naše údaje. Ak chcete, v nastaveniach pluginu si môžete vybrať typ grafu a farby, ktoré sa majú zobraziť.

Ak počet pracovných hárkov v súbore presiahne 10, bude ťažké sa v nich orientovať. Kliknite pravým tlačidlom myši na ľubovoľné z tlačidiel posúvania karty hárka v ľavom dolnom rohu obrazovky. Zobrazí sa obsah a môžete okamžite prejsť na ľubovoľný požadovaný hárok.

Ak ste niekedy museli manuálne presúvať bunky z riadkov do stĺpcov, oceníte nasledujúci trik:
- Vyberte rozsah.
- Skopírujte ho (Ctrl + C) alebo kliknite pravým tlačidlom myši a vyberte možnosť „Kopírovať“.
- Kliknite pravým tlačidlom myši na bunku, do ktorej chcete vložiť údaje, a z kontextovej ponuky vyberte jednu z možností špeciálneho prilepenia – ikonu Transponovať. Staršie verzie Excelu túto ikonu nemajú, ale problém môžete vyriešiť použitím Prilepiť špeciálne (Ctrl + Alt + V) a výberom možnosti Transponovať.

Ak v niektorej bunke máte zadať presne definované hodnoty z povolenej množiny (napríklad iba „áno“ a „nie“ alebo iba zo zoznamu oddelení spoločnosti atď.), Dá sa to ľahko usporiadať pomocou rozbaľovacieho zoznamu.

- Vyberte bunku (alebo rozsah buniek), ktorá by mala obsahovať takéto obmedzenie.
- Kliknite na tlačidlo „Overenie údajov“ na karte „Údaje“ (Údaje → Overenie).
- V rozbaľovacom zozname „Typ“ vyberte možnosť „Zoznam“.
- V poli „Zdroj“ zadajte rozsah obsahujúci referenčné varianty prvkov, ktoré sa následne objavia pri zadávaní.

Ak vyberiete rozsah s údajmi a na karte „Domov“ kliknete na „Formátovať ako tabuľku“ (Domov → Formátovať ako tabuľku), potom sa náš zoznam prevedie na inteligentnú tabuľku, ktorá dokáže robiť veľa užitočných vecí:
- Automaticky sa rozbalí, keď sa doň pridajú nové riadky alebo stĺpce.
- Zadané vzorce sa automaticky skopírujú do celého stĺpca.
- Hlavička takejto tabuľky je pri rolovaní automaticky pevná a obsahuje filtrovacie tlačidlá na výber a triedenie.
- Na zobrazenej karte „Návrh“ môžete do takejto tabuľky pridať celkový riadok s automatickým výpočtom.

Sparklines sú miniatúrne diagramy nakreslené priamo v bunkách, ktoré vizuálne zobrazujú dynamiku našich údajov. Ak ich chcete vytvoriť, kliknite na tlačidlo Čiara alebo Stĺpce v skupine Krivky na karte Vložiť. V okne, ktoré sa otvorí, zadajte rozsah s pôvodnými číselnými údajmi a bunkami, v ktorých chcete zobraziť krivky.

Po kliknutí na tlačidlo „OK“ ich Microsoft Excel vytvorí v určených bunkách. Na zobrazenej karte „Návrh“ môžete ďalej konfigurovať ich farbu, typ, povoliť zobrazenie minimálnych a maximálnych hodnôt atď.
Predstavte si: zatvoríte správu, s ktorou ste sa zaoberali poslednú polovicu dňa, a zobrazí sa dialógové okno „Uložiť zmeny do súboru?“. zrazu z nejakého dôvodu stlačíte „Nie“. Kancelária je plná vášho srdcervúceho kriku, ale už je neskoro: posledných pár hodín práce sa minulo vodou.
V skutočnosti existuje šanca na zlepšenie situácie. Ak máte Excel 2010, kliknite na „Súbor“ → „Nedávne“ (Súbor → Nedávne) a nájdite tlačidlo „Obnoviť neuložené zošity“ v pravom dolnom rohu obrazovky.
V Exceli 2013 je cesta mierne odlišná: „Súbor“ → „Informácie“ → „Kontrola verzie“ → „Obnoviť neuložené zošity“ (Súbor - Vlastnosti - Obnoviť neuložené zošity).
V novších verziách Excelu otvorte Súbor → Podrobnosti → Spravovať zošit.

Z hlbín Microsoft Office sa otvorí špeciálny priečinok, kde sa v takýchto prípadoch ukladajú dočasné kópie všetkých vytvorených alebo upravených, no neuložených kníh.
Niekedy pri práci v Exceli potrebujete porovnať dva zoznamy a rýchlo nájsť prvky, ktoré sú rovnaké alebo odlišné. Tu je najrýchlejší a najviditeľnejší spôsob, ako to urobiť:
- Vyberte oba stĺpce na porovnanie (podržte kláves Ctrl).
- Vyberte na karte Domov → Podmienené formátovanie → Pravidlá zvýraznenia buniek → Duplicitné hodnoty.
- Z rozbaľovacieho zoznamu vyberte možnosť Jedinečné.

Už ste niekedy upravili vstupné hodnoty vo výpočte v Exceli, aby ste získali požadovaný výstup? V takých chvíľach sa cítite ako ostrieľaný delostrelec: len pár desiatok opakovaní „podstrelenie – prestrelenie“ – a je to tu, dlho očakávaný hit!
Microsoft Excel dokáže túto úpravu urobiť za vás rýchlejšie a presnejšie. Ak to chcete urobiť, kliknite na tlačidlo „Analýza Čo ak“ na karte „Údaje“ a vyberte príkaz „Výber parametrov“ (Vložiť → Analýza Čo keď → Hľadanie cieľa). V zobrazenom okne zadajte bunku, v ktorej chcete vybrať požadovanú hodnotu, požadovaný výsledok a vstupnú bunku, ktorá sa má zmeniť. Po kliknutí na „OK“ Excel vykoná až 100 „výstrelov“, aby našiel požadovaný celkový počet s presnosťou 0,001.

Microsoft Excel (niekedy nazývaný aj Microsoft Office Excel) je tabuľkový procesor vytvorený spoločnosťou Microsoft Corporation pre Microsoft Windows, Windows NT a Mac OS. Poskytuje ekonomicko-štatistické možnosti, grafické nástroje a s výnimkou Excelu 2008 na Mac OS X aj makroprogramovací jazyk VBA (Visual Basic for Applications). Microsoft Excel je súčasťou balíka Microsoft Office a dnes je Excel jedným z najpopulárnejších programov na svete.
Cennou vlastnosťou Excelu je schopnosť písať kód pomocou Visual Basic for Applications (VBA). Tento kód je napísaný pomocou editora oddeleného od tabuliek. Tabuľka je spravovaná pomocou objektovo orientovaného kódu a dátového modelu. Pomocou tohto kódu budú údaje zo vstupných tabuliek okamžite spracované a zobrazené v tabuľkách a grafoch (grafoch). Tabuľka sa stáva rozhraním kódu a umožňuje vám s ňou jednoducho pracovať, meniť ju a viesť výpočty.
Pomocou Excelu môžete analyzovať veľké množstvo údajov. V Exceli môžete využívať viac ako 400 matematických, štatistických, finančných a iných špecializovaných funkcií, navzájom prepájať rôzne tabuľky, voliť ľubovoľné formáty prezentácie údajov a vytvárať hierarchické štruktúry. Skutočne neobmedzené metódy na grafickú prezentáciu údajov: okrem niekoľkých desiatok vstavaných typov grafov si môžete vytvoriť svoje vlastné, ktoré možno prispôsobiť tak, aby pomohli vizuálne zobraziť predmet grafu. Tí, ktorí sa s Excelom ešte len učia, ocenia pomoc „wizardov“ – pomocných programov, ktoré pomáhajú pri tvorbe grafov. Rovnako ako dobrí čarodejníci, ktorí kladú hlavné otázky o očakávaných ďalších krokoch a v závislosti od plánovanej odpovede ukazujú výsledok, prevedú používateľa „za ruku“ všetkými fázami vytvárania diagramu najkratšou cestou.
Práca s tabuľkou sa neobmedzuje len na jednoduché zadávanie údajov do nej a kreslenie diagramov. Je ťažké si predstaviť oblasť, kde by analýza týchto údajov nebola potrebná. Excel obsahuje výkonný analytický nástroj – kontingenčnú tabuľku. S jeho pomocou môžete analyzovať širokoformátové tabuľky obsahujúce veľké množstvo nesystematizovaných údajov a niekoľkými kliknutiami myši ich previesť do pohodlnej a čitateľnej podoby. Ovládanie tohto nástroja je zjednodušené prítomnosťou vhodného sprievodcovského programu.
V programe Microsoft Excel existujú dva hlavné typy objektov: kniha a list.
Kniha v programe Microsoft Excel je súbor, ktorý sa používa na spracovanie a ukladanie údajov. Každá kniha môže pozostávať z niekoľkých listov, takže do jedného súboru môžete vložiť rôzne informácie a vytvoriť medzi nimi potrebné spojenia.
Listy slúžia na organizáciu a analýzu údajov, ktoré je možné zadávať a upravovať súčasne na viacerých hárkoch, ako aj na vykonávanie výpočtov na základe údajov z viacerých hárkov. Po vytvorení môžu byť grafy umiestnené na e-mail s relevantnými údajmi alebo na samostatný e-mailový e-mail.
Názvy hárkov sa zobrazujú na kartách v spodnej časti okna zošita. Ak chcete prepnúť z jedného písmena na druhé, musíte zadať príslušné označenie. Názov aktívneho hárku je vytlačený tučným písmom.
Microsoft Excel má veľa rôznych funkcií, napríklad:
1. Finančné, medzi mnohými špeciálnymi funkciami, ktoré počítajú úroky z vkladu alebo úveru, odpisy, mieru návratnosti a rôzne inverzné a súvisiace veličiny.
2. Funkcie dátumu a času– väčšina funkcií v tejto kategórii je zodpovedná za prevod dátumu a času do rôznych formátov. Dve špeciálne funkcie TODAY a TDATE vložia aktuálny dátum (prvá) a dátum a čas (druhá) do skrine a aktualizujú ich pri každom vyvolaní súboru alebo po vykonaní akýchkoľvek zmien v tabuľke.
5. Odkaz a polia. Táto kategória obsahuje funkcie, ktoré vám umožňujú pristupovať k dátovému poľu (podľa stĺpca, riadka, obdĺžnikového intervalu) a získať z neho rôzne informácie: počet stĺpcov a riadkov, ktoré obsahuje, ich počet, obsah prvku poľa, ktorý potrebujete ; môžete zistiť, ktorá priehradka tohto poľa obsahuje požadované číslo alebo text atď.
6. Text– V tejto skupine sú asi dve desiatky tímov. S ich pomocou môžete spočítať počet znakov v obojku vrátane medzier (DLST), zistiť kód symbolu (CODE), zistiť, ktorý znak je prvý (LEFT) a posledný (RIGHT) v riadku textu, umiestnite určitý počet znakov z iného do aktívnych políčok (PSTR), do aktívneho políčka umiestnite celý text z iného políčka veľkými písmenami (VEĽKÉ VEĽKÉ PÍSMENO) alebo veľkými písmenami (LOWER), skontrolujte, či sa dve textové políčka zhodujú (COICH ), nájdite nejaký text (HĽADAŤ, NÁJSŤ) a nahraďte ho iným (REPLACE ).
7. Kontrola vlastností a hodnôt– tu sú príkazy, pomocou ktorých môžete získať informácie o type údajov v obojku (je tam číslo, text alebo iné informácie), o formáte, o aktuálnom operačnom prostredí, o typických chybách, ktoré sa vo vzorci vyskytli , atď. P..
8. Práca s databázou– tu nájdete príkazy pre štatistické účtovanie (BDDISP - rozptyl pre vzorku z databázy, BDDISP - rozptyl pre všeobecnú populáciu, DSTANDOTKL - smerodajná odchýlka pre vzorku), operácie so stĺpcami a riadkami základu, počet ne -prázdne (BSCOUNT) alebo (BSCOUNT) bunky atď. .d.
9. Sprievodca grafom– vstavaný program EXCEL, ktorý zjednodušuje prácu s hlavnými funkciami programu.
Účel MS Excel.
MS Excel je dnes jedným z najpopulárnejších tabuľkových programov. Využívajú ho vedci, účtovníci, novinári a pod., s jeho pomocou vedú rôzne tabuľky, zoznamy a katalógy, pripravujú finančné a štatistické výkazy, vypočítavajú stav obchodného podniku, spracúvajú výsledky vedeckého experimentu, vedú evidenciu, a pripraviť prezentačné materiály. Schopnosti Excelu sú veľmi vysoké. Spracovanie textu, správa databáz - program je natoľko výkonný, že v mnohých prípadoch predčí špecializované editorské programy alebo databázové programy. Takáto rozmanitosť funkcií vás môže najskôr zmiasť, než prinútiť ju používať v praxi. Ale keď získate skúsenosti, začnete si uvedomovať, že hranice možností Excelu je ťažké dosiahnuť.
Počas dlhej histórie tabuľkových výpočtov pomocou osobných počítačov sa požiadavky používateľov na takéto programy výrazne zmenili. Spočiatku sa hlavný dôraz v programe ako VisiCalc kládol na funkcie počítania. V súčasnosti sa spolu s inžinierskymi a účtovnými výpočtami stáva čoraz dôležitejšia organizácia a grafické znázornenie údajov. Rozmanitosť funkcií, ktoré takýto výpočtový a grafický program ponúka, by navyše nemala užívateľovi komplikovať prácu. Programy Windows na to poskytujú ideálne predpoklady. V poslednej dobe mnohí práve prešli na používanie systému Windows ako svojho používateľského prostredia. V dôsledku toho mnohé softvérové spoločnosti začali ponúkať veľké množstvo programov pre Windows.
Excel poskytuje jednoduchú manipuláciu s údajmi a ich bezpečnosť. Excel vám umožňuje rýchlo dokončiť prácu, ktorá nevyžaduje veľa papiera a času a zahŕňa aj zapojenie profesionálnych účtovníkov a finančníkov.
Tento program bude schopný vypočítať sumy v riadkoch a stĺpcoch tabuliek, vypočítať aritmetický priemer, bankový úrok alebo rozptyl, vo všeobecnosti tu môžete použiť mnoho štandardných funkcií: finančné, matematické, logické, štatistické;
Excel má oveľa viac výhod. Ide o veľmi flexibilný systém, ktorý „rastie“ s potrebami používateľa, mení svoj vzhľad a prispôsobuje sa vám. Základom Excelu je pole buniek a menu v hornej časti obrazovky. Okrem toho je možné na obrazovke umiestniť až 10 panelov nástrojov s tlačidlami a ďalšími ovládacími prvkami. Je možné nielen používať štandardné panely nástrojov, ale aj vytvárať si vlastné.
Záver.
Aby ste poznali Excel, musíte v ňom pracovať. Pomocou tohto programu určite objavíte stále viac nových funkcií a vlastností. Skúmajte a experimentujte. Ak sa vám výsledky nepáčia, skúste to znova. Takmer všetko, čo robíte v Exceli, sa dá vrátiť späť, takže experimentovaním nestratíte nič viac ako pár minút svojho času.
“Microsoft Excel (niekedy nazývaný aj Microsoft Office Excel) je tabuľkový procesor vytvorený spoločnosťou Microsoft pre Microsoft Windows, Windows NT a Mac OS. Poskytuje ekonomicko-štatistické možnosti, grafické nástroje a s výnimkou Excelu 2008 na Mac OS X aj makroprogramovací jazyk VBA (Visual Basic for Application). Microsoft Excel je súčasťou balíka Microsoft Office a dnes je Excel jednou z najpopulárnejších aplikácií na svete" Zdroj: Wikipedia.org
Schopnosti Microsoft Excel?
Oblasti a možnosti použitia Excelu sú rôzne:
Ako je zrejmé z vyššie uvedeného, hlavným zameraním Excelu je práca s finančnými a analytickými údajmi, takže vlastníctvo tejto aplikácie je požadované v mnohých typoch činností súvisiacich s výpočtami, správami, prognózami atď. A zamestnanec s hlbokými znalosťami je dar
To je zatiaľ všetko! V ďalšej lekcii sa zoznámime s rozhraním MS Excel 2003.
Pre tých, ktorí sa chcú ponoriť do histórie vývoja MS Excel, sa môžete pozrieť na.
Popis funkcií MS Excel
Microsoft Excel (celým názvom Microsoft Office Excel) je tabuľkový procesor vytvorený spoločnosťou Microsoft Corporation pre Microsoft Windows, Windows NT a Mac OS. Zahrnuté v balíku Microsoft Office.
Pomocou Excelu môžete analyzovať veľké množstvo údajov. V Exceli môžete využívať viac ako 600 matematických, štatistických, finančných a iných špecializovaných funkcií, prepájať medzi sebou rôzne tabuľky, vyberať ľubovoľné formáty prezentácie údajov a vytvárať hierarchické štruktúry.
Pre grafickú prezentáciu údajov si okrem niekoľkých desiatok vstavaných typov grafov môžete vytvoriť vlastné typy, ktoré pomáhajú jasne odrážať predmet grafu.
Použitie mechanizmu Object Linking and Embedding (OLE2) vám umožňuje široko používať ďalšie grafické editory, editor rovníc a mnoho ďalších utilít, ktoré podporujú mechanizmus OLE2. Zvláštnosťou tohto mechanizmu je, že akýkoľvek objekt v dokumente (nákres, video, text) je možné upravovať priamo v hlavnom dokumente, bez pomoci ďalších programov.
Mechanizmus dynamickej výmeny údajov medzi Excelom a inými aplikáciami Windows je tiež pôsobivý. Povedzme, že sa vo Worde pre Windows pripravuje štvrťročná správa. Správa je založená na údajoch v tabuľke programu Excel. Ak poskytnete dynamické prepojenie medzi tabuľkou programu Excel a dokumentom programu Word, zostava bude mať vždy najnovšie údaje. Môžete dokonca napísať text šablóny výkazu, vložiť do neho odkazy na tabuľky a výrazne tak skrátiť čas na prípravu štvrťročných výkazov.
Jednoduchosť práce s tabuľkou ovplyvňuje produktivitu, preto sú tabuľky a práca s nimi v Exceli usporiadané tak, aby poskytovali maximálnu funkčnosť s minimálnym úsilím zo strany používateľa. Všetky tabuľky sú okamžite spojené do zošitov. Požadovaná tabuľka je prístupná kliknutím na chrbát tabuľky, na ktorej je napísaný jej názov. Názov tabuľky môžete kedykoľvek zmeniť bez toho, aby ste sa museli spoliehať na konvencie pomenovávania súborov. Priamo v bunke je možné upravovať tabuľku, čo umožňuje v nej súčasne špecifikovať rôzne fonty a ich štýly.
Práca s tabuľkou sa neobmedzuje len na jednoduché zadávanie údajov do nej a kreslenie diagramov. Excel obsahuje výkonné analytické nástroje – kontingenčné tabuľky a grafy. S ich pomocou môžete analyzovať širokoformátové tabuľky obsahujúce veľké množstvo nesystematizovaných údajov a pomocou niekoľkých kliknutí myšou ich previesť do pohodlnej a čitateľnej podoby. Ovládanie tohto nástroja je zjednodušené prítomnosťou vhodného sprievodcovského programu.
Technológia IntelliSense je neoddeliteľnou súčasťou každej aplikácie z rodiny Microsoft Office pre Windows 9x. Mechanizmus automatickej korekcie je napríklad dostupný v akejkoľvek aplikácii balíka Microsoft Office vrátane programu Microsoft Excel 2003.
Výskum ukázal, že viac ako polovica ľudí, ktorí vo svojej práci často používajú program Microsoft Excel, má na pracovnej ploche bežnú kalkulačku. Dôvod sa ukázal byť jednoduchý: na vykonanie operácie sčítania dvoch alebo viacerých buniek s cieľom získať medzivýsledok (a ako ukazuje prax, väčšina ľudí musí takúto operáciu vykonávať pomerne často), je potrebné vykonať dve kroky navyše. Nájdite miesto v aktuálnej tabuľke, kde sa bude nachádzať celková suma a aktivujte operáciu sčítania stlačením tlačidla S (súčet). A až potom môžete vybrať tie bunky, ktorých hodnoty sa majú sčítať.
To je dôvod, prečo Microsoft Excel, počnúc verziou 7.0, má zabudovanú funkciu AutoCalculate. Táto funkcia vám umožňuje vidieť výsledok priebežného súčtu v stavovom riadku jednoduchým zvýraznením požadovaných buniek tabuľky. V tomto prípade môže používateľ uviesť, aký typ výsledku chce vidieť - súčet, aritmetický priemer alebo hodnotu počítadla odrážajúcu počet označených prvkov.
Ďalšia inovácia v najnovších verziách produktu vám umožňuje pri vypĺňaní veľkej tabuľky nestrácať čas písaním textu, ktorý je už obsiahnutý v bunke, ktorá bola vyplnená skôr. Pri zadávaní textu sa predtým zadané bunky automaticky skenujú a ak sa nájde zhoda, Excel ponúkne automatické umiestnenie nájdeného obsahu bunky do novej. Ak to chcete urobiť, jednoducho stlačte kláves Enter.
Režim automatického filtrovania vám umožňuje rýchlo vykonávať výbery zo záznamov tabuľky jednoduchým zadaním požadovaného mechanizmu filtrovania. Nové dialógové okno na otváranie a vyhľadávanie dokumentu poskytuje pohodlnejšie rozhranie, ktoré vám umožňuje zobraziť náhľad a filtrovať dokumenty podľa niekoľkých kritérií: dátum vytvorenia, dĺžka súboru atď.
Rozhranie Microsoft Excel sa v posledných verziách stalo intuitívnejším a zrozumiteľnejším. Výskum ukázal, že pri používaní predchádzajúcich verzií programu Microsoft Excel používateľ často nemal čas „vidieť“ proces vkladania riadku. Pri vykonávaní tejto operácie sa veľmi rýchlo objavil nový riadok a používateľ často nemohol pochopiť, čo sa stalo v dôsledku vykonania konkrétnej operácie? Existuje nový riadok? A ak sa objavil, tak kde? Na vyriešenie tohto problému program Microsoft Excel implementoval „dynamické rozhranie“. Teraz sa pri vkladaní riadku na obrazovke plynulo objaví nový riadok tabuľky a výsledok je celkom zrejmý. Vykonanie iných operácií, napríklad operácie odstránenia alebo prerušenia riadku, sa prejavuje podobným spôsobom. Ďalšie detaily rozhrania sú tiež jasnejšie. Napríklad, keď posúvate okno tabuľky pomocou posúvača, na posúvacej lište sa zobrazí číslo aktuálneho riadku, čo vám pomáha pri navigácii v polohe „plávajúcej“ vo vzťahu k celej tabuľke. Ku každej bunke tabuľky môžete vložiť komentár priamo do bunky a keď kurzor myši narazí na túto bunku, komentár sa automaticky zvýrazní.
Rozhranie Microsoft Excel a zobrazenie údajov
Okno programu Excel obsahuje veľa rôznych prvkov (pozri obrázok 1.1). Niektoré z nich sú súčasťou všetkých programov v prostredí Windows, iné sú dostupné iba v tomto tabuľkovom editore. Celý pracovný priestor okna programu Excel zaberá prázdny pracovný hárok (alebo tabuľka) rozdelený na samostatné bunky. Stĺpce sú označené písmenami, riadky číslami.
Rovnako ako u mnohých programov pre Windows je pracovný hárok prezentovaný ako samostatné okno s vlastným záhlavím – toto okno sa nazýva okno zošita, pretože dokáže spracovať viacero pracovných hárkov.
Na jednej pracovnej strane bude 256 stĺpcov a 16384 riadkov. Riadky sú očíslované od 1 do 16384, stĺpce sú pomenované písmenami a kombináciami písmen. Po 26 písmenách abecedy nasledujú v stĺpcoch kombinácie písmen z AA, AB atď. V okne programu Excel, rovnako ako v iných programoch rodiny Microsoft Office, sa pod nadpisom okna nachádza panel s ponukami.
Hneď nižšie sú panely s nástrojmi: “ Štandardné"A" Formátovanie" Tlačidlá panela s nástrojmi umožňujú rýchly a jednoduchý prístup k mnohým funkciám Excelu.

Ryža. 1.1 Rozhranie programu Microsoft Excel 2003
Typ písma, veľkosť alebo prevedenie textu môžete zmeniť výberom príslušných buniek a otvorením ponuky “ Formátovať" Výberom príkazu " Bunky"v menu" Formátovať" Potom sa na obrazovke zobrazí dialógové okno, v ktorom budú uvedené rôzne písma, môžete si vybrať ľubovoľné písmo zo zoznamu navrhovaných. Keď vyberiete písmo, jeho štýl si môžete pozrieť v „ Príklad" Na výber typu, veľkosti a štýlu písma môžete použiť polia a tlačidlá umiestnené na paneli nástrojov.
Spolu s výberom typu a veľkosti písma si môžete zvoliť aj štýl písma: kurzíva, tučné alebo podčiarknuté. Tieto štýly používajte iba na zvýraznenie dôležitých informácií v texte dokumentov a tabuliek.
V Exceli môžete zvýrazniť určité polia v tabuľke pomocou farby pozadia a vzoru, aby ste na ne upozornili. Tento výber je potrebné používať opatrne, aby nedošlo k preťaženiu stola. Ak to chcete urobiť, vyberte kartu " Vyhliadka" v dialógu" Formát bunky" Tu môžete pomocou palety vybrať farbu výplne pre vybraté bunky.
Ak chcete, aby sa vaše záznamy zmenili na pohodlný dokument, mali by ste naformátovať čísla v bunkách. Najjednoduchším spôsobom formátovania buniek je zadávanie peňažných čiastok. Ak to chcete urobiť, musíte vybrať bunky, ktoré sa majú formátovať. Potom vyberte príkaz ponuky „Formátovať bunku“ a v zobrazenom dialógovom okne vyberte kartu „Číslo“. Vyberte riadok „Peniaze“ v skupine vľavo. Vpravo sa zobrazí niekoľko možných možností formátu čísel. Formát čísel je určený typom digitálnej šablóny, ktorá môže byť dvoch typov: aby sme lepšie pochopili ich účel, pozrime sa na možnosti formátovania čísel.
Prvý stĺpec obsahuje šablóny formátov, ako v poli „Kódy formátov“. Druhý stĺpec ukazuje, ako bude číslo vyzerať ako výsledok formátovania.
Formátovať výsledok
#.###,## 13
0.000,00 0.013,00
#.##0,00 13,00
Ak sa ako digitálny vzor použije nula, zostane zachovaná všade tam, kde nie je nahradená významnou číslicou. Ikona čísla (zobrazená ako znak krížika) chýba na miestach, kde nie sú žiadne významné číslice. Pre čísla za desatinnou čiarkou je lepšie použiť číselný vzor v tvare nuly a v ostatných prípadoch použiť značku hash.
Excel má kontrolu pravopisu pre text nachádzajúci sa v bunkách hárka, grafoch alebo textových poliach. Ak ho chcete spustiť, musíte vybrať bunky alebo textové polia, v ktorých je potrebné skontrolovať pravopis. Ak potrebujete skontrolovať celý text vrátane objektov, ktoré sa v ňom nachádzajú, vyberte bunku, od ktorej má Excel hľadať chyby. Ďalej musíte vybrať príkaz „ Služba – pravopis" Potom Excel začne kontrolovať pravopis v texte.
Kontrolu môžete spustiť pomocou klávesu F7. Ak program zistí chybu alebo nenájde kontrolované slovo v slovníku, zobrazí sa dialógové okno „ Kontrola pravopisu».
Výpočet v Exceli
V predvolenom nastavení, keď zadáte, upravíte vzorce alebo vyplníte bunky vzorcami, všetky výpočty vzorcov v hárku sa vykonajú automaticky. Pri zložitých integračných výpočtoch to však môže trvať dlho, takže automatický výpočet môžete zrušiť.
Ak to chcete urobiť, vyberte príkaz ponuky „ Služba - možnosti", potom na karte, ktorá sa zobrazí " Kalkulácia» vyberte možnosť « Manuálne"a nastavte spínač" Pred uložením prepočítajte" Potom sa všetky výpočty v pracovnom hárku vyskytnú až po stlačení tlačidla " Vypočítajte».
Všetky matematické funkcie sú popísané v programoch pomocou
špeciálne znaky nazývané operátory. Úplný zoznam operátorov je uvedený v tabuľke 1.
Operátor textového spojenia je navrhnutý tak, aby ste pri vytváraní vzorového dokladu nemuseli zakaždým zadávať dátumy napríklad ručne - program sám pristúpi k bunke, do ktorej bol zadaný dátum.
Funkcie sú navrhnuté tak, aby uľahčili vytváranie a interakciu s tabuľkami. Najjednoduchším príkladom vykonávania výpočtov je operácia sčítania. Využime túto operáciu na demonštráciu výhod funkcií. Bez použitia systému funkcií budete musieť do vzorca zadať adresu každej bunky samostatne a pridať k nim znamienko plus alebo mínus. V dôsledku toho bude vzorec vyzerať takto: =B1+B2+B3+C4+C5+D2
Tabuľka 1.1. Zoznam operátorov MS Excel
Operátor
Funkcia
Príklad
Aritmetické operátory
doplnenie
A1+1
odčítanie
4-С4
násobenie
A3*X123
divízie
D3/Q6
percent
telekomunikační operátori
rozsah
SUM(A1:C10)
únie
SÚČET(A1;A2;A6)
Operátor spojenia textu
spojenie textov
Je zrejmé, že napísanie takéhoto vzorca trvalo veľa času, takže sa zdá, že tento vzorec by bolo jednoduchšie vypočítať ručne. Ak chcete rýchlo a jednoducho vypočítať súčet v Exceli, stačí použiť funkciu súčtu kliknutím na tlačidlo s obrázkom znamienka súčtu alebo z " Funkcionári“, názov funkcie môžete zadať aj manuálne za znak rovnosti. Za názvom funkcií je potrebné otvoriť zátvorku, zadať adresy oblastí a zátvorku zatvoriť. Vo výsledku bude vzorec vyzerať takto: =SUM(B1:B3;C4:C5;D2) .
Ak porovnáte písanie vzorcov, môžete vidieť, že dvojbodka tu označuje blok buniek. Argumenty funkcie oddeľte čiarkami. Použitie blokov buniek alebo oblastí ako argumentov funkcií sa odporúča, pretože po prvé je to vizuálnejšie a po druhé, pri takomto zaznamenávaní je pre program jednoduchšie zohľadniť zmeny v pracovnom hárku. Napríklad musíte vypočítať súčet čísel v bunkách A1 až A4. Dá sa to zapísať takto: =SÚČET (A1;A2;A3;A4). Alebo to isté iným spôsobom: =SUM (A1:A4).
Stavebné grafy
Grafické grafy oživujú suché stĺpce čísel v tabuľke, a preto už v skorých verziách Excelu bola možnosť vytvárať grafy. Všetky verzie Excelu od verzie 5.0 obsahujú " Sprievodca grafom“, ktorý vám umožňuje vytvárať diagramy „kvality prezentácie“.
Grafy môžu byť umiestnené vedľa tabuľky alebo umiestnené na samostatnom pracovnom hárku.
Sprievodca grafom je jedným z najvýkonnejších nástrojov v Exceli. Vytvorenie diagramu s jeho pomocou sa vykonáva v niekoľkých krokoch. Sprievodcovi sa povie zdrojová oblasť tabuľky, typ grafu, štítky a farby, ktoré sa majú použiť. Hlavný panel má ikonu na vyvolanie sprievodcu grafom.
Okrem bežných grafov má Excel možnosť vytvárať kontingenčné grafy, ktoré umožňujú predbežné zoskupovanie údajov.
Čo keby analýza v MS Excel
Doplnok "Výber parametrov"
Špeciálna funkcia Hľadanie cieľa umožňuje určiť parameter (argument) funkcie, ak je známa jej hodnota. Pri výbere parametra sa hodnota ovplyvňujúcej bunky (parametra) mení, kým vzorec v závislosti od tejto bunky nevráti zadanú hodnotu.
Stačí zadať vzorec, jeho hodnotu a upravovanú bunku, ktorá tento vzorec ovplyvňuje. Excel hľadá riešenie prostredníctvom postupných iterácií. Upravovaná bunka musí obsahovať hodnotu (nie vzorec) a musí ovplyvniť výsledok, ktorý chcete získať.
Ak chcete použiť nástroj na výber parametrov, musíte vykonať nasledujúce kroky:
— vyberte bunku so vzorcom, ktorý je potrebné „upraviť“ na zadanú hodnotu;
— vykonajte príkaz Služba > Vybrať parameter. Zobrazí sa dialógové okno „Výber parametrov“ (pozri obr. 2.1). Pole „Nastaviť v bunke“ už bude obsahovať odkaz na vybratú bunku.

Ryža. 2.1 Nástroj „Výber parametrov“.
— do poľa Hodnota zadajte hodnotu, ktorú je potrebné získať.
Do poľa „Zmena hodnoty bunky“ zadajte odkaz na pôvodnú bunku. Táto bunka by mala ovplyvniť vzorec vybraný v kroku 1. Nástroj na výber parametrov spustí iteratívny proces hľadania riešenia.
Ak potrebujete pozastaviť alebo zrušiť zdĺhavý proces výberu parametrov, musíte kliknúť na tlačidlo „Pozastaviť“ alebo „Zrušiť“ v dialógovom okne „Výsledok výberu parametrov“, ktoré sa otvorí. Po stlačení tlačidla pauzy môžete krok za krokom prejsť procesom hľadania riešenia. Ak to chcete urobiť, použite tlačidlo „Krok“. Ak chcete obnoviť automatické vyhľadávanie, kliknite na tlačidlo „Pokračovať“.
Po nájdení riešenia musíte kliknúť na tlačidlo „OK“, aby ste nahradili hodnotu v pracovnom hárku novou, alebo kliknutím na tlačidlo „Zrušiť“ uložte predchádzajúce hodnoty.
Špeciálny doplnok Microsoft Excel pomôže vyriešiť problém s nájdením parametra za uložených okrajových podmienok Riešiteľ (hľadať riešenie) .
Použitie vyhľadávacích tabuliek
Vyhľadávacie tabuľky (alebo tabuľky s údajmi) sú súčasťou bloku úloh, ktoré sa niekedy nazývajú nástroje analýzy čohokoľvek. Tabuľka údajov je rozsah buniek, ktorý ukazuje, ako zmena určitých hodnôt vo vzorcoch ovplyvňuje výsledky týchto vzorcov. Tabuľky poskytujú spôsob rýchleho výpočtu viacerých verzií v rámci jednej operácie a spôsob zobrazenia a porovnávania výsledkov všetkých rôznych verzií na jednom pracovnom hárku.
Dátová tabuľka s dvoma premennými môže napríklad zobraziť vplyv rôznych úrokových sadzieb a podmienok úveru na vašu mesačnú splátku hypotéky.
Tabuľky na vyhľadávanie údajov sa prepočítajú vždy, keď sa prepočítava pracovný hárok, aj keď v nich neboli vykonané žiadne zmeny. Ak chcete urýchliť proces prepočtu hárka obsahujúceho tabuľku nahrádzania údajov, mali by ste zmeniť parameter takto: Výpočty aby sa automaticky prepočítal hárok, ale nie tabuľky.
Ak chcete vytvoriť vyhľadávaciu tabuľku s jednou premennou, musíte vytvoriť vyhľadávaciu tabuľku s jednou premennou tak, aby zadané hodnoty boli buď v stĺpci (orientované na stĺpce) alebo v riadku (orientované na riadky). Vzorce používané vo vyhľadávacích tabuľkách s jednou premennou musia odkazovať na vstupnú bunku.
V samostatnom stĺpci alebo v samostatnom riadku zadajte do vstupnej bunky zoznam hodnôt, ktoré sa majú nahradiť.
Vykonajte jednu z nasledujúcich akcií.
Ak sú hodnoty vo vyhľadávacej tabuľke orientované na stĺpce, zadajte vzorec do bunky o jeden riadok vyššie a jednu bunku napravo od prvej hodnoty. Napravo od prvého vzorca zadajte akékoľvek ďalšie vzorce.
Ak sú hodnoty vo vyhľadávacej tabuľke riadkové, zadajte vzorec do bunky, ktorá je o jeden stĺpec vľavo a o jeden riadok pod prvou hodnotou. V tom istom stĺpci, ale nižšie, zadajte akékoľvek ďalšie vzorce.
Vyberte rozsah buniek obsahujúcich vzorce a vyhľadávacie hodnoty.
Na jedálnom lístku Údaje vybrať tím Tabuľka.
Vykonajte jednu z nasledujúcich akcií:
ak sú hodnoty v tabuľke usporiadané do stĺpcov, zadajte do poľa odkaz na vstupnú bunku Nahraďte hodnoty riadkom do;
ak sú hodnoty v tabuľke usporiadané do riadkov, zadajte do poľa odkaz na vstupnú bunku Nahraďte hodnoty stĺpcami do.
Ak chcete vytvoriť vyhľadávaciu tabuľku s dvoma premennými, použite jeden vzorec s dvoma sadami hodnôt. Vzorec musí odkazovať na dve rôzne vstupné bunky.
Doplnok „Hľadať riešenie“
Doplnok Microsoft Excel Riešiteľ (hľadať riešenie) sa nenainštaluje automaticky počas normálnej inštalácie:

Použitie kontingenčných tabuliek na analýzu údajov
Vytváranie a úprava kontingenčných tabuliek
 Kontingenčná tabuľka je tabuľka, ktorá sa používa na rýchle zhrnutie alebo spojenie veľkého množstva údajov. Výmenou riadkov a stĺpcov môžete vytvoriť nové súčty pôvodných údajov; Zobrazovaním rôznych stránok môžete filtrovať údaje a
Kontingenčná tabuľka je tabuľka, ktorá sa používa na rýchle zhrnutie alebo spojenie veľkého množstva údajov. Výmenou riadkov a stĺpcov môžete vytvoriť nové súčty pôvodných údajov; Zobrazovaním rôznych stránok môžete filtrovať údaje a Ryža. 3.1 Príklad kontingenčnej tabuľky
zobraziť aj podrobné údaje o ploche (pozri obrázok 3.1). Kontingenčná tabuľka obsahuje polia, ktoré sumarizujú zdrojové údaje vo viacerých riadkoch. Presunutím tlačidla poľa na iné miesto v kontingenčnej tabuľke môžete zmeniť prezentáciu údajov.
Pole stránky je pole pôvodného zoznamu alebo tabuľky umiestnené v oblasti orientácie stránky kontingenčnej tabuľky. V tomto príklade je "Región" pole stránky, ktoré možno použiť na zhrnutie podľa regiónu. Keď zadáte iný prvok poľa stránky, kontingenčná tabuľka sa prepočíta, aby zobrazila súčty priradené k tomuto prvku.
Prvky poľa stránky kombinovať záznamy alebo hodnoty poľa alebo stĺpca pôvodného zoznamu (tabuľky). V tomto príklade prvok „Východ“ zobrazený v poli stránky „Región“ mapuje všetky údaje pre východný región.
Dátové pole je pole v zdrojovom zozname alebo tabuľke, ktoré obsahuje údaje. V tomto príklade je pole Čiastka objednávky údajové pole, ktoré sumarizuje zdrojové údaje v poli alebo stĺpci Čiastka objednávky. Údajové pole zvyčajne sumarizuje skupinu čísel (ako sú štatistiky alebo množstvá predaja), hoci aktuálne údaje môžu byť tiež text. V predvolenom nastavení kontingenčná tabuľka sumarizuje textové údaje pomocou súhrnnej funkcie Počet hodnôt a číselné údaje pomocou súhrnnej funkcie.
Prvky poľa- Toto sú podkategórie poľa kontingenčnej tabuľky. V tomto príklade sú hodnoty „Mäso“ a „Morské plody“ prvkami poľa v poli „Produkty“. Prvky poľa predstavujú záznamy v poli alebo stĺpci zdrojových údajov. Položky polí sa zobrazujú ako hlavičky riadkov alebo stĺpcov a v rozbaľovacom zozname pre polia stránky.
Riadkové polia- Toto sú polia pôvodného zoznamu alebo tabuľky umiestnené v riadkovej oblasti kontingenčnej tabuľky. V tomto príklade sú riadkové polia „Produkty“ a „Predajca“. Interné riadkové polia (napríklad „Predajca“) presne zodpovedajú oblasti údajov; Polia vonkajšieho riadku (napríklad „Produkty“) zoskupujú vnútorné polia.
Pole stĺpca je pole pôvodného zoznamu alebo tabuľky umiestnené v oblasti stĺpcov. V tomto príklade je "Quarters" stĺpcové pole, ktoré obsahuje dva prvky poľa, "QR2" a "QR3". Vnútorné polia stĺpca obsahujú prvky zodpovedajúce oblasti údajov; Vonkajšie okraje stĺpcov sú umiestnené nad vnútornými okrajmi (príklad zobrazuje iba jeden okraj stĺpca).
Dátová oblasť je časť kontingenčnej tabuľky, ktorá obsahuje súhrnné údaje. Bunky oblasti údajov zobrazujú súčty pre položky polí riadkov alebo stĺpcov. Hodnoty v každej bunke oblasti údajov zodpovedajú pôvodným údajom. Vo vyššie uvedenom príklade bunka C6 sumarizuje všetky záznamy so zdrojovými údajmi, ktoré obsahujú rovnaký názov produktu, distribútora a konkrétny štvrťrok („Meat“, „Myastorg LLP“ a „KV2“).
Kontingenčnú tabuľku môžete vytvoriť z údajov, ktoré sú v zozname alebo databáze programu Microsoft Excel, vo viacerých hárkoch programu Microsoft Excel, v externej databáze alebo v inej kontingenčnej tabuľke.
Tím Údaje, kontingenčná tabuľka príčin Sprievodcovia kontingenčnou tabuľkou pre súhrny budov - súčty určitých typov na základe údajov zo zoznamov, iných kontingenčných tabuliek, externých databáz, niekoľkých samostatných oblastí údajov v tabuľke MS Excel. Kontingenčná tabuľka poskytuje rôzne spôsoby agregovania informácií.
Sprievodca kontingenčnou tabuľkou zostaví kontingenčnú tabuľku v niekoľkých fázach:
1. fáza Určenie typu zdroja kontingenčnej tabuľky:
— pomocou zoznamu (databáza Excel);
— použitie externého zdroja údajov;
— použitie niekoľkých konsolidačných rozsahov;
— pomocou údajov z inej kontingenčnej tabuľky.
V závislosti od typu zdroja sa menia nasledujúce fázy vytvárania kontingenčnej tabuľky. Pozrime sa na najbežnejší prípad použitia zoznamov pri vytváraní kontingenčných tabuliek.
2. fáza Určuje rozsah buniek, ktorý obsahuje zdrojové údaje. Zoznam (databáza Excelu) musí nevyhnutne obsahovať názvy polí (stĺpcov). Úplný názov rozsahu buniek sa zapíše ako
[work_name]sheet_name! rozsah buniek
Ak najprv umiestnite kurzor do zoznamu, pre ktorý sa vytvára kontingenčná tabuľka, interval buniek sa určí automaticky. Ak chcete vytvoriť prepojenie na uzavretý interval iného zošita, kliknite na tlačidlo<0бзор>, v rovnomennom dialógovom okne vyberte disk, adresár a súbor zatvoreného zošita, zadajte názov hárka a rozsah buniek alebo názov bloku buniek.
3. fáza Vytvorenie rozloženia kontingenčnej tabuľky. Štruktúra kontingenčnej tabuľky pozostáva z nasledujúcich oblastí definovaných v rozložení (obrázok 3.2):

Ryža. 3.2 Schéma usporiadania kontingenčnej tabuľky
strana - obsahuje polia, ktorých hodnoty zabezpečujú výber záznamov na prvej úrovni; na stránku je možné umiestniť niekoľko polí, medzi ktorými je vytvorená komunikačná hierarchia - zhora nadol; Nie je potrebné definovať stránku;
stĺpec- polia sú umiestnené zľava doprava a poskytujú zoskupenie údajov kontingenčnej tabuľky podľa hierarchie polí; Pokiaľ existuje stránka alebo oblasť riadkov, nie je potrebné definovať stĺpec;
riadok- polia sú umiestnené zhora nadol, čím sa zabezpečí zoskupenie údajov tabuľky podľa hierarchie polí; Pokiaľ existuje oblasť stránky alebo stĺpce, nie je potrebné definovať riadok;
údaje - polia na sčítanie podľa zvolenej funkcie; Musí sa určiť oblasť.
Umiestňovanie polí sa vykonáva ich presunutím a podržaním ľavého tlačidla myši do určitej oblasti rozloženia. Každé pole je umiestnené iba raz v oblastiach: strana, riadok alebo stĺpec. Pomocou týchto polí môžete vytvárať skupiny a získať celkové hodnoty v oblasti údaje – zoskupenie poliach. V oblasti údajov môžu byť polia ľubovoľného typu, rovnaké pole môže byť v oblasti umiestnené viackrát údajov. Pre každé takéto pole sa špecifikuje typ funkcie a vykonajú sa potrebné nastavenia.
Ak chcete zmeniť štruktúru kontingenčnej tabuľky, presuniete polia z jednej oblasti do druhej (pridanie nových polí, odstránenie existujúcich polí, zmena umiestnenia poľa). Pri kontingenčných tabuľkách je dôležité poradie polí (zľava doprava, zhora nadol) ich posúvaním.
V rozložení kontingenčnej tabuľky môžete prispôsobiť nastavenia polí umiestnených v oblasti údajov. Toto nastavenie poľa sa vykonáva pomocou dialógového okna Výpočet poľa kontingenčnej tabuľky (obrázok 2.2).
Ak to chcete urobiť, umiestnite kurzor na vlastné pole a dvakrát kliknite ľavým tlačidlom myši, čím otvoríte dialógové okno „Výpočet poľa kontingenčnej tabuľky“. , v ktorom môžete premenovať pole, zmeniť operáciu vykonanú s údajmi poľa alebo zmeniť formát reprezentácie čísla.
Volá tlačidlo "Rozšírené". Panel doplnkových výpočtov pre výber funkcií, ktorých zoznam je uvedený v tabuľke. 2. Pri použití porovnávacej funkcie (Rozdiel, Podiel, Daný rozdiel) vyberte Lúka A Element, s ktorým sa bude porovnávať. Zoznam Lúka obsahuje polia kontingenčnej tabuľky, ku ktorým sú priradené podkladové údaje pre vlastný výpočet. Zoznam Element obsahuje hodnoty poľa, ktoré sa zúčastňuje vlastného výpočtu.

Ryža. 3.2 Dialógové okno Výpočet polí kontingenčnej tabuľky
Tabuľka 2.1 Typy dodatočných funkcií nad poľom v dátovej oblasti
Funkcia
Výsledok
Rozdiel
lúka A element
zdieľam
Hodnoty buniek oblasti údajov sa zobrazujú ako percento zadaného prvku zadaného v zoznamoch Pole a Prvky
Daný rozdiel
Hodnoty buniek v dátovej oblasti sa zobrazujú ako rozdiel s daným prvkom uvedeným v zoznamoch lúka A element, normalizované na hodnotu tohto prvku
S kumulatívnym súčtom v teréne
Hodnoty buniek oblasti údajov sa zobrazujú ako priebežný súčet pre nasledujúce položky. Mali by ste vybrať pole, ktorého prvky sa zobrazia v kumulatívnom súčte
Podiel čiastky riadku
Hodnoty buniek oblasti údajov sa zobrazujú ako percento z celkového počtu riadkov
Podiel súčtu podľa stĺpcov
Hodnoty buniek oblasti údajov sa zobrazujú ako percento z celkového počtu stĺpcov
Podiel z celkovej sumy
Hodnoty buniek oblasti údajov sa zobrazujú ako percento z celkovej sumy kontingenčnej tabuľky
Index
Pri určovaní hodnôt buniek v dátovej oblasti sa používa nasledujúci algoritmus: ((Hodnota v bunke) * (Celkový súčet)) / ((Súčet riadkov) * (Celkový počet stĺpcov))
4. fáza Výber umiestnenia a parametrov kontingenčnej tabuľky. V dialógovom okne, ktoré sa zobrazí v štvrtom kroku (obr. 2.3), môžete vybrať umiestnenie kontingenčnej tabuľky zaškrtnutím prepínača nový list alebo existujúci list, pre ktoré musíte zadať rozsah umiestnení. Po stlačení tlačidla<Готово>vygeneruje sa kontingenčná tabuľka so štandardným názvom.

Ryža. 3.3 Dialógové okno Sprievodca kontingenčnou tabuľkou vo fáze 4
Tlačidlo<Параметры>v dialógovom okne 4. krok vyvolá dialógové okno „Možnosti kontingenčnej tabuľky“, v ktorom nastavíte možnosť zobrazenia informácií v kontingenčnej tabuľke:
celková suma podľa stĺpcov - V spodnej časti kontingenčnej tabuľky sú zobrazené všeobecné súčty pre stĺpce;
celková suma podľa riadkov- v kontingenčnej tabuľke sa vytvorí súhrnný stĺpec;
automatický formát- umožňuje formátovať kontingenčnú tabuľku pomocou príkazu Formát, Automatický formát a ďalšie parametre.
Kontingenčné grafy
Zostava kontingenčného grafu vám umožňuje zobraziť údaje v grafickom znázornení v zostave kontingenčnej tabuľky. Rozloženie a údaje zobrazené v zostave kontingenčného grafu môžete zmeniť rovnakým spôsobom ako v zostave kontingenčnej tabuľky.

Ryža. 3.4 Správa kontingenčnej tabuľky predaja

Ryža. 3.5 Súhrnná správa s rovnakými informáciami
Väčšina operácií pre bežné grafy je rovnaká ako pre zostavu kontingenčného grafu. Existuje však množstvo rozdielov.
Typ grafu.Štandardným typom bežného grafu je zoskupený pruhový graf, ktorý porovnáva údaje medzi kategóriami. Predvolený typ zostavy kontingenčného grafu je skladaný pruhový graf, ktorý vyhodnocuje príspevok každej hodnoty k súčtu v rámci kategórie. Zostavu kontingenčného grafu je možné zmeniť na ľubovoľný typ okrem bodových, akciových a bublinových grafov.
Pozícia grafu. Bežné grafy sú predvolene vložené do pracovného hárka. Predvolene sa kontingenčné grafy vytvárajú na hárkoch grafov. Po vytvorení zostavy kontingenčného grafu ju môžete presunúť do pracovného hárka.
Vytvorenie grafu. Ak chcete vytvoriť bežný graf v programe Microsoft Excel, použite Sprievodcu grafom. Na vytvorenie zostavy kontingenčného grafu môžete použiť Sprievodcu grafom. Ak už máte zostavu kontingenčnej tabuľky, ktorá slúži ako zdrojové údaje pre zostavu kontingenčného grafu, môžete použiť Sprievodcu kontingenčnou tabuľkou a kontingenčným grafom.
Počiatočné údaje. Bežné grafy sú prepojené priamo s bunkami pracovného hárka. Kontingenčné grafy môžu byť založené na niekoľkých rôznych typoch údajov vrátane: zoznamov programu Microsoft Excel; Databáza; údaje nachádzajúce sa v niekoľkých konsolidačných rozsahoch; a externé zdroje (databázy Microsoft Access a databázy OLAP).
Prvky grafu. Zostava kontingenčného grafu obsahuje rovnaké prvky ako bežný graf, obsahuje však aj polia a objekty, ktoré možno pridať, otočiť alebo odstrániť, aby sa zobrazili rôzne zobrazenia údajov. Kategórie, rady a údaje v bežných grafoch sa v zostave kontingenčného grafu stali poľami kategórií, poľami sérií a dátovými poľami. Zostava kontingenčného grafu obsahuje aj polia stránok. Každé z týchto polí obsahuje objekty, ktoré sa v bežnom diagrame zobrazujú ako názvy kategórií alebo sérií v legendách. Tlačidlá okrajov a obrysy oblastí môžu byť pri tlači alebo uverejňovaní online skryté.
Formátovanie. Po zmene rozloženia alebo obnovení zostavy kontingenčného grafu sa niektoré možnosti formátovania stratia. Tieto možnosti formátovania zahŕňajú trendové čiary a chybové úsečky, zmeny štítkov hodnôt a zmeny radov údajov. Bežné grafy nestratia tieto nastavenia po použití formátovania.
Presúvanie prvkov a zmena ich veľkosti. V zostave kontingenčného grafu nemôžete presúvať ani meniť veľkosť oblasti grafu, legendy, nadpisov osí a grafov, ale môžete si vybrať z niekoľkých prednastavených pozícií pre legendu a zmeniť veľkosť písma nadpisov. V bežných grafoch môžete presúvať a meniť veľkosť všetkých týchto prvkov.
Zostavu kontingenčného grafu je možné vytvoriť:
1. Na základe zostavy kontingenčnej tabuľky. Uistite sa, že vaša zostava kontingenčnej tabuľky má aspoň jedno pole riadka, ktoré sa stane poľom kategórie v zostave kontingenčného grafu, a pole stĺpca, ktoré sa stane poľom radu. Ak je zostava kontingenčnej tabuľky štruktúrovaná, pred začatím vytvárania grafu presuňte aspoň jedno pole do oblasti stĺpca.
2. Ak neexistuje zostava kontingenčnej tabuľky. Sprievodca kontingenčnými tabuľkami a grafmi určuje typ zdrojových údajov, ktoré chcete použiť, a nastavuje možnosti používania údajov. Zostava kontingenčného grafu sa potom rozloží podobne ako zostava kontingenčnej tabuľky. Ak zošit neobsahuje zostavu kontingenčnej tabuľky, pri vytváraní zostavy kontingenčného grafu Microsoft Excel vytvorí aj zostavu kontingenčnej tabuľky. Keď zmeníte zostavu kontingenčného grafu, zmení sa aj súvisiaca zostava kontingenčnej tabuľky a naopak.
3. Nastavenie správy. Potom pomocou Sprievodcu grafom a príkazov ponuky Diagram Môžete zmeniť typ grafu a ďalšie nastavenia, ako sú názvy, poloha legendy, štítky údajov, poloha grafu atď.
4. Používanie okrajov stránky. Používanie polí stránky je pohodlný spôsob, ako zhrnúť a zvýrazniť podmnožinu údajov bez toho, aby ste museli meniť informácie o riadkoch a kategóriách. Ak chcete napríklad počas prezentácie zobraziť predaje za všetky roky, vyberte položku v poli stránky „Rok“. (všetky). Následným výberom konkrétnych rokov sa môžete zamerať na informácie za jednotlivé roky. Každá stránka grafu má rovnakú kategóriu a rozloženie riadkov pre rôzne roky, takže údaje za každý rok sú ľahko porovnateľné. Okrem toho, tým, že vám umožňuje načítať iba jednu stránku naraz z veľkej množiny údajov, polia stránok šetria pamäť pri použití externých zdrojov údajov v grafe.
2.3 Zmena kontingenčnej tabuľky: vzhľad, aktualizácie, rozloženie a formátovanie
Po dokončení kontingenčnej tabuľky sa zdrojové údaje môžu zmeniť. Ak chcete v tomto prípade aktualizovať údaje kontingenčnej tabuľky, spustite príkaz Údaje, Aktualizácia údajov.
Ak chcete zmeniť štruktúru už zostavenej kontingenčnej tabuľky, kurzor sa umiestni do oblasti kontingenčnej tabuľky a príkaz sa vykoná znova Údaje, kontingenčná tabuľka, ktorý spôsobuje Sprievodcovia kontingenčnou tabuľkou, krok 3.
Treba poznamenať, že kontingenčné tabuľky sú len na čítanie a údaje v nich nie je možné meniť. Používateľ však môže kontingenčnú tabuľku veľmi jednoducho transformovať: pridávať nové riadky a stĺpce, zamieňať ich, meniť názvy polí a úroveň podrobnosti zobrazovaných údajov.
Každá oblasť tabuľky môže obsahovať nie jedno, ale niekoľko dátových polí. Ak chcete do kontingenčnej tabuľky pridať nepoužité polia dotazu, môžete ich jednoducho presunúť do požadovanej oblasti.
Do oblasti filtra môžete napríklad pridať pole „Klienti“. Name“ (CompanyName), ktorý vám umožní filtrovať údaje nielen podľa krajiny, ale aj podľa klienta (pozri obr. 2.4). Ak to chcete urobiť, musíte potiahnuť pole „Klienti“. Name" (CompanyName) zo zoznamu polí do oblasti filtra a umiestnite ho vedľa poľa "Country". Zaškrtnutím políčok pri požadovaných klientoch bude možné získať sumárne údaje o účtoch pre každého klienta.
Ak chcete z tabuľky odstrániť riadok, stĺpec alebo pole filtra, musíte ho potiahnuť myšou mimo kontingenčnej tabuľky (vedľa kurzora sa zobrazí krížik). Pole zmizne z tabuľky.
Používateľ môže jednoducho zamieňať polia z oblasti filtra a z oblasti stĺpcov alebo zamieňať riadky so stĺpcami. Môžete napríklad presunúť pole Customers.Name do oblasti stĺpcov a pole Year do oblasti filtra. Potom sa v stĺpcoch tabuľky zobrazia údaje o predaji každého klienta (obr. 3.6) a pomocou poľa „Dátum objednávky podľa mesiaca“ môžete tieto údaje filtrovať.

Ryža. 3. Zobrazenie údajov o zákazníkoch v kontingenčnej tabuľke
Pri presúvaní polí dávajte pozor na tvar ukazovateľa myši. Keď zasiahne jednu z oblastí tabuľky – riadky, stĺpce, údaje alebo filter – zmení sa jej tvar a môžete ju použiť na určenie, kedy uvoľniť tlačidlo myši.
Kontingenčná tabuľka je prepojená so zdrojovými údajmi, ale pri zmene zdrojových údajov sa automaticky neaktualizuje. Ak chcete aktualizovať kontingenčnú tabuľku, musíte v nej vybrať ľubovoľnú bunku a potom vybrať tlačidlo Obnoviť údaje v ponuke Údaje alebo kliknúť na tlačidlo s rovnakým názvom na paneli s nástrojmi kontingenčných tabuliek.
Ak chcete, aby Excel automaticky aktualizoval kontingenčnú tabuľku pri každom otvorení zošita, v ktorom sa nachádza, musíte vybrať položku Možnosti z ponuky kontingenčnej tabuľky na paneli s nástrojmi kontingenčnej tabuľky. Potom v dialógovom okne Možnosti kontingenčnej tabuľky musíte začiarknuť políčko Obnoviť pri otvorení.
Ak jedna kontingenčná tabuľka slúži ako zdroj údajov pre inú, potom aktualizácia jednej tabuľky prepočíta obe tabuľky.
Na zmenu vzhľadu buniek kontingenčnej tabuľky môžete použiť štandardné techniky formátovania. Excel si zachová formáty aj po aktualizácii alebo reorganizácii tabuľky za predpokladu, že v dialógovom okne Možnosti kontingenčnej tabuľky nie je začiarknuté políčko Ponechať formátovanie.
Aby ste zabezpečili, že sa použité formáty nestratia pri aktualizácii alebo reorganizácii tabuľky, musíte vykonať nasledujúce kroky:
1. Vyberte ľubovoľnú bunku v kontingenčnej tabuľke.
2. Vyberte príkaz Možnosti z ponuky Kontingenčná tabuľka na paneli nástrojov Kontingenčné tabuľky.
3. V dialógovom okne Možnosti kontingenčnej tabuľky musíte začiarknuť políčko Uložiť formátovanie.
Nástroje na analýzu štatistických údajov
4.1 Nástroje analýzy údajov
Microsoft Excel obsahuje sadu nástrojov na analýzu údajov (takzvaný analytický balík), ktoré sú určené na riešenie zložitých štatistických a inžinierskych problémov. Ak chcete analyzovať údaje pomocou týchto nástrojov, musíte zadať vstupné údaje a vybrať parametre; analýza sa vykoná pomocou vhodnej štatistickej alebo inžinierskej makro funkcie a výsledok sa umiestni do výstupného rozsahu. Ďalšie nástroje umožňujú prezentovať výsledky analýzy v grafickej forme.
Microsoft Excel poskytuje veľké množstvo štatistických, finančných a inžinierskych funkcií. Niektoré z nich sú vstavané, iné sú dostupné až po nainštalovaní analytického balíka.
Nástroje, ktoré sú súčasťou balíka analýzy údajov, sú popísané nižšie. Sú dostupné prostredníctvom príkazu Analýza dát Ponuka servis. Ak tento príkaz nie je v ponuke, musíte si stiahnuť doplnok Analytický balík.
1. Analýza rozptylu.
Existuje niekoľko typov analýzy rozptylu. Požadovaná možnosť sa vyberá s prihliadnutím na počet faktorov a dostupných vzoriek zo všeobecnej populácie.
Jednosmerná analýza rozptylu sa používa na testovanie hypotézy, že priemery dvoch alebo viacerých vzoriek patriacich do rovnakej populácie sú podobné. Táto metóda platí aj pre testy pre dva priemery (ku ktorým patrí napríklad t-test).
Dvojcestná ANOVA s opakovaniami. Ide o komplexnejšiu verziu jednosmernej analýzy s niekoľkými vzorkami pre každú skupinu údajov.
Dvojcestná ANOVA bez opakovania. Ide o obojsmernú analýzu rozptylu, ktorá nezahŕňa viac ako jednu vzorku na skupinu. Používa sa na testovanie hypotézy, že priemery dvoch alebo viacerých vzoriek sú rovnaké (vzorky patria do rovnakej populácie). Táto metóda platí aj pre testy dvoch prostriedkov, ako je t-test.
2. Korelačná analýza.
Korelačná analýza sa používa na kvantifikáciu vzťahu medzi dvoma súbormi údajov prezentovaných v bezrozmernej forme. Vzorový korelačný koeficient predstavuje pomer kovariancie dvoch súborov údajov k súčinu ich štandardných odchýlok a vypočíta sa pomocou nasledujúcich vzorcov.
Korelačná analýza umožňuje určiť, či sú súbory údajov spojené vo veľkosti, to znamená, že veľké hodnoty z jedného súboru údajov sú spojené s veľkými hodnotami iného súboru (pozitívna korelácia), alebo naopak, malé hodnoty jedna množina je spojená s veľkými hodnotami inej (negatívna korelácia) alebo údaje týchto dvoch rozsahov nijako nesúvisia (nulová korelácia).
Na výpočet korelačného koeficientu medzi dvoma súbormi údajov v pracovnom hárku použite štatistickú funkciu CORREL.
3. Kovariančná analýza.
Kovariancia je miera vzťahu medzi dvoma rozsahmi údajov. Používa sa na výpočet priemerného produktu odchýlok údajových bodov od relatívnych priemerov.
Analýza kovariancie umožňuje určiť, či sú súbory údajov spojené vo veľkosti, to znamená, že veľké hodnoty z jedného súboru údajov sú spojené s veľkými hodnotami v inom súbore (pozitívna kovariancia), alebo naopak, malé hodnoty jedna množina je spojená s veľkými hodnotami v inej (negatívna kovariancia) alebo údaje týchto dvoch rozsahov nijako nesúvisia (kovariancia je blízka nule).
Výpočty kovariancie pre jeden pár údajov sa vykonávajú pomocou štatistickej funkcie COVARS.
4. Opisná štatistika.
Tento analytický nástroj vytvára jednorozmernú štatistickú správu, ktorá obsahuje informácie o centrálnej tendencii a variabilite vstupných údajov.
MS Excel obsahuje aj ďalšie nástroje na štatistickú analýzu:
- regresná analýza;
— Fourierova analýza;
— kĺzavý priemer;
— percentil atď.
4.2 Použitie kontingenčnej tabuľky na konsolidáciu údajov
Pozrime sa na príklad použitia kontingenčných tabuliek na konsolidáciu údajov.
Obrázok 4.1 zobrazuje tri pracovné listy, z ktorých každý obsahuje údaje za mesiac o predaji tovaru v jednej z predajní veľkého obchodného reťazca. Tieto informácie musíte zlúčiť do jednej kontingenčnej tabuľky. V tomto príklade sú zdrojové údaje obsiahnuté v jednom zošite. Nie je to však vždy tak. Údaje, ktoré je potrebné konsolidovať, môžu byť v rôznych zošitoch.
Ak chcete vytvoriť kontingenčnú tabuľku, musíte vykonať nasledujúce kroky.
- pridajte nový hárok, môžete ho nazvať Výsledky.
— vyberte položku Údaje | Kontingenčná tabuľka na spustenie nástroja Sprievodca kontingenčnou tabuľkou a grafom.
— v prvom dialógovom okne sprievodcu vyberte prepínač Vo viacerých rozsahoch konsolidácie a kliknite na tlačidlo Ďalej.
- v ďalšom dialógovom okne Sprievodca kontingenčnou tabuľkou a grafom - krok 2 z 3 vyberte prepínač Vytvoriť jedno stranové pole a potom kliknite na tlačidlo Ďalej.

Ryža. 4.1. Pracovné listy obsahujúce mesačné údaje o predaji produktov
Teraz musíte definovať rozsahy pre konsolidáciu. Prvý rozsah je Store1!A$1:$D12 (jeho adresu možno zadať priamo alebo špecifikovať v pracovnom hárku). Ak chcete pridať rozsah do zoznamu Range List, musíte kliknúť na tlačidlo Pridať.
Tieto kroky sa musia opakovať pre ďalšie dva rozsahy. Potom musíte kliknúť na tlačidlo Ďalej, aby ste sa vrátili do dialógového okna kroku 3.
V treťom dialógovom okne Sprievodcu kontingenčnou tabuľkou a grafom kliknite na tlačidlo Dokončiť.
V dôsledku toho bude kontingenčná tabuľka vyzerať takto:

Ryža. 4.2 Súhrnná tabuľka
Vo štvrtom kroku opísaného postupu môžete v dialógovom okne Sprievodca kontingenčnou tabuľkou a grafom – krok 2a z 3 vybrať prepínač Vytvoriť polia stránky. Týmto sa každému prvku v poli stránky priradí názov.
4.2 Zoskupovanie prvkov
Pozrime sa na vytváranie štruktúr pracovných hárkov a zoskupovanie údajov.
Pred vytvorením štruktúry sa musíte uistiť, že údaje sú vhodné na vytvorenie štruktúry a že vzorce sú správne nastavené. Údaje musia mať hierarchické usporiadanie. Všetky konečné vzorce musia byť zadané správne a konzistentné. Pod koherenciou rozumieme, že sú v rovnakej relatívnej polohe.
Štruktúru môžete vytvoriť jedným z nasledujúcich spôsobov:
— automaticky;
- ručne.
Ak chcete automaticky vytvoriť štruktúru pre určitý rozsah údajov, musíte urobiť nasledovné:
— umiestnite kurzor tabuľky do ktorejkoľvek bunky v rozsahu.
— vyberte položku Údaje | Skupina a štruktúra | Vytvorenie štruktúry.
Excel analyzuje vzorce z vybraného rozsahu a vytvorí štruktúru. V závislosti od vzorcov sa vytvorí horizontálna, vertikálna alebo zmiešaná štruktúra.
Ak už má pracovný hárok štruktúru, zobrazí sa otázka, či chce používateľ zmeniť existujúcu štruktúru. Ak chcete odstrániť starú štruktúru a vytvoriť novú, musíte kliknúť na tlačidlo Áno.
Ak používate Data | Súčty, potom Excel vytvorí štruktúru automaticky a vzorce na výpočet medzisúčtov sa automaticky vložia, ak sú údaje zadané vo forme zoznamu.
Excel určuje, ako vytvoriť štruktúru na základe analýzy vzorcov, takže bez vzorcov nie je možné automaticky vytvoriť štruktúru. Proces manuálneho vytvárania štruktúry zahŕňa vytváranie skupín riadkov (pre vertikálnu štruktúru) alebo skupín stĺpcov (pre horizontálnu štruktúru).
Ak chcete vytvoriť skupinu riadkov, musíte úplne vybrať všetky riadky, ktoré chcete zahrnúť do tejto skupiny, okrem riadku obsahujúceho vzorce na výpočet súčtov. Potom musíte vybrať položku Údaje | Skupina a štruktúra | Skupina. Pri vytváraní skupiny Excel zobrazí symboly obrysu.
Ak pred vytvorením skupiny vyberiete rozsah buniek (namiesto celých riadkov alebo stĺpcov), Excel zobrazí dialógové okno s otázkou, čo chcete zoskupiť. Potom program úplne zoskupí tie riadky alebo stĺpce, ktorých bunky sa nachádzajú vo vybranom rozsahu.
Môžete tiež vybrať skupiny skupín. To povedie k vytvoreniu viacúrovňových štruktúr. Vytváranie takýchto štruktúr by malo začať vnútornou skupinou a postupovať zvnútra von. Ak sa vyskytne chyba zoskupenia, môžete zoskupenie zrušiť pomocou tlačidla Údaje | Skupina a štruktúra | Zrušiť zoskupenie
Excel má tlačidlá nástrojov, ktoré môžu pomôcť urýchliť proces zoskupovania a oddeľovania (obrázok 4.3). Môžete tiež použiť kombináciu klávesov Alt + Shift + na zoskupenie vybratých riadkov alebo stĺpcov alebo Alt + Shift + na vykonanie operácie zrušenia zoskupenia.

Ryža. 4.3 Nástroje štruktúrovania
Nástroj na štruktúrovanie obsahuje nasledujúce tlačidlá.
Tabuľka 4.1 Tlačidlá na paneli nástrojov štruktúry.
Tlačidlo
Názov tlačidla
Účel
Symboly štruktúry dokumentu
Skryje a zobrazí symboly štruktúry dokumentu
Skupina
Zoskupte vybrané riadky a stĺpce
Zrušiť zoskupenie
Zrušte zoskupenie vybratých riadkov a stĺpcov
Zobraziť podrobnosti
Zobraziť podrobnosti (t. j. zodpovedajúce dátové bunky) pre vybratú celkovú bunku
Skryť detaily
Skrytie podrobností (zodpovedajúcich dátových buniek) pre vybratú celkovú bunku
Vyberte viditeľné bunky
Vyberie len viditeľné bunky hárka, pričom skryté bunky s údajmi ponechá nevybrané
3.3 Triedenie dát a súhrnná tabuľka, súhrnné funkcie pre analýzu dát
Ak sú vaše údaje prezentované ako zoznam, Excel môže zjednodušiť proces triedením a filtrovaním údajov.
Triedenie je zoradenie údajov vo vzostupnom alebo zostupnom poradí. Najjednoduchší spôsob, ako to zoradiť, je vybrať jednu z buniek a kliknúť na „ Zoradiť vzostupne" alebo " Zoradiť v zostupnom poradí" na paneli nástrojov.
Parametre triedenia sa nastavujú príkazom “ Údaje > Zoradiť. Tým sa otvorí dialógové okno „ Radenie podľa rozsahu". V ňom si môžete vybrať z jedného až troch triediacich polí a tiež nastaviť poradie triedenia pre každé pole.
Pozrime sa ako príklad na výpočet súčtu pomocou kontingenčnej tabuľky (pomocou zoskupovania údajov). Excel poskytuje praktický nástroj, ktorý vám umožní zoskupiť konkrétne prvky poľa. Ak napríklad jedno z polí databázy pozostáva z dátumov, potom každý dátum v kontingenčnej tabuľke bude mať samostatný riadok alebo stĺpec. Niekedy je užitočné zoskupiť dátumy do mesiacov alebo štvrťrokov a potom z obrazovky odstrániť príliš veľa detailov. Na obr. Obrázok 4.4 zobrazuje kontingenčnú tabuľku vytvorenú na základe databázy banky.
Zobrazuje celkový zostatok pre každý typ účtu (stĺpcové pole) pre každú pobočku (riadkové pole). Chcete vytvoriť prehľad, ktorý porovnáva výkonnosť západnej pobočky s ostatnými dvoma pobočkami dohromady. Riešenie je veľmi jednoduché – je potrebné vytvoriť skupinu pozostávajúcu z údajov centrálnej a severnej vetvy.

Ryža. 4.4 Príklad kontingenčnej tabuľky
Ak chcete vytvoriť skupinu, musíte vybrať bunky, ktoré budú zoskupené, v tomto prípade A6:A7. Potom musíte vybrať položku Údaje | Skupina a štruktúra | Skupina. Výsledkom je, že Excel vytvorí nové pole a pomenuje ho Department2. V tejto oblasti sú dva prvky: Western a Group1 (obr. 4.5).

Ryža. 4.5 Kontingenčná tabuľka po zoskupení údajov
Teraz môžete odstrániť pôvodné pole Oddelenie a premenovať názvy polí a prvkov. Obrázok 4.6 zobrazuje súhrnnú tabuľku po týchto zmenách. Názov nového poľa nemôže byť rovnaký ako názov existujúceho poľa. Ak sa názvy nezhodujú, Excel jednoducho pridá nové pole do kontingenčnej tabuľky. Preto vo vyššie uvedenom príklade nemôžete premenovať Department2 na Department bez toho, aby ste odstránili pôvodné pole.

Ryža. 4.6 Súhrnná tabuľka po vykonaných transformáciách
Ak sa prvky potrebné na zoskupenie nenachádzajú v rade, môžete ich vybrať nasledovne: musíte stlačiť Ctrl a označiť prvky, ktoré by mali tvoriť skupinu.
Ak prvky poľa obsahujú čísla, dátumy alebo časy, môžete programu povoliť, aby ich automaticky zoskupil. Obrázok 4.7 zobrazuje časť inej kontingenčnej tabuľky, ktorá bola vytvorená z rovnakej bankovej databázy. Tentoraz je riadkové pole Účet a stĺpcové pole Typ. V oblasti údajov sa zobrazuje počet účtov tohto typu.

Ryža. 4.7 Príklad kontingenčnej tabuľky
Ak chcete skupinu vytvoriť automaticky, musíte zaškrtnúť ľubovoľnú položku v poli Účet. Potom musíte vybrať položku Údaje | Skupina a štruktúra | Skupina. Zobrazí sa dialógové okno Zoskupenie, znázornené na obrázku 4.8.

Ryža. 4.8 Dialógové okno zoskupovania
Štandardne zobrazuje najmenšiu a najväčšiu hodnotu, ktorú môžete ľubovoľne meniť. Napríklad, ak chcete vytvoriť skupinu s prírastkami po 5 000, zadali by ste 0 do poľa Od, 100 000 do poľa Komu a 5 000 do poľa Prírastok. Potom musíte kliknúť na tlačidlo OK a Excel vytvorí určené skupiny. Obrázok 4.9 zobrazuje výslednú kontingenčnú tabuľku.

Ryža. 3.9 Výsledná kontingenčná tabuľka
V Exceli sú súhrnné funkcie– používajú sa na výpočet automatických medzisúčtov, na konsolidáciu údajov a v zostavách kontingenčných tabuliek a grafov. Nasledujúce súhrnné funkcie sú dostupné v zostavách kontingenčných tabuliek a kontingenčných grafov pre všetky typy zdrojových údajov okrem OLAP (tabuľka 4.2).
Tabuľka 4. 2 Súhrnné funkcie
Funkcia
Výsledok
Sum
Súčet čísel. Táto operácia je predvolená pre sčítanie číselných polí.
Počet hodnôt
Množstvo údajov. Táto operácia je predvolená pre sčítanie nečíselných polí. Operácia Počet hodnôt funguje rovnakým spôsobom ako funkcia COUNTA.
Priemerná
Priemer čísel.
Maximálne
Maximálny počet
Minimum
Minimálne počty
Práca
Súčin čísel.
Množstvo čísel
Množstvo údajov, ktoré sú číslami. Operácia „Počet čísel“ funguje rovnako ako funkcia COUNT.
Nezaujatá odchýlka
Nestranný odhad štandardnej odchýlky pre populáciu, kde vzorka je podmnožinou populácie.
Zaujatá odchýlka
Skreslený odhad štandardnej odchýlky populácie zo vzorky údajov.
Nezaujatý rozptyl
Nestranný odhad rozptylu pre populáciu, kde vzorka je podmnožinou populácie.
Predpojatý rozptyl
Skreslený odhad rozptylu populácie zo vzorky údajov.
V priebehu práce boli zvážené také nástroje MS Excel, ako je analýza „čo keby“ (a substitučné tabuľky, ktoré ju implementujú, doplnky „Hľadanie riešenia“ a „Výber parametrov“) a štatistické spracovanie údajov.
Práca popisuje hlavné body, ktoré musí používateľ vedieť pri používaní týchto nástrojov. Okrem toho bol stručne preskúmaný taký výkonný nástroj programu Excel, ako je vytváranie kontingenčných tabuliek a grafov.
Všetko uvedené vyššie stačí na to, aby ste sa opäť presvedčili o výhodách tabuľkového procesora vo vzťahu k manuálnym výpočtom, a najmä aby ste sa pri výbere softvéru pre prácu priklonili k produktu spoločnosti Microsoft.
Zoznam použitých zdrojov
Dodženkov V.A., Kolesnikov Yu.I. Microsoft Excel 2002. - Petrohrad, BHV-Petersburg, 2003 - 1056 strán.
Dodge M., Stinson K. Efektívna práca s Microsoft Excel 2002. - Petrohrad: BHV-Petersburg, 2003. - 1072 s.
Mac Fedriz P. a kol. Microsoft Office 97. Encyklopédia používateľov. – Kyjev: „Diasoft“, 2009. – 445 s.
Základy ekonomickej informatiky. Učebnica Manuál / Ed. A.N. Morozevič. – Mn.: LLC „New Knowledge“, 2006. – 573 s.
VŠEOBECNÉ CHARAKTERISTIKY SOFTVÉRU OSOBNÉHO POČÍTAČA