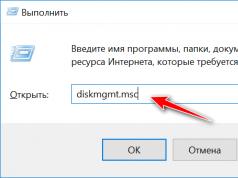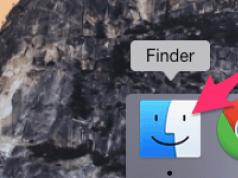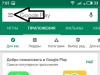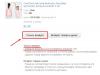iTunes je nevyhnutným spoločníkom každého vlastníka zariadenia so systémom iOS. Pomôcka vám nielen pomáha pri výmene obsahu medzi počítačom a mobilným zariadením, ale tiež umožňuje aktualizovať alebo obnoviť váš gadget Apple, nakupovať a sťahovať nové aplikácie a mediálne súbory, vytvárať vyzváňací tón atď. Azda najdôležitejšou možnosťou programu je však zálohovanie, pretože dnes v našich mobilných asistentoch ukladáme toľko dôležitých a cenných informácií, že by bola extrémna škoda o ne prísť v prípade straty/odcudzenia alebo jednoducho vtedy, keď zariadenie prestávky.
V tomto článku vám povieme, ako vytvoriť kópiu údajov v iTunes, ako aj to, kde iTunes ukladá záložné kópie.
Vytvorenie zálohy v iTunes je veľmi jednoduchý postup a zvládne ho aj začínajúci používateľ. Ak chcete vykonať zálohu, postupujte podľa týchto pokynov:

Pripravený! Zostáva len počkať, kým program vytvorený duplikát uloží do PC. Úspešnosť zálohovania v iTunes si môžete overiť otvorením časti programu „Upraviť“, potom „Nastavenia“ a prejdením na kartu „Zariadenia“ - tu sa zobrazí vytvorená kópia a číslo jej vytvorenia.

Ako viete, zálohovanie je potrebné pravidelne opakovať. V takom prípade majte na pamäti, že v počítači bude uložený iba najnovší aktuálny duplikát – pri vytváraní novej zálohy sa staré dáta automaticky vymažú.
Kde sú uložené záložné súbory iTunes?
Takže sme prišli na to, ako vytvoriť záložnú kópiu, ale pravdepodobne máte logickú otázku - kde presne program ukladá zálohované informácie a je možné ich zobraziť. Nuž, poďme to zistiť.
Adresár, do ktorého pomocný program určí skopírovanú inštanciu údajov, závisí od toho, s akým PC pracujete.
Ak vlastníte Mac, môžete pristupovať k ukladaciemu priestoru takto:

Ak používate počítač so systémom Windows, na vyhľadanie miesta uloženia zálohovaných informácií:

Ako zobraziť súbory a obnoviť ich zo zálohy iTunes?
Teraz si povedzme, ako vyzerá záloha uložená v iTunes. Je to priečinok, ktorého názov obsahuje 40 znakov. V tomto priečinku sa skrýva množstvo ďalších priečinkov. Žiadny z priečinkov nie je možné premenovať a na oficiálnej stránke podpory spoločnosti Apple sa dôrazne odporúča priečinok so záložnými informáciami nikam neprenášať. Niečo sa totiž môže náhodne poškodiť – môžete omylom vymazať nejaký dôležitý súbor a ak je duplikát poškodený, pri obnove dát s najväčšou pravdepodobnosťou narazíte na chybu.

S najväčšou pravdepodobnosťou však, keď uvidíte túto hromadu priečinkov, nebudete mať otázku, ako ich niekam presunúť, ale ako obnoviť akékoľvek informácie z kópie, ktorá vyzerá tak zvláštne. To znamená, že s iCloudom je všetko jasné – ak ste si zálohovali v cloude, jednoducho otvoríte webovú stránku iCloud.com, prihlásite sa pomocou svojho Apple ID a uvidíte všetky zálohované údaje prehľadne rozložené v prehľadných sekciách – “ Kontakty“, „Fotografie“ atď.
S iTunes je všetko trochu iné - nemôžete tu zobraziť údaje, ale v skutočnosti by to používateľa nemalo príliš znepokojovať. To koniec koncov nezabráni obnoveniu údajov z iTunes do nového zariadenia so systémom iOS. Pri prenose obsahu bude musieť používateľ počas počiatočného nastavenia nového modulu gadget vybrať iba možnosť „Obnoviť cez iTunes“ a pripojiť zariadenie k počítaču - všetka práca sa vykoná automaticky.
Čo však v prípade, že potrebujete extrahovať čiastočne zálohovaný obsah, aby ste ho neskôr preniesli napríklad do zariadenia so systémom Android. Tu musíte tvrdo pracovať. Pre každý typ informácií existujú rôzne mechanizmy. Môžete napríklad vidieť, ako kopírovať kontakty.
Mimochodom, úplný zoznam informácií uložených duplicitnými údajmi v iTunes nájdete v tomto článku.
Čo robiť, ak zálohy iTunes odmietnu vytvoriť?
Bohužiaľ, niekedy sa pri zálohovaní môžete stretnúť s chybou: „iTunes nedokázali vytvoriť zálohu“. Príčin môže byť veľa – od jednoduchého opotrebovania synchronizačného kábla až po konflikty s vírusovým softvérom.
Po prvé, ak postup zálohovania zlyhá, odporúča sa vykonať nasledujúce opatrenia na odstránenie chyby:

Ak žiadne z odporúčaní nepomôže a stále nemôžete vykonať zálohu, prečítajte si tento článok alebo kontaktujte podporu spoločnosti Apple.
Poďme si to zhrnúť
Teraz už viete, ako vytvoriť duplikát údajov v iTunes, a tiež viete, kde program ukladá priečinky s vytvorenými kópiami. Bohužiaľ nie je možné priamo v nich zobraziť informácie, ale to nie je dôležité pre obnovu obsahu. Ak ste urobili zálohu cez iTunes, vždy môžete extrahovať informácie z kópie pomocou špeciálnych programov a prípadne ich dostať v správnej forme.
Všetci vieme, aké dôležité je zálohovať naše mobilné zariadenia. Čo však robiť, ak na svojom Macu alebo PC nemáte dostatok miesta na ukladanie záloh iPhonu alebo iPadu? V závislosti od veľkosti vášho zariadenia môže viacnásobné zálohovanie začať zaťažovať pamäť vášho počítača. Ako tento problém vyriešiť? Samozrejme pomocou externého pevného disku! Ďalej vám povieme, ako nastaviť iTunes na automatické zálohovanie vášho zariadenia na externý pevný disk.
Ako zálohovať iPhone alebo iPad na externý pevný disk v systéme MacOS
Vytvorenie zálohy je veľmi jednoduchý proces, ale ak máte v počítači málo pamäte, budete mať určité ťažkosti. Na vyriešenie tohto problému je vhodné trochu porozumieť príkazovému riadku. A samozrejme potrebujete svoje mobilné zariadenie, kábel USB a externý pevný disk. Ak máte všetko pripravené, môžeme začať.
Krok 1.
Pripojte externý pevný disk k počítaču. Uistite sa, že máte na externom pevnom disku dostatok voľného miesta na zálohovanie iPhonu alebo iPadu. Na disku vytvorte nový priečinok s názvom „iPhoneiTunesBackups“.
Krok 2.
Otvorte nové okno Findera otvorením Findera (Command + Medzerník a napísaním Finder), potom otvorte položku Súbor -> Nový vyhľadávač okno.
V novom okne Finder kliknite na Command + Shift + G aby sa zobrazil panel s adresou. Do prázdneho textového poľa zadajte:
Krok 3.
Ocitnete sa v priečinku, s ktorým budeme pracovať. Vyberte priečinok s názvom „Záloha“ a skopírujte ho.

Krok 4.
Prejdite na externý pevný disk a nájdite priečinok, ktorý ste práve vytvorili. V našom príklade je to priečinok Zálohy iPhoneiTunes. Prilepte priečinok odtiaľto 3 kroky.
Krok 5.

Uistite sa, že priečinok je skopírovaný správne. Teraz sa vráťte do pôvodného priečinka ( ~/Library/Application Support/MobileSync/) premenujte priečinok na BackupOld alebo niečo podobné.

Tento priečinok môžete tiež odstrániť, ale v našom príklade ho ponecháme.
Krok 6.
OTVORENÉ terminál(Príkaz + Medzerník a typ terminál) a zadajte nasledujúci riadok:
Ln -s /Zväzky/ MÔJ PAS/Zálohy iPhoneiTunes/Zálohovanie/ ~/Library/Application\ Support/MobileSync
Vymeňte v tomto riadku MÔJ PAS na názov vášho pevného disku a názov priečinka Zálohy iPhoneiTunes na svoje vlastné, ak sa líšia od nášho príkladu.
Po overení, že je všetko zadané správne, stlačte ENTER a zatvorte terminál.
Pozor! Ak názov vášho externého pevného disku pozostáva z niekoľkých slov s medzerami, potom v príkaze vyššie musíte pred každú medzeru pridať spätnú lomku (spätnú lomku) \
Krok 7
Ak chcete zistiť, čo sa stalo po zadaní tohto príkazu, urobte to znova Krok 2. Ak ste urobili všetko správne, potom v priečinku ~/Library/Application Support/MobileSync/ uvidíte starý priečinok zálohy a nový priečinok zálohy so šípkou. Šípka znamená, že tento priečinok teraz odkazuje na priečinok umiestnený na externom pevnom disku.

Krok 8
Otvorte iTunes a pripojte svoje zariadenie. V sekcii „Zálohy“ vyberte „ Tento počítač" a stlačte Vytvorte zálohu. Nová záloha sa uloží na váš externý pevný disk.

Krok 9
Skontrolujte, či bola posledná záloha uložená na váš pevný disk. Ak to chcete urobiť, pozrite sa na dátum poslednej úpravy priečinka iPhoneiTunesBackups alebo skontrolujte, či v ňom nie sú nové adresáre.

Teraz bude každá záloha vášho iOS zariadenia vykonaná na externý pevný disk. Externý pevný disk nemusíte mať stále zapojený, môžete ho zapojiť len vtedy, keď sa chystáte vykonať zálohu.
Ak chcete všetko vrátiť do pôvodného stavu, jednoducho sa vráťte do ~/Library/Application Support/MobileSync/ a odstráňte priečinok so šípkou. Potom premenujte starý priečinok na Zálohovanie. To je všetko.
Pre pokročilých používateľov
Pokročilí používatelia môžu tiež dokončiť celý proces vytvárania, kopírovania a prepojenia adresárov z príkazového riadku. Pomocou nasledujúcich príkazov:
Mkdir /Volumes/ExternalFileStorage/iTunesDeviceBackups/ cp ~/Library/Application Support/MobileSync/Backup/ Volumes/ExternalFileStorage/iTunesDeviceBackups/ cd ~/Library/Application Support/MobileSync/ rm -r Backup/ ln -s /Volumes External FileStorage DeviceBackups /Backup/ ~/Library/Application\ Support/MobileSync/
Windows 10
Pre Windows je postup rovnaký, s výnimkou kroku 6.
Otvorte príkazový riadok pomocou kombinácie WIN + R a zadajte cmd. Do príkazového riadku vložte nasledujúci riadok (predpokladajme E: toto je písmeno externého pevného disku):
Mklink /J "%APPDATA%\Roaming\Apple Computer\MobileSync\Backup\" "E:\iTunesDeviceBackups\"
Metóda 2: ako vytvoriť kópiuiPhone aleboiPad na externý disk v systéme Windows 7, 8, 10
V závislosti od množstva dát, ktoré máte, môže kópia vášho iPhone alebo iPadu zaberať pomerne veľa miesta na vašom počítači. Pre tých, ktorí tento priestor nemajú, existuje aj riešenie – použiť externý pevný disk. Dá sa to urobiť pomocou programu iMazing, ktorý vám umožní zálohovať vaše zariadenia a spravovať súbory a informácie na nich.
Ako vytvoriť kópiuiPhone aleboiPad na externý disk
Krok 1: Stiahnite si a nainštalujte program iMazing do svojho počítača.
Krok 2: Pripojte svoje iOS zariadenie k počítaču a otvorte iMazing.
Krok 3: Keď iMazing rozpozná vaše zariadenie, prvá vec, ktorú budete musieť urobiť, je zmeniť miesto, kam ukladáte svoje zálohy. Ak to chcete urobiť, vyberte svoje zariadenie v ponuke vľavo.

Krok 4: Kliknutím na ikonu ozubeného kolieska otvoríte nastavenia.


Krok 6: Vyberte ten, ktorý potrebujete externý disk alebo kliknite Vyberte si a zvykom umiestnenie vyberte konkrétny priečinok na tomto disku.
Krok 7: Kliknite hotový pre uloženie nového umiestnenia.
Krok 8: Kliknite znova hotový zatvorte nastavenia.

Krok 9: Ak chcete vytvoriť zálohu, kliknite na tlačidlo späť Hore.

Krok 10: Nakonfigurujte všetky dostupné možnosti a potom kliknite na tlačidlo späť Hore v pravom dolnom rohu.

Krok 11: iMazing spustí proces zálohovania. Bude to trvať niekoľko minút až pol hodiny v závislosti od množstva dát na vašom zariadení.
priečinok " iMazing. Zálohy“, kde budú uložené všetky vaše kópie. Neodstraňujte ho ani nemeňte jeho obsah, inak to môže poškodiť vaše kópie.
Ako sa zotaviťiPhone aleboiPad ceziMazing
Krok 1: Najprv musíte vypnúť funkciu Nájsť môj iPhone. OTVORENÉ nastavenie a kliknite na svoje meno úplne hore. Potom prejdite na iCloud> NájsťiPhone a vypnite vypínač.
Krok 2: Pripojte svoje zariadenie k počítaču a otvorte iMazing.
Krok 3: V ponuke vľavo vyberte svoje zariadenie a kliknite Obnoviť a Zálohovanie.
Krok 4: iMazing zobrazí zoznam všetkých uložených kópií, ktoré sú kompatibilné so zariadením. Vyberte požadovaný a kliknite naň Vyberte si v pravom dolnom rohu.
Krok 5: Ak chcete manuálne vybrať, ktoré aplikácie a údaje sa majú obnoviť, kliknite na tlačidlo Prispôsobiť, ak nie, kliknite Ďalšie.
Krok 6: Kliknite Ďalšie na potvrdenie obnovy. V ďalšom okne kliknite Obnoviť.
- Poznámka: Ak je záloha chránená, budete musieť zadať heslo.
Krok 7: iMazing začne proces obnovy. Môžete stlačiť kedykoľvek Zavrieť okno sa vrátite do hlavného okna iMazing a obnova bude pokračovať na pozadí. Po dokončení procesu sa zariadenie reštartuje a môžete ho ďalej používať ako zvyčajne.
Niektoré funkcie iMazingu (tvorba kópií a inštalácia aplikácií) môžete využívať v skúšobnej verzii, no na obnovenie alebo aktualizáciu systému si budete musieť kúpiť licencovanú. Licencia na jeden počítač sa dá kúpiť za 39,99 USD, univerzálna za 49,99 USD a licencia na päť počítačov za 69,99 USD.
iTunes funguje tak, že vám umožňuje ovládať zariadenia Apple z počítača. Najmä pomocou tohto programu môžete vytvárať záložné kópie a ukladať ich do počítača, aby ste mohli zariadenie kedykoľvek obnoviť. Nie ste si istí, kde sú vaše zálohy iTunes uložené vo vašom počítači? Na túto otázku odpovie tento článok.
Schopnosť obnoviť zariadenia zo zálohy je jednou z nepopierateľných výhod zariadení Apple. Proces vytvárania, ukladania a obnovy zo zálohy zaviedol Apple už veľmi dávno, no zatiaľ žiadny výrobca nedokáže poskytnúť službu podobnej kvality.
Pri vytváraní zálohy cez iTunes máte dve možnosti na ich uloženie: do cloudového úložiska iCloud a do počítača. Ak ste pri vytváraní záložnej kópie zvolili druhú možnosť, záložnú kópiu možno v prípade potreby nájsť na vašom počítači, aby ste ju mohli napríklad preniesť do iného počítača.
Kde iTunes ukladá zálohy? Upozorňujeme, že na jedno zariadenie sa vytvorí iba jedna záloha iTunes. Máte napríklad miniaplikácie iPhone a iPad, čo znamená, že pri každej aktualizácii záložnej kópie sa stará záloha pre každé zariadenie nahradí novou.

Upozorňujeme, že na jedno zariadenie sa vytvorí iba jedna záloha iTunes. Máte napríklad miniaplikácie iPhone a iPad, čo znamená, že pri každej aktualizácii záložnej kópie sa stará záloha pre každé zariadenie nahradí novou.
Každá záloha sa zobrazuje ako priečinok s vlastným jedinečným názvom, ktorý pozostáva zo štyridsiatich písmen a symbolov. V tomto priečinku nájdete veľké množstvo súborov, ktoré nemajú príponu.

Ako zistiť, ktorému zariadeniu záloha patrí
Vzhľadom na názvy záložných kópií je ťažké okamžite určiť, do ktorého zariadenia patrí tento alebo ten priečinok. Vlastníctvo záložnej kópie môžete pochopiť takto:

Teraz viete, kde iTunes ukladá zálohy. Dúfame, že vám tento článok pomohol.
Nespočetne veľakrát sme zálohovali údaje, fotografie, mediálne súbory a ID našich zariadení Apple do konkrétneho adresára v počítači, ale nikdy sme sa sami seba nepýtali, kde sú uložené. Či už používate Mac alebo Windows PC, môžete nájsť umiestnenie záloh vášho iPhone, iPad a iPod.
Kde sú v systéme Windows alebo Mac umiestnené zálohy iPhone, iPad, iPod touch?
Záložné súbory pre iPhone, iPad a iPod sú predvolene umiestnené v nasledujúcich priečinkoch:
- Umiestnenie zálohy iTunes vo Windows XP:/Documents and Settings/(používateľské meno)/Application Data/Apple Computer/MobileSync/Backup/
- Umiestnenie zálohy iTunes v systéme Windows Vista/Windows 7/8/10: /Users/(používateľské meno)/AppData/Roaming/Apple Computer/MobileSync/Backup/
- Umiestnenie zálohy iTunes na Macu (Yosemite/Mavericks): ~/Library/Application Support/MobileSync/Backup/
"~" predstavuje váš domovský adresár OS-X.
Video: Ako nájsť umiestnenie zálohy iTunes v systéme Windows
Zmena umiestnenia zálohy iPhone
Apple neposkytuje priamy spôsob, ako zmeniť umiestnenie týchto kópií vašich iOS zariadení. Nižšie uvádzame niekoľko rýchlych spôsobov, ako môžu používatelia počítačov jednoducho presunúť kópie iTunes na inú jednotku.
Pre používateľov počítačov so systémom Windows:
 Zadajte riadok uvedený v pokynoch
Zadajte riadok uvedený v pokynoch Používatelia počítačov Mac:
 Zadajte príkaz
Zadajte príkaz Video: Ako zmeniť umiestnenie zálohy iPhone
Každý vie, ako vytvoriť záložné verzie svojho iPhone, iPad pomocou iTunes alebo iCloud, ale nie každý vie, ako ich nájsť a kde, v akom priečinku v počítači sú tieto zálohy uložené. Vieme, že iTunes dokáže zálohovať väčšinu údajov na vašom iOS zariadení a uložiť ich do konkrétneho priečinka na vašom stolnom počítači. A ich nájdenie vám môže pomôcť obnoviť dôležité údaje iPhone, ktoré ste omylom odstránili.