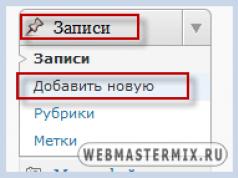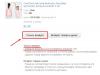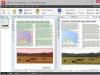Sú situácie, kedy je pri písaní článkov veľmi vhodné využiť v texte plný potenciál programovacieho jazyka PHP. Hovoríme o článkoch pre WordPress.
Každý, kto sa pokúsil napísať akýkoľvek PHP kód do príspevku v nádeji, že to bude fungovať, vie, že WordPress takýto kód považuje za obyčajný text. Niekedy je však vhodné spustiť napríklad akúsi výstupnú slučku priamo v texte pri písaní článku, pretože obsah takéhoto článku sa bude dynamicky aktualizovať. Ďalším príkladom môže byť možnosť v prípade potreby volať hotové funkcie v príspevku alebo napríklad vložiť nejaký PHP súbor do textu príspevku pomocou funkcie php require():
Vyžadovať "my_script.php";
Vo všeobecnosti je tu fantázia neobmedzená a pravdou je, že neschopnosť použiť php v texte článku sa v niektorých prípadoch môže stať skutočným problémom. Kedysi dávno som sa stretol s takýmto problémom, vyriešil som to tak, že som vzal a mierne upravil kód z nejakého pluginu (teraz si nepamätám názov).
Takže implementovať schopnosť vkladať spustiteľné PHP skripty v texte článku/príspevku alebo statickej stránky, musíte do súboru functions.php témy pridať nasledujúci kód, ktorý je nám pravdepodobne bolestne známy:
## Spustiteľný kód PHP v obsahu príspevkov WordPress. ## PHP_code ## ## @version: 1.0 if("Spustiteľný PHP kód v obsahu")( add_filter("the_content", "content_exec_php", 0); funkcia content_exec_php($content)( return preg_replace_callback("/\( . +?)\[\/exec\]/s", "_content_exec_php", $content); ) funkcia _content_exec_php($matches)( if(" off" === $matches)( return "\n\n"<"."pre>". htmlspecialchars($matches) ."\n\n"; ) else ( eval("ob_start(); ($zhody); \$exec_php_out = ob_get_clean();"); return $exec_php_out; ) ) )
Po pridaní kódu bude možné použiť tento typ konštrukcie v článkoch:
Php kód
Napríklad:
// Globálny komentár $wp_version; echo "Aktuálna verzia WP: $wp_version";
Ak chcete zakázať spustenie kódu, môžete použiť nasledujúcu konštrukciu. Jednoducho zobrazí kód, ako keby sme vložili php kód ako text.
Php kód
Dôležité o ochrane
Treba si zapamätať, že túto funkciu môže používať ktokoľvek, čo je obrovská bezpečnostná diera, pretože ak má ktokoľvek prístup k písaniu článkov, môže si so stránkou jednoducho robiť, čo chce.
Aby ste sa ochránili pred možnými škodlivými dôsledkami tohto hacku, môžete urobiť nasledujúcu jednoduchú ochranu (čo mi hneď napadlo): povoliť spustenie konštrukcie php kódu iba vtedy, ak má príspevok napríklad nejaké vlastné pole alebo, Povedzme, že príspevok bol napísaný o 00. minúte. Prirodzene, iba vy poznáte tento trik, v ktorom sa kód spustí, a teda iba vy budete mať možnosť vložiť PHP kód do článku.
Táto funkcia vám pomôže odstrániť tucet nepotrebných pluginov, ktoré vkladajú do tela príspevku akékoľvek jednoduché údaje s možnosťou predbežného spracovania. Povedzme, že kdekoľvek vložíme blok AdSense. Alebo výmenný kurz dolára aktualizovaný v reálnom čase. Alebo akákoľvek hodnota uložená v databáze WP alebo v tabuľke tretej strany.
Niekedy je potrebné vložiť aktuálny dátum priamo do stredu textu. To znamená, že dátum nie je v čase uverejnenia príspevku, ale aktuálny dátum z pohľadu čitateľa. Alebo akékoľvek iné meniace sa informácie alebo časť kódu JS bez následného spracovania motorom. Alebo niečo, čo treba prepočítať pri každom obnovení stránky a toto niečo by malo byť v tele príspevku. Alebo... No, myslím, že rozumieš. :)
Napíšeme plugin! Je to veľmi jednoduché a nevyžaduje žiadne znalosti pri vytváraní WP pluginov. Jeho jedinou nevýhodou je absencia „tváre“ na paneli správcu WP, to znamená, že by nebolo zbytočné ju doručiť niektorým zákazníkom. Ale pre vaše vlastné potreby je táto možnosť vynikajúca.
V priečinku /wp-content/plugins/ vytvorte súbor s jedinečným názvom, povedzme „insert-any-data-into-post.php“. Najprv napíšeme blok komentárov, ktorý WP následne analyzuje, aby opísal doplnok vo svojom administračnom paneli. Môžete napísať ľubovoľné údaje, potom pripojiť krátky kód a napísať jednoduchú funkciu. Celý kód:
To je skrátka všetko. :) Vo vnútri funkcie môžete vykonávať ľubovoľné akcie, prijímať a spracovávať akékoľvek dáta. Vo vyššie uvedenom príklade sa pri písaní dizajnu kdekoľvek v príspevku zobrazí aktuálny dátum v čase, keď si návštevník prezeral tento príspevok.
Do tejto funkcie môžete tiež zadať rôzne parametre. Povedzme, že nižšie uvedený kód rozširuje našu funkciu a pridáva možnosť zobrazenia nielen aktuálneho dátumu, ale aj včerajšieho/zajtrajšieho dňa a umožňuje aj zmenu typu dátumu.
Funkcia give_me_date_handler ($atts) ( //z poľa atribútov vytvoríme povolené premenné a nastavíme predvolené hodnoty, voliteľný, ale pohodlný extrakt(shortcode_atts(array("type" => "včera,dnes,zajtra", "formát" => "short ,full"), $atts)); //ujasnime si, aký dátum potrebujeme switch ($type) ( case "tomorrow": $time = strtotime("+1 day"); break; case "včera" : $time = strtotime("-1 deň"); prestávka; predvolené: $time = time(); ) // iterácia typu dátumu if ($format == "short") $date = date("d.m.Y" , $čas); inak $dátum = dátum("r", $čas); vrátiť $dátum; )
Premenné pre našu funkciu sa nastavujú pomocou značky v príspevku, ako je tento:
Výsledok vyššie napísaného tagu: 21.08.2019
Snímka obrazovky z oblasti spravovania príspevkov:
Prostredníctvom funkcie môžete vytiahnuť údaje z databázy a vrátiť ich; môžete jednoducho vrátiť kód JS a pre pohodlie ho zabaliť do ob_start() a ob_end_clean(). Môžete tiež vytvoriť niekoľko krátkych kódov a podľa toho aj niekoľko funkcií, čím do jedného súboru/doplnku umiestnite všetky potrebné „vloženia“ na použitie v tele publikácie.
Vo všeobecnosti užitočná vec!
- 5,0 z 5 na základe 2 hlasov
V predchádzajúcom článku sme sa pozreli pre náš blog WordPress a tu sa pozrieme na to, ako sa do WordPress pridávajú príspevky (poznámky).
Vo WordPress existujú dva typy obsahu, príspevky alebo ako sa tiež nazývajú poznámky a stránky. Príspevky sú dynamický obsah, ktorý sa spravidla neustále objavuje na blogu v určitých sekciách.
Čo sa týka stránok, ide o obyčajné statické stránky, pomocou ktorých si vytvoríte napríklad stránku o autorovi alebo blog.
Ak chcete vytvoriť príspevok, prejdite na panel správcu WordPress: „Príspevky“ >> „Pridať nové“.

V dôsledku toho sa načíta textový editor, pomocou ktorého môžete formátovať text, rovnako ako v editore MS Word.

1. V teréne "Zadajte názov", uveďte názov príspevku.
2. Pomocou panela "Načítať/Vložiť", môžete si stiahnuť a vložiť potrebné obrázky a mediálne súbory do svojho príspevku.
3. Pomocou kariet „Vizuálne“ a „HTML“ môžete prejsť na úpravu HTML kódu alebo zostať pracovať vo vizuálnom prostredí.
4. Pomocou nástrojov panela môžete formátovať text. Kliknutím na príslušnú ikonu otvoríte ďalší panel s veľmi užitočnými nástrojmi.
Najprv pridajte názov príspevku, po zadaní nadpisu a umiestnení kurzora do textového poľa editora sa pod nadpisom automaticky vygeneruje trvalý odkaz, ktorý bude použitý pre tento príspevok. V lekcii sme nastavili trvalé odkazy: "".
Vložte text.
Ak si texty pripravujete v editore MS Word, tak ich nekopírujte priamo do okna editora, použite nástroj „Prilepiť z Wordu“.
Ak to chcete urobiť, skopírujte text do programu Word, potom prejdite do editora WordPress a kliknite na ikonu „Prilepiť z programu Word“, potom vložte text do okna, ktoré sa otvorí, a kliknite na tlačidlo „Prilepiť“.
Ak vložíte text z Wordu priamo do textového editora WordPress, tak za text skopírujete množstvo zbytočného kódu zodpovedného za formátovanie textu. V dôsledku toho zväčšíte veľkosť svojej stránky a navyše s prítomnosťou veľkého množstva nepotrebného kódu sa vyhľadávačmi nepozerá veľmi dobre.
Vložte obrázok do textu.
Ak chcete do textu vložiť obrázok, umiestnite kurzor na miesto v texte, kam chcete obrázok vložiť, a kliknite na ikonu „Vložiť obrázok“:

V dôsledku toho sa načíta okno s tromi kartami. Pomocou karty „Z počítača“ si môžete stiahnuť a vložiť ľubovoľný obrázok umiestnený vo vašom počítači. Pomocou karty „Z lokality“ môžete určiť cestu k obrázku, ktorý sa už nachádza na ľubovoľnej lokalite, a pomocou karty „Knižnica súborov“ môžete vložiť ľubovoľný obrázok z knižnice médií. V knižnici médií sú uložené všetky súbory, ktoré ste si predtým stiahli.
Ako príklad si vložme obrázok z počítača. Ak to chcete urobiť, kliknite na tlačidlo „Vybrať súbory“, vyberte požadovaný obrázok a kliknite na tlačidlo „Otvoriť“. V dôsledku toho sa obrázok načíta. Po nahratí obrázka sa pred vami objaví okno, pomocou ktorého nástrojov môžete nastaviť určité atribúty obrázka.

Pole „Názov“ je povinné. Zostávajúce polia „Text“, „Podpis“ a „Popis“ môžete vyplniť podľa potreby.
V poli „Odkaz“ môžete nastaviť odkaz, ktorý prejde na obrázok. V predvolenom nastavení odkaz smeruje na obrázok, ak kliknete na tlačidlo „Odkaz na príspevok“, odkaz z obrázka prejde na samotný príspevok, ak kliknete na tlačidlo „Nie“, nebude odkaz.
V položke „Zarovnanie“ môžete nastaviť polohu obrázka na stránke.
V položke "Veľkosť" môžete nastaviť veľkosť obrázka.
Po zadaní všetkých parametrov kliknite na tlačidlo „Vložiť do príspevku“ a obrázok sa vloží.
Vložte značku „Ďalej“.

Vyberte formát záznamu.
Od verzie WordPress 3.X boli zavedené formáty príspevkov. Pomocou formátov si môžete vybrať konkrétny typ zobrazenia príspevku. Táto funkcia umožňuje vývojárom šablón vytvárať rôzne typy príspevkov v závislosti od ich potrieb. Šablóna nainštalovaná v programe WordPrees štandardne používa tri formáty zobrazenia príspevku:

Formáty príspevkov je možné vybrať v paneli napravo od editora. Formáty príspevkov sú dostupné iba v témach WordPress verzie 3.X. Podporovaných je celkovo 10 formátov príspevkov, ich dostupnosť závisí od témy, ktorú používate. Pri použití jedného alebo druhého formátu označte
nastaví sa zodpovedajúca trieda, pomocou ktorej sa dá danému formátu príspevku pomocou CSS dať konkrétny dizajn.Nedávno sa jeden z našich čitateľov opýtal, či existuje spôsob, ako pridať obsah zo stránky WordPress na inú stránku alebo príspevok. V tomto článku vám ukážeme, ako vložiť obsah z jednej stránky WordPress do iného príspevku, stránky alebo akéhokoľvek vlastného typu príspevku.
V prvom rade je potrebné nainštalovať a aktivovať plugin Insert Pages. Po aktivácii jednoducho prejdite do sekcie Príspevky » Pridať nové administratívny panel stránky, aby ste ju videli v akcii.
Ak používate vizuálny editor, v ponuke si všimnete nové tlačidlo s názvom 'Vložiť stránku'.
Kliknutím naň sa zobrazí kontextové okno, v ktorom môžete vybrať stránku, príspevok alebo vlastný typ príspevku, ktorý chcete pridať.

Kliknutím na si môžete vybrať spôsob vloženia do príspevku/stránky možnosti. V predvolenom nastavení môžete pridať názov, obsah, prepojenie alebo vybrať vlastnú šablónu. Viac o vlastných šablónach vám povieme neskôr v článku.
Po výbere príspevku/stránky kliknite na tlačidlo Vložiť stránku. Plugin na pridanie krátkeho kódu potrebného na zobrazenie príspevku/stránky, ktorú ste vybrali.
Ak na písanie príspevkov používate textový editor, krátky kód môžete vložiť ručne. Možnosti skráteného kódu sú pomerne jednoduché.
Parameter stránky pre krátky kód akceptuje slug stránky alebo jej ID. Upozorňujeme, že slimák môže byť akýkoľvek typ príspevku, nie nevyhnutne stránka.
Môžete tiež zadať ID položky. O tom, ako zistiť ID príspevku vo WordPresse, sme už písali.
Pridanie vlastných typov príspevkov do položiek blogu
Pomocou WordPress môžete pridať akýkoľvek typ obsahu vytvorením typov príspevkov pre rôzne typy obsahu.
Doplnok Insert Pages vám umožňuje pridávať vlastné typy príspevkov na stránky a blogové príspevky. Môžete napríklad vytvoriť vlastný typ príspevku pre galériu obrázkov a potom použiť Vložiť strany na pridanie týchto galérií do vašich príspevkov alebo stránok.

Rovnakým spôsobom môžete vytvárať vlastné typy príspevkov pre videá, portfóliá, recenzie zákazníkov atď. ak ich chcete pridať do príspevkov/stránok.
Používanie vlastných šablón na zobrazenie vložených strán
Vložiť strany vám umožňuje zobraziť názov, odkaz, obsah alebo všetky polia pre vložené strany. Niektorí používatelia však môžu potrebovať precíznejšie nastavenia výstupu. To sa dá dosiahnuť použitím vlastných šablón.
Všetko, čo musíte urobiť, je vytvoriť prázdny súbor php a nahrať ho do priečinka s témou. Súbor môžete pomenovať akokoľvek chcete. Napríklad custom-author.php.
Táto vlastná šablóna funguje presne ako akýkoľvek iný súbor šablóny obsahu vo vašej téme. Nižšie je uvedený príklad súboru šablóny, ktorý sme vytvorili na zobrazenie stránok autorov.
V súbore šablóny môžete použiť vlastné triedy CSS a potom použiť štýly v súbore šablóny so štýlmi témy. Na návrh stránky autora sme použili nasledujúci kód.
H3.author-name ( font-size:16px; ) .author-thumbnail ( float:left; padding:10px; ) .author-bio ( font-style:italic; font-family: Lora, Georgia, Serif; )
Takto vyzerá finálna verzia:

Dúfame, že vám tento článok pomohol pridať obsah z jednej stránky/príspevku WordPress na druhú.
Ak potrebujete vložiť kúsky kódu do príspevkov alebo stránok na webe WordPress, náš dnešný príspevok bude pre vás užitočný. Môže to byť užitočné napríklad vtedy, keď publikujete návody na programovanie a potrebujete do svojich príspevkov vložiť malé útržky kódu ako vzorku. Koniec koncov, je veľmi často potrebné ukázať svojim čitateľom ukážky zdrojového kódu v PHP, JavaScript, CSS alebo akomkoľvek inom programovacom jazyku.
V predvolenom nastavení WordPress filtruje akýkoľvek nespracovaný kód pridaný do príspevkov, stránok, miniaplikácií alebo komentárov. Toto sa robí z bezpečnostných dôvodov, aby programový kód nebol spustiteľný. Ak napríklad najprv napíšete príspevok vo Worde alebo v akomkoľvek textovom editore a potom tento text vložíte do poľa na úpravu príspevku v konzole WordPress, engine automaticky skonvertuje niektoré znaky. Napríklad symbol< в режиме просмотра Текст будет преобразован в < . Т.е., если вы вставляете в Визуальном режиме, например, фрагмент кода, который начинается с
V skutočnosti k rovnakému výsledku dôjde, ak nevložíte zdrojový text, ale napíšete ho priamo v režime Visual Editor. Ak však napíšete kód priamo v textovom režime, systém, opäť z bezpečnostných dôvodov, váš kód okomentuje a niektoré špeciálne znaky úplne odstráni.
Skúste napríklad písať v textovom režime:
Keď prepnete do vizuálneho režimu (alebo po zverejnení príspevku), neuvidíte požadovaný text Dobrý deň, Svet! pretože ho systém skryl, aby nebol spustiteľný. Tu sa dostávame k problému: ako zobraziť kód programu v príspevkoch WordPress?
Jednoduchý spôsob, ako zobraziť kód vo WordPress
Najjednoduchší spôsob, ako pridať kód do svojich príspevkov, je zabaliť kód programu do textového režimu pomocou značky HTML
Táto značka je určená na zobrazenie kódu tak, ako bol vytlačený, t. j. so všetkými medzerami, špeciálnymi znakmi a podobne. Bolo by samozrejme možné nepoužívať túto značku, ale napísať celý programový kód naraz pomocou HTML entít, ale to je veľmi zložitý prístup. Je oveľa jednoduchšie napísať potrebný kód vo vizuálnom režime úpravy publikácie a potom prepnúť do textového režimu a orámovať požadovaný fragment pomocou značiek.........a zároveň sa všetky „nebezpečné“ programovacie znaky automaticky skonvertujú na HTML entity.Vyššie uvedený kód v textovom režime by napríklad vyzeral takto:
Tag
je ideálny prvok pre veľké bloky kódu, pretože umožňuje zachovať všetky medzery, tabulátory a podobne.Pre malé bloky kódu môžete použiť značku HTML5 špeciálne navrhnutú pre kód -
. V režime úpravy textu vo WordPress je na to dokonca špeciálny krátky kód. Pri úprave príspevku vyberte požadovaný fragment a kliknite na tlačidlo kódu na paneli s nástrojmi a tento fragment bude orámovaný značkami.........Tag
- zablokovať a označiť— inline, t. j. väčšina prehliadačov to zobrazuje ako display: inline; a môže sa zobraziť priamo v odseku a nie na novom riadku.Komplikovaný spôsob zobrazenia kódu vo WordPress
Ako komplexný spôsob zobrazenia programového kódu na to zaraďujem špeciálne pluginy (napríklad Crayon Syntax Highlighter, Syntax Highlighter Evolved a podobne). Niekto by mohol namietať, že je to naopak jednoduchá metóda, no ja verím, že všelijaké vychytené pluginy všetko len skomplikujú. Veľmi často sa na webových stránkach môžete stretnúť so situáciou, keď sa v prehliadači po chvíli stále zobrazuje predtým navrhnutý kód pomocou krátkych kódov doplnkov, napríklad:
ale mal by tam byť krásny dizajn a zvýraznenie syntaxe. Veľmi často takéto pluginy nie sú kompatibilné s novými verziami enginu alebo ich webmasteri často zabúdajú aktualizovať. Alebo ešte horšie, používajú niekoľko týchto pluginov naraz.
Áno, takéto pluginy veľmi pekne robia zvýrazňovanie syntaxe za behu pomocou JavaScriptu a CSS, ale väčšinou sú pre systém dosť „ťažké“ a základné zvýrazňovanie syntaxe sa dá robiť bez pluginov s použitím niekoľkých tried pre div, span, code a pre tagy , ako aj niekoľko riadkov štýlov CSS.
Výber je na tebe!
A ako komplexnú metódu vkladania kódu do WordPress stránok by som rád zahrnul aj využívanie služieb tretích strán. Existuje pomerne veľa stránok, kde môžete napísať takmer akýkoľvek kód a zobrazí sa tak, ako má. Príklady takýchto služieb: CodePen, GitHub Gists a JSFiddle.
Poskytujú veľmi pekné zvýraznenie syntaxe a dokonca aj ukážkový pohľad na výsledok spustenia kódu, no ich zložitosť spočíva v nutnosti použiť na vkladanie iframe alebo externé JavaScriptové knižnice. Túto metódu používam iba na zobrazenie ukážky výsledku vykonania kódu.
Záver
Ako vidíte, pridanie kódu na stránku WordPress nie je taká náročná úloha, ale stále musíte poznať základné riešenia.
Ak máte nejaké iné riešenia na pridávanie kódu do príspevkov/stránok WordPress, dajte nám vedieť v komentároch nižšie.