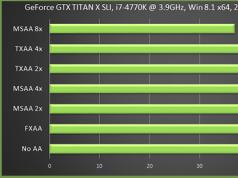Kılavuzun bu bölümü iki bölümden oluşmaktadır. İlk bölümde oyunda mevcut olan tüm grafik parametrelerini açıklayan ayrıntılı bir liste bulacaksınız. Birçok parametrenin sizin için çok uygun bir formatta etkileşimli bir karşılaştırması olacaktır, böylece resmin kalitesi üzerindeki etkinin derecesini net bir şekilde değerlendirebilirsiniz. Bununla birlikte, tüm parametrelerin böyle bir karşılaştırmaya sahip olmadığını, çünkü bireysel ayarların grafikler üzerindeki etkisini ekran görüntülerini kullanarak tam olarak yakalamak mümkün olmadığını belirtmek isterim.
Ayrıca her parametrenin performans üzerindeki etki derecesinin bir açıklaması olacaktır, böylece mevcut performanstan memnun değilseniz oyundaki ilk olarak hangi ayarları değiştirmeye çalışmanız gerektiğini hemen anlayabilirsiniz. Ayrıca dijital değerlerde parametrelerin FPS üzerindeki etkisine yer verilecektir.
İkinci bölümde, her bir parametrenin performansı üzerindeki etkisine bağlı olarak bazı ayarları optimize etmenin ve sisteminiz için en uygun olanları seçmenin çeşitli yollarını bulacaksınız ve ayrıca oyunu kurma sürecini otomatikleştirebileceksiniz. NVIDIA ekran kartı sahipleri için özel bir GeForce Experience programı kullanıyor. Tüm parametreler kronolojik sıraya göre gidecektir
GTA 5'in Rusça versiyonunun oyun içi ayarlar menüsünde sunuldukları, bu da her parametrenin adının oyunda sunulanla tamamen aynı olacağı anlamına gelir.
Bölüm yardımı
Belirli bir seçeneğin açıklamasına hızlı bir şekilde geçmek için aşağıdaki içindekiler tablosunu kullanın, ancak her seçeneğin açıklamasını dikkatlice okumanızı öneririz; böylece oyununuzu, oyun tanımınıza uygun şekilde optimize etmek için gerekli tüm bilgileri tam olarak edinebilirsiniz. tatmin edici performans.
Birinci bölüm: grafik ayarlarının ayrıntılı açıklaması
Genel Ayarlar
Video belleği
Mevcut olandan kullanılan miktarın yanı sıra. Bu parametre, oyunun ihtiyaçlarını karşılamak için o anda ne kadar video belleği tükettiğini gösterir. Tüketilen bellek miktarının kullanılabilir bellek miktarını önemli ölçüde aşabileceği gerçeği kafanızı karıştırmasın. Aşağıda bu konuda daha fazla bilgi bulabilirsiniz.
Önerilen kısıtlamaları göz ardı edin
GTA 4 zamanında, birçok oyuncu oyundaki grafikleri yüksek ayarlara ayarlayamıyordu, çünkü oyunun kendisi bunu yapmalarına izin vermiyordu, çünkü video kartınızın video belleğinin olmadığına inanıyordu. yeterliyse, o zaman herhangi bir şey yapmaya çalışmanın faydası yoktur ve bu durumda, kullanılan video belleği miktarı mevcut miktarı aşmadığı sürece düşük ayarlarla yetinmeniz önerilir. Neden? Üstelik performans sorunlarını önlemeye yönelik önlemler oldukça tartışmalıdır. Daha sonra kullanıcılar dosya için özel bir komut kullanarak bu kısıtlamayı kaldırdılar. Komut satırı, bugün Rockstar Games'in kendisi, eğer omuzlarınızda bir başınız varsa, bellek kullanım sınırını kendiniz devre dışı bırakmanızı sunuyor. Teorik olarak, bu seçeneğin devre dışı bırakılması performans sorunlarına neden olabilir, çünkü kullanılabilir video belleğinin bitmesi durumunda oyun genişletilebilir video belleği kullanmaya başlar; başka bir kaynaktan gelen video belleği - RAM. RAM, video belleğinden çok daha yavaş olduğundan, dokuların yüklenmesinde veya donmalarda ciddi sorunlar yaşanabilir. Uygulamada özel bir sorun fark edilmedi. Mevcut olandan 2 kat daha fazla bellek tüketse bile oyun harika bir his veriyor. Bununla birlikte, kullanılabilir bellek ile kullanılan bellek arasındaki çok büyük bir fark, uzun bir oyun sırasında (ortalama olarak bir saatten fazla) donmalara ve ciddi gecikmelere neden olabilir.
mevcut olmayan
DirectX sürümü
Bu seçenek DirectX sürümünü üç seçenek arasından seçmenizi sağlar: 10, 10.1 ve 11.
Aradaki fark, daha düşük bir sürümde ve gibi bazı grafik efektlerine artık erişemeyecek olmanızdır. Bu parametre
aslında performansı çok fazla etkilemiyor ve farklı versiyonlardaki FPS farkı minimum düzeyde ve,
Ne kadar garip olursa olsun, çoğunlukta en iyi stabilite ve performans gösteriliyor
DirectX 11, oldukça zayıf video kartlarının sahipleri, sürüm 10'a geçmenin bazı grafik bozukluklarından ve sarkmalardan kurtulmanın yanı sıra FPS'yi biraz artırmaya yardımcı olabileceğini söylüyor.
Her durumda, 11'inci sürümden memnun değilseniz sürümü değiştirmeyi deneyin. Belki bu size yardımcı olacaktır.
Performans Etkisi: ortalama
FPS farkı: Eski, zayıf ekran kartlarında 10 ve 11 sürümleri arasında 8-10 FPS.
Ekran tipi
Oyunun nasıl görüntüleneceğini belirtir: tam ekran, pencereli veya kenarlıksız.
Seçenek herhangi bir özel açıklama gerektirmez. Bazıları için pencerede oynamanın daha iyi performans sağlayabileceğini ve oyunun yüklenme süresini azaltabileceğini belirtmek isterim. Oyun pencereli modda çalışırken Alt+Enter klavye kısayolunu kullanarak tam ekrana geçebilirsiniz.
Performans Etkisi: mevcut olmayan
İzin
Oyunun çalışacağı ekran çözünürlüğü. Daha düşük bir çözünürlük, performansı önemli ölçüde artırabilir, ancak bu, önemli ölçüde görüntü bozulması pahasına olur. Görüntünün keskinliğinin kaybolmaması için ekranınızın doğal çözünürlüğünü veya en azından yerel çözünürlüğün katlarını ayarlamanız önerilir.
Performans Etkisi: ortalama
FPS farkı: bilgisayar bileşenlerinin bireysel özelliklerine bağlıdır.
Biçim
Performans Etkisi: mevcut olmayan
Güncelleme sıklığı
Monitörünüzün ekrandaki görüntüyü güncelleme hızı. Monitörün doğal frekansını ayarlamanız önerilir.
Performans Etkisi: mevcut olmayan
Çıkış monitörü
Bu seçenek birden fazla monitörün kurulu olduğu kişiler için gereklidir. Parametre oyun görüntüsünün görüntüleneceği ekranı seçer. Yani, eğer iki monitörünüz varsa, birinde oyun olabilir, diğerinde örneğin bir masaüstü olabilir.
Performans Etkisi: mevcut olmayan
Kenar yumuşatma (FXAA, MSAA, TXAA)
Tüm kenar yumuşatma ayarlarının kılavuzda tek bir başlık altında birleştirilmesine karar verildi, çünkü bunlar birbiriyle yakından ilişkili ve bu ayarın farklı modları arasındaki farkı anlayabilmeniz için en uygun olanı bu. Oyunda her biri farklı çalışma prensiplerine ve performansa etkisi olan üç tür kenar yumuşatma vardır.
İlk önce zamansal yumuşatma teknolojisi geliyor FXAA NVIDIA tarafından geliştirilen, birçok oyunda başarıyla kullanılan ve bazen oyuncuya yakın nesnelerde iyi sonuçlar veren, ancak uzak planlar kural olarak pek işlenmemiş kalıyor ve sonuç olarak en iyi görünmüyor. GTA 5'te bu tür kenar yumuşatma kullanıldığında bu oldukça fark edilir. Uygulamanın kendisi arzulanan çok şey bırakıyor çünkü bu algoritma çok zayıf çalışıyor. Şahsen beni en çok rahatsız eden şey, tamamı “merdivenlerle” (nesnelerin veya çizgilerin kenarlarındaki bozulmalar, derecelendirme) kaplı mini haritaydı, kelimenin tam anlamıyla gözlerimi acıtıyordu, bu nedenle bu kenar yumuşatma kullanılarak başka bir çözüm bulundu. , çünkü yine de en iyi performans sonuçlarını verir.
Bu kılavuzun ikinci bölümünde ayrıntılı olarak açıklanmıştır.
Sonra yumuşatma gelir MSAA, daha belirgin bir etkiye sahiptir ancak aynı zamanda önemli ölçüde daha fazla video kartı kaynağı gerektirir. FXAA'dan farklı olarak bu kenar yumuşatma kalıcıdır; yani hem yakın hem de uzak nesneler de dahil olmak üzere tüm sahneye uygulanır. Yalnızca DirectX 11 sürümüyle kullanılabilir.
Aşağıdakiler NVIDIA'nın özel geçici kenar yumuşatma teknolojisini tanıtmaktadır TXAA arka planda oyundaki resmin kalitesini önemli ölçüde artırmak için tasarlanmıştır. Bu tür kenar yumuşatmayı etkinleştirmenin yalnızca MSAA etkinleştirildiğinde mümkün olduğunu belirtmekte fayda var; bu algoritmalar çiftler halinde çalışır. MSAA, TXAA ile birleştiğinde şaşırtıcı derecede net görüntüler üretebilir ancak bunun için üst düzey bir ekran kartına ihtiyacınız olacak.
Farklı kenar yumuşatma algoritmalarının performansındaki farklılıkları görmek için etkileşimli karşılaştırmamızı kullanın (tam ekranda görüntülemeniz önerilir):
Performans Etkisi:
- FXAA- Düşük
- MSAA- yüksek(tüketir birçok video belleği)
- TXAA- ortalama
FPS farkı:

Dikey senkronizasyon
Veya V-Sync'i kullanın. Teknoloji, oyundaki FPS'yi monitörün yenileme hızıyla senkronize eder ve dikey bozulmayı (sarsıntı) ortadan kaldırmanıza olanak tanır. Çok yararlı bir işlev, çünkü... Resim pürüzsüzleştikçe görüntüyü algılamak kolaylaşır. Birçok kişi bu seçeneği sevmiyor çünkü FPS'yi sınırlıyor ve sözde performansı düşürüyor. Bu ifade yalnızca %50 yanlıştır, çünkü bu işlevi devre dışı bırakmak, oyunun donanımınızda üretebileceği maksimum FPS'yi bulmanızı sağlayacaktır, ancak normal bir oyun sırasında bu işlevi devre dışı bırakmak, monitörünüz bunu yapamadığı için hiçbir şey sağlamayacaktır. FPS'yi yenileme hızının üzerinde göstermek için; bu, 60Hz'lik bir monitörde saniyede 100 kare görmeyi beklerseniz hiçbir şey kazanamayacağınız anlamına gelir. Üstelik bu kadar yüksek değerleri algılayamayan insan gözünün anatomisi de söz konusu.
Parametrenin birkaç anlamı vardır:
- %100 - FPS, monitör frekansıyla sınırlanacaktır (60Hz - 60 FPS)
- %50 - FPS, monitör frekansının 1/2'si (60Hz - 30 FPS) ile sınırlı olacaktır
- Kapalı - FPS sınırlı değildir.
Şahsen ben her durumda bu seçeneği etkinleştirmenizi öneririm. Çok güçlü bir sisteminiz varsa ve Kapalıysa. Oyundaki FPS senkronizasyonu 60 ve üzeri ise tam senkronizasyonu etkinleştirin; ortalama FPS 60'ın altında ise seçeneği %50'ye getirin. Bazı durumlarda video kartınızda dikey senkronizasyonu etkinleştirmeniz önerilir.
Performans Etkisi: mevcut olmayan
Oyunu arka planda otomatik olarak duraklatın
Bu seçeneğin etkinleştirilmesi, Alt+TAB ile oyunu simge durumuna küçülttüğünüzde veya birden fazla monitörünüz varsa başka bir monitöre geçtiğinizde oyunun kendisini duraklatmasına neden olur. Çok kullanışlı bir özellik, çünkü siz yokken oyundaki herhangi bir değişiklikten kaçınmanıza olanak tanıyor, çünkü... Herhangi bir uygulama simge durumuna küçültüldüğünde, uygulama penceresi o anda aktif olmasa ve size hiçbir değişiklik olmuyormuş gibi görünse bile çalışmaya devam eder.
Performans Etkisi: mevcut olmayan
Şehir nüfusu
Bu parametre, Los Santos ve Blaine County caddelerindeki yaya sayısını ve trafiği düzenleyebileceğiniz doldurarak bir ölçektir. Bu ölçek ne kadar çok doldurulursa, yolunuzda o kadar çok yaya ve araba ile karşılaşacaksınız. Bu parametrenin performansı önemli ölçüde azalttığı GTA 4'ün aksine, burada kare hızında herhangi bir düşüş olmuyor. Tartışılan ayar aşağıdakiler gibi diğer parametrelerle yakından etkileşim halindedir: Popülasyon Çeşitliliği, Parçacık Kalitesi, Özel Efekt Ayarları, Yansıma Kalitesi ve sonunda Gölge kalitesi. Mesele şu ki, yayalar ve trafik de yukarıdaki parametrelere tabi olan oyun nesneleridir. Bu gerçek dikkate alındığında bu parametre için en uygun değer, kantarın toplam doluluk oranının %75'i olacaktır. Bu değer, FPS kayıplarını bu şekilde önlemenizi sağlayacaktır çünkü %0 ile %100 arasındaki fark saniyede yalnızca 3-5 kare civarındadır ve maksimuma yaklaşıldığında kaybolmaya başlarlar. işaret. Önerilen %75'te, caddede optimum miktarda trafik ve yaya elde edersiniz ve performansta neredeyse hiçbir şey kaybetmezsiniz, ancak yine de sonuçlar farklı bilgisayarlarda farklılık gösterebilir; bu nedenle deneme yapın ancak yüksek değerlerden korkmayın Bu ayar için.
Performans Etkisi: Düşük
FPS farkı:
Nüfus çeşitliliği
Çok ilginç bir parametre. Nasıl? Evet, çünkü performansı hiç etkilemiyor ancak aynı zamanda oldukça büyük miktarda video belleği tüketiyor. Oyun dünyasında yayaların ve trafiğin çeşitliliğini etkiler. Sizin durumunuzda bunu nasıl doğru bir şekilde ayarlayacağınızı anlamanız için, size bu ayarın etki mekanizmasını açıklamaya çalışacağım: Oyunda 100 ulaşım türü olduğunu varsayalım (aslında daha fazlası var, bu sadece bir örnektir) ve 50 çeşit yaya (benzer şekilde bu bir örnektir). Tartışılan parametrenin %50'si değerinde, 50 tür ulaşım ve 25 tür yaya, video kartınızın belleğine yüklenecek ve daha sonra tüm oyun dünyasına, yani yarısı kadar dağıtılacaktır. aslında öyleler. Bu, oyunun 50 belirli aracı seçip yalnızca bunları kullanacağı anlamına mı geliyor? Hayır, bu doğru değil. Ulaşım belli aralıklarla değişecek ancak yayalarda olduğu gibi oyun dünyasında bu arabalardan aynı anda yalnızca 50 tanesini gözlemleyebileceksiniz. Parametreyi arttırırsanız Şehir nüfusu o zaman oyun dünyasında aynı 50 araba ve 25 yayanın kopya sayısı artacaktır. Umarım açıktır?
Araçları ve yayaları kopyalama (kopyalama) teknolojisi, Los Santos sokaklarında belirli bir çeşitlilik dengesini korumak için oyun dünyasındaki her konuyu (1 tür ulaşım veya yaya) 5 kez kopyalayacak şekilde çalışır. .
Bu parametrenin değeri ne kadar yüksek olursa, şehrin sokaklarında yürürken o kadar benzersiz yayalarla karşılaşabilirsiniz ve şehrin sayısız yolunda koşarken o kadar benzersiz ulaşım türlerini sollayabilirsiniz. Daha önce de belirtildiği gibi, bu parametre video belleğini çok fazla tüketir, ancak kişisel olarak daha fazla performans uğruna grafiklerden fedakarlık etmeniz gerekiyorsa, gölgelerin veya yansımaların (dokulardan sonra belleğin ana tüketicileri) kalitesini ihmal etmenin daha iyi olacağına inanıyorum. oyun dünyasının çeşitliliği ve zenginliğinden daha fazlası. Hangisi daha iyi: çok güzel (grafiksel olarak) bir oyun dünyasında olmak, ancak nüfus açısından oldukça fakir (boş) veya oldukça canlı bir şehir ve köye sahip olmak, ancak biraz daha az etkileyici bir resme sahip olmak mı? Karar vermek yalnızca size kalmış, ancak daha önce de söylediğim gibi bu seçenek yine de öncelik olarak bırakılmalıdır.
Yazarın notu: Video kartımdaki video belleği miktarı 1 GB. Genel olarak oldukça yüksek ayarlar kullanıyorum ve doku kalitesi "Yüksek" değerine karşılık gelirken, tartışılan parametre Nüfus çeşitliliği bende de aynı kurulum var Şehir nüfusu yani %75 oranında. Oyun toplamda 2181 MB video belleği tüketiyor. Kullanılabilir video belleği miktarının çok yüksek olması nedeniyle önemli bir performans sorunu yaşadığımı söyleyemem. Video belleği miktarı mevcut olandan çok daha büyük olsa bile oyun mükemmel şekilde çalışır. Neden bahsediyorum? Üstelik bu parametreden korkmamalı ve en az% 50'de bırakmalısınız, aksi takdirde şehir oldukça belirgin bir şekilde boşalmaya başlar veya aynı arabalarla ve aynı yayalarla karşılaşırsınız çünkü oyun hepsini 5'e kadar kopyalamaya başlar. bir kere. Bellek kapasiteniz 2 GB ise bu ayarı sınırlamamalısınız ve yüzdesini mümkün olduğunca yüksek ayarlamanız tavsiye edilir. Deneyin arkadaşlar.
Performans Etkisi: mevcut olmayan(ama tüketir birçok video belleği)
Odak ölçeği
Bu aynı zamanda çizim mesafesidir. Evet, 1C'deki çevirmenlerin bu parametreye neden bu kadar tuhaf bir isim verdiklerine dair hiçbir fikrim yok ama yine de parametrenin özü addan değişmiyor. Bu ayar, oyun içi dünyadaki çeşitli nesnelerin daha küçük parçalarının çizim mesafesini etkiler.
Bu parametreyi ayarlarken, garip isimden dolayı ("odakta" değişiklikler arıyordum) değil, FPS'de ciddi bir düşüş fark edilmediği için anlamını pek anlayamadığımı söylemeliyim. Hem %100 hem de %0'da saniyedeki kare sayısı maksimum 3-5 değer değişti. Bu parametrenin performansı önemli ölçüde etkilediği aynı GTA 4'ü hatırlarsak burada bambaşka bir tablo gözleniyor. Aslında bunun nedeni nesnelerin çok küçük parçalarının ayrıntılarının çok fazla değişmemesidir, çünkü oyun varsayılan olarak haritanın tamamı için çok yüksek bir çizim mesafesine sahiptir. Her açıdan ilginç olan bu seçeneği değiştirirken yine de farkı bulmak için aşağıdaki etkileşimli karşılaştırmayı kullanmanızı öneririm:
Performans Etkisi: Düşük
FPS farkı: Sırasıyla %0 ila %100 arasında 3-5 FPS.
Doku kalitesi
Prensip olarak, bu parametrenin herhangi bir özel açıklamaya ihtiyacı yoktur, çünkü adından her şey çok açıktır. Oyundaki tüm dokuların kalitesini etkiler. En çok video belleği tüketir. Çok ciddi tükettiğini söylemeliyim. Performansı hiçbir şekilde etkilemiyor ama yine de 1-2 FPS'lik bir fark var ama o kadar önemsiz ki hesaba katmak için bir neden göremiyorum. Video belleği miktarına ve bu ayarın anlamına gelince: Eğer 1 GB video belleğiniz varsa bunu “Yüksek” olarak ayarlamanız tavsiye edilir, çünkü “Standart” doku kalitesi ile oyunu oynattığınızı anında unutacaksınız. Oyunun PC versiyonu. Dokular önceki nesil konsollardakiyle aynı olacak. Biraz önce yazıldığı gibi (her şeyi okudunuz, değil mi?), Oyun, kullanılan video belleği miktarı mevcut olanı önemli ölçüde aşsa bile oldukça kararlı çalışıyor. Bu nedenle eğer 1 GB’ınız varsa seçeneği “Yüksek” olarak ayarlamaktan çekinmeyin. 2 GB veya daha fazlasına sahipseniz bunu "Çok Yüksek" olarak ayarlayabilirsiniz. Hem Rus hem de Batılı oyunculardan gelen çok sayıda incelemeye dayanarak (sadece bu değil), son iki parametre (3. şahıs görünümünde 1080p'ye kadar çözünürlüklerde oynama) arasında doku kalitesinde pek bir fark göremeyeceğiniz sonucuna varabiliriz. 4K çözünürlükte oynuyorsanız dokular için maksimum değeri ayarlamak mantıklı olacaktır. Bu seçenek parametreyle çok yakından ilgilidir. Gölgelendirici kalitesi, çünkü ikincisi, dokular için karşılık gelen efektleri çok belirgin şekilde etkileyen Paralaks Haritalama teknolojisini içerir. Yani doku kaliteniz “Standart” olarak ayarlanmışsa yukarıda bahsedilen teknolojinin çalışmasını tam anlamıyla takdir edemeyeceksiniz. Böylece farklı seçenek değerleriyle farklılıkları net bir şekilde değerlendirebilirsiniz. Doku kalitesi, karşılaştırma nesnesi olarak iskeledeki eğlence parkını seçerek interaktif bir karşılaştırma yaptık:
Yazarın notu:“Standart” değerli ekran görüntüsünde FPS'nin 89 olduğunu görebilirsiniz (bu, diğer değerlerden çok daha yüksektir), ancak sizi hayal kırıklığına uğratmak için acele ediyorum, diğer birçok testte FPS'de hiçbir fark olmadığı tespit edildi. Normal bir oyun ve ekran görüntüsündeki bu yazı bir ölçüm hatasından başka bir şey değil.
Performans Etkisi: mevcut olmayan(ama tüketir birçok video belleği)
FPS farkı:"Standart" ile "Çok yüksek" arasında 1-2 FPS. sırasıyla.
Gölgelendirici kalitesi
Öncelikle bu ayar çeşitli aydınlatma kaynaklarının niteliğini ve miktarını, dokuların kalitesini (Parallaks Haritalama teknolojisi kullanılır), su yüzeyini (su yüzeyindeki parlamalar ve su efektlerinin görünümünü), hacmini ve miktarını etkiler. çimlerin ve ağaçların doğallığı ve nihai sonuç, güneş ışığı vb. için anizotropik filtreleme. Bu parametre, diğerleri gibi, "Standart" değere geçerken aktif olarak daha kötü sonuçlar göstermeye başlar. "Yüksek" ve "Çok Yüksek" arasındaki farklar çok fark edilmez ancak günün saati ve hava koşullarının birleşimine bağlı olarak oyun dünyasının algısında bir miktar farklılık hissedebilirsiniz. Aydınlatma ve ek yüzey detayları açısından biraz daha az "doygun" hale gelir. Özellikle Paralaks Haritalama efektinin uygulandığı ve ışık ve gölge oyununun aktif olarak gerçekleştiği yüzeylerin çokluğu nedeniyle bu tür değişiklikler Blaine County'nin çöl ve ormanlarında çok iyi hissediliyor. Bu parametrenin grafik bileşeninin kalitesi üzerindeki etkisini net bir şekilde değerlendirmek için aşağıdaki etkileşimli karşılaştırmayı kullanabilirsiniz.
Bu karşılaştırma Paralaks Haritalamanın sonucunu gösterir. Daha önce de söylediğim gibi, bunun etkisi özellikle Blaine County'de, her çakıl taşının ve her tümseğin hacim kaybedebileceği ve bu da bölgede genel olarak daha az deneyime yol açabileceği bu gibi yüzeylerde belirgindir. Zayıf ve orta büyüklükteki bilgisayarlar için bu parametrenin 2-3 FPS'den ödün vererek "Yüksek" veya "Çok Yüksek" olarak bırakılması önerilir çünkü Bu iki ayar arasındaki fark o kadar da büyük değil ve Standarttan bahsedilen son iki ayara geçtiğinizde FPS'de gözle görülür bir düşüş fark edebilirsiniz.
Performans Etkisi: ortalama
FPS farkı:“Standart” ile “Yüksek” arasında 6-8 FPS, “Yüksek” ile “Çok yüksek” arasında 2-3 FPS.
Gölge kalitesi
Bu parametre, gölgelerin ne kadar net ve ayrıntılı olacağını ve aydınlatıldığında diğer nesneler (örneğin araba farları) tarafından yansıtıldığında dış dünyayla nasıl etkileşime gireceğini belirler. Bu ayarın değeri ne kadar yüksek olursa, gölge haritasının çözünürlüğü de o kadar yüksek olacaktır - özel bir algoritma kullanılarak oluşturulan ve yüzeye bindirilen gölgenin "dokusu". Sonuç olarak, gölgenin kendisi daha fazla ayrıntıya sahip olacak ve "pürüzler" (düşük çözünürlüklü bir gölge haritasının ölçeklendirilmesinin sonucu) olmayacaktır. Bu seçenek " parametresiyle birlikte Yüksek çözünürlüklü gölgeler Bu seçeneğin performans üzerinde oldukça belirgin bir etkisi vardır ve video belleği kullanır;
konfigürasyonuna özel dikkatle yaklaşılmalıdır. "Çok Yüksek" olarak ayarlandığında FPS'de çok ciddi bir kayıp hissedeceksiniz, kalite ise “Yüksek” değerinden farklı olarak pek değişmeyecek. Bu tür ayarların 1080p'nin üzerinde, 4K'ya kadar çözünürlüklerdeki oyunlarla alakalı olma olasılığı daha yüksektir. En uygun seçim “Yüksek” değeri olacaktır; bununla ilgili bir parametre ise "Yumuşak Gölgeler""Yumuşak" olarak bırakılmalıdır. Bu, performansta çok az kayıpla göze çarpmayan yumuşak gölgeler elde etmenize olanak tanır. Bu kombinasyondan memnun kalmazsanız, performans üzerinde ana parametreye göre daha az etkisi olduğundan yumuşak gölgeler parametresinin değerleriyle denemeler yapabilirsiniz. "Gölge kalitesi"
Performans Etkisi: yüksek
FPS farkı:

Yansıma kalitesi
Parametre, araba gövdeleri, çeşitli parlak ve yansıtıcı yüzeyler, su birikintileri, su yüzeyleri, cam ve aynalar (evlerde ve kuaför salonlarında) gibi nesnelerin yansımalarında çevredeki dünyanın yeniden üretiminin ayrıntısını, netliğini ve doğruluğunu etkiler. Tartışılan parametrenin sizi ağlatacağını ve yansımalar için en uygun kaliteyi seçme konusunda dikkatlice düşünmenizi sağlayacağını hemen belirtmek gerekir, çünkü "Yüksek" değerde bile ikincisi güven vermez ve doğrudan son nesilden gelmiş gibi görünür. konsollardan. Orta ve üst sınıf bilgisayarlarda performansı çok fazla düşürmezken, yalnızca “Çok Yüksek” değeriyle az çok düzgün görünmeye başladıklarını kabul etmek gerekir. Zayıf sistem sahipleri ya yansıtıcı yüzeylerle, özellikle de aynalarla (temel olarak gerçekçi olmayan) karşılaşmaktan özenle kaçınmalı ya da oynanabilir bir FPS'yi korumak adına diğer grafik zevklerinden fedakarlık etmelidir. Ama fazla dramatize etmeyeceğim. Farklı ayarlardaki yansımaların kalitesini karşılaştırabilmeniz için etkileşimli bir karşılaştırma hazırladık.
Grand Theft Auto 5'in piyasaya sürülmesi, bilgisayar oyunu geliştiricilerinin, eserlerini farklı nesil bilgisayarlar için optimize etme konusunda gerçekten geniş yeteneklere sahip olduğunu gösterdi. GTA 5'e kolayca yüksek kaliteli optimizasyon standardı denilebilir, bu sayede çok mütevazı donanıma sahip olanlar bile muhteşem oyunun keyfini çıkarabildiler.
Grafiklerin ince ayar seçenekleri gerçekten şaşırtıcı. Değerleri ayarlayarak ve video kartı yazılımını kullanarak hemen hemen her bilgisayarda iyi performans elde edebiliriz. Doğal olarak oyun motorunun üretebildiği Los Santos şehrinin güzelliklerine hayran kalmanız pek mümkün değil ancak oynanışta herhangi bir sorun yaşanmayacaktır.
Grafik ayarları modunda mevcut tüm seçenekleri dikkate alarak GTA 5'i PC'de optimize etme sürecini ayrıntılı olarak analiz etmeye çalışalım.
DirectX
DirectX sürümünün seçimi, daha zayıf makineler için ayarların optimize edilmesinde önemli bir rol oynar. Her durumda, güçlü bir video kartına sahip üst düzey bir bilgisayarınız yoksa DirectX sürüm 10'u seçmenizi öneririz, çünkü sürüm 11 yalnızca görüntü kenar yumuşatma ve mozaikleme için ek ayarlar açar.
Ekran çözünürlüğü
Her oyuncu çözünürlüğün FPS'yi doğrudan etkilediğini bilir. GTA 5 bir istisna değildir; ne kadar küçük olursa performans o kadar iyi olur. Düşük çözünürlüğün görüntü kalitesini önemli ölçüde düşürdüğünü belirtmekte fayda var; bu nedenle bu tür acil önlemler son çare olmalıdır.
Bellek sınırını göz ardı et
Bu işlev, bu kadar büyük miktarda video belleği olmayan oldukça güçlü video kartları için tasarlanmıştır. Örneğin, 2GB belleğe sahip GeForce GTX 660. Bu seçeneğin etkinleştirilmesi, bellek sınırı göz ardı edilerek GPU'nun tamamen yüklenmesine olanak tanır. Güçlü video kartları için bu işlev işe yaramaz; zayıf kartlarda FPS'yi biraz artırabilir.
Dikey senkronizasyon
Bu seçeneğin etkinleştirilmesi performansı büyük ölçüde etkilemiyorsa, onu etkin bırakmak daha iyidir. Dikey senkronizasyon, resim kalitesini önemli ölçüde artırır, görüntüyü yumuşatır ve çeşitli titremeleri ve yabancı efektleri ortadan kaldırır. Bunu devre dışı bırakmak da FPS'yi artırabilir.
Doku kalitesi
2GB video belleği olan bir ekran kartınız varsa bu parametreyi yüksek değerlere ayarlamayı denemelisiniz. FPS önemli ölçüde düşerse orta seviyeye geçin. Minimum kalite performansı çok fazla etkilemez ancak görüntüyü önemli ölçüde bozar.
Gölgelendirici kalitesi
Çoğu bilgisayarda, bu seçenek çok fazla donanım gerektirmediği için yüksek kaliteli gölgelendiricileri güvenle ayarlayabilirsiniz. Orta kalitede dokular seçtiyseniz, yüksek kaliteli gölgelendiriciler ayarlamak özellikle önemlidir; bu, resmi görsel olarak hizalayacaktır.
Gölgeler, yansımalar, su
Tüm bu ayarlar ortamın güzelliğini artırır, ancak bunlar olmadan da yapabilirsiniz. Modern bilgisayarların sahipleri kesinlikle açmalıdır. Zayıf bilgisayarlarda bu seçeneklerin devre dışı bırakılması FPS'nin artmasına yardımcı olacaktır.
Kenar yumuşatma FXAA, MSAA
FXAA – FPS'ye neredeyse hiç etkisi olmadığı için kesinlikle açıyoruz ve görüntü çok daha güzel oluyor. MSAA kenar yumuşatma seçeneği DirectX 10'da mevcut değildir ve donanım açısından oldukça zorludur, bu nedenle ona hiç bakmamanızı öneririz.
Yumuşak gölgeler
Çok ilginç bir seçenek. Optimizasyonla ilgili sorunlar ortaya çıkarsa minimum değeri ayarlamak daha iyidir. Gölgeler köşeli ve çirkin olacaktır. Bilgisayar izin veriyorsa, maksimuma yükseltin; güzel, pürüzsüz gölgeler oyunun algısını iyileştirir.
Anizotropik filtreleme
Kalitesi orta veya düşük olarak ayarlanmışsa dokuları eşitlemeye yardımcı olacak mükemmel bir seçenek. Maksimuma ayarlıyoruz ve FPS ile ilgili sorunlar varsa azaltıyoruz.
Ek ayarlar
Gelişmiş ayarlar bölümü, en iyi video kartları için gelişmiş ayarlar sunar. Görüntüyü büyük ölçüde etkilemezler, bu nedenle bunları güvenle kapatabilirsiniz.
Genel olarak, GTA 5 grafiklerini optimize etmek büyüleyici bir girişimdir. Deneyin, deneyin, hayal gücünüzü kullanın ve video kartı geliştiricilerinin yazılımlarını bağlayın - oyun sizin için birçok olasılığın kapısını açacak!
Bir yazım hatası mı buldunuz? Metni seçin ve Ctrl + Enter tuşlarına basın
Bilgisayarınızda gta 5'i başlattığınızda aniden tam ekranda başlamıyorsa, bu durumu düzeltmek kolaydır; bu nedenle, gta 5'in nasıl yapılacağına ilişkin yöntemi ayrıntılı olarak ve adım adım açıklayan talimatları görüntüleyebileceğiniz bu siteyi ziyaret edin. tüm ekranda.
Ayrıca GTA 5'in nasıl tam ekran yapılacağına ilişkin video talimatlarını da izleyebilirsiniz.
Ve böylece, GTA 5 bilgisayarınızda ekran açılmıyorsa, açık bir oyunda aşağıdaki adımları uygulamanız gerekecektir.
Oyunun ana menüsüne gidiyoruz, bunun için “ESC” tuşuna basıyoruz.
“ESC” tuşuna bastıktan sonra, bilgisayarınızda fare imlecini “Ayarlar” butonunun üzerine getirmeniz ve farenin sol tuşuna bir kez basmanız gereken ana menü açılacaktır, ardından buton aktif hale gelecektir ve sadece "Enter" butonuna basmanız yeterli olacaktır.
“Ayarlar” bölümünü aktif hale getirdikten sonra “Grafikler” öğesini seçip “Enter” tuşuna basmanız gerekecektir.
Tüm adımlar tamamlandıktan sonra bilgisayarınızda GTA 5'te ekran çözünürlüğünü değiştirebileceğiniz, GTA 5 oyununda da tam ekran yapabileceğiniz özel bir bölüm açılacaktır.
Ve böylece, GTA 5'i tam ekrana genişletmek ve genişletmek için, "Ekran türü" satırının karşısına geçmeniz, "Pencere" değerini kaldırmanız ve "Tam ekran" değerini ayarlamanız gerekecektir.
“Çözünürlük” öğesinde gta 5'teki ekran çözünürlüğünü değiştirebilirsiniz.
Gta 5'te ekran çözünürlüğünü değiştirmek için “Çözünürlük” öğesinde ihtiyacınız olan ekran çözünürlüğünü ayarlamanız gerekecektir.
“Ekran tipi” maddesinde “Tam ekran” değerini belirttikten ve “Çözünürlük” maddesinde monitörünüzün ihtiyacınız olan çözünürlüğünü belirttikten sonra işlemlerinizi kaydetmeniz gerekecektir, aksi halde başarılı olamazsınız.
Yaptığınız değişiklikleri kaydetmek için Ara Çubuğuna basmanız gerekecektir.
Boşluk tuşuna bastığınızda bilgisayarınızda 15 saniye içinde ayarlarınızı kaydetmeyi onaylamanız istenecek bir sayfa açılacaktır.
Gta 5 oyununda yapılan değişiklikleri onaylamak için “Enter” tuşuna basmanız gerekecek, ardından gta 5 tam ekrana açılacaktır.
Beğendiyseniz beğenin, arkadaşlarınızla paylaşın, siteye abone olun.
www.computerhom.ru
Video Çıkış Ayarları
Sistem video çıkışı ayarlarını gerçekleştirin. Kullandığınız TV için en iyi çıkış ayarlarını seçin.
TV'nizin desteklediği çözünürlüğü kontrol edin.
Çözünürlük (video modu), TV'nin türüne göre değişir. Daha fazla bilgi için TV'nizle birlikte gelen talimatlara bakın.
(Ayarlar) > (Ekran Ayarları) öğesini seçin.
[Video Çıkış Ayarları]'nı seçin.
TV'nizdeki konektör türünü seçin.
Çözünürlük (video modu), kullanılan terminalin türüne göre değişir.

Bileşen AV kablosu (ayrıca satılır)
D-Lead Kablosu (Ayrı Satılır)
AV kablosu (dahil)
S VİDEO kablosu (S video, ayrı satılır)
AV MULTI kablosu (ayrı satılır) [VMC-AVM250] (Sony Corporation tarafından üretilmiştir)
AV kablosu (dahil)
Euro-AV adaptörü (dahil) *4
Video modu seçenekleri, PS3™ sisteminizi satın aldığınız bölgeye göre değişir. Kuzey Amerika, Asya ve diğer NTSC bölgelerinde 480i video modu [Normal (NTSC)] olarak görüntülenir. Avrupa ve diğer PAL bölgelerinde 576i video modu [Normal (PAL)] olarak görüntülenir. Daha fazla bilgi için cihazınızla birlikte gelen talimatlara bakın.
D-lead çoğunlukla Japonya'da kullanılır. D1-D5 aşağıdaki çözünürlükleri destekler:
D5: 1080p / 720p / 1080i / 480p / 480i
D4: 1080i / 720p / 480p / 480i
D3: 1080i/480p/480i
D2: 480p/480i
D1: 480i
S-Video, öncelikle Japonya'da kullanılan bir formattır.
PS3™ sistemleriyle birlikte verilen Euro-AV adaptörü yalnızca Avrupa'da mevcuttur.
AV MULTI esas olarak Japonya'da kullanılan bir formattır. Seçilirse, çıkışı yapılacak sinyal tipini seçebileceğiniz bir ekran görüntülenecektir.
SCART, esas olarak Avrupa'da kullanılan bir formattır. Seçilirse, çıkışı yapılacak sinyal tipini seçebileceğiniz bir ekran görüntülenecektir.
3D TV ekranı boyutunu ayarlayın.
Kullandığınız TV'nin ekran boyutuna göre sistemi ayarlayın.
3D olmayan bir TV kullanıyorsanız veya 4. adımda bir seçeneği seçmediyseniz bu ekran görünmeyecektir.
Video çıkış ayarlarını değiştirin.
Video çıkış çözünürlüğünü değiştirin. 4. adımda seçilen konektör türüne bağlı olarak bu ekran görünmeyebilir.

Çözünürlüğü ayarlayın.
TV'nizin desteklediği tüm çözünürlükleri seçin. Video, oynatılan içerik için seçilen en yüksek çözünürlükte otomatik olarak çıkarılır. *
* Video çözünürlüğü şu sırayla seçilir: 1080p > 1080i > 720p > 480p/576p > standart (NTSC:480i/PAL:576i).
4. adımda [Kompozit/S Video] seçilirse çözünürlük seçim ekranı görüntülenmez.
Seçilirse çözünürlüğü otomatik olarak ayarlamayı da seçebilirsiniz (HDMI cihazının açık olması gerekir). Bu durumda çözünürlük seçim ekranı görüntülenmez.

TV tipinin seçilmesi.
Kullandığınız TV'ye uygun seçeneği seçin. Bu ayar yalnızca standart tanımlı (NTSC:480p / 480i, PAL: 576p / 576i) çıktı alırken, örneğin [Kompozit / S video] seçtiğinizde veya 4. adımda ayarlanmalıdır.

Ayarları kontrol ediyorum.
Görüntünün TV'niz için doğru çözünürlükte görüntülendiğinden emin olun. Önceki ekrana dönmek ve ayarları değiştirmek için düğmesine basın.

Ayarlar kaydediliyor.
Video çıkış ayarları PS3™ sistemine kaydedilir. Daha sonra ses çıkışı ayarlarını yapılandırabilirsiniz. Ses çıkışıyla ilgili ayrıntılar için bu kılavuzdaki (Ayarlar) > (Ses Ayarları) > konusuna bakın.
kılavuzlar.playstation.net
60 FPS. Zayıf bir PC için GTA 5'i kurma

Bileşenlerin fiyatı iki katına çıkmadan önce güçlü bir bilgisayar almaya vaktiniz olmadı ama yine de gişe rekorları kıran filmleri ve yeni çıkan harika oyunları oynamak mı istiyorsunuz? Size yardım etmeye çalışacağız! Yeni kriz karşıtı bölümümüz “60 FPS”yi okuyun. İçinde, zayıf PC'ler için zorlu video oyunlarını nasıl doğru şekilde yapılandıracağınızı öğretmeye çalışacağız.
Her şeyden önce, "arabanızda" her şeyin ne kadar kötü olduğunu anlamalısınız. Öncelikle Grand Theft Auto 5'in sistem gereksinimlerini hatırlayalım.
GTA 5 için minimum sistem gereksinimleri
İşletim sistemi: Windows 8.1 64 Bit, Windows 8 64 Bit, Windows 7 64 Bit Hizmet Paketi 1, Windows Vista 64 Bit Hizmet Paketi 2
İŞLEMCİ: Intel Core 2 Quad Q6600 @ 2,4 GHz / AMD Phenom 9850 @ 2,5 GHz
Bellek kapasitesi: 4 CİGABAYT
Video kartı: NVIDIA GeForce 9800 GT 1 GB / AMD Radeon HD 4870 1 GB
Ses kartı:
65GB
Yani - yukarıda bilgisayar yapılandırmasını görüyorsunuz; gerekli Grand Theft Auto 5'i çalıştırmak için. Bilgisayarınız bu minimum gereksinimleri bile karşılamıyorsa, oynayabilseniz bile büyük zorluklarla karşılaşacaksınız. Ve burada hiçbir ince ayar yardımcı olmayacaktır. Bu durumda bulut oyun hizmetlerinden birini deneyin. İnternetin Rusça segmentinde şu anda en büyük temsilci Playkey'dir.
İşletim sistemi: Windows 8.1 64 Bit, Windows 8 64 Bit, Windows 7 64 Bit Hizmet Paketi 1
İŞLEMCİ: Intel Core i5 3470 @ 3,2 GHz / AMD X8 FX-8350 @ 4 GHz
Bellek kapasitesi: 8GB
Video kartı: NVIDIA GeForce GTX 660 2 GB / AMD Radeon HD 7870 2 GB
Ses kartı:%100 DirectX 10 uyumlu
Boş sabit disk alanı: 65GB
Önerilen sistem gereksinimlerine benzer konfigürasyona sahip bir bilgisayarınız varsa Grand Theft Auto 5'i en azından yüksek ayarlarda ve FullHD çözünürlükte (1920x1080 piksel) çalıştırmalısınız. Ancak oyunun tüm “güzellikler” açıkken stabil bir 60 FPS üreteceği de bir gerçek değil. Bu nedenle güzel görünmesi ve kare hızının düşmemesi için hangi grafik seçeneklerinden hangisinin lehine feda edilebileceğini öğrenmeniz de sizin için faydalı olacaktır.
Tabii ki, bu materyal en çok minimum ve önerilen gereksinimler arasında olanlar için faydalı olacaktır. Yani, AMD Phenom 9850'den daha güçlü ancak Intel Core i5 3470'ten daha zayıf bir işlemciye ve AMD Radeon HD 4870'den daha güçlü ancak AMD Radeon HD 7870'den daha zayıf bir video kartına sahip olanlar vb. .
GTA 5 grafiklerini ayarlama

Aşağıda Grand Theft Auto 5'teki tüm genel ve gelişmiş görüntü ayarları listelenmektedir. Bazıları performansı daha fazla etkiler, bazıları daha az etkiler, bazıları ise hiç etkilemez. Bu parametrelerin her birinin özünü kısaca açıklamaya ve bunları optimize etme konusunda tavsiyelerde bulunmaya çalıştık.
“Video belleği” ve “Önerilen kısıtlamaları göz ardı et”
“Video Belleği” parametresi, oyun tarafından o anda tüketilen grafik belleği miktarını görüntüler. Teorik olarak video kartınızın mevcut boyutunu aşmamalıdır, aksi takdirde ana RAM tüketilmeye başlar. Ancak çoğu oyuncu, GTA 5'in sizinkinden iki kat daha fazlasını kullanmasına rağmen oyunun hala oldukça stabil çalıştığını yazıyor. Bu nedenle “Önerilen kısıtlamaları yoksay” seçeneğini güvenle etkinleştirebilirsiniz.
DirectX sürümü
video kartının üretim yılına bağlıdır.
Burada da her şey açık değil. Aralarından seçim yapabileceğiniz üç DirectX oluşturma seçeneği vardır: 10, 10.1 ve 11. Oyun başlangıçta en son sürüm için tasarlandı, bu yüzden en kararlı olanıdır. Tüm görsel efektler DirectX 11'de de mevcuttur. Teorik olarak aynı zamanda en talepkar olanıdır. Ancak, bu seçeneği seçerken FPS'de önemli bir düşüş yalnızca çok eski video kartlarında (2012'den önce üretilmiş) meydana gelir. Bu nedenle ekran kartınız çok güçlü olmasa da oldukça modernse kesinlikle DirectX 11'i seçin. Aksi takdirde tüm seçenekleri deneyin.
İzin
Ekranınızı doğal çözünürlüğüne (masaüstü bilgisayarlar için genellikle 1920x1080 ve dizüstü bilgisayarlar için 1366x768) ayarlamak size en keskin görüntüleri verecektir. Çok güçlü bir sisteminiz yoksa çözünürlüğü birkaç kat düşürerek saniyedeki kare sayısını ciddi şekilde artırabilirsiniz. Aşırıya kaçmayın - aksi takdirde, diğer parametreleri maksimuma ayarlasanız bile GTA 5'in güzelliklerinin çoğunu göremezsiniz. Şahsen ben her zaman varsayılan değeri ayarlamanızı tavsiye ederim ve oyunun performansı üzerinde daha ciddi etkisi olan ayarlardan biraz fedakarlık etmek daha iyidir.
Güncelleme sıklığı
Burada, ekranınız için standart değeri ayarlamaktan her zaman çekinmeyin. Çoğu zaman bu 60 Hz'dir. Daha az koyarsanız oyun daha hızlı olmayacak, ancak gözleriniz için daha kötü olacaktır. Görme ve ekran yenileme hızı arasındaki bağlantı hakkında daha fazla bilgi edinmek istiyorsanız bu konuyu Google'da bulabilirsiniz.
Pürüzsüzleştirme
Performans Etkisi:
FXAA teknolojisi - düşük,
MSAA teknolojisi - ortalama (çok fazla video belleği tüketir),
TXAA teknolojisi - yüksek.
Kenar yumuşatmanın kendisi genellikle oyunu oldukça yavaşlatır. Zayıf bir video kartının sahibiyseniz FXAA seçeneğini seçin veya tamamen kapatın. Video kartınız o kadar zayıf değilse ve en az 2 GB RAM'e sahipse, MSAA'yı deneyebilirsiniz - üç boyutlu nesnelerin kenarlarında "merdivenler" olmadan çok daha düzgün bir resim sağlar. Ancak bu kılavuzu okursanız TXAA teknolojisine paranızın yetmesi pek mümkün değildir ☺
Dikey senkronizasyon
Performans Etkisi: mevcut olmayan.
Teorik olarak bu seçeneği kapatmak mantıklı değil çünkü Grand Theft Auto 5'in daha hızlı ilerlemesini sağlamayacak. Ancak, oyundaki maksimum kare hızını ölçmek için önce onu kapalı bırakmak ve ardından karşılık gelen iki seçenekten birini seçmek en iyisi olacaktır: FPS neredeyse hiçbir zaman 30 kareyi aşmıyorsa %50 veya oyun 30 kareyi neredeyse hiç aşmıyorsa %100 en az 40 kare ve ortalama olarak 60'a yakın.
Şehir nüfusu
GTA 4'te bu parametre ne kadar düşükse oyun o kadar hızlı çalıştı. İlk bakışta beşinci bölümde her şey aynı şekilde düzenlenmiş ancak gerçekte performans üzerindeki etkisi şaşırtıcı olmadığı için o kadar da büyük değil. Nüfusu tamamen kapatırsanız sokaklarda neredeyse hiç insan ve araba kalmayacak ve maksimum beş kare kazanacaksınız. Bunu% 75'e ayarlarsanız, GTA 5 yalnızca birkaç FPS yavaşlayacak ve Los Santos şimdiden çok daha canlı hale gelecektir. Bu nedenle her zaman bu değeri ayarlamanızı öneririz. Son çare olarak - %50.
Nüfus çeşitliliği
Nüfusun çeşitliliği, oyun sırasında karşılaşacağınız farklı insan ve araba modellerinin varyant sayısıdır. Yalnızca 1 GB'tan az video belleğiniz varsa parametre %75'in altına ayarlanmalıdır. Diğer tüm durumlarda GTA 5'in stabilitesinde veya hızında herhangi bir fark olmayacaktır.
Odak ölçeği
Bu aslında çekme mesafesidir. Sadece 1C'deki adamlar çeviri sırasında biraz hata yaptılar (bu arada, yanlış yerelleştirilmiş tek parametre bu değil). Ayar ne kadar düşük olursa, uzaktaki 3 boyutlu ortam o kadar az ayrıntılı olacaktır. Ancak oyunun kendisinde grafik motorunun özelliklerinden dolayı %0 ile %100 arasındaki fark fark edilmiyor. Bu nedenle ya birkaç kare kazanıp bilgisayarınız çok zayıfsa kapatabilir ya da %75-100'e ayarlayabilirsiniz.
Doku kalitesi
Performans Etkisi: pratik olarak yok.
Değer ne kadar yüksek olursa oyundaki dokular o kadar keskin olur ve 3 boyutlu nesneler o kadar güzel görünür. Uygulama, "Yüksek"ten daha düşük bir değer ayarlamanın yalnızca video belleğiniz az olduğunda anlamlı olduğunu göstermektedir. Diğer tüm durumlarda, bunu “Yüksek” veya “Çok Yüksek” olarak bırakın.
Gölgelendirici kalitesi
Bir oyunda ne kadar gelişmiş gölgelendiriciler kullanılırsa görüntü de o kadar yüksek teknolojiye sahip olur. Grafik bağdaştırıcınızın gücü düşükse (minimum sistem gereksinimlerine yakınsa), 7-8 kare elde etmek için gölgelendiricileri standart kaliteye ayarlamanızı öneririz. Ancak gölgelendiriciler oyunun neredeyse tüm grafiklerini bir bütün olarak etkilediğinden GTA 5 çok vasat görünecek. Yeterince güçlü bir video kartına sahip olacak kadar şanslıysanız, değeri "Yüksek" veya "Çok Yüksek" olarak ayarlayın ve tercihen daha yoğun kaynak kullanan ayarlardan birini düşürün.
Gölge kalitesi
Performansı gerçekten ciddi şekilde etkileyen listedeki ilk parametre. Standart ve Yüksek Kalite seçenekleri arasında yalnızca birkaç kare fark vardır. Ancak kaliteyi “Çok Yüksek” olarak ayarlarsanız FPS 15 birime kadar düşebilir! Öyle olsa bile, çok yüksek ve basitçe yüksek güzellik değerleri arasında "gözle" neredeyse hiçbir fark yoktur. Yukarıdakilerin tümüne dayanarak, gölge kalitesini Standart veya Çok Yüksek yerine Yüksek olarak ayarlamak en iyisi olacaktır.
Yansıma kalitesi
Performans Etkisi: yüksek.
Oyunun en azından düzgün görünmesini istiyorsanız, burada asla “Standart” seçeneğini ayarlamayın. Bu durumda aynalarda, evlerin camlarında, rezervuarların yüzeyinde ve araba gövdelerinde doğal yansımalar yerine bir tür ilkel tortular oluşacaktır. Yansıma kalitesi değerini biraz “Yüksek” seçeneğine yükseltirseniz yalnızca 2-3 kare kaybedersiniz ve GTA 5'i oynamak hemen çok daha keyifli hale gelecektir.
Ancak seçenekleri “Çok Yüksek” veya “En Yüksek Derece” olarak ayarlamaya çalıştığınızda bu ayar oyunun videosunu ciddi şekilde yavaşlatıyor. Performans üzerinde yüksek etkiye sahip çoğu ağır grafik ayarında olduğu gibi, bu metni okuyorsanız bunu karşılayabilmeniz pek mümkün değildir.
Yansımalar için MSAA
Video belleği tüketimi: yüksek.
Yansımalar için MSAA, yansımalar için bir kenar yumuşatma etkisidir. Şaşırtıcı bir şekilde, oyundaki bu seçenek çok fazla kaynak yoğun değil. Diğer oyunların çoğunda ise her şey tam tersidir. Rockstar programcıları, kişisel bilgisayarlar için GTA 5 sürümündeki optimizasyonun kalitesine hayran kalıyor. Diğer bir husus ise tamamen devre dışı bırakılan parametre ile “MSAA 8X” değeri arasında herhangi bir farkın fark edilmesinin neredeyse imkânsız olmasıdır. Büyük bir ekran ve 4K çözünürlük hariç. Ancak bu "başıboş" çok fazla video belleği tüketiyor. Bu nedenle hiç açmamak daha iyidir.
Su kalitesi
Performans Etkisi: Düşük.
Burada da her şey açık ve basittir. Kalite değerini ne kadar yüksek ayarlarsanız oyundaki su o kadar güzel olur.
En makul seçenek “Yüksek” kalitedir. Bunu "Standart" olarak ayarlarsanız Pasifik Okyanusu'nun tüm koyları, kanalları ve dalgaları çok perişan görünecek ve yalnızca birkaç kare kazanacaksınız. Kaliteyi "Çok Yüksek" olarak ayarlarsanız, "gözle" gözle görülür bir fark olmayacak, ancak dört kare kaybedeceksiniz.
Parçacık kalitesi
Performans Etkisi: ortalama.
Grand Theft Auto 5, hacimsel duman ve ateş, araba ve motosiklet tekerleklerinin altından uçan kir ve tek kelimeyle baş döndürücü patlamalar gibi birçok yüksek teknoloji efektini tanıttı.
Bütün bu güzellikler elbette oyunun işleyişini etkiliyor ama orta derecede etkiliyor. Bu nedenle, önerilen gereksinimlere daha yakın konfigürasyona sahip bir bilgisayarınız varsa, parçacık kalitesini "Yüksek" veya "Çok Yüksek" olarak güvenle ayarlayabilirsiniz. Ve eğer her şey gerçekten kötüyse, “Standart”tan çıkın.
Çim kalitesi
Muhtemelen oyundaki en obur parametre. GTA 5 için gereken minimum konfigürasyona neredeyse hiç sahip değilseniz, bunu “Standart” olarak ayarlayabilirsiniz. Blaine County'nin yeşil çevresinde yürümek kesinlikle zahmetli olacaktır ancak çok fazla FPS kazanacaksınız. Video kartının gücü minimum ile önerilenin yaklaşık yarısı kadarsa değeri "Yüksek" olarak ayarlamaktan çekinmeyin. "Çok Yüksek" ve "En Yüksek Derece" seçenekleri kaynakları çok ciddi şekilde tüketir; bu nedenle bunları yalnızca "vizyonunuza" kesinlikle güveniyorsanız kullanın.
Yumuşak gölgeler
Listede daha üst sıralarda yer alan “Gölge Kalitesi” seçeneğini hatırlıyor musunuz? Tahmin edebileceğiniz gibi "Yumuşak gölgeler" doğrudan onunla ilgilidir. "Gölge Kalitesi"nin performans üzerinde çok güçlü bir etkisi varsa, "Yumuşak Gölgeler" oldukça ortalama bir seviyededir. Ve ilk durumda değeri "Standart" olarak ayarlasanız bile, bu ayarı kullanarak "Yumuşak" veya "Daha Yumuşak" gibi seçenekleri seçerek onları daha çekici hale getirebilirsiniz. Yüksek değerler zaten FPS’yi oldukça düşürüyor o yüzden size önermiyoruz. Ancak elbette deneyebilirsiniz.
Özel efektlerin ayarlanması
Özel efektlerle ilgili başka bir parametre. Ancak "Parçacık Kalitesi" parçacık efektlerinin işlenmesini kontrol ederken, "Özel Efekt Ayarları" işleme sonrası efektlerin kalitesini belirler. Ve oyunda bunlardan pek çoğu var: bu Bloom (parıltı) ve keskinliğin derinliği, araba kullanırken bulanıklık, güneş ışınları, sis ve çok daha fazlası.
Burada, kaynak yoğun parametrelerde her zaman olduğu gibi, güzel görünmesi ve GTA 5'in yavaşlamaması için değeri yalnızca "Yüksek" ten daha yükseğe ayarlamamanızı tavsiye ederiz.
Hareket Bulanıklığı Düzeyi
Bu ayar hiçbir şekilde performansı etkilemez bu nedenle zevkinize göre ayarlayabilirsiniz. Ve özünün adından da açıkça anlaşıldığını düşünüyoruz.
Alan efektinin derinliği
Performans Etkisi:Çok düşük.
Araba sürerken veya nişan alırken manzaranın arka planını bulanıklaştırır.
Bu seçeneği etkinleştirirseniz ortamın veya hedeflerin belirli unsurlarına odaklanmanız daha kolay olacak ve yalnızca 1-2 kare kaybedeceksiniz. Yani dilediğiniz gibi bahis yapın.
Anizotropik filtreleme
Bu teknoloji sayesinde görüş alanınıza açılı olan dokular keskin kalır. Sadece beş yıl önce, anizotropik filtrelemenin kullanılması oynanışı ciddi şekilde bozabiliyor ve kare hızını düşürebiliyordu. Ancak son yıllarda video kartları ve oyun motorları bununla gayet iyi çalışmayı öğrendi. Bu nedenle bu parametreyi maksimumda açmayı denemenizi tavsiye ederiz. 1-2 kareden fazlasını kaybetmeniz pek olası değildir.
AO Gölgeleme
SSAO olarak da bilinir. Bu oyundan oyuna değişir ancak genel olarak AO Shading'in performans üzerinde oldukça büyük bir etkisi vardır. Ancak mükemmel şekilde optimize edilmiş Grand Theft Auto 5 durumunda durum böyle değil. Genel olarak SSAO'nun özü, oyundaki tüm son derece ayrıntılı nesnelerin kendi üzerlerine gölge düşürmesine izin vermesidir.
Mozaikleme
GTA 5 bu teknolojiyi oldukça fazla kullandığı için performansa etkisi çok büyük değil. Örneğin, yüksek bir değer ayarlarsanız palmiye ağaçlarının gövdelerinin kabartması daha hacimli hale gelecektir. Ayrıca ayrıntılara çeşitli parke taşları ve taşların yanı sıra rezervuarların yüzeyindeki dalgalar da eklenmiştir.
En iyisi ya "makineniz" oyunu zorlukla oynatabiliyorsa mozaiklemeyi tamamen kapatmak ya da "Çok Yüksek" kaliteyi açmaktır. FPS kaybında herhangi bir fark olmayacak (3-4 kare) ve bazı yerlerdeki resim çok daha doygun hale gelecektir.
Ek görüntü ayarları
Burada performansı farklı şekilde etkileyen beş parametre var. Hemen hemen hepsinin etkisi özellikle fark edilmediğinden ve özü adından da belli olduğundan, hangilerinin dahil edilip hangilerinin dahil edilmeyeceğine dair birkaç ipucu vermeye karar verdik:
Uzun gölgeler. Daha doğrusu "tam boyutlu" gölgeler. Yalnızca çok zayıf bir bilgisayarınız varsa kapatın.
Yüksek çözünürlüklü gölgeler. Ek gölge işleme yapan oldukça doymak bilmez bir parametre. Minimum gereksinimlere daha yakın konfigürasyonlarda kapatmak daha iyidir, maksimum gereksinimlere daha yakın yapılandırmalarda ise açmak daha iyidir.
Uçuş sırasında daha ayrıntılı dokular yükleniyor. Aslında “dokular” değil, karakteriniz uçakta uçarken ortamdaki 3 boyutlu nesneler. Şaşırtıcı bir şekilde çok zorlayıcı bir seçenek değil, bu yüzden onu etkinleştirmeyi deneyebilirsiniz.
Daha ayrıntılı nesneler için artırılmış yükleme mesafesi.Çok fazla kaynak gerektirir. Bu metni okuyorsanız kapatın.
Gölgelerin uzunluğu. Başka bir yanlış çevrilmiş parametre. Bu, gölgelerin "uzunluğu" değil, gölgelerin "çizilme mesafesi"dir. Oyun çok fazla yavaşlamıyor bu yüzden sadece çok zayıf bilgisayarlarda kapatmalısınız.
* * *
Bu hacimli materyali okuduğunuz için teşekkür ederiz! Umarız faydalı bulmuşsunuzdur. Gelecekte blogumuz için daha birçok ilginç ve eğitici şey planlanıyor. Ana sitemizi ziyaret edin, bilgisayarınız çok zayıf olsa bile orada oyun oynayın ve yürüyüşe çıkmayı unutmayın!
“60 FPS. Zayıf bir PC için GTA 5'i kurma”
Açılardaki dokuların keskinliğini artırır. Performans üzerinde hafif bir etkisi vardır, bu nedenle x16'ya ayarlamaktan çekinmeyin.
GTA V oynamak istiyorum
Evet, parametreleriniz nelerdir, o zaman bundan açıkça anlaşılan tek şey, hiçbir şeyin performansı özellikle etkilemediğidir, bu makalenin amacı.
GTA'da hiçbir şey FPS'yi (tabiri caizse) yüklemez, yalnızca gölgeler vardır ve msaa başka hiçbir şey fark etmez.
Merhaba bak, bir video kartım var
ATI Radeon 2900 PRO
ve işlemci
Intel Core i2 CPU Q8200 @ 2,33 GHz
ama GTA başlamıyor
Yardım edebilir misin?
Merhaba, Playkey.net üzerinden bu özelliklerle başlatıyorsanız ve zorluklarla karşılaşırsanız lütfen teknik desteğe yazın, uzmanlar sorunun ne olduğunu sizinle kişisel olarak çözeceklerdir.
Intel(R) Core i3 -3220 işlemci @ 3,30GHz 3,30 GHz'lik bir bilgisayarım var. Ram:4 gb Nvidia GeForce GR 630 Windows 7 64 x Gta5 gecikmeli tam oynatma imkansız.. Neden böyle.
blog.playkey.net
GTA 5 pencereli moddan tam ekrana nasıl yapılır

Resmi açıklamanın ardından Grand Theft Auto 5 PC'de büyük bir heyecan vardı, yeni ürün hakkında giderek daha fazla konuşma ve tartışma vardı, ancak sorunlar vardı, birçoğunun oyunun kurulumu veya kurulumuyla ilgili soruları vardı, bazılarının başka sorunları olmaya başladı, cevaplayacağız. Bu yazımızda bu sorulardan birine dikkat edeceğiz. Bazı GTA 5 hayranlarının bir sorusu var: GTA 5 neden tam ekranda değil? Yani oyun başlıyor ve tamamen işlevsel, ancak GTA 5'teki küçük ekran gerçekten rahatsızlığa neden oluyor ve kendinizi oyun dünyasına tam olarak kaptırmanıza izin vermiyor!
Sorunu çözmenin farklı yollarına bakalım ve öğrenelim GTA 5 tam ekran nasıl yapılır.
* Orijinalinde elbette GTA 5 tam ekran ama herkeste bu yok, tabi ki ayarlarda pencereli moddan tam ekrana geçmek mümkün ancak ayarlarda yapılan değişiklikler herkese yardımcı olmuyor ya da daha doğrusu , oyunların bir sonraki başlatılmasında her zaman kaydedilmezler! Öncelikle Oyun Ayarları - Grafikler - Ekran Tipi alt maddesine gidin ve burada üç seçeneğimiz mevcuttur: Pencereli, Çerçevesiz Pencereli ve Tam ekran. Modu değiştirip ayar değişikliklerini kaydettikten sonra büyük olasılıkla pencereli modu kaldıracaksınız ancak yukarıda da belirttiğimiz gibi sorun esas olarak tekrar başlattığınızda ayarların sıfırlanmasıdır. Ayarlar kaybolursa, modu Çerçevesiz Pencereli olarak ayarlamayı deneyin, değişiklikleri kaydedin ve oyuna bir sonraki başlatışınızda bakın.
* GTA 5'in bazı bilgisayarlarda tam ekran çalışmamasının nedeni TeamViewer programıyla olan bir çakışmadır ve bu oldukça basit bir şekilde çözülebilir; eğer bu program yüklüyse, onu kaldırmanıza gerek yoktur, basitçe devre dışı bırakabilirsiniz.
* GTA 5'i tam ekranda başlatmanın en basit ve etkili yolu, GTA 5'i pencereli modda başlattıktan sonra tuş kombinasyonuna basmaktır. Alt + ENTER, bundan sonra oyun tam ekran moduna geçecektir.
GTA 5'te tam ekran yapmanın başka bir yolunu biliyor musunuz - yorumlara yazın!
gta5supermods.ru
Xbox One konsolunuzda ekran ayarlarını özelleştirme
Görüntüleme seçeneklerini değiştirme
Xbox One konsolu farklı ekran seçeneklerini destekler. Bu adımları izleyerek TV'niz için en iyi ayarları seçin.
- Düğmeye bas Xbox Kılavuzu açmak için.
- Bir öğe seçin Sistem.
- Bir öğe seçin Ayarlar.
- Bölümde Ekran ve ses seçme Video çıkışı.
- TV'nize uygun ekran ve görüntü ayarlarını seçin.
- Ekran çözünürlüğü ayarları otomatik olarak seçilir. Genellikle bu ayarları değiştirmenize gerek yoktur.
- Xbox One konsolunuzu açtığınızda boş bir TV veya monitör ekranı görüyorsanız Xbox One konsolunuz açıkken TV veya monitör ekranınızın boş olmasıyla ilgili sorunları giderme konusuna bakın.
Resim ayarlarının açıklaması
İzin
Xbox One konsolu aşağıdaki çözünürlükleri destekler. Bu çözünürlükler HDTV için standarttır:
Xbox One konsolunuz TV'niz için en uygun ayarları otomatik olarak seçecektir.
Not. Yeni ayarları 15 saniye içerisinde onaylamadığınız takdirde konsolunuz otomatik olarak eski durumuna dönecektir.
Xbox One S veya X'iniz varsa ve TV'niz HDMI üzerinden 120 Hz'yi destekliyorsa bu ayarı altında göreceksiniz. Görüntülemek > İzin.
Yenileme hızı, TV veya monitör ekranının bir görüntüyü saniyede kaç kez görüntülediğini gösterir. Yenileme hızı genellikle Hertz (saniyedeki döngü) cinsinden ölçülür. Saniyede 60 kez görüntü çıkışı sağlayan ekran, tüm Xbox One konsolları için varsayılan yenileme hızı olan 60Hz yenileme hızına sahip. Ancak yapılandırmanız yukarıdaki koşulları karşılıyorsa 1080p ve 1440p çözünürlükler için yenileme hızını 120Hz'e yükseltebilirsiniz.
Bu bölümde ek video ayarları yapılabilir Ek video ayarları.
Video Modları
Video modları, uygulamaların ve oyunların, aşağıdaki video içeriği türleri için geçiş sağlamak üzere sistem ekranı ayarlarını geçersiz kılmasına olanak tanır.
İzin verilen frekans 50 Hz
Bu ayar, video kaynağının bu frekansta kodlanması durumunda Xbox One'ın 50 Hz sinyali oynatmasına olanak tanır. Bu yenileme hızı Avrupa, Orta Doğu ve Afrika ile Asya'nın bazı bölgelerinde standarttır.
24 Hz frekansa izin ver
Bu ayar, filmleri, film izlemek için normal kare hızı olan 24 Hz kare hızında izlemenize olanak tanır.
Otomatik modu etkinleştir düşük gecikme süresi
Otomatik Düşük Gecikme Modu (Oyun Modu olarak da bilinir), konsolun bir oyunu başlatırken gecikme moduna geçmesine ve oyundan çıkarken onu gecikme moduna geri döndürmesine olanak tanır.
Not. Bu gecikmelere neden olan işleme özellikleri devre dışı bırakılarak TV'lerde düşük gecikme elde edilir. İşleme özelliklerinin devre dışı bırakılması görüntü kalitesini etkileyebilir: HDR'de renkler soluk görünebilir ve kontrast ile arka ışık devre dışı bırakılabilir. Resim kalitesini beğenmezseniz bu özelliği devre dışı bırakın.
Değişken yenileme hızına izin ver
Değişken Yenileme Hızı (VRR) teknolojisi, ekranın yenileme hızını gerçek zamanlı olarak dinamik olarak değiştirerek oyun sırasında takılmayı ve yırtılmayı azaltır. VRR teknolojisi yalnızca HDMI-VRR veya AMD FreeSync'i destekleyen bir TV'ye bağlandığında kullanılabilir.
Not. VRR etkinleştirildiğinde oyun klipleri ve yayınlar dalgalı veya ağlamaklı görünebilir. Bunun nedeni, ekran yenileme hızının sabit olması, ancak etkin oynatma programının yenileme hızının değişmesidir. Video sinyali bir ses video alıcısı (AVR) üzerinden iletilirse VRR modu görüntüleme sorunlarına neden olabilir. Ekran sorunları fark ederseniz, HDMI'yi doğrudan ekrana bağlayarak VRR'yi devre dışı bırakmanız veya AVR'yi ortadan kaldırmanız gerekebilir.
Bu ayar, Xbox One'ınızda 3D Blu-ray diskleri izlemenize olanak tanır.
Not. 3D içeriği oynatmak için 3D özellikli bir TV'ye ihtiyacınız vardır.
YCC 4:2:2'ye izin ver
Bu ayar, oyunlarda ve uygulamalarda mevcut olduğunda ekranınıza yerel 4K içerik sunmanıza olanak tanır.
4K içeriği oynatmak, konsolunuzda 4K çözünürlüğünün genel bir ayar olarak ayarlanmasını gerektirmez. Konsolunuz için 1080p gibi farklı bir çözünürlük seçebilirsiniz ve bir oyun veya uygulama 4K çözünürlük gerektirdiğinde çözünürlük otomatik olarak 4K'ya geçecektir (TV'nizin çözünürlük için gerekli modu desteklediği varsayılarak). 1080p içeriği kendi doğal çözünürlüğünde oynatmak, ancak 4K içeriği oynatırken yine de 4K çözünürlüğün tüm avantajlarından yararlanmak istiyorsanız bu kullanışlıdır.
Bu ayar, HDR içeriğinin oyunlarda ve uygulamalarda mevcut olduğunda görüntülenmesini sağlar.
HDR - Yüksek Dinamik Aralık. Xbox One X veya Xbox One S cihazınızda HDR etkinleştirildiğinde TV'niz, normal HDTV'den daha gerçekçi ve canlı görüntüler için daha zengin renkler ve daha derin kontrast görüntüler.
Kullanılabilir ekran çözünürlüklerini belirlemek için üç ayar vardır. Aşağıdaki TV bağlantı ayarlarından birini seçebilirsiniz:
Not. Eğer seçerseniz DVI, ardından HDMI üzerinden ses devre dışı bırakılacaktır. Optik ses çıkışı kullanılmadığı sürece oynatma sessiz olacaktır.
Not. TV'niz tarafından desteklenmeyen bir çözünürlük seçtiyseniz onay iletişim kutusunun kapanması için 15 saniye bekleyin.
Renk derinliği, her pikseli görüntülemek için kullanılan renk bitlerinin sayısıdır. True Color formatı, üç RGB rengin her biri için 8 bit olmak üzere 24 bit renk kullanır. TV'niz Deep Color'ı destekliyorsa daha yüksek bir renk derinliği seçebilirsiniz.
Renk alanı seçeneğini seçmeniz önemle tavsiye edilir Standart (Önerilen). Bu durumda sinyal, TV'lerde video oynatımı için yayın standardı olan "Sınırlı RGB" moduna ayarlanır.
Çalışma dışı alanın sınırı
Uygulamalar ekranın içinde kalan bir kenarlık ekleyebilir. Bu özellik uygulamanın performansını artırır ve varsayılan olarak etkindir. Bu seçeneği devre dışı bırakabilirsiniz ancak sonuç, ekrana ve uygulamanın çerçevesiz nasıl çalıştığına bağlı olacaktır. Bu seçeneği etkin bırakmanız önerilir.
4K TV hakkında
Bu bölüm, TV'nizin yeteneklerini ve 4K çözünürlükte ve HDR modunda görüntülenebilecek içerik türlerini belirler. Daha fazla bilgi için bkz. Xbox One X veya Xbox One S konsolunuzda TV'nizin 4K ve HDR özelliklerini kontrol etme.
HDTV kalibrasyonu, TV'niz için en uygun ayarları belirlemenizi sağlar. En boy oranını, netliği, parlaklığı, kontrastı ve diğer parametreleri ayarlayabilirsiniz. Bazen TV ayarlarınızda da bazı değişiklikler yapmanız gerekir. Menüyü TV'nizde nasıl açacağınıza ilişkin bilgi için üreticinin belgelerine bakın.
Not. Oyunlarınızı, filmlerinizi ve TV şovlarınızı daha da iyi hale getirmek için TV'nizin kendisini de kalibre etmek isteyebilirsiniz. TV kalibrasyon işlemi hakkında bilgi için TV'nizin belgelerine bakın.
support.xbox.com
- GTA San Andreas çevrimiçi: Ekran çözünürlüğünü değiştirmeye çalışırken kilitlenme. - GTA San Andreas ağda GTA San Andreas ağda >Genel bölüm>Sigara içme odası">Sigara içme odası Kurallarımıza uyun, eski güzel sigara içme odasına çöp atmayın. "Mizah" bölümünde komik hikayeler anlatıyoruz.. Filmleri sundukları "Sinema" bölümü […]
- ExLedge Barosu - Moskova'daki avukatlar, güvenebileceğiniz avukatlar Tıbbi Avukat Hizmeti aramak için hizmetin adını veya anahtar kelimeyi girin ve klavyede Enter tuşuna basın. Bir tıp avukatı, hastaların çıkarlarını korumak ve savunmak için görevlendirilen bir uzmandır […]
- Kayıt defterinden kaldırma komutu Kayıt defteri anahtarları nasıl silinir? Windows arayüzünün kullanıcılara sistemi yönetmek için oldukça geniş bir işlev yelpazesi sunmasına rağmen, Kayıt Defteri Düzenleyicisi'ni kullanarak ayarları değiştirmek için hala daha fazla seçeneğiniz olacak. Bu eğer verilirse mümkündür […]
- CS'deki çözünürlük konsol aracılığıyla nasıl değiştirilir Çözünürlüğün doğru ayarlanması kolaylık sağlar. Ancak Counter-Strike ve diğer bazı oyunlarda bu, sistemin genel performansını etkiler. Yanlış ayarlar yaparsanız siyah ekranla karşılaşabilir ve hiç oynayamayabilirsiniz. İşte biz […]
- Windows 7'de kayıt defteri düzenleyicisini açma Windows sistem kayıt defteri, yazılıma, aygıtlara, kullanıcı ayarlarına ve sistem yapılandırmalarına ilişkin bilgi ve parametreleri saklayan yapılandırılmış bir veritabanıdır. Ayrıntılı bir açıklama ayrı bir makalenin konusudur, bu yüzden şimdi nasıl açılacağına odaklanıyoruz […]
- Yabancı ülkelerin ceza hukuku. Ortak bir kısım. Kozochkin I.D. tarafından düzenlenmiştir. M.: 200 3. - 576 s. Monografi, yargısal materyaller kullanılarak en gelişmiş altı yabancı ülkenin (İngiltere, ABD, Fransa, Almanya, Japonya ve İtalya) mevcut ceza mevzuatının bir analizine dayanarak yazılmıştır.
- Yaşlılık aylığının hesaplanmasında çalışma süresi Yaşlılık aylığı alabilmeniz için asgari çalışma süresine sahip olmanız gerekir. Böyle bir deneyim yoksa vatandaş sosyal emekli maaşı alacaktır. 173-FZ sayılı “İşçi Emeklilikleri Hakkında” Kanunda belirtildiği gibi yaşlılık aylığı, verilen bir emekli aylığıdır […]
- Çalışanı cezalandırmak Personelle çalışmak ne yazık ki her zaman hoş şeyler değildir. Bir işletmede çoğu zaman bir işveren ile bir ast arasında, ikincisi bir tür suç işlediği için bir çatışma çıkar. Bu tür çatışmaların hem artıları hem de eksileri vardır. Bir yandan, herhangi bir çatışma tamamen tatsızdır […]
GTA V grafik ayarlarıyla saatlerce uğraşmak istemeyenler için bu işi sizin için yaptık.
Bu yüzden, GTA 5 için ayrıntılı grafik ayarları Optimum kalite/performans oranı için.
Şu formatta: Özellikler – önerilen değer ve açıklama.
Önerilen kısıtlamaları göz ardı edin- Açık
Aksi takdirde her şeyi istediğimiz gibi yapılandırmamıza izin verilmeyecektir.
DirectX sürümü - seçmek DX11
DX10'u seçerseniz ormanda güzel çalılıklar görmezsiniz ve düz dokuları üç boyutlu hale getiren mozaikleme kullanılamayacaktır
Ekran türü – Tam ekran
İzin - seninkini koy yerel çözünürlük
Biçim - ekran formatınızı ayarlayın veya Otomatik olarak
Güncelleme sıklığı – monitörünüze göre
Çıkış Monitörü – tek monitörünüz varsa seçin 1
FXAA Kenar Yumuşatma – Açık
Bu, FPS üzerinde neredeyse hiç etkisi olmayan standart kenar yumuşatmadır.
MSAA Kenar Yumuşatma – Kapalı
Yalnızca üst düzey video kartlarında etkinleştirilmelidir. MSAA bir FPS katilidir.
Oyunu arka planda otomatik olarak duraklatın- Açık
Şehir nüfusu- Bırakmak
veya orta, FPS üzerinde neredeyse hiçbir etkisi yoktur
Nüfus çeşitliliği- Bırakmak
video belleğini iyi tüketiyor ancak şehrin gerçekçiliğini artırıyor
Odak ölçeği- Bırakmak
mesafedeki görünürlüğü çok az artırır ve bu nedenle onu arttırmanın bir anlamı yoktur
Doku kalitesi- Çok güzel. yüksek
video belleği izin veriyorsa düşük seviyelerde dokular çok bulanık olur
Gölgelendirici kalitesi- Yüksek
yüksek ve çok yüksek arasındaki fark neredeyse gözle görülmez ve kaynak tasarrufu sağlar
Gölge kalitesi – Yüksek
standart olanlar çok köşeli, çok uzun olanlar ise çok zahmetli ve yumuşak gölgeler olmadan bir anlam ifade etmiyor
Yansıma kalitesi- Yüksek
Yüksek ve ultra arasındaki fark gözle o kadar önemli değil ve FPS büyük ölçüde hafife alınıyor, standart olanlar hiçbir şey ifade etmiyor
Yansımalar için MSSA- Kapalı
Yansımaları yumuşatmak görüntüyü görsel olarak pek iyileştirmez ve FPS önemli ölçüde azalır
Su kalitesi – Yüksek
standart kötü görünüyor ve çok yüksek, yüksekten çok daha iyi değil
Partikül kalitesi – Yüksek
Görüntüyü pek etkilemiyor, performansı pek etkilemiyor
Çim kalitesi – Yüksek
standart olarak zemin çok ıssız olacak ve ormanda çalılıklar görmeyeceksiniz
Yumuşak gölgeler – Yumuşak
Gölge ayarlarını standart olarak ayarladıysanız daha yüksek bir değer mantıklı olur
Özel efektlerin ayarlanması- Yüksek
yukarıdaki her şey sistemi ağır bir şekilde yükler, ancak fark neredeyse gözle görülemez
Hareket Bulanıklığı Düzeyi- Bırakmak
FPS'yi azaltır ve görünürlüğü bozar
Alan efektinin derinliği- Kapalı
yalnızca çok yüksek özel efekt ayarında çalışır ve bununla birlikte kare hızını büyük ölçüde azaltır
Anizotropik filtreleme-X16
FPS önemli ölçüde azalmaz ve onsuz asfalt değil sabun olur
AO Gölgeleme – Kapalı
Gerçekten hiçbir şey yapmadığı için açabilirsiniz
GTA 5 Mozaikleme – Kapalı
açmak ağaç gövdelerinin dokularını daha hacimli hale getirir, FPS izin veriyorsa palmiye ağaçlarına önem verenler için açabilirsiniz) Taşların üzerinde vb. hiçbir etkisi yoktur.
Gelişmiş Resim Ayarları
her şeyi tavsiye ediyoruz kapatmak.
Genel resmi iyileştirmek için bunları yalnızca üst düzey video kartlarında kullanmak mantıklıdır.
Ayrıca, deneme amacıyla, sürücüleri video kartınıza yüklemeyi deneyin (özellikle GTA 5 için piyasaya sürülen) en son sürümü değil, Nvidia veya AMD sürücülerinin sondan bir önceki son sürümünü.
Bu tür sürücülerle oyunun yaklaşık 5 FPS arttığı bilinen durumlar vardır!
Yukarıdaki ayarlar, bir dizüstü bilgisayarda bile (GeForce GT555 2GB DDR5, Core i7, 8 RAM), rahat bir oyun için iyi bir görüntü ve yeterli sayıda kare sağlar.
(Ortalama 30 FPS bazen 40 bazen 25'e düşüyor)
Hem PS hem de Xbox olmak üzere tüm konsolların GTA 5'te maksimum 30 FPS ürettiğini hatırlatmakta fayda var.
GTA5'teki farklı grafik ayarları arasındaki farkı daha net bir şekilde göstermek için bu videoyu izlemenizi öneririz:
GeForce ekran kartlarına sahip meraklılar ve ileri düzey oyuncular için, daha da ileri giderek Nvidia'nın GTA 5 kurulumuna ilişkin talimatları okuyabilirsiniz. İngilizce'de doğrudur.
Bunları kullanarak, belirli bir parametrenin önemini daha net bir şekilde değerlendirebilir ve onu etkinleştirmeye ve FPS'den ödün vermeye değip değmeyeceğine karar verebilirsiniz. Grafik ayarları kaydırıcılı bir resim şeklinde sunulur. Resimde hareket ettirip farkı net bir şekilde görebilirsiniz.
Nvidia'nın bu tür kılavuzları yalnızca en iyi oyunlar için ürettiğini belirtmekte fayda var. Yılın Oyunu adaylığını alan. Buradan GTA V'in bu ödülü alacağını varsayabiliriz!
Nvidia'ya göre Rockstar'ın bu oyunu son on yılın en yüksek reytingine sahip!