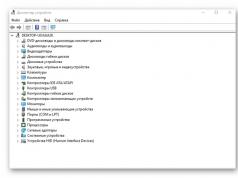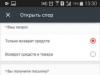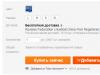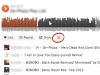SD kartınızı PC'nizin Kart Okuyucusuna taktığınızda Windows Explorer'da görünmüyorsa umutsuzluğa kapılmayın. Bu, Windows'ta sık karşılaşılan bir sorundur ve çok sinir bozucu olmasına rağmen düzeltilmesi genellikle çok kolaydır.
Aşağıda diğer Windows kullanıcıları için işe yarayan düzeltmelerin bir listesi bulunmaktadır. Listenin en başından başlayın ve sizin için uygun olan düzeltmeyi bulana kadar aşağıya doğru ilerleyin.
Yöntem 1: Sürücülerinizi güncelleyin
% 80'inde bu sorun sürücülerin yüklenmesiyle çözülür.
Sürücü, dizüstü bilgisayar üreticisinin resmi web sitesinden indirilebilir.
Lenovo dizüstü bilgisayarlar için
HP dizüstü bilgisayarlar için

Asus dizüstü bilgisayarlar için

Aser dizüstü bilgisayarlar için

Diğer dizüstü bilgisayar markaları için kart okuyucu sürücüsünün kurulumu benzerdir.
Diğer üreticilerin web siteleri:
- Dell - https://www.dell.com/support/home/ru/ru/rubsdc?app=drivers
- Prestigio - http://www.prestigio.com/MultiBoard_Drivers
- Toshiba - https://support.toshiba.com/drivers
Yöntem 2: Windows Installer'ı çalıştırın
- Tıklamak Windows + R.
- Girmek " services.msc" başlatma alanında tırnak işaretleri olmadan ve tıklayın Giriş anahtarı .
- Bulmak Windows yükleyici.
- Daha sonra üzerine sağ tıklayın ve " Başlangıç".
- Daha sonra Donanım ve Aygıtlar sorun gidericisini tekrar çalıştırabilirsiniz.
Kart Okuyucunun Explorer'da tanınıp tanınmadığını kontrol etmeyi deneyin.
Yöntem 3: Denetleyiciyi yeniden yükleme
- Tuşlara basın pencereler + R klavyede.
- Girmek devmgmt.msc"Aç" metin kutusunda.
- Genişletmek evrensel seri veri yolu denetleyicileri pencereden.
- Sürücülere sağ tıklayın ve " Silmek" .
- Tıklamak " TAMAM""Cihazı kaldırma isteğini onaylayın."
- Bilgisayarınızı yeniden başlatın, sürücüler Windows 10'unuza otomatik olarak yüklenecektir.
Yöntem 4: SD kartınızı başka bir bilgisayarda test edin.
SD kartınız arızalıysa bilgisayarınız onu tanımayacaktır. Kontrol etmek için kart okuyucusu olan başka bir bilgisayar bulmanız ve SD kartınızı bu bilgisayarda test ederek çalıştığından emin olmanız gerekir.
SD kartınız başka bir bilgisayarda çalışmıyorsa muhtemelen arızalıdır ve değiştirmeniz gerekir.
Eğer o Gerçekten başka bir bilgisayarda çalışıyorsa kart arızalı değildir ancak kart okuyucunuz arızalı olabilir.
Yöntem 5: Kart okuyucuyu devre dışı bırakın ve ardından etkinleştirin
Yukarıdaki gibi Aygıt Yöneticisi'ne gidin - bunu yaptığımda SD ana bilgisayar bağdaştırıcısı yok, ancak RealteK PCIE Kart Okuyucusuna sahip bellek teknolojisi aygıtları var. Bunu seçin, ardından Sürücü'ye tıklayın, ardından Devre Dışı Bırak'a tıklayın, açılır pencereyi onaylayın, ardından sürücü ekranına geri dönerek Etkinleştir'e tıklayın ve açılır penceresi - SD kart artık daha önce olduğu gibi görünür ve erişilebilir durumdadır.
Neden işe yaradığını bilmiyorum ama benim için işe yaradı."
Bunu nasıl yapacağınızı bilmiyorsanız şu adımları izleyin:
1) Klavyenizde tuşuna basın Kazan+R(anahtar pencereler ve anahtar R) aynı anda başlatma penceresini açmak için tuşuna basın.
2) Girin devmgmt.msc başlatma alanına tıklayın ve " TAMAM" .
4) Sekmeye gidin Sürücü. Tıklamak " Cihazın bağlantısını kesin" .
5) Cihazı kapatmanız istendiğinde " Evet" .
6) Özellikler pencerelerini açmak için kart okuyucuya çift tıklayın. Tıklamak " Cihazı aç", Cihazı tekrar açmak için.
Bu ipuçlarının SD kart sorununuzu gidermenize yardımcı olacağını umuyoruz. Herhangi bir sorunuz veya öneriniz varsa lütfen aşağıya yorum yapın. Yeni çözümler duymaktan her zaman mutluluk duyarız!
Yöntem 6: SD kartı ve okuyucuyu temizleyin
Tanınmayan bir SD kartın diğer bir yaygın nedeni ise çok basit bir nedendir: kirli bir SD kart veya tozlu bir kart okuyucu. Veya kart ile okuyucu arasında zayıf temaslara yol açacaktır.
Yani yapmanız gereken ikinci şey, kartınızı temizleyip okuyucudaki tozları gidermek ve ardından kartı tekrar denemektir.
- Kartı temizlemek için pamuklu bir bezi biraz alkole veya suya batırın ve kirli alanı metal temas noktalarına özellikle dikkat ederek hafifçe silin.
- Okuyucunuzu temizlemek için okuyucunun içindeki tozu dışarı üflemek üzere basınçlı hava cihazı kullanın. Alternatif olarak okuyucuyu temizlemek için Amazon'dan bir kontak temizleyici satın alabilirsiniz.
Dünya çapında çok sayıda bilgisayar, kamera, telefon ve diğer cihaz kullanıcısı CD sürücüleri kullanıyor. Bu, veri depolamanın en popüler yöntemlerinden biridir ve önümüzdeki birkaç yıl boyunca da varlığını sürdürecektir. Bu, çeşitli cihazların yerleşik hafızasının genellikle yetersiz veya tamamen yok olmasıyla açıklanmaktadır.
Ancak herhangi bir nedenle bilgisayar hafıza kartınızı kameradan göremezse ne yapmalısınız? Bu neden oluyor ve sorunu kendim çözebilir miyim?
Bilgisayarın kameranın hafıza kartını görmemesinin nedenleri
İlk adım, bilgisayarın hafıza kartını görmemesinin nedenlerini belirlemektir. Öncelikle sorunun tam olarak nerede olduğunu anlamalısınız - bilgisayarda mı yoksa sürücünün kendisinde mi?
Yalnızca kesin nedeni bularak durumu düzeltecek doğru eylem dizisini seçebilirsiniz.
Sebepler farklı olabilir: kart ve kart okuyucunun uyumsuzluğundan sürücüdeki fiziksel hasara kadar.Çoğu zaman, kullanıcıların işletim sistemi hataları ve bilgisayara giren virüslerle de uğraşmaları gerekir. Bazı durumlarda sürücüleri güncellemek veya dosya sistemlerini uyumluluk açısından kontrol etmek ve ayrıca cihazın bir bütün olarak çalıştığından emin olmak gerekir. 
Referans! Diğer bazı durumlarda, bir flash sürücüye, başka bir çıkarılabilir sürücüde zaten mevcut olan bir harfi atamak mümkündür. Sonuç olarak bu, bilgisayarda veya dizüstü bilgisayarda hiç görüntülenmemesine yol açar. Bu durumda dosya sisteminde görünecek verinin adını değiştirmek yeterlidir.
Bilgisayar kameranın hafıza kartını tanımazsa ne yapmalısınız?
Kartın başka bir cihazda çalışıp çalışmadığını kontrol edin. Aynı cihaza sahipseniz bilgisayarınıza takmayı deneyin. Bu sayede kart okuyucunun ve kartın uyumluluğunu kolayca kontrol edebilirsiniz.
Sorunun sürücünün kendisinden kaynaklandığını fark ederseniz, bazı durumlarda kartın çalışmasını geri yükleyebilecek özel bir program yüklemeyi deneyebilirsiniz. Buna HDD Düşük Seviye Format Aracı denir. Her şeyin çalışması için uygulamayı üreticinin resmi web sitesinden indirip bilgisayarınıza doğru şekilde yüklemeniz gerekiyor. Benzer başka programlar da var. 
Her birini internette keşfedin ve size en uygun olanı seçin.
Sürücüleri güncellemek de önemlidir. Sürücüleriniz güncel değilse veya tamamen eksikse bunları bilgisayarlarınızı üreten üreticinin web sitesinden indirmelisiniz.
Virüsleri ortadan kaldırmak ve gelecekte yeniden ortaya çıkmalarını önlemek için özel bir antivirüs programı kurmalısınız. Şu anda en popüler program Kaspersky'dir.
İşletim sisteminin çalışmasında hatalar varsa “Denetim Masası”nı kullandığınız sistemi geri yüklemeniz gerekir.
Kart okuyucu ile hafıza kartı arasındaki uyumsuzlukla uğraşmanız gerekiyorsa özel bir kılavuz kullanmanız yeterlidir. Kart okuyucuda bir sorun varsa, bunu kendi başınıza çözmeniz pek mümkün değildir. Profesyonel yardım için bir servis merkezine başvurmak en iyisidir.
Hafıza kartlarını kullanma kuralları
Tüm kullanıcılar bazen hafıza kartlarının yanlış kullanım nedeniyle arızalandığını bilmiyor. Bu tür hatalar geri dönüşü olmayan sonuçlara yol açabilir.
Örneğin medyayı kullanımdayken kaldıramazsınız; bunun için devam eden tüm işlemleri tamamlamanız gerekir. Ayrıca hafıza kartları nem oranının yüksek olduğu yerlerde saklanmamalı, anahtar veya diğer metal nesnelerin bulunduğu cepte her zaman bulundurulmamalıdır. 
Bu tür ortamların uzun süreli kullanımdan sonra her durumda çalışmayı bırakabileceği anlaşılmalıdır - yıpranma eğilimindedirler, bu nedenle yeni cihazların satın alınmasına ihtiyaç vardır.
Artık bilgisayarın hafıza kartınızı kameradan neden göremeyebileceğini ve bu durumda ne yapılabileceğini biliyorsunuz. Panik yapmamalı ve tüm dosyaların kaybolduğunu düşünmemelisiniz. Çoğu durumda sorun kendi başınıza kolayca ve hızlı bir şekilde çözülebilir.
Çoğu zaman, Android cihaz sahipleri, telefonun bir MicroSD'si olduğunda hoş olmayan bir sorunla karşılaşırlar. Bu durumda ne yapmalı, sorunu çözmek için hangi yöntemlere başvurmalı? Öncelikle temel nedeni belirlemeniz ve olası durumları analiz etmeniz gerekir.
Telefonum neden MicroSD flash sürücüyü görmüyor?
Bu tür başarısızlıkların birçok nedeni olabileceğini söylemeye gerek yok. Burada sistemin kendisindeki yazılım arızaları, hafıza kartı ile kart okuyucu arasında sıradan bir temas eksikliği, USB sürücünün dosya sistemindeki ihlaller ve hatta fiziksel hasar var.
Ancak durum iki şekilde görünebilir. Bir yandan bu, yeni satın aldığınız yeni bir kartla ilgili olabilir, diğer yandan sorun zamanla telefonun MicroSD flash sürücüyü görmeyi bırakması da olabilir. Bu durumda ne yapılacağı şimdi dikkate alınacaktır.
Bu arada kart ile telefon arasındaki uyumluluk konusu burada tartışılmayacak. Eski cihazlar en yeni nesil SD kartları algılayamadığı için buna ayrıca dikkat etmeye değer. Üstelik kartın hafızası cihazın desteğinde belirtilenden daha büyük olabilir. Yani bu durumda kart algılanmayacaktır.
Telefon MicroSD flash sürücüyü görmüyor: önce ne yapmalı?
Zaten takılı bir hafıza kartıyla ilgili sorunlar ortaya çıkarsa, kulağa nasıl gelirse gelsin, bunun nedeni cihazın sıradan kirlenmesi, örneğin toz olabilir. Katılıyorum, her kullanıcı telefonunu sürekli temizlemez.

Burada çözüm en basitidir: Kartı telefondan çıkarın, flash sürücünün kendisindeki ve kart okuyucunun üzerindeki temas noktalarını silin ve ardından tekrar takın. Bu arada bu seçenek yeni kartlar için de uygundur. Asla bilemezsiniz, bağlantılar işe yaramadı. Bu nedenle servis merkezine koşmak veya yeni satın aldığınız kartı atmak için acele etmeyin.
Kurtarma Modunu Kullanma
Kişilerle yapılan basit manipülasyonlar işe yaramazsa, önce normal bir yeniden başlatma gerçekleştirebilmenize rağmen, herhangi bir Android cihazında sağlanan özel Kurtarma modunu kullanabilirsiniz.

İhtiyacımız olan moda erişmek için güç ve ses kısma düğmelerini aynı anda basılı tutuyoruz. Bu en yaygın seçenektir. Ancak prensip olarak her üretici farklı bir kombinasyon önerebilir. Konu o değil. Cihaz başladıktan sonra, Önbellek bölümünü sil öğesini seçmeniz gereken özel bir servis menüsü görünecek ve ardından cihazı yeniden başlatmanız yeterli olacaktır. Bundan sonra bile telefon MicroSD'yi görmüyorsa daha etkili önlemlere geçiyoruz. Önceki adımlardan kökten farklı olacaklar.
Bilgisayardaki MicroSD kartla ilgili sorunlar: ne yapabilirsiniz?
Öncelikle, hem bilgisayarın hem de telefonun MicroSD flash sürücüyü görmediği genel olarak istisnai bir durumu belirtmekte fayda var. Bu zaten daha kötü. Bu sorun neredeyse hiçbir zaman telefonda çözülmez.
Öncelikle kartı başka bir cihaza veya bilgisayara takıp çalıştığından emin olmalısınız. Algılanırsa sorun yalnızca telefonda veya bilgisayardaki sürücü adlarındadır. Kart algılanmazsa sorun ya dosya sisteminde ya da hafıza kartının kendisindedir.
Bu nedenle, öncelikle Windows'ta yeterince hızlı olarak adlandırılanı kullanmalısınız. Win + X kombinasyonunu kullanabilir ve ardından Disk Yönetimi'ni seçebilir veya Çalıştır menü çubuğu alanına diskmgmt.msc komutunu girebilirsiniz.

Bu yöntem iyidir çünkü kesinlikle tüm bağlı disk cihazları, hatta biçimlendirilmemiş olanlar bile ana pencerede görüntülenecektir. Çıkarılabilir kartın harfinin, örneğin "F", optik sürücünün tanımıyla eşleşmesi oldukça olasıdır. Haritaya sağ tıklayın ve harfi değiştirme komutunu seçin.
Ancak böyle bir işlem sonrasında telefonun MicroSD flash sürücüyü görmemesi gibi bir durum da ortaya çıkabilir. Bilgisayarda zaten tanındığına göre ne yapmalı? Durumu düzeltmenin en kolay yolu medyayı kısmen veya tamamen formatlamaktır. Ancak, tüm verileri silip dosya sistemini yeniden oluşturarak tam biçimlendirme hala tercih edilebilir görünüyor.
İster buradan, ister standart “Explorer”dan üretilebiliyor. Her iki durumda da sağ tıklama, biçimlendirme satırını çağırır ve seçer. Yeni pencerede hızlı biçimlendirmenin işaretini kaldırmanız ve ardından oluşturmayı belirtmeniz gerekir, ancak prensip olarak FAT32 sistem tarafından varsayılan olarak yüklenir. Artık geriye kalan tek şey sürecin başladığını onaylamak ve bitmesini beklemek. Bundan sonra kartı telefonunuza güvenle takabilirsiniz.
MicroSD kartı geri yükleme
Şimdi telefonun MicroSD flash sürücüyü görmediği başka bir durum hakkında birkaç söz. Bilgisayarda algılanıp mobil aygıtta algılanmazsa ne yapmalı?
Öncelikle kartı bilgisayarınıza veya dizüstü bilgisayarınıza tekrar bağlamalı ve cihazda hatalara karşı standart bir kontrol yapmalısınız. Aynı “Explorer”ı kullanıyoruz ve ardından özellikler menüsüne gidiyoruz. Orada servis bölümünü seçiyoruz ve otomatik hata düzeltmenin zorunlu göstergesiyle. Ayrıca zorunlu olmasa da bozuk sektörlerin otomatik olarak kurtarıldığı bir yüzey testi kullanabilirsiniz.
Başka bir seçenek, hafıza kartına erişimin özellikle bilgisayar terminallerinde düzeltilmesinin yanı sıra HKLM şubesindeki parametrelerin ve sistem kayıt defteri anahtarlarının normalleştirilmesini içerir. SYSTEM klasörünü, StorageDevicePolicies dizininin bulunduğu dizin ağacında bulmalısınız. Sağ tarafta, tanımlayıcı parametreye sıfır değeri atanmalıdır (genellikle 0x00000000(0)). Bundan sonra sorunun ortadan kalkması gerekir.

Son olarak, kartta genellikle mikro denetleyicinin arızalarıyla ilişkili küçük fiziksel hasar varsa, önce VID ve PID parametrelerini öğrendikten sonra biçimlendirme için özel yardımcı programlar aramanız gerekecektir. Bu aynı zamanda USBIDCheck gibi özel programlar kullanılarak veya kartın sökülmesiyle (verilerin dahili çipte belirtildiği yerde) yapılabilir.
Daha sonra belirli bir üreticinin her kartı için internetten bilinen parametrelere göre bir program indirilir ve ardından formatlama yapılır.
Çözüm
Herhangi bir nedenle çıkarılabilir cihaz algılanmazsa paniğe gerek yoktur. Öncelikle arızanın temel nedenini belirlemeniz gerekir. Uygulamada görüldüğü gibi, önerilen yöntemlerden herhangi biri sorunun çözülmesine yardımcı olur. Özellikle telefonlar hakkında konuşursak, son versiyonda anlatıldığı gibi cihazı kirden temizlemek, kartı formatlamak veya işlevselliği geri yüklemek daha uygun olacaktır.
Bu arada, kart ile telefonun kendisi arasındaki uyumluluk konusu burada dikkate alınmadı. Eski cihazlar en yeni nesil SD kartları algılayamadığı için buna ayrıca dikkat etmeye değer.
Merhaba sevgili arkadaşlar. Bu yazıda hafıza kartının nasıl kurtarılacağına ve SD'nin çok fazla zorlanmadan nasıl geri yükleneceğine bakacağız. Bu günümüzde çok acil bir sorundur. Artık hemen hemen her yeni elektronik cihazın bir tür hafıza kartı için bir yuvası var. En popüler formatlar microSD, miniSD, SD'dir.
Hafıza kartı resüsitasyonunun ilerlemesi
- SD'den çeşitli verileri kurtarmak için kişisel bilgisayarınıza özel bir yazılım yüklemeniz gerekir. Ücretsiz olabilir veya biraz paraya mal olabilir.
- Daha sonra bir kart okuyucu kullanarak hafıza kartını kişisel bir bilgisayara bağlamanız gerekir.
- Programı başlatın ve asistanın talimatlarını izleyerek silinen verileri kurtarın.
- Verileri sabit sürücünüze kaydederek işlemi tamamlayın.
Bu zor değil. Dosyaları SD'den aktarmak için çeşitli yazılımlar size yardımcı olacaktır. Veri sorunları olması durumunda elinizin altında olması tavsiye edilir. Bu sayede çok fazla zaman harcamazsınız ve özel becerilere ihtiyacınız olmaz. Aşağıda önerilen yazılımı kullanarak kartı yeniden canlandırmayı denemek en iyisidir.
SD Kart Kurtarma Yazılımı
Mikro SD ve SD'den veri kurtarmak için en yaygın program SD Kart Kurtarma'dır. Bu ücretsiz bir programdır ve bulunması zor olmayacaktır. Kullanıcının çeşitli flash kartlardan silinen bilgileri kurtarmasına olanak tanır. Dosyalar hızlı bir şekilde geri yüklenecektir.
SD Kart Kurtarma modern bir yardımcı programdır, öğrenmesi kolaydır ve bilgisayar teknolojisi alanında özel bilgi gerektirmez. Aşağıdaki formatları destekler - mikro SD, SD, MS, M2. Bu yardımcı programın bir başka özelliği de hasarlı flash sürücülerden bilgilerin kurtarılmasıdır. Mp3, mp4, jpeg vb formatlardaki dosyaları kurtarabilir, kurtarılan dosya size bozulmadan geri dönecektir. Bu yardımcı programı kullanarak bir mikro SD flash sürücüyü geri yüklemek zor değildir. Bunu kesinlikle herkes anlayabilir. Bugüne kadar, SD Kart Kurtarma yazılımı çeşitli kullanıcılardan çok sayıda olumlu eleştiri aldı.
R-Studio programı
Ayrıca SD resüsitasyonunda size yardımcı olabilecek başka bir ücretsiz yazılım da R-Studio'dur.
Resmi web kaynağında, bu programın öğrenilmesinin zor olmadığını, ancak çok sayıda dosyayı bozulmadan geri yükleyebildiğini yazıyorlar. SD Kart Kurtarma için mükemmel bir alternatiftir.
Kolay Kurtarma
Karttaki dosyaları geri getirmenin başka bir yolu da Kolay Kurtarma'dır. Bazı profesyonel kullanıcılar dosya kurtarma yeteneklerini övüyor.
Verileri kurtarırken ortaya çıkabilecek bazı sorunlar vardır. Her birimiz onlarla yüzleşebiliriz. Bu tür sorunları çözmenin birkaç yoluna bakalım.
MicroSD algılanmazsa
Birkaç seçenek olabilir.
Seçenek 1. Bazen bilgisayarınız hafıza kartını görmez, ancak o zaman onu nasıl geri yükleyeceksiniz? Bu sorunu çözmenin 3 yolu var. Bazen flash sürücü bir harfle görüntülenir. Bunu çözmek için Disk Yönetimi'ni açmanız gerekir. Bu pencereyi hızlı bir şekilde açmak için genellikle Win+R tuş kombinasyonunu kullanırsınız. Orada diskmgmt.msc komutunu girmeniz gerekir. Görünen pencerede flash sürücüyü seçin ve ardından "Sürücü harfini veya yolunu değiştir" seçeneğini seçmeniz gerekir. Daha sonra başka bir harf seçin ve değişiklikleri kaydedin.
Seçenek 2: Genellikle yeni bir bilgisayar satın aldıktan veya yazılımı güncelledikten sonra gerekli sürücüler eksik olabilir. Bunları yüklemeniz gerekiyor. İlgili resmi web sitesine gitmeniz ve bu sürücüyü orada bulmanız gerekir ve herhangi bir ortamda bir dağıtım kitiniz varsa onu kullanın. Sürücüler, bilgisayarınıza bağlı cihazları tanımlamanıza yardımcı olacaktır. Bu, sorunu çözmenin en kolay yollarından biridir.
Seçenek 3. En kolay yol, flash sürücünün bağlantısını kesmek ve onu başka bir cihaza bağlamaktır. Bu en iyi yöntem değildir, çünkü flash sürücüyü geri yüklemeden önce ana bilgisayardaki sorunları çözmeniz gerekir, ancak bu yöntem en az zaman alan yöntemdir.
PC flash sürücüyü veya tüm dosyaları göremezse ne yapmalı? Bu, bilgisayarınızın flash sürücüyü yalnızca kısmen görmediği anlamına gelir (bazı dosyalar mevcuttur, ancak diğerleri yoktur). Birçok kişi flash sürücülerinin bozulduğunu düşünüyor ve onu geri yüklemeye çalışıyor. Aceleci sonuçlara varmanın bir anlamı yok. Virüs taraması yaparak bu sorunu çözmeye çalışabilirsiniz. Virüsler flash sürücünün normal çalışmasına müdahale edebilir. Bilgisayarınıza yerleştirmeniz ve herhangi bir antivirüs ile kontrol etmeniz gerekir.
SD ve microSD hafıza kartlarını biçimlendirme
Hafıza kartındaki verileri kurtarmak mümkün değilse, daha sonra kullanılmak üzere formatlanması gerekir. Bir flash sürücü kullanırken yeterli alanın olmadığı zamanlar vardır ve dosyaları acilen flash karta yüklemeniz gerekir. Bu sorunu çözerken karttaki tüm dosyaların kopyalanması ve ardından formatlanması tavsiye edilir.
Kişisel bilgisayarınızın veya mobil cihazınızın hafıza kartını görmediği ve flash kartın daha fazla kullanılması için formatlanmasını gerektirdiği bir durum da vardır. Bu işlem sonrasında hafıza kartınız okunamıyorsa büyük ihtimalle arızalıdır. Hafıza kartı hasar görürse ne yapmalı? Onu geri yüklemek mümkün mü? Hasarlı bir hafıza kartı servise alınabilir. Orada, nadir istisnalar dışında, hasarlı bir flash kartı geri yüklemenize yardımcı olacaklar. Hafıza kartını onarmak çok pahalıya mal olabilir ve tüm verilerin geri yükleneceğinin garantisi yoktur. Bir sonraki paragrafta microSD kartı evde nasıl geri yükleyebileceğinize bakacağız.
Hafıza kartının geri yüklenmesi evde de yapılabilir. Bir flash sürücü nasıl kurtarılır? Bir microSD hafıza kartını kurtarmak için Hetman Partition Recovery programı size yardımcı olabilir. Bu, bir SD kartı kurtarmak için kullanılan bir programdır. Bu yazılım, önceden oluşturulmuş ve daha sonra silinmiş disk bölümlerini bulmanızı sağlar. Flash kartınız okunamıyorsa bu yöntemi deneyebilirsiniz. Microsd ve SD kurtarmaya yönelik bu program, modern teknik cihazların deneyimsiz ve acemi kullanıcıları tarafından bile kullanıma uygundur. Artık bir SD hafıza kartının nasıl kurtarılacağına dair herhangi bir sorunuz olmamalıdır.
Biçimlendirmeye yardımcı olacak cihazlar
Kişisel bilgisayar en güvenilir cihazdır. Taşınabilir cihazlarla çeşitli eylemleri gerçekleştirmek için kullanılabilir. Çeşitli kart türlerini (SD ve microSD) bir bilgisayara bağlamak için, bilgisayarın hafıza kartını normal bir flash sürücü olarak tanımlamasına yardımcı olacak bir kart okuyucuya ihtiyacımız var.
PC'ye SD ve microSD'yi bağlamanın ve tanımlamanın başka bir yolu var. Bu, tabletinize/telefonunuza bağlanması gereken bir kablo kullanılarak yapılabilir. Örneğin tabletinizde bir hafıza kartınız var ve onu bilgisayarınızda açmak istiyorsunuz. Tabletinizi ve PC'nizi bağlayın. Flash kart normal bir ek depolama ortamı olarak görünecektir.
Cihazınızda (telefon veya tablet) hafıza kartını biçimlendirme işlevi yoksa, bu durumda PC'nizde ayrı programlar kullanabilirsiniz.
Flash kartı nasıl formatlayabilirsiniz?
Bu işleve sahip birçok program vardır. İyi bir program SD Kart Formatlayıcıdır. Diğerleri gibi onu da bulmak zor olmayacak. SD Kart Formatlayıcının ne olduğunu bulalım.
Bu biçimlendirici ücretsizdir. Program çeşitli flash kart türlerini biçimlendirmenize yardımcı olacaktır. SD Kart Formatlayıcının en yaygın işlevi SDXC ve SDHC formatlamadır. Bu programın birçok kullanışlı özelliği vardır; bunlardan biri, Android cihazlarını bir bilgisayara bağlayarak flash sürücüleri biçimlendirmektir. Bu flash sürücü kurtarma programının öğrenilmesi kolaydır.
MicroSD kartları nasıl formatlarsınız? Bir microSD'yi biçimlendirmek, bir microSD hafıza kartını bir SD'den geri yüklemek gibi normal bir SD'yi biçimlendirmekten farklı değildir. Bu, microSD-SD adaptörlü bir bilgisayar kullanılarak veya microSD'yi destekleyen taşınabilir cihazınız kullanılarak yapılır.
Kesinlikle işe yarayacak bilgi
SD ile ilgili sorunları önlemek için, en başından itibaren ona uygun şekilde bakmanız gerekir. Bu noktalara dikkat ederseniz hiçbir sorun yaşamazsınız. Basit kuralları ele alalım:
- Flash sürücüyü fiziksel darbeye maruz bırakmanıza gerek yoktur (düşürmeyin);
- SD kartı birleştirmeyi deneyin;
- Sürücünün içeriğini düzenli aralıklarla bilgisayar gibi başka bir ortama kopyalayın. Arıza durumunda kartı formatlayıp verileri geri aktarabilirsiniz;
- Hafızanızı sonuna kadar doldurmanıza gerek yok. En az %10-15 boş alana sahip olmalısınız;
- Hafıza kartını nadiren ve yalnızca yeni akıllı telefonlarda bulunan özel bir işlevi kullanarak (Ayarlar>Bellek>SD Çıkarma) çıkarmayı denemelisiniz;
- Flash sürücünüz boşta kalmamalı, periyodik olarak kullanmaya çalışın.
Bir microSD kartı geri yüklemek elbette zor değil. Ancak asıl önemli olan, gelecekte bu tür sorunların ortaya çıkmaması için depolama ortamınıza dikkat etmektir.
Yorumlar HyperComments tarafından desteklenmektedir
HDDiq.ru
Android microSD flash sürücüyü (hafıza kartı) görmüyor Eylül 2017
Android microSD flash sürücüyü görmezse ne yapmalı? Bu soru, üreticiye ve maliyete bakılmaksızın genellikle akıllı telefon ve diğer cihazların sahiplerini endişelendiriyor. Arızanın ana nedenlerini ve bunların nasıl çözüleceğini biliyorsanız, DVR'den veri alma veya bir tablete veya akıllı telefona yazılım yükleme sorunları bağımsız olarak çözülebilir.
Sorun kendini nasıl gösteriyor?
Sanal gerçeklik gözlükleri
iPhone ve Android akıllı telefonların yanı sıra bilgisayarlar için de en modern VR gözlükleri.
Arıza şu şekilde kendini gösterir: Mikro SD kartı değiştirdikten sonra, cihazı yeniden başlattıktan, yanıp söndükten veya basitçe açtıktan sonra, gadget flash sürücüyü veya içeriğini görmüyor. Sonuç olarak veriler veya yüklü yazılım kaybolur, kamera ve programlar cihazın dahili belleğine bilgi yazmaya başlar. İkincisi hızla tıkanır, işletim sistemi servis bilgilerini kaydetmek için yer kalmaz ve gadget performansı kaybeder ve donmaya başlar.
Sonuç olarak dahili hafıza küçükse hafıza kartı olmadan çalışmak imkansız hale gelir.
Sorunu çözmek için arızanın nedenini belirlemeniz gerekir. Çoğu zaman bir atölyeye gitmeden bir kusuru kendiniz ortadan kaldırmak mümkündür.

Biçimlendirme sorunları nedeniyle telefon flash sürücüyü görmüyor
Bölüm tablosu herhangi bir dosya sisteminde (NTFS, ExFat, Fat32) bozulabilir. Sonuç olarak Android, SD'ye yazılan dosyaları okuyamıyor. Çoğu zaman bu, kullanıcı hafıza kartını kendisi biçimlendirmeye çalıştığında ve yanlış eylemler gerçekleştirdiğinde meydana gelir. Başka bir seçenek, örneğin bir kameradan farklı bir dosya sistemine sahip bir kart takmaktır. Kartı yeniden biçimlendirerek işlevselliğini geri yükleyebilirsiniz. Bu, telefonun kendisiyle veya başka bir Android cihazıyla veya kart okuyuculu bir bilgisayar kullanılarak yapılabilir.
Bazı telefonların menüsü, ayarlarda uygun öğeyi seçerek SD kartı biçimlendirmenize olanak tanır. Eğer orada değilse, telefonu yeniden başlatabilir, “Kurtarma” moduna girebilir ve “Önbellek bölümünü sil” seçeneğini seçerek kartın dosya sistemini biçimlendirebilirsiniz.
Önemli: "Kurtarma" modunda cihazla çalışırken yapılan hatalar, tüm verilerin kaybolmasına ve hatta işletim sisteminin çalışmamasına neden olabilir. Bu nedenle deneyimsiz kullanıcıların bu yöntemi kullanmaması gerekir.
Flash sürücüleri bilgisayarda biçimlendirmek daha kolay ve daha güvenlidir. Bunu yapmak için bir kart okuyucuya ve bir biçimlendirme programına (standart, yerleşik işletim sistemi veya başka herhangi bir program) ihtiyacınız vardır. Flash sürücüyü cihazdan çıkarmanız, kart okuyucuya takmanız ve exFAT veya FAT32 formatında biçimlendirmeniz gerekir. Biçimlendirdikten sonra Android, flash sürücüyü "görmeye" başlamalıdır. Bu olmazsa sorun daha ciddidir.
Hafıza kartı arızalandı
Flash belleğin sınırlı sayıda okuma-yazma döngüsü vardır. Ayrıca karttaki mikro çatlaklar nedeniyle veya statik voltajın etkisi altında cihaz zarar görebilir. Bu durumda kart okuyucuya kurulumdan sonra bilgisayar flash sürücüyü algılamaz. Ayrıca diğer cihazlarda da okunamaz.
Hasar görmüş bir hafıza kartını veya içindeki verileri geri yüklemek imkansızdır. Bu, Android cihazının kendisinden veya USB üzerinden flash sürücü olarak bilgisayara bağlanarak veya kart okuyucu aracılığıyla bilgisayardan yapılamaz. Geriye kalan tek şey cihazınızla uyumlu yeni bir flash kart satın almak.
Önemli: Bazen kart arızası nedeniyle telefonlar ve tabletler hafıza kartlarını "yakabilir". Bu nedenle, flash sürücüyü değiştirdikten kısa bir süre sonra tekrar arızalanırsa, Android cihazını teşhis etmek gerekir.
Hafıza kartı ve Android cihazlar uyumlu değil
Bir akıllı telefon veya tablet, modern depolama ortamlarıyla çalışacak şekilde tasarlanmamışsa flash kartı göremeyebilir. Kartın bir tablete veya telefona karşılık gelmediğinden şüpheleniyorsanız, hafıza kartı adaptörü olan bir bilgisayarda okumayı denemelisiniz. Gadget kartı görmüyor ancak bilgisayar görüyorsa nedeni uyumsuzluktur.
Tüm cihazların hafıza kartının maksimum boyutunda kısıtlamaları vardır: 16 GB, 32 GB, 64 GB, 128 GB. Bu, örneğin 64 GB'lık bir kart satın aldıysanız ancak akıllı telefonunuzun (tabletinizin) sınırları 32 GB ise olur.
Diğer bir seçenek ise flash sürücünün cihazınız tarafından bilinmeyen bir teknik özelliğe göre yapılmış olmasıdır. Bu durumda gadget onu tanımaz. Bu nedenle hafıza kartı satın almadan önce tabletinizin veya telefonunuzun belgelerini incelemeniz ve uygun boyut ve türde bir SD kart satın almanız gerekir.
Uyumsuzluğun yanı sıra cihaz hasarı veya yazılım arızası da meydana gelebilir. Bu durumda bilgisayar da flash kartı görecektir ancak telefon (tablet) görmeyecektir.
Yazılım hatası
Bu durumda gadget ya hafıza kartını hiç görmüyor ya da bazı programlar onu görmüyor. Biliyorsanız - kart boş, alanın dolu olduğunu göstermesine rağmen sorun işletim sistemi ayarlarında veya performansında ve telefonun (tablet) yazılımındadır. Android, SD kartı uygulamalarda görmüyor ancak kurtarma sırasında görüyorsa önce ayarlara bakmayı deneyin. Uygulamaların kaydetme yolunun karta değil dahili belleğe ayarlanması mümkündür. Düzelt.
Kartı yalnızca bir uygulama görmediğinde başka bir çözüm, kartı yeniden yüklemek veya güncellemek ve ayrıca kendi ayarlarını kontrol etmektir.
Önemli: Genellikle telefonun işletim sistemi, takılı kartı yalnızca yeniden başlatmanın ardından görmeye başlar. Flash kart yeniden başlatmadan görünmüyorsa ve ardından düzgün çalışıyorsa başka hiçbir şey yapılmamalıdır.
Yukarıdakiler yardımcı olmadığında tabletinizin (telefonunuzun) donanım yazılımını güncellemeyi denemelisiniz. Çoğu zaman, işletim sistemini daha yeni bir sürüme güncelledikten sonra cihaz, SD kartla doğru şekilde çalışmaya başlar.
Kırık SD kart yuvası
Bir akıllı telefon, başka bir akıllı telefondan kurulu bir flash sürücüyü görmüyorsa ve cihazın teknik gereksinimlerini karşılıyorsa, sorun akıllı telefonun kendisindedir. Bu durumda, telefondaki kişilerin izlerine sıkı bir şekilde oturması için kartı takmayı deneyebilirsiniz. Bunu yapmak için onları biraz temizlemeye ve bükmeye çalışmalısınız. Sorun kontaklarda değil, denetleyicide veya kart yuvasında hasar varsa, geriye kalan tek şey aygıtı onarıma göndermek veya yenisiyle değiştirmek.
Örneğin, HTC srochnyi-remont.ru atölyesi bu üreticinin tüm modellerinin yanı sıra diğer markaları da onarıyor. Telefonunuz için şehrinizde bir servis merkezi arayın.
akmartis.ru
MicroSD hafıza kartını kurtarma
MicroSD kurtarma sorunu artık her zamankinden daha popüler ve büyük talep görüyor. Flash sürücüler sık sık bozulur, ancak sorunun yarısı bozulduğunda ortaya çıkar; ikinci "kötü" kısım, içindeki bilgilerin de kaybolmasıdır ki bu da istenmeyen bir durumdur. Bu nedenle internette, flash sürücülerin nasıl edinileceğine dair sorular sıklıkla sorulmaktadır. bozuk bir flash sürücüden bilgi.  Bununla ilgili sorunlar çok çeşitli olabilir, bazıları medyayı kurtaramazken diğerleri hatalar üretir, özellikle kurtarma için MicroSD kartları geri yüklemek için özel programlar vardır. Kullanıcının yalnızca bunları işaret etmesi gerekir.
Bununla ilgili sorunlar çok çeşitli olabilir, bazıları medyayı kurtaramazken diğerleri hatalar üretir, özellikle kurtarma için MicroSD kartları geri yüklemek için özel programlar vardır. Kullanıcının yalnızca bunları işaret etmesi gerekir.
1. MicroSD kurtarma programları
ColdRecovery, fotoğrafları, ses kayıtlarını, videoları ve daha fazlasını kurtarma konusunda mükemmel bir iş çıkarır. Program normal dosyaları kurtaramaz, bu nedenle yalnızca kameralarda, telefonlarda ve müzik çalarlarda kullanılan medyalar için uygundur.CardRecovery nasıl kullanılır:
1. Programı indirin. “Next” butonu ile işlemleri başlatıp devam ettiriyoruz.
2. Özel bölümde “Sürücü Harfi”ni seçin ve ardından “Kamera markası ve...” cihaz tipini seçin; burada yanlarındaki gerekli kutuları işaretleyip veri kurtarma klasörünü belirtiyoruz. "Sonraki".
3. Tamamlanmayı bekleyin ve “İleri”.4. Kurtarılan dosyaların listesine bakıyoruz. Kaydetmek istediklerinizin yanındaki kutuyu işaretleyin. Tekrar "Sonraki". Restorasyon tamamlandı. 
PC Inspector Akıllı Kurtarma
Program, işlevselliği açısından öncekinden üstündür; gerekli, mevcut tüm dosya türlerini geri yükleyecektir. Ayrıca sabit ve çıkarılabilir sabit sürücüleri geri yüklemek için de çalışabilir. Kullanımı kolaydır: 1. Akıllı Kurtarma Yükleniyor;2. Başlat penceresinde istediğiniz öğeyi seçin, bizim durumumuzda bu "mantıksal dosyaların kurtarılması"dır. 3. Gerekli diski seçin. 
Forumlarda ve resmi web sitesinde bu yazılımın en "kapsamlı" olduğunu ve dosyaların çoğunu olduğu gibi geri yükleyeceğini yazıyorlar. Kullanıcılar bunu kabul eder. R-Studio'yu kullanarak verileri kurtarmak için şunlara ihtiyacınız vardır:1. R-Studio'yu bilgisayarınıza indirin.
2. Verilerin kurtarılmaya başlanacağı ortamı seçmeniz gereken “Sürücüler” bölümünü seçin. Özellikler bölümü artık geri yüklenen nesnenin özelliklerini görüntülemeye başlamalıdır.
3. Bir sonraki "Klasörler" bölümü klasörleri gösterir, diğer "İçerikler" bölümü ise bu klasörün verilerini (dosyalarını) gösterir. Bunları geri yüklemek için “Kurtarma” öğesine tıklamanız gerekecektir. 
Birçok profesyonel kullanıcı programı ve dosya kurtarma yeteneklerini övüyor. Easy Recovery'den dosya kurtarmanın işlevselliğini kontrol etmenin tek bir yolu vardır: 1. İndirmeden önce yükleyin.
3. Tekrar “Devam Et”e tıklayın. Daha sonra “Veri Kurtarma”ya gidin ve bu öğenin altındaki kutuyu işaretleyin.4. Tekrar “Devam Et”. Artık geriye kalan tek şey, silinen tüm dosyaları tarama ve bir liste oluşturma işleminin tamamlanmasını beklemek. Her dosya ayrı ayrı kurtarılabilir. Onu seçin, sağ tıklayın ve “Farklı kaydet…” seçeneğini seçin. 
Flash Bellek Araç Seti
Fonksiyonel dosya kurtarma programı. Herhangi bir bilgiyi test etmek ve yok etmek, yedeklemek ve ek veriler elde etmek dahil çeşitli işlevleri gerçekleştirebilir Verileri geri yüklemek için, "Cihaz" bölümünde istediğiniz flash sürücüyü seçin, soldaki "Dosya Kurtarma" öğesini arayın ve yazılım talimatlarını takip edin.Bu, microSD'nin yukarıda verilen programlar kullanılarak geri yüklenmesinin her zaman başarılı olmamasına neden olabilir.
2. MicroSD kurtarmayla ilgili olası sorunlar
MicroSD tanımlanmadı
MicroSD kartın geri yüklenmesi gerekiyor, ancak bilgisayar bunu görmüyor. Böyle bir durumda sorunu aynı anda çözmek için üç seçenek vardır: 1. Flash sürücü bağlandığında yalnızca bir harfle belirtilmişse. Daha sonra "disk yönetimi" programını açmanız gerekir, onu çağırmak için Win + R tuş kombinasyonu tarafından çağrılan özel bir yürütme alanına komutu girmeniz ve içine diskmgmt.msc komutunu girmeniz gerekir. Flash sürücüyü seçin ve ardından “Sürücü harfini veya yolunu değiştir” seçeneğine tıklayın. Bundan sonra alfabenin başka bir harfini seçmeniz ve değişiklikleri kaydetmeniz gerekecektir.  2. Sürücü eksikliği. Bazı durumlarda, yeni bir bilgisayarın medya için özel bir sürücüsü olmayabilir. Çözüm bunları kurmaktır. Bu en iyi şekilde kapalı olarak yapılır. İnternet sitesi. Elbette özel bir Sürücü Paketi “DriverPack Solution” iyi bir seçenek olabilir. PC'ye bağlı tüm cihazları bağımsız olarak algılayabilir ve bunun için sürücüleri yükleyebilir veya güncelleyebilir. Bu yöntem çok çekici ve kullanışlıdır çünkü bu durumda minimum kullanıcı eylemi vardır.
2. Sürücü eksikliği. Bazı durumlarda, yeni bir bilgisayarın medya için özel bir sürücüsü olmayabilir. Çözüm bunları kurmaktır. Bu en iyi şekilde kapalı olarak yapılır. İnternet sitesi. Elbette özel bir Sürücü Paketi “DriverPack Solution” iyi bir seçenek olabilir. PC'ye bağlı tüm cihazları bağımsız olarak algılayabilir ve bunun için sürücüleri yükleyebilir veya güncelleyebilir. Bu yöntem çok çekici ve kullanışlıdır çünkü bu durumda minimum kullanıcı eylemi vardır.  3. Son seçenek, bu flash sürücünün bağlantısını kesmek ve onu başka bir cihaza bağlamaktır; bu, size içindeki dosyaları okuma veya yazılımı kullanarak geri yükleme şansı verecektir.
3. Son seçenek, bu flash sürücünün bağlantısını kesmek ve onu başka bir cihaza bağlamaktır; bu, size içindeki dosyaları okuma veya yazılımı kullanarak geri yükleme şansı verecektir.
Bilgisayar MicroSD flash sürücüsündeki dosyaları görmüyor
Bu, bilgisayarın flash sürücüyü bütünüyle görmediği, yalnızca kısmen gördüğü, yani bazı dosyaların orada olduğu, diğerlerinin olmadığı anlamına gelir. Çoğu zaman, kullanıcılar hemen basit bir sonuca varırlar - sorun flash sürücüdedir ve kurtarılması gerekir, ancak sorunlar çoğunlukla çok daha basittir.Bu popüler sorunun çözümü şu şekildedir: virüsler, çoğunlukla Truva atları, temizlenmesi gerekir kaldırıldı. Aslında Truva atı dosyaların bir kısmını veya tamamını gizleyebilir. Bu nedenle, PC'nizdeki flash sürücüyü açmanız ve bir virüsten koruma yazılımıyla taramanız yeterlidir.
3. MicroSD kartlar. Farklı üreticilerin restorasyonu.
MicroSD Transcend kurtarma
Bu tür kartlar için üreticiler, kayıp dosyaları kurtarmak için kendi orijinal yazılımlarını oluşturmuşlardır. Yazılımın adı RecoveRx'tir. Sağlanan yazılım, haritanın tüm özelliklerini dikkate alır ve aynı zamanda birçok işlevi diğer programlardan daha iyi gerçekleştirme kapasitesine sahiptir. RecoveRx microSD'yi formatlayabilir ve ayrıca üzerine bir şifre belirleyebilir.
MicroSD Transcend Kurtarma
1. Doğal olarak programı resmi web sitesinden indirin.2. İstediğiniz dosya türlerini seçin.3. İşlemin sonunu bekleyin. 
MicroSD Kingston kurtarma
Bu üreticinin sorunu Phison kontrolörleridir. Bu, yalnızca düşük seviyeli restorasyonun yapılabileceği anlamına gelir. Diğer yöntemler sonuç getirmeyecektir. 1. En iyi yardımcı programı bulmak için Ürün Kimliği ve Satıcı Kimliği parametrelerini belirleyin. Bu başka bir program kullanılarak yapılır - USBDeview. Yazılımı açın ve diskte gerekli kartı bulun. Sağ tıklayın ve “html raporu: seçili öğeler”i seçin. Aşağıdaki pencereyi kaydırdığımızda gerekli iki kimliği görüyoruz.  2. flashboot.ru/iflash web sitesine gidin, ardından gerekli alanlara özel parametreleri girin. Sonuç olarak, belirli bir kart modelinde şimdiye kadar meydana gelen tüm sorunları göreceksiniz. MicroSD Kingmax kurtarmaKingmax kendi yazılımını satın aldı. Genel olarak iki program vardır - biri PD-07 ve U-Drive, diğeri Super Stick. Kullanımları mümkün olduğu kadar basittir: Başlat - bir sürücü seçin.
2. flashboot.ru/iflash web sitesine gidin, ardından gerekli alanlara özel parametreleri girin. Sonuç olarak, belirli bir kart modelinde şimdiye kadar meydana gelen tüm sorunları göreceksiniz. MicroSD Kingmax kurtarmaKingmax kendi yazılımını satın aldı. Genel olarak iki program vardır - biri PD-07 ve U-Drive, diğeri Super Stick. Kullanımları mümkün olduğu kadar basittir: Başlat - bir sürücü seçin. 
MicroSD Sandisk kurtarma
Kullanıcılar, herhangi bir sorun olması durumunda Sandisk'in yalnızca tam formatlama konusunda yardımcı olacağını belirtiyor. Bundan sonra flash sürücü yeni satın alınmış gibi çalışır. Programın kullanımı da oldukça kolaydır. 
MicroSD Smartbuy kurtarma
Bu, "benzersiz" flash kartlara sahip çok ilginç bir üretici. SmartBy durumunda, flash sürücü aniden çalışmayı durdurursa, bir süre sonra (bir gün, bir hafta, bir ay, bir noktaya kadar) kendi başına yeniden çalışmaya başlayabilir. Ancak beklemek istemiyorsanız özel programlarla geri yüklemeyi deneyebilirsiniz.Bu tür flash sürücüler için özel olarak “DiskInternals Uneraser” adında bir program var. Uygulama normal bir klasöre benziyor. İstediğiniz medyayı seçin ve “Kurtarma” olarak da bilinen “Kurtarma” butonuna tıklayın, işlem sonunda dosyaları geri yükleyebilirsiniz. 
MicroSD Qumo kurtarma
Qumo flash sürücülerinin birdenbire çalışmayı durdurmasıyla ünlüdür. Artık çalışmıyorlar ve “yaşamlarının” belirtilerini tanımlayacak neredeyse somut hiçbir şey yok. Bazı deneyimli kullanıcılar, Qumo flash sürücüleri için "R-Studio" veya "CardRecovery" programlarının kullanılmasını önerir. Fakat bu her zaman etkili olmayabilir. MicroSD A-Veri kurtarma Bu durumda çok az yardımcı olur. Yalnızca "Paragon Partition Manager Free" bu formattaki flash sürücülerle en etkili şekilde çalışır. Program önce formatlama isteyecek ve ardından yeni bir bölüm oluşturacaktır. 
MicroSD Oltramax kurtarma
Onlar için, özel bir SD Kart Formatlayıcı kullanarak düzenli tam formatlama en iyisidir.
4. Hasarlı MicroSD'yi geri yükleme
Sürücüyü kullanırken ekranınızda "Hafıza kartı hasar gördü" endişe verici bir mesaj veya başka bir şey görünebilir. Aşağıdaki programlar kurtarmaya gelecek:Akıllı Veri Kurtarma – medyayı seçmenize ve “Bul” düğmesine tıklamanıza yardımcı olacak, ardından kurtarılabilecek gerekli dosyaları arayacaktır.
 - Recuva – başlattıktan sonra “Analiz”e tıklayın ve işlemin tamamlanmasını bekleyin.
- Recuva – başlattıktan sonra “Analiz”e tıklayın ve işlemin tamamlanmasını bekleyin.  - BadCopyPro – Hafıza kartını seçin ve iki kez “ileri”ye tıklayın.
- BadCopyPro – Hafıza kartını seçin ve iki kez “ileri”ye tıklayın.  Aynı işlemler Android platformundaki tablet veya telefon üzerinden de yapılabilmektedir. Burada diğer uygulamalar kurtarmaya gelecek:
Aynı işlemler Android platformundaki tablet veya telefon üzerinden de yapılabilmektedir. Burada diğer uygulamalar kurtarmaya gelecek: Android için GT Recovery – programda istediğiniz öğeyi seçin ve tamamlanmasını bekleyin;
 - Wondershare Dr. Android için Fone – programı başlatın, gerekli dosyaları seçin.
- Wondershare Dr. Android için Fone – programı başlatın, gerekli dosyaları seçin. 
5. Önleme
Flash sürücüyü doğru şekilde kullanmaya başlamak en iyisidir, böylece herhangi bir kötü sorun yaşanmaz. Arızaları önlemenize yardımcı olacak bazı ipuçları: 1. Flaş sürücüyü düşürmemeye, çarpmamaya, bükmemeye veya genel olarak sert fiziksel darbeye maruz bırakmamaya çalışın.2. Röntgen makineleri ve doğrudan güneş ışığına maruz kalma dahil olmak üzere çeşitli radyasyon türlerinden kaçının.3. Temas noktalarına parmaklarınızla dokunmayın ve her zaman kapalı tutmaya çalışın.4. Zaman zaman flash sürücüyü tamamen birleştirin ve mümkün olduğunca sık kullanın - flash sürücüler boşta kalmayı sevmez.5. Arıza durumunda geri yükleyebilmeniz için flash sürücünün yedek kopyalarını oluşturun.6. Depolama cihazınızda boş alan bırakın.7. Kart bir akıllı telefona, tablete veya hoparlöre takılıysa, kartı oradan daha az çıkarmaya çalışın.
Geçtiğimiz birkaç yılda, flash depolama ortamları çok popüler hale geldi ve disk depolama ortamlarına göre avantajlarından dolayı kelimenin tam anlamıyla her gün tarafımızdan kullanılıyor. Flaş medyanın kullanışlılığını abartmak pek mümkün değil, çünkü üzerine hızlı bir şekilde bilgi yazabilir veya okuyabilirsiniz, bir evrak çantasında veya çantada fazla yer kaplamaz ve fiyat segmenti oldukça memnun edicidir.
Tüm olumlu yönlerine rağmen bazen flash sürücüden veya bilgisayarın kendisinden dolayı verileri okuyamadığınız durumlar ortaya çıkar. Sonuçta, en önemli anda depolanan dosyalara erişiminizi kaybedebilirsiniz ve her şeyi hızlı bir şekilde normale döndürmek için belirli bilgilere sahip olmanız gerekir. Bu yazıda olası tüm sorun durumlarını analiz edeceğiz ve bilgisayarın neden flash sürücüyü görmediğini çözmenin yollarını bulacağız.
Bilgisayarın flash sürücüyü görmemesinin en yaygın sorunları:
Flash sürücünün kendisi çalışmıyor
Bu, belgeleri flash sürücüde saklanan bir kişi için en kötü durumdur çünkü onu hayata döndürmek neredeyse imkansızdır. Bir flash sürücü, cihaz çipi veya denetleyicisi üzerindeki mekanik darbeden, elektrik devresinde kısa devre yapılmasından veya USB kartındaki kontakların hasar görmesinden dolayı hasar görebilir. Elektrik devresi kapatıldıktan veya sürücünün içine nem girdikten sonra flash sürücü böyle görünür.
 Bunun sürücünüze olup olmadığını belirlemek oldukça kolaydır. Yapmanız gereken ilk şey, flash sürücüyü mekanik hasar, talaş, çatlak vb. açısından kontrol etmektir. Tamamen kırılmışsa, bilgisayar çevre birimleri mağazasında yenisini arayabilirsiniz. Çalışmayacağından şüpheleniyorsanız pratik bir yöntem kullanarak kontrol edebilirsiniz.
Bunun sürücünüze olup olmadığını belirlemek oldukça kolaydır. Yapmanız gereken ilk şey, flash sürücüyü mekanik hasar, talaş, çatlak vb. açısından kontrol etmektir. Tamamen kırılmışsa, bilgisayar çevre birimleri mağazasında yenisini arayabilirsiniz. Çalışmayacağından şüpheleniyorsanız pratik bir yöntem kullanarak kontrol edebilirsiniz.
Flash sürücüyü bilgisayarın USB konektörüne bağlayın, üzerindeki LED yanıyorsa ve bilgisayarda yeni bir cihazı bağlamak için tipik bir ses duyuyorsanız, her şey yolunda demektir, sorunu aramak mantıklıdır daha öte. Bu olmazsa, flash sürücü büyük olasılıkla artık kullanıma uygun değildir.
Flash sürücüyü, teknisyenin kontakları yeniden lehimlemeye veya denetleyiciyi değiştirmeye çalışacağı bir servis merkezine götürmeyi deneyebilirsiniz, ancak bu çok pahalı olacaktır ve bu işlem yalnızca üzerinde önemli belgeleriniz varsa haklı gösterilecektir. Önemli bir arıza tespit edilmediyse ve flash sürücüde yaşam belirtileri görülüyorsa, aşağıda açıklanacak olan işlevselliğini geri yükleme yöntemlerini deneyin.
Bilgisayarın ön panelindeki USB bağlantı noktasının enerjisi kesilmiş
Bu sorun masaüstü bilgisayar kullanıcıları arasında çok yaygındır. Çoğu bilgisayar sahibi, hızlı ve kullanışlı olduğu için ön USB bağlantı noktalarına bir flash sürücü takmaya alışkındır.
Ancak PC montajı sırasında bazı nedenlerden dolayı ön panelin güç sistemine bağlı olmadığı bir durum vardır; bu genellikle bilgisayar teknisyeninin unutkanlığından kaynaklanır. Buna göre, flash sürücünüz tam servis kolaylığına rağmen görüntülenmeyecektir.

Bu sorun iki şekilde çözülebilir. Çıkarılabilir ortamdaki bilgileri acilen kullanmanız gerekiyorsa, onu bilgisayarınızın arka paneline bağlayabilirsiniz. Ön konektörler hâlâ çalışmaz durumda kalacak ancak belgelere erişebileceksiniz. Bu tür manipülasyonlara tam teşekküllü bir çözüm denemez, bu yüzden ikinci seçeneği ele alalım.
Yöntem No. 2, anakarttaki güç kablosunu bilgisayarın ön paneline bağlamayı içerir. Bilgisayar kasası modeline bağlı olarak bağlantı konnektörleri farklılık gösterebilir. Ancak korkmayın, hepsinde işaretler var ve tasarım özellikleri nedeniyle yanlış konnektörü bağlamanız mümkün olmayacak. En yaygın kablo tipleri “VCC”, “D-”, “D+” ve “GND”dir. Ayrıca, kablonun ve anakarttaki konektörün renk işaretleri aynıdır, ancak yazıtlara göre rehberlik etmek daha iyidir.
İlk adım anakarta erişim sağlamaktır, bunu yapmak için kasadaki montaj cıvatalarını sökün ve kapağı çıkarın. Ön panele giden kabloyu bulun ve aynı konnektörü anakartta bulun. Aşağıdaki resimde konektörün nasıl görünmesi gerektiğini görebilirsiniz.

Bağlantıyı kendiniz yapmanız önerilmez, bir uzman çağırmak daha iyidir. Kabloyu ve konnektörü yanlış bağlarsanız bu kontakları ve hatta cihazları yakabilirsiniz. Ön USB konektörlerini bağlamaya karar verirseniz, kasanızın ve anakartınızın modelini bize söylemeniz daha iyi olur; biz de size bunu nasıl doğru şekilde yapacağınızı anlatacağız ve konektör ile kablonun neye benzediğini açıklayacağız.
Bilgisayardaki USB bağlantı noktası arızalı veya devre dışı
Bazen çıkarılabilir ortamdaki bilgilerin okunamaması sorunu, flash sürücünün kendi sorunuyla değil, bağlı olduğu konektörle ilgilidir. Belirli bir USB bağlantı noktası çalışmıyor olabilir ve bu duruma konnektör temas noktalarının basit bir şekilde hasar görmesi neden olabilir. O zaman bu bağlantı noktasında yalnızca flash sürücü değil, diğer USB aygıtları da çalışmayacaktır.
Kendinizi sıradan bir havya ve minimum devre tasarımı bilgisiyle donatarak bu sorunu çözebilirsiniz. Eğer böyle bir bilgi, beceri ve donanıma sahip değilseniz, en yakın servis merkezinde düşük bir ücret karşılığında tamir ettirebilirsiniz.
Ancak USB cihazının bağlanmasına tüm konektörlerde yanıt gözlenmiyorsa sorun daha derinde olabilir. Bağlantı noktaları BIOS ayarlarında devre dışı bırakılabilir.
BIOS menüsündeki bağlantı noktalarını bağlamak için başlangıçta oraya gitmeniz gerekir. Bilgisayarı başlattıktan sonraki ilk saniyelerde BIOS'a girmek için, klavyede menüyü çağırmaktan sorumlu olan ilgili tuşa basmanız gerekir. Çoğu zaman varsayılan anahtar F2 veya Del'dir, ancak anakart markasına ve BIOS sürümüne bağlı olarak farklı olabilir. Yükleme sırasında açılan ilk resimde belirtilmiştir.
BIOS'un kendisine girdikten sonra şu rotayı izlememiz gerekiyor: “”.

Bağlantı noktalarını kullanmanıza izin verilmesi için "USB Denetleyicisi" satırını bulun, karşısındaki değer "Etkin" olmalıdır.

Bilgisayarınızdaki USB bağlantı noktalarını etkinleştirdikten sonra F10 tuşuna basın. Bu, ayarlarınızı kaydedecek ve BIOS'tan çıkacak.

USB flash sürücü konektörü kirli
Flash sürücü, mobil bir bilgi depolama aygıtıdır ve bu nedenle genellikle ceplerde, evrak çantalarında veya anahtarlık olarak taşınır. Bu tür çalışma koşulları nedeniyle konektörde toz ve küçük kalıntılar birikebilir. Bu çok sık gerçekleşmez ancak flash sürücünün arızalanmasına neden olabilir. Kontak üzerinde toz ve küçük kalıntılar birikerek bilgisayardaki porttaki kontaklardan bağlantı yapılmasını engeller. Böyle bir flash sürücü yalnızca hiç görüntülenmeyebilir, aynı zamanda bilgileri yavaş yavaş dondurabilir, aktarabilir veya okuyabilir ve ilk seferde algılanmayabilir.
Bir flash sürücünün USB konektörünü temizlemek için kendinizi bir kibrit ve pamuklu çubukla silahlandırın. Bir kibrit kullanarak konektördeki tüm kalıntıları temizleyin ve ardından pamuklu çubuğu alkolle nemlendirin ve flash sürücünün temas noktalarını silin. Bu şekilde onu kalıntılardan ve oksidasyondan kurtaracaksınız.
Virüs enfeksiyonu
Günümüzde depolama cihazı güvenliği konusu giderek daha acil hale geliyor, çünkü virüsler tam güçte. Doğrulanmamış kaynaklardan dosya indirmenin yanı sıra, internette her zamanki sosyal ağ sitenizi ziyaret edebilir ve virüs bulaşabilirsiniz.
Kulağa ne kadar tuhaf gelse de modern bilgisayar virüsleri de çoğalabilir. Flash sürücünüzde veya bilgisayarınızın sabit sürücüsünde bulunan dosyalara bulaşırlar ve sayıları katlanarak artar.
Çoğu zaman, bir flash sürücünün çalışmaması sorunu virüs bulaşmasıdır. Sürücü sistem tarafından algılanıyor, cihazı sisteme bağlamanın karakteristik sesini duyabiliyorsunuz ancak bilgileri okumaya çalıştığınızda “” veya “mesajını göreceksiniz. Uygulama bulunamadı».

Bu sorunu çözmeden önce bilgisayarınıza antivirüs yazılımı yüklemeli ve dosyaların tam teşhisini yapmalısınız. Sürücüdeki verilere erişmek için virüs içeren dosyayı silip taramamız gerekiyor. Bunu yapmak için “Başlat” menüsüne gidin ve arama satırına aşağıdaki “” ifadesini girin.

Bulunan öğeye farenin sol tuşuyla tıklayın. “Klasör Seçenekleri” adında açık bir pencere göreceksiniz, burada aşağıdakileri yapmanız gerekir:
- " seçeneğinin işaretini kaldırın Korunan sistem dosyalarını gizle»
- Kutuyu kontrol et ""
Bundan sonra, "Uygula" düğmesine bastığınızdan ve yalnızca bundan sonra "Tamam" düğmesine bastığınızdan emin olun, aksi takdirde değişiklikler geçerli olmayacaktır. Bu şekilde görünmeli.

Bundan sonra “Bilgisayarım” a gidin ve sürücünün kendi klasörüne gidin. Orada “Otomatik Çalıştırma” dosyasını göreceksiniz, silmeniz ve flash sürücüyü ücretsiz antivirüslerden biriyle virüslere karşı kontrol etmeniz gerekiyor; Dr.WEB Cure It yardımcı programı bunu mükemmel bir şekilde yapabilir.

Artık flash sürücüyü tam olarak kullanabilirsiniz ve hiçbir sorun ortaya çıkmayacaktır. Hiçbir şey değişmediyse sorun sürücü eksikliğinden kaynaklanıyor; buna aşağıda bakacağız.
Sürücüler başarısız oluyor veya güncel olmayan sürücüleri kullanıyor
Çok yaygın bir sorun, bilgisayarın eski sürücüler veya sistem arızası nedeniyle flash sürücüyü görüntülemek istememesidir. Arıza, güç dalgalanması veya işletim sisteminin beklenmedik şekilde kapanması nedeniyle ortaya çıkabilir. Veya daha eski bilgisayar modelleri, 32 GB veya daha fazla kapasiteye sahip sürücülerle çalışmayabilir. Şunu söyleyebiliriz ki sorun ancak sürücülerin güncellenmesiyle çözülebilir.
Yapmanız gereken ilk şey "" adresine gitmek. Bunu çeşitli şekillerde yapabilirsiniz, örneğin “Bilgisayarım” aracılığıyla veya bu bölümü sistem aramasında bulabilirsiniz, biz de bunu yapacağız.

Bu menüye gidiyoruz, ardından flash sürücüyü bilgisayara bağlayıp “USB denetleyicileri” alt sekmesini açıyoruz. " satırını seçin Bellek cihazı", sistem menüsünü açmak için sağ tıklayın ve "Sil"e tıklayın.

Bu tür manipülasyonlar, depolama aygıtınız için sistemde yüklü olan sürücüleri kaldırmanıza olanak tanır. Çıkarır çıkarmaz, flash sürücüyü bilgisayarınızdan çıkarıp tekrar bağlamaktan çekinmeyin. Daha sonra flash sürücünün sürücüsü tekrar kurulacak ve sorun çözülecektir.
Sorun çözülmezse tüm USB yonga setlerinin sürücülerini güncellemeniz gerekebilir; bunu yapmak oldukça kolaydır. Anakartla birlikte gelen özel diski kullanabilirsiniz, gerekli tüm sürücüler üzerine kaydedilmiştir. Eğer elinizde yoksa DriverPack programını indirin, güncellemesi olan tüm sürücüleri otomatik olarak seçecek ve anlaşmanızdan sonra bu işlemi gerçekleştirecektir.
Üstelik çoğu kullanıcı, farklı USB formatlarını öğrendiğinde eylemlerinin doğruluğu konusunda şüphelere sahip oluyor. Korkma!
USB 2.0 ve USB 3.0 sürücüleri aynı prensibe göre kurulur. Bağlantı noktaları arasındaki tek fark, bilgilerin maksimum okuma ve yazma hızıdır.
Dosya sistemi hataları
Bilgisayar ayrıca dosya sistemi hataları nedeniyle flash cihazınızı tanımayabilir. Bunun doğru olup olmadığını kontrol edelim, “” kısmına gidin, bunun nasıl yapılacağı yukarıda anlatılmıştır. Şimdi alt sekmeyi açmanız gerekiyor " Disk aygıtları“Flash sürücünüzü orada görüyorsanız, çalıştığı anlamına gelir ve dosya sistemi onu olması gerektiği gibi algılamaz ve buna göre Explorer'da görüntülemez. Benim durumumda flash sürücü görüntülendi, bu da çalıştığı anlamına geliyor.

Bu sorunu çözmek için flash sürücünüzü biçimlendirmeniz gerekir, ancak bu eylemin birkaç nüansı vardır, bu nedenle bu süreci makalenin bir sonraki paragrafında ele alacağız.
Sürücünüzü orada göremiyorsanız, sorun flash sürücünün kendisindeki arızada yatmaktadır; bu, ya denetleyicinin yanmış olduğu ya da kontağın lehimlenmemiş olduğu anlamına gelir. Servis merkezlerindeki uzmanlar onu hayata döndürmeye çalışabilir. Bununla birlikte, bu pahalı bir egzersizdir; arızalı olana önemli bilgiler kaydedilmemişse ve flash sürücüdeki verileri geri yüklemeniz gerekiyorsa, elbette yenisini satın almak daha kolaydır.
Dosya sistemi çakışması
Çoğu zaman, bilgisayardaki dosya sistemleri ile çıkarılabilir medyanın kendisi arasındaki çakışma nedeniyle flash sürücünün içeriği görüntülenmiyor. Örneğin, bilgisayar NTFS dosya sisteminde çalışıyorsa ve flash sürücü FAT32 kullanıyorsa, bir çakışma durumu göz ardı edilemez. Üstelik bu sorun yalnızca Windows'ta değil, Mac OS'ta da yaygındır. Örneğin, Mac cihazınızdaki bir flash sürücüyü ExFAT'e veya standart MacBook dosya sistemine formatlarsanız, flash sürücünün Windows cihazlarda okunma olasılığı düşüktür.
Yapmanız gereken ilk şey, farklı bir dosya sistemi kullanan bir bilgisayar bulmak, flash sürücüyü açmak ve sizin için önemli olan bilgileri kaydetmek, çünkü biçimlendirmeden sonra kaybolacaktır.
Bu sorunu çözmek için flash sürücüyü biçimlendirme işlemini gerçekleştirmemiz gerekiyor. Öncelikle bilgisayarınızda hangi dosya sisteminin kullanıldığını bulmanız gerekir. “Bilgisayarım” a gidin, sabit sürücüye sağ tıklayın, alt menüyü açın ve içindeki “Özellikler” i seçin.

Açılan pencerede boş ve kullanılan disk alanı miktarı hakkında bilgi görecek ve ayrıca hangi dosya sisteminin kullanıldığını öğreneceksiniz. Benim durumumda NTFS sistemi kullanılıyor.

Bilgisayarın dosya sistemini öğrendikten sonra flash sürücüyü de aynı sisteme formatlamamız gerekiyor. Bunu yapmak için flash sürücüye sağ tıklayın ve "Format" sekmesini açın.

Açılan sekmede formatlayacağımız dosya sistemini seçin, "Hızlı" özelliğinin yanındaki kutuyu işaretleyin ve "Başlat"a tıklayın.

Neden “Hızlı” özelliğini kullandığımıza dair birkaç söz. İlk olarak, bir flash sürücüyü biçimlendirmek çok daha hızlı gerçekleşecektir. Ancak madalyonun bir de diğer yüzü var. Flash sürücüde herhangi bir belge varsa, o zaman bu verileri yalnızca hızlı biçimlendirmeyle özel yardımcı programları kullanarak kurtarabilirsiniz. Kutuyu işaretlemezseniz, flash sürücüdeki bilgiler sonsuza kadar kaybolacaktır.
Flash sürücü biçimlendirilmemiş
Oldukça yaygın bir sorun, bilgisayarınıza bir flash sürücü taktığınızda (genellikle yeni bir flash sürücü ve ilk kullanımında) ve işletim sisteminin, çıkarılabilir sürücünün kullanımdan önce biçimlendirilmesi gerektiğini belirten bir uyarı vermesidir. Ve eğer flash sürücü daha önce kullanılmışsa ve üzerinde veri yazılıysa, ona erişmenin bir yolu yoktur. Üstelik flash sürücünün hacmi 0 olur, yani. sanki orada hiçbir şey yokmuş gibi, bir depolama aygıtı bile yokmuş gibi.

Zaten bir flash sürücü kullandıysanız ve bu onu ilk kez bağlamıyorsanız, onu başka bir bilgisayara bağlamayı deneyin, belki sorun çözülecek ve verileri kaydedebileceksiniz. Ancak her durumda flash sürücünün biçimlendirilmesi gerekir. Bunun nasıl yapılacağı “Dosya sistemi çakışması” bölümünde ayrıntılı olarak tartışılmıştır.
Ancak iki noktaya dikkatinizi çekmek istiyorum. Biçimlendirmeden sonra dosya sistemi (FS) ile ilgili sorunları önlemek için, bilgisayarda hangi FS'nin kullanıldığını öğrenin ve aynısını sürücüye yükleyin. İkincisi, flash sürücüde ihtiyacınız olan bilgiler varsa, "Hızlı" özelliğini kullandığınızdan emin olun, böylece flash sürücü yalnızca içindekiler tablosuna göre biçimlendirilecek ve kaybolan bilgiler özel yardımcı programlar kullanılarak geri döndürülebilecektir.
Bölümde bir sorun var veya flash sürücüye otomatik olarak meşgul harfi atanıyor
İşletim sisteminin çıkarılabilir medyanızı doğru şekilde algılamadığı durumlar vardır. Her şey yolunda görünüyor, cihaz bağlantısı görüntüleniyor ve tepside bir flash sürücü simgesi beliriyor, ancak onu amacına uygun kullanmanın bir yolu yok.
Sorun, sistemin bölüme çıkarılabilir sürücünün görüneceği bir harf atamamış olması veya bunu atanmış olması, ancak bu harfin zaten dolu olması ve bu durumun bir adres çakışmasına yol açması olabilir.
Bu sorunun çözümü seçtiğimiz bölüm harfinin atanmasını zorlamak olacaktır; her şey manuel olarak gerçekleşir. Öyleyse başlayalım.
Öncelikle “Win + R” tuş kombinasyonunu basılı tutmanız gerekiyor, önünüzde “Çalıştır” adında bir pencere açılacak.
Satırda basit bir komut girmemiz gerekiyor diskmgmt.dllyüksek lisans bizi disk ve depolama yönetimi bölümüne götürecektir.

Açılan depolama ortamı yöneticisinde USB cihazımızı tanımlamamız gerekiyor. Bu basitçe yapılabilir, flash sürücünün bağlantısını kesin ve tekrar bağlayın, ihtiyacımız olan şey ilk önce kaybolan ve sonra görünen bölümdür.

Benim durumumda flash sürücü "20151114_17" adında bir sürücüdür, onu özel bir simgeyle de tanımlayabilirsiniz. Şimdi üzerine sağ tıklayıp açılan menüden “Harfi değiştir” seçeneğini seçmeniz gerekiyor.

Şimdi önümüzde daha küçük bir pencere daha açılacak. İçinde “Değiştir” ve “Tamam” düğmesine tıklamanız gerekiyor.

Şimdi İngilizce alfabenin herhangi bir harfini seçmeniz gereken başka bir yardımcı pencere açılacak ve "Tamam" butonuna tıkladıktan sonra harf bölüme atanacaktır.

Önemli bir noktaya dikkat etmeye değer! Flash sürücünüzün bir bölümüne atamak üzere bir harf seçerken, sistem tarafından halihazırda hangi harflerin kullanıldığına bakın. Bu çok önemli çünkü sorunu çözemeyebiliriz ama bırakabiliriz. Bu, örneğin, zaten yerel diske atanmış olan "D" harfiyle bir flash sürücü bölümü belirlerseniz gerçekleşir.
Güç kaynağının arızalanması veya USB portalında aşırı akım yüklenmesi
Bu sorun günümüzde çok yaygın. Gerçek şu ki, bilgisayar hatalı güç kaynağı nedeniyle flash sürücüyü göremeyebilir. Sırasıyla bakalım, güç kaynağı ağdaki elektrik enerjisini tüketiyor ve daha sonra bunu dönüştürerek bilgisayarın tüm düğümlerine dağıtıyor. Bir güç limiti vardır örneğin 400W’lık bir güç kaynağı size 600W’ı veremez. Bu, tüm sistemin tüketiminin dengelenmesi gerektiği anlamına gelir.
 Bu sorun, yakın zamanda sistemdeki bazı önemli bileşenleri değiştirdiyseniz ortaya çıkabilir; işlemci olsun. Artık geçmişe göre çok daha fazla enerji tüketiyor, bu da hiçbir yere ulaşmadığı anlamına geliyor ve bu durumda “bir yer” bilgisayarın USB ağıdır. Buna göre, enerji tüketimi parametresinin önceden hesaplanması gerekir ve böyle bir durum zaten meydana gelmişse, güç kaynağını daha güçlü bir güç kaynağıyla değiştirmeniz gerekecektir.
Bu sorun, yakın zamanda sistemdeki bazı önemli bileşenleri değiştirdiyseniz ortaya çıkabilir; işlemci olsun. Artık geçmişe göre çok daha fazla enerji tüketiyor, bu da hiçbir yere ulaşmadığı anlamına geliyor ve bu durumda “bir yer” bilgisayarın USB ağıdır. Buna göre, enerji tüketimi parametresinin önceden hesaplanması gerekir ve böyle bir durum zaten meydana gelmişse, güç kaynağını daha güçlü bir güç kaynağıyla değiştirmeniz gerekecektir.
Üstelik sorun güç kaynağının arızalanmasından kaynaklanıyor olabilir; belirtilenden ve daha önce ürettiğinden çok daha az güç potansiyeli üretebilir. Tüm bilgisayarın performansını riske atacağınız için bu sorunu çözemezsiniz. Tek çözüm güç kaynağını değiştirmek.
Bu sorunun bir özelliği daha var. Son zamanlarda bilgisayarlar için USB aygıtları çok yaygın hale geldi, diyelim ki şu aygıtlara artık güç veriliyor: fincan ısıtmak için bir mat, masa lambası, kablosuz fare, çıkarılabilir bir sabit sürücü ve ayrıca bir akıllı telefon da şarj oluyor. Ve bir flash sürücü bağlamak istiyorsunuz, ancak şanssızlık, bilgisayar onu görüyor. Gerçek şu ki, USB bağlantı noktalarında aşırı akım vardı. Onlar. Tüm cihazlarınız zaten maksimum miktarda akım tüketiyor ve başka bir cihaza bağlanamayacaksınız. Bu nedenle, bir flash sürücü kullanmak için, birkaç cihazın bilgisayarın USB bağlantı noktalarından bağlantısını kesmeniz gerekir; ardından sorun ortadan kalkacaktır.
Bilgisayar Windows XP'de flash sürücüyü görmüyorsa
Windows XP'de bir flash sürücünün algılanmamasının birçok nedeni olabilir. Üstelik sorun işletim sisteminin kendisinde, hatalı bir flash sürücüde ve hatta bilgisayar donanımında bile olabilir.
Sorun işletim sistemiyle ilgiliyse, yalnızca ayarlarda ek değişiklikler yapılarak ortadan kaldırılabilir, bu konuda yardımcı olabilecek özel yardımcı programların bolluğuna rağmen, bu en iyi şekilde manuel olarak yapılır.

Ancak sürücünün kendisi arızalıysa yapabileceğiniz tek şey, üzerine kayıtlı verileri kaydetmeye çalışmaktır. Bundan sonra yeni ve daha güvenilir bir cihaz satın alın.
Bilgisayarınız flash sürücüyü algılayamazsa kullanıcıyı aşağıdaki sinyallerle bilgilendirir:
- Flash sürücünüz takılı ve içindeki verilere erişmeye çalıştığınızda “Diski takın” mesajı çıkıyor.
- Sistem, sürücünün daha sonraki kullanım için biçimlendirilmesi gerektiğini size bildirir.
- Verilere erişmenin imkansızlığı konusunda hatalar ortaya çıkıyor.
- USB flash sürücüyü bilgisayarın USB bağlantı noktasına taktığınız anda sistem donabilir.
Bu bölümde, Windows XP'de bir flash sürücünün çalışmamasının en yaygın nedenlerine bakacağız ve bunları çözmek için pratik öneriler sunacağız. Sorunun açıklamasını dikkatlice okuyun, eğer sizinkine benzemiyorsa veya çözümü size yardımcı olmadıysa, sorun ortadan kalkana kadar bir sonraki noktaya geçin. Yapmanız gereken ilk şey, flash sürücünün çalışıp çalışmadığını belirlemeye çalışmaktır. Bu, üzerinde bulunan bir ışık göstergesiyle gösterilir. Sürücüyü bağlarsanız ve yanıp sönüyorsa veya yanıyorsa, flash sürücü çalışıyor demektir ve sorun ya sistemde ya da bilgisayarın donanımındadır.
Flash sürücüyü veya hatta bilgisayarı bağladığınız bağlantı noktasını değiştirmeyi deneyin; belki yalnızca bağlantı noktası veya tüm sistem arızalıdır, ancak başka bir bilgisayarda flash sürücü düzgün çalışacaktır. Örneğin, bir flash sürücüyü bir bağlantı noktasına bağlarken, sistemin tamamen donduğunu gözlemlerseniz, bu, bu bağlantı noktasının arızalı olduğu ve onu kullanmamanın daha iyi olduğu anlamına gelir.
USB hub'ları veya genişleticiler kullanıyorsanız ve flash sürücü görüntülenmiyorsa, sorun flash sürücüde değil cihazın kendisinde olabilir. Durumun böyle olduğu ortaya çıkarsa hub'ı bir servis merkezine götürebilir veya kendiniz onarmayı deneyebilirsiniz. Bunu yapmak için bir havyaya, lehime ve biraz deneyime ihtiyacınız olacak, çünkü çoğu zaman sadece bir veya iki kontağı lehimlemeniz gerekir ve her şey beklendiği gibi çalışacaktır.

Belki de sorun USB bağlantı noktası sistemindeki elektrik akımının olmamasından kaynaklanmaktadır. Bunu kontrol etmek için bilgisayardaki tüm USB aygıtlarının (kamera, yazıcı, lamba vb.) bağlantısını kesip yalnızca klavye ve fareyi bırakmanız gerekir. Bu tür manipülasyonlardan sonra flash sürücü sistemde belirirse ve ona erişebiliyorsanız, sorun zayıf güç kaynağında yatmaktadır. Bu sorun yalnızca güç kaynağının daha güçlü bir güç kaynağıyla değiştirilmesiyle çözülebilir, ancak kendi güç kaynağına sahip bir USB hub'ı kullanmak, güç kaynağının satın alınmasını geciktirmeye yardımcı olacaktır.
Ancak diğer tüm cihazların bağlantısı kesildikten sonra sorun çözülmezse sorun yine de güç kaynağındaki gücün olmamasından ve USB bağlantı noktasının eski olmasından kaynaklanıyor olabilir. Yani eski dizüstü bilgisayarlarda 36 GB veya daha büyük kapasiteli bir flash sürücüyü açamayacaksınız. Sorunu çözmenin bir yolu yok; yalnızca daha modern bir dizüstü bilgisayar veya bilgisayar satın alabilirsiniz.
Kullanıcı bir flash sürücüyü bilgisayarın ön bağlantı noktasına bağladığında, ancak sistem onu görmediğinde çok yaygın bir durum ortaya çıkar. Bu, bağlantı noktalarının anakarttaki güç kaynağına bağlı olmadığı veya bunlara çok az güç tahsis edildiği anlamına gelir. Yukarıdaki aynı isimli bölümde yer alan talimatları kullanarak ön paneli kendiniz bağlayabilirsiniz.
Windows XP hataları nedeniyle flash sürücüyü göremiyorum. Sorun giderme
Flash sürücü, işletim sistemi hataları nedeniyle de algılanamayabilir. Örneğin, Windows XP SP2, USB aygıtlarının normal çalışmasını sağlayan güncellemelerden ve yazılım paketlerinden yoksundur. Üstelik bir portta yalnızca birkaç USB cihazının çalışabilmesi mümkündür.
Bu sorunun çözümü sistemi SP3'e güncelleyip gerekli güncellemeleri yüklemek olacaktır. Yalnızca birkaç tıklamaya ihtiyacımız olduğundan ve sistem güncellemeyi otomatik olarak indireceğinden, kuracağından ve başlatacağından yeni bir kullanıcı bile bunu yapabilir. Öyleyse başlayalım, iki şekilde hareket edebiliriz - bu, Windows Update'ten resmi bir indirme veya SP3'ü bir diskten veya flash sürücüden yüklemedir. İlk adım, hangi paketin zaten kurulu olduğunu kontrol etmektir.
Farenin sağ tuşuyla "Bilgisayarım" simgesine tıklayın ve "Özellikler" seçeneğini seçin. Önünüzde sisteminizle ilgili bilgilerin gösterileceği aşağıdaki pencere açılacaktır.

SP3'ü yüklemek için işletim sisteminin bilgisayar sistemini aramasına ve güncellemesine izin vermemiz gerekir. Bunu yapmak için Denetim Masasından Windows Update'e gitmeniz yeterlidir.

Bunu yaptığınız anda sistem güncellemeleri aramaya başlayacak ve ardından size her şeyi bir kerede güncellemenizi veya yalnızca ihtiyacınız olanı seçmenizi önerecektir. Hangi güncellemenin neyi değiştirdiğini anlamıyorsanız, sistemin tamamen güncellenmesine izin vermek daha iyidir.
Tüm güncellemeleri indirdikten sonra işletim sistemi, yeni ayarların uygulanması için bilgisayarınızı yeniden başlatmanızı gerektirecektir. “Tamam”a tıklayın ve sabırla bekleyin. Hepsi bu, artık flash sürücüyü bağlayıp kullanabilirsiniz.
Yüklenmesi gereken güncellemeleri seçmeye ve hepsini otomatik olarak indirmemeye karar verirseniz, işte sistemin USB sürücüleri algısını iyileştirmeye yardımcı olacak bir kılavuz.

Windows XP'de sürücü çakışmaları
Ayrıca sürücü çatışması sorunu da var. Gerçek şu ki, bazı eski sürücüler sistem düzeyinde hatalara neden olabilir ve ayrıca yeni sürücülerin normal çalışmasını engelleyebilirler. Böyle bir sorunun çarpıcı bir örneği, bir kullanıcının bilgisayara bir flash sürücü taktığı, içindeki verilere erişmeye çalıştığı ve sistemin hemen diski yerleştirmeyi isteyen bir hata mesajı görüntülemesi durumudur. Veya sistem basitçe donar ve hatta mevcut bir harfi bir flash sürücü bölümüne atamak bile mümkündür.
Bu tür hataların nedeni aşağıdaki gibidir. Diyelim ki iki adet flash belleğiniz var, bunlardan birini sisteme bağladınız. Otomatik modda bu aygıt için gerekli tüm sürücüler hemen yüklenir. Dosyaları yazmak veya okumak için gerekli düzenlemeleri yaptınız ve sürücüyü kaldırdınız. Bundan sonra, tamamen çalışan ikinci bir flash sürücüyü takıyorsunuz ve yukarıdaki hatalardan biri çıkıyor. Bu, sistemin ikinciyi başlatmak için ilk flash sürücüdeki önceden yüklenmiş sürücüyü kullanmaya çalıştığı ancak bunların uyumlu olmadığı anlamına gelir.
USB aygıtları için Windows XP sürücülerini yeniden yükleme
Bu sorun birkaç yolla kolayca çözülebilir. Sürücüleri otomatik veya manuel olarak yeniden yükleme. Küçük bir teoriye bakalım: Bir USB aygıtındaki sürücü, sistem tarafından yanlışlıkla başka bir USB aygıtını başlatmak için kullanılabilir. Bu sorunları ortadan kaldırmak için öncelikle USB sürücüler için mevcut tüm sürücüleri kaldırmamız ve ardından yeniden yüklememiz gerekir.
Böyle bir sorunda “USB cihazı tanınmadı” mesajı görüntülenebilir veya sistem düzeyinde verilere erişimi engelleyen veya sistemin donmasına neden olan açıklanamayan işlemler meydana gelebilir.
DriveCleanup aracılığıyla kaldır
DriveCleanup yardımcı programını kullanarak USB aygıtları için mevcut tüm sürücüleri etkili bir şekilde kaldırabilirsiniz. Avantajı, tüm sistemde yüklü sürücüleri araması ve ancak daha sonra bunları kaldırmasıdır.
Öncelikle program çalışırken çakışma durumlarını önlemek için bilgisayarı kapatın ve tüm USB aygıtlarının bağlantısını kesin. Bilgisayarı açın, programın resmi web sitesine gidin ve yürütülebilir dosyayı indirin. Yardımcı program, farklı bitmapler de dahil olmak üzere Windows'un herhangi bir sürümüyle uyumludur. İndirirken dosya sürümüne dikkat edin.

Otomatik kurulum
Bilgisayarınızdaki tüm sürücüleri kaldırdınız. Bir aygıtın normal şekilde çalışabilmesi için işletim sisteminin bu aygıta yönelik sürücülere sahip olması gerekir. Otomatik sürücü yükleme işlemi inanılmaz derecede basittir; yalnızca USB flash sürücüyü USB bağlantı noktasına takmanız yeterlidir, ardından kurulum hemen başlayacaktır. Kurulumun ilerlemesini görüntüleyen bir pencere açılacaktır; bazı sistemlerde bu, kullanıcının göremeyeceği bir modda gerçekleşebilir. Bir ila iki dakika içinde kurulum tamamlanacak ve cihazı kullanabileceksiniz.
Manuel kurulum
Manuel kurulum, sürücüleri doğrudan depolama ortamından yüklememek anlamına gelir. Ayrıca üçüncü taraf İnternet kaynaklarından bir flash sürücü için sürücüler de yükleyebiliriz, ancak çakışma durumlarını önlemek için, başka bir bilgisayar kullanarak bir flash sürücü için sürücüler yükleyeceğiz.
Böylece sorunlu flash sürücümüzü alıp tanınacağı başka bir bilgisayara yerleştiriyoruz. Bu işlemin ön koşulu, her iki bilgisayardaki Windows sürümlerinin eşleşmesidir. Sistem aramasını kullanıyoruz ve iki dosya buluyoruz.

Bunları sorunlu bilgisayara, postayla göndererek veya diğer çıkarılabilir medyayı kullanarak herhangi bir yöntemle aktarıyoruz. Bu dosyaları ilk bilgisayardakiyle aynı yola sahip bir klasöre yerleştirmeniz ve ilgili pencere açıldığında değiştirme işlemini onaylamanız gerekir. Bilgisayarı yeniden başlatıyoruz ve FLASH disklerle performansının tadını çıkarıyoruz.
Bir flash sürücünün bilgisayarda görünmemesinin yalnızca en yaygın nedenlerine baktık. Aslında bunlardan çok daha fazlası var. Üstelik diğer sistem mesajlarıyla ifade edilen sorunlar da var ve bunların çözümü zaten makalenin paragraflarında anlatılıyor.
Flash sürücü zaten USB bağlantı noktasına bağlı olsa bile "Diski takın" mesajı görünüyor
Bu sistem hatası, sürücülerin birbiriyle çakışması ve USB aygıtlarının normal çalışmasına müdahale etmesi durumunda ortaya çıkar. Bu hatayı düzeltmek için USB aygıtlarına ait tüm sürücüleri kaldırıp yeniden yüklemeniz gerekir. Bu işlem bu makalede adım adım anlatılmaktadır.
Diski biçimlendirme ihtiyacı hakkında mesaj
Bu mesaj, bir flash sürücüyü ilk kez kullanıyorsanız veya bir sistem arızası yaşadıysa görünür. Mesajın yanı sıra ne boş alan ne de dolu alan göstermediği için kullanıma uygun olmadığından emin olabilirsiniz. Bu sorunun çözümü 8. ve 9. paragraflarda ayrıntılı olarak anlatılmaktadır.
Veri hatası mesajı
Bu sorun 3 durumda ortaya çıkar. Bu bir sürücü çakışması, bir dosya sistemi çakışması ve flash sürücünün kendisinde bir arızadır. Sürücüleri yeniden yükleyerek çözülebilir; bu işe yaramazsa, flash sürücüdeki verileri kurtarma yeteneğini korumak için hızlı bir biçimlendirme yapın. Adım adım talimatlar yukarıdadır.
Flash sürücüyü bilgisayara bağladıktan hemen sonra sistemin tamamen donması
Bu konu zaten yazıda tartışılmıştı ancak bu hatanın iki nedenden dolayı oluşabileceğini belirtmek isterim:
- Sürücü çakışması.
- Arızalı bağlantı noktası.
Hangi sorunla karşılaştığınızı kontrol etmek kolaydır, flash sürücüyü başka bir porta takın, donma devam ediyorsa sürücülerde sorun var demektir. Bu makalenin bir parçası olarak bunları yeniden yüklemeye yönelik talimatlar ve ipuçları verildi.
Üzerindeki gösterge yandığında bilgisayar neden flash sürücüyü görmüyor?
Bilgilerin iletilmesinden sorumlu olan flash sürücüdeki temas noktası zarar görmüş olabilir. Bir sürücü çakışması ve bir bölüme meşgul mektubunun atanması göz ardı edilemez. Flash sürücüyü başka bir bilgisayara bağladıktan sonra sorun çözülmezse bölümün kullanılabilirliğini kontrol etmeyi deneyin. Burada her şey yolundaysa, sürücüleri yeniden yükleyin; flash sürücü çalışacaktır.
Hata 43 / Hata 43
Bu hata, çıkarılabilir bir cihazdan bilgilerin okunmasını anında durdurur; bu da verilere hemen erişemeyeceğimiz anlamına gelir. Hata 43'e neden olabilecek birkaç sorun var.
- Cihazın kendi arızası bunlardan ilkidir. Bu durumun tekrar olup olmadığını görmek için başka bir bilgisayarda kontrol edin.
- Sürücü çakışması - yukarıda açıklanan çözüm.
- Donanım yapılandırmasını güncelleme - Görev Yöneticisi'nde sürücü sürümünü geri almanız yeterlidir.
sonuçlar
Bilgisayarın flash sürücüyü okumasını engelleyebilecek nedenleri ve içindeki bilgileri ayrıntılı olarak inceledik. Adım adım talimatlarla açıklanan çözümler kesinlikle bu sorundan kurtulmanıza yardımcı olacaktır. Okunamayan bir flash sürücü, yalnızca flash sürücü arızalıysa ölüm cezası olabilir. Diğer durumlarda bu kolayca geri döndürülebilir bir süreçtir. Sorularınız varsa veya yazımızda sorununuza çözüm bulamadıysanız yorum bırakın, durumu birlikte netleştirmeye çalışalım.