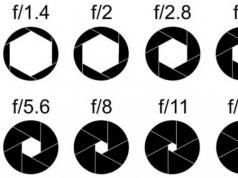Çalışmanızı yetkin bir şekilde nasıl sunacağınızı bilmek yüksek bir sanattır. Bu nedenle bilgisayarda sunum oluşturmanın inceliklerini bilmek çok önemlidir. Ancak bu "canavar" ile daha önce hiç karşılaşmadıysanız, size ayrıntılı olarak anlatacağız ve adım adım talimatlarla Word'de (ve ayrıca Powerpoint'te) nasıl sunum yapacağınızı göstereceğiz.
Kendinize ne tür bir sunum yapabilirsiniz?
Çoğu öğrencinin zaten ustalaştığı bir ofis paketinde (yani Microsoft Power Point), birkaç sayfadan (slaytlardan), ses efektleriyle, grafikler ve diyagramlarla çok iyi bir sunum yapabilirsiniz.
Ancak başlamadan önce, hiçbir sunumun işe yaramayacağı temel unsurları stoklamanız gerekecek:
- yüksek kaliteli metin - sunumunuzu yapacağınız izleyicinin özelliklerini dikkate alarak kendiniz yazmak daha iyidir. Biraz mizah (asıl mesele aşırıya kaçmamak) ve güzel tasarım - ve sunum bir patlama ile başlayacak!
- yüksek kaliteli resimler, grafikler, diyagramlar, diyagramlar - kişisel fotoğrafları veya çizimleri kullanmak en iyisidir. Ancak eğer yoksa, iyi çözünürlüklü stok görselleri kullanmaktan çekinmeyin. Bilgisayarda sunum için çizimler yapmak için hangi programın en iyi olduğunu bilmiyorsanız, grafiği kullanın; grafik oluşturma konusunda mükemmel bir iş çıkarır. Bütün bunlar sizin için çok karmaşıksa tamam: bir parça kağıt ve kalem alın, kendiniz çizin, bir fotoğraf çekin ve çizim olarak sunumunuza yapıştırın!
- video (gerekirse). Yüksek kaliteli videoları nasıl çekeceğinizi bilmiyorsanız, bunları hiç kullanmamak daha iyidir. Film çekmenin yanı sıra görüntüleri iyi işleyebilmeniz de gerekiyor. Ancak, birileri tarafından zaten filme alınmış birçok yararlı şeyi bulabileceğiniz çok yaşa youtube.
Ve tabi ki powerpoint sunumu hazırlamak için ihtiyacınız olan en önemli şey bir plandır! Düşüncelerinizde kendi sunumunuz size ne kadar güzel görünse de, bir plan ve mantıksal bir düşünce dizisi olmadan, yalnızca bir dizi metin, resim ve grafikten ibaret olacaktır. Hedef kitlenizi ve onunla tanışmanız gereken zamanı dikkatlice düşünün.
Powerpoint'te sunumun nasıl yapılacağına dair paha biçilmez talimatlar
Programın başlatılması ve slaytların oluşturulması
Power Point'i başlatın, "Giriş" öğesini bulun ve "Slayt Oluştur" düğmesini tıklayın. Burada slaytları oluşturabilir, silebilir, gerekirse yerlerini değiştirebilir ve onlara başlık verebilirsiniz. Varsayılan sunum görünümünden memnun değilseniz slayt düzeni seçenekleriyle denemeler yapın.
Slaytın kendisindeki slayda sağ tıklamanız yeterlidir. Sol tarafta “düzen\...” ayarını seçtiğiniz yerde bir eylem görünecektir. Şimdi powerpoint sunumunuzun görünümü üzerinde çalışma zamanı. Temaları açarak bir tema seçebilirsiniz; araç çubuğundaki “Tasarım” düğmesini bulun ve orada “Temalar”ı seçin.
Metin bilgilerini düzenleme
Buradaki her şey şaşırtıcı derecede basit - istediğiniz bloğa tıklayın. Bu yerde otomatik olarak gerekli bilgileri girmenize veya başka bir belgeden/dosyadan yapıştırmanıza olanak tanıyan bir imleç belirir. Yine fareyi kullanarak bu metin bloğunu istediğiniz konuma döndürebilir veya taşıyabilirsiniz; metnin bulunduğu çerçevenin kenarına sol tıklamanız yeterlidir.
Grafikler, çizelgeler ve tablolarla çalışma
Sunumlarda bunları kullanmak sadece mümkün değil aynı zamanda gereklidir. Sunumun kendisi karmaşık bilgilerin anlaşılmasını kolaylaştıran mükemmel bir görsel yardımcıdır. Grafikler, çizelgeler ve tablolar da aslında aynı amaca hizmet ediyor. Tüm bu enstrümanları tek bir yerde toplamamak günah olur.
Yani bir diyagram çizmek için araç çubuğunda “Ekle/Grafikler”i seçmeniz yeterlidir. Ardından ihtiyacınız olan grafik türünü seçin - pasta, dağılım, doğrusal veya başka bir şey.
İstediğiniz grafik türünü seçtikten sonra program sizin için sunumda görüntülenecek ana göstergeleri girmeniz gereken bir pencere açacaktır. Şöyle görünecek:
Tablolarla çalışmak da kolaydır - araçlarda “Ekle/Tablolar”ı seçin, hemen gerekli sayıda satır ve sütunu seçin (her şey Word'deki gibidir) ve sağlığınız için doldurun!


Resimlerle çalışma
Sunumun bu unsuru en popüler olanıdır (tabii ki metinden sonra). Bu nedenle, resimlerin doğru seçimi ve yerleştirilmesi üzerinde çalışmak için tembel olmayın. Resimler yüksek kalitede, büyük ve slayt başına bir adet olmalıdır. Bir görüntü eklemek kolaydır - Ekle/Görüntüler araç çubuğu, görüntünün bilgisayarınızda depolandığı konumu seçmenizi ister.

Video ve sesle çalışma
Bu öğelerin her ikisi de esasen aynı şekilde eklenir. Bu belirli öğeleri eklemeye karar verirseniz dikkate almanız gereken tek şey, bunları sunum sırasında kullanacağınız cihazda oynatmak için gerekli codec'lerin kurulu olup olmayacağıdır. Dolayısıyla bunları eklemek kolaydır - araç çubuğunda "Ekle / Film (ses)" seçeneğini seçin, video veya ses içeren dosyanın bulunduğu konumu belirtin ve işiniz bitti.

Programın, slaydı görüntülerken videonun otomatik olarak oynatılacağı koşulunu kabul ediyoruz ve hepsi bu.
Ayrıca farklı animasyon türleri, çerçeveleme ve diğer "hileler" ile de oynayabilirsiniz, ancak biz temel yaratıma bakıyoruz, o yüzden başka bir zaman.
Doğrudan sunum
Sununuzu görüntülemeye başlamak için başlatmanız ve F5 tuşuna basmanız yeterlidir. Başka bir yol da sunumu başlatmak, “Slayt Gösterisi”ne tıklayıp “Gösteriyi Baştan Başlat”ı seçmektir.
Böylece istediğiniz etkiyi elde etmenize yardımcı olacak en basit ama oldukça çekici sunumu yarattınız. Power Point'te kendiniz bir sunum oluşturma fırsatınız (örneğin bir bilgisayar) veya zamanınız yoksa, her zaman şu adrese başvurabilirsiniz:
Bilgisayar sunumunun temel amacı konuşmacının konuşmasına eşlik etmektir. Doğru yapıldığında dikkati konuşmacının üzerine çeker ve konuşmasının daha parlak ve ikna edici olmasına yardımcı olur. Slaytların üzerine ana noktalar, fotoğraflar, grafikler, tablolar ve videolar yerleştirilir. Sunum oluşturmak için yalnızca çoğu bilgisayarda yüklü olan Microsoft Office paketinin bir parçası olan PowerPoint (PP) programına ihtiyacınız vardır.
Sunumun çeşitli özel efektlerle basit mi yoksa karmaşık mı olacağı - hepsi yazarın arzusuna bağlıdır. Önemli olan bunu seyircinin beğeneceği şekilde gerçekleştirmektir. Slaytlar için gerekli malzemeleri hazırlayın. Kendi deneyiminize dayanarak metni kendiniz yazmanız tavsiye edilir. Bu sunumunuzu benzersiz kılacaktır. Kişisel arşivinizdeki veya internette bulunan fotoğraf ve resimler mükemmel kalitede olmalı ve raporun konusuna uygun olmalıdır. Grafikleri MS Excel'de veya manuel olarak çizin. Sunum ne kadar güzel olursa olsun konuşmacının yerini tutmamalı ve konuşmasından dikkati dağıtmamalıdır. Seyirciye odaklanın, plan yapın, zamanı hesaplayın. PP programını başlatın. Daha sonra olası seçeneklerden birini kullanın: boş bir slayt oluşturun veya hazır bir sunum şablonu seçin. İnternette birçok hazır şablon var, çalışmanızı süsleyecekler, raporunuzun konusuna uygun olanı seçin. Birçok kişi boş bir slaytla başlamayı ve onu kendi beğenisine göre tasarlamayı tercih eder. Çalışırken slayt sayfaları ekleyin: "Ana Sayfa - Slayt oluştur." Fareyle sürüklenerek silinebilir (“Sil”) veya yeniden düzenlenebilirler. İlk slayt başlık slaytıdır, bir başlık ve bir alt başlık içerir. Sonraki sayfalar için Düzen menüsünü kullanarak istediğiniz düzeni (düzen) uygulayın. Bu, metni iki sütuna yerleştirmenize, resim ve diyagram eklemenize olanak tanır. Slaytlar beyaz olmasına rağmen pek ilgi çekici görünmüyor. Onları daha parlak hale getirin. Bunu yapmak için “Tasarım - Temalar” menüsünde bir bölüm bulunmaktadır. Seçilen konuya tıklayın, slaydın görünümü değişecektir. Seçilen temayı sunumun tamamına veya yalnızca seçilen tek tek slaytlara uygulayabilirsiniz. Soldaki "Slaytlar" sekmesinde bunları seçin, seçilen konuyu sağ tıklayın ve "Seçili slaytlara uygula"yı seçin. Üst menüdeki “Renkler” butonunu kullanarak standart renkten memnun değilseniz bir renk şeması seçin. "Efektler", "Arka Plan Stilleri" menülerini deneyin ve tamamlanan temayı beğeninize göre dönüştürün. Hazır temalardan hoşlanmıyorsanız kendinizinkini oluşturun. Arka Plan Stilleri altında Arka Plan Biçimi'ni açın. Diskteki bir dosyadan duvar kağıdı ekleyin. Slayt tasarlarken 3-4'ten fazla renk kullanmayın. Arka plan ve yazı tipi renkleri zıt olmalı ve birleşmemelidir. PP programı yazı tipleriyle çalışmak için birçok farklı araç içerir: boyut, renk, stil - MS Word'e benzer. “Yazı Tipi” grubunda istediğiniz parametreleri seçin. Seçim yaparken kuralı izleyin: Ana anlamsal yükü taşıyan metin büyük boyutta vurgulanır - 22-28, renk, stil, özel efektler. Ana fikri vurgulayan alt başlıklar için daha küçük bir yazı tipi önerilir - 20-24. Ana metin, diyagramların altyazıları, şekiller – 18-22. Slaytlarınızı tasarlarken aynı stile sadık kalın: Başlıkların boyutu ve rengi aynıdır ve metin renk şemasında en fazla 3-4 renk bulunur. Satır sayısı 6'yı geçmemeli, daha iyi görsel algı için satır başına yaklaşık 6-7 kelime olmalıdır. Arka plan ve metin renklerinin birleşiminden şüphe duyuyorsanız, siyah yazı tipi ve beyaz arka planı tercih edin. Metnin uzaktan bile okunması kolay olmalıdır. Slaytlara resimler, kolajlar, fotoğraflar, diyagramlar yerleştirirseniz sunum izleyiciyi etkileyecektir. “Ekle” menüsüne gidin, eklenecek nesneyi seçin: diskten bir resim veya kitaplıktan bir resim, bir diyagram, şekiller. Resmin çevresine metin sarmaktan kaçının. Müzik eşliğinde bir sunum daha da avantajlı görünüyor. Ekle menüsünden listeden Dosyadan Ses'i seçin.
Sunum slaytlarının nasıl yetkin bir şekilde oluşturulacağını öğrenmeye karar veren blogumun tüm okuyucularına selamlar. Bu makaleyi okuduktan sonra, Microsoft Windows işletim sistemini çalıştıran bir bilgisayarda veya dizüstü bilgisayarda ücretsiz olarak nasıl sunum oluşturulacağını öğreneceksiniz.
PowerPoint'te nasıl çalışılacağını (size adım adım talimatlar vereceğim), müzikli fotoğraf eklemeyi, desenleri, animasyonlu geçişleri, metin eklemelerini, grafikleri, efektleri vb. öğreneceksiniz. Peki, haydi başlayalım!
PowerPoint nedir ve nereden indirilir
O halde en baştan başlayalım. PowerPoint ("güç noktası" olarak telaffuz edilir), Microsoft tarafından Windows işletim sisteminin tüm kullanıcılarına Microsoft Office adı verilen bir pakette ücretsiz olarak sağlanır. Ayrıca diğer yararlı programları da içerir:
- Word – çok işlevli metin düzenleyici;
- Excel, çeşitli hesaplamalar, grafikler, tahminler vb. içeren tablolar oluşturmak için kullanışlı bir uygulamadır;
- OneNote – kullanışlı bir elektronik not defteri;
- Outlook, takvim ve postayla çalışmak için profesyonel bir programdır;
- Publisher, basit bir elektronik yayıncılık sistemi olan yayın materyalleri oluşturmak için kullanışlı bir araçtır.
PowerPoint, adı geçen paketin diğer standart uygulamaları gibi, bugün piyasaya sürülme yılına göre farklılık gösteren dört versiyonla geliyor.
Office 2007, 2010, 2013 ve 2016'yı indirebilirsiniz; geliştiriciler çok çeşitli arayüz dilleri sağlar. Böylece araç paketini Rusça olarak kolayca yükleyebilirsiniz.
Geçmişte, Windows 7 genellikle 2007 veya 2010 yazılım paketini kullanırken Windows 10, Office 2016'yı kullanıyordu. Hiç kimse kullanıcıları kısıtlamasa da, ihtiyaç duydukları sürümü kendileri kurabilirler.
Https://products.office.com/ru-ru/products?tab=O-Home bağlantısını takip ederseniz, söylediğim her şeyi kendiniz okuyabilir ve ayrıca gerekirse gerekli uygulamaları hemen indirebilir veya çevrimiçi deneyebilirsiniz. .
Gelişmiş sürümlerin ücretli olduğunu lütfen unutmayın. Ancak öğrenci veya öğretmenseniz, abone olduğunuzda uygulamaların özel versiyonlarını ücretsiz olarak edinebilirsiniz. Harika, değil mi?
Yolun başlangıcı

Şimdi Power Point'te slayt oluşturmaya başlayalım. Çalışmaya başlamadan önce gelecekte çoğu sorunun önlenmesine yardımcı olacak birkaç ipucu vermek istiyorum.
İpucu 1. Uygulamanızın sürümünün, çalışmanızı sunacağınız cihazda yüklü olan sürümle uyumlu olup olmadığını bilmiyorsanız, her şeyi PowerPoint 2007'de oluşturmak daha iyidir. Bu sürüm hem aynı hem de daha yeni sürümlerde harika çalışıyor ürünün versiyonları.
İpucu 2. Sunumun yönü eğitici veya bilimsel ise animasyon ve geçişlerle aşırıya kaçmayın. Bu tür etkilerin genellikle en aza indirilmesi veya ortadan kaldırılması tavsiye edilir. Bu, işinize ciddiyet ve doğruluk verecektir.
İpucu 3. Raporu hazırladığınız hedef kitleyi dikkate aldığınızdan emin olun. Buna bağlı olarak slayt sayısı, tasarımı ve içeriği farklılık gösterecektir.
İpucu 4. Tüm Office ürünlerinde aynı klavye kısayollarının çalıştığını unutmayın. Yani eğer istersen:
- Tamamlanan eylemi iptal etmek için Ctrl+Z tuş kombinasyonunu basılı tutmanız yeterlidir;
- geri döndürmek istiyorsanız Ctrl+Y;
- Ve bir nesneyi silmeniz gerekiyorsa, onu seçin ve "Sil" düğmesine tıklayın.
İpucu 5. Bir konuşma için sunum hazırlıyorsanız öncelikle konuşmanızı iyice düşünün ve hemen slaytlara bölün. Sonuç olarak geliştirme aşamasında işiniz daha kolay olacaktır.
Şimdi PowerPoint'i başlatalım!
Haydi işe başlayalım: görünümü tasarlamak

Önünüzde, solda önceki sunumların bir listesinin görüntüleneceği ve sağda her türlü şablonun görüntüleneceği ana sayfa açılacaktır.
“Boş Sunum”u seçebilir veya beğendiğiniz tüm şablonları tanıyıp hemen tasarımlı bir belge oluşturabilirsiniz.
İkinci durumda eylemleriniz şöyle görünecektir:
- Beğendiğiniz desene tıklayın;
- Önerilen renklerden favori renginizi seçin;
- "Oluştur" simgesine tıklayın.
Başlığın ilk slaytının bulunduğu bir pencere gözlerinizin önünde görünecektir. Sol kenar çubuğu, oluşturulan tüm slaytları görüntüleyecektir.
İlk durumu ele alırsak, adım adım eylemler biraz değişecektir:

İşaretlemeyi ve metni ayarlama
Başlangıçta tüm slaytlar standart düzende oluşturulur. Ayrıca, ilk slaytta her zaman özel bir metin alanı yerleşimi bulunur.
Nesnelerin işaretlemesini değiştirmek için yapmanız gerekenler:
- Araç şeridindeki “Giriş” sekmesine gidin;
- İçinde “Slaytlar” bölümünü bulun;
- “Yerleşim”e tıklayın. Önünüzde uygulama tarafından sağlanan tüm olası standart işaretlemelerin bulunduğu bir pencere görünecektir. İmleçle üzerine tıklayarak bunlardan birini seçin. Hiçbirini beğenmezseniz nesnelerin mevcut konumunu manuel olarak değiştirin. Bu, pencereleri hareket ettirerek, boyutlarını ve şekillerini değiştirerek ve yeni öğeler ekleyerek mümkündür.

Peki, örneğin yeni bir girişi nasıl eklersiniz? Her şey armut bombardımanı kadar basittir. Araç şeridindeki "Ekle" sekmesine gidin. Burada önerilen her şey çalışmanıza eklenebilir. Bunlar tablolar, grafikler, çizimler, fotoğraflar, diyagramlar, şekiller vb. içerir.
Sonuncuya tıklayın. Şekillerde ilk simge yazıttır. Bunu seçerseniz slaydınıza bir metin alanı ekleyebilirsiniz.

Metni değiştirmek için standart yazıtlar yerine kendi yazılarınızı girmeniz yeterlidir. Ana sekmedeki “Yazı Tipi” bölümünü kullanarak stili ayarlayabilirsiniz.
Grafik dosyası içeren yeni bir slayt ekleme
Artık ilk sayfanın başlığını tasarladınız ve yeni bir slayt oluşturmanın zamanı geldi. Bunu yapmak için, ana sekmede, varsayılan düzende hemen bir sayfa eklemek için "Slayt Oluştur" simgesine tıklayın veya yanında aşağı okun görüntülendiği adlandırılmış kelimelere tıklayın. Önünüzde aynı işaretleme örnekleri açılacak ve bunlardan biri yeni bir sayfa oluşturacaktır.

Hemen "Slayt metni" yazan ikinci nesneye nesnelerden birini eklemeniz istenir: tablo, grafik, SmartArt, çizim, internetten resim veya video.
Bizim durumumuzda, sadece "Resim" simgesine tıklamanız yeterlidir, ardından istediğiniz görüntüyü seçmek için önünüzde bir kaşif açılacaktır.
İlginç olan, PowerPoint 2016'da programın size grafik dosyalarının eklenmesini tasarlamak için çeşitli fikirler sunmasıdır. Tembel olmayın ve oraya bakın, bazen gerçekten değerli çözümler bulabilirsiniz.
Müzik eşliğinin eklenmesi

Slayt gösterinizi bir ses dosyasıyla renklendirmek için “Ekle” sekmesindeki “Multimedya” bölümüne gitmeniz yeterlidir. Sağ kenarda bulunur. Burada video, ses veya ekran kaydı eklemeniz istenir.
Sese ihtiyacımız var, yani bilgisayardaki Ses -> Ses dosyaları.../Sesi kaydet... seçeneğini seçiyoruz.
Ardından ses parçasının nasıl çalınacağına karar verin: otomatik olarak veya slayta tıklayarak (özel düğme). Ayrıca “Sesle çalışma” adı verilen sekmede de ses ayarlarını yapabilirsiniz.
Video dosyası ekleme

Yani zaten başlıklı bir slaytımız ve resim ve müzik içeren bir slaytımız var. Şimdi videoyu yerleştireceğimiz üçüncü bir slayt oluşturun.
Açıklanan program (sürüm 2016), kullanıcılarının beş kaynaktan bir video parçası eklemesine olanak tanır:
Bir nesneyi ekleme yöntemlerinden birini seçtikten sonra görünümü, konumu, başlatma yöntemini vb. ayarlayabilirsiniz. sonuncu.
Slaytlar arasında animasyonlu geçişler
Şimdi en ilginç kısma geliyoruz. PowerPoint birçok farklı slayt geçişi sunar. Basit (basit çevirme) veya daha karmaşık (çatlak efekti, origami vb.) olabilirler.
Elbette Windows 7, PowerPoint 2007 sürümüyle sunum sayfaları arasında çok daha az ilginç geçişe sahiptir. Bu nedenle, son adlandırılan efekt türlerini 2016'dan önce yayımlanan sürümlerde bulamayabilirsiniz.

Dolayısıyla, slaydın izleyenler için ilginç görünmesi için şunları yapmanız gerekir:
- Araç şeridinde “Geçişler” sekmesine gidin;
- Sunumun ilk sayfasını seçin;
- “Bu slayda taşı” bölümü her türlü efekti içerir. Fare düğmesiyle tıklayarak bunlardan birini seçin; geçiş önizlemesi hemen çalışacaktır;
- Sağda bulunan "Slayt gösterisi süresi" bölümünde ses parametrelerini, saniye cinsinden geçiş süresini vb. yapılandırın;
- Farklı türde geçişler veya başka ayarlar yapmak istiyorsanız önceki adımları diğer tüm slaytlar için tekrarlayın. Ayrıca önceki adımda adı geçen bölümde "Tümüne uygula" seçeneğine tıklayabilirsiniz; ardından tüm slaytlar birbirini eşit şekilde takip edecektir;
- Yapılan işin sonucunu görüntülemek için “Slayt Gösterisi” sekmesine gidin ve ilk simge olan “Baştan” seçeneğine tıklayın.
Birkaç olası kaynağı ele alalım:
- Metin içeriği. Kitaplar, tematik süreli yayınlar veya bunların elektronik eşdeğerleri metin blokları oluşturmaya uygundur. Gerekli konuyla ilgili çeşitli özetler ve raporlar da kurtarmaya gelecektir.
İnternet kaynaklarındaki çeşitli yayınlar ve hatta forumlardaki gönderiler de materyal görevi görecektir. - Resimler, grafikler ve diyagramlar. Yazarın içeriğini maksimum düzeyde kullanmak daha iyidir. Kendi fotoğraflarınız ve görselleriniz mükemmel bir katkı olacaktır.
Özel editörleriniz varsa şemalar ve grafikler kendi ellerinizle çizilebilir. Oluşturma hızını optimize etmek için hazır olanları da kullanabilirsiniz. - Video ve müzik. Yüksek kaliteli video ve ses oluşturmak emek yoğun ve maliyetli bir süreçtir. Bu nedenle burada üçüncü taraf kaynaklardan alınan materyalleri kullanabilirsiniz.
Önemli! Konuşma planınızla uyum sağlamak için bir powerpoint sunumu oluşturmak kritik öneme sahiptir. Sunum ve konuşma süresinin doğru dengesi, ele alınan konunun en iyi şekilde anlaşılmasını sağlayacaktır.
Performans için ayrılan zamanın dikkate alınması da önemlidir. Kısa bir süre için video ve ses eşliğinde hantal bir sunum oluşturmamak daha iyidir.
Özü kısaca özetlemek ve medyadaki izleyicilere ek materyaller dağıtmak daha iyidir.
Ana sayfalar oluşturma
Hazır bir konuşma planı ve toplanan materyallerle sunum oluşturmaya başlayabilirsiniz. Sunumun tamamı ayrı slaytlardan oluşmaktadır.
Öncelikle PowerPoint düzenleyicisini başlatmanız gerekir.
Sekmelerin üst menüsünde “Ana Sayfa” ya ihtiyacınız olacak. Sayfaların eklendiği “Slaytlar” bloğunu ve “Slayt oluştur” düğmesini içerir.


Not! Gezginin sol sütununda slaytların sırasını değiştirebilir ve silebilirsiniz. Silmek için istediğinizi seçin ve “Sil”e tıklayın.
Bu manipülasyonlar sonucunda basit bir slayt elde ediyoruz. İlgili menüyü kullanarak öğelerin düzenini değiştirebilirsiniz.
Bunu yapmak için, gezginde istediğiniz slayda sağ tıklayıp menüden "Düzen..." seçeneğini seçmeniz ve açılır menüden istediğiniz slaytı seçmeniz gerekir.

Birkaç sayfa daha ekleyelim. Örnek sunum artık dört slayttan oluşuyor.
Yeni sayfalar sadece beyazdır. Onları daha da dekoratif hale getirmek için dekore edilmeleri gerekiyor. Bunu yapmak için gezginde istediğiniz sayfayı seçin. Sekmelerin üst satırında “Tasarım” a ihtiyacınız olacak.
"Temalar" bloğunda aynı adı taşıyan bir düğme bulunacaktır ve tıklandığında mevcut olanların bir listesi açılacaktır.


Sonuç ortada, sunum bir görünüm kazandı.
Metin ekleme ve metinle çalışma
Metin içeriği eklemek için özel bloklar kullanılır. İçlerindeki metin kolayca yazdırılabilir veya kopyalanabilir.
Blok düzenlemesinin konfigürasyonunu, fareyi kullanarak özel bir çerçeveyi sürükleyerek değiştirmek oldukça kolaydır.


Tablo ve grafik ekleme ve düzenleme
Grafikler ve diyagramlar çeşitli süreçleri son derece net bir şekilde ifade etmektedir. Sununuza bir tane eklemek için üst menü çubuğundaki Ekle sekmesine ihtiyacınız olacak.
“Çizimler” bloğunda, oluşturma penceresini açacak bir diyagram simgesi bulunacaktır.

Burada sunulan kütüphaneden bir grafik türü seçmeniz gerekecektir.

Gerekli olanı seçtikten sonra parametreleri düzenlemek için bir elektronik tablo açılacaktır. Üzerinde yaptığınız değişiklikler sunumdaki diyagramın yapılandırmasına yansıtılır.


Bir tablo eklemek için grafikle aynı üst menü sekmesine ihtiyacınız olacaktır. Sol tarafta bir “Tablo” bloğu ve aynı adı taşıyan, yapılandırma penceresini açacak bir düğme olacaktır.


Tablo hücrelerinin doldurulması, metin alanlarıyla aynı şekilde gerçekleşir.

Resim ekleme ve tasarlama
İyi temalı görseller sunumunuzu daha ilginç hale getirecektir. Bir slayt için bir görsel kullanmak daha iyidir, ancak mümkün olan en yüksek kalitededir.
Ekleme diyagramla aynı sekmede yapılır, resimlerden yalnızca "Çizim" düğmesi sorumludur.



Video ve ses ekleme
Çeşitli görsel-işitsel materyallerin yalnızca uygun oldukları yerde kullanılması önemlidir. Kısa konuşmalarda.
Daha uzun sunumlar veya karmaşık kavramların açıklamaları için kullanışlıdırlar.
Üst menü çubuğundaki “Ekle” sekmesinden ses/video ekleyin. Sağ tarafta bir “Multimedya Klipleri” bloğu bulunacaktır.
Üzerine tıkladığınızda eklenecek dosya türü seçilecektir. Daha sonra geriye kalan tek şey malzeme dizininden istenen dosyayı seçmektir.

Bundan sonra sayfa açıldığında videonun oynatılmaya başlayacağını belirten bir uyarı görünecektir.


Slayt geçiş animasyonu oluşturma
Slaytlar arasındaki güzel geçiş, sunumu izleyiciler için daha ilgi çekici hale getirir.
Nasıl eklenir? Gezginde istediğiniz sayfayı seçin ve üst menü çubuğundaki “Animasyon” sekmesine gidin.
“Geçiş Şeması” düğmesine tıkladığınızda olası tüm geçişlerin bir listesi açılacaktır. Seçilen geçişin yalnızca seçilen sayfayı etkilediğini unutmamak önemlidir.
Her biri için manuel olarak yüklemeniz gerekecektir.

Aynı efektler sayfa öğelerine de eklenebilir. Bunu yapmak için söz konusu sekmede bir “Animasyon” öğesi bulunmaktadır.
Nesneyi seçmeniz, üzerine tıklamanız ve "animasyon ayarları" seçeneğini seçmeniz gerekir.

Sununuzda animasyon oluşturmanıza olanak tanıyan olası seçeneklerin bir listesi görünecektir.

Bitmiş sununuzu görüntüleyin ve özelleştirin
Slaytları görüntülemeye başlamak için F5 tuşuna basmanız veya üst menü çubuğunda uygun öğeyi seçmeniz yeterlidir.

Kaydetmeden önce gerekli demo ayarlarını uygun pencereye atamak daha iyidir.

Bir dizüstü bilgisayarda veya bilgisayarda sunum nasıl oluşturulur?
Bilgisayarda sunum nasıl yapılır - ayrıntılı talimatlar
Bu makalede, PowerPoint'te bir sunumun nasıl yapılacağı, tasarımın nüansları ve sunumla çalışma hakkında konuşacağız, çünkü sunumlar genellikle herhangi bir bilgiyi (bir öğrenci raporu veya bir iş planının açıklaması olsun) sunmak için kullanılır. daha görsel bir biçim, çünkü bu sadece ilgi çekici bir sunum sağlamakla kalmıyor, aynı zamanda daha iyi algıya da katkıda bulunuyor.
Sunu oluşturma
Yani PowerPoint'i açtığınızda ilk gördüğünüz şey başlık slayt şablonudur. Kolaylık sağlamak için, "Slayt Oluştur" menüsündeki "Giriş" sekmesinde, çeşitli amaçlar için birkaç şablon seçilmiştir, ancak boş bir kağıt sayfasında dedikleri gibi kendi türlerinizi de oluşturabilirsiniz - silebilirsiniz metin için bloklar oluşturun veya yenilerini ekleyin.
Sunuya slayt ekleme
Başlık slaydınızı oluşturduktan sonra ana bilgileriniz için slaytlar eklemeniz gerekecektir. Bu, yukarıdaki menüden veya soldaki alana sağ tıklayıp "Slayt Oluştur" seçeneğini seçerek yapılabilir.

Program, üst kısmında bir başlık alanı ve metin/resim/video/grafikler/SmartArt şekilleri/tablolar vb. eklemek için bir alan bulunan evrensel bir slaytı otomatik olarak açacaktır. Üstelik, bunu veya bu öğeyi eklemeniz gereken bir sekme aramanıza gerek yok (yine de kafanız karışabilir), bu slayttaki ilgili simgeye tıklamanız yeterlidir, ardından ilgili menü ön tarafta açılacaktır. senin. Genel olarak kontrol panelinin tamamı Word'deki kontrol paneline tamamen benzer.

Sunum tasarımı
Tasarıma gelince, onu “Tasarım” sekmesinden seçebilirsiniz. Tasarımlardan hiçbiri size uygun değilse ve tasarımı kendiniz geliştirmek istiyorsanız herhangi bir resmi arka plan olarak kullanabilirsiniz. Bunu yapmak için, ilk slayda sağ tıklayın ve içerik menüsünde Arka Plan Formatı-> Resim veya Dolgu-> Şuradan Ekle: Dosya... seçeneğini seçin ve istediğiniz görüntünün yolunu belirtin. Önemli: Kapat düğmesini tıklattığınızda, resmin arka planı yalnızca geçerli slayda uygulanacaktır; Tümüne uygula'yı tıklattığınızda, arka plan sunumun tamamına yüklenecektir; Arka planı geri yükle'yi tıklattığımızda, orijinal görünüme geri döneceğiz. slaytlardan.


Bu arada, ilk slayda Arka Plan Stilleri menüsünden uygulanan üçüncü bir mavi degrade var.

Slayt formatını değiştirme
Pekala, oluşturma ve tasarımla ilgili başka soru kalmayacağını düşünüyorum, bu yüzden size slaytların formatı hakkında, yani sunumu tam ekranda görüntülemek için formatı varsayılan 4x3'ten 16x9'a değiştirme hakkında biraz bilgi vereceğim. Tam HD modu. Bunu yapmak için "Tasarım" sekmesine gidin, "Sayfa Seçenekleri"ne tıklayın ve ihtiyacımız olan formatı seçin.

Bu adımlardan sonra (16x9 formatını seçerseniz) slaytlar resimde görüldüğü gibi yatay olarak uzanmalıdır.

Sunum göstermeye başlayın
Görüntülemeye başlamak için F5 kısayol tuşuna veya "Slayt Gösterisi" sekmesinde - "Baştan" düğmesine basabilirsiniz. Slaytlar arasında geçiş yapmak için Sağ/Sol ok tuşlarını kullanın veya LMB'ye tıklayın.

Slayt gösterisi tasarımı
Daha rahat görüntüleme için belirli bir gecikme süresiyle otomatik slayt geçişini ayarlayabilirsiniz. Çerçevelerin (blokların) değiştirilmesi, gösterinin başlatılması vb. için zamanın ayarlanması “Slayt Gösterisi” sekmesinden seçilebilir.

Çerçevenin tek tek öğeleriyle ilgili olarak, slaydın içeriğini sırayla görüntülemeniz gerektiğinde bu çok kullanışlıdır.

Öğe geçişleri ve animasyonlar
"Geçişler" sekmesinde, bir slayttan diğerine geçiş türünü seçebilir ve "Animasyon" sekmesinde - slaydın her bir bloğunun veya öğesinin görünümünün efektini seçebilir ve sırayı ayarlayabilirsiniz. belirli öğelerin göründüğü yer - bunların tümü, bu efektleri yüklemeye başlamak için hangi öğeye başladığınıza bağlıdır. Yani slayt geçişlerini ayarlamak için “Geçişler” sekmesini kullanın,

ve bireysel öğelerin ve blokların görünümünün etkilerini yapılandırmak için "Animasyon" sekmesini kullanın.

Sunuyu PDF olarak kaydetme
Bir diğer kullanışlı özellik ise sunumun PDF formatında kaydedilebilmesidir. Bunu yapmak için, "Dosya" sekmesinde "Farklı Kaydet"i seçin ve açılan pencerede dosya türü satırında PDF'yi seçin.