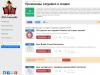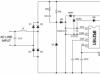Faydalı ipuçları
En sevdiğiniz futbol kulübünün bir maçını yayınlamanın veya ilginç bir dizi veya filmi izlemenin keyfini çıkarmanızı engelleyen yavaş İnternet'ten daha kötü bir şey yoktur.
Evinizdeki İnternet sürekli olarak salyangoz hızında hareket ediyorsa, bu sorunla başa çıkmanıza ve sinirlerinizi korumanıza yardımcı olabilecek birkaç püf noktası vardır.
İşte evinizdeki İnternetin hızını artırmanıza yardımcı olabilecek 7 basit ama etkili ve verimli ipucu:
Evinizin İnternet hızını nasıl artırabilirsiniz?
1. Modeminizi veya yönlendiricinizi yeniden başlatın

Çoğu zaman İnternet sorunları, yönlendiricinizin veya modeminizin normal bir yeniden başlatmaya ihtiyaç duymasından kaynaklanır.
Her iki cihazın da güç kablolarını çıkararak modeminizi veya yönlendiricinizi tamamen kapatın ve birkaç dakika bekleyin. Daha sonra bunları tekrar açın. Bu görünüşte basit numara, yavaş İnternet sorununuzu gerçekten çözebilir.
Bir yönlendirici aracılığıyla İnternet hızı nasıl artırılır
2. Yönlendiriciyi taşıyın

Yönlendiricimizin iyi çalışmadığından sıklıkla şikayet ederiz.
Ama belki de asıl mesele onun yanlış yerde durmasıdır? Yönlendiriciyi kanepenin arkasına veya ulaşılması zor başka bir yere koyarsanız, sinyali engellemiş ve WiFi'yi yavaşlatmış olursunuz.
Yönlendirici açık bir alanda bulunmalıdır, bu nedenle onu bir tepeye veya sinyallerin çeşitli bölümler tarafından engellenmeyeceği bir yere yerleştirin.
İdeal olarak yönlendiriciyi daha yüksek bir yere yerleştirmek olacaktır. Bu özel bir ev ise, en iyi seçenek çatı katı veya en üst kat olacaktır.
Wi-Fi internet hızı nasıl artırılır
3. WiFi'nizi bir şifreyle koruyun

Nüfusun yoğun olduğu bir bölgede mi yaşıyorsunuz (büyük bir apartman gibi)? O halde internetinizin çalınabilmesi oldukça mantıklıdır.
Eğer internetiniz şifre korumalı değilse ve aniden yavaşlamaya başlıyorsa, muhtemelen birisi onu sizden ödünç alıyordur.
Tipik olarak, bir başkasının WiFi'nizi kullandığının ilk işareti yavaş internet hızıdır.
Bu sorunu önlemek için WiFi'nizi güçlü bir şifreyle koruduğunuzdan emin olun.
4. İnternet bant genişliğinizi kontrol edin

Belki aile üyelerinden biri zamanının çoğunu oyun oynayarak geçiriyor. Bu alışkanlık İnternet bant genişliğinizi yavaşlatabilir.
Video oyunları veya Netflix gibi yayın hizmetleri ve benzeri hizmetler gibi bazı uygulamalar, aynı Facebook uygulamasına göre daha fazla bant genişliği tüketir.
Durum buysa ve ilk üç yöntem işe yaramıyorsa, yönlendiricinizin belirli hizmetlere öncelik vermek için kullanabileceğiniz Hizmet Kalitesi (QoS) adlı bir araca sahip olduğunu unutmayın.
Her yönlendirici farklı çalıştığından, QoS'yi özel durumunuza göre nasıl yapılandıracağınızı öğrenmek için kılavuzu mutlaka okuyun.
5. Kanalı değiştirin

Radyolar gibi kablosuz yönlendiriciler de farklı kanallarda ve frekanslarda çalışır. Yönlendiriciniz komşularınızla aynı kanala ayarlanmışsa sinyalinizin zayıf olması oldukça olasıdır.
Wi-Fi'niz için en iyi frekansı bulmak için özel How To Geek kullanıcı kılavuzumuzu kullanın.
6. Donanımınızı yükseltin

Eğer 2010 yazan bir router’ınız varsa elbette bazı sorunlarla karşılaşabilirsiniz. İnternetin kalitesi bazı soruları gündeme getirecektir.
Hızlı bir bağlantı sağlamak için en yeni ekipmanlarla çalışmanız gerektiğini unutmayın. Teknik ilerleme durmuyor; üreticiler her yıl yeni ve daha gelişmiş yönlendiriciler piyasaya sürüyor.
Yönlendiricinizin internet hızınızı yavaşlatacak kadar eski olmadığından emin olun.
7. Bir İnternet sinyal güçlendirici satın alın

Donanımınız güncelse, özel bir menzil genişletici satın alarak WiFi menzilinizi ve dolayısıyla gücünü genişletebilirsiniz.
Kural olarak ucuzdur, ancak sinyali mükemmel şekilde geliştirir, böylece İnternet hızını yeni, daha yüksek bir seviyeye getirir.
Apartman binalarında, iş merkezlerinde ve ofis binalarında en sık kablolu veri aktarım teknolojileri (bükümlü çift, DSL telefon kablosu, fiber optik ağlar) kullanılır. Kablo aracılığıyla iletilen sinyalin belirli bir frekansı vardır. Çoğu zaman, kablolu ağların kurulumu için bant genişliği 100 MHz olan kategori 5a kablosu kullanılır. Sinyal, saniyede 1 Gbit'e kadar veri aktarım ve dosya indirme hızlarına ulaşabilir.
Sağlayıcının hatası nedeniyle veya teknik ekipmanın yanlış ayarlanması ve kullanıcı eylemleri nedeniyle kararsız çalışma veya sinyal düşüşü gözlemlenebilir. Günümüzün popüler VPN teknolojileri - ağda anonimlik sağlayan sinyal şifreleme - bilgisayarın harici sunuculara bağlanması, alınan verileri istemesi ve işlemesi daha fazla zaman aldığından (bu nedenle tarayıcı sayfaları) veri gönderme ve alma süresini önemli ölçüde artırabilir. yavaş açılıyor, sitelerin yüklenmesi uzun sürüyor). Ancak evde veya ofiste internet hızında başka nedenlerden dolayı bir düşüş meydana gelir.
Sağlayıcıyla bir anlaşma yapmadan önce nominal bağlantı hızını netleştirmek gerekir. Çoğu ev İnternet sağlayıcısının, veri aktarım hacmini ve abonelik ücreti miktarını sınırlayan çeşitli tarifeleri vardır. İletişim hizmetlerinin maliyeti ne kadar düşük olursa İnternet de o kadar yavaş olur. Bu nedenle, şirket tarifelerinin tamamını incelemeniz, fiyata en iyi paketi seçmeniz veya İnternet'i hızlandırmanız önerilir.
Sürekli azalan veya aniden ortadan kaybolan hızı artırmanız gerekiyorsa, maksimum fayda için sözleşmeyi imzalamadan önce sağlayıcının tarifesini daha uygun bir tarifeyle değiştirmek daha iyidir. Bir dahaki sefere sözleşmeyi daha uygun koşullarla yenilemek daha iyidir (tedarikçi şirket size aralarından seçim yapabileceğiniz çeşitli seçenekler içeren bir teklif göndermeli veya mevcut yöntemleri kullanarak trafiği hızlandırmalıdır).
Çok yavaş İnternet hızlarının bir başka yaygın nedeni de ağ ekipmanının yanlış çalışmasıdır. Bir apartman dairesinde veya ofiste kullanıcılar Ağa iki şekilde bağlanırlar - doğrudan kablo veya kablosuz adaptör aracılığıyla. Bilgisayarın ağ kablosuna doğrudan bağlanması, sağlayıcı tarafından beyan edilen maksimum hızlı veri aktarımını sağlar. Yönlendirici nedeniyle veri aktarım ve dosya indirme sürelerinin %10-20 oranında arttığını sıklıkla görebilirsiniz.
Ağ ekipmanınızın performansını artırmak için öncelikle bir kablo ve yönlendirici aracılığıyla İnternet'e bağlanmalı ve her iki durumda da dosyaların indirilmesi için gereken süreyi ölçmelisiniz. Tarayıcı kablo aracılığıyla daha hızlı çalışıyorsa, yönlendiriciyi yeniden yapılandırmanız, yeniden başlatmanız veya yönlendiriciyi yenisiyle değiştirmeniz gerekir.
Tıpkı eski kablolara sahip bir apartman dairesinde olduğu gibi, birkaç elektrikli cihaz aynı anda açıldığında ışık söner, bu nedenle birkaç harici cihaz bağlandığında İnternet hızı düşer. Dairede yalnızca bir özel Wi-Fi ağı varsa ve buna aynı anda üç bilgisayar, iki tablet ve beş akıllı telefon bağlıysa, trafik doğal olarak bunlar arasında dağıtılacaktır.
Bu durumda MB aktarım hızı düşük olacak veya akşam herkesin işten/okuldan dönüp birlikte internete girmesiyle kaybolacaktır. En güçlü cihaz bazen geri kalanını tamamen engelleyebilir. Tüm trafiğin nereye gittiğini öğrenmek veya her cihazın kaç megabayt "yediğini" kontrol etmek için, bunları birer birer kapatabilir ve değişiklikleri gözlemleyebilirsiniz (akıllı telefonunuzu kapattığınızda ağ geri yüklendiyse ve hız değişmediyse) azaldıysa sorun bu cihazdadır).
Ağ parametrelerini iyileştirmek için yapmanız gereken ilk şey, dairedeki ekipmanı doğru şekilde yapılandırmak, belki de ana kanalla eşleştirilmiş ek bir iletişim kanalı bağlamak veya yönlendiricinin çalışma parametrelerini değiştirmek. O zaman evdeki İnternet daha hızlı çalışacaktır.
Çoğu zaman, düşük İnternet hızı, yüklü programların yanı sıra virüslerin de bir sonucudur. Normal modda çalışan antivirüs, harici kaynaklardan alınan verileri kötü amaçlı dosyaların varlığına karşı sürekli olarak tarar. Bazen bir antivirüsün normal çalışması bile büyük miktarda RAM tüketir ve bu da cihazın alınan verileri hızlı bir şekilde analiz etme yeteneğini etkiler.
Bilgisayarınızda yüklü programlar da düşük İnternet hızlarına neden olabilir. Birçoğu arka planda çalışarak trafiğin önemli bir kısmını kaplayabilir. Uzun süredir kullanmadığınız çeşitli anlık mesajlaşma programları (örneğin ICQ), her türlü Mail.ru aracısı ve İnternet bağlantısı gerektiren diğer programlar - tüm bunlar bilgisayarı yükleyerek İnternet'in gelen ve giden hızını etkiler.
İnternet hızının neden düştüğünü belirlemek ve Ağ performansını artırmak için Görev Yöneticisine gidin (ekranın altındaki durum çubuğuna sağ tıklayın). “İşlemler” sekmesine gidin ve varsa devre dışı bırakın:
- Takım Görüntüleyici;
- Viber;
- Skype;
- Chrome (birden fazla yinelenen satır olması durumunda).
Tüm bu süreçler dikkatinizden gizlenerek çalışır ancak çok fazla kaynak tüketir. Messenger'lar bilgisayarınızı büyük ölçüde yavaşlatabilir, bu nedenle bunları 4G'li bir telefona veya tablete yüklemek daha iyidir. Bu, bilgisayarınızın performansını artıracak ve trafiği doğru yöne yönlendirecektir.
Sağlayıcı tarafından açıklanan İnternet erişim hızı çoğu zaman gerçeğe uymuyor. Sorun genellikle yalnızca sağlanan hizmetlerin kalitesinde değil, aynı zamanda son kullanıcı tarafından kullanılan cihazların konfigürasyonunda da yatmaktadır. Bu makale, bir telekom operatörü ile anlaşma yapılırken İnternet hızının vaat edilen hıza nasıl artırılacağı sorusuna cevap vermeyi amaçlamaktadır.
Her şeyden önce, bilgisayarda yüklü olan işletim sisteminin ayarlarına dikkat etmeniz ve ayrıca kötü amaçlı yazılımların İnternet'teki veri aktarım hızını etkileme olasılığını da dışlamanız gerekir.
Trafik yiyenleri kontrol etmek
Öncelikle çalışan uygulamaları kontrol etmelisiniz: sistem başlangıcında açılan bir torrent istemcisi, bir oyun hizmeti veya İnternet'e sürekli erişim gerektiren diğer programlar. Bunlar uygunsuz hıza sahip olası “provokatörler”dir.

Görev Yöneticisi'ndeki trafik tüketimine ilişkin ayrıntılı bilgiler yalnızca Windows 8 ve üzeri sistem kullanıcıları tarafından kullanılabilir. Windows 7 için farklı bir yöntem var.
“İşlemler” sekmesinde “Ağ” başlıklı bir sütun bulunmaktadır, burada hangi uygulamanın hızı ve tüketilen İnternet trafiğini ne ölçüde etkilediğini öğrenebilirsiniz. Şu anda gereksiz olan programların devre dışı bırakılması, ilgili uygulamanın vurgulanması ve "Görevi sonlandır" düğmesinin tıklatılmasıyla yapılır.
Windows 7, 8 sürümlerinde "Kaynak Monitörü" adı verilen benzer bir yardımcı program vardır. Erişmek için, "Menü" - "Başlat" arama çubuğuna "Kaynak Monitörü" ifadesini girmeniz ve istek üzerine görüntülenecek programı başlatmanız gerekir. Ardından, "Ağ" sekmesini seçin: varsayılan olarak, içindeki işlemler saniyede tüketilen bayt sayısına göre sıralanır. Bu program aracılığıyla İnternet erişim hızını etkileyen süreçleri kapatmak imkansızdır, bu nedenle tüketiciyi tanımladıktan sonra "Görev Yöneticisi" ne dönmeniz ve exe dosyasına karşılık gelen görevi kaldırmanız gerekir:

Görev Yöneticisi'nde ilgili öğe altında da belirtilen Güncelleme Merkezi'nin etkinliği nedeniyle İnternet hızı geçici olarak düşebilir. İnternetten indirme işlemi tamamlanana ve işletim sistemi güncellemeleri bilgisayarınıza yüklenene kadar beklemeli ve ardından her zamanki gibi devam etmelisiniz.
Paket Zamanlayıcıyı Yapılandırma
Daha sonraki eylemler kapasite kısıtlamalarını azaltmaya yönelik olacaktır. Windows sistemi toplam geçen trafiğin 1/5'ini ayırır ve bu da İnternet hızını olumsuz etkileyebilir. Bu sınırın sıfıra indirilmesi gerekiyor.
Zamanlayıcının yapılandırılacağı “Yerel Grup İlkesi Düzenleyicisi”nin başlatılması, Win+R tuş kombinasyonuna aynı anda basılarak açılan pencereye gpedit.msc komutu girilerek gerçekleştirilir:

“Editör”de aşağıdaki klasöre gidin: “Bilgisayar Yapılandırması” – “Yönetim Şablonları” – “Ağ” – “QoS Paket Zamanlayıcı”. Pencerenin sağ tarafında birkaç öğe görünecektir; istenen öğe "Ayrılmış İnternet bant genişliğini sınırla"dır:

Açılan pencerede “Etkinleştir” seçeneğine tıklamanız ve “Seçenekler” adlı alt alanda “Bant Genişliği Sınırı” değerini %0 olarak ayarlamanız gerekmektedir. Pencereyle çalışmayı tamamladığınızda “Uygula” ve “Tamam” düğmelerini tıklayın. Artık sistem İnternet hızını sınırlamayacaktır:

Varsayılan zamanlayıcı bazen bağdaştırıcı ayarlarında devre dışı bırakılır. Kontrol etmek için “Başlat” menüsünden “Denetim Masası”nı ve ardından “Ağ ve Paylaşım Merkezi”ni seçin. Bağlantı etkin olarak görünür. “Bağlantı Durumu” penceresine gitmek için ismin üzerine tıklayın. Açılan pencerede “Özellikler” butonuna tıklayın ve “QoS Paket Zamanlayıcı” maddesini aktif hale getirin, “Tamam” butonuna tıklayarak seçiminizi onaylayın. Bu prosedürü tamamladıktan sonra bilgisayarınızı yeniden başlatmanız önerilir. Microsoft'ta varsayılan İnternet hız sınırının nasıl kaldırılacağı sorusu çözüldü!
Ağ kartı kurma
Sistemin daha iyi enerji verimliliği sağlamak amacıyla bazı cihaz parametreleri tasarruf moduna göre yapılandırılmıştır. Bu aynı zamanda kişisel bir bilgisayara takılı ağ kartı için de geçerlidir.
Başlat menüsünden Denetim Masası'na gidin. “Sistem ve Güvenlik” bölümünde “Aygıt Yöneticisi” adlı bir yardımcı program bulmanız gerekir:

Kullanılabilir cihazların bir listesini almak için “Yönetici” penceresinde “Ağ bağdaştırıcıları” öğesine çift tıklayın. Adaptör, üzerine çift tıklanarak seçilir.
"Güç Yönetimi" sekmesinde iki öğe vardır: "Cihazın kapanmasına izin ver" ve "Cihazın bilgisayarı bekleme (uyku) modundan uyandırmasına izin ver." Modların işaretini kaldırarak kaldırıyoruz. Ayarların onaylanması “OK” butonuna basılarak yapılır. Bilgisayarı yeniden başlattıktan sonra İnternet hızını kontrol etmeniz önerilir:

Dizüstü bilgisayarlarda bu ayar oldukça kritiktir: bilgisayarın pil ömrünün azalması riski vardır. Bu işlemi gerçekleştirdikten sonra pilin boşalma oranında bir artış fark ederseniz, onay işaretlerini yerlerine döndürmeniz önerilir.
Güç planınızı değiştirin
Güç planını daha verimli bir planla değiştirmek, ağ bağdaştırıcısının hızı üzerinde olumlu bir etki yaratacaktır. "Denetim Masası"nda "Sistem ve Güvenlik" bölümünü, ardından "Güç Seçenekleri"ni bulmanız gerekir. Gerekli “Yüksek Performans” öğesi üzerine tıklanarak etkinleştirilir:

Bu ayar, kişisel bilgisayarın elemanlarına elektrik beslemesini artıracak ve bu da İnternet erişim hızını artıracaktır. Ağ bağdaştırıcısının bağlantısının kesilmesi durumunda dizüstü bilgisayarın pilinin boşalma hızı artabileceğinden, bu güç planını yalnızca taşınabilir cihaz adaptörden çalışırken kullanmalısınız. Bir dizüstü bilgisayarda interneti hızlandırmak için.
COM bağlantı noktası uzantısı
Seri COM bağlantı noktasını yapılandırmak için Başlat menüsünden Aygıt Yöneticisi yardımcı programına gidin. “Bağlantı Noktaları (COM ve LPT)” bölümüne çift tıklayın. “Seri port (sayılı COM kısaltması parantez içinde belirtilmelidir, bizim durumumuzda - COM3)” adı verilen cihazın özelliklerine gitmek de ismin üzerine çift tıklanarak yapılır:

“Bağlantı Noktası Parametreleri” sekmesinde “Saniyedeki bit sayısı” göstergesini bulun ve açılır listeden “128000” seçeneğini seçin. Onaylamak için - “Tamam”:

Bağlantı noktasının maksimum verimini artırarak İnternete erişim hızının gerekli değerlere çıkma olasılığı artar.
Ek programların yüklenmesi
Microsoft'un standart çözümlerine yardımcı olmak için, üçüncü taraf üreticilerin bilgisayarınızda İnternet'in yeteneklerini genişletmenize olanak tanıyan geliştirmeleri gelir.
TCP Optimizer (https://www.speedguide.net/files/TCPOptimizer.exe), SpeedGuide kaynağı aracılığıyla dağıtılan ücretsiz bir yazılımdır. Program, TCP/IP parametrelerini değiştirerek İnternet'e erişimi hızlandıracak ve İnternet hız sınırlarını kaldırmanıza olanak sağlayacak şekilde konumlandırılmıştır:

İndirip başlattıktan sonra herhangi bir kurulum gerekmez; TCP Optimizer kullanıcıya anında bir arayüz sunar. Üstteki ana Genel Ayarlar sekmesinde, sağlayıcı tarafından beyan edilen İnternet bağlantı hızına karşılık gelen konuma ayarlanması gereken bir kaydırıcı vardır. Ağ Bağdaştırıcısı seçimi açılır menüsünde ağ bağdaştırıcısını seçin ve pencerenin en altındaki Ayarları seç öğesinde En İyi kutusunu işaretleyin. Seçim, Değişiklikleri uygula düğmesine basılarak ve bilgisayar yeniden başlatılarak onaylanır.
İnternetin nasıl hızlandırılacağı sorusunun çözümünde ikinci asistan , — Softonic'in ücretsiz bir yardımcı programı – NameBench (https://en.softonic.com/download/namebench/windows/post-download?sl=1). Listeden en iyi DNS sunucusunu seçerek web sitesi alan adlarına en hızlı aracıyla erişmenizi sağlar:

Programın kurulumu, paketin kullanıcı dostu bir dizine açılmasıyla gerçekleştirilir. Gereken maksimum değeri başlattıktan sonra Karşılaştırmayı Başlat düğmesine tıklayın. Arama biraz zaman alıyor: Kaynağın çok sayıda kaynağı var.
Aramanın sonunda, varsayılan tarayıcı geçerli DNS ayarının sonucunu ve önerilen yapılandırmayı - Önerilen yapılandırmayı (en hızlı) görüntüler.
DNS'yi kontrol etme ve ayarlama
“Denetim Masası” aracılığıyla, “Ağ ve İnternet” bölümünde bulunan “Ağ durumunu ve görevlerini görüntüle” alt öğesini seçin. Burada, sizi bağlantı durumu penceresine ve oradan da “Özellikler” e götürecek olan aktif ağı seçmeniz gerekecektir. IPv4 protokolünü kullanırken, bu öğeyi tıklayıp "Özellikler" e giderek vurgulamanız gerekir:

Ana “Genel” sekmesi, sağlayıcı tarafından sağlanan varsayılan DNS sunucu adreslerini içerir:

“Tercih Edilen” ve “Alternatif” DNS sunucusu bölümlerinde NameBench programından verileri girmeniz, ardından “Çıkışta ayarları onayla” onay kutusunu işaretlemeniz ve “Tamam” butonuna tıklayarak pencereyi kapatmanız gerekmektedir.
Virüs kontrolü
Eğer alışkınsanız yapmanız gereken ilk şey, bilgisayarınızı antivirüs yazılımıyla kontrol etmektir. Arka planda kurulum veya sürekli çalışma gerektirmeyen etkili bir yardımcı program - Dr.Web CureIt! (https://free.drweb.ru/download+cureit+free/):

Başlamadan önce interneti kullananlar dahil tüm programları kapatmanız gerekir. Antivirüs paketini başlattıktan sonra “Taramayı başlat” butonuna tıklayın ve tarama işleminin ve tedavinin tamamlanmasını bekleyin.
Yönlendiricinizi düzenleyin
Cihazlarınız internete bir yönlendirici aracılığıyla bağlıysa, maksimum hızın sağlanması için servise verilmesi gerekir.
DSL bağlantısının özellikleri
ADSL bağlantı teknolojisinde, bir tarafında sabit hatlı bir telefonun bağlı olduğu küçük bir "çift" cihaz olan bir ayırıcı - diğer tarafında bir modem ve bir telefon hattı - önemli bir rol oynar. Ayırıcının bağlantılarını ve soketlerini kontrol etmek ve gerekirse gelişmiş bir versiyonla değiştirmek önemlidir.
Yazılım güncellemesi
Yeni yazılımın piyasaya sürülmesiyle birlikte, İnternet erişim hızını etkileyen yönlendirici donanım sorunları sıklıkla düzeltilir. Cihazınızın yazılımını her zaman güncel tutmalısınız.

Yönlendiricinin ambalajı veya arka paneli, kişisel hesabınızın oturum açma bilgilerini gösterir. Kural olarak, arayüze erişim şu adreslerde gerçekleşir: 192.168.0.1 ve 192.168.1.1, giriş-şifre kombinasyonu admin-admin'dir.
Menü öğeleri arasında “Firmware Güncellemesi” ni bulmanız gerekir. İşlemin başarılı olması için yönlendiricinin, güncellemenin arandığı bilgisayara Ethernet kablosuyla bağlı olması gerekir.
Yönlendiricinin doğru konumunu belirleme
Yönlendiriciyi dairenin veya odanın ortasına 1,5-2 metre yüksekliğe kurmak gerekir. Kablosuz arayüzlerin diğer sinyal kaynaklarının (Bluetooth, diğer Wi-Fi noktaları) yönlendiricinin hemen yakınına yerleştirilmesi önerilmez. Tüm bu gereksinimlere uygunluk, İnternet hızını birkaç kat artıracaktır.
Wi-Fi kanalını değiştirme
Wi-Fi erişim noktaları her yere kuruluysa, birbirlerinin sinyallerini kesme olasılıkları yüksektir. Wi-Fi erişim noktalarının belirli kanallarda çalıştığını unutmamak önemlidir. Bir kanalın meşgul olup olmadığını belirlemenin kolay bir yolu, Wi-Fi Analizör uygulamasını Google Play Store veya App Store'dan akıllı telefonunuza indirmektir. Ücretsiz yardımcı program, sinyal gücünü, boş bölgeleri ve serbest kanalları açıkça gösteren bir grafik biçiminde gösterir:

En iyi seçeneği belirledikten sonra yönlendirici arayüzünün Wi-Fi ayarları bölümünde “Kanal” adlı bir öğe bulmanız gerekir. İstenilen değeri ayarladıktan sonra ayarı kaydetmeli, yönlendiriciyi yeniden başlatmalı ve ardından veri aktarım hızını kontrol etmelisiniz.
Yönlendiriciye yetkisiz bağlantıyı kontrol etme
Hız "sızıntısı" için olası seçeneklerden biri, üçüncü tarafları yönlendiriciye bağlamaktır. Bu, erişim noktasında parola olmadığında veya erişim noktasının parolası kolayca tahmin edilebildiğinde meydana gelir.
"Yasa dışı" olanları tespit etmek çok kolaydır: Yönlendirici arayüzü aracılığıyla. “Wi-Fi Durumu” sekmesi bağlı cihazların bir listesini içerir. Listelenen cihazlar arasında tanıdık olmayan bir cihaz varsa, İnternet trafiğinizi harici kullanımdan korumak için Wi-Fi ortak erişim noktası şifresini hemen ayarlamanız veya değiştirmeniz önerilir.
Hızlı bir tarayıcı seçme
Popüler tarayıcılardaki ek işlevler, örneğin "Turbo" modu, sayfaların İnternet'e yüklenmesini hızlandırabilir:

Opera ve Yandex Tarayıcı yerleşik bir "hızlandırıcıya" sahiptir. Bu modu etkinleştirerek kullanıcı siteyi doğrudan bilgisayara indirmez, ancak medya sıkıştırmasının gerçekleştiği İnternet'teki güvenli sunuculara gönderir, ardından işlenen sayfa bilgisayara gönderilir ve yükleme hızı önemli ölçüde artar.
Google'ın tarayıcısı - Chrome - bu moda sahip değildir, ancak Google mağazasında "Trafik Tasarrufu" adlı resmi bir eklenti vardır, onu yükledikten sonra İnternetten indirilen medya dosyalarının boyutunu% 70'e kadar azaltabilirsiniz.
2ip hizmeti, "Turbo" ve benzeri modların etkin olduğu tarayıcıların test edildiği kendi araştırmasını gerçekleştirdi. Test, Yandex.Browser'da İnternet'ten 3G modeme sayfa yükleme hızının neredeyse anında olduğunu gösterdi. Bu gerçek, bu tarayıcıyı yavaş bağlantılar için en uygun tarayıcı olarak belirlememize olanak tanıyor ve İnternet bağlantı hızı sınırlamasının nasıl kaldırılacağı sorunu yeniden çözüldü.
İnternetin hızını artırmak için, evdeki durumu düzeltmeyi mümkün kılan aşağıdaki yararlı ipuçlarını kullanmanız önerilir:

- En etkili tarifenin seçilmesi. Abonenin mevcut planı gereksinimleri karşılamayabilir. Yüksek hız değerlerine sahip bir pakete yükseltme tercih edilen işlemlerden biridir.
- Kişisel bilgisayarın modernizasyonu. PC'ye takılan ağ kartı eski veya arızalı olabilir, bu da İnternet bağlantınızın hızını olumsuz yönde etkiler. Yeni nesil harici ağ bağdaştırıcısı yavaş erişim sorununu çözecektir.
- Yeni bir yönlendirici satın alma. Eski 2,4 GHz'in yerini alan 5 GHz frekans standardı da dahil olmak üzere modern teknolojiler, sizi yükleme sırasında "frenlerden" ve donmalardan kurtaracaktır.
- Başka bir sunucuya bağlanın. Uzak barındırma, bilgisayarın geçerli konumundan çok uzakta bulunabilir ve bu, İnternet'teki sunucuya bağlantının hızını etkiler. Aynı durum aşırı yüklenen sunucular için de geçerlidir; pik yük azalana kadar beklemelisiniz.
- Ethernet kablosuyla bağlantı kurma. Kablosuz internet kullanışlıdır ancak kablolu internet seçeneğine göre daha az güvenilirdir. Kablosuz arayüzlerle çalışırken hızda bir düşüş fark ederseniz Ethernet bağlantısını denemelisiniz.
Küresel ağdaki kullanıcılar İnternet hızını nasıl hızlandıracaklarına dair birçok başka öneri bulacaklar, ancak bazı ipuçları zaten güncelliğini kaybetmiş ve bazıları PC'ler için güvenli değil. Belki de asıl önemli olan, İnternet'teki konfor ile bilgisayarınızdaki verilerin güvenliği arasında hızlanmanız ancak makul bir denge kurabilmenizdir. İkincisi bence birincisinden daha önemli.
Web sayfalarının yüklenmesi normalden daha uzun mu sürüyor ve dosya indirme hızları sağlayıcınız tarafından ilan edildiği kadar iyi değil mi? Bunun nedeni birçok faktör olabilir. Neyse ki İnternet bağlantınızın kalitesini artırmanıza yardımcı olabilecek birçok püf noktası var. Dakikalar içerisinde farkı fark edeceksiniz.
Adımlar
Ekipmanı, ağ durumunu ve bağlantı hızını kontrol etme
- Farklı testler farklı sonuçlar verecektir. Hatta aynı test defalarca test edildiğinde birkaç farklı değer gösterebilmektedir. Test sonucu sunucuların konumuna ve ağ yüküne bağlıdır.
- Birkaç test yapın ve ortalamayı bulun.
- Testi geçmek için eklentileri indirip yüklemeniz gerekebilir.
- Site sizden bağlantı hızınızı test etmek için bir sunucu seçmenizi isterse gerçek konumunuza en yakın olanı seçin. Bu şekilde en doğru sonuca ulaşacaksınız.
-
Test sonucunu sağlayıcı tarafından beyan edilen verilerle karşılaştırın. Bağlantı hızınızın ne olması gerektiğini belirlemek için müşteri desteğine danışın. Sağlayıcının mümkün olan maksimum hızı göstereceğini ancak gerçek hızın her zaman bu rakama karşılık gelmeyeceğini unutmayın.
- Veri planınızı bir süredir değiştirmediyseniz daha ucuza daha yüksek hızlara ulaşabilirsiniz. Şirketler genellikle mevcut müşterilerinin daha iyi fırsatlardan haberdar olmasına izin vermez; bu nedenle, hizmetlerini kullanmaya başladığınızdan bu yana yeni fiyatlar ekleyip eklemediklerini kontrol edin. Bölgenizdeki tüm sağlayıcıların neler sunduğuna göz atın.
- Megabit ve megabayt arasındaki farkı unutmayın. Bir megabaytta (MB) 8 megabit (MB) vardır; dolayısıyla saniyede 25 megabit (MB/sn) öderseniz maksimum hızınız saniyede 3 megabayttan (MB/sn) biraz daha yüksek olacaktır.
-
Yönlendiricinizi yeniden başlatın. Modeminizi veya yönlendiricinizi yeniden başlatmak birçok bağlantı sorununu çözebilir. Modeminizin veya yönlendiricinizin güç düğmesi yoksa, güç kablosunu çıkarın, 30 saniye bekleyin ve tekrar takın. Ev ağınızı nasıl yeniden başlatacağınızı öğrenmek için bu kılavuzu okuyun.
Çakışan sinyalleri kontrol edin. Kablosuz yönlendirici kullanıyorsanız bunun kablosuz telefonunuzla veya kablosuz kameranızla çakışıp çakışmadığını kontrol edin. İki ana kablosuz yönlendirici türü vardır: 802.11 b, g ve n (2,4 GHz) veya 802.11 a (5,8 GHz). Kablosuz telefonunuz ve yönlendiriciniz 2,4 GHz frekansında çalışıyorsa, birisi telefonu kullanırken İnternet bağlantı hızı daha yavaş olacaktır. Aynı durum kablosuz dış mekan kameraları için de geçerlidir. Telefonunuzun ve kameranızın sinyal frekansını kontrol edin. Eğer 900 MHz ise endişelenecek bir şey yok. 2,4 veya 5,8 GHz frekansında çalışıyorlarsa, muhtemelen kablosuz ağınıza müdahale ediyorlardır.
Trafik sınırınıza ulaşıp ulaşmadığınızı kontrol edin. Birçok sağlayıcı İnternet trafiğine sınırlar koyar ancak müşterilerini bu konuda her zaman bilgilendirmez. Sağlayıcınızın web sitesinde oturum açın veya telefonla müşteri desteğine başvurun ve aylık sınırınıza ulaşıp ulaşmadığınızı kontrol edin. Genellikle limit aşıldıktan sonra sağlayıcı bağlantı hızını sınırlar.
Sağlayıcınızın müşteri hizmetleri hattını arayın. Bazen bağlantı sorununu yalnızca sağlayıcınız çözebilir. Genellikle sorunların nedenlerini tespit etmek için bir teknisyenin evinize gelmesine gerek yoktur. Yönlendiricinizi tekrar yeniden başlatmanız istenebilir.
Ağınızdaki tüm cihazları kontrol edin. Ağınızdaki diğer kullanıcılar, çevrimiçi video izlemek veya büyük dosyalar indirmek gibi sık sık İnternet'ten veri indiriyorsa, bu, ağ bant genişliğinin önemli bir bölümünü kaplayabilir.

Yönlendirici ile bilgisayar arasındaki mesafeyi azaltın.İnternete bir Wi-Fi yönlendirici kullanarak bağlanıyorsanız, yavaş bağlantı hızının nedeni zayıf bir sinyal olabilir. Sinyal kalitesini artırmak için bilgisayarınızı ve yönlendiricinizi mümkün olduğunca birbirine yakın yerleştirin veya yönlendiriciyi bir kabin üzerine yerleştirin.
- Bir kutu basınçlı hava kullanarak yönlendiricinizdeki veya modeminizdeki tozu temizleyin. Bu onu aşırı ısınmaya karşı koruyacak ve çalışmasının stabilitesini artıracaktır.
- Aşırı ısınmayı önlemek için tüm elektronik bileşenlere iyi havalandırma sağlayın.
-
DSL teknolojisini kullanıyorsanız ayırıcınızı kontrol edin. Ayırıcı, sabit hatlı telefon kablonuzun bağlandığı küçük bir kutudur. Karşı tarafta biri telefon, diğeri modem için olmak üzere iki soket vardır. İnternete sabit telefon hattı üzerinden bağlanıyorsanız bağlantı kalitesinin iyi olması için mutlaka kaliteli bir splitter taktırmalısınız.
Hava tahminini kontrol edin. Uydu İnternet kullanıyorsanız bağlantı hızınız rüzgar, kar, yağmur, yıldırım, statik alanlar ve diğer meteorolojik olaylar nedeniyle dalgalanabilir.
Bilgisayarınızı ve ağınızı optimize etme
-
Bilgisayarınızı en az haftada bir kez antivirüs programıyla tarayın. Virüsler yalnızca değerli bilgilerin sızması tehdidini oluşturmakla kalmaz, aynı zamanda İnternet bağlantısının hızını da ciddi şekilde etkiler. Bilgisayarınızı virüs tehditlerinden korumak, kaliteli bir İnternet bağlantısı sağlamada önemli bir rol oynar.
- Özellikle interneti sık kullanıyorsanız, bilgisayarınız her zaman bir antivirüs programı tarafından korunmalıdır. Ücretsiz olarak kurulabilir. Birden fazla antivirüs programı kurmanıza gerek yoktur, aksi halde birbirleriyle çakışabilirler.
-
Gereksiz araç çubuklarını kaldırın. Tarayıcınızda çok sayıda araç çubuğu yüklüyse bunlar bağlantınızı önemli ölçüde yavaşlatabilir. Bu panellerden kurtularak tarayıcınızı hızlandıracak ve kişisel bilgilerinizin sızmasına karşı kendinizi koruyacaksınız.
- Bazen bazı araç çubuklarını kaldırmak zor olabilir. Bunu yapmak için önceki adımda listelenen casus yazılım önleme programlarına ihtiyacınız olabilir.
-
Tarayıcınızı değiştirin. Eski tarayıcınız, kaldırılması zor eklentilerle doluysa ve çok yavaşsa, farklı bir tarayıcı kullanmaya başlamanız gerekebilir. Firefox, Chrome ve Opera, Internet Explorer'dan daha hızlıdır.
-
Sabit sürücünüzü temizleyin. Sabit sürücünüzü optimize etmezseniz bilgisayarınız yavaşlayabilir ve bu, internette gezinmek de dahil olmak üzere yaptığınız her şeyi etkileyecektir. Sabit sürücünüzü optimize etmek yalnızca birkaç dakika sürecektir ancak web'de gezinmenizin kalitesini önemli ölçüde artıracaktır.
- Sabit sürücünüzü düzenli olarak birleştirin. Windows'un son sürümleri bunu otomatik olarak yapar.
- Tarayıcınızı yavaşlatabilecek geçici dosyalardan diskinizi temizlemek için disk temizleme işlemi gerçekleştirin.
- Sabit sürücünüzün sistem bölümünde en az %15 boş alan olduğundan emin olun. Diskiniz doluysa, İnternet tarayıcınız da dahil olmak üzere programlar daha yavaş başlayacak ve çalışacaktır.
-
Hangi programların trafik tükettiğini kontrol edin. Bağlantının başka programlar tarafından kullanılması nedeniyle genellikle bağlantı hızı azalır. Herhangi bir programın bilginiz dışında İnternet'e erişip erişmediğini öğrenmek için Komut İstemi'ni kullanmanız gerekir. Klavye kısayoluna basın ⊞ Kazan + RÇalıştır iletişim kutusunu açmak için. Cmd yazın ve tıklayın ↵Giriş. (Windows 7 için - Başlat menüsü>Tüm Programlar>Donatılar'ı açın, Komut İstemi'ne sağ tıklayın ve menüden "Yönetici olarak çalıştır" seçeneğini seçin).
- netstat -b 5 > active.txt komutunu girin ve tıklayın ↵Giriş. Ekranda İnternet bağlantısını kullanan programların bir listesi görünecektir. Bir dakika kadar sonra taramayı tamamlamak için Ctrl + C tuşlarına basın. Sistem, tüm aktif İnternet bağlantılarının listesini içeren bir dosya oluşturacaktır.
- Activity.txt dosyasını girin ve tıklayın ↵Giriş Dosyayı açmak ve programların listesini görüntülemek için.
-
Gereksiz tüm programları kapatın. Ctrl + Alt + Sil tuşlarına aynı anda basın ve Görev Yöneticisini başlatın. İşlemler sekmesine gidin ve trafiği tüketebilecek tüm programları devre dışı bırakın. (Not: İşlemlerin bilinmeyen adlarla kesintiye uğratılması programların çökmesine neden olabilir.)
- İşlem verilerini "Kullanıcı" sütununda görüntüleyin. İşlem Sistem olarak çalışıyorsa, durdurulması diğer programların çökmesine neden olabilir ve bilgisayarınızı yeniden başlatmanız gerekir. Kullanıcı adınız listeleniyorsa işlemin sonlandırılması muhtemelen diğer programları veya işlemleri etkilemeyecektir. Bazen sistem önemli bir sistem işleminin sonlandırılmasını yasaklar veya otomatik olarak yeniden başlatır.
-
Wi-Fi kanalını değiştirin. Evinizde birden fazla kişi aynı kanalı paylaşıyorsa internet bağlantı hızınız yavaşlayabilir. Ücretsiz kanalları tespit etmek için PC için inSSIDer uygulamasını ve Mac için KisMAC veya WiFi Tarayıcı uygulamalarını kullanın. Daha az meşgul bir kanala geçerek ağ parazitinden kurtulacak ve muhtemelen İnternet'e daha hızlı erişebileceksiniz.
- Kullanılmayan bir kanal bulursanız bağlantı hızınızı artırmak için bu kanala geçin. Kablosuz bağlantıyı nasıl değiştireceğinizi bilmiyorsanız
-
Bağlantı hızınızı test edin. Donanım ve bilgisayar ayarlarına gitmeden önce bağlantınızın hızını kontrol edin ve bunu sağlayıcınızın belirttiği hız ile karşılaştırın. İnternette bağlantı hızınızı kontrol etmenize yardımcı olabilecek birçok site vardır. Google'da "bağlantı hızı testi" diye arama yapın ve listedeki ilk sonuçlardan birini seçin.
Bugünkü yazımızda, örneğin Rostelecom, Beeline, Tele2, Yota, ByFly, Megafon ve hatta Megaline Kazakhtelecom gibi İnternet bağlantınızın hızını nasıl artıracağınızdan bahsedeceğiz. Bu, dosya indirmeyi, video izlemeyi veya çevrimiçi oyun oynamayı daha rahat hale getirmeye yardımcı olacaktır. Bu sorunu evde çözmek için birçok seçenek var, hepsini dikkate alacağız. En basitinden başlayarak ve gerekirse daha etkili olanlara doğru ilerleyin. Talimatlar, kişisel bir bilgisayar, dizüstü bilgisayar veya telefonda İnternet hızının arttırılmasını sağlar.
Şu soruyu cevaplamadan önce: İnternet nasıl hızlandırılır, gerçekten düşük olduğundan emin olmanız gerekir. Adım adım talimatlarımıza başlayacağımız yer burasıdır.
Hadi kontrol edelim - her şey bu kadar kötü mü?
Rusya ve diğer ülkelerde ağ bağlantınızın hızını kontrol etmek çok kolaydır, bunun için köklü Speedtest.net web sitesini kullanabilirsiniz. Bu şemaya göre ilerliyoruz:
- Resmi Speedtest.net sayfasına gidin ve "BAŞLAT" yazan büyük sarı düğmeye tıklayın.

Hızın mümkün olduğunca güvenilir bir şekilde görüntülenmesi için size en yakın konumu belirterek sunucuyu değiştirmenizi öneririz. Mesela bizim durumumuzda Nikopol olacak.
- Analizin kendisi başlayacak, test okumaları analog bir iğne ile gerçek zamanlı olarak görüntülenecektir. Bu durumda test edilen indirme hızıdır ve yaklaşık 65 Mbit/s'dir.

Megabitleri ve megabaytları karıştırmayın - bunlar tamamen farklı göstergelerdir. Bir megabayt megabitten 8 kat daha büyüktür, dolayısıyla 100 Mbps hız 12,5 Mbps'ye eşittir.
- İndirme performans testi tamamlandığında ağa giden veri yükleme hızı ölçülecektir. Bizim durumumuzda bu daha da yüksektir ve 94 Mbit/s'ye ulaşır.

- Ölçüm tamamlandıktan sonra nihai sonuçları göreceksiniz.

Hangi İnternet hızının normal kabul edildiğini ve ne için yeterli olacağını anlamak için bu tabloya bakın:
| Hız | Olasılıklar |
| 20 Mb/sn'den az | FullHD videoyu tek kanalda görüntüleyin. 1 MP3 dosyası indiriliyor – 20 sn. Ortalama kalitede bir filmin yüklenmesi yaklaşık 3 dakika sürer. 4K filmin indirilmesi 1 saatten fazla sürer. GTA5 gibi bir oyunu indirmek 2 saatten fazla zamanınızı alacaktır. |
| 20'den 40 Mbit/s'ye | FullHD videoyu tek kanalda görüntüleyin. 1 MP3 dosyası indiriliyor – 10 sn. Ortalama kalitede bir filmin yüklenmesi yaklaşık 1 dakika sürer. 4K filmin indirilmesi 20 dakikadan fazla sürer. GTA5 gibi bir oyunu indirmek 1 saatten fazla zamanınızı alacaktır. |
| 40 – 80 Mbit/sn | FullHD videoyu tek kanalda görüntüleyin. 1 MP3 dosyası indiriliyor – 5 sn. Ortalama kalitede bir filmin yüklenmesi yaklaşık 1 dakika sürer. 4K filmin indirilmesi yaklaşık yarım saat sürer. GTA5 gibi bir oyunun yüklenmesi 40 dakikadan fazla zamanınızı alacaktır. |
| 80 Mbit/s'nin üzerinde | FullHD videoyu tek kanalda görüntüleyin. 1 MP3 dosyası indiriliyor – 1 sn. Ortalama kalitede bir filmin yüklenmesi yaklaşık 1 dakika sürer. 4K filmin indirilmesi yaklaşık 10 dakika sürer. GTA5 gibi bir oyunu indirmek 20 dakikadan fazla zamanınızı alacaktır. |
Özetlemek gerekirse, rahat sörf yapmak, YouTube izlemek ve çevrimiçi oyun izlemek için 20 Mbit/s'nin bir kişi için yeterli olduğunu söyleyebiliriz. Ancak bazen hızınız gizli bir “düşman” tarafından elinizden alınır. Size onun kim olduğunu ve onu nasıl bulacağınızı daha ayrıntılı olarak anlatacağız.
Kablo testi
Üzülmeden ve yeni bir yönlendirici satın almak için tükenmeden önce, temel bilgilerle başlayalım ve bilgisayarımız ile tekrarlayıcı veya yönlendirici arasındaki kablolu bağlantının iyi olup olmadığını bulmaya çalışalım.
Biz bunu yaparız:
- Bir yönlendiriciniz varsa ve bilgisayarınızdan gelen bir ağ kablosu ona gidiyorsa, kablonun her iki ucunun da sağlam olduğundan emin olun ve onu çekip yerine oturana kadar dikkatlice yeniden yerleştirmeye çalışın.
- Ayrıca sokaktan gelen ve yönlendiricinize takılan kabloda görsel hasar olup olmadığını da kontrol edin.

- Kablo bilgisayarın ağ kartına takıldığında, soketin yakınında iki yeşil ve kırmızı LED yanmalı veya yanıp sönmelidir. Bu, tüm kabloların düzgün çalıştığını gösterir.

Böylece tüm kablolar yerinde ve güvenli bir şekilde bağlanmış olur. Öyleyse devam edelim ve bağlantımızı geliştirmeye başlayalım.
Yönlendiriciyi kurma
Bu bölüm ağa bağlanmak için yönlendirici kullananlar için uygundur. Bilgisayarınız internete doğrudan pencerenin dışına çıkan bir kabloyla bağlıysa talimatların bu bölümünü atlayın.
En kolay yol yönlendiricimizi yeniden başlatmaktır. Bunun için özel bir düğme var. Ancak yalnızca yeniden başlatılmıyor, cihazı fabrika ayarlarına döndürüyor. Basitçe açıp kapamanın işe yaramadığı durumlarda kullanmaya değer. Örneğin bir iğneyle bir düğmeye basabilirsiniz.

Güç düğmesini kullanarak yönlendiricimizi, ayarlarını orijinal ayarlarına döndürmeden kapatıp açabilirsiniz.

Bazen böyle bir düğme de olmaz; bu durumda cihazın fişini ağdan çıkarmanız, birkaç dakika beklemeniz ve tekrar açmanız yeterlidir.

Bu, düşük İnternet erişim hızı sorununu çözmeye yardımcı olmazsa, sonraki yönteme geçin.
Fabrika ayarlarına sıfırla
Yönlendiricinizi kontrol panelinden de fabrika ayarlarına sıfırlayabilirsiniz. Erişmek için, bu gadget'a bağlı bir PC'de bir tarayıcı açmanız ve adres çubuğuna "192.168.0.0" veya "192.168.0.1" girmeniz gerekir.
Bazı durumlarda adres farklı olabilir; bunu cihazın resmi web sitesinde veya yönlendirici kasasının arkasında bulabilirsiniz.
- Yönetici panelinizin kullanıcı adını ve şifresini girin ve ardından giriş düğmesine tıklayın.

Dikkat: Bu talimatlar örnek olarak bir TP-Link yönlendirici kullanılarak gösterilmiştir; sizin durumunuzda her şey biraz farklı görünebilir.
- Kullanıcı adınızı ve şifrenizi daha önce de söylediğimiz gibi cihazın arkasında bulabilirsiniz. Ancak ikinci el satın alınmışsa ve sahibi giriş bilgilerini değiştirmişse, bunları ondan öğrenmeniz gerekir.

- Kendimizi yönlendiricinin kontrol panelinde bulduğumuzda, sistem ayarları bölümüne gidin ve ayarları orijinallerine geri yüklemek için düğmeyi seçin.

Sinyal çakışması ve kanal değişikliği
Bazen başka bir cihaz yönlendiricinizle aynı frekansta çalışıyor olabilir. Bu, bir komşunuzun yönlendiricisi (hatta aynı anda birkaç tane), telefonunuz, bir video kamera veya herhangi bir şey olabilir. Bu durumda, şimdi çözeceğimiz bir çatışma ortaya çıkar.
Yine yönlendiricimizin kontrol paneline gidin (bunun nasıl yapılacağını önceki bölümde yazmıştık). Ağ ayarlarını açın ve kablosuz ağları seçin. Burada ağ türünü, aralığını, kanal numarasını ve genişliğini ayarlayabilirsiniz. Ayarları deneyin, her seferinde kaydedin ve hızınızı Speedtest.net üzerinden kontrol edin. Başlangıçta her şeyin burada nasıl olduğunu hatırlamak önemlidir, böylece bir şey olursa her şeyi geri getirebilirsiniz.

Yeni yönlendiricilerde çatışma durumları çok sık meydana gelmez, ancak aşağıda açıklanan sorun hemen hemen her ikinci evde çok yaygındır.
Doğru mesafe
Ağ bağlantı hızı 2 faktörden etkilenir: cihazların uzaklığı ve aralarındaki engellerin varlığı. Örneğin, yönlendiriciyle aynı odada bulunan bir bilgisayar, WAN'a ideal bir bağlantıya ve erişim hızına sahip olabilir. Ancak ikinci kattaki dizüstü bilgisayar yönlendiriciden bir duvar ve zeminle ayrılıyor ve ayrıca oldukça uzakta bulunuyor. Kablosuz ağ kapsama alanı tamamen eksik olabilir.

Bu sorun aşağıdaki yöntemlerden biri kullanılarak çözülebilir:
- Yeni, daha güçlü bir yönlendirici satın almak.
- Bir ara erişim noktası kullanma (ayrıca satın alınması gerekir).
- Dizüstü bilgisayarınızı/PC'nizi kablosuz ağ kaynağına yaklaştırın.
- Yönlendiricinin kendisini yaşam alanının merkezine taşımak.
- Bir dizüstü bilgisayarı/PC'yi ve yönlendiriciyi kabloyla bağlama.
- Ev yapımı bir anten takma.
Yukarıda açıklanan tüm yöntemler açıksa, o zaman ev yapımı bir anteni içeren son yöntemi aşağıda ele alacağız.
Yönlendiriciyi yeniden başlatma
Karmaşık ve tehlikeli görünebilecek başka bir seçenek daha var. Ancak bu doğru olmaktan uzak, daha fazlasını söyleyelim - bu makaleyi sizin için yazma sürecinde, buna gerek olmamasına rağmen bağımsız olarak yönlendiricimizi yeniden başlattık. Herhangi bir cihazın yazılımını (ürün yazılımını) güncellemek her zaman faydalıdır, bu onların çalışmalarının istikrarını sağlar ve bizim durumumuzda İnternet erişim hızını artırabilir.
- Yönlendiricimizin üreticisinin resmi web sitesine gidiyoruz. Örneğin TP-Link'imiz varsa tp-link.com'a gidin. Buna göre her modelin kendine ait bir adresi olacaktır. Destek bölümüyle ilgileniyoruz.

- Yönlendiricimizin yönetici paneline gidip modeline bakıyoruz.

Dikkat: Cihazınızın modelini aynen kopyalayın; tek bir rakamda bile hata yaparsanız flaş yaparak onu mahvedebilirsiniz!
- Model arama alanına versiyonumuzu girin ve ardından büyüteç resminin bulunduğu butona tıklayın.

- Cihazımız onu bulacaktır, beliren resme tıklayın.

- Ardından destek öğesine tıklayın.

- Cihaz revizyonunu belirtiyoruz.

- Bizi ilgilendiren seçeneği seçiyoruz.

- Yazılımı indirin.

- Bizim durumumuzda dosya bir ZIP arşivinde indirildi. Aynı şey başınıza gelirse, paketi açın, ürün yazılımı için ikili dosyaya ihtiyacınız var.

- Ürün yazılımı dosyasını seçin ve güncelle düğmesine tıklayın.

- Güncelleme işleminin kendisi yaklaşık 5 saniye sürecektir.


Hazır. TP-Link yazılımımız en son sürüme güncellendi.
Ek anten
Ev yapımı harici anten şeklindeki basit bir tasarımı kullanarak yönlendiricimizin sinyalini güçlendirebilir ve İnternet hızını artırabilirsiniz. Aşağıdaki resimden nasıl yapılacağını anlayabilirsiniz.
Çerçevenin kendisi karton, kontrplak veya plastik gibi iletken malzemelerden yapılmamalıdır. Makasla kesebilirsiniz. Borular alüminyum veya bakır telden kesilmelidir.

Antenin uzun ucu uzaktaki bilgisayara doğru yönlendirilir.
Cihazın değiştirilmesi
Ve son olarak, yönlendiricide herhangi bir değişiklik yapılmaması durumunda, onu yenisiyle değiştirebilirsiniz. Günümüzde bu tür cihazlar oldukça ucuzdur ve yaklaşık 600 ruble karşılığında yeni durumda uzun menzilli üç antenli bir yönlendirici satın alabilirsiniz.
Tarife ve trafiği kontrol etme
Bazen operatörler, ya tüm paket trafiğini tükettiğiniz ya da ödemeyi unuttuğunuz için ağ bağlantınızın hızını sınırlandırırlar. Sağlayıcınızın kişisel hesabına giriş yapın ve erişimin ücretli olduğundan ve tarifenin sınırlı olmadığından emin olun.

PC'nizde virüs olup olmadığı kontrol ediliyor
Bazen kötü amaçlı yazılım faaliyetleri nedeniyle internetinizin kalitesi büyük ölçüde etkilenebilir. Bu tür programlar, ağa sürekli veri ileterek bir saldırganın işine yarayabilir. Yalnızca verilerinizi değil, aynı zamanda trafiğin bir kısmını da "çalan" bu tür bir aktarımdır.
Bununla nasıl başa çıkacağımıza bakalım:
Size sunduğumuz talimatlar, örnek olarak standart Windows 10 antivirüs kullanılarak gösterilmektedir, diğer programlarda her şey benzer şekilde gerçekleşir.
- Windows Defender'ı açın ve aşağıda belirtilen kutucuğa tıklayın.

- Sistemi taramaya başlıyoruz.

- Tam seçeneği seçip işletim sistemini tamamen kontrol etmek önemlidir.

- Oldukça uzun sürebilecek virüs tarama işlemi başlayacaktır. Tamamlanmasını bekliyoruz.

- Yardımcı programı resmi web sitesinden indirin. Burada herhangi bir kurulum gerekmez, bu nedenle AdwCleaner'ı yönetici olarak çalıştırın ve lisans sözleşmesini kabul edin.

- Aşağıdaki ekran görüntüsünde işaretlenen büyük düğmeye tıklayın.

- Analizin tamamlanmasını bekliyoruz.

- Gördüğünüz gibi istenmeyen yazılım bulundu. Şüpheli torrent istemcisi uBar'dır. Büyük olasılıkla ağ hızını "çalan" odur. Virüs temizleme düğmesine tıklayın.

- Tüm verileri kaydediyoruz, programları kapatıyoruz ve bilgisayarı yeniden başlat düğmesine tıklıyoruz.

- Bilgisayarınız yeniden başlatıldığında program, çalışmasıyla ilgili bir rapor görüntülemeyi önerecektir.

- Uzak tehdide giden yolun tam yolu ve olayların ilerleyişi burada görüntülenir.

Yani virüsleri temizledik, tarayıcıya da dikkat etmemiz gerekiyor.
Tarayıcı temizliği
Bildiğiniz gibi kötü amaçlı yazılımlar tarayıcınıza "yerleşebilir". Bunlar, tarayıcıyı "ağır" hale getirmekle kalmayıp aynı zamanda trafiğin bir kısmını kullanarak ağa erişimimizi yavaşlatan ana sayfalı paneller ve aramalardır.
Eklentileri kontrol etme
Öncelikle orada gereksiz bir şey olup olmadığını tespit etmek ve İnternet hızını artırmak için tarayıcıda bulunan uzantılara bakmalısınız.
Örnek olarak Google Chrome'u kullanarak bunun nasıl yapıldığına bakalım:
- Menü simgesine (“1” sayısıyla gösterilir) tıklayın ve açılır listeden “Ek araçlar”ı ve ardından “Uzantılar”ı seçin.

- Açılan menüde mevcut eklentilere bakıyoruz ve gerekirse bilmediğimiz veya ihtiyaç duymadığımız her şeyi kaldırıyoruz. Yalnızca amacına uygun olarak kullanılan eklentiler burada kalmalıdır.

Yüklü yazılımı analiz etme
Ayrıca yüklü yazılımların listesine de bakmanız gerekir. İşletim sisteminize, sizin haberiniz olmadan, tarayıcımızın kodunu tıkayan küçük bir yardımcı program yüklenmiştir.
Aşağıdakileri yapıyoruz:
- Windows aramasını kullanarak kontrol panelini açın.

- Aşağıda işaretlenen öğeyi seçin.

Kontrol paneliniz farklı görünüyorsa görüntüleme modunu "Kategori" olarak değiştirin.
- Yüklü yazılımların listesini görüntüleyin. Burada bilinmeyen veya şüpheli bir durum varsa program adına sağ tıklayıp silin. Aşağıdaki prensibe göre yönlendirilmeniz gerekir - Kullanmadığım her şeyi siliyorum.

Kötü amaçlı yazılımların nereye yüklenebileceğine ilişkin başka bir seçeneği ele alalım.
Başlatma kısayolunu düzenleme
Tarayıcımıza saldıran programı kaldırdık, ancak bazen program kendi parametresini ekleyerek tarayıcı başlatma kısayolunu değiştirebilir.
Bunu şu şekilde kaldırabilirsiniz:
- Arama çubuğunu kullanarak tarayıcıyı buluyoruz (bizim durumumuzda aynı Google Chrome) ve dosya konumunu açıyoruz.

- Başlatıcı kısayoluna sağ tıklayın ve “Özellikler”i seçin.

- Açılan pencerede okla gösterilen alana bakın ve tarayıcı adından sonra gereksiz bir şey yazılmadığından emin olun. Cevabınız evet ise, tırnaklara kadar olan her şeyi silin ve “Tamam”a tıklayın.

Ana bilgisayarlarla çalışma
Çoğu zaman, virüsler bu sistem dosyasını değiştirir ve kendi adreslerini ona ekleyerek orijinal adresleri engeller. Bunu nasıl düzelteceğimize bakalım:
- Öncelikle Notepad'i yönetici olarak çalıştırmanız gerekmektedir. Açacağımız dosya bir sistem dosyası olduğundan, süper kullanıcı ayrıcalıkları olmadan bu dosyaya erişemezsiniz. Arama simgesine tıklayın, oraya “Not Defteri” yazın ve istediğiniz sonuca sağ tıklayarak “4” işaretli öğeyi seçin.

- Not defteri açıldığında, “Dosya” - “Aç...”a tıklayın.

- Aşağıda gösterilen yolu izleyin ve tüm dosyalar için görüntüleme modunu değiştirin. Varsayılan olarak burada yalnızca bir metin belgesi vardır.

- Host dosyasını seçin ve “Aç” düğmesine tıklayın.

- Orijinal ana bilgisayarlar ekran görüntüsündeki gibi görünmeli, gereksiz her şeyin kaldırılması gerekiyor.

- Değişiklikleri kaydetmeyi unutmayın.

Üçüncü taraf yazılımı
Kötü amaçlı yazılımları taramak için Malwarebytes adlı kullanışlı bir aracı da kullanabilirsiniz.
- Öncelikle programın resmi web sitesine gidin ve oradan indirin. Daha sonra antivirüsümüzü kuruyoruz ve “Taramayı çalıştır” butonuna tıklayarak başlatıyoruz.

- PC taramasının bitmesini bekliyoruz.

- Bizim durumumuzda aynı anda birkaç tehdit bulundu. Sistem standart bir antivirüs tarafından korunuyordu. Üstelik tüm sorunlar gerçekten alakalıydı. Temizle düğmesine tıklayın.

Diski, önbelleği ve kayıt defterini temizleme
Bazen bilgisayar çok sayıda gereksiz dosya nedeniyle yavaşlamaya başlar. Uzun zamandır sürekli birikiyor. Bu aynı zamanda ağ bağlantınızın hızını da azaltır. Bu nedenle İnternet'i hızlandırmak için bilgisayarımızı gereksiz dosyalardan temizlememiz gerekiyor.
Talimatlarımızı takip ediyoruz:
- Bilgisayarınızın çeşitli türdeki geçici dosyalardan ve çalışmasını yavaşlatan diğer nesnelerden kapsamlı bir şekilde temizlenmesi için en iyi çözümü kullanacağız. Web sitemizden indirebilirsiniz. İndirme işlemi tamamlandıktan sonra kuruluma devam edin. Sürecin en başında Rusça seçmelisiniz.

- Kurulum tamamlandığında programı başlatın ve “Temizlik” sekmesine gidin. Burada “Analiz” butonuna tıklamalısınız.

- “Önemsiz” dosyaları arama süreci başlayacaktır. Sadece bitmesini beklememiz gerekiyor.

- Tarama sırasında tarayıcıların tamamen temizlenmesi için kapatılmaları gerekir. "Akıllı" yardımcı program bizi bu konuda bilgilendirecektir.

- Kontrol tamamlandıktan sonra temizliğe başlıyoruz. Bunu yapmak için kırmızı çerçeveyle gösterilen düğmeye tıklamanız yeterlidir.

- Gereksiz verileri silme işlemi yalnızca birkaç on saniye sürecektir.

- Bir sonraki adım Windows sistem kayıt defterini optimize etmektir. Ağa erişim hızını azaltabilecek hatalar da burada gizlenmiş olabilir. Bu nedenle “Kayıt Defteri” sekmesine gidip sorunlarını aramaya başlıyoruz.

- Taramanın bitmesini bekliyoruz.

- Belirtilen düğmeye tıklayın.

- Daha sonra bulunan tüm hataları bir kerede düzeltmek için bir teklif göreceğiz. “İşaretleri düzelt” düğmesini tıklayın.

- CCleaner ayrıca başlangıcı temizlemenize de olanak tanır. Bu nokta çok önemlidir. Sonuçta, Windows ile birlikte yüklenen herhangi bir üçüncü taraf yazılım, yeni sürümleri kontrol etmeye, indirmeye vb. Başlar. Bu, önemli bir hız ve trafik kaybına yol açar. Sorunu çözmek için "Servis" sekmesine gidin, "Başlangıç"ı seçin, kaldırılması gereken programı seçin ve ardından "4" işaretli düğmeye basın.

Değişikliklerin etkili olması için PC'nizi veya dizüstü bilgisayarınızı yeniden başlatmanız gerekir.
Siteyle ilgili sorunlar
Bilgisayarınızı tamir etmeden ve yavaş ADSL ağ erişiminizin hızını artırmaya çalışmadan önce, erişmek istediğiniz sitenin kendisinin soruna neden olmadığından emin olun. Herhangi bir kaynağın yükünü değerlendirmek için Google'ın kullanışlı ve işlevsel bir aracını kullanabiliriz. Tek alana web sitesi bağlantısını girmeniz ve “Analiz Et” düğmesine tıklamanız yeterlidir.
Dikkat: İnternet hızı, sağlayıcıların kendi hatası nedeniyle reklamı yapılandan daha düşük olabilir.
Hızlandırıcı programlar
Ağ erişimini tam otomatik modda da hızlandırabilirsiniz. Bu amaçla pek çok uygulama oluşturulmuştur ve bunların en iyilerini aşağıda kısaca anlatacağız.
Gaz kelebeği
Sizden neredeyse hiç katılım gerektirmeyen bir uygulama. Kullanıcı eylemleri kurulum, başlatma ve ön yapılandırmayla sınırlıdır. Profillerden birini seçerek program bağımsız olarak en uygun işletim sistemi ayarlarını seçer.
Bazı Windows kayıt defteri anahtarları ayarlandı ve bu, veri paketlerinin ağdan daha iyi indirilmesine yardımcı oldu. Hemen hemen tüm bağlantı türleri ve birçok farklı popüler ekipman türü desteklenir (örneğin, modem veya kablolu İnternet). Bu yazılımın deneme sürümü resmi web sitesinden ücretsiz olarak indirilebilir.

Deneyimsiz kullanıcılar için en uygun olan başka bir yararlı araç. Önceki durumda olduğu gibi, tek yapmanız gereken mevcut profillerden birini seçmektir; bu arada, bu her durum için yeterlidir.
Ancak, özellikle bilgisayarlarla iyi arkadaş olan kişiler için uygun olan bir dizi ek ayar da vardır. Bu parametreler sayesinde programdan standart profillere göre çok daha fazla fayda sağlayabilirsiniz. DSL Speed'i resmi web sitesinden indirebilirsiniz.

Uygulama, kullanılan ağ hakkında ayrıntılı bilgilerin görüntülenmesine yönelik işlevsellik olması dışında, daha önce tanımladığımız uygulamalara çok benzer. Ayrıca bağlantı hızınızın yavaşlamasına neden olan ayarları istediğiniz zaman geri alabilirsiniz. Başlangıçta burada varsayılan olarak yapılandırılan profilleri test etmelisiniz. Yardımcı programı ana sayfasından indirebilirsiniz.

Program, otomatik ağ yapılandırması, özelleştirme veya mevcut bağlantıyla ilgili verileri görüntüleme için tüm işlevleri içerir. Burada daha önceki uygulamalarımızda olmayan, ayırt edici bir özellik var. Bu, ağ bağlantınızın hızını kolayca artırmayacak ancak aynı zamanda gezinmenizi etkili bir şekilde koruyacak güvenli modu etkinleştirme yeteneğidir. Deneme sürümünü her zaman bu ürünün resmi web sitesinden indirebilirsiniz.

Listemizdeki son uygulama internet hızınızı artırabilir. Ağ hakkındaki temel bilgileri görüntüleyen ve tüm olayları daha sonra okunabilecek özel bir dosyaya kaydeden kullanışlı ve pratik bir kullanıcı arayüzüne sahiptir. Bu aracın en son sürümünü ana sayfasından indirebilirsiniz.

Veri indirme kısıtlamalarını kaldırarak torrent istemcisindeki veya Steam'deki indirme hızını artırabilirsiniz.
Tarayıcı hızlandırma modu
Hızı sağlayıcının kendisi tarafından sınırlanan yavaş bir İnternet bağlantısı kullanıyorsanız, hızı artırmanın bir yolu yoktur. Ancak bunu farklı şekilde de yapabiliriz; bazı tarayıcıların sağladığı maksimum hızlandırmanın avantajlarından yararlanın.
Sıkıştırılmamış formdaki resimler ve metinler belirli bir boyuta sahip olduğundan, akışın tamamı özel bir sunucudan geçirilerek neredeyse birkaç kez sıkıştırılabilir. Yandex.Browser'ın yaptığı da tam olarak budur; ihtiyacınız olan tüm trafiği sıkıştırır ve hafif bir biçimde sunar. Sonuç olarak, tüm web sayfaları 2 veya daha fazla kat daha hızlı yüklenecektir. Bu, dosyaların indirme hızını etkilemez.
Fonksiyonu kullanmak için “1” rakamıyla gösterilen butona basarak bu tarayıcının menüsünü açmanız ve özel modun etkinleştirilmesini seçmeniz yeterlidir. Varsayılan olarak devre dışıdır.

Trafik tüketimi takibi
Aşağı yukarı normal bir ağ erişim kanalınız varsa ancak bu yeterli değilse, bu, bazı uygulamaların trafiğimizi tükettiği anlamına gelir. Bu nedenle bunu kimin yaptığını bulup sorunu çözmeniz gerekiyor.
Aşağıdaki adımları atıyoruz:
- Görev çubuğunda boş bir alana sağ tıklayıp içerik menüsünden istenen öğeyi seçerek görev yöneticisini başlatıyoruz.

Görev yöneticisini Ctrl + Shift + Esc kısayol tuş kombinasyonunu kullanarak da başlatabilirsiniz.
- “İşlemler” sekmesine geçin ve içeriği ağ kullanımına göre sıralayın. Gördüğünüz gibi qBittorrent uygulaması şu anda kanalımızın toplam üretkenliğinin yaklaşık %60'ını tüketiyor.

Torrent istemcisini sadece örnek olması açısından gösterdik; sizin durumunuzda arama, ağdan izinsiz olarak veri gönderen veya alan yazılımla sınırlı olmalıdır.
- Daha sonra bu programın nerede bulunduğunu bulmanız gerekir. Bunu yapmak için istediğiniz girişe sağ tıklayın ve içerik menüsünden "Dosya konumunu aç" seçeneğini seçin.

- Trafiğimizi “çalan” uygulamanın yürütülebilir dosyasını içeren dizine yönlendirileceğiz. Geriye kalan tek şey onu kaldırmaktır.
Dikkat: Dosya silinmezse öncelikle işlemi sonlandırıp tekrar deneyin.

Bu prosedürü tamamladıktan sonra bilgisayarı yeniden başlatmanız ve sorunun çözülüp çözülmediğini kontrol etmeniz önerilir.
Otomatik güncellemeleri devre dışı bırakma
Ayrıca ağ bağlantınız yavaşsa otomatik Windows güncellemelerini devre dışı bırakmak için prosedürü kullanabilirsiniz. Bunun nasıl yapıldığını ayrı bir makalede ayrıntılı olarak yazdık. Talimatlar, yöntem ve seçenek.
Yedekleme bant genişliği değerini değiştirme
İnternet hızını artırmanın başka bir yolu daha var, ağa erişimimizi hızlandırmanın en şık seçeneği diyebiliriz. Bu, Yerel Grup İlkesi Düzenleyicisi ile çalışıyor. Her şeyi tam olarak aşağıdaki adım adım talimatlarda gösterildiği gibi yapın:
- Öncelikle “Çalıştır” yardımcı programını kullanarak editörün kendisini başlatıyoruz. Bunun için Win + R tuşlarına basın ve açılan pencereye “gpedit.msc” komutunu girin. Daha sonra “Tamam”a tıklayın.

- Bilgisayar yapılandırma dalını genişletin ve açılan ağaçta “Yönetim Şablonları”nı seçin. Pencerenin sağ kısmında “Ağ” dizinine çift sol tıklayın.

- “1” işaretli bölüme gidin ve “Ayrılmış bant genişliğini sınırla” adlı belgeyi açın.

- “1” rakamıyla gösterilen tetiği açık konuma getiriyoruz ve limiti sıfıra ayarlıyoruz. Değişiklikleri “Tamam” butonuna tıklayarak onaylayın.

- Ayrıca port hızını da arttırmalıyız. Kontrol panelini açalım. Windows 10 kullandığımız için bu işlemi arama çubuğuna programın adını girerek yapmamız gerekiyor.

- Denetim Masası başlatıldığında Sistem ve Güvenlik menüsüne gidin. Her şey sizin için farklı görünüyorsa görünümü Kategori olarak değiştirin.

- Aşağıda belirtilen bağlantıya tıklayın.

- Cihaz yöneticisini başlatın.

- Bağlantı noktaları öğesini genişletin, internete bağlandığınız seri veya diğer bağlantı noktasını seçin, ardından "Bağlantı Noktası Ayarları" sekmesine gidin ve istediğiniz değeri ayarlayın. Tamam'a tıklayarak değişiklikleri onaylamayı unutmayın.

Bundan sonra bilgisayarınızı yeniden başlatmalı ve ağı tekrar test etmelisiniz.
Bilgisayarınızı yükseltme
Bazen YouTube'daki bir görsel veya çevrimiçi bir oyun, 100 Mbit/s İnternet bağlantısıyla bile yavaşlayabilir ve yüklenmesi uzun zaman alabilir. Her şey yetersiz bilgisayar performansıyla ilgili. Ve burada bazı özel ipuçları size yardımcı olacaktır, ancak bazıları için çok radikal görünebilirler, ancak başka seçenek yoktur:
- Daha az "ağır" başka bir çevrimiçi oyun seçin veya hafif Palemoon tarayıcısını kullanın.
- Video görüntüsünü daha düşük kaliteye değiştirin. Bazı işlemciler 1080i'yi sorunsuz bir şekilde işleyecek kadar güçlü değildir.
- Bilgisayarınız güncelleniyor. Kısmi olabilir, örneğin sadece CPU'yu değiştirmek, RAM eklemek vb. veya tamamlanmış olabilir - yeni bir bilgisayar satın almak.
Telefonunuzda İnternet'i iyileştirme
Peki akıllı telefonunda interneti hızlandırmak isteyenler ne yapmalı? Size bazı yararlı ipuçları vereceğiz. Hemen Android sahiplerini ve Apple ürünlerinin biraz üzgün hayranlarını memnun etmek istiyoruz - yeşil bir robotta durum hala çözülebilirken, iPhone'da Apple'ın kapalı işletim sistemi nedeniyle işler çok daha karmaşık.
Android
Bu işletim sistemi için ağ erişim hızını optimize etmeye yönelik 2 seçenek vardır. Aşağıda bunlara bakacağız. Başka yöntemler de var ama bunlar da içeriyor, dolayısıyla incelememize dahil edilmediler.
Geliştirici modu aracılığıyla
Bu algoritma tüm aygıt yazılımlarında çalışmaz, ancak kesinlikle denemeye değer.
Diğer talimatlarımız Xiaomi Redmi Note 4x akıllı telefon ve MTS 3G/4G operatörü örneğine dayanmaktadır, dolayısıyla diğer modellerde her şey biraz farklı olabilir:
- Örneğin perdeyi indirip dişli simgesine dokunarak cihaz ayarlarına gidiyoruz.

- “Telefon hakkında” öğesine tıklayın.

- MIUI 9 ürün yazılımı yüklü olduğundan, geliştirici moduna girmek için sürümüne birkaç kez tıklamamız gerekiyor. Diğer Android'lerde yapı numarasına tıklıyoruz.

- Birkaç saniye içinde geliştirici haklarını başarıyla aldığınızı belirten bir mesaj alacaksınız. Bizim durumumuzda bunlar zaten mevcuttu.

- Daha sonra gelişmiş ayarlara geçiyoruz.

- Ve geliştirici menüsüne dokunun.

- Mobil İnternet bağlantısının kesilmesini yasaklamak için tetikleyiciyi etkinleştirmemiz gerekiyor. Ağ ile alışverişi hızlandırması gereken kişi odur. Sonuçta, dengesiz bir bağlantıya yol açan şey, enerji tasarrufu sağlamak için tasarlanmış sürekli açılıp kapanmadır.

Tarayıcıda sıkıştırmayı kullanma
Google Chrome mobil tarayıcısı, Yandex.Browser'da bir PC'de baktığımıza benzer kullanışlı bir işleve sahiptir. Şu şekilde açılıyor:
- Tarayıcının kendisini başlatalım.

- Üç noktalı simgeye (pencerenin sağ üst kısmında bulunur) dokunun ve açılan menüden ayarlar öğesini seçin.

- Daha sonra aşağıda belirtilen öğeye tıklayın.

- Sıkıştırma tetikleyicisini etkinleştiriyoruz. Tasarruf yüzdesi hemen görüntülenecektir. Tarayıcınızı kullanın ve bu bölümü tekrar ziyaret edin, ne kadar az veri indirmeniz gerektiğini kendiniz göreceksiniz.

Benzer bir mod diğer bazı mobil tarayıcılarda da mevcuttur. Talimatlar ayrıca Tattelecom, Bashinformsvyaz veya Ufanet gibi herhangi bir mobil operatörde de çalışır.
iOS
Bu mobil işletim sisteminde tarayıcıdaki minimum tasarruf modunu da kullanabiliyoruz. Dikkate değer diğer seçenekler: yönlendiriciye yaklaşın veya baz istasyonuna yaklaşın. Bu bir iPhone veya iPad, burada gereksiz bir şey yok (burada gülümseyin).
Video talimatı
Konuyu daha detaylı anlayabilmek adına sizler için hazırladığımız videoya göz atmanızı öneririz. Yazar, İnternet hızını artırmanın mevcut tüm yollarını burada açıklıyor.
Çözüm
Bu talimatlarımızı tamamlıyor. Bunun sizin için ve şu soru için yararlı olduğunu umuyoruz: İnternetin nasıl hızlandırılacağı en azından bir dereceye kadar çözüldü. Hala sorularınız varsa, yorumlarda onlara sorun. Ve her durumda mümkün olan en kısa sürede anlaşılır bir cevap vermeye çalışacağız.