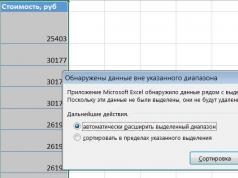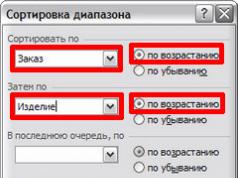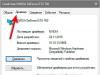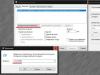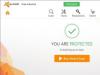Çoğu zaman, bir konuşma veya rapor sırasında, yeni bir programın veya ürünün sunumu sırasında bazı bilgilerin kamuoyu önünde görselleştirilmesine ihtiyaç duyulur. Bunun için en popüler program, çeşitli efektlerle sunumlar oluşturmaya yönelik bir ortam olan Microsoft PowerPoint 2007'dir. Artık seminer, konferans veya tez savunması gibi neredeyse hiçbir etkinlik Power Point'te oluşturulan grafik desteği olmadan tamamlanmış sayılmaz. Teknolojinin gelişmesi, sunumların yalnızca bilgisayar veya TV ekranında değil, interaktif beyaz tahtalarda ve projektörler kullanılarak çoğaltılmasını da mümkün kılmıştır.
Power Point İncelemesi
Bilgisayarınızda sunum yapmak Microsoft Power Point'in tek özelliği değildir. Bu programla şunları yapmak mümkündür:
- bilgilendirici bir sunumla izleyiciyi etkilemek;
- hedef insan akışı için grafik desteği oluşturmak;
- istenilen alanları artırarak veya azaltarak ölçek slaytları;
- slaytları hem otomatik hem de manuel olarak hızla değiştirin;
- rapor için benzersiz grafik desteği oluşturun;
- hem kendi temalarınızı hem de program üreticisi tarafından geliştirilen tasarımlarınızı kullanın;
- hızlı ve kolay bir şekilde istenen çizelgeleri, grafikleri vb. oluşturun;
- çeşitli görsel ve ses efektleri ekleyin.
Video: iş sunumu
Sunum Bileşenleri
Sunum, sayısı neredeyse sınırsız olan slaytlardan oluşur. Microsoft Power Point'in yüklü olduğu herhangi bir bilgisayarda açılan “.ppt” uzantılı tek bir dosyada sırayla toplanırlar.
Slaytlar elektronik ortamdan gösterilebilir veya kağıda basılabilir.
Bir gösteri için ihtiyacınız olan her şeyi slaytlara yerleştirebilirsiniz:
- metin bilgisi;
- fotoğraflar, resimler, çizimler vb.;
- tablolar, grafikler, diyagramlar;
- videolar, filmler, klipler;
- ses dosyaları;
- diğer grafik nesneleri.
Power Point slaytları özelleştirilebilir ve değiştirilebilir:
- boyut;
- işaretleme (üzerindeki nesnelerin konumu);
- şablon (tasarım ve tasarım);
- görsel ve ses geçiş efektleri.
Programdaki ilk düzenleyici penceresi şuna benzer:

Menü çubuğu tüm önemli program komutlarını içerir ve araç çubuğu temel ve sık kullanılan seçenekleri içerir. Bu panel, belirli öğelerin eklenmesi veya çıkarılmasıyla düzenlenebilir. “Slayt Oluştur” butonuna tıkladığınızda ekranda üzerinde çalışmanız gereken boş bir şablon görünecektir.
Sol panelde sunumu oluşturan tüm slaytlar görüntülenir. Kendilerinin minyatür kopyaları biçiminde olabilirler veya yapılandırılmış metin halinde, slaydın başlıklarını veya içeriğini görüntüleyerek görüntülenebilirler. Ayrıca bu paneldeki slaytları taşıyabilir ve yeniden düzenleyebilirsiniz. Görev bölmesi (sağda bulunur), gösteriminizi oluştururken kullanabileceğiniz eylemleri görüntüler. Ekranın alt kısmında, yalnızca sunum üzerinde çalışırken görülebilen, oluşturulan slayttaki tüm yorumları girebileceğiniz bir Notlar alanı bulunmaktadır.
Çalışma ekranındaki tüm alanlar, imleç bitiş çizgisine getirilerek büyütülebilir veya küçültülebilir.
Sunumunuzu adım adım nasıl yapabilirsiniz?
İnteraktif beyaz tahta için sunum oluşturmanın birkaç yolu vardır:
- tamamen yeni bir sunum geliştirmek;
- standart veya önceden hazırlanmış bir şablondan;
- hazır bir dosyadan;
- otomatik içerik sihirbazından.
Daha yakından bakarsak, yeni demoda tüm işaretlemeyi, tasarım stillerini, yazı tiplerini vb. kendiniz yapmanız gerekiyor. Bitmiş bir sunumun yeniden yapılması sonuçta benzersiz bir ürün ortaya çıkarmayacaktır. Şablon seçmek önceki yönteme benzer ve programın yaratıcılarının hazır grafik ve tasarım geliştirmelerini kullanmanıza olanak tanır. Otomatik İçerik sihirbazını kullanırsanız program size sorular soracak ve yanıtlara göre istediğiniz sunum şablonunu oluşturacaktır.
Yaratılışın başlangıcı
Slayt gösterisi oluşturmaya başlamak için istediğiniz programı açmanız gerekir.
Bu şu şekilde yapılabilir:
- Başlangıç;
- Programlar;
- Microsoft Office;
- Microsoft Office PowerPoint 2007.
Açık programda, slayt gösterisi oluşturmak için önceden listelenen yöntemlerden birini seçmeniz gereken bir çalışma penceresi görünecektir.
Video: Power Point 2007 Sunumu
Şablona göre yapıyoruz
Çok sayıda Power Point şablonunu kullanarak güzel bir sunum oluşturabilirsiniz. Veri girmeniz gereken tasarım açısından hazır slaytlar içerirler. Şablonların tasarımında aşağıdakiler dikkate alınır:
- Arka plan rengi;
- Slayt renk şemaları;
- Yazı tipleri vb.
Menü aracılığıyla bir şablondan slayt gösterisi oluşturabilirsiniz:
- Dosya;
- Yaratmak;
- Bir sunum oluşturun;
- Şablonlar.

İstediğiniz şablonu seçin ve "Oluştur"a tıklayın. Seçilen stilin slaytı çalışma alanında görünecek ve düzenlenebilir.

Slaytlar yükleniyor
Yeni bir slayt oluşturmak için araç çubuğundaki ilgili düğmeye tıklayın. Bunu soldaki pencerede slayt küçük resmine sağ tıklayıp aynı komutu seçerek de yapabilirsiniz.

Sunum anahat alanında slaytları seçip uygun klavye düğmelerine basarak kopyalayabilir veya silebilirsiniz. Veya slayta tıkladığınızda farenin sağ tuşuyla açılan menü aracılığıyla.
Slaytlar ayrıca değiştirilebilir:

Bitmiş slaytın düzenini değiştirebilirsiniz:
- Ev;
- Düzen.

Metin slayttaki özel alanlara girilir. Bir slaytı işaretlerken, metin için alan zaten otomatik olarak tahsis edilmiştir, ancak bunu kontrol panelinin "Başlık Ekle" öğesi aracılığıyla başka yerlere de ekleyebilirsiniz. Görünen alana metni girin.

Siz metin ekledikçe giriş alanının boyutu genişleyecektir. Slaydın herhangi bir boş alanına tıklayarak yazmayı bitirebilirsiniz.
Komutu kullanarak bir çizim veya kendi resminizi ekleyebilirsiniz:
- Sokmak;
- Çizim.

Veya slayt düzenindeki resme tıklayarak:

Açılan pencerede istediğiniz dosya konumunu ve görüntünün kendisini seçin ve ardından "Ekle" düğmesine tıklayın. “Klip” seçeneğini seçtiğinizde programın standart resimleri arasından bir görsel bulmanız istenecektir.

Slayttaki herhangi bir alan taşınabilir ve boyutu değiştirilebilir.
Bunu yapmak için şunları yapmalısınız:
- İstediğiniz nesneye bir kez tıklayın:
- ardından imleci sınırlarının üzerine getirin; değiştirme seçeneği mevcut olacaktır.
Slayta ses, video, tablolar, grafikler, çizelgeler ve otomatik şekiller eklemek mümkündür. Düğmeleri slayt çalışma alanında ve Ekle menüsünde mevcuttur. Her nesne için epeyce seçenek vardır ve Microsoft Power Point'in erişilebilir tasarımı, bunların hızlı bir şekilde anlaşılmasını mümkün kılar.
Yeni tasarım
Site tasarımını menüden değiştirebilirsiniz:
- Tasarım;
- Temalar.

Alt bölümleri vardır:
- Renkler;
- Yazı tipleri;
- Etkileri.
Seçilen temayı gösterinin tamamına veya tek bir slayda uygulayabilirsiniz. Belirli bir temanın renk şeması da değişebilir. Bunu yapmak için tasarım alanında ilgili sütuna tıklayın. Taslağı seçin ve üzerine sağ tıklayarak sunumun tamamına veya seçilen bir slayda uygulayın: Kendi resminizi oluşturabilir veya arka plan olarak doldurabilirsiniz:
- Tasarım;
- Arka plan stilleri;
- Arka plan formatı.

Bu pencerede dolgu türünü seçebilirsiniz:
- Sağlam;
- Degrade (bir renkten diğerine yumuşak geçiş);
- Desen veya doku.

Metni biçimlendirmek slayt gösterisi oluşturmanın önemli bir adımıdır. Çoğu şey testin okunabilirliğine bağlıdır.
Düzenlemek için şunları yapmalısınız:
- istediğiniz metin parçasını seçin;
- daha sonra ana görev çubuğundaki araçları kullanın.
Varsayılan olarak metindeki her yeni satır, madde işaretli liste olarak değerlendirilir. Bu, araç çubuğu aracılığıyla değiştirilir. Power Point ayrıca özel efektleri ayarlamak, metin yönünü ayarlamak, satır aralığını değiştirmek vb. için düğmeler içerir. Slaytın çalışma alanında bir grafik görüntüsü seçtiğinizde araç çubuğunda “Resimlerle Çalışmak” sekmesi görünecektir.
Orada şunları değiştirebilirsiniz:
- Parlaklık;
- Zıtlık;
- Gösterim stili;
- Renk;
- Boyut.
Video: 10 dakikada sunum
Animasyon
Bilgilerle dolu slaytlara güzel bir görsellik kazandırılması tavsiye edilir. Bu, Slayt Tasarımı görev bölmesindeki Animasyon Efektleri kullanılarak yapılır. Slayttaki her nesne için geniş efekt listesinden herhangi birini seçebilirsiniz. Daha sonra gösteri sırasında ekranda güzel bir şekilde görünecekler. Bir efekt bir slayda uygulanır, ancak Tüm Slaytlara Uygula düğmesini tıklattığınızda bu efekt sunumdaki tüm slaytlarda görünecektir.

Geçişler ekleme
Geçiş, bir siteden diğerine geçerken kullanılır. Yeni slayt hemen veya kademeli olarak görünebilir. Fade in sunumu daha güzel ve ilgi çekici hale getirir.
Bir geçiş ayarlamak için slaytı seçip şuraya gitmeniz gerekir:
- Animasyon;
- Daha sonra beğendiğiniz geçiş efektini, bunun sesini ve işlem hızını seçmelisiniz. Otomatik bir geçiş de yapılandırılabilir (daha sonra zamanı ayarlanır) ve fare tıklamasıyla da yapılandırılabilir. Geçiş her slayt için ayrı ayrı yapılabileceği gibi sunumun tamamı için de aynı anda yapılandırılabilir.
Tamamlama
Sunum sırasında hoş olmayan anların yaşanmaması için sunumunuzun sonunda slayt gösterisinin ayarlarını kendiniz yapmalısınız. Bu, “Slayt gösterisi” - “Gösteri ayarları” öğesinde yapılır:

Tüm temel ekran parametreleri burada ayarlanır:
- Slayt yönetimi;
- Slaytları değiştirme;
- Numaraları kaydırın.
Ayrıca “Slayt Gösterisi” menüsünde, geçici olarak görüntülenmesi gerekmeyen ancak silinemeyen slaytları gizleyebilirsiniz.
Bitmiş çalışmayı “Baştan” düğmesine tıklayarak görüntüleyebilirsiniz:
- Farklı kaydet…;
- Bir kaydetme konumu seçin;
- Eserin başlığını yazınız;
- Kaydetmek.
Microsoft Powerpoint– bilgisayarda sunumlar oluşturmak için uygun fiyatlı ve basit bir program. Çeşitli görsel efektler ve tasarım temaları, topluluk önünde konuşmanız veya okul ödeviniz için hızlı bir şekilde orijinal ve benzersiz bir sunum oluşturmanıza olanak tanır.
Bu sitedeki materyalleri kullanırken - ve banner yerleştirmek ZORUNLUDUR!!!
GİRİİŞ
Priz Windows için, çeşitli bilgi türlerini kullanarak elektronik sunumlar oluşturmak için tasarlanmış bir uygulamadır: ses, video, grafik, metin ve bunların çeşitli efektler kullanılarak sonraki gösterimi.
WINDOWS İÇİN POWERPOINT'IN BAŞLATILMASI.
Masaüstünüzde Windows 95 PowerPoint simgesini bulun ve sol fare tuşuyla üzerine çift tıklayın.
Program simgesi masaüstünde değilse, görev çubuğundaki Başlat düğmesini kullanarak programı başlatmanız gerekecektir. Görev çubuğu genellikle masaüstünün alt kenarında bulunur. İlgili menüyü açacak olan Başlat düğmesine tıklayın.
Tıkladıktan sonra fare imlecini bu menü öğesindeki Programlar öğesinin üzerine getirdiğinizde Programlar alt menüsü sağa doğru genişleyecektir. Bu alt menüde Microsoft PowerPoint öğesini seçin ve üzerine tıklayın; program alt menüsünde önce Microsoft Office öğesine, ardından Microsoft PowerPoint'e gitmeniz gerekebilir. Bu, sistem menüsünün nasıl yapılandırıldığına bağlıdır.
SUNUMLARIN OLUŞTURULMASI.
YENİ BİR SUNUMUN OLUŞTURULMASI.
Yeni bir sunum oluştururken Sihirbaz programını kullanabilirsiniz. Bunun yardımıyla şunları yapabilirsiniz: sunumun yapısını oluşturun, sunum yapısının renk şemasını, yazı tiplerini ve diğer özelliklerini belirleyen bir PowerPoint tasarım şablonu seçin. Ayrıca varsayılan renk şemasına, yazı tiplerine ve diğer ayarlara sahip boş bir sunumla da başlayabilirsiniz.
Var olmak üç sunum oluşturma yolları:
* Önerilen yapıya dayalı yeni bir sunum oluşturmak:
2) Sunumlar sekmesinde Otomatik İçerik Sihirbazı'na tıklayın.
* tasarım şablonunu kullanarak yeni bir sunum oluşturmak:
1) Dosya menüsünde Yeni komutunu seçin;
2) Sunumlar sekmesinde kullanmak istediğiniz tasarım şablonunu tıklayın.
* boş bir sunumdan yeni bir sunum oluşturmak:
1) Dosya menüsünde Yeni komutunu seçin;
2) Bolluk sekmesini seçin ve Yeni Sunum simgesine çift tıklayın.
Yeni sunum, varsayılan PowerPoint sunumunun renk şemasını, başlığını ve metin stillerini kullanacaktır.
İlk kez bir sunum oluşturmak ve görüntülemek için aşağıdaki adımları tamamlamanız gerekir:
1) PowerPoint'i başlatın. PowerPoint zaten çalışıyorsa Dosya menüsünden Yeni'yi seçin;
2) Sunumlar sekmesinde sunumun konusuna en yakın olan sunum şablonunu seçin. Örneğin, sunum doğası gereği eğitici ise Training.pot şablonu;
3) örnek sunum slayt görünümünde açıldığında slayt başlığının içeriğini seçin ve kendi başlığınızı yazın;
4) her slaytta örnek metin yerine kendi metninizi yazın, gerektiğinde kendi çizimlerinizi ve grafik dosyalarınızı ekleyin;
6) Sunumun ekranda nasıl göründüğünü görmek için PowerPoint penceresinin altındaki simgesine tıklayın.
Sununuzun görsel netliğini, yazımını ve noktalama işaretlerini kontrol etmek için şu adımları izleyin:
1) kontrol ettiğiniz sunumu açın;
2) Araçlar menüsünde Stilleri Kontrol Et komutunu seçin;
3) test etmek istediğiniz sunum öğelerini seçin.
SUNUMUNUZA BİRLEŞİK BİR TARZ VERMEK İÇİN TASARIM ŞABLONLARINI KULLANMAK.
PowerPoint, belirli bir tarzda sunumlar oluşturmanıza olanak sağlayacak şekilde tasarlanmıştır. Sunum stilinizi kontrol etmenin üç yolu vardır: tasarım şablonları, renk şemaları ve renk örnekleri.
Tasarım şablonları, sunumunuza bir "görünüm" kazandırmak için renk şemaları, özelleştirilebilir formatlara sahip örnek slaytlar ve başlıklar ve stilize edilmiş yazı tipleri içerir. PowerPoint'teki slayt, sunumun bir karesini ifade eder. Bir sunuya yeni bir tasarım şablonu uyguladığınızda renk örnekleri ve renk şeması yenileriyle değiştirilir. Tasarım şablonunu uyguladıktan sonra yeni eklenen her slayt, slaydın otomatik düzenine bakılmaksızın aynı tarzda tasarlanır. PowerPoint tasarım şablonlarından birini kullanabilir veya herhangi bir sunuma göre kendi şablonunuzu oluşturabilirsiniz.
PowerPoint, profesyonelce tasarlanmış çok çeşitli tasarım şablonlarıyla birlikte gelir. Ayrıca kendi şablonlarınızı da ekleyebilirsiniz. Sunumlarınızdan biri için özel bir görünüm tasarlarsanız isteğe bağlı olarak bunu yeni bir şablon olarak kaydedebilirsiniz. Şablon olarak kaydedilen bir sunum, özel bir not örneği veya bir dinleyici notu örneği içerebilir.
Renk şeması, ana sunum renkleri olarak kullanılan sekiz dengeli renkten oluşur (metin, arka plan, dolgu, vurgular vb.). İLE
Şemanın her rengi, farklı slayt öğeleri için otomatik olarak kullanılır. Tek tek slaytlar veya sunumun tamamı için renk düzenini kilitleyebilirsiniz.
Tasarım şablonlarını uyguladığınızda, her tasarım şablonunda saklanan bir dizi şema arasından bir renk şeması seçebilirsiniz. Bu, bir slayt veya sunum için renk şemalarının seçilmesini kolaylaştırarak sunumdaki diğer slaytlarla renk tutarlılığı sağlar.
Asıl slayt, slaytlarınıza yerleştirdiğiniz başlıkların ve metnin biçimini ve yerleşimini belirler. Başlık düzeni, bir sunumun başlık slaydındaki veya başlık slaydı olarak bildirilen herhangi bir slayttaki (örneğin, yeni bir bölüm açan slaytlar) başlıkların biçimini ve yerleşimini belirler. Her tasarım şablonu kendi slayt ve başlık şablonlarıyla birlikte gelir. Master'lar ise sunumunuzdaki her slaytta görünecek grafikler gibi arka plan öğelerini saklar. Şablonda yapılan herhangi bir değişiklik, tek tek değiştirilmediği sürece sunumun her slaytına yansıtılır.
KENDİ ŞABLONUNUZU OLUŞTURUN.
Tasarım şablonu, herhangi bir sunuma belirli bir görünüm kazandırmak için uygulayabileceğiniz, özel bir format ve renk şemasına sahip bir sunumdur. Herhangi bir sunumu tasarım şablonu olarak kullanabilirsiniz. Sunum şablonu önerilen içerikle dolu bir sunumdur
ve standart olmayan bir format ve renk şemasına sahip. Sunum şablonu yeni bir sunum için kaynak materyal olarak kullanılır.
PowerPoint zengin bir tasarım şablonu seti ile birlikte gelir, ancak bunlardan herhangi birini ihtiyaçlarınıza göre değiştirebilir veya mevcut bir sunumun formatını ve renk şemasını kullanarak yeni bir tasarım şablonu oluşturabilirsiniz.
özel format ve renk şemasının yanı sıra önerdiğiniz içerik.
Kendi tasarım şablonunuzu oluşturmak için şu adımları izleyin:
* Herhangi bir tasarım şablonunu kullanarak bir sunum açın veya yeni bir sunum oluşturun:
1) Dosya menüsünde Yeni komutunu seçin;
2) Sunumlar sekmesinde kullanmak istediğiniz tasarım şablonunu seçin.
Bu sunum yeni bir tasarım şablonu için kaynak materyal olarak kullanılacaktır.
* Renk düzenini değiştirin:
1) Biçim menüsünde Slayt Renk Düzeni komutunu seçin;
2) Renk Düzeni iletişim kutusunda Özel sekmesini seçin;
3) Şema Renkleri grubunda değiştirmek istediğiniz öğenin rengini seçin ve ardından Rengi Değiştir düğmesini tıklayın;
4) Standart sekmesine tıklayın, istediğiniz rengi seçin ve ardından Tamam'a tıklayın. Alternatif olarak, Özel sekmesine tıklayın, artı işaretini fareyle sürükleyerek bir renk seçin, fareyi kaydırma çubuğunda yukarı veya aşağı hareket ettirerek parlaklığı ayarlayın ve ardından Tamam'a tıklayın;
5) Yeni rengi sırasıyla yalnızca geçerli slayda veya sunumdaki tüm slaytlara uygulamak için Uygula veya Tümüne Uygula düğmesini tıklayın.
* Asıl slaytı ve yeni başlık yöneticisini kullanarak slayt arka plan öğelerini ekleyin veya değiştirin:
1) Görünüm menüsünde Ana'yı ve ardından Asıl Slayt'ı seçin;
2) asıl slayta bir nesne ekleyin;
3) orijinal slayta dönmek için Görünüm menüsünden Slaytlar komutunu seçin;
İpucu: Konu slaytlarınızda görünmüyorsa, Biçim menüsünden Özel Arka Plan'ı seçin ve Ana arka planı hariç tut onay kutusunun işaretli olmadığından emin olun.
Kendi tasarım şablonunuzu kaydetmek için şu adımları izleyin:
2) Tasarım şablonunuz için bir ad girin ve ardından Dosya Türü listesinde Sunum Şablonları'na tıklayın.
ORİJİNAL RENK ÇÖZÜMLERİ.
RENK ŞEMASINDA BULUNMAYAN RENKLERİN KULLANILMASI.
Renk iletişim kutusunu kullanarak çok sayıda ek renk seçebilirsiniz. Geçerli renk şemasının parçası olmayan bir renk kullanıldığında, metin, gölgeler, madde işaretleri, arka plan ve çizgiler için renkleri içeren Diğer Renk listesine otomatik olarak eklenir. İletişim kutusunu açmak için
Renkleri değiştirmek için araç çubuğundaki ilgili simgeye tıklayın (arka plan rengini, sembolleri, dolguyu, çizgileri vb. değiştirin).
En fazla sekiz ek renk içerebilen, her Diğer Renk listesinin renk şemasında yer almayan bir renk paleti; başka bir renk eklendiğinde ilk eklenen rengin yerini alacak ve palette ilk önce görünecektir. Palete eklenen bir renk kaldırılabilir. Palete en az bir renk eklenene kadar palet boş kabul edilir. Listeye bir renk eklendiğinde, renk şeması değişse bile o renk orada kalacaktır. Buna göre, ek renkle renklendirilen metin veya nesne, renk şeması değiştirildikten sonra rengini değiştirmeyecektir. Bu, kullanılan renk şemalarına bağlı olarak belirli firma veya departman renklerini kullanmanız gerektiği durumlarda yararlı olabilir.
Bir renk Diğer renk listesinden kaybolduysa, nesnelerden en az biri bu rengi kullanıyorsa, gerekirse onu tekrar ekleyebilirsiniz. Bunun için
Nesneyi seçin, Renk listesinde Diğer Renk'e tıklayın ve ardından istediğiniz rengi seçin. Renk iletişim kutusunda Tamam'ı tıklattığınızda, renk Diğer Renk listesinin en üstünde görünür.
BİR RENK ŞEMASI OLUŞTURMA.
Bir renk şeması oluşturmak için şu adımları izleyin:
1) Biçim menüsünde Slayt Renk Düzeni komutunu seçin ve ardından Standart sekmesine tıklayın;
2) oluşturduğunuz türe en yakın renk şemasını seçin ve ardından Özel sekmesine tıklayın;
3) Şema Renkleri grubunda değiştirmek istediğiniz rengi seçin ve Rengi Değiştir düğmesini tıklayın;
4) Standart sekmesini seçin, paletten istediğiniz rengi seçin, ardından Tamam düğmesine basın veya Özel sekmesini seçin, düğmeyi hareket ettirerek bir renk seçin.
artı işaretini fareyle kullanın, fareyi kaydırma çubuğu boyunca yukarı veya aşağı hareket ettirerek parlaklığı ayarlayın ve ardından Tamam'a tıklayın;
5) değiştirmek istediğiniz her renk için 4. maddede açıklanan prosedürü tekrarlayın;
7) Yeni rengi yalnızca geçerli slayda uygulamak için Uygula düğmesini tıklayın ve tüm sunum slaytlarına uygulamak için Ne Zaman düğmesini tıklayın
herkese göre değişir.
BİR SLAYTIN RENK ŞEMASINI BAŞKA BİR SLAYTA UYGULAMA.
Bir slaydın renk düzenini başka bir slayda uygulamak için:
1) sıralayıcı modunda, renk düzenini başka bir slaytta veya slaytlarda kullanmak istediğiniz slaydı seçin;
2) bir slaydın rengini değiştirmek için Formatı Kopyala düğmesine (Standart araç çubuğu) bir kez tıklayın, değiştirmek için çift tıklayın
birkaç slaydın rengini değiştirin;
3) renk şemasını uygulamak istediğiniz slaydı (veya SHIFT tuşunu basılı tutarken tıklatarak birkaç slaytı) seçin;
4) bir slaydın rengini değiştirirseniz, işlemin sonunda Formatı Kopyala düğmesinin seçimi otomatik olarak kaldırılacaktır. Eğer rengini değiştirirsen
birden fazla slayt seçin, ardından Formatı Kopyala düğmesinin seçimini kaldırmak için ESC tuşuna basın veya Formatı Kopyala düğmesini tıklayın (Stok araç çubuğu
andartnaya).
SLAYTLARLA ÇALIŞMAK.
SLAYTLARLA İŞLEMLER.
Bir sunudan diğerine slayt taşımak veya kopyalamak için şunları yapmanız gerekir:
* sıralayıcı modunda:
1) slaytları taşımak veya kopyalamak istediğiniz sunumları açın ve ardından bunları sıralayıcı modunda görüntüleyin;
2) Pencere menüsünde, her iki sunumu da yan yana görüntülemek için Tümünü Yerleştir komutunu seçin;
3) taşımak veya kopyalamak istediğiniz slaydı seçin;
4) Bir slaydı bir sunumdan diğerine yerleştirmek için fareyle hareket ettirin.
5) Slaydı bir sunumdan diğerine kopyalamak için CTRL tuşunu basılı tutarken fareyi kullanarak slaytı hareket ettirin.
İpucu: SHIFT tuşunu basılı tutarken birden fazla slaytı seçerek taşıyabilir veya kopyalayabilirsiniz.
* yapı modunda:
1) slaytları taşımanız veya kopyalamanız gereken sunumları açın ve ardından bunları anahat modunda görüntüleyin;
2) taşımak veya kopyalamak istediğiniz slaydı seçin;
3) bir slaydı bir sunumdan diğerine taşımak için Düzen menüsünde Kes komutunu seçin;
4) slaydı kopyalamak ve her iki sunumda görüntülemek için Düzen menüsünden Kopyala komutunu seçin;
5) Pencere menüsünde slayt eklemek istediğiniz sunuma tıklayın;
6) slaydı eklemek istediğiniz yere tıklayın;
7) Düzen menüsünde Yapıştır'ı seçin.
Belirli bir slayda çeviri yapmak için ihtiyacınız olan:
1) slayt modunda veya notlar modunda, fareyi düğmeyi dikey kaydırma çubuğu boyunca basılı tutarak hareket ettirin. Şeridin yakınında hareket ederken
kaydırma, slaytların numaralarını ve başlıklarını görüntüleyecektir;
2) taslak modunda slayt simgesine çift tıklayın;
3) sıralayıcı modunda slayt görüntüsüne çift tıklayın;
4) Notlar modunda slayt görüntüsüne çift tıklayın.
SLAYTLARIN OLUŞTURULMASI ESNASINDA İŞARETLEYİCİLERİN KULLANILMASI.
Yeni bir slayt oluştururken Yeni Slayt iletişim kutusundaki 24 otomatik düzenden herhangi birini seçebilirsiniz. Her biri farklı türde bir slayt düzeni sunar,
ne yapmak istediğine bağlı. Örneğin, başlık, metin ve grafik için yer tutucuların yanı sıra işaretlemeyi de içeren işaretleme vardır.
başlık ve grafikler için yer tutucularla birlikte. Başlık ve metin yer tutucuları bu slayttaki görüntünün biçimlendirme koşullarına göre yapılmıştır.
sunumlar. Gerekirse bunları hareket ettirebilir ve yeniden boyutlandırabilirsiniz ve asıl slayttan memnun değilseniz yeniden biçimlendirebilirsiniz. İle
Başlığa veya metin yer tutucusuna metni yazın, tıklayın ve metninizi yazın.
Ayrıca bir slaytın düzenini oluşturulduktan sonra da değiştirebilirsiniz. PowerPoint penceresinin altındaki Slayt Düzeni düğmesini tıklayın ve ardından Yeni'yi seçin.
Slayt Düzeni iletişim kutusunda işaretleme. Yeni işaretlemede kullandığınız yer tutucular eksikse (örneğin: bir grafik oluşturduysanız ve
yeni işaretlemede grafik için yer tutucu yoktur), hiçbir bilgi kaybolmaz. Tüm nesneler slaytta kalacaktır ve isterseniz bunları yeniden düzenleyebilirsiniz.
onları yeni işaretlemeye uyacak şekilde ayarlayın.
Yeni bir slayt oluşturduğunuzda noktalı çerçeveli çerçeveler görünür. Bu çerçeveler slayt başlığı gibi nesneler için yer tutucu görevi görür.
metin, çizelgeler, tablolar, organizasyon şemaları ve grafikler.
Yer tutucuya metin eklemek için tıklayın veya belirli bir nesneyi eklemek için çift tıklayın.
Slayt düzenini değiştirmek için:
1) slayt modunda Format menüsünden Slayt Düzeni komutunu seçin;
2) istediğiniz slayt düzenine tıklayın ve ardından Uygula düğmesine tıklayın;
3) gerekirse nesneleri yeni işaretlemeye uyacak şekilde yeniden düzenleyin.
İpucu: Yer tutucu etiketlerin dışında kalan ek metin ve grafikleri kaybetmezsiniz. Slaytta gösterilirler, ancak bunları kendiniz taşımanız gerekecektir.
BİREYSEL BİR SLAYTIN OLUŞTURULMASI.
Tüm slaytların slayt şablonunu her ayrıntıda takip etmesi gerekmez. Örneğin: bazı slaytlarda farklı bir arka plan rengi veya gölge deseni kullanabilirsiniz; Belirli bir slaytta görünmemesi için arka plan grafik öğesini (örneğin: şirket logosu) iptal edebilirsiniz. Başka bir slaytta başlık veya metin için kendi boyutunuzu veya renginizi kullanabilir ya da kendi altbilginizi ayarlayabilirsiniz. Slaydınız için ana renk şemasından farklı bir renk şeması da kullanabilirsiniz.
Örnek arka plandan farklı bir arka plana sahip bir slayt oluşturmak için:
3) Arka Plan Dolgusu grubunda öğelerden birini seçin (örneğin: Doku veya Tonlama) ve gerekli değişiklikleri yapın;
Grafik nesneleri düz veya renkli renkler, desenler veya dokularla doldurulabilir. Ayrıca bir nesneyi arka plan rengi, deseni veya dokusuyla doldurabilir ve ardından onu diğer nesnelerin önüne yerleştirerek bir maskeleme efekti oluşturabilirsiniz. Bir nesneyi her doldurduğunuzda eski dolgu yenisiyle değiştirilir. Bir nesnenin dolgusunu değiştirdiğinizde varsayılan dolguyu kolayca geri yükleyebilirsiniz.
Bir nesnenin dolgu rengini değiştirdiğinizde, renk şemasındaki sekiz koordineli renkten birini kullanabilir veya geçerli renk şemasında olmayan bir rengi belirtebilirsiniz. Dolgu rengini değiştirmek, gölgeli veya dokulu dolgular da dahil olmak üzere önceki dolgu ayarlarını geçersiz kılar.
Renk şemasından standart bir renk kullanırsanız ve daha sonra sunumun renk şemasını değiştirirseniz, nesnenin dolgu rengi yeni renk şemasıyla eşleşecek şekilde değişir. Geçerli renk şemasında olmayan bir renk seçerseniz renk şeması değişse bile aynı kalacaktır.
Dolgu rengini renk şemasındaki bir renkle değiştirmek için:
1) değiştirmek istediğiniz nesneyi seçin;
2) Dolgu Rengi düğmesini (Çizim araç çubuğu) tıklayın. Bu işlev, seçilen nesneyi renk, doku, desen veya gölgeli dolguyla doldurur. Ayrıca dolguyu kaldırabilir veya rengini değiştirebilirsiniz;
Örnek formattan farklı başlık veya metin formatına sahip bir slayt oluşturmak için:
2) PowerPoint menü araçlarını ve komutlarını kullanarak başlık ve metin biçiminde gerekli değişiklikleri yapın.
Not: Yapılan değişiklikler diğer dosyaları ve örnekleri etkilemeyecektir.
Örnek renk şemasından farklı bir renk şemasına sahip bir slayt oluşturmak için:
1) Slayt modunda değiştirmek istediğiniz slaydı görüntüleyin;
2) Biçim menüsünde Slayt renk şeması komutunu seçin;
3) Standart sekmesini seçin ve ardından standart şemalar arasından istediğiniz renk şemasına tıklayın;
Ayrıca Özel sekmesini seçip geçerli renk düzenini de değiştirebilirsiniz.
Bunu yapmak için ihtiyacınız olan:
1) Biçim menüsünde Slayt Renk Düzeni'ni seçin;
2) Renk Düzeni iletişim kutusunda Özel sekmesine tıklayın.
3) Şema Renkleri grubunda değiştirmek istediğiniz öğenin rengine tıklayın ve ardından Rengi Değiştir düğmesine tıklayın;
4) Standart sekmesini seçin, paletten istediğiniz rengi seçin ve ardından Tamam düğmesine tıklayın. veya Özel sekmesini seçin, hareket ettirerek bir renk seçin
artı işaretini fareyle kullanın, fareyi kaydırma çubuğu boyunca yukarı veya aşağı hareket ettirerek parlaklığı ayarlayın ve ardından Tamam'a tıklayın;
5) Yeni rengi yalnızca geçerli slayda veya sunumdaki tüm slaytlara uygulamak için Uygula veya Tümüne Uygula düğmesini tıklayın.
Not: Tümüne uygula düğmesine tıklamadığınız sürece yaptığınız değişiklikler diğer dosyaları ve örnekleri etkilemeyecektir.
Örnekte kullanılanlardan farklı arka plan öğelerine sahip bir slayt oluşturmak için:
1) Slayt modunda değiştirmek istediğiniz slaydı veya slaydın başlığını görüntüleyin;
2) Format menüsünde Özel arka plan komutunu seçin;
3) Örnek arka planı hariç tut onay kutusunu işaretleyin;
4) Değişikliklerin yalnızca geçerli slaydı etkilemesi için Uygula düğmesini tıklayın.
NESNELERLE ÇALIŞMAK.
Bir nesneyi seçme veya seçimi kaldırma
| Aşağıdakileri yapın |
|
| Doldurulmuş nesneyi seç Doldurulmamış bir nesne seçin Nesnenin seçimini kaldır Bir nesnedeki metni seçin | Nesnenin içinde herhangi bir yeri tıklayın. Yeniden boyutlandırma tutamaçları nesnenin seçildiğini gösterir. Nesne çerçevesini tıklayın Nesnenin dışına tıklayın Fare imlecini metnin üzerine getirin |
Başka bir nesne tarafından gizlenen bir nesnenin seçilmesi.
Bunu yapmak için, SEKME tuşuna basın ve seçmek istediğiniz nesnede yeniden boyutlandırma tutamaçları görünene kadar slayt nesneleri arasında ileri (veya SHIFT+SEKME tuşlarına basarak geri) ilerleyin.
Tavsiye: Alt katmanlardan birinde bulunan bir nesneyle çalışmak istiyorsanız Çizim menüsünden Üste Yerleştir komutunu seçerek nesneyi üst katmana taşıyın.
ELEKTRONİK SUNUMLARIN OLUŞTURULMASI VE BAŞLATILMASI.
VİDEO KLİPLERİNİN VE SES FORMATLARININ ÇEŞİTLERİ.
Slayta eklenen ses ve klip dijitalleştirilmelidir; bu, bunların elektronik dosyalar biçiminde olması gerektiği anlamına gelir.
Microsoft Media Player, PowerPoint ve Windows 95'teki klipleri .AVI formatında oynatır. Ayrıca Media Player, Ses Kaydedici (.WAV formatı) ve Müzik Enstrümanı Dijital Arayüzü (MIDI) aygıtları kullanılarak oluşturulan sesi oynatır. Media Player, Windows 95 ile birlikte yüklenen ve medya dosyalarını oynatmak ve oynatma ortamını kontrol etmek için kullanılan bir programdır. CD ve video oynatıcılar.
PowerPoint'te, CD'deki bir video klibi veya ses klibini slayta eklemek ve ardından eklenen klibi düzenlemek için Media Player'ı kullanabilirsiniz. Klip takıldıktan sonra. Media Player, siz ayarlarınızı değiştirene kadar arka planda çalışır. Video klibi düzenlemeniz gerekiyorsa Medya Oynatıcı menüsünden Düzenle'yi seçin; Örneğin ses seviyesini ayarlamanıza veya bir klibin bölümlerini düzenlemenize olanak tanıyan kontroller görünür.Slayt gösterisi sırasında Media Player, slayda eklediğiniz klibi oynatır. Ekranda göreceğiniz tek şey klip ve (gerekirse) bir kontrol çubuğudur.
SLAYT GÖSTERİMİNDE SES, MÜZİK, FİLM VE ANİMASYONUN KULLANIMI.
PowerPoint 95, slayt gösteriniz sırasında kullanabileceğiniz ses ile birlikte gelir. Daktilo sesi veya alkış gibi bazı sesler, Animasyon Efektleri araç çubuğundaki düğmeler kullanılarak çalınabilir. Gösterim sırasında belirli bir nesne veya metin göründüğünde programlanan seslerden birini çalmak için, söz konusu nesneyi veya metni seçin ve ardından Animasyon Efektleri araç çubuğunda istediğiniz sesi temsil eden düğmeye tıklayın.
Gösterinize başka sesler veya müzikle eşlik etmek için, istediğiniz müziği veya ses nesnesini duymak istediğiniz slayda ekleyin. Daha sonra Araçlar menüsünden Animasyon Ayarları komutunu kullanarak müzik veya ses parametrelerini doğru anda çalacak şekilde ayarlayın.
Ses ve müzik çalmak için bilgisayarınıza özel ekipman yüklemeniz gerekecektir. Ne yüklediğinizi ve hangi ayarları kullandığınızı görmek için Windows Denetim Masası'ndaki Medya ve Ses kategorilerine bakın.
Müzik veya ses eklemek için ihtiyacınız olan:
1) slayt modunda Ekle menüsünden Ses komutunu seçin;
2) eklemek istediğiniz ses veya müzik dosyasını içeren dizine gidin;
3) dosyayı seçin ve ardından Ekle'ye tıklayın
Bir slayta video klip eklemek için:
Bir slayda video klip eklediğinizde bunu iki şekilde etiketleyebilirsiniz: poster olarak veya simge olarak. Poster olarak görüntüleniyorsa slaytta ilk resim görünecektir.
diğer video klip. Slayt bir simge olarak görüntüleniyorsa, ilk çerçevenin yerine simge görünecektir. Bir video klibi görüntülemeyi seçtiğiniz yöntem, videonun nasıl görüntüleneceğini etkilemez.
Dudak kayacaktır.
Not: Slayta eklenen tüm video klipler gömülü nesneler değil, bağlantılı nesnelerdir. Sunuyu başka bir konuma taşırsanız video klibi de taşımanız gerekir. Paketleme Sihirbazı'nı kullanırsanız size bunu hatırlatacaktır.
Bir video klibi poster olarak görüntülemek için:
3) eklemek istediğiniz video klibi seçin ve Tamam'a tıklayın;
4) video klibi slaytta istediğiniz konuma taşıyın.
Bir video klibi simge olarak görüntülemek için:
1) slayt modunda, video klip eklemek istediğiniz slaydı görüntüleyin;
2) Ekle menüsünde Nesne komutunu seçin;
3) Dosyadan oluştur radyo düğmesini seçin;
4) Görüntüle düğmesine tıklayın ve istediğiniz video klibi bulun;
5) bir video klip seçin ve Tamam'a tıklayın;
6) As simgesi kutusunu işaretleyin ve Tamam'a tıklayın;
7) simgeyi slaytta istediğiniz konuma taşıyın.
Kullandığınız simge değiştirilebilir. Bunu yapmak için Simge düğmesine tıklayın ve farklı bir simge seçin.
Slayt gösterisi sırasında bir klibin oynatılacağı zaman aralıklarını ayarlamak için:
1) Slayt görünümünde, simge içeren bir slayt görüntüleyin ve ardından bu simgeye tıklayın;
2) Araçlar menüsünde Animasyon ayarları komutunu seçin;
3) Oynatma Seçenekleri grubunda Oynat'ı seçin ve ardından Gelişmiş düğmesini tıklayın;
4) istediğiniz seçenekleri seçin.
Bir video klibin boyutunu değiştirmek için:
1) Slayt görünümünde, yeniden boyutlandırmak istediğiniz klibin simgesine veya posterine tıklayın;
2) Resim menüsünde Boyut komutunu seçin;
3) Ekran için en iyi boyut onay kutusunu işaretleyin. Not: Gösterim için En İyi Boyut anahtarı işaretlenirse, video klip oynatma sırasında atlamadan kaydırılacaktır.
SLAYT GÖSTERİSİ SIRASINDA BİR VİDEO KLİBİNİN GÖRÜNTÜLENMESİNİ KONTROL ETME.
Bir video klibi kontrol etmenin yolları:
| Aşağıdakileri yapın |
||
| Video klibi göster. Video klibi durdurun ve sunuma dönün. Video klibi duraklatın. Video klibi devam ettirin. Birkaç kare ileri veya geri atlayın. | Video klibi tıklayın. Video klibin dışına tıklayın. Video klibi veya düğmeyi tıklayın. Fareyi kontrol çizgisi boyunca ileri veya geri hareket ettirin. |
|
Video klipleri düzenlemenin bazı yolları:
| Aşağıdakileri yapın |
|
| Video klip posterini değiştir Oynatma ses düzeyini ayarlayın Bir video klibi izledikten sonra otomatik olarak geri sarmayı ayarlama Bir video klibi slayt gösterisi sırasında sürekli çalışacak şekilde ayarlama Çerçevenin etrafında bir çerçeve yapın Oynatma sırasında kontrol çubuğunu göster Tek bir kareyi seçin ve kopyalayın Bir dizi kareyi kesin veya kopyalayın | İstenilen çerçeve görüntülendiğinde menüden seçim yapın Dosya uygulamalar Evrensel Oynatıcı takım Sunumu Güncelle, ve ardından tıklayın çıkış Ve Sunuma Geri Dön. Menüde Klip Ekle uygulamalar Evrensel Oynatıcı takımı seç Hacim. Menüde Değiştirmek uygulamalar Evrensel Oynatıcı takımı seç Seçenekler ve ardından kutuyu işaretleyin Otomatik geri sarma. Menüde Değiştirmek uygulamalar Evrensel Oynatıcı takımı seç Seçenekler ve ardından kutuyu işaretleyin Otomatik tekrar. Menüde Değiştirmek uygulamalar Evrensel Oynatıcı takımı seç Seçenekler ve ardından kutuyu işaretleyin Nesnenin Çevresindeki Kenarlık. Menüde Değiştirmek uygulamalar Evrensel Oynatıcı takımı seç Seçenekler ve ardından kutuyu işaretleyin Belgede Çoğaltma. Menüde çerçeveyi görüntüleyerek Değiştirmek uygulamalar Evrensel Oynatıcı takımı seç Seçin ve Kopyala. İlk kare görüntülenirken tuşuna basın. Vardiya ve basılı tutarken kaydırıcıyı fareyle hareket ettirin Evrensel Oynatıcı ve kalan kareleri seçin. Menüde Değiştirmek takımı seç Kesmek veya Kopyala. |
BİR SLAYT GÖSTERİSİ PLANLAMAK.
Slaytları sunarken asıl önemli olan içerikleridir. Yapılar ve geçişler gibi kullanılan araçlar belirli noktaların vurgulanmasına yardımcı olmalı, ancak izleyicinin dikkatini özel efektlere dağıtmamalıdır.
Dinleyicileriniz öncelikle soldan sağa okuyorsa slaytlarınızı mesajların soldan akacağı şekilde tasarlayın. Bir mesajın anlamını vurgulamanız gerekiyorsa sağda görünmesini sağlayın. Bu, dinleyicilerin dikkatini çekecek ve konuya ağırlık verecektir.
Ses konusunda da aynı prensip takip edilmelidir. Geçiş veya slayt oluşturma sırasında aniden müzik veya ses efekti çalınırsa, izleyicinin dikkatini çekmesi muhtemeldir. Öte yandan ses efektlerinin aşırı kullanımı dinleyicileri ana noktalardan uzaklaştıracaktır.
İzleyicinin tepkisi sunumun sunulma hızından da etkilenir. Çok hızlı bir tempo dinleyiciyi yorar, çok yavaş bir tempo ise uykunuzu getirir. Bir sunum yapmadan önce Slayt Gösterisi iletişim kutusundaki (Görünüm menüsü) Prova anahtarını kullanarak farklı hızları deneyin.
Bu deneyler slaytların görsel ve bilgilendirici etkisini analiz edebilir. Bir slaytta çok fazla kelime veya resim olması dikkati dağıtır. Çok fazla metin varsa slaytı ikiye veya üçe bölmeyi deneyin ve ardından yazı tipi boyutunu artırın.
Slayt Görünümü'nde belirli bir slaydın slayt gösterisi ayarlarını görüntülemek için, geçerli slayttan (Slayt Görünümü'ndeyseniz) veya vurgulanan slayttan (Sıralayıcı'daysanız) başlayarak elektronik bir slayt gösterisi başlatan Göster düğmesini tıklayın. Görüş). Slayt moduna dönmek için Esc tuşuna basın.
SLAYT GÖSTERİMİNİN PROVALARI.
Gösterime katılan her slayt için gerekirse kendi zaman aralığını ayarlayabilirsiniz. Başlık slayt gösterisini 10 saniye, ikinci slaytı 2 dakika, üçüncüsünü 45 saniye vb. yapabilirsiniz. Slaytlar için zaman aralıklarını ayarlamanın iki yolu vardır: manuel olarak ve PowerPoint provası sırasında. Saati manuel olarak ayarlamak istiyorsanız bunu yapmanın en kolay yolu, sununuzdaki her slaydın küçük resimlerini gösteren Sıralayıcı görünümüdür. Ayrıca, Araçlar menüsünde Slayt Geçişi'ni seçip Gelişmiş grubuna saniye cinsinden bir değer yazarak, seçilen bir veya daha fazla slayt için aralık değeri girebilirsiniz.
PowerPoint prova aracını kullanmaya karar verirseniz demoyu izleyebilir ve bir sonraki slayda geçmeye karar verdiğiniz anda düğmeye tıklayabilirsiniz. PowerPoint her slaydın ne kadar süreyle gösterildiğini takip ediyor, bu yüzden zaman aralığını buna göre ayarlayacağım. Bu prosedürü tamamladıktan sonra belirlenen aralıkları kabul edebilir veya her şeyi tekrar tekrarlayabilirsiniz. Sunumunuzun zamanlamasını prova etmek için, elektronik slayt gösterinizin zamanlamasını ayarlayan veya değiştiren Prova düğmesini (Slayt Sıralayıcısı araç çubuğu) tıklamanız yeterlidir. Bu aralıkları ayarladığınızda, sonraki slayda geçmek veya sonraki metin veya grafik nesnesini oluşturmak için fare düğmesini tıklayın.
*Demogramınıza slayt geçişleri eklemek için yapmanız gerekenler;
1) sıralayıcı modunda geçiş eklemek istediğiniz slaytı/slaytları seçin;
2) Araçlar menüsünden Slayt Geçişi komutunu seçin; bu, slayt sırasında seçilen slayt göründüğünde kullanılan geçişi seçmenizi sağlar.
taht slayt gösterisi;
3) Efekt listesinde istediğiniz geçişi seçin.
Not: Slayt Görünümü'ndeki menüden Slayt Geçişi'ni seçerek tek tek slaytlar için geçişler de ayarlayabilirsiniz.
SLAYTLARIN GÖSTERİLMESİ İÇİN ZAMAN ARALIKLARININ AYARLANMASI.
Slaydın açık kalması gereken süre iki şekilde ayarlanabilir.
İlk yöntem, her slayt için zamanı manuel olarak girmektir.
İkinci yol, PowerPoint'teki prova özelliğini kullanmaktır; bu, aralıkları otomatik olarak ayarlamanıza, manuel olarak ayarlamanıza ve slaydın zamanlamasını değiştirmek için tekrar prova yapmanıza olanak tanır.
Not: Otomatik sunumun nasıl çalıştırılacağını öğrenirken Zamanlı slaytlar radyo düğmesinin seçili olduğundan emin olun. Bir takım seçin
Görünüm menüsünden Göster'i seçin ve ardından Slayt Süresi radyo düğmesini seçin.
Slaytların gösterilme zaman aralıkları:
1) sıralayıcı modunda bir slayt seçin;
2) Araçlar menüsünden Slayt Geçişi komutunu seçin. Elektronik slayt gösterisi sırasında vurgulanan slayt göründüğünde kullanılan geçişi seçmenize olanak tanır;
3) Otomatik olarak ... saniye sonra öğesine tıklayın ve ardından slaydın ekranda kalması gereken aralık miktarını saniye cinsinden girin;
4) Zaman aralıklarını manuel olarak ayarlamak istediğiniz her slayt için bu işlemi tekrarlayın.
Prova sırasındaki zaman aralıkları:
1) Görünüm menüsünden Gösteri komutunu seçin;
2) Prova radyo düğmesini seçin ve ardından Gösteri düğmesine tıklayın. Slayt gösterisi prova modunda başlayacaktır;
3) bir sonraki slayta geçmeye hazır olduğunuzda İleri düğmesini tıklayın;
4) kurulumu tamamladıktan sonra Evet'e (zaman aralıkları kabul edilecektir) veya Hayır'a (tekrar deneme fırsatınız olacaktır) tıklayın;
Not: Slaydınız için tam olarak hangi aralığı ayarlamak istediğinizi biliyorsanız, bu değeri doğrudan Prova iletişim kutusuna girin.
SLAYTLARIN GÖSTERİLMESİ İÇİN METİN VE NESNELERİN İNŞAATI
Yapı slaytı, gövde metninin her madde işareti noktasının diğerlerinden bağımsız olarak göründüğü veya grafik öğelerinin birbiri ardına göründüğü bir slayttır. Her madde işaretinin veya grafiğin nasıl görüneceğini (sola doğru uçmak gibi) ve zaten slaytta bulunan diğer madde işaretleri veya grafiklerin soluklaştırılması veya titretilmesi gerekip gerekmediğini belirtmeniz gerekir. Bu tür özellikler, Araçlar menüsündeki Animasyon Ayarları komutu kullanılarak kurulabilir.
Varsayılan olarak yapım sırası, nesnelerin slaytta oluşturulduğu sıradır. Oluşturma sırasını değiştirdiğinizde, aslında slayt nesnelerinin katmanlanma sırasını da değiştirmiş olursunuz.
Yapım slaytında nesnelerin görünme sırasını kontrol etme:
1) slayt modunda ilk önce görünmesi gereken metni veya grafik nesnesini seçin:
3) Derleme parametreleri listesinde Derle'yi seçin. Bu nesne için Bu nesneyi oluştur alanı otomatik olarak nesnenin ilk önce oluşturulduğunu gösterecektir;
4) Oluşturmak istediğiniz her nesne için bu işlemi sırayla tekrarlayın.
Her nesne için, ilgili seri numarası altında üretildiği otomatik olarak belirtilecektir.
Not: Olağan yapım sırası, slayt nesnelerinin katmanlara yerleştirildiği sıra ile örtüşür. Yapım sırasını değiştirerek katmanlara yerleştirme sırasını değiştirmiş olursunuz. Yapım slaytlarınızı gözden geçirin ve katmanlama sırasının işinize yaradığından emin olun.
Nesnelerin görünme sırasını ayarlama:
2) Araçlar menüsünde Animasyon Ayarları komutunu seçin;
3) Tamamlandığında başlat onay kutusunu işaretleyin.
Not: Bir slayttaki ilk inşaat nesnesi için Tamamlandığında başlat onay kutusunu seçerseniz, bu nesne, slaytın kendisi göründüğü anda otomatik olarak görünecektir.
Metnin bir nesnede görünme sırasını tersine çevirme:
1) slayt modunda bir metin nesnesi seçin;
2) Araçlar menüsünde Animasyon Ayarları komutunu seçin;
3) İnşaat parametreleri listesinde metin seviyesini seçin;
4) Ters sıra onay kutusunu işaretleyin.
Bir nesne slayt gösterisinde göründükten sonra ona bir efekt veya başka bir eylem atamak için:
1) slayt modunda inşaat nesnesini seçin;
2) Araçlar menüsünde Animasyon Ayarları komutunu seçin;
3) İnşaat sonrası adım grubunda istediğiniz efekti seçin.
Not: Yapım sırasındaki her slayt nesnesi için diğerlerinden farklı bir efekt seçebilirsiniz.
SLAYT GÖSTERİMİ YAPMA YÖNTEMLERİ.
Fare kullanılarak slaytlar değiştirilerek elektronik slayt gösterisi manuel olarak yapılabilir. Her geçiş yalnızca bir çerçeve değişikliğidir.
Gösteri yapmanın başka bir yolu da zaman aralıklarını ayarlamak ve Görünüm menüsündeki Gösteri komutunu kullanarak istenen slaytları seçmektir. Gösteriyi sürekli bir döngüde tekrarlanacak şekilde ayarlayabilirsiniz.
Ayrıca bir çalma listesine dayalı olarak demo da gerçekleştirebilirsiniz. Böyle bir liste arka arkaya birkaç sunum yapmanıza olanak tanır PowerPoint, slaytların ağdaki birkaç bilgisayarda aynı anda gösterilmesini mümkün kılar. Bunu yapmak için, bir bilgisayarda notlarınızı kontrol etmenize ve diğer slaytların önizlemesini yapmanıza, diğer bilgisayarlarda ise slaytları sürekli olarak göstermenize olanak tanıyan bir Konferans komutu vardır.
Slaytlarınızı gösterirken not almak, not sayfalarına metin eklemek ve sunumunuzun son slaydı olarak görünecek eylem öğelerini kaydetmek için Not Defteri'ni kullanabilirsiniz.
Resmi olmayan bir sunum yapıyorsanız, gösteri sırasında not almak özellikle yararlıdır. Örneğin, bir yönetim toplantısına ilişkin fikirlerinizi sunmak için PowerPoint'i kullanabilirsiniz. Daha sonra toplantı sırasında hem ekranda görüntülenebilecek hem de yazdırılabilecek eylem öğelerinin bir listesini oluşturun.
Bir sunum konferansı sırasında not almayı seçerseniz ekranınızda bir Not Defteri görünecektir. Konferans katılımcıları yalnızca slayt gösterisini izleyecektir.
Bir slayt gösterisi başlatın:
1) Görünüm menüsünde Gösteri komutunu seçin;
2) sunumdaki tüm slaytları göstermek için Tümü radyo düğmesini seçin veya Kimden radyo düğmesini seçip slaytların sırasını ayarlayın;
3) Promosyon grubunda slayt tanıtım yöntemini seçin;
4) Gösteri düğmesine tıklayın.
Yorum: Sununuz için slayt aralıklarını ayarladıysanız ve otomatik olarak ilerlemek istiyorsanız Slayt zamanlamasına göre radyo düğmesini seçin.
Çevrimiçi slayt gösterisi sırasında notlarınıza erişmek veya yeni notlar almak için şunları yapmanız gerekir:
1) slayt gösterisi sırasında sağ tıklayın;
2) Not Defteri'ni tıklayın;
3) istediğiniz seçenekleri içeren sekmeyi seçin.
Kronometre ekranı:
1) bir sunum konferansı sırasında sağ tıklayın ve ardından Kronometre'ye tıklayın;
2) kronometreyi kapatmak için Kapat düğmesine tıklayın.
Depo gösterileri sırasında eylemlerin bir listesini oluşturmak:
1) Slayt gösterisi sırasında sağ tıklayın ve ardından Not Defteri'ni tıklayın;
2) Eylemler sekmesini seçin ve eylem öğelerini girin.
Bu eylemler sunumun son slaytında gösterilecektir.
POWERPOINT GÖRÜNTÜLEYİCİ
PowerPoint Viewer, PowerPoint'in yüklü olmadığı bilgisayarlarda bir sunumu görüntülemenizi sağlayan bir programdır. Görüntüleyiciyi sunumunuzla birlikte aynı diske dahil edebilirsiniz. PowerPoint Viewer ücretsizdir ve ek lisans gerektirmez ancak Viewer, tüm PowerPoint özelliklerini desteklemez. Viewer'ı kullanarak bir sunum sunuyorsanız, dosyayı başka bir uygulama yüklenmediği sürece açamazsınız. Ayrıca. Görüntüleyici, animasyon yapıları ve geçişler gibi özellikleri desteklemez.
PowerPoint Viewer'ı kullanarak slaytları göstermek için yapmanız gerekenler:
1) Explorer penceresinde PowerPoint Görüntüleyiciyi seçin;
2) göstermek istediğiniz sunumu seçin;
3) Göster düğmesine tıklayın.
Windows için PowerPoint'le çalışmaya ilişkin ayrıntılı talimatlar
Beğendiniz mi? Lütfen bize teşekkür edin! Sizin için ücretsizdir ve bizim için büyük bir yardımdır! Web sitemizi sosyal ağınıza ekleyin:Bugün PowerPoint programıyla ilgileneceğiz. Nasıl kullanılır ve neden gereklidir? Kaliteli bir sunum oluşturmak için adım adım bir plana bakacağız ve diğer birçok soruyu yanıtlayacağız.
Bu yazılım ürününün parlak sunumlar oluşturmamıza olanak sağladığı gerçeğiyle başlayalım. PowerPoint'in 2007 sürümüne bakacağız. Hem yaşlı bir kişi hem de bir okul çocuğu bu aracın nasıl kullanılacağını anlayabilir.
Ancak birçok deneyimli kullanıcının bile PowerPoint'in tüm özelliklerini bilmediğini bilmelisiniz; bizim görevimiz sizi programa her yönüyle alıştırmaktır.
tanıdık
Bilgisayar sunumu oluşturma programına PowerPoint denir. Nasıl kullanılır ve hangi yetenekleri içerir? Tüm sunumların PPT uzantılı dosyalara kaydedildiği gerçeğiyle başlayalım. Ve projenin kendisi bir dizi sıralı slayttan oluşuyor.

Yüksek kaliteli bir sunum oluşturmak için, program zaten birçok konuda belirli bir dizi şablon sağladığından, çalışmanıza hiç gerek yoktur. Şablon nedir? Bunlar zaten metin, grafik ve muhtemelen müzik eklememiz gereken tasarlanmış slaytlardır. Şablondan memnunsanız ancak farklı bir renk tercih ediyorsanız bu sorun değil, renk düzenini beğeninize göre değiştirebilirsiniz.
Bir sunumu daha çekici hale getirecek şey nedir? Tema, müzik ve animasyon efektleriyle eşleşen yüksek kaliteli görüntüler. PowerPoint ürünüyle işin çok kolay ve eğlenceli olduğunu daha önce söylemiştik. Herkes onu nasıl kullanacağını anlayabilir. Sadece biraz denemelisiniz.
Olasılıklar
Şimdi Microsoft PowerPoint'in nasıl kullanılacağı sorusuna geçelim, daha doğrusu yazılım ürününün yeteneklerini belirleyeceğiz. Başlangıçta slaytları görüntülemenize izin veren bir programdı; modern sürüm yalnızca klasik anlamda slaytlar oluşturmakla kalmıyor, aynı zamanda multimedya yeteneklerini kaybetmeden elektronik sunumlar da düzenleyebiliyor.
Sunumların kullanıldığı alanlar oldukça geniştir; asıl dikkat edilmesi gereken tez ve açıklıktır. Bu iki niteliği karşılaması gerekiyor. Bu ne anlama gelir? Sunum sürekli bir metin gibi görünmemeli, ana konuyu özetlemeli ve kelimelerinizi multimedya ile desteklemeli, o zaman sunumunuza olan ilgi soğumayacaktır.

Sunumun sıkıcı ve monoton hale gelmemesi için dikkat etmeniz gereken diğer nokta ise tasarımdır. Canlı görseller, animasyonlar ve ses efektleriyle dikkat çekin. Kaliteli bir sunumun bileşenlerinden biri grafikler ve tablolardır. Bu bileşenler büyük miktarda bilgiyi tek bir slayta yerleştirmenize yardımcı olacaktır.
Çoğu sunumun bir dezavantajı vardır; bunlar statiktir. Birçok PowerPoint özelliği perde arkasında kalıyor. Animasyonlu slayt geçişleri eklerseniz, ilginç videolar eklerseniz vb. Sunum dikkat çekecektir. Programın mümkün olduğunca çok özelliğini kullanarak birlikte bir sunum oluşturmaya çalışmanızı öneririz.
Sunu oluşturma
Peki PowerPoint'i nasıl kullanıyorsunuz? Öncelikle sunum için gerekli materyali hazırlamanız gerekiyor. Bilgilerin çoğunu sözlü anlatıma bıraktığımızı unutmayın, her şeyi slaytlara sığdırmaya çalışmamalısınız.
Programı açıyoruz ve koleksiyonda mevcut olanlardan ihtiyacımız olan tasarımı seçiyoruz, siz de kendi düzenlerinizi oluşturabilirsiniz ancak bu daha emek yoğun bir iştir. Arka planı ve diğer bazı parametreleri yapılandırıyoruz. Nasıl yapılır? Boş bir slayda sağ tıklayın ve içerik menüsünde ihtiyacımız olan öğeyi seçin.
Şimdi ekler hakkında. Metin Word'den veya doğrudan çevrimiçi kaynaklardan kopyalanabilir. Formatlamayı unutmayın, sunumun tüm metnini tek bir forma getirin. Resim ve videoları metinle aynı şekilde ekleyebilir veya “Ekle” menü öğesini kullanabilirsiniz. Ekranın üst kısmındaki menüye dikkat edin, orada her şey çok net. Sunum nesnelerinin farklı geçişlerini ve efektlerini deneyebilirsiniz.
Bugünkü yazımızda sunumun nasıl yapılacağına, üretim sırasında ne gibi sorunlar ortaya çıktığına, nelere dikkat etmeniz gerektiğine detaylı bir şekilde bakacağız. Gelin bazı inceliklere ve püf noktalarına bakalım.
Aslında bu nedir? Şahsen ben basit bir tanım verirdim - bu, konuşmacının işinin özünü daha ayrıntılı olarak ortaya çıkarmasına yardımcı olan bilgilerin kısa ve görsel bir sunumudur. Artık sadece işadamları tarafından değil (daha önce olduğu gibi), aynı zamanda sıradan öğrenciler, okul çocukları ve genel olarak hayatımızın birçok alanında kullanılıyorlar!
Kural olarak sunum, resimlerin, diyagramların, tabloların ve kısa bir açıklamanın sunulduğu birkaç sayfadan oluşur.
Öyleyse tüm bunları ayrıntılı olarak anlamaya başlayalım...
Ana bileşenler
Ana çalışma programı Microsoft PowerPoint'tir (ve Word ve Excel ile birlikte geldiğinden çoğu bilgisayarda mevcuttur).
Bir sunum örneği.
Metin
En iyi seçenek, sunumun konusuna aşina olmanız ve metni kişisel deneyiminize dayanarak kendiniz yazabilmenizdir. Bu, dinleyiciler için ilginç ve heyecan verici olacaktır ancak bu seçenek herkes için uygun değildir.
Özellikle rafınızda iyi bir koleksiyon varsa kitaplarla idare edebilirsiniz. Kitaplardaki metinler taranıp tanınabilir ve daha sonra Word formatına dönüştürülebilir. Kitaplarınız yoksa veya sayıları azsa elektronik kütüphanelerden yararlanabilirsiniz.
Kitapların yanı sıra makaleler de iyi bir seçenek olabilir, hatta belki daha önce sizin yazıp gönderdiğiniz makaleler de olabilir. Katalogdaki popüler siteleri kullanabilirsiniz. İstediğiniz konuyla ilgili birkaç ilginç özet toplarsanız mükemmel bir sunum elde edebilirsiniz.
İnternetteki çeşitli forumlarda, bloglarda ve web sitelerinde makale aramanın zararı olmaz. Çoğu zaman mükemmel malzemelerle karşılaşırsınız.
Resimler, diyagramlar, grafikler
Elbette en ilgi çekici seçenek sunumu yazmaya hazırlanırken çektiğiniz kişisel fotoğraflarınız olacaktır. Ancak Yandex aramasıyla geçebilirsiniz. Üstelik bunun için her zaman zaman ve fırsat olmuyor.
Bazı kalıplarınız varsa veya bir formül kullanarak bir şey hesapladıysanız grafikleri ve diyagramları kendiniz çizebilirsiniz. Örneğin, matematiksel hesaplamalar için grafik çizmeye yönelik ilginç bir program var.
Uygun bir program bulamazsanız, grafiği manuel olarak oluşturabilir, Excel'de çizebilir veya bir kağıt parçasına çizebilir, ardından fotoğrafını çekebilir veya tarayabilirsiniz.Birçok seçenek var...
Video
Yüksek kaliteli bir video oluşturmak kolay bir iş değildir ve aynı zamanda pahalıdır. Tek bir video kamera herkesin bütçesine uygun değildir ve ayrıca videoyu doğru şekilde işlemeniz gerekir. Böyle bir fırsatınız varsa mutlaka kullanın. Ve bunu yapmaya çalışacağız...
Videonun kalitesi bir miktar ihmal edilebilirse, bir cep telefonu kayıt için gayet iyi olacaktır (birçok "ortalama" fiyat kategorisindeki cep telefonunda kameralar kuruludur). Bir resimde açıklanması zor olan belirli bir şeyi ayrıntılı olarak göstermek için bazı şeyler kaldırılabilir.
Bu arada, pek çok popüler şey zaten birileri tarafından filme alınmış ve YouTube'da (veya diğer video barındırma sitelerinde) bulunabiliyor.
Ve bir video oluşturmak için başka bir ilginç seçenek - onu monitör ekranından kaydedebilir ve ayrıca ses de ekleyebilirsiniz; örneğin, monitör ekranında neler olduğunu anlatan sesiniz.
Belki yukarıdakilerin hepsine zaten sahipseniz ve sabit diskinizdeyseniz, bir sunum yapmaya veya daha doğrusu onu tasarlamaya başlayabilirsiniz.
PowerPoint'te Sunum Nasıl Yapılır
Teknik kısma geçmeden önce en önemli şey üzerinde durmak istiyorum - konuşmanın (raporun) taslağı.
Plan
Sunumunuz ne kadar güzel olursa olsun, konuşmanız olmadan sadece bir dizi resim ve metinden ibaret olur. Bu nedenle başlamadan önce konuşmanız için bir plan yapın!
Öncelikle konuşmanızın dinleyicileri kim olacak? İlgi alanları nelerdir ve en çok neyi severler? Bazen başarı artık bilginin eksiksizliğine değil, dikkatinizi nereye odakladığınıza bağlıdır!
İkinci olarak sunumunuzun asıl amacını belirleyin. Neyi kanıtlıyor veya çürütüyor? Belki bazı yöntem veya olaylardan, kişisel deneyiminizden vb. bahsediyordur. Farklı yönleri tek bir raporda karıştırmamalısınız. Bu nedenle, konuşmanızın konseptine hemen karar verin, başlangıçta, sonunda ne söyleyeceğinizi ve buna göre hangi slaytlara ve hangi bilgilere ihtiyacınız olacağını düşünün.
Üçüncüsü, çoğu konuşmacı sunumlarının zamanını doğru şekilde ayarlama konusunda başarısız oluyor. Size çok az zaman verilirse, video ve seslerden oluşan büyük bir rapor hazırlamanın neredeyse hiçbir anlamı yoktur. Dinleyicilerin bunu izlemeye vakti bile olmayacak! Kısa bir konuşma yapmak, malzemenin geri kalanını başka bir makaleye koymak ve ilgilenen herkes için medyaya kopyalamak çok daha iyidir.
Slaytla çalışma
Genellikle bir sunum üzerinde çalışmaya başladıklarında yaptıkları ilk şey slaytlar (yani metin ve grafik bilgileri içerecek sayfalar) eklemektir. Bunu yapmak çok kolaydır: Power Point'i başlatın (bu arada örnekte 2007 sürümü gösteriliyor) ve "ana sayfa/slayt oluştur"a tıklayın.
Bu arada, slaytlar silinebilir (sol sütunda istediğiniz slayta tıklayın ve DEL tuşuna basın, taşıyın, birbirleriyle değiştirin - fareyi kullanarak).
Daha önce de fark ettiğimiz gibi, slaytımızın en basiti olduğu ortaya çıktı: bir başlık ve onun altındaki metin. Örneğin metni iki sütuna yerleştirebilmek için (bu düzenlemeyle nesneleri karşılaştırmak kolaydır), slayt düzenini değiştirebilirsiniz. Bunu yapmak için sol sütundaki slayta sağ tıklayın ve ayarı seçin: "düzen/...". Aşağıdaki resme bakın.
Bir kaç slayt daha ekleyeceğim ve sunumum 4 sayfadan (slaytlardan) oluşacak.
Çalışmamızın tüm sayfaları hala beyazdır. Onlara biraz tasarım vermek güzel olurdu (yani doğru temayı seçin). Bunu yapmak için "tasarım/temalar" sekmesini açın.
Artık sunumumuz o kadar sönük değil...
Sunumumuzun metin bilgilerini düzenlemeye geçmenin zamanı geldi.
Metinle çalışma
Power Point'te metinle çalışmak basit ve kolaydır. İstediğiniz bloğa fareyle tıklayın ve metni girin veya başka bir belgeden kopyalayıp yapıştırın.
Ayrıca metni çevreleyen çerçevenin kenarındaki sol fare düğmesini basılı tutarak fareyle kolayca taşıyabilir veya döndürebilirsiniz.
Bu arada, normal Word'de olduğu gibi Power Point'te de yanlış yazılan tüm kelimelerin altı kırmızı bir çizgiyle çizilir. Bu nedenle yazım kurallarına dikkat edin - bir sunumda büyük hatalar görmek çok rahatsız edicidir!
Örneğimde tüm sayfalara metin ekleyeceğim, buna benzer görünecek.
Grafikleri, çizelgeleri, tabloları düzenleme ve ekleme
Grafikler ve grafikler genellikle bazı göstergelerdeki değişiklikleri diğerlerine göre açıkça göstermek için kullanılır. Örneğin, bu yılın karını geçen yıla göre gösterin.
Diyagram eklemek için Power Point programında "insert/diagrams" öğesine tıklayın.
Tablo eklemek için "ekle/tablo"ya tıklayın. Oluşturulan tablodaki satır ve sütun sayısını hemen seçebileceğinizi lütfen unutmayın.
Medyayla çalışmak
Modern bir sunumu resimsiz hayal etmek çok zordur. Bu nedenle, bunların eklenmesi şiddetle tavsiye edilir, çünkü ilginç resimler yoksa çoğu insan sıkılacaktır.
Başlangıç olarak sığ olmayın! Bir slayta çok fazla resim yerleştirmemeye çalışın; resimleri büyütüp başka bir slayt eklemek daha iyidir. Arka sıralardan görüntülerin küçük detaylarını görmek bazen çok zor oluyor.
Resim eklemek basittir: “Ekle/Resimler”e tıklayın. Daha sonra resimlerinizin saklandığı yeri seçin ve ihtiyacınız olanı ekleyin.
Ses ve video eklemek doğası gereği çok benzerdir. Genel olarak bunların her zaman ve her yerde sunuma dahil edilmemesi gerekir. İlk olarak, çalışmanızı analiz etmeye çalışan dinleyicilerin sessizliğinin ortasında müzik çalmanız her zaman ve her yerde uygun değildir. İkinci olarak sunumunuzu yapacağınız bilgisayarda gerekli codec'ler veya başka dosyalar bulunmayabilir.
Müzik veya film eklemek için şunu tıklayın: “ekle/film (ses)”, ardından dosyanın sabit sürücünüzde bulunduğu konumu belirtin.
Program, bu slaydı görüntülediğinizde otomatik olarak videoyu oynatmaya başlayacağı konusunda sizi uyaracaktır. Katılıyoruz.
Efektler, geçişler ve animasyonlar uygulama
Muhtemelen birçok kişi sunumlarda ve hatta filmlerde bazı kareler arasında güzel geçişlerin yapıldığını görmüştür: örneğin, bir kare bir kitap sayfası gibidir, bir sonraki sayfaya döner veya yumuşak bir şekilde çözülür. Aynı şey Power Point'te de yapılabilir.
Bunu yapmak için soldaki sütunda istediğiniz slaydı seçin. Daha sonra "animasyon" bölümünde "geçiş stili"ni seçin. Burada seçebileceğiniz onlarca farklı sayfa değişikliği var! Bu arada, her birinin üzerine geldiğinizde gösteri sırasında sayfanın nasıl görüntüleneceğini göreceksiniz.
Önemli! Geçiş yalnızca seçtiğiniz bir slaydı etkiler. İlk slaydı seçtiyseniz lansman bu geçişle başlayacaktır!
Hatalardan nasıl kaçınılır
- Yazımınızı kontrol edin. Büyük yazım hataları, çalışmanızın genel izlenimini tamamen mahvedebilir. Metindeki hatalar kırmızı dalgalı bir çizgiyle vurgulanır.
- Sunumunuzda ses veya film kullandıysanız ve bunu dizüstü bilgisayarınızdan (bilgisayarınızdan) sunmayacaksanız, bu multimedya dosyalarını belgeyle birlikte kopyalayın! Bunları oynatmak için kullanılması gereken codec bileşenlerini almak iyi bir fikir olacaktır. Çoğu zaman diğer bilgisayarın bu materyallere sahip olmadığı ve çalışmanızı tam olarak gösteremeyeceğiniz ortaya çıkar.
- İkinci noktadan itibaren devam eder. Raporu yazdırıp kağıt biçiminde sunmayı planlıyorsanız, video ve müzik eklemeyin; yine de kağıt üzerinde görülmeyecek veya duyulamayacaktır!
- Sunum sadece resimli slaytlardan ibaret değildir, raporunuz çok önemlidir!
- Çok küçük olmayın; arka sıralardaki küçük metinleri görmek zordur.
- Soluk renkler kullanmayın: sarı, açık gri vb. Bunları siyah, lacivert, bordo vb. ile değiştirmek daha iyidir. Bu, dinleyicilerin materyalinizi daha net görmesine olanak tanır.
- Son tavsiye muhtemelen öğrenciler için çok faydalı olacaktır. Geliştirmeyi son güne ertelemeyin! Kötülük yasasına göre - bu gün her şey ters gidecek!
Bu yazımızda prensip olarak en sıradan sunumu oluşturduk. Sonuç olarak herhangi bir teknik konu üzerinde durmak veya alternatif programların kullanımına ilişkin tavsiyelerde bulunmak istemiyorum. Her durumda, temel, materyalinizin kalitesidir; raporunuz ne kadar ilginçse (buna fotoğraf, video, metin ekleyin), sunumunuz o kadar iyi olacaktır. İyi şanlar!
tefekkür eden kimseElektronik sunumun ne olduğunu ve neden gerekli olduğunu bilmiyor musunuz? Bu materyalde yalnızca bu soruların yanıtlarını almakla kalmayacak, aynı zamanda popüler PowerPoint 2010 uygulamasını kullanarak kendi sunumlarınızı nasıl oluşturacağınızı da öğreneceksiniz.
giriiş
Elbette çoğunuz film şeritlerinin ne olduğunu hâlâ biliyor, hatta hatırlıyorsunuz. Geçen yüzyılın 70'li yıllarında ev sineması bir mucize olarak görülüyordu. O zamanlar kitlelerin kullanımına açık VCR'ler, kişisel video kameralar veya video kaydetme ve oynatmanın başka yolları yoktu. Bunun yerine, sıradan pozitif fotoğraf filmi üzerine basılan görüntüler (slaytlar), örneğin bir hikayeyi görsel olarak anlatmak veya anlatmak için kullanıldı. Ekranda büyütülmüş olarak birbiri ardına gösterilen kareler, kural olarak belirli bir tematik çizgiyle birbirine bağlandı ve test yorumları sağlandı.
Film şeritleri eğitim, eğlence, ders ve sanatsal amaçlarla yaygın olarak kullanıldı ve o dönemde pahalı film gösterimlerinin yerini başarıyla aldı. Hatta bazı film şeritleri, izleyicilerin izleme deneyimini geliştirmek için vinil plaklar veya manyetik bant üzerine sesli olarak üretildi.
90'lı yılların başında, evdeki video kayıt cihazlarının kitlesel dağıtımı sayesinde, film şeritleri neredeyse tamamen hayatımızdan çıkarıldı ve öyle görünüyor ki - sonsuza kadar. Ancak yeni olan her şeyin iyice unutulduğu atasözü bir kez daha işe yaradı. Bilgisayar teknolojisinin hızla geliştiği çağımızda, görünüşte gereksiz olan slayt filmi, modaya uygun "sunum" adı altında geri döndü.
Aslında, daha önce film şeritlerinin aslan payı çocuklara yönelikse ve eğlenceli nitelikteyse, o zaman sunum yetişkin izleyici için bir araçtır. Öğrenci ve bilimsel çalışmalar sunum şeklinde sunulur, üretim ve iş dünyasındaki yeni gelişmeler duyurulur, yeni ürünler gösterilir veya tanıtılır. Sunumlar elbette iş alanıyla sınırlı değil. İstenirse bir aile albümü, bir düğünün veya doğum gününün fotoğraf raporu bu şekilde düzenlenebilir.
Sunum hazırlama sistemleri arasında en popüler program kesinlikle Microsoft Office paketinin bir parçası olan PowerPoint uygulamasıdır. Aynı zamanda, PowerPoint'in çok az sayıda değerli analogu ve rakibi var veya neredeyse hiç yok. Onun yardımıyla grafik, metin ve sayısal bilgileri renkli tasarlanmış slaytlara ve diyagramlara dönüştürebilir, gerekirse onlara animasyon ve ses sağlayabilirsiniz.
Uygulama yapısı ve arayüz
Word veya Excel gibi uygulamaları öğrenmeye başladığınızda sıklıkla sezgisel olarak anladığınız kavramlarla karşılaşırsınız. Sonuçta, okuldan bile herkes metnin ne olduğunu ve sayfaya nasıl yerleştirilmesi gerektiğini, bir paragrafın neden gerekli olduğunu veya bir tablonun nasıl oluşturulduğunu, hangi satır veya sütunların olduğunu vb. bilir. Ancak PowerPoint'te, başlangıçta bilgiyi algılama sürecini biraz zorlaştırabilecek yeni tanımlarla uğraşmak zorunda kalacaksınız.
Herhangi bir sunumun temeli, şunları içerebilecek bir dizi slayt veya çerçevedir: resimler, grafikler, metinler, videolar, ses ve diğer nesneler. Bu nedenle, yeni bir sunum oluşturmadan önce, içinde yer alacak tüm malzemeleri (fotoğraflar, videolar, diyagramlar vb.) Önceden hazırlamak, mümkünse yapılandırmak ve özel bir klasöre koymak daha iyidir. Bu size daha sonra çok fazla zaman kazandıracak ve kafa karışıklığını ortadan kaldıracaktır.
PowerPoint'i ilk kez başlattıktan sonra, Word veya Excel'e zaten aşina olan kişiler, en son Microsoft Office paketlerinde bulunan imza kullanıcı arayüzünü hemen tanıyacaktır. Her zaman olduğu gibi ana kontrol aracı pencerenin üst kısmında bulunur - Kurdele, bir dizi tematik sekme ve komut grubuyla. Hemen üstünde hızlı başlatma çubuğu, başlık alanı ve standart pencere kontrol düğmeleri bulunur.

Hemen aşağıda bulunan çalışma alanı Kurdele ve pencerenin kalan alanının neredeyse tamamını kaplayan dört bölüme ayrılmıştır: solda sekmelerin bulunduğu bir küçük resim alanı vardır Slaytlar Ve Yapı ortada slaydın sayfası bulunur ve altında notlar için bir alan bulunur.
Sunum oluşturmaya ve sunumlarla çalışmaya yönelik tüm araçlar şu adreste bulunur: Lente, aşağıdakiler gibi çeşitli tematik sekmelere sahiptir: Dosya, Ev, Sokmak ve diğerleri. Bu sekmelerin her biri, gruplar halinde düzenlenmiş komutları ve kontrolleri içerir. Her gruptaki düğmeler ayrı bir eylem gerçekleştirebilir veya bir komut menüsünün tamamını içerebilir.
Çalışma alanınızı arttırmak için aktif sekmenin ismine veya sağ üst köşesindeki oka çift tıklayarak şeridi küçültebilirsiniz. Bant aynı şekilde açılıyor.
Sunu oluşturma
Yeni bir sunum oluşturmanın üç yolu vardır: temaya dayalı bir şablon kullanmak ve mevcut bir sunumu kullanmak.
PowerPoint, slaytların zaten belirli bir şekilde tasarlandığı önemli sayıda tematik sunum şablonu içerir. Tek yapmanız gereken, sanat eseri konusunda endişelenmeden metninizi, görsellerinizi, grafiklerinizi ve tablolarınızı bunlara eklemek. Elbette daha sonra herhangi bir şablonun tasarımını beğeninize göre değiştirebilirsiniz. Ancak ilk sunumumuzda daha dikenli bir yol izleyeceğiz ve bunu yazılım asistanları olmadan sıfırdan yaratacağız.
Programı başlattıktan hemen sonra, başlık slaydı adı verilen ve iki dikdörtgen metin alanına sahip tamamen beyaz bir sayfa olan sunumun ilk (ilk) slaydını görüyoruz: Slayt Başlığı ve Slayt Alt Başlığı.
Gerekli alana tıklayın ve istediğiniz metni girin. Aynı zamanda üzerinde bulunan komutları kullanarak metni biçimlendirebilirsiniz. Lente, sekmede Ev grup içinde Yazı tipi. Burada, Word düzenleyicide olduğu gibi şunları ayarlayabilirsiniz: yazı tipi türü, boyutu, vurgusu ve rengi, metin hizalama yönünü seçin, karakterler arasındaki boşluğu değiştirin vb. Metin biçimlendirme işlevlerini Word eğitim materyallerinde öğrenebileceğiniz için burada bu konu üzerinde daha ayrıntılı durmayacağız.

Siz düzenlerken her metin alanının çevresinde, geçerli boyutunu belirten noktalı kenarlıklar olduğuna dikkat edin. Alanın köşelerinde ve kenarlarının ortasında, boyutunu değiştirmek için sürükleyebileceğiniz noktalar bulunur. Alanın sınırları onu taşımak için, yeşil nokta ise onu döndürmek için kullanılır.
Slayt ekleyin, düzen seçin, temaları uygulayın
Başlık slaytını tamamladıktan sonra bir sonraki slaytı sunuma ekleyelim. Bunu yapmak için düğmeye tıklayın Slayt oluştur grup içinde Slaytlar sekmede Ev.

Gördüğünüz gibi, ikinci slaydın yer tutucuları (doldurulacak alanlar) başlık slaytından biraz farklıdır, çünkü zaten doğrudan sunumun içeriğini girmek için tasarlanmıştır. Buradaki başlığın üstteki alanı metindir, ancak alttaki, daha büyük olan, yalnızca metni değil aynı zamanda tabloları, grafikleri, resimleri veya multimedya kliplerini de içerebilir. Tüm bu çeşitliliği eklemek için belge çalışma alanının ortasında tematik simgeler içeren düğmeler bulunur.
Yer tutucuların slayttaki göreli konumu ve PowerPoint'te içerdikleri içerik türü, düzen tarafından belirlenir. Düğme, seçilen slaydın düzenini değiştirmekten sorumludur. Slayt düzeni grup içinde Slaytlar tıklandığında, öğelerin farklı bir standart düzenlemesini seçebileceğiniz bir açılır pencere görüntülenir.

Varsayılan olarak slayta bir Başlık ve Nesne teması uygulanacaktır. Öğeleri düzenlemek için bu seçenek size uymuyorsa, istediğiniz zaman daha uygun bir düzene sahip başka bir tema seçebilirsiniz.

Örneğimizde ikinci slayt için “İki Nesne” temasını seçtik. Sol tarafta madde işaretli liste şeklinde metin girildi, sağ tarafta ise içindekiler kısmına daha renkli bir görünüm kazandırmak için resim ekledik. Bir resmin eklenmesi, ilgili simgeye tıklanarak ve ardından istenen dosyanın konumu seçilerek yapılır.

Şimdi üçüncü bir slayt ekleyelim. Her yeni slaydın, ekleme sırasında geçerli olan slayttan sonra eklendiğini lütfen unutmayın. Yani, ikinci slaytı seçtiyseniz, üçüncü slayt hemen arkasına eklenecektir ve ilk slayt seçilmişse, yeni slayt birinci ve ikinci slayt arasına eklenecektir. Bu durumda, her yeni slayt, sonradan eklendiği slaytla aynı düzene sahip olacaktır.
Böylece bizim durumumuzda “İki Nesne” teması üçüncü slayta otomatik olarak uygulanacaktır. Ancak burada farklı bir öğe düzenlemesi kullanacağız, bu nedenle düzeni tekrar “Başlık ve Nesne” olarak değiştirip alanları gerekli metinle dolduracağız.

Sunumunuza daha profesyonel bir görünüm kazandırmak için temalardan birini uygulayabilirsiniz. PowerPoint'teki bir tema, özel olarak seçilmiş bir dizi renk şeması, bir dizi yazı tipi ve belirli nesnelere uygulanan efektlerden oluşur.

Bir tema seçmek için şeritteki sekmeyi açın Tasarım. Konuları içeren küçük resimler neredeyse sekmenin ortasında bulunur ve çoğunu kaplar. Küçük resimlerin sağında kaydırma için oklar ve bir düğme bulunur Ekstra seçenekler, üzerine tıklayarak tüm yerleşik temaları içeren bir açılır pencere açabilirsiniz.

Farenizi tema küçük resimlerinden herhangi birinin üzerine getirirseniz, slaytların uygulandıktan sonra nasıl görüneceğini anında gerçek zamanlı olarak görebilirsiniz. Bu çok kullanışlıdır ve fare imlecini bir küçük resimden diğerine hareket ettirerek sunumunuza farklı tasarımlarda bakmanıza olanak tanır.
Agregaların boyutunun ve konumunun değiştirilmesi. Yeni nesneler ekleme
Slaytlardaki yer tutucular, kullanıcıların sunum öğelerini yerleştirmesini kolaylaştırmak için tasarlanmıştır. Ancak bazen konumları ve büyüklükleri istenilen kriterleri karşılamayabilir. Örneğin metin alanı çok küçük olabilir veya başlık yanlış hizalanmış olabilir. Bu, PowerPoint'te kolayca düzeltilebilir.

Sunumun herhangi bir öğesine tıkladıktan sonra, seçilen nesnenin çevresinde işaretleyicilerin bulunduğu bir çerçeve görünecektir. Alanın boyutunu değiştirmek için fare imlecini herhangi bir beyaz işaretleyicinin üzerine getirmeniz (imleç çift oka dönüşecektir) ve farenin sol düğmesini basılı tutarak istediğiniz yöne sürüklemeniz gerekir. Boyutları orantılı olarak değiştirmek için köşe işaretleyicileri kullanılır. Aynı şekilde, seçilen alanı tüm içeriğiyle birlikte taşıyabilirsiniz, yalnızca bunu yapmak için imleci çerçevenin üzerine getirmeniz gerekir (imleç artı işaretine dönüşecektir). Son olarak, yeşil tutamacı kullanarak seçili öğeyi döndürebilirsiniz (imleç yuvarlak bir oka dönüşecektir).
Slayttaki öğelerin göreceli konumunu ve boyutunu değiştirmenin yanı sıra, istediğiniz zaman slayta yeni nesneler de ekleyebilirsiniz. Bu sekme kullanılarak yapılır Sokmak kasette.
Slaytlara tablolar, grafikler, SmartArt ve WordArt nesneleri, her türlü resim ve illüstrasyon, metin, formül ve semboller, tarih ve saat, videolar ve ses parçalarının yanı sıra Flash videoları ekleyebilirsiniz. Böylece PowerPoint, birçok etkileşimli öğeyle her zevke uygun, gerçekten profesyonel sunumlar oluşturmanıza olanak tanır.
Elbette dolgu maddeleri sadece hazır slaytlara değil yenilerine de yerleştirilebilir. Haydi sekmeye gidelim Ev ve grupta Slaytlar daha önce yaptığımız gibi slayt oluşturmak için büyük simgeye değil, altındaki ok ve yazıtlı düğmeye tıklayalım Slayt oluştur. Buradaki fark nedir? Gerçek şu ki, yeni bir slayt eklemenin bu yöntemi, oluşturmadan önce uygun düzeni manuel olarak seçmemize olanak tanırken, önceki durumlarda tema otomatik olarak ayarlandı.

Böylece düğmeye tıkladıktan sonra önümüzde bir sonraki slayt için uygun düzeni seçebileceğimiz bir açılır pencere açılacaktır. Bizim durumumuzda "Boş slayt" olsun.

Artık slaydı oluşturduktan sonra sekmeye gidebilirsiniz Sokmak ve herhangi bir nesneyi yerleştirme alıştırması yapın. Örnek olarak, bir bant parçasını (düğme) gösteren önceden hazırlanmış bir çizim ekledik. Çizim grup içinde Görüntüler) ve iki metin alanı (düğme Yazıt grup içinde Metin).

Çizim başlangıçta küçüktü, bu yüzden onu gereken boyuta büyüttük, ardından onu düzenin çizgilerine göre döndürüp istenen alana taşıdık. Bütün bunlar bu bölümde daha önce tartışılan yöntemlerle yapıldı. Metin yer tutucuları da döndürülerek doğru yerlere taşındı ve içlerine gerekli yazı tipi boyutu ayarlandı.
Sunuyu görüntüleme ve kaydetme
Birkaç slayt hazırladıktan sonra, emeklerinizin meyvesinin tam ekran modunda, yani izleyicilerinizin onları görüntüleyeceği modda nasıl görüneceğini görmek mantıklı olur. Bunu yapmak için şeritteki sekmeye gidin Slayt gösterisi ve grupta Sunuma başla düğmeye bas Başta. "F5" tuşuna basarak sunum başlatmak daha da kolaydır.

Slayt gösterisi modunda sunum tüm monitör ekranını dolduracaktır. Slaytları değiştirmek için çeşitli yöntemler kullanabilirsiniz. Birincisi farenin sol tuşuna tıklamak, ikincisi ise imleci ekranın alt kenarına getirdiğinizde açılan gezinme çubuğu düğmelerini kullanmaktır.

Bu arada, burada belirli bir slayda gitmenize ve bir dizi başka işlevi gerçekleştirmenize, örneğin sunumdan çıkmanıza olanak tanıyan bir düğme de var. Ayrıca “Esc” tuşuna basarak slayt gösterisini istediğiniz zaman sonlandırabilirsiniz.
Kural olarak, bir sunum üzerinde çalışırken oluşturulan dosya birçok kez otomatik olarak kaydedilir. Ancak her durumda, sunum dosyasının adını ve diskteki saklama konumunu belirterek ilk kaydetme işlemini kendiniz yapmanız gerekecektir. Bunu bir belge üzerinde çalışırken yer imine tıklayarak yapabilirsiniz. Dosyaşeritte ve komutu seçme Kaydetmek ve dosyayı ilk kez kapatmadan önce butonuna tıklayarak Kaydetmek, açılır pencerede yer alacaktır. Sunum dosyasının bir kopyasını oluşturmak için şu komutu kullanın: Farklı kaydet.
Çözüm
Yani bugün Microsoft Office paketinin bir parçası olan PowerPoint uygulamasında kendi sunumunuzu oluşturmanın temel ilkelerini öğrendiniz. Gördüğünüz gibi slaytları çeşitli içeriklerle doldurma mekanizması oldukça basittir ve acemi kullanıcılar için bile herhangi bir özel zorluğa neden olmamalıdır. Başka bir şey de sunum fikri ve tarzının gelişimidir. Fikirlerinizin bu formda sunumunun ne kadar başarılı olacağını büyük ölçüde belirleyecek olan şey, bu konuların detaylandırılma kalitesidir.
Sunumun her şeyle ilgili olduğunu unutmayın. görsel materyal sunumu. Bu nedenle genel olarak metin bilgilerini minimumda tutarken daha fazla grafik veya video kullanmaya çalışın. Aynı zamanda kullanılan metin ifadeleri başlıklar gibi kısa ve öz olmalı, metnin kendisi ise büyük ve ekrandan kolayca okunabilecek nitelikte olmalıdır.
Öte yandan bu kurallara çok da takılmamak gerekiyor. Sunumların farklı yönleri olabilir ve bu nedenle anlamları ve hedefleri açısından büyük farklılıklar gösterebilir ve bu nedenle tamamen farklı içeriğe sahip olabilirler. Örneğin eğitim amaçlı sunumlarda metnin fazla olması bazı durumlarda haklı gösterilebilir. Her durumda asıl olan materyali hedef kitleye bilgi içeriğini ve genel özünü kaybetmeden en basit ve en görsel şekilde aktarmaktır.