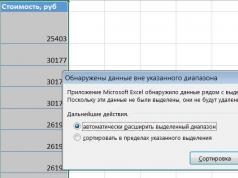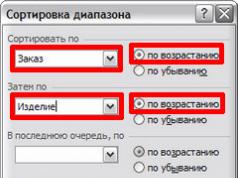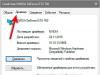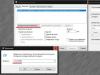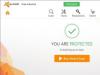Excel'de verileri sıralama, tablo halindeki verileri istenen sıraya göre düzenlemektir; örneğin artan (küçükten büyüğe) veya azalan (büyükten küçüğe). Sayısal ve metin değerleri, tarih ve saat değerleri ve formatlar sıralanır. Veri sıralaması hem sütunlara hem de satırlara göre mümkündür. Sıralamadan önce gizli satır ve sütunların gösterilmesi gerekir.
Sıralanacak veri türleri ve sıralama düzeni
Excel'de sayısal değerleri sıralama
Sayısal değerlerin artan sıralaması, değerlerin en küçükten en büyüğe (minimumdan maksimuma) doğru sıralandığı bir değerler düzenlemesidir.
Buna göre sayısal değerlerin azalan düzende sıralanması, değerlerin en büyükten en küçüğe (maksimumdan minimuma) doğru düzenlenmesidir.
Excel'de metin değerlerini sıralama
"A'dan Z'ye sıralama" - verileri artan düzende sıralama;
"Z'den A'ya sırala" - verileri azalan düzende sıralama.
Metin değerlerini alfabetik olarak sıralamak için bu değerler birbiriyle karşılaştırılır. Bildiğiniz gibi, bilgisayar metni kaydederken, her karakterin, karakter kodu adı verilen kendine özgü bir numaraya sahip olduğu bir şema kullanır. Hangi metin değerinin daha büyük, hangisinin daha az olduğunu belirlemek için karşılaştırılan bu kodlardır.
Metin değerleri alfabetik, sayısal ve özel karakterler içerebilir. Bu durumda sayılar hem sayısal hem de metin biçiminde kaydedilebilir. Sayısal biçimde saklanan sayılar, metin biçiminde saklanan sayılardan daha küçüktür. Metin değerlerini doğru şekilde sıralamak için tüm verilerin metin biçiminde kaydedilmesi gerekir. Ayrıca, diğer uygulamalardan gelen metin verileri hücrelere eklendiğinde, veriler başta boşluklar içerebilir. Sıralamaya başlamadan önce, sıralanan verilerden baştaki boşlukları (veya yazdırılamayan diğer karakterleri) kaldırmalısınız, aksi takdirde sıralama doğru şekilde gerçekleştirilmeyecektir.
Metin verilerini büyük/küçük harfe duyarlı bir şekilde sıralayabilirsiniz. Bunu yapmak için sıralama seçeneklerinde "Büyük/küçük durumu dikkate al" kutusunu işaretlemeniz gerekir.
Tipik olarak, büyük harfler küçük harflere göre daha küçük sayılara sahiptir.
Tarih ve saat değerlerini sıralama
"Eskiden Yeniye Sırala", tarih ve saat değerlerini en eski değerden en yeni değere doğru sıralamaktır.
"Yeniden Eskiye Sırala", tarih ve saat değerlerini en son değerden en eski değere doğru sıralamaktır.
Formatları sıralama
Microsoft Excel 2007 ve üzeri, biçimlendirmeye göre sıralama sağlar. Bu sıralama yöntemi, bir hücre aralığı, hücre dolgu rengi, yazı tipi rengi veya simge seti kullanılarak biçimlendirildiğinde kullanılır. Excel'deki dolgu ve yazı tipi renklerinin kendi kodları vardır ve formatları sıralarken kullanılan bu kodlardır.
Özel listeye göre sırala
Tablo verileri, ayların listesi, haftanın günlerinin listesi, bir işletmenin yapısal bölümlerinin listesi, çalışan personel numaralarının listesi vb. gibi özel listelere göre sıralanabilir. Excel, kendi veri sıralama listelerinizi oluşturma olanağına sahiptir. Bu sıralama düzeni ile sıralanacak veriler ile liste değerlerinin eşleşmesi gerekir.
Sıralama Seçenekleri
Sütuna göre sırala
Excel'in herhangi bir sürümünde, sütuna göre sıralama varsayılan olarak ayarlanmıştır, yani seçilen sütundaki hücrelerin değerleri istenen sıraya göre düzenlenir ve hücrenin konumuna bağlı olarak aralığın satırları değiştirilir. sıralanan sütunda.Bir tabloyu sütuna göre sıralamak için, seçim işaretçisini tablonun herhangi bir hücresine yerleştirin ve minimumdan maksimuma veya maksimumdan minimuma sıralamayı simgeleyen simgelerden birine tıklayın. Tablo, seçim işaretçisini içeren sütuna göre sıralanacaktır.
Dizeye göre sırala
Program ayarlarında, sütuna göre sıralamayı satıra göre sıralama olarak değiştirebilirsiniz. Satıra göre sıralama ayarlanmışsa, seçilen satırın hücrelerinin değerleri belirtilen sıraya göre düzenlenir ve sıralanan satırdaki hücrelerin konumlarına bağlı olarak sütunlar değiştirilir.
Çok seviyeli sıralama
Yani, bir sütuna göre sıralarsanız satırlar değiştirilir, veriler bir satıra göre sıralanırsa sütunlar değiştirilir.
Excel, verileri yalnızca bir sütuna veya bir satıra göre değil, farklı sayıda sıralama düzeyi oluşturarak sıralamanıza olanak tanır. Örneğin Excel 2007'de 64 tane vardır.Sıralama düzeyleri eklenebilir, silinebilir, kopyalanabilir ve değiştirilebilir.
Diğer şeylerin yanı sıra, sıralama yaparken büyük/küçük harf dikkate alınabilir veya büyük/küçük harf göz ardı edilebilir.
Excel'de verileri sıralamak için eklenti
Microsoft Excel, kullanıcılara çeşitli türlerdeki değerleri sıralamak için oldukça geniş bir standart araç seti sağlar, ancak standart araçlar kullanılarak çözülmesi zahmetli veya zaman alıcı olan görevler vardır, örneğin her satırı/her sütunu bu şekilde sıralamak Sıralamanın yalnızca satır/sütun içinde yapıldığı ve komşu hücreleri etkilemediği bir yöntem.
Tablolara yerleştirilen bilgileri görüntülerken ve analiz ederken kullanıcı için uygun ve konforlu koşullar yaratmak için MS Excel programı, verileri sıralamak için oldukça geniş olanaklar sağlar. Excel'de büyük bir veritabanındaki kayıtları sıralamak...
Kullanıcının ilgilenilen bilgiyi bulmasını biraz kolaylaştırır.
Sıralama sırasında tüm veritabanı satırları, seçtiğimiz algoritmaya göre konumlarını değiştirir, ancak elbette değişmeden kalır.
Excel'de üç ana sıralama algoritması.
1. sayısal değerler “küçükten büyüğe” veya tam tersi prensibine göre sıralanır.
2. Aşağıdakileri içeren hücreleri içeren sütunlar: metin değerler ileri veya geri yönde alfabetik olarak sıralanır.
3. Aşağıdakileri içeren hücreleri içeren sütunlar: tarih, “eskiden yeniye” veya tersi prensibine göre sıralanır.
Excel 2007 ve daha yeni sürümlerde sıralama ayrıca hücre dolgu rengine, hücre yazı tipi rengine, bir dizi koşullu biçimlendirme simgesine göre biçimlendirme kriterleriyle de yapılabilir.
"Makalede oluşturulan" 2 numaralı siteye göre metal yapıların üretimi "DB2 veritabanıyla çalışmaya devam edelim" ».
Söz konusu eğitim veritabanı yalnızca 6 alan (sütun) ve 10 kayıttan (satırlar) oluşur. Gerçek veritabanları genellikle bir düzineden fazla alan ve binlerce kayıt içerir! Böyle bir tabloda gerekli bilgiyi bulmak kolay değil! Sonraki eylemlerimize böyle bir anlayışın prizmasından bakmamız gerekir.
Daha sonraki çalışmalar şu şekilde yapılandırılacaktır: bu serinin bu ve sonraki makalelerinde programın çeşitli yeteneklerini kullanacağız. HANIM excel , üretim sahası yöneticisinin pratik faaliyetlerinde ortaya çıkan çeşitli soru ve görevlere anında yanıtlar formüle edin. Yani gerçek üretim sorunlarını çözeceğiz!
Veritabanı tutmak, bilgi toplamak tek başına hiçbir şey kazandırmaz, aksine biraz zaman alır! Ancak çeşitli sorulara doğru yanıtlar vermenizi sağlayan bu bilgilerin analiz edilmesinin sonuçları, veritabanı nesnelerinin gerçek hayatta yönetilebilirliğini büyük ölçüde artırabilir!
Üretimde, veritabanlarının uygun şekilde oluşturulması ve dikkatli bakımı ile analiz sonuçlarının kullanılması, aynı alanları, ekipmanı ve aynı teknik ve teknik ekipman bileşimini kullanarak üretim hacmini iki katına ve bazen üç katına çıkarmanıza olanak tanır.
En basit sıralama.
Excel'deki en basit sıralama, "Standart" araç çubuğunda bulunan "Artan Sırala" ve "Azalan Sırada Sırala" düğmeleri kullanılarak yapılır. (Aşağıdaki şekilde bu düğmeler kırmızı elips ile daire içine alınmıştır.)
Görev 1:
Belirleyin: Üretilen ürünlerden hangisi en ağırdır ve kütlesi nedir? Bu ürün ne zaman yapıldı?
1. Dosyayı MS Excel'de açın.
2. “1 parçanın ağırlığı, t” sütun başlığıyla E7 hücresine tıklayarak etkinleştiriyoruz (sütunda bizi ilgilendiren herhangi bir hücreyi etkinleştirebilirsiniz).
3. “Standart” araç çubuğundaki “Azalan Sırada Sırala” düğmesini tıklayın.
 4.
Veri tabanının en üst satırında (8 numaralı satır) sorulan sorunun cevabını okuyoruz. Veritabanındaki en ağır ürün, 2. siparişten Beam 045'tir. Beam 045, 23 Nisan - 25 Nisan 2014 tarihleri arasında üretilmiştir (8-10 numaralı Excel satırlarındaki girişlere bakın).
4.
Veri tabanının en üst satırında (8 numaralı satır) sorulan sorunun cevabını okuyoruz. Veritabanındaki en ağır ürün, 2. siparişten Beam 045'tir. Beam 045, 23 Nisan - 25 Nisan 2014 tarihleri arasında üretilmiştir (8-10 numaralı Excel satırlarındaki girişlere bakın).
5. Aynı “Standart” araç çubuğundaki “İptal” düğmesine tıklayarak Excel'de sıralama yapmadan önce (gerekirse) veritabanını forma döndürebilirsiniz. Veya veritabanının Tarih sütununa Artan Sırada Sırala seçeneğini uygulayabilirsiniz.
Excel'de birden çok sütuna göre sıralama.
Bu şekilde sıralama iki veya üç sütun boyunca sıralı olarak yapılabilir.
Görev #2:
Siparişlere göre gruplandırılmış ve alfabetik olarak düzenlenmiş siparişler içindeki ürün adlarıyla birlikte veritabanı kayıtlarını sunun.
1 .
Herhangi bir veritabanı hücresini fareye tıklayarak etkinleştiririz (örneğin, C11 hücresi).
.
Herhangi bir veritabanı hücresini fareye tıklayarak etkinleştiririz (örneğin, C11 hücresi).
2. “Veri” ana menü düğmesine tıklayın ve “Sıralama...”yı seçin.
3. Açılan “Sıralama Aralığı” penceresinde, soldaki ekran görüntüsünde gösterildiği gibi açılır listelerden değerleri seçin ve “Tamam”a tıklayın.

4. 2 numaralı görev tamamlandı. Kayıtlar öncelikle sipariş numaralarına göre sıralanır, ikinci olarak her siparişte ürün adlarına göre alfabetik olarak düzenlenir.
Sonuçlar.
Serinin bu ikinci makalesinde bilgi depolama ve veri yönetimi hakkında Excel'de veritabanı kayıtlarını sıralamanın temel özelliklerine baktık. Excel'in bu çok basit mekanizması kesinlikle çoğunuza tanıdık geliyor sevgili okuyucular. Umarım tanınmış bir hizmet hakkında sıradan bir hikaye ile çok fazla zamanınızı almamışımdır. Ama... karmaşıklığa giden yol basit olanla başlar!
Dürüst olmak gerekirse, pratikte nadiren sıralamaya başvurmanız gerekir. Neden? Bu sorunun cevabı, hızlı ve verimli veri işleme için daha gelişmiş ve güçlü Excel mekanizmaları da dahil olmak üzere diğerlerinden bahsedecek olan serinin ilerleyen makalelerinde olacak.
yalvarırım saygılı yazarın çalışması abone makale duyuruları için Her makalenin sonunda bulunan pencerede veya sayfanın üst kısmındaki pencerede!
Sevgili okuyucular, yorumlarınızı ve yorumlarınızı yorumlara yazın.
Yeni başlayanlar bile verileri Excel'de sıralayabilir. Şeritteki üç düğmeyi aynı anda fark etmemek zor.
Ancak bazen bir Excel tablosundaki verilerin sütunlara, renge vb. göre nasıl sıralanacağını soruyorlar. Tüm bu görevler Excel'de kolayca çözülebilir.
Excel'de birden çok sütuna göre sıralama
Excel'deki satırları aynı anda birden çok sütuna göre sıralayabilirsiniz. Bu durumda belirtilen ilk sütun sıralanır. Daha sonra, sıralanan sütundaki hücrelerin tekrarlandığı satırlar, belirtilen ikinci sütuna göre sıralanır ve bu böyle devam eder. Böylece satış raporu önce bölgeye göre, daha sonra her bölge içinde yöneticiye göre, daha sonra bir bölge ve yöneticiye göre ürün grubuna göre düzenlenebiliyor.
Bir hücreyi veya tablonun tamamını seçtikten sonra şeritteki sıralama komutunu çağırın. Gerekirse kutuyu işaretleyin Verilerim başlıklar içeriyor ve gerekli sayıda seviyeyi ekleyin.

Kendi listenize göre sıralayın
Çoğu kullanıcı Excel'deki satırları alfabetik veya artan sayılara göre nasıl sıralayacağını bilir. Ancak bazen satırları belirli bir sıraya göre düzenlemeniz gerekir; bu, mutlaka alfabeye veya artan sıraya karşılık gelmez. Bu, uygun bir sırayla öğelerin, şehirlerin ve ülkelerin hiyerarşisi vb. olabilir. Genel olarak kendi mantığı olan bir şey.
En basit (ve dolayısıyla dikkate değer) yöntem, bir sütundaki sayıları istenen satır sırasına göre yan yana koymak ve ardından tabloyu bu sütuna göre sıralamaktır.

Bu yöntem iyidir ancak ek bir geçici sütun oluşturulmasını gerektirir. Operasyon sık sık tekrarlanırsa zaman alacaktır. Aynı verileri sıralamanız gerekiyorsa, sıralamanın yapılacağı özel bir liste oluşturabilirsiniz. Bu, kullanılan listenin aynısıdır.
Hadi gidelim Dosya – Seçenekler – Gelişmiş – Genel – Listeleri Düzenle…

Burada manuel olarak oluşturuyoruz veya istenen sıraya göre sıralanmış bir listeyi içe aktarıyoruz.

Şimdi alandaki sıralama penceresinde Emir seçmen gerek Özel Liste...

Ve bir sonraki pencerede istediğiniz listeyi belirtin.

Oluşturulan liste diğer Excel dosyalarında da kullanılabilir.
Excel'de hücre rengine, yazı tipine ve simgeye göre sıralayın
Sıralama ayarlarında ayrıca hücre rengini, yazı tipini ve simgesini ('den) kullanma seçeneğiniz de vardır. Tek tek hücreleri biçimlendirmek için (örneğin sorunlu ürünleri veya müşterileri belirtmek için) doldurmayı kullanırsanız, sıralamayı kullanarak bunları kolayca tablonun en üstüne taşıyabilirsiniz.

Sütunlara Göre Sıralama
Ayrıca Excel'deki sütunlara göre de sıralama yapabilirsiniz. Bunu yapmak için sütun adlarıyla birlikte tabloyu seçin. Daha sonra sıralama penceresinde ilk olarak Seçenekler ve anahtarı açık konuma getir aralık sütunları.

Aşağıdaki ayarlar olağandır: satırı (!) ayarlayın ve sıralayın. Tek şey, artık satır adlarını kullanamayacağınızdır (sütun adlarına benzer şekilde), yalnızca sayılar olacaktır.
Alt toplamları sırala
Excel'in şöyle bir aracı var Alt toplamlar. Kısaca bir şekilde homojen olan bir hücre grubunun altında otomatik olarak alt toplamlar oluşturmak gerekiyor.

Excel'de verileri sıralamak, sunulan bilgilerin algılanmasını geliştiren çok kullanışlı bir araçtır. Arayüzü analiz etmeye geçmeden önce uygulamanın sıralama düzenine bakalım:
- Sayılar önce küçükten büyüğe doğru gider;
- Daha sonra özel karakterler ($, %, *, vb.) vardır;
- Bunları noktalama işaretleri takip eder;
- Daha sonra alfabeler başlıyor, önce İngilizce, sonra Rusça. Aynı zamanda büyük/küçük harfe duyarlı değildir; Büyük ve küçük harfler birbirine eşittir (A=a).
Düzenlemek için “Veri” sekmesine gidin ve “Sıralama ve Filtreleme” bölümünü seçin. Sıralama için 3 simge vardır:
Aynı anda birden fazla sütunun koşullarını ayarlamak için artan (A'dan Z'ye), azalan (Z'den A'ya) göre sıralayın ve sıralama simgesi.
Tüm noktaları daha ayrıntılı olarak ele alalım.
Excel'de bir hücre aralığını sıralamak için önce onu seçin, ardından gerekli simgeye tıklayın. Seçilen aralıktaki en üstteki hücrenin tablo başlığı olarak algılanacağını lütfen unutmayın; sıralanmayacak ve aynı yerde kalacaktır. Ayrıca seçilen aralığın yanında başka dolu hücreler varsa program aşağıdaki pencereyi görüntüleyecektir:

İlk seçeneği tercih ederseniz tablo satırları bütünlüğünü koruyacaktır. İkincisi ise, sıralama aralığının dışındaki verilere dokunulmadan kalacaktır. Şekiller iki seçenek için sıralamadan önceki ve sonraki sonuçları göstermektedir.
Başlangıç durumu:

İlk seçeneği seçerken ilk tablo sütununun sırasını ayarlama:

Gördüğünüz gibi satırlar bütünlüğünü korudu ve isimler hâlâ soyadlarıyla örtüşüyor.
Aynı adımlar, ancak ikinci seçeneği seçerken:

Sıralama da ilk sütun tarafından yapılır ancak ikinci sütun sıralanan hücrelere göre kaymamıştır.
Excel'in size otomatik olarak genişletme teklifinde bulunmaması için sıralama için gerekli aralığı hemen seçin. Aralığı seçmeye başladığınız sütun, sıralama koşullarının sütunu olacaktır.
Birkaç sütunun sırasını ayarlamaya ihtiyaç varsa, daha önce bahsedilen "Sıralama" simgesi bu konuda yardımcı olacaktır. Sıralamak istediğiniz aralığı seçin. Bu durumda vurgulamaya hangi sütundan başladığı önemli değildir, çünkü koşullar ve sütunlar manuel olarak ayarlanacaktır. Örneğin aşağıdaki tabloyu kullanacağız:

Bu verileri özellikle Excel'in sıralamayı nasıl gerçekleştirdiğini görselleştirmek için kullanacağız.
Tablomuzun aralığını seçin ve "Sıralama" simgesine tıklayın. Bir sonraki pencere görünecektir:

Başlangıçta, ilk sıralama düzeyi zaten eklenmiştir. Açılır listeden istediğiniz sütunu seçin. Adı üst (“başlık”).
Aşağıdaki açılır listede aralığın hangi parametrelere göre sıralanacağını seçebilirsiniz. Örneğin, hücreler için dolgu kullandıysanız veya yazı tipi rengini değiştirdiyseniz, bu parametrelere göre sırayı ayarlamak mümkündür.
Aşağıdaki açılır liste sırayı belirtir: artan, azalan vb.
Sıralamaya yönelik ikinci ve sonraki sütunları eklemek için "Seviye Ekle" düğmesini kullanın ve bunun için parametreleri ayarlayın.
Örneğimizde üç seviyeli sıralama kullanıyoruz. İlk seviye için sıralamayı “Sütun1”e, “Z'den A'ya” sırasına göre ayarlayacağız. İkinci seviye için sıralamayı “Sütun2”ye, “Artan” sırasına göre ayarlayacağız. “Sütun3”e göre üçüncü seviye için sıralama “Azalan” şeklindedir. Sıralama seçenekleri her yerde “değerlerdir”.
Ortaya çıkan sonuca bakalım:

İlk olarak sıralama, belirli alt aralıklardaki (kırmızı çerçevedeki) veriler vurgulanarak ilk sütunda (birinci düzey) gerçekleştirildi. Daha sonra ikinci seviye sıralama gerçekleşir, ancak veriler yalnızca birinci seviye tarafından tanımlanan alt aralıklar içerisinde sıralanır. İkinci seviyeyi sıraladıktan sonra alt aralıklar yeniden belirlenir (mavi çerçevede). Daha sonra sıralama aynı algoritmayı kullanarak üçüncü seviyede gerçekleşir.
Böylece Excel'i önemli sayıda sütuna göre sıralama yapacak şekilde ayarlayabilirsiniz.
Sıralama penceresinde çeşitli parametreleri de ayarlayabilirsiniz.
Verileri sıralamak, veri analizinin ayrılmaz bir parçasıdır. Bir listedeki adları alfabetik olarak sıralamanız, envanteri listelemeniz ve azalan düzende sıralamanız veya satırları renge veya simgeye göre düzenlemeniz gerekebilir. Verileri sıralamak, verileri hızlı bir şekilde görselleştirmenize ve daha iyi anlamanıza, ihtiyaç duyduğunuz bilgileri organize edip bulmanıza ve sonuçta daha iyi kararlar vermenize yardımcı olur.
Verileri bir veya daha fazla sütunda metne (A'dan Z'ye veya Z'den A'ya), sayılara (en küçükten en büyüğe veya en büyüğünden en küçüğe) ve tarih ve saatlere (en eskiden en yeniye veya yeniden en eskiye) göre sıralayabilirsiniz. Ayrıca, oluşturduğunuz özel listelere (örneğin, Büyük, Orta ve Küçük öğelerden oluşan bir liste) veya hücre rengi ve yazı tipi rengi de dahil olmak üzere formata ve simgelere göre de sıralama yapabilirsiniz.
Notlar:
Bir hücre veya tablo aralığındaki en yüksek 10 derecelendirme veya en düşük 5 satış tutarı gibi en yüksek ve en düşük değerleri bulmak için Otomatik Filtre'yi veya koşullu biçimlendirmeyi kullanabilirsiniz.
Daha fazla bilgi için bkz. Excel tablosu veya aralığındaki verileri filtreleme ve Excel'de koşullu biçimlendirme uygulama.
Metin değerlerini sıralama
Notlar: Olası sorunlar
Tüm verilerin metin biçiminde kaydedildiğinden emin olun. Sıralamak istediğiniz sütun sayı biçiminde saklanan sayılar ve metin biçiminde saklanan sayılar içeriyorsa, tüm hücreleri sayı veya metin olarak biçimlendirmeniz gerekir. Aksi halde sıralama sonrasında sayı formatında kaydedilen sayılar, metin biçiminde kaydedilen sayılara göre daha yüksek olacaktır. Seçilen tüm verileri metin biçimine dönüştürmek için CTRL+1 iletişim kutusunu açmak için Hücre Formatı, sekmeyi aç Sayı ve bölümde Kategori bir seçenek seçin Genel, Sayı veya Metin.
Öndeki tüm boşlukları kaldırın. Bazen diğer uygulamalardan içe aktarılan veriler, öndeki boşluklarla doldurulabilir. Sıralamadan önce bunları verilerinizden kaldırın. Bu el ile veya Ara Çubuğu işlevi kullanılarak yapılabilir.
Sayıları sıralama
Notlar:
Olası sorunlar
Tüm numaraların sayısal biçimde kaydedildiğinden emin olun. Sonuçlar beklenenden farklıysa sütunda metin biçiminde saklanan sayılar bulunabilir. Örneğin, bazı muhasebe sistemlerinden içe aktarılan negatif sayılar veya başında kesme işareti karakteri ( " ), metin biçiminde kaydedilir. Daha fazla bilgi için bkz. Sayıları metinden sayısal biçime dönüştürme.
Tarih ve saat değerlerini sıralama
Notlar: Olası sorunlar
Tüm tarih ve saat değerlerinin tarih ve saat formatında kaydedildiğinden emin olun. Sonuçlar beklediğiniz gibi değilse sütunda metin biçiminde saklanan tarih ve saat değerleri bulunabilir. Tarih ve saat değerlerinin Excel'de doğru şekilde sıralanabilmesi için tarih veya saat bilgileriyle birlikte sıralı sayılar halinde saklanması gerekir. Excel değeri tarih veya saat olarak tanıyamazsa metin olarak kaydedilir. Daha fazla bilgi için bkz. Tarihleri metin biçiminden tarih biçimine dönüştürme.
Haftanın gününe göre sıralamak için hücrelerin biçimini, haftanın günlerini görüntüleyecek şekilde değiştirin. Tarihe bakılmaksızın haftanın günlerine göre sıralamak için METİN işlevini kullanarak bunları metne dönüştürün. Ancak TEXT işlevi bir metin değeri döndürür, dolayısıyla sıralama alfasayısal verilere göre yapılır. Daha fazla bilgi için bkz. Tarihleri haftanın günleri olarak görüntüleme.
Birden çok sütuna veya satıra göre sıralama
Aynı değerlere sahip verileri bir sütun veya satırda gruplamak için iki veya daha fazla sütun veya satır üzerinde sıralama yapmak ve ardından aynı değerlere sahip olan grupları başka bir sütun veya satırda sıralamak isteyebilirsiniz. Örneğin, Departman ve Çalışan sütunlarınız varsa, önce Departmana göre (tüm çalışanları departmana göre gruplandırmak için) ve ardından Ada göre (her departmandaki çalışanların adlarını alfabetik olarak sıralamak için) sıralayabilirsiniz. Aynı anda 64 sütuna göre sıralama yapabilirsiniz.
Not: En iyi sonuçları elde etmek için, sıraladığınız aralığa sütun başlıklarını eklemelisiniz.

Hücre rengine, yazı tipi rengine veya simgeye göre sıralayın
Bir hücre aralığını veya tablo sütununu el ile veya hücre rengini veya yazı tipi rengini kullanarak koşullu biçimlendirmeyi kullanarak biçimlendirdiyseniz, renge göre de sıralama yapabilirsiniz. Ayrıca koşullu biçimlendirme kullanılarak oluşturulan bir dizi simgeye göre de sıralama yapabilirsiniz.

Özel listelere göre sıralama
Kullanıcı tarafından belirlenen sıraya göre sıralamak için özel listeleri kullanabilirsiniz. Örneğin bir sütun, "Yüksek", "Orta" ve "Düşük" gibi sıralamak istediğiniz değerleri içerebilir. Sıralamayı önce "Yüksek", ardından "Orta" ve son olarak "Düşük" gösterecek şekilde nasıl ayarlayabilirim? Bunları alfabetik olarak (A'dan Z'ye) sıralarsanız, en üstte "Yüksek" değerler görünecek, ancak bunların arkasında "Orta" olanlar değil "Düşük" değerler görünecektir. Ve Z'den A'ya sıralama yaparken “Ortalama” değerler en üstte olacaktır. Gerçekte, sıralama düzenine bakılmaksızın "Orta" değerlerin her zaman ortada görünmesi gerekir. Özel bir liste oluşturarak bu sorunu çözebilirsiniz.

Büyük/küçük harfe duyarlı sıralama

Soldan sağa sıralama
Tipik olarak sıralama yukarıdan aşağıya doğru yapılır ancak değerler soldan sağa doğru da sıralanabilir.
Not: Tablolar soldan sağa sıralamayı desteklemez. Öncelikle tabloyu bir aralığa dönüştürün: içindeki herhangi bir hücreyi seçin ve öğeleri seçin Tablolarla çalışma > Aralığa Dönüştür.

Not: Bir çalışma sayfası yapısının parçası olan satırları sıralarken, Excel en yüksek düzeydeki gruplamaları (düzey 1) sıralar; böylece gizli olsalar bile detaya inme satırlarının veya sütunlarının sırası değişmez.
Bir sütundaki değerin bir kısmına göre sıralama
Kodun bir kısmı gibi bir sütundaki değerin bir kısmına göre sıralamak için (789- W.D.G.-34), soyadı (Regina Pokrovskaya) veya ad (Pokrovskaya Regina), sıralamak istediğiniz değerin kendi sütununda olması için öncelikle sütunu iki veya daha fazla parçaya bölmeniz gerekir. Bir hücredeki değerlerin dökümünü almak için metin işlevlerini veya Metin Sihirbazını kullanabilirsiniz. Daha fazla bilgi ve örnek için bkz. Metni farklı hücrelere bölme ve İşlevleri kullanarak metni farklı sütunlara bölme.
Daha büyük bir aralığın içinde daha küçük bir aralığı sıralayın
Uyarı: Başka bir aralığın parçası olan bir aralıktaki değerleri sıralayabilirsiniz ancak bu, sıralanan aralık ile orijinal veriler arasındaki bağlantıyı keseceğinden önerilmez. Verileri aşağıda gösterildiği gibi sıralarsanız seçilen çalışanlar diğer departmanlarla ilişkilendirilecektir.

Neyse ki Excel böyle bir girişim tespit ederse bir uyarı verir:

Verileri bu şekilde sıralamayı planlamadıysanız seçeneği seçin. tahsis edilen aralığı otomatik olarak genişlet, aksi takdirde - belirtilen seçim dahilinde sırala.
Sonuç istediğiniz gibi değilse düğmeye tıklayın İptal etmek .
Not: Bir tablodaki değerleri bu şekilde sıralayamazsınız.
Yaygın sıralama sorunları hakkında daha fazla bilgi edinin
Verilerinizi sıralamanın sonuçları beklediğiniz gibi değilse aşağıdakileri yapın:
Formüllerin döndürdüğü değerlerin değişip değişmediğini kontrol edin Sıraladığınız veriler bir veya daha fazla formül içeriyorsa, çalışma sayfası yeniden hesaplanırken bunların döndürdüğü değerler değişebilir. Bu durumda, en son sonuçları almak için sıralamayı yeniden uygulayın.
Sıralamadan önce gizli satırları ve sütunları göster Sütuna göre sıralama gizli satırları taşımaz ve satıra göre sıralama gizli sütunları taşımaz. Verilerinizi sıralamadan önce gizli satırları ve sütunları göstermek iyi bir fikirdir.
Geçerli yerel ayarını kontrol edin Sıralama düzeni seçilen dile bağlıdır. olduğundan emin olun. Kontrol panelleri Bölümde Bölgesel ayarlar veya dil ve bölgesel standartlar Doğru yerel ayar ayarlandı. Yerel ayarın nasıl değiştirileceği hakkında bilgi için Microsoft Windows Yardımı'na bakın.
Sütun başlıklarını yalnızca bir satıra girin Birden çok satır başlığı kullanmanız gerekiyorsa hücrede sözcük kaydırmayı ayarlayın.
Başlık çubuğunu etkinleştirme veya devre dışı bırakma Verilerin anlaşılmasını kolaylaştırdığından, sütunlara göre sıralama yaparken genellikle bir başlık satırının görüntülenmesi önerilir. Varsayılan olarak başlıktaki değer sıralamaya dahil edilmez. Ancak bazı durumlarda, başlıktaki değerin sıralamaya dahil edilmesi veya edilmemesi için bir başlığı etkinleştirmek veya devre dışı bırakmak isteyebilirsiniz. Aşağıdaki işlemlerden birini gerçekleştirin.
Sekmede, ilk veri satırını (sütun başlığı) sıralamanın dışında bırakmak için Ev grup içinde Düzenleme düğmeye bas Sıralama ve Filtreleme, bir komut seçin Özel sıralama ve kutuyu işaretleyin.
Sıralamaya ilk veri satırını dahil etmek için (bir sütun başlığı olmadığından), sekmede Ev grup içinde Düzenleme düğmeye bas Sıralama ve Filtreleme, bir komut seçin Özel sıralama ve işareti kaldırın Verilerim başlıklar içeriyor.