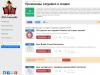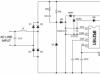У вас вже є ноутбук чи ви тільки збираєтесь його купити? Тоді доцільно замислитись про підключення до інтернету, інакше повноцінно користуватися технікою не вдасться. Завантаження програм, оновлень, антивірусних баз, а також фільмів та музики без нього неможливе. Способів підключитися до глобальної мережі є дуже багато. Можливий бездротовий і дротовий доступ . Деякі їх не вимагають витрат, інші змушують до купівлі допоміжного устаткування. Розглянемо, як підключити ноутбук до інтернету всіма способами.
Сучасний ноутбук та глобальна мережа – це єдине ціле
Дротове підключення
Дротовий доступ вважається найнадійнішим і стабільним, при цьому найменш витратним. Достатньо встромити кабель у роз'єм на ноутбуці та зробити нескладні налаштування. Застосовуються кілька технологій: оптичний кабель та ADSL, що функціонує через телефон.
Кабель
Існує кілька типів інтернет-з'єднання. Кожен із них трішки відрізняється налаштуваннями.
Динамічна та статична IP-адреса
При статичному IP потрібно ввести IP-адресу, а також маску підмережі, шлюз та DNS-сервер у налаштування мережної картки вручну. При динамічному IP усі дані надаються оператором, і вам не потрібно виконувати додаткові налаштування.
Внизу екрана при підключенні кабелю повинен спалахнути жовтий знак. Клацніть правою кнопкою миші та пройдіть до Центру управління мережами - Зміна параметрів адаптера. Ви побачите значок з написом Ethernet або локальної мережі. Значок подвійний клік - Інтернет версії 4 - Властивості.

Якщо оператор надає динамічну адресу, вкажіть автоматичне отримання IP та DNS. Коли статичний – введіть усі дані, зазначені у договорі. Натисніть кнопку OK. Тепер інтернет запрацює, і жовтий знак оклику зникне.
При цьому типі потрібно знати лише логін та пароль. У Центрі управління мережами клацніть Створення та налаштування нового підключення - Підключення до інтернету - Високошвидкісне (з PPPoE). Вдрукуйте ім'я користувача та пароль із договору послуг та придумайте назву. Якщо ви введете всі дані коректно, за кілька секунд з'єднання встановиться.
Потім для підключення клацніть внизу екрана на піктограму мережі та натисніть «Високошвидкісне підключення». При використанні Windows 10 вас перенаправить у меню Набору номера, де ви зможете підключитися, змінити або видалити з'єднання.
VPN L2TP/PPTP
Деякі провайдери, наприклад Білайн, підключають своїх абонентів за технологією VPN, використовуючи стандарт L2TP або PPTP. У меню створення нового з'єднання вибираємо Підключення до робочого місця - Використовувати моє підключення до Інтернету - Адреса в Інтернеті, вводимо дані із договору. Придумайте ім'я, наприклад, назву провайдера, і натисніть «Створити».
Тепер переходимо до меню зміни параметрів адаптера. Правою кнопкою клацніть на назві вашого підключення (адаптер буде називатися WAN miniport) - Властивості - в «Тип VPN» вибираємо параметри, що рекомендуються провайдером. Підключатися будемо з меню мереж, натиснувши назву. Якщо у вас Windows 10, вас перенаправить у меню підключення.
ADSL-модем
Доступ через ADSL не такий популярний. Сигнал надходить з телефонної лінії, при цьому сам телефон продовжує працювати, як завжди. Підключіть телефон і модем до спліттера, який розподіляє сигнал з лінії, модем другим роз'ємом - до ноутбука, після чого налаштуйте з'єднання на комп'ютері. Процедура не відрізняється від кабельного Інтернету.

Постачальник послуг вкаже, яким з'єднанням він надає дротовий інтернет. Найчастіше це статичний IP чи PPPoE. Скористайтеся попереднім пунктом, щоб настроїти модем.
Бездротове підключення
Щоб отримати бездротовий доступ, необхідно придбати Wi-Fi-роутер. Підключіть його в розетку, кабель інтернету вставте у відведений роз'єм (він завжди відрізняється за кольором). Далі увійдіть в інтерфейс налаштувань через бездротову мережу Wi-Fi або через кабель. Інформація про параметри входу вказується на роутері або в інструкції до нього. Вводимо IP-адресу, логін та пароль.
При першому підключенні вам буде запропоновано швидке налаштування. Виберіть своє місто та назву провайдера та введіть дані підключення. Якщо у списку вашого провайдера немає, уточніть тип з'єднання, виберіть його в налаштуваннях мережі, введіть дані, збережіть і підключіться.

На ноутбуці перевірте наявність драйверів на бездротовий модуль Wi-Fi. Це можна зробити через Диспетчер пристроїв. Якщо модуль працює коректно, його назва буде відображатися повністю. Якщо драйвера відсутні або встановлено некоректно, біля назви «Бездротовий адаптер» стоятиме жовтий знак оклику. Вам потрібно буде завантажити драйвер на бездротовий модуль Wi-Fi із сайту виробника ноутбука.
Wi-Fi-адаптер має бути включений, його можна активувати комбінацією клавіш FN + F1-F12. Докладніше можна дізнатися з інструкції до ноутбука. У правому кутку нижньої частини екрана ви побачите значок інтернету у вигляді антени із жовтою зірочкою. Натисніть на нього, виберіть з доступних підключень бездротову мережу, введіть пароль і натисніть «Підключитися».
мобільний зв'язок
Коли ви не маєте можливості підключити стаціонарний інтернет, можна скористатися пропозицією мобільних операторів. Якість цих послуг на найвищому рівні. У багатьох містах швидкість доступу дорівнює домашньому інтернету. Можна підключитись через 3G-модем, мобільний 3G-роутер, а також використовувати телефон як точку доступу.
3G-модем
На вигляд нагадує флешку, в яку вставляється сім-карта. При першому підключенні система запускає програму для налаштування з'єднання. Якщо ви придбали модем в офіційному салоні зв'язку операторів, вона матиме фірмовий вигляд та налаштування для роботи в мережі саме цієї компанії. За рідкісним винятком не доведеться вручну прописувати налаштування. Вам потрібно буде вибрати тариф, за допомогою меню активувати сім-карту та баланс на ній та підключитися. Згодом достатньо буде вставити модем у ноутбук та натиснути кнопку «Підключити» в меню програми.

3G-роутер
За функціоналом це звичайний роутер, тільки замість кабелю до нього вставляється сім-карта. Враховуючи, що більшість моделей мають вбудований акумулятор, можна роздавати мобільний інтернет через Wi-Fi, не будучи прив'язаним до шнура. Вставивши сім-карту, проведіть процедуру налаштування як звичайного роутера через веб-інтерфейс.

Телефон як точка доступу
Ще один нескладний варіант - використання телефону на Android або iOS як модем. Достатньо активувати пункт у меню. Докладніше про цей спосіб можна прочитати у нашій статті «Як підключити планшет до інтернету». Однак слід врахувати, що акумулятор телефону дуже швидко виснажується. Тому бажано приєднати його до джерела живлення або підключити через USB.

Висновок
Тепер ви знаєте всі способи підключення інтернету на своєму ноутбуці. Налагодити його по кабелю, через Wi-Fi чи модем зовсім нескладно. Усі постачальники послуг намагаються максимально полегшити життя своїх користувачів. Навіть якщо щось не виходить, можна зателефонувати до техпідтримки.
А за якою технологією підключаєтеся до інтернету ви? Діліться своїм досвідом у коментарях.
Проживання в приватному будинку може накладати деякі обмеження на зв'язок із «Всесвітнім павутинням», тобто на підключення до Інтернету. Ми розглянемо варіанти проведення Інтернету в приватному будинку від Ростелекому - одного з найбільших постачальників російських послуг зв'язку.
Підключити інтернет від Ростелеком до приватного будинку на даний момент можна одним із наступних способів:
- задіявши "технічний резерв" домашнього телефону;
- по "оптиці" - оптичної лінії зв'язку;
- підключитися через стаціонарну точку бездротового зв'язку Wi-Fi;
- за допомогою мобільного чи супутникового підключення.
Послуги супутникового інтернету для приватного будинку, особливо затребувані у віддалених населених пунктах, саме ПАТ «Ростелеком» на даний момент не надає. У цій ніші працює одна з його дочірніх фірм – «РТКомм». До цього способу підключення доцільно вдаватися тільки в тих випадках, коли інші способи набагато дорожчі за вартість обладнання для супутникового зв'язку - воно становить близько 30 000 рублів, хоча бувають акції, що здешевлюють.
Розберемося, як провести інтернет від Ростелекому до приватного будинку.
PON (оптоволокно)
Оптоволокно - один із найоптимальніших способів провести інтернет від Ростелеком у приватний будинок. Технічно спосіб є кодування даних світловим потоком, який може передавати великі обсяги інформації на дуже високих швидкостях - до 1 Гбіт/сек.
Безпосередньо до комп'ютера оптичний кабель не підключається. Потрібна спеціальна приставка-декодер, яка «перемикає» зв'язок на звичайну кручену пару (кабель Ethernet). Саме через нього і здійснюється підключення до інтернету або безпосередньо до ПК, або домашнього роутера.
Скільки коштує провести оптоволокно від Ростелеком до будинку? Сама по собі у оптичного кабелю ціна висока та монтаж складний. Потрібне спеціальне обладнання для обробки та зрощування кабелів, що не може не позначатися на вартості підключення оптоволокном. Можливість протягнути оптоволокно у приватний будинок у Ростелекому безпосередньо залежить від відстані до найближчого стаціонарного оптичного маршрутизатора. Від цієї ж дистанції залежить зрештою і ціна. Зате якість зв'язку буде бездоганною.
ADSL (телефонна лінія)
Як підключити інтернет у приватному будинку за допомогою телефону, якщо бюджет не дозволяє використовувати технологію, описану вище? Хороший варіант — ADSL-технологія, яка застосовувалася в «нульових» роках, і досі не втратила доцільності. 
Для цього потрібно провести в будинок телефон від Ростелеком. Мається на увазі стаціонарний. Зв'язок за ADSL-технологією відбувається за телефонним кабелем, у своїй сама телефонна лінія не зайнята. Вся справа в різниці частот - телефонна розмова ведеться на низьких частотах, підключення до інету складає високі. Доведеться придбати роздільник частот - спліттер (вартість близько 200-300 р) і ADSL-маршрутизатор, який одночасно може бути і вайфай-роутером. Останній краще купувати у самої компанії-провайдера, інакше доведеться повозитися з налаштуваннями. Його ціна, залежно від марки, становить 2-3 тисячі рублів. Спліттер може йти у комплекті.
Проведений в будинок інтернет за цією технологією може видавати швидкість до 24 Мбіт/сек. Насправді зазвичай менше, 8-10 Мбіт/сек. Це залежить від того, що швидкість залежить від протяжності телефонної лінії та її якості, а також можливостей оператора. Інтернет може приходити до будинку і проводів, прокладених у 60-х роках, але при цьому будьте готові до частих проблем зі зв'язком, особливо в дощ.
Втім, при частому надходженні скарг співробітники провайдера швидко усувають проблемні місця на лінії, і зв'язок налагоджується.
Wi-FI
Ростелеком забезпечує приватний сектор (селища з населенням до 500 осіб) бездротовим інтернетом, встановлюючи там вай-фай роутери. Зв'язок доступний на будь-яких пристроях, які можуть підключатися до мережі Wi-Fi. Це зроблено за державною «Програмою усунення цифрової нерівності», тому нині такий зв'язок безкоштовний, але швидкість обмежена 10 Мбіт/сек, іноді менше. Список сайтів, на які можна вийти, обмежено 2000 різних державних порталів. 
За технологією бездротового інтернету Ростелеком включає і окремий будинок, але це вже послуга платна. Обмеження на сайтах немає, крім встановлених законом. Вона називається "Інтернет вдома", заявку на неї можна залишити на офіційному сайті компанії.
Мобільний інтернет
Мобільний інтернет від Ростелеком для приватного будинку може виявитися непоганим варіантом для людей, які користуються переважно планшетами та/або смартфонами. Нещодавно ця компанія поповнила ряди провайдерів, що надають послуги зв'язку 3G-стандарту. Ростелеком пропонує користувачам цілу низку тарифів, з яких можна вибрати будь-який собі до смаку - щоб сидіти в інтернеті цілими днями або щоб підключатися вдома періодично для перевірки пошти. Обсяги трафіку, що надається, становлять від 70 Мб до 25 Гб на місяць - кожному за потребою.
Вартість послуг
Ціна підключення та ціна користування – речі різні. Скільки коштує провести інтернет до приватного будинку, однозначно сказати неможливо. Вартість підключення індивідуально визначається кожному конкретному випадку. Вона залежить від багатьох факторів, насамперед від місцезнаходження вашого житла та від обраного способу підключення.
Тариф на ADSL-інтернет один - 349 р/міс (з часом ставка може змінюватись). Основним напрямом розвитку є оптоволокно. Ціна «оптичного» інтернету у Ростелеком для дому залежить від обраної швидкості – від 99 р/міс за «мінімалку» до 890 р/міс за безліміт на швидкості 200 Мбіт/сек. За окрему плату підключаються до послуги - батьківський контроль, антивірус і т. п.
Як залишити заявку та підключити?
Заявку на підключення інтернету, як і інших послуг зв'язку, найпростіше оформити на офіційному порталі провайдера. Достатньо:
- Вибрати регіон зі списку.
- Зайти до підрозділу «Інтернет».
- Ознайомитися з варіантами і клікнути на Вам, що найбільше сподобався.
 Система видасть діалог онлайн-заявки. Її треба заповнити, вказавши свої контакти, адресу та ПІБ, і натиснути кнопку «Підключити». За деякий час Вам зателефонує менеджер компанії.
Система видасть діалог онлайн-заявки. Її треба заповнити, вказавши свої контакти, адресу та ПІБ, і натиснути кнопку «Підключити». За деякий час Вам зателефонує менеджер компанії.
Якщо цей спосіб з якоїсь причини вам незручний, залишити заявку на підключення можна в будь-якому офісі компанії.
Дуже довго я збирався написати цю інструкцію, але все ніяк не виходило. І ось, нарешті настав довгоочікуваний момент 🙂.
У цій статті я розповім і все докладно покажу на картинках, як налаштувати Wi-Fi роутер без комп'ютера. Маючи лише сам роутер та планшет. Ну, чи смартфон. Причому не важливо, на якій операційній системі працює ваш планшет (смартфон). Це може бути Android, iOS або Windows Phone. Можна настроювати з iPad або iPhone.
Мене дуже часто в коментарях запитували, чи можна налаштувати роутер, маючи лише телефон або планшет. Що робити, якщо в будинку немає комп'ютера, ноутбука, нетбука і т. п. Та й не складно уявити випадок, коли у вас немає комп'ютера, зате є багато мобільних пристроїв, які можуть підключатися до інтернету по Wi-Fi. І ви вирішили купити роутер, щоб роздавати інтернет на свої пристрої.
Але тут виникає проблема: “А як же я настрою цей роутер, якщо у мене немає ноутбука. А є, наприклад, тільки планшет. Де знайти інструкцію, і чи можна взагалі це зробити?” Так можна. Зараз розкажу. Ви можете звичайно ж позичити ноутбук, наприклад у друзів, і провести налаштування за цією інструкцією. Але це зовсім не обов'язково.
Що нам знадобиться?
Нам потрібен сам роутер, і якийсь мобільний пристрій, який вміє підключатись до бездротової мережі. З якого ми й проводитимемо налаштування. Ну, і інтернет повинен бути у вашому будинку, це я думаю, зрозуміло справа.
Я все перевірив і все працює. Весь процес, я показуватиму на прикладі того ж маршрутизатора Tp-Link WR841N, та планшета ASUS MeMO Pad FHD 10, що працює на Android. У вас же може бути інший пристрій, наприклад смартфон. Просто на планшеті набагато зручніше за рахунок більшого екрану.
Щодо самого маршрутизатора, то це може бути будь-який, не обов'язково Tp-Link. Якщо у вас наприклад Asus, D-Link, ZyXEL і т. п., то відрізнятиметься тільки панель управління. А так, загалом усе буде так само, як і в цій інструкції.
Підготовка: підключаємо маршрутизатор
Насамперед, я раджу зробити повне скидання налаштувань на вашому роутері. Не важливо, чи новий він з магазину, чи вже десь працював, налаштування потрібно очистити. Можливо, його вже налаштовували, і якісь старі налаштування нам не потрібні. Через них може виникнути багато проблем. Тому дивимося статтю “ “, і робимо, як там написано. Зробили? Чудово, продовжуємо. Якщо щось не вийшло, так само продовжуємо, сподіватимемося, що там немає непотрібних нам налаштувань.
Прикручуємо до маршрутизатора антени (якщо вони знімні), потім підключаємо кабель живлення та вмикаємо його в розетку. У синій WAN роз'єм підключаємо мережевий кабель, інтернет. Який у ваш будинок провів провайдер (Добре бути впевненим, що інтернет працює і оплачений. А то, в процесі налаштування можуть виникнути проблеми, і ви будете думати, що у всьому винен маршрутизатор, або спосіб налаштування).

Підключили, індикатори замиготіли, все чудово. Якщо після включення в мережу індикатори на маршрутизаторі не засвітилися, то можливо, що він вимкнений кнопкою, яка можливо є на корпусі самого маршрутизатора. Перевірте.
Тепер беремо в руки планшет, смартфон, телефон (що там у вас) і переходимо до наступного пункту нашої інструкції.
Приступаємо до налаштування роутера з планшета
За замовчуванням захист на Wi-Fi не встановлений, і ваша мережа відкрита. Зараз ми до неї підключимо планшет (це в моєму випадку, коли я далі писатиму планшет, то матиму введу пристрій, з якого проводимо налаштування).
Заходимо в налаштування мережевих підключень (нам потрібно увімкнути Wi-Fi).

Тут, увага! Вона матиме стандартну назву та буде відкритою. Важливо вибрати саме нашу мережу. Якщо ви сумніваєтеся, то просто вимкніть свій роутер із розетки (вимкніть і увімкніть Wi-Fi на самому пристрої)і подивіться, чи пропаде мережа. Якщо так, то це ваша мережа, вибираємо її.

З'явиться вікно. Просто, натискаємо Підключиться.

Якщо все добре, то біля мережі з'явиться статус “ Підключено“, а вгорі з'явиться іконка з розподілом мережі.

Все, наш планшет підключено до нашої бездротової мережі. Можна приступати до налаштувань.
Налаштовуємо маршрутизатор через браузер на планшеті
Нам потрібно запустити будь-який браузер. Він точно є на вашому пристрої. Це може бути Google Chrome, або якийсь інший стандартний.
У браузері натискаємо пальцем на адресний рядок і вводимо IP адресу нашого руотера. Зазвичай це 192.168.1.1 , або 192.168.0.1 . Ви можете подивитися цю адресу, і стандартний логін/пароль, знизу вашого маршрутизатора. Вони там мають бути вказані.

Значить, набираємо цю адресу в браузері, на планшеті, та натискаємо кнопку Перейти(Відкрити, і т. п.) .

З'явиться вікно із запитом логіна та пароля. Вводимо стандартні, зазвичай це admin та admin, і натискаємо Увійти.

Ось ми й потрапили до налаштувань нашого нового маршрутизатора. Стать справи, вже зробили 🙂 .
Задаємо параметри для підключення до Інтернету
Насамперед, нам потрібно налаштувати маршрутизатор, на роботу з вашим провайдером. Щоб він зміг підключитися до інтернету і роздавати його по Wi-Fi. Для цього нам потрібно знати параметри, які видав вам, ваш провайдер. Потрібно знати технологію, яку він використовує (Статичний IP, Динамічний IP, PPPoE, L2TP), і вже в залежності від технології необхідні параметри. Всі ці дані ви можете уточнити у підтримки провайдера. Заодно, уточніть, чи провайдер робить прив'язку за MAC адресою.
Увага!Якщо провайдер робить прив'язку за адресою MAC, то вам необхідно зателефонувати на підтримку вашого провайдера, і попросити, чи прив'язати інтернет до MAC адреси маршрутизатора. Переглянути MAC-адресу маршрутизатора, можна знизу, на наклейці.
Це найголовніший пункт. Якщо ви тут припуститеся помилки, то ваші пристрої будуть .
Ці параметри потрібно задати на вкладці Network – WAN. Навпаки WAN Connection Typeобираємо необхідну технологію. І вже виходячи з певної технології, задаємо всі необхідні параметри: ім'я, логін, статичний IP або DNS.
Потім, коли всі налаштування будуть вказані та перевірені, натискаємо кнопку Saveдля збереження налаштувань.

Приділіть особливу увагу налаштуванням, про які я писав вище. Як я вже казав, вони найважливіші.
Налаштування Wi-Fi мережі
Навпроти пункту Wireless Network Name, задаємо ім'я вашої Wi-Fi мережі (пишіть лише англійськими літерами, можна цифри). Це ім'я відображатиметься на всіх пристроях.
Навпаки регіонвкажіть країну, де ви живете.

Якщо з'явиться вікно, просто натисніть Ok.

Встановлюємо захист на бездротову мережу
Відкриваємо пункт Wireless – Wireless Security.
Вибираємо WPA/WPA2 – Personal(Recommended).
Навпроти пункту PSK Passwordпридумайте та запишіть пароль. Він буде використовуватися для підключення до Wi-Fi. Використовуйте англійські літери та цифри. Зробіть пароль щонайменше у 8 символів. Дотримуйтесь регістра літер, він має значення.
Обов'язково запишіть пароль на папірець і поставте його в надійне місце, щоб не забути. А то доведеться скидати всі налаштування та налаштовувати заново.

Змінюємо пароль на доступ до налаштувань
Нам потрібно змінити стандартні admin та admin, які використовуються для того, щоб зайти в налаштування маршрутизатора. Щоб ніхто, крім нас, не зміг отримати доступ до налаштувань.
Перейдіть на вкладку System Tools – Password.
Введіть стандартні ім'я користувача та пароль. А нижче, задайте свої нові дані. Ім'я користувача я так і залишив admin, я ось пароль, вигадав свій.
Цей пароль також запишіть, щоб не забути.

Після натискання на кнопку Save, знову з'явиться вікно із запитом логіна та пароля. Потрібно вказати нові дані (які ви вказали вище), і натиснути на кнопку Увійти.

Ми знову потрапимо до панелі керування.
Налаштування майже закінчено. Залишилося лише перезавантажити наш роутер.
Для цього, перейдіть до пункту меню System Tools – Reboot, та натисніть на кнопку “ Reboot“.
Піде статус перезавантаження.

Після того, як процес перезавантаження закінчиться, на планшеті швидше за все з'явиться помилка, що неможливо відкрити адресу 192.168.1.1… Це нормально. Просто наш планшет відключиться від роутера, а автоматично підключиться вже не зможе (надалі, він буде підключатися автоматично). Оскільки ми встановили захист на мережу і після перезавантаження, вона вже запрацювала.
Необхідно знову підключити планшет до нашої мережі, ввівши пароль. Що вже можна було користуватися інтернетом.
Для цього знову відкриваємо панель швидкого доступу до налаштувань, і натискаємо на значок налаштування мереж.

Включаємо Wi-Fi і вибираємо нашу мережу. Вона вже буде з тим ім'ям, яке ми вказали у процесі налаштування.

Вводимо пароль до Wi-Fi (який ми також вказували в процесі налаштування), і натискаємо Підключиться.

Все готово! Заходимо у браузер та відкриваємо сайт!

Можете підключати до мережі інші пристрої!
Може виникнути наприклад, або. Про це я також писав.
Післямова
Величезна стаття вийшла, багато скріншотів, але інакше – ніяк. Я намагався, щоб стаття була максимально зрозумілою і простою.
Як бачите, налаштувати маршрутизатор можна і без комп'ютера, а просто з мобільного телефону або планшета. Я думаю, що навіть із телевізора можна налаштувати. І у цьому немає нічого складного. Головне, дотримуватися інструкції, і перевіряти налаштування, які вказуєте, щоб потім не було різних проблем.
Якщо у вас залишилися питання, зауваження чи побажання, то з радістю вислухаю їх у коментарях!
Ще на сайті:
Чи можна настроїти роутер без комп'ютера? Налаштовуємо Wi-Fi роутер Tp-Link з планшета або смартфонаоновлено: Лютий 7, 2018 автором: admin
Вам знадобиться
- Комп'ютер, договір надання послуги, програмне забезпечення, необхідне обладнання (залежно від обраного способу підключення).
Інструкція
Супутникове інтернет-з'єднання потребує великого разового фінансового зв'язку. Купівля всієї необхідної апаратури коштуватиме круглу суму. Багато фірм, що надають цей вид підключення, можуть забезпечити лише вхідний трафік. Хоча останнім часом з'являються оператори, які забезпечують зв'язок обох сторін. На їхній пошук доведеться витратити трохи більше часу. Проте швидкість підключення надзвичайно висока. І отримати доступ до інтернету ви зможете навіть у віддалених від міст куточках, головне щоб до вас доходив сигнал із супутника.
Набагато дешевше вам обійдеться оптоволоконне з'єднання. Переконайтеся, що ви знаходитесь в зоні обслуговування вибраним провайдером, а в комп'ютері є мережна карта. До неї спеціалісти підключать кабель. Решта знаходиться зазвичай на горищі і до нього підключаються всі квартири вашого будинку. Швидкість підключення ви вибираєте самостійно, виходячи з запропонованих оператором тарифних планів. Оплата буде залежати від вибору. Цей вид підключення приємний ще й тим, що компанії часто проводять акції, за якими ви зможете підключити послугу за копійки. А тарифні регулярно оновлюються, дешевшають, і ви завжди можете їх змінити, якщо ваші уподобання зміняться.
Найкомфортніший у плані пересування спосіб підключення до мережі – стільникових операторів. Стоять вони, встановлюється досить просто, не потрібно ніяких складних налаштувань. Модеми мають дуже невеликий розмір, не більше стандартної флеш-карти. Такий модем дуже зручно носити разом ноутбуком або іншим портативним комп'ютером. Ви зможете зупинитися в будь-якому місці та в інтернеті, якщо на цій ділянці діє мережа вашого оператора. Тариф можна вибрати, виходячи з того, скільки часу ви проводите в . Вам може підійти тарифний план, або навпаки, вам буде зручніше оплачувати вхідний трафік мегабайтами. Швидкість підключення стає дедалі вищою, адже технології розвиваються. Вони впроваджуються поступово, тому в деяких місцях швидкість може бути низькою (від 256 кбс), а в інших вона може досягати кількох Мбс.
Не можна забувати і про wi-fi. Ви можете встановити точку доступу у себе вдома. І можете скористатися цим видом підключення до інтернету в деяких громадських місцях: аеропорти, вокзали, кафе, кінотеатри, бібліотеки тощо.
У наш час неможливо уявити життя без Wi-fi. Більшість із нас користується кількома пристроями для виходу в інтернет, часто одночасно. Завантажувати кіно, вибирати щось в інтернет-магазині і в цей же час листуватися з друзями в месенджері – звичайна річ. Як би ми обходилися без Wi-Fi? Ніяк! Підключайте інтернет без проводів Wifire та забудьте про всі незручності проводового виходу в мережу.
Ні для кого не секрет, що дротовий інтернет значно поступається в комфорті підключенню через Wi-fi. Давайте розглянемо основні переваги бездротового Інтернету.
- Доступ до мережі в радіусі дії роутера (до 50 метрів у приміщенні)
- Можливість підключати кілька пристроїв одночасно (ПК, ноутбук, смартфон)
- Зручність – інтернет без зайвих проводів
Підключайте інтернет без проводів зі швидкістю від 50 до 300 Мбіт/сек та отримайте доступ до мережі в будь-якій точці вашої квартири! Ми пропонуємо високу швидкість та стабільність підключення, вигідні тарифи та техпідтримку 24 години 7 днів на тиждень. Для підключення інтернету без дротів удома ви можете купити або орендувати високошвидкісний роутер. При підключенні інтернету без проводів скористайтесь , а також комбінуйте тарифи та заощаджуйте з Wifire!
Як підключити інтернет через Wi-Fi?

Що потрібно для підключення домашнього інтернету без дротів у Москві? Лише вибрати тариф, роутер і залишити заявку. Ми пропонуємо два варіанти обладнання.
Роутер "Wifire S1010 NBN" та "Wifire S1500 NBN". Відмінні технічні характеристики, хмарне сховище USB, робота в діапазоні 2,4 і 5 ГГц і доступна ціна - ось кілька основних переваг обладнання Wifire.
Ви можете купити або орендувати роутер - від 55 руб/міс. Наші спеціалісти проведуть інтернет, професійно налаштують Wi-Fi обладнання та проконсультують вас з будь-яких питань. Інтернет без проводів – це швидко, недорого та зручно!
Підключіть інтернет без дротів у квартирі та скористайтеся перевагами:
- Швидкість від 50 до 300 Мбіт/с
- Тарифи від 400 руб/міс
- Потужні роутери – можете купити чи орендувати лише за 55 руб/міс.
- Привабливі Пакети послуг та Цифрове ТБ
- Антивірус для всіх пристроїв
- Висококласна техпідтримка
Оцініть переваги використання інтернету без дротів від надійного провайдера! Підключайте всі домашні пристрої до однієї мережі – швидкість та стабільність підключення завжди залишатимуться стабільними. Додайте до інтернету пакет цифрового ТБ і дивіться улюблені передачі у високій якості без перешкод! Більше 180 каналів для дітей та дорослих, канали у HD-форматі.
Ми підключили до інтернету та інших сервісів вже понад 944 тисячі клієнтів. Залишіть заявку, і наші фахівці зв'яжуться з вами найближчим часом.
Питання відповідь

Як підключити інтернет через Wi-Fi і скільки це буде коштувати?
Виберіть тариф та залиште заявку на сайті або по телефону – решту ми зробимо самі. Вартість підключення залежить від швидкості та наявності додаткових послуг.
Чому я повинен вибрати інтернет Wifire?
Ми пропонуємо конкурентні ціни та високу швидкість підключення, цілодобову техпідтримку, а також постійно працюємо над покращенням якості послуг. До того ж наша компанія відзначена безліччю престижних премій у сфері телекомунікацій.
Тарифи та послуги ТОВ «Нет Бай Нет Холдинг» можуть бути змінені оператором. Повна актуальна інформація про тарифи та послуги – у розділі «тарифи» або за телефоном, вказаним на сайті.