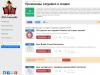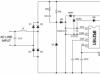Корисні поради
Немає нічого гіршого, ніж повільний інтернет, який не дає насолоджуватися трансляцією матчу улюбленого футбольного клубу або переглядом цікавого серіалу та фільму.
Якщо ваш домашній інтернет постійно рухається зі швидкістю равлика, є кілька трюків, які допоможуть впоратися з цією проблемою та зберегти ваші нерви.
Ось 7 простих, але дієвих та ефективних порад, завдяки яким можна збільшити швидкість вашого домашнього Інтернету:
Як збільшити швидкість домашнього інтернету
1. Перезавантажте роботу модему або роутера

Часто проблеми з інтернетом пов'язані з тим, що ваш роутер або модем просто потребує звичайного перезавантаження.
Повністю відключіть модем або роутер, від'єднавши шнури живлення від обох пристроїв, зачекайте кілька хвилин. Потім увімкніть їх знову. Цей простий, здавалося б, трюк справді може виправити проблему повільного Інтернету.
Як збільшити швидкість інтернету через роутер
2. Перемістіть роутер

Нерідко ми скаржимося, що наш роутер погано працює.
Але може, вся річ у тому, що він стоїть у неправильному місці? Цілком логічно, якщо ви помістили роутер кудись за диван або в інше важкодоступне місце, ви просто блокуєте сигнал і уповільнюєте WiFi.
Роутер повинен знаходитися у відкритому просторі, тому помістіть його на височину або в таке місце, де сигнали блокуватимуться різними перегородками.
В ідеалі буде помістити роутер кудись вище. Якщо це будинок, то оптимальним варіантом стане горище або верхній поверх.
Як збільшити швидкість інтернету WiFi
3. Захистіть свій WiFi паролем

Ви живете у густонаселеному районі (наприклад, у великому багатоквартирному будинку)? Тоді цілком логічно, що ваш інтернет можуть красти.
Якщо ваш Інтернет не захищений паролем, і він раптом став повільним, швидше за все його дійсно хтось у вас позичає.
Як правило, першою ознакою того, що хтось ще використовує ваш Wi-Fi, стає повільна швидкість інтернету.
Щоб уникнути цієї проблеми, обов'язково захищайте WiFi надійним паролем.
4. Перевірте пропускну спроможність вашого Інтернету

Можливо, хтось із членів сім'ї більшу частину часу проводить за іграми. Така звичка може уповільнити пропускну спроможність вашого інтернету.
Деякі програми, такі як відеоігри або потокові служби, як Netflix і йому подібні сервіси, забирають велику пропускну здатність, у порівнянні з тим же додатком Facebook.
Якщо це так, і три перші способи не спрацюють, зверніть увагу, що на вашому роутері є інструмент під назвою Quality of Service (QoS), який ви можете використовувати для пріоритету конкретних служб.
Оскільки кожен роутер працює по-різному, обов'язково вивчіть інструкцію, щоб дізнатися, як настроїти QoS у вашому конкретному випадку.
5. Змініть канал

Як і радіо, бездротові роутери працюють на різних каналах та частотах. І якщо ваш роутер налаштований на той самий канал, що й у ваших сусідів, можливо, у вас буде слабкий сигнал.
Щоб знайти найкращу частоту для вашого Wi-Fi, використовуйте спеціальний посібник користувача How To Geek.
6. Оновлення обладнання

Якщо у вашому розпорядженні роутер, скаже 2010, звичайно ж, ви можете зіткнутися з певними проблемами. Якісна робота інтернету викликатиме деякі питання.
Пам'ятайте, що для того, щоб забезпечити швидке з'єднання, ви повинні працювати з найновішим обладнанням. Технічний прогрес не стоїть на місці, щороку виробники випускають все нові й накручені роутери.
Переконайтеся, що ваш роутер не застарів настільки, що може гальмувати швидкість інтернету.
7. Купуйте підсилювач інтернет-сигналу

Якщо ваше обладнання оновлено, ви можете розширити діапазон WiFi і, своєю чергою, його силу, купивши спеціальний розширювач діапазону.
Як правило, він коштує недорого, але він відмінно посилює сигнал, тим самим виводячи швидкість інтернету на новий, більш високий рівень.
У багатоквартирних будинках, бізнес-центрах, офісних будівлях найчастіше використовуються дротові технології передачі даних (кручена пара, телефонний DSL-кабель, оптоволоконні мережі). Сигнал, що передається кабелем, має певну частоту. Найчастіше для облаштування провідних мереж використовується кабель категорії 5а, пропускна здатність якого становить 100 МГц. Сигнал може досягати швидкості передачі даних та закачування файлів до 1 Гбіт за секунду.
Нестабільна робота або падіння сигналу може спостерігатися як з вини провайдера, так і через некоректні налаштування технічного оснащення та дій користувача. Популярні сьогодні технології VPN – шифрування сигналу, що забезпечує анонімність у мережі – можуть значно збільшувати час віддачі та прийому даних, оскільки комп'ютеру потрібно більше часу на підключення до зовнішніх серверів, запит та обробку отриманих даних (з цієї причини повільно відкриваються сторінки браузера, довго вантажать сайти ). Але падіння швидкості інтернету вдома чи офісі відбувається і з інших причин.
Перед укладанням договору з провайдером потрібно обов'язково уточнити номінальну швидкість підключення. У більшості провайдерів домашнього інтернету діє кілька тарифів, що розмежовують обсяги передачі даних та розмір абонплати. Чим нижча вартість послуги зв'язку, тим повільніше виявляється інтернет. Тому бажано вивчати всю лінійку тарифів компанії, вибрати оптимальний за ціною пакет або прискорити іннет.
При необхідності підняти швидкість, яка постійно знижується або різко зникла, краще поміняти тариф провайдера більш зручний ще до підписання договору для максимальної віддачі. Наступного разу краще продовжити договір вже на вигідніших умовах (компанія-постачальник повинна направити на ваше ім'я пропозицію з кількома варіантами на вибір або прискорити трафік доступними способами).
Ще одна найпоширеніша причина дуже повільної швидкості інтернету – некоректна робота мережевого обладнання. У квартирі чи офісі користувачі підключаються до Мережі двома способами – безпосередньо через кабель чи бездротовий адаптер. Пряме з'єднання комп'ютера з кабелем мережі дає максимальну швидку передачу даних, заявлену провайдером. Через роутер можна часто спостерігати, що час на передачу даних і завантаження файлів зріс на 10-20%.
Щоб отримати покращення роботи мережного обладнання, потрібно спочатку підключитися до Мережі по черзі через кабель та роутер, вимірявши час завантаження файлів в обох випадках. Якщо через кабель браузер працює швидше, необхідно знову налаштувати, перепрошити роутер або поміняти роутер на новий.
Подібно до того, як у квартирі зі старою проводкою зникає світло при включенні відразу кількох електроприладів, так і швидкість інтернету падає при підключенні кількох зовнішніх пристроїв. Якщо в квартирі працює лише одна виділена мережа WiFi, а до неї підключаються відразу три комп'ютери, два планшети та п'ять смартфонів, то трафік природним чином розподілятиметься між ними.
Швидкість передачі Мб при цьому буде невелика або вона пропадатиме ввечері, коли всі повертаються з роботи/навчання і дружно виходять в інет. Найпотужніший з пристроїв може іноді взагалі блокувати інші. Щоб дізнатися, куди йде весь трафік або перевірити, скільки мегабайт «з'їдає» кожен із пристроїв, можна по черзі відключити їх і поспостерігати за змінами (якщо при відключенні смартфона робота мережі відновилася, а швидкість не знизилася, то справа в цьому пристрої).
Щоб підвищити параметри роботи Мережі, перше, що потрібно зробити, - правильно налаштувати обладнання в квартирі, можливо - підключити додатковий канал зв'язку в парі з основним або змінити параметри роботи маршрутизатора. Тоді іне в будинку працюватиме швидше.
Нерідко низька швидкість інтернету – це наслідок роботи встановлених програм, і навіть вірусів. Антивірус, працюючи у штатному режимі, постійно сканує прийняті дані із зовнішніх джерел на наявність шкідливих файлів. Іноді навіть нормальна робота антивіруса з'їдає великий обсяг оперативної пам'яті, впливаючи здатність пристрою швидко аналізувати отримані дані.
Програми, встановлені на комп'ютер, можуть стати причинами низької швидкості інтернету. Багато хто з них може працювати у фоновому режимі, забираючи вагому частку трафіку. Різні месенджери, якими ви не користуєтеся вже давно (скажімо, ICQ), всілякі агенти Mail.ru та інші програми, що вимагають підключення до Мережі – все це вантажить ПК, впливаючи на вхідну та вихідну швидкість Інтернету.
Щоб визначити, чому впала швидкість інтернету та покращити роботу Мережі, зайдіть Диспетчер завдань (клік правою кнопкою миші по рядку стану в нижній частині екрана). Перейдіть у вкладку «Процеси» та відключіть, якщо там є:
- Team Viewer;
- Viber;
- Skype;
- Chrome (у разі кількох повторюваних рядків).
Це всі процеси працюють приховано від вашої уваги, але забирають багато ресурсів. Месенджери можуть гальмувати роботу ПК, тому їх краще встановити на телефон або планшет, де працює 4g. Це дозволить підвищити продуктивність комп'ютера та направити трафік у потрібне русло.
Швидкість доступу до мережі «Інтернет», що озвучується провайдером, часто не відповідає дійсності. Проблема часто полягає не тільки в якості послуг, що надаються, але і в налаштуванні пристроїв, що використовуються кінцевим користувачем. Ця стаття покликана відповісти на питання, як збільшити швидкість інтернету до обіцяної під час укладання договору з оператором зв'язку.
В першу чергу необхідно звернути увагу на налаштування операційної системи, встановленої на ПК, а також унеможливити вплив шкідливих програм на швидкість передачі даних в інтернеті.
Перевірка «пожирачів» трафіку
Для початку слід перевірити запущені програми: включений при старті системи торрент-клієнт, ігровий сервіс або інші, які потребують постійного доступу до Інтернету програми. Це можливі провокатори неналежної швидкості.

Детальна інформація про споживання трафіку в диспетчері завдань доступна тільки користувачам систем Windows 8 і вище. Для Windows 7 існує інший метод.
У вкладці «Процеси» є стовпець із заголовком «Мережа», тут можна дізнатися, який додаток та в якому обсязі впливає на швидкість та споживаний трафік інтернету. Вимкнення непотрібних на даний момент програм відбувається за допомогою виділення відповідної програми та натискання кнопки «Зняти завдання».
У редакціях Windows 7, 8 є подібна утиліта під назвою «Монітор ресурсів». Для доступу до неї потрібно ввести в пошуковому рядку "Меню" - "Пуск" словосполучення "Монітор ресурсів", запустити програму, яка буде видана на запит. Далі слід вибрати вкладку «Мережа»: за умовчанням процеси в ній відсортовані за кількістю байт, що споживаються в секунду. Закрити процеси, що впливають на швидкість доступу до інтернету через цю програму неможливо, тому, виявивши споживача, потрібно повернутися до «Диспетчера завдань» і зняти відповідне exe-файлу завдання:

Швидкість інтернету здатна тимчасово знижуватися через активність «Центру оновлень», що також зазначається у «Диспетчері завдань» під відповідним пунктом. Необхідно дочекатися завершення завантаження з Інтернету та встановлення на ПК оновлень операційної системи, а потім продовжити звичайну роботу.
Налаштування планувальника пакетів
Подальші дії спрямовані зниження обмеження пропускної спроможності. Системою Windows резервується 1/5 від загального трафіку, що проходить і це може негативно позначитися на швидкості інтернету. Цей ліміт потрібно скоротити до нуля.
Запуск «Редактора локальної групової політики», де проводитиметься налаштування планувальника, здійснюється одноразовим натисканням комбінації клавіш Win+R і введенням у вікні команди gpedit.msc:

У "Редакторі" слід перейти до наступної папки: "Конфігурація комп'ютера" - "Адміністративні шаблони" - "Мережа" - "Планувальник пакетів QoS". У правій частині вікна з'явиться кілька пунктів, потрібний — «Обмежити пропускну здатність інтернету, що резервується»:

У вікні необхідно натиснути пункт "Увімкнути", а в нижньому полі під назвою "Параметри" встановити значення "Обмеження пропускної спроможності" на 0%. Після завершення роботи з вікном слід натиснути кнопки «Застосувати» та «ОК». Тепер система не обмежуватиме швидкість інтернету:

За замовчуванням планувальник іноді вимкнений у параметрах адаптера. Для перевірки через меню "Пуск" вибрати "Панель управління", далі - "Центр управління мережами та загальним доступом". З'єднання відображається як активне. Для переходу у вікно «Стан з'єднання» потрібно натиснути назву. У вікні, що відкрилося, клікнути по кнопці «Властивості» і активувати пункт «Планувальник пакетів QoS», підтвердити вибір, клацнувши кнопку «ОК». Після виконання цієї процедури рекомендується перезавантажити комп'ютер. Питання, як зняти встановлене обмеження на швидкість інтернету за промовчанням, вирішено!
Налаштування мережної карти
Для кращої енергоефективності системи деякі параметри пристроїв налаштовані на ощадний режим. Це стосується і мережевої картки, встановленої в персональному комп'ютері.
У меню "Пуск" перейти до "Панель управління". У розділі «Система та безпека» необхідно знайти утиліту під назвою «Диспетчер пристроїв»:

У вікні «Диспетчера» двічі клацніть на пункт «Мережні адаптери», щоб отримати список доступних пристроїв. Вибір адаптера здійснюється подвійним клацанням по ньому.
У вкладці «Керування живленням» знаходяться два пункти: «Дозволити вимкнення пристрою» та «Дозволити пристрою виводити комп'ютер із режиму очікування (сплячого)». Забираємо режими зняттям галочок. Підтвердження налаштувань виконується натисканням кнопки "ОК". Після перезавантаження комп'ютера рекомендується перевірити швидкість інтернету:

На ноутбуках це налаштування досить критична: час роботи комп'ютера від акумулятора ризикує зменшитися. Якщо ви помітили збільшення швидкості розрядження батареї після виконання цієї дії, рекомендується повернути галочки на свої місця.
Зміна плану електроживлення
Позитивно швидкості роботи мережного адаптера позначиться зміна плану електроживлення більш продуктивний. В "Панелі управління" потрібно знайти розділ "Система та безпека", далі - "Електроживлення". Необхідний пункт «Висока продуктивність» активується клацанням по ньому:

Це налаштування збільшить подачу електрики на елементи персонального комп'ютера, що підвищить швидкість доступу до Інтернету. Як і у разі деактивації відключення мережного адаптера, швидкість розрядки акумулятора ноутбука може збільшитися, тоді слід використовувати даний план електроживлення тільки під час роботи переносного пристрою від адаптера при необхідності вирішення питання, як прискорити інтернет на ноутбуці.
Розширення COM-порту
Для налаштування послідовного порту COM через меню "Пуск" слід увійти в утиліту "Диспетчер пристроїв". Подвійним кліком - у розділі "Порти (СOM і LPТ)". Перехід до властивостей пристрою під назвою «Послідовний порт (у дужках має бути вказана абревіатура COM із цифрою, у нашому випадку – COM3)» також здійснюється подвійним натисканням на найменування:

У вкладці «Параметри порту» знайти показник «Біт в секунду» і у списку вибрати пункт «128000». Для підтвердження - "ОК":

За рахунок підвищення максимальної прохідності порту збільшується ймовірність того, що швидкість доступу до мережі Інтернет зросте до необхідних значень.
Встановлення додаткових програм
На допомогу стандартним рішенням від Microsoft приходять розробки від сторонніх виробників, що дозволяють розширити можливості інтернету на комп'ютері.
TCP Optimizer (https://www.speedguide.net/files/TCPOptimizer.exe) – безкоштовний софт, що розповсюджується через ресурс SpeedGuide. Програма позиціонується як прискорювальна доступ до Інтернету шляхом зміни параметрів TCP/IP, що дозволяють зняти обмеження швидкості Інтернету:

Після завантаження та запуску не потрібно встановлення, TCP Optimizer відразу ж пропонує користувачеві інтерфейс. На головній вкладці General Settings у верхній частині розташований бігунок, який необхідно встановити у положення, яке відповідає заявленій провайдером швидкості підключення до інтернету. У випадаючому меню Network Adapter selection вибрати мережевий адаптер, а самому низу вікна, у пункті Choose settings, поставити галочку на Optimal. Вибір підтверджується натисканням кнопки Apply changes та перезавантаженням ПК.
Другий помічник у вирішенні питання, як прискорити роботу інтернету , - Безкоштовна утиліта від Softonic - NameBench (https://en.softonic.com/download/namebench/windows/post-download?sl=1). Вона вибирає найкращий DNS-сервер зі списку, дозволяючи отримувати доступ до доменів сайтів через найшвидшого посередника:

Установка програми здійснюється шляхом розпакування у зручну для користувача директорію. Після запуску щонайбільше потрібно натиснути кнопку Start Benchmark. Пошук займає певний час: ресурс має у своєму розпорядженні велику кількість джерел.
Після закінчення пошуку в браузері за промовчанням відображається результат для поточного налаштування DNS та рекомендована конфігурація — Recommended configuration (fastest).
Перевірка та налаштування DNS
Через «Панель управління» вибрати підпункт «Перегляд стану мережі та завдань», що знаходиться в розділі «Мережа та Інтернет». Тут потрібно вибрати активну мережу, клік по якій переводить у вікно стану підключення, а звідти – до «Властивостей». При використанні протоколу IPv4 потрібно підсвітити цей пункт натисканням та перейти до «Властивостей»:

Головна вкладка «Загальні» містить адреси DNS-серверів, які за промовчанням надаються провайдером:

У розділи DNS-серверів «Вважаємо за краще» та «Альтернативний» потрібно ввести дані з програми NameBench, після – встановити галочку «Підтвердити параметри при виході» і закрити вікно за допомогою натискання кнопки «ОК».
Перевірка на віруси
Перше, що робити, якщо звична перевірити ПК антивірусним софтом. Ефективна утиліта, яка не потребує встановлення та постійної роботи на тлі — Dr.Web CureIt! (https://free.drweb.ru/download+cureit+free/):

Перед запуском потрібно закрити всі програми, у тому числі Інтернет. Після запуску антивірусного пакета натисніть кнопку «Почати перевірку» і дочекатися завершення перевірочного процесу та лікування.
Упорядкувати маршрутизатор
Якщо пристрої підключені до мережі Інтернет через маршрутизатор, необхідно здійснити його обслуговування для забезпечення максимальної швидкості.
Особливості DSL-підключення
У технології підключення ADSL важливу роль відіграє спліттер - невеликий пристрій-двійник, з одного боку якого підключається стаціонарний телефон, з іншого - модем і телефонна лінія. Важливо перевірити підключення та гнізда спліттера, у разі потреби замінити на покращений варіант.
Оновлення прошивки
З виходом нового програмного забезпечення часто виправляються апаратні проблеми маршрутизатора, що впливають швидкість доступу до інтернету. Слід постійно тримати програмне забезпечення пристрою в актуальному стані.

На упаковці або на задній панелі маршрутизатора вказуються дані для входу в особистий кабінет. Як правило, доступ до інтерфейсу відбувається за адресами: 192.168.0.1 та 192.168.1.1, зв'язка «логін-пароль» - admin-admin.
Серед пунктів меню необхідно знайти "Оновлення прошивки". Для успішного процесу роутер повинен бути з'єднаний з комп'ютером, на якому здійснюється пошук оновлення за допомогою Ethernet-кабелю.
Визначення правильного розташування роутера
Встановити роутер у центрі квартири чи приміщення необхідно на висоті 1,5-2 метри. Не рекомендується розташовувати інші джерела сигналу бездротових інтерфейсів - Bluetooth, інші Wi-Fi-точки - в безпосередній близькості від маршрутизатора. Дотримання цих вимог дозволить підвищити швидкість віддачі інтернету в кілька разів.
Зміна Wi-Fi-каналу
Якщо точки доступу Wi-Fi встановлені повсюдно, великий шанс того, що вони перебиватимуть один сигнал. Важливо пам'ятати, що Wi-Fi-точки працюють на певних каналах. Простий спосіб виявити зайнятість каналу – завантажити на смартфон програму Wi-Fi Analyzer із Google Play Store або App Store. Безкоштовна утиліта показує потужність сигналу у вигляді графіка, на якому видно порожні зони – вільні канали:

Визначивши оптимальний варіант, в інтерфейсі роутера, розділі налаштувань Wi-Fi необхідно знайти пункт під назвою «Канал». Після встановлення потрібного значення слід зберегти налаштування та перезавантажити маршрутизатор, а потім перевірити швидкість передачі даних.
Перевірка несанкціонованого підключення до роутера
Одним із можливих варіантів «витікання» швидкості є підключення до роутера третіх осіб. Таке трапляється за відсутності пароля на точці доступу або пароль від точки легко підбирається.
Виявити "нелегалів" дуже просто: через інтерфейс роутера. У вкладці «Стан Wi-Fi» знаходиться список підключених пристроїв. Якщо серед перелічених девайсів є незнайомий пристрій, рекомендується негайно встановити або змінити пароль Wi-Fi-точки, щоб захистити трафік свого інтернету від зовнішнього використання.
Вибір швидкого браузера
Прискорити завантаження сторінок у мережі «Інтернет» здатний додатковий функціонал у популярних браузерах, наприклад режим «Турбо»:

Вбудований «прискорювач» мають Opera та «Яндекс.Браузер». Увімкнувши цей режим, користувач не завантажує сайт безпосередньо на комп'ютер, а відправляє його на захищені сервери в інтернеті, де відбувається стиснення медіа, потім оброблена сторінка відправляється на комп'ютер, швидкість завантаження зростає в рази.
Браузер від Google - Chrome - не володіє цим режимом, проте в магазині Google є офіційна надбудова під назвою "Економія трафіку", після її встановлення з'являється можливість скоротити до 70% від розміру медіа-файлів, що завантажуються з інтернету.
Сервіс 2ip провів власне дослідження, під час якого були протестовані браузери з увімкненими режимами «Турбо» та аналогічними йому. Тест показав, що у «Яндекс.Браузері» швидкість завантаження сторінок з інтернету на 3G-модемі практично миттєва. Цей факт дозволяє позначити даний браузер як оптимальний для повільних з'єднань, і проблема, як зняти обмеження на швидкість інтернет-з'єднання, вирішена знову.
Для того, щоб збільшити швидкість інтернету, рекомендується скористатися наступними корисними порадами, що дають можливість виправити ситуацію в домашніх умовах, а саме:

- Вибір найефективнішого тарифу. Існуючий абонент може просто не відповідати вимогам. Перехід на пакет із високими показниками швидкості є однією з кращих дій.
- Модернізація персонального комп'ютера. Мережева карта, встановлена в ПК, можливо, застаріла або вийшла з ладу, що негативно впливає на швидкість підключення до інтернету. Зовнішній мережевий адаптер нового покоління вирішить проблему повільного доступу.
- Придбання нового маршрутизатора. Сучасні технології, у тому числі стандарт частоти 5GHz, що прийшов на заміну застарілому 2,4GHz, врятують від гальм і зависань при завантаженні.
- Підключення до іншого сервера. Віддалений хостинг може розташовуватися занадто далеко від поточного розташування комп'ютера, що позначається на швидкості з'єднання з сервером у мережі Інтернет. Те саме стосується і перевантажених серверів, варто почекати, поки пік навантаження знизиться.
- Встановлення з'єднання за кабелем Ethernet. Робота інтернету без проводів зручна, але менш надійна, ніж кабельний варіант. При виявленні просадки швидкості при роботі з бездротовими інтерфейсами варто спробувати підключення Ethernet.
Користувачі в глобальній мережі знайдуть безліч інших рекомендацій, як розігнати швидкість інтернету, проте деякі поради вже застаріли, а частина – небезпечні для ПК. Головне, мабуть, полягає в тому, що прискорюватися можна, але дотримуватися розумного балансу між комфортом в інтернет-мережі та захищеністю даних на комп'ютері. Друге, здається, важливіше за перше.
Веб-сторінки завантажуються довше звичайного, а швидкість завантаження файлів не відповідає заявленій провайдером? Це може бути обумовлено безліччю факторів. На щастя, є багато прийомів, які допоможуть вам поліпшити якість Інтернет-з'єднання. Ви помітите різницю вже за хвилини.
Кроки
Перевірка обладнання, стану мережі та швидкості з'єднання
- Різні випробування покажуть різні результати. Навіть той самий тест може показати кілька різних значень при повторних перевірках. Результат тестування залежить від розташування серверів та навантаження на мережу.
- Пройдіть кілька тестів та знайдіть середній показник.
- Щоб пройти тест, вам може знадобитися завантажити та встановити плагіни.
- Якщо сайт пропонує вибрати сервер для перевірки швидкості зв'язку, вибирайте найближче до вашого фактичного розташування. Так ви отримаєте найточніший результат.
-
Порівняйте результат тесту із заявленими провайдером даними.Уточніть у службі підтримки клієнтів, яка має бути швидкість з'єднання. Пам'ятайте про те, що провайдер вкаже максимально можливу швидкість, але фактична швидкість не завжди відповідатиме цій цифрі.
- Якщо ви давно не змінювали тарифний план, можливо, ви зможете отримати більшу швидкість за меншу плату. Як правило, компанії не повідомляють існуючих клієнтів про більш вигідні пропозиції, тому перевірте, чи не з'явилися у них нові тарифи, відколи ви стали користуватися їхніми послугами. Ознайомтеся з пропозиціями провайдерів у вашій місцевості.
- Пам'ятайте про різницю між мегабітами та мегабайтами. В одному мегабайті (МБ) 8 мегабіт (Мб), так що, якщо ви платите за 25 мегабіт за секунду (Мб/сек), тоді ваша максимальна швидкість буде трохи вище 3 мегабайт за секунду (МБ/сек).
-
Перезавантажте маршрутизатор.Перезапуск модему або маршрутизатора допоможе вирішити багато проблем зі з'єднанням. Якщо ваш модем або маршрутизатор не оснащений кнопкою живлення, просто від'єднайте кабель живлення від електромережі, зачекайте 30 секунд і знову увімкніть його. Прочитайте цей посібник , щоб дізнатися, як перезапустити домашню мережу.
Перевірте, чи немає конфліктуючих сигналів.Якщо ви користуєтеся бездротовим маршрутизатором, перевірте, чи він не конфліктує з радіотелефоном або бездротовою камерою. Існує два основних типи бездротових роутерів: 802.11 b, g і n (2.4 ГГц) або 802.11 a (5.8 ГГц). Якщо ваш радіотелефон і маршрутизатор працюють на частоті 2.4 ГГц, швидкість інтернет-з'єднання буде повільніше, коли хтось користується телефоном. Те саме стосується і бездротових камер зовнішнього спостереження. Перевірте частоту сигналу телефону та камери. Якщо вона становить 900 МГц, тоді турбуватися нема про що. Якщо вони працюють на частоті 2.4 або 5.8 ГГц, значить, ймовірно, саме вони створюють перешкоди у вашій бездротовій мережі.
Перевірте, чи не вичерпали ви ліміт трафіку.Багато провайдерів встановлюють обмеження на інтернет-трафік, але не завжди повідомляють про це своїх клієнтів. Авторизуйтесь на сайті вашого провайдера або зв'яжіться зі службою підтримки клієнтів по телефону та перевірте, чи не вичерпали ви місячний ліміт. Зазвичай після перевищення ліміту провайдер обмежує швидкість з'єднання.
Зателефонуйте до служби підтримки клієнтів вашого провайдера.Іноді усунути проблему зі з'єднанням може лише провайдер. Зазвичай, щоб встановити причини несправностей, не потрібно виїзд майстра до вас додому. Можливо, вам запропонують повторно перезавантажити ваш роутер.
Перевірте всі пристрої у вашій мережі.Якщо інші користувачі вашої мережі часто завантажують дані з Інтернету, наприклад, дивляться відео онлайн або скачують великі фали, це може займати значну частину пропускного каналу мережі.

Зменшіть відстань між маршрутизатором та комп'ютером.Якщо ви підключені до Інтернету за допомогою Wi-Fi роутера, причиною низької швидкості з'єднання може бути слабкий сигнал. Розташуйте комп'ютер і маршрутизатор якомога ближче один до одного, або поставте роутер на шафу, щоб покращити якість сигналу.
- Очистіть маршрутизатор або модем від пилу за допомогою балона зі стисненим повітрям. Це захистить його від перегріву та підвищить стабільність його роботи.
- Забезпечте всім електронним компонентам гарну вентиляцію, щоб уберегти їх від перегріву.
-
Якщо ви використовуєте технологію DSL, перевірте сплиттер.Спліттер – це невелика коробочка, до якої підключено кабель вашого стаціонарного телефону. З протилежного боку розміщено два гнізда – одне для телефону, інше – для модему. Якщо ви підключені до інтернету за допомогою стаціонарної телефонної лінії, щоб якість з'єднання була гарною, у вас має бути встановлений якісний спліттер.
Ознайомтеся із прогнозом погоди.Якщо ви користуєтесь супутниковим інтернетом, швидкість з'єднання може коливатися під впливом вітру, снігу, дощу, блискавок, статичних полів та інших метеорологічних явищ.
Оптимізація комп'ютера та мережі
-
Скануйте комп'ютер антивірусом щонайменше раз на тиждень.Віруси здатні не лише створити загрозу витоку цінної інформації, а й серйозно впливати на швидкість Інтернет-з'єднання. Захист комп'ютера від вірусних загроз відіграє важливу роль у забезпеченні хорошої якості Інтернет-з'єднання.
- Ваш комп'ютер завжди повинен бути захищений антивірусною програмою, особливо якщо ви часто користуєтесь інтернетом. Її можна встановити безкоштовно. Не потрібно встановлювати більше однієї антивірусної програми, інакше вони конфліктуватимуть одна з одною.
-
Видаліть зайві панелі інструментів.Якщо у вашому браузері встановлено багато панелей інструментів, вони можуть суттєво уповільнювати з'єднання. Позбувшись цих панелей, ви прискорите роботу браузера і захиститеся від витоків вашої особистої інформації.
- Іноді буває важко видалити деякі панелі інструментів. Для цього можуть знадобитися антишпигунські програми, перелічені на попередньому етапі.
-
Змініть браузер.Якщо ваш старий браузер перевантажений додатками, що важко видаляються і працює занадто повільно, можливо, вам варто почати користуватися іншим браузером. Firefox, Chrome та Opera працюють швидше, ніж Internet Explorer.
-
Очистіть жорсткий диск.Якщо ви не оптимізуєте роботу жорсткого диска, то він може уповільнювати роботу комп'ютера, і це позначиться на всіх діях, у тому числі і на роботі в інтернеті. На оптимізацію жорсткого диска піде лише кілька хвилин, але це суттєво покращить якість веб-серфінгу.
- Регулярно виконуйте дефрагментацію жорсткого диска. Останні версії Windows роблять це автоматично.
- Щоб очистити диск від тимчасових файлів, які можуть сповільнювати роботу браузера, виконайте очищення диска.
- Слідкуйте за тим, щоб на системному розділі жорсткого диска залишалося щонайменше 15% вільного місця. Якщо ваш диск заповнений, програми, у тому числі інтернет-браузер, будуть запускатися і працювати повільніше.
-
Перевірте, які програми споживають трафік.Нерідко швидкість з'єднання знижується через те, що з'єднання використовується іншими програмами. Щоб дізнатися, чи виходять в інтернет якісь програми без вашого відома, вам потрібно скористатися Командним рядком. Натисніть клавіші ⊞ Win + Rщоб відкрити діалогове вікно "Виконати". Введіть cmd та натисніть ↵ Enter. (Для Windows 7 – відкрийте меню Пуск>Всі програми>Стандартні, клацніть правою кнопкою миші на Командному рядку і виберіть пункт "Запуск від імені адміністратора").
- Введіть netstat -b 5 > activity.txt і натисніть ↵ Enter. На екрані з'явиться список програм, які використовують з'єднання з Інтернетом. За хвилину, або близько того, натисніть Ctrl + C , щоб завершити сканування. Система створить файл зі списком усіх активних Інтернет-з'єднань.
- Введіть activity.txt та натисніть ↵ Enter, щоб відкрити файл та переглянути список програм.
-
Закрийте усі непотрібні програми.Натисніть одночасно клавіші Ctrl+Alt+Delete та запустіть Диспетчер завдань. Перейдіть на вкладку процесів та відключіть усі програми, які можуть споживати трафік. (Примітка: переривання процесів з невідомими іменами може спричинити збої в роботі програм).
- Перегляньте дані процесу в колонці "Користувач". Якщо процес запущено від імені Системи, його зупинка може спричинити збій у роботі інших програм, і вам доведеться перезавантажити комп'ютер. Якщо у графі вказано ваше ім'я користувача, ймовірно, завершення процесу не вплине на інші програми та процеси. Іноді система забороняє завершувати важливий системний процес або автоматично перезапускає його.
-
Змініть канал Wi-Fi.Якщо багато людей у вашому будинку користуються одним каналом, швидкість підключення до Інтернету може бути знижена. Щоб знайти вільні канали, скористайтеся програмою inSSIDer для ПК та програмами KisMAC або WiFi Scanner для Mac. Переключившись на менш завантажений канал, ви позбавитеся перешкод у мережі і, ймовірно, зможете виходити в інтернет швидше.
- Якщо ви виявили незавантажений канал, перейдіть на нього, щоб підвищити швидкість з'єднання. Якщо ви не знаєте, як змінити бездротовий
-
Протестуйте швидкість з'єднання.Перш ніж перейти до налаштувань обладнання та комп'ютера, перевірте швидкість вашого з'єднання та порівняйте його із заявленою вашим провайдером. Інтернет має багато сайтів, які допоможуть вам перевірити швидкість з'єднання. Просто введіть у пошуковий рядок Google запит "тест швидкості з'єднання" та виберіть один із перших результатів у списку.
У нашій сьогоднішній статті мова піде про те, як збільшити швидкість підключення до інтернету, наприклад Ростелеком, Білайн, Теле2, Yota, ByFly, Мегафон або навіть Megaline Казахтелеком. Це допоможе зробити завантаження файлів, перегляд відео або онлайн-ігри більш комфортними. Для того, щоб вирішити поставлене питання в домашніх умовах, існує багато варіантів, ми розглянемо їх усі. Починаючи від найпростіших і при необхідності, переходячи до більш дієвим. Інструкція передбачає збільшення швидкості з Інтернетом на персональному комп'ютері, ноутбуці чи телефоні.
Перш ніж відповісти на запитання: як прискорити інтернет, потрібно переконатися, що така по-справжньому низька. Саме з цього ми і розпочнемо нашу покрокову інструкцію.
Перевіряємо – чи все так погано?
Перевірити швидкість підключення до мережі в Росії та інших державах дуже просто, для цього можна скористатися сайтом Speedtest.net, що добре зарекомендував себе. Діємо за такою схемою:
- Переходимо на офіційну сторінку Speedtest.net і натискаємо велику жовту кнопку з написом «ПОЧАТИ».

Щоб швидкість була відображена максимально достовірно рекомендуємо змінити сервер, вказавши найближчий до вас пункт. Наприклад, у нашому випадку це буде Нікополь.
- Почнеться сам аналіз, показання тесту відображаються у режимі реального часу аналоговою стрілкою. В даному випадку тестується саме швидкість скачування і становить приблизно 65 Мбіт/с.

Не плутайте мегабіти та мегабайти – це різні показники. Мегабайт в 8 разів більше, ніж мегабіт, отже, швидкість 100 Мбіт/с дорівнює 12,5 Мб/с.
- Коли перевірка продуктивності скачування буде завершена, почнеться вимірювання вихідної швидкості віддачі даних у мережу. У нашому випадку вона навіть більша і становить 94 Мбіт/с.

- Як тільки замір буде закінчено, ви побачите підсумкові результати.

Для того щоб зрозуміти, яка швидкість інтернету вважається нормальною і на що її вистачить, дивіться цю таблицю:
| Швидкість | Можливості |
| Менш 20 Мбіт/с | Перегляд FullHD відео на один канал. Завантаження 1 MP3 файлу - 20 с. Завантаження фільму в середній якості – близько 3 хвилин. Завантаження 4к фільму – понад 1 годину. Завантаження такої гри, як GTA5, забере у вас більше 2 годин. |
| Від 20 до 40 Мбіт/с | Перегляд FullHD відео на один канал. Завантаження 1 MP3 файлу – 10 с. Завантаження фільму в середній якості – близько 1 хвилини. Завантаження 4к фільму – понад 20 хвилин. Завантаження такої гри, як GTA5, забере у вас більше 1 години. |
| 40 - 80 Мбіт/с | Перегляд FullHD відео на один канал. Завантаження 1 MP3 файлу - 5 с. Завантаження фільму в середній якості – близько 1 хвилини. Завантаження 4к фільму – близько півгодини. Завантаження такої гри, як GTA5, забере у вас більше 40 хвилин. |
| Понад 80 Мбіт/с | Перегляд FullHD відео на один канал. Завантаження 1 MP3 файлу - 1 с. Завантаження фільму в середній якості – близько 1 хвилини. Завантаження 4к фільму – приблизно 10 хвилин. Завантаження такої гри, як GTA5, забере у вас більше 20 хвилин годин. |
Підсумовуючи, можна сказати – для комфортного серфінгу, перегляду YouTube та онлайн-ігор, одній людині з головою вистачить 20 Мбіт/с. Але іноді вашу швидкість у вас відбирає прихований ворог. Хто він і як його знайти, ми розповімо далі.
Тест кабелю
Перш ніж засмучуватися і бігти купувати новий роутер, давайте почнемо з основного і спробуємо з'ясувати - чи провідне з'єднання нашого комп'ютера з репетиром або роутером?
Робимо так:
- Якщо у вас є маршрутизатор і мережний кабель від ПК йде до нього, переконайтеся в цілісності дроту на обох кінцях і спробуйте витягнути його і обережно заново вставити до клацання.
- Також перевірте чи немає візуальних пошкоджень на кабелі, що йде з вулиці та вставляється у ваш роутер.

- Коли шнур вставляється в мережну карту комп'ютера, біля його гнізда повинні засвітитися або заблимати два світлодіоди зеленого та червоного кольорів. Це свідчить про справність всіх шнурів.

Отже, дроти все на своїх місцях і надійно підключені. Отже, йдемо далі і приступаємо до покращення нашої сполуки.
Налаштування маршрутизатора
Цей розділ підійде тим, хто використовує роутер для підключення до мережі. Якщо ваш ПК підключено до Інтернету через кабель, що прямо йде за вікно, пропускайте цю частину інструкції.
Найпростіше перезавантажити наш роутер. Для цього тут є спеціальна кнопка. Але вона не просто виконує перезавантаження, а повертає пристрій до заводських налаштувань. Використовувати її варто тоді, коли просте включення – виключення не допомагає. Натиснути кнопку можна, наприклад голкою.

За допомогою кнопки живлення можна вимкнути, а потім увімкнути наш маршрутизатор, не повертаючи його налаштування до початкових.

Іноді такої кнопки теж немає, у такому разі потрібно просто висмикнути пристрій із мережі, почекати пару хвилин і знову ввімкнути його.

Якщо це не допомогло вирішити проблему низької швидкості доступу до Інтернету, переходьте до наступного способу.
Скидання до заводських налаштувань
Скинути маршрутизатор до заводських настройок можна і через панель керування. Для доступу до неї потрібно на ПК, підключеному до цього гаджета, відкрити браузер і ввести в його адресному рядку «192.168.0.0» або «192.168.0.1».
У деяких випадках адреса може відрізнятися, дізнатися її можна на офіційному сайті пристрою або на звороті корпусу роутера.
- Вводимо логін та пароль від вашої адмін панелі, потім тиснемо кнопку входу.

Увага: ця інструкція показана на прикладі маршрутизатора TP-Link, у вашому випадку все може виглядати трохи інакше.
- Дізнатися логін та пароль, як ми вже говорили, можна на зворотному боці корпусу пристрою. Однак, якщо вона була придбана з рук і власник змінював дані входу, дізнатися їх потрібно саме в нього.

- Коли ми опинимося в панелі керування роутером, переходимо в розділ налаштування системи і вибираємо кнопку відновлення параметрів до початкових.

Конфлікт сигналів та зміна каналу
Іноді на одній частоті з вашим маршрутизатором може працювати інший пристрій. Їм може бути сусідський роутер (а то й одразу кілька), ваш телефон, відеокамера і взагалі будь-що. У такому разі виникає конфлікт, який ми зараз і вирішуватимемо.
Знову переходимо в панель управління нашим маршрутизатором (про те, як це зробити, ми написали в попередньому розділі). Відкриваємо налаштування мережі та вибираємо бездротові мережі. Тут можна встановити тип мережі, її діапазон, номер каналу та його ширину. Експериментуйте з параметрами, щоразу зберігаючи їх та перевіряючи швидкість через Speedtest.net. Важливо запам'ятати, як усе було спочатку, щоб у разі чого повернути все назад.

У нових маршрутизаторах ситуації конфліктів трапляються не так часто, а ось проблема, описана нижче, дуже поширена мало не в кожному другому будинку.
Коректна відстань
На швидкість підключення до мережі впливають два фактори: віддаленість пристроїв і наявність перешкод між ними. Наприклад, ПК, що знаходиться в одній кімнаті з маршрутизатором, може мати ідеальне з'єднання та швидкість доступу до глобальної мережі. А ось ноутбук на другому поверсі відокремлений від роутера стіною, підлогою і знаходиться, до того ж на значній відстані. До нього покриття бездротової мережі може взагалі бракувати.

Вирішення такої проблеми можливе одним із розглянутих нижче способів:
- Купівля нового, потужнішого роутера.
- Використання проміжної точки доступу (теж потрібно купувати).
- Перенесення ноутбука/ПК ближче до джерела бездротової мережі.
- Перенесення самого роутера до центру житлового приміщення.
- З'єднання ноутбука/ПК та маршрутизатора кабелем.
- Встановлення саморобної антени.
Якщо всі описані вище способи зрозумілі, то останній, що передбачає саморобну антену, ми висвітлимо нижче.
Перепрошивка роутера
Існує ще один варіант, який може здатися складним та небезпечним. Але це далеко не так, скажімо більше – у процесі написання цієї статті для вас, ми самостійно перепрошили свій роутер, хоча цього не було потреби. Оновлювати програмне забезпечення (прошивку) будь-яких девайсів завжди корисно, це призводить до стабільності їхньої роботи, а в нашому випадку може збільшити швидкість доступу до інтернету.
- Переходимо на офіційний сайт виробника нашого маршрутизатора. Наприклад, якщо це TP-Link, йдемо на tp-link.com. Відповідно, для кожної моделі адреса буде своєю. Нас цікавить розділ підтримки.

- Йдемо до адмін-панелі нашого маршрутизатора і дивимося його модель.

Уважно: точно скопіюйте модель свого пристрою, помилившись хоча б в одній цифрі, ви можете зіпсувати його перепрошивкою!
- У полі пошуку моделі вводимо нашу версію, після чого тиснемо кнопку із зображенням збільшувального скла.

- Наш девайс знайде, тиснемо по картинці, що з'явилася.

- Далі клацаємо по пункту підтримки.

- Вказуємо ревізію пристрою.

- Вибираємо варіант, що цікавить нас.

- Завантажуємо ПЗ.

- У нашому випадку файл був завантажений у ZIP-архіві. Якщо те саме буде і у вас, розпакуйте його, для прошивки потрібен саме бінарник.

- Вибираємо файл прошивки та тиснемо кнопку оновлення.

- Сам процес оновлення триватиме близько 5 секунд.


Готово. Програмне забезпечення нашого TP-Link оновлено до останньої версії.
Додаткова антена
Підсилити сигнал нашого роутера та збільшити швидкість інтернету можна за допомогою простої конструкції у вигляді саморобної зовнішньої антени. На картинці, розташованій нижче, можна зрозуміти, як її виготовити.
Сама рамка має бути зроблена не з струмопровідного матеріалу, наприклад, картону, фанери або пластику. Вирізати її можна ножицями. Трубки слід обрізати з алюмінієвого чи мідного дроту.

Довгим кінцем антена прямує у бік віддаленого ПК.
Заміна пристрою
І, нарешті, якщо ніякі маніпуляції з маршрутизатором не допомагають, ви можете просто взяти і замінити його на новий. Сьогодні такі девайси коштують зовсім недорого і приблизно за 600 р. можна придбати далекобійний триантенний маршрутизатор у новому стані.
Перевірка тарифу та трафіку
Іноді оператори просто обмежують швидкість з'єднання з мережею, оскільки ви або вичерпали весь пакетний трафік, або просто забули оплатити його. Зайдіть в особистий кабінет вашого провайдера та переконайтеся, що доступ сплачено та тариф не лімітується.

Перевірка ПК на віруси
Іноді якість вашого інтернету може постраждати через діяльність шкідливого ПЗ. Такі програми здатні працювати на зловмисника, постійно передаючи дані до мережі. Саме така передача і «краде» не лише ваші дані, а й частину трафіку.
Розглянемо, як із цим боротися:
Інструкція, яку ми пропонуємо, показана на прикладі стандартного антивірусу Windows 10. З іншими програмами все відбувається схожим чином.
- Відкриваємо «Захисник» Windows і тиснемо позначену нижче плитку.

- Запускаємо сканування системи.

- Важливо вибрати саме повний варіант та перевірити операційну систему повністю.

- Почнеться процес пошуку вірусів, який може тривати досить тривалий час. Чекаємо на його завершення.

- Завантажуємо утиліту на її офіційному сайті. Встановлення тут не потрібне, тому просто запускаємо AdwCleaner від імені адміністратора та приймаємо його ліцензійну угоду.

- Тиснемо велику кнопку, зазначену на скріншоті нижче.

- Очікуємо завершення аналізу.

- Як бачите, небажаний софт знайдено. Ним є сумнівний торрент-клієнт uBar. Саме він, швидше за все, і «краде» швидкість мережі. Тиснемо кнопку видалення вірусу.

- Зберігаємо всі дані, закриваємо програми та клацаємо по кнопці перезавантаження ПК.

- Коли комп'ютер знову запуститься, програма запропонує переглянути звіт про свою роботу.

- Тут відображається повний шлях до віддаленої загрози та подальший перебіг подій.

Отже, віруси ми очистили, також потрібно подбати і про браузер.
Очищення браузера
Як відомо, шкідливий софт може «оселитися» і у вашому браузері. Це так звані панелі та пошуки з домашніми сторінками, які не тільки роблять оглядач «важким», але й використовують частину трафіку, уповільнюючи доступ до мережі.
Перевіряємо доповнення
Насамперед слід подивитися наявні в браузері розширення, для того щоб визначити чи немає там чогось зайвого і збільшити швидкість інтернету.
Розглянемо, як це робиться на прикладі Google Chrome:
- Клацаємо по іконці меню (позначена цифрою «1») і в списку вибираємо «Додаткові інструменти», а потім «Розширення».

- У меню, що відкрилося, дивимося наявні доповнення і при необхідності видаляємо все що нам невідомо або не потрібно. Тут повинні залишитися тільки плагіни, що використовуються за призначенням.

Аналізуємо встановлений софт
"Заглянути" потрібно і до списку встановленого софту. Буває так, що непомітно для вас в ОС встановлюється маленька утиліта, яка засмічує код нашого оглядача.
Робимо таке:
- Скориставшись пошуком "Віндовс", відкриваємо панель керування.

- Вибираємо зазначений нижче пункт.

Якщо ваша панель керування виглядає по-іншому, переключіть режим відображення на «Категорія».
- Перегляньте список встановленого софту. Якщо тут знайдеться щось невідоме чи підозріле, зробіть на імені програми правий клік та видаліть її. Керуватися потрібно наступним принципом – усе, чим я не користуюся, видаляю.

Розглянемо ще один варіант того, де може прописатися шкідливе ПЗ.
Редагуємо ярлик запуску
Програму, яка атакувала наш браузер, ми видалили, але іноді вона здатна модифікувати ярлик запуску браузера, вставивши в нього свій параметр.
Прибрати його можна так:
- За допомогою пошукового рядка знаходимо браузер (у нашому випадку це той же Google Chrome) і відкриваємо розташування файлу.

- Робимо правий клік по ярлику запуску та вибираємо пункт «Властивості».

- У віконці, що відкрилося, дивимося на поле, позначене стрілкою, і стежимо за тим щоб після імені браузера не було прописано нічого зайвого. Якщо так, видаляємо все до лапок і тиснемо "ОК".

Працюємо з hosts
Дуже часто віруси модифікують цей системний файл та дописують до нього свої адреси, блокуючи оригінальні. Розглянемо, як це виправити:
- Спочатку потрібно запустити блокнот від імені адміністратора. Файл, який ми будемо відкривати, є системним, тому без повноважень суперкористувача доступ до нього отримати не вийде. Тиснемо іконку пошуку, пишемо там «Блокнот» і клацаємо на потрібному результаті правою кнопкою миші, увібравши зазначений цифрою «4» пункт.

- Коли блокнот відкриється, тиснемо "Файл" - "Відкрити ...".

- Переходимо по шляху, наведеному нижче, і перемикаємо режим відображення для всіх файлів. За умовчанням тут стоїть лише текстовий документ.

- Виділяємо файл hosts і натискаємо кнопку «Відкрити».

- Оригінальний hosts має виглядати як на скріншоті, все зайве потрібно видалити.

- Не забуваймо зберігати зміни.

Попереднє ПЗ
Також для пошуку шкідливого програмного забезпечення можна використовувати зручний інструмент під назвою Malwarebytes.
- Спочатку переходимо на офіційний сайт програми та завантажуємо її звідти. Потім встановлюємо антивірус і запускаємо його, натиснувши кнопку «Запустити перевірку».

- Очікуємо закінчення сканування ПК.

- У нашому випадку було знайдено одразу кілька погроз. Тоді як система була захищена штатним антивірусом. Причому всі проблеми були справді актуальними. Тиснемо кнопку очищення.

Очищення диска, кешу та реєстру
Іноді комп'ютер просто починає "гальмувати" через величезну кількість непотрібних файлів. Які постійно накопичувалися протягом тривалого часу. Від цього просідає швидкість підключення до мережі. Саме тому для прискорення інтернету нам потрібно очистити ПК від сміттєвих файлів.
Слідуємо нашій інструкції:
- Ми будемо використовувати найкраще рішення для комплексного очищення комп'ютера від різноманітних тимчасових файлів та інших об'єктів, що уповільнюють його роботу. Завантажити можна на нашому сайті. Коли завантаження буде завершено, приступайте до встановлення. На самому початку процесу слід вибрати російську мову.

- Коли інсталяцію буде завершено, запустіть програму та перейдіть у вкладку «Очищення». Тут слід натиснути кнопку "Аналіз".

- Почнеться процес пошуку «сміттєвих» файлів. Нам потрібно просто зачекати на його закінчення.

- Для повного чищення браузерів при скануванні їх потрібно обов'язково закрити. Про це повідомить нас «розумна» утиліта.

- Як тільки перевірку буде завершено, приступаємо до очищення. Для цього просто клацаємо по кнопці, позначеній червоною рамкою.

- Сам процес видалення непотрібних даних займе лише кілька десятків секунд.

- Наступний крок – оптимізація реєстру Windows. Тут теж можуть бути помилки, що сприяють зниженню швидкості доступу в мережу. Тому переходимо у вкладку Реєстр і починаємо пошук його проблем.

- Чекаємо на закінчення сканування.

- Клацаємо по позначеній кнопці.

- Далі ми побачимо пропозицію щодо виправлення відразу всіх знайдених помилок. Тиснемо кнопку «Виправити зазначені».

- Також CCleaner дозволяє очистити автозавантаження. Саме цей момент є дуже важливим. Адже будь-яке стороннє програмне забезпечення, завантажуючись разом з Windows, починає перевіряти наявність нових версій, завантажувати їх і т. д. Це призводить до значної втрати швидкості та трафіку. Щоб усунути проблему переходимо у вкладку «Сервіс», вибираємо «Автозавантаження», виділяємо програму, яку потрібно видалити, потім тиснемо кнопку, позначену цифрою «4».

Для того, щоб зміни набули чинності, потрібно обов'язково перезавантажити ваш ПК або ноутбук.
Проблеми із сайтом
Перш ніж ремонтувати свій комп'ютер і намагатися збільшити швидкість повільного ADSL-доступу в мережу, переконайтеся, що сайт, на який ви хочете зайти, не є винуватцем такої проблеми. Для оцінки завантаження будь-якого ресурсу ми можемо скористатися зручним та функціональним інструментом від Google. Просто введіть посилання на сайт у єдине поле та натисніть кнопку «Аналізувати».
Увага: швидкість інтернету може бути меншою за заявлену і з вини самих провайдерів.
Програми-прискорювачі
Прискорити доступ до мережі можна і в автоматичному режимі. Для цього було створено чимало додатків, найкращі з яких ми коротко опишемо трохи нижче.
Throttle
Програма, яка практично не вимагає від вас будь-якої участі. Дії користувача зводяться лише до інсталяції, запуску та попереднього налаштування. Шляхом вибору одного з профілів програма самостійно підбирає оптимальні налаштування операційної системи.
Коригування деяких ключів реєстру Windows допомагає краще завантажувати пакети даних з мережі. Підтримуються практично всі типи підключення і безліч різних популярних видів обладнання (наприклад, модем або дротовий інтернет). Пробну версію цього ПЗ можна безкоштовно завантажити на його офіційному сайті.

Ще один корисний інструмент, який найкраще підійде недосвідченим користувачам. Як і в попередньому випадку, все, що вам потрібно буде зробити, це вибрати один з профілів, яких, до речі, вистачає для будь-яких ситуацій.
Але тут є й низка додаткових налаштувань, які підійдуть саме людям, які добре «дружать» із ПК. Завдяки таким параметрам із програми можна отримати набагато більше користі, ніж на стандартних профілях. Завантажити DSL Speed можна на офіційному сайті.

Додаток дуже схожий на ті, які ми описали перед ним, за винятком що тут є функціонал для показу детальної інформації по мережі. Також ви можете у будь-який момент відкотити налаштування, які призвели до зниження швидкості з'єднання. Спочатку слід протестувати профілі, які тут налаштовані за умовчанням. Завантажити утиліту можна на її домашній сторінці.

Програма містить всі функції для автоматичної конфігурації мережі, її налаштування користувача або відображення даних про поточне підключення. Тут є й одна відмінна риса, якої не було в попередніх додатках. Це можливість активації безпечного режиму, який непросто збільшуватиме швидкість підключення до мережі, але й якісно захищатиме ваш серфінг. Пробну версію ви завжди зможете завантажити на офіційному сайті цього продукту.

Остання програма в нашому списку, здатна покращити швидкість вашого доступу в інтернет. Відрізняється зручним і практичним інтерфейсом користувача, відображенням основною інформацією про мережу і записом всіх подій в спеціальний файл, з якого їх потім можна прочитати. Завантажити останню версію даного інструменту можна на його домашній сторінці.

Збільшити швидкість завантаження саме в торрент-клієнті або Стім можна, знявши обмеження на завантаження даних.
Режим прискорення у браузері
Якщо ви використовуєте повільне з'єднання з інтернетом, швидкість якого обмежується самим провайдером, збільшити її не вдасться. Але ми можемо зробити інакше – скористатися прискоренням до максимуму, що надається деякими браузерами.
Так як картинки і текст не стислому вигляді мають певний розмір, то пропустивши весь потік через спеціальний сервер, їх можна стиснути мало не в рази. Саме це і робить Яндекс.Браузер стискаючи весь потрібний вам трафік і поставляючи його у полегшеному вигляді. У результаті всі веб-сторінки будуть завантажуватися в 2, а то й більше разів швидше. На швидкість завантаження файлів це не вплине.
Для того, щоб скористатися функцією, просто відкрийте меню цього браузера, натиснувши кнопку, позначену цифрою «1», і виберіть активацію спеціального режиму. За замовчуванням його вимкнено.

Відстеження споживання трафіку
Якщо у вас більш-менш нормальний канал доступу до мережі, але його не вистачає, значить, якась програма витрачає наш трафік. Отже, потрібно з'ясувати, хто це робить та усунути проблему.
Робимо такі кроки:
- Запускаємо диспетчер завдань, зробивши правий клік мишею по порожньому місцю панелі завдань та вибравши потрібний пункт із контекстного меню.

Також диспетчер завдань можна запустити за допомогою поєднання гарячих клавіш Ctrl + Shift + Esc .
- Перемикаємось на вкладку «Процеси» та сортуємо вміст з використання мережі. Як бачимо, в даний момент qBittorrent витрачає близько 60% загальної продуктивності нашого каналу.

Ми показали торрент клієнт лише заради прикладу, у вашому випадку пошук повинен зводитися до ПЗ, що самовільно відправляє або отримує дані з мережі.
- Далі потрібно виявити, де знаходиться програма. Для цього робимо правий клік за потрібним записом і вибираємо пункт «Відкрити розташування файлу» з контекстного меню.

- Ми потрапимо в каталог, в якому знаходиться виконуваний файл тієї програми, яка «краде» наш трафік. Залишається лише видалити його.
Увага: якщо файл не видаляється, попередньо завершіть його і повторіть спробу.

Після завершення цієї процедури бажано перезавантажити ПК і перевірити, чи проблема пішла.
Вимкнення автоматичних оновлень
Також при повільному підключенні до мережі можна використовувати процедуру вимкнення автоматичних оновлень Windows. Про те, як це робиться, ми докладно написали в окремій статті. Інструкція для , спосіб і варіант для .
Змінюємо значення для резервної пропускної спроможності
Існує ще один спосіб збільшити швидкість інтернету, ми б сказали, найелегантніший варіант прискорення нашого доступу до мережі. Це робота із редактором локальної групової політики. Робіть все точно так, як це показано в покроковій інструкції нижче:
- Спочатку за допомогою утиліти "Виконати" запускаємо сам редактор. Для цього тиснемо Win + R і в віконці, що відкрилося, вводимо команду «gpedit.msc». Потім тиснемо "ОК".

- Розкриваємо гілку конфігурації комп'ютера і в дереві, що відкрилося, вибираємо пункт «Адміністративні шаблони». У правій частині вікна робимо подвійний лівий клік мишею за каталогом «Мережа».

- Переходимо до розділу, позначеного цифрою «1», і відкриваємо документ під назвою «Обмежити пропускну здатність, що резервується».

- Тригер, позначений цифрою «1», переводимо у включене положення та встановлюємо обмеження на нуль. Підтверджуємо зміни кліком за кнопкою "ОК".

- Крім цього, нам слід збільшити і швидкість порту. Давайте відкриємо панель керування. Оскільки ми використовуємо Windows 10, це потрібно, ввівши назву програми в пошуковому рядку.

- Як тільки панель керування запуститься, перейдіть до меню «Система та безпека». Якщо у вас все виглядає інакше, змініть вигляд на «Категорія».

- Тиснемо за посиланням, позначеним нижче.

- Запускаємо диспетчер пристроїв.

- Розгортаємо пункт портів, вибираємо послідовний чи інший порт, через який у вас підключений інтернет, потім переходимо у вкладку «Параметри порту» та встановлюємо потрібне значення. Не забудьте підтвердити зміни, натиснувши кнопку "ОК".

Після цього слід перезавантажити комп'ютер і знову протестувати мережу.
Поліпшення комп'ютера
Іноді зображення на YouTube або онлайн-гра може «гальмувати» і довго завантажуватись навіть при 100 Мбіт/с інтернеті. Вся справа у недостатній продуктивності ПК. І тут уже вам допоможе низка особливих порад, хоча комусь вони можуть здатися надто радикальними, але інших варіантів просто немає:
- Вибрати іншу, менш «важку» онлайн-гра або використовувати полегшений браузер Palemoon.
- Переключити відображення відео на більш низьку якість. Деяких процесорів просто не вистачає для плавного відтворення 1080i.
- Оновлення комп'ютера. Воно може бути частковим, наприклад, просто заміна ЦП, додавання ОЗП тощо, або повним – купівля нового ПК.
Покращуємо інтернет на телефоні
Але що робити тим, хто бажає прискорити інтернет на своєму смартфоні? Ми дамо пару корисних порад. Відразу хочемо порадувати власників Android і злегка засмутити шанувальників «Яблучної» продукції – якщо на зеленому роботі ситуації ще можна допомогти, то на iPhone, зважаючи на закритість операційної системи від Apple, справи набагато складніші.
Android
Для цієї ОС існує одночасно 2 варіанти оптимізації швидкості доступу до мережі. Їх ми розглянемо нижче. Є також інші способи, але вони передбачають, тому в наш огляд не увійшли.
Через режим розробника
Цей алгоритм працює не на всіх прошивках, проте спробувати його точно варто.
Наша подальша інструкція заснована на прикладі смартфона Xiaomi Redmi note 4x та оператора МТС 3G/4G, тому на інших моделях все може бути трохи інакше:
- Переходимо до налаштувань девайса, наприклад, опустивши шторку і тапнув по іконці шестерні.

- Тиснемо пункт «Про телефон».

- Так як у нас встановлена прошивка MIUI 9, для входу в режим розробника потрібно кілька разів тикнути за її версією. В інших Андроїд ми тиснемо за номером збирання.

- Вже за кілька секунд ви отримаєте повідомлення про успішне отримання прав розробника. У нашому випадку вони вже були.

- Далі переходимо до розширених налаштувань.

- І топаємо по меню розробника.

- Нам потрібно активувати тригер заборони відключення мобільного інтернету. Саме він має прискорити обмін із мережею. Адже саме постійне включення та відключення, розроблене з метою економії енергії, призводить до нестабільного зв'язку.

Використовуємо стиск у браузері
У мобільному браузері Google Chrome є зручна функція, схожа на ту, що ми розглядали на ПК в Яндекс.Браузер. Включається вона так:
- Запускаємо сам оглядач.

- Тапаємо по іконці із зображенням трьох точок (перебуває у верхній правій частині вікна) і з меню вибираємо пункт налаштувань.

- Далі тиснемо по зазначеному нижче елементу.

- Активуємо тригер стиснення. Відразу буде відображатися відсоток економії. Скористайтеся браузером і знову завітайте до цього розділу, ви самі побачите наскільки менше даних довелося завантажувати.

Подібний режим є й у деяких інших мобільних браузерах. Інструкція працює і на будь-яких мобільних операторах, наприклад, Таттелеком, Башінформзв'язок або Уфанет.
iOS
На даній мобільній операційній системі ми можемо також використовувати режим мінімальної економії в браузері. З інших варіантів слід зазначити: підійти ближче до роутера або під'їхати до базової станції. Це Айфон або Айпад, тут немає нічого зайвого (у цьому місці посмішка).
Відеоінструкція
Для того щоб детальніше розібратися з питанням, що розглядається, рекомендуємо поглянути на відео, яке ми для вас підготували. У ньому автор визначає всі доступні способи, що дозволяють збільшити швидкість інтернету.
Висновок
На цьому наша інструкція закінчена. Сподіваємось вона виявилася для вас корисною і питання: як прискорити інтернет вирішено хоча б якоюсь мірою. Якщо питання все ж таки залишилися, ставте їх у коментарях. А ми постараємося якнайшвидше дати зрозумілу відповідь у будь-якій ситуації.