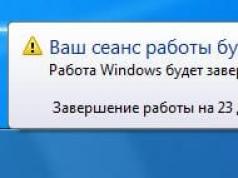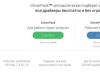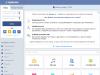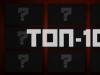Със сигурност повечето потребители са имали проблеми по време на работата на компютърния софтуер. Освен това няма никакво значение за какво се използва устройството, уменията за бързо разрешаване на подобни проблеми улесняват живота на всички.
Тази статия ще говори за това защо Windows 7 отнема много време, за да се изключи.Но първо трябва да се отбележи, че периодът на изключване на компютъра зависи от неговите характеристики. Колкото по-висока е мощността на устройството, толкова по-бързо се извършва тази процедура.
Компютърът обикновено се изключва в рамките на 12-30 секунди. В допълнение към хардуерните компоненти, продължителността на изключване се влияе от параметрите и настройките на операционната система. Така, ако хардуерът на компютъра не е най-нов модел, тази процедура отнема много повече време. В противен случай причините за дългото изключване са напълно различни фактори.
Основни причини
Много често причината, поради която компютърът се изключва твърде дълго, е голям брой едновременно работещи програми и процеси. Това се случва, защото операционната система се опитва да ги затвори и също така да запази всички данни и отчети. По този начин, колкото повече приложения, толкова по-дълго компютърът се изключва.
Конфликт с програми
Друга добре известна причина за подобни проблеми е софтуерен конфликт. Едно приложение може да попречи на цялата операционна система по време на изключване. Докато конфликтът не бъде разрешен, устройството няма да се изключи. Трябва да помислите за този проблем, ако Windows 7 периодично замръзва при изключване. Често такива програми са продукти, които променят декорацията и дизайна на операционната система.
Първо, трябва да опитате ръчно да затворите всички работещи програми. След това можете да забележите, че компютърът ще се изключи много по-бързо. За да разрешите този вид проблем, ще трябва да анализирате манипулациите, извършени на компютъра. Възможно е в системата наскоро да е бил инсталиран актуализиран драйвер или програма. Също така си струва да помислите за случая, когато в слота за разширение е инсталирано ново устройство. За да разрешите проблема, се препоръчва просто да премахнете тези програми или компоненти. Ако това не помогне, можете да се върнете към предишната точка за възстановяване.
Редовно извозване на боклука
Ако компютърът ви отнема твърде много време, за да се изключи, самата операционна система може да е повреда. Например, по време на работа в него могат да се натрупат отпадъци. По правило това се случва в резултат на инсталиране и деинсталиране на програми, актуализации и огромен брой точки за възстановяване. Освен това операционната система може да се срине по време на изключване, ако системните файлове са повредени. За да разрешите този проблем, е необходимо редовно да използвате специални програми, които почистват операционната система, както и премахване на остатъците от помощната програма, които преди това са били изхвърлени. Препоръчително е незабавно да премахнете останалите драйвери, които коригират грешки в системния регистър. Една такава програма, която ви позволява да се отървете от проблемите, е CCleaner.
Вируси
Когато възникне ситуация, при която компютърът не иска да се изключи бързо, е възможно операционната система да реагира по този начин на вируси. Проблемът е, че те почти винаги са активни. Вирусите могат да доведат до следните проблеми:
Блокиране на системни процеси;
те са внимателно камуфлирани, което ги прави трудни за убиване;
Ако зловредният софтуер може да бъде прекратен, той се стартира отново.
И това не е целият списък на това, на което са способни вирусите. Те често въвеждат своя код в системни програми. Освен това наличието на антивирусна програма не гарантира пълна защита. В този случай е по-добре да сканирате компютъра си с антивирусна дистрибуция, инсталирана от флаш устройство или друг сменяем носител. Антивирусът, използван в системата, също може да е заразен. В това състояние той не е полезен. Препоръчително е да изтегляте само най-новите версии на тези приложения, които съдържат актуализирани бази данни с вируси. Подобна програма, Cureit, постигна голяма популярност. Освен това показва висока ефективност в работата.
Шофьори
Проблемните драйвери също могат да накарат компютъра да се изключи за дълго време. С други думи, те могат да съдържат грешки. Драйверите също са обект на повреди по време на тяхната работа. Първо трябва да опитате да изтеглите и след това да стартирате програмата DriveCleanup. Той е безплатен и готов за работа на всяка Windows OS. Програмата е предназначена да премахне всички неизползвани драйвери от системата. Когато работата приключи, трябва да рестартирате компютъра си.
Очевидни причини
Ако няма достатъчно свободно място на устройство C, изключването на компютъра ще отнеме много време. Системата просто изтрива старите временни файлове поради липса на място за съхранение. В този случай ще трябва да увеличите количеството свободно пространство, за да разрешите проблема. Можете също да премахнете програми или игри, които не са били използвани дълго време. Струва си да оставите само последната точка за възстановяване на системата. Препоръчително е да изтриете кеша за актуализиране и да изчистите директорията „Изтегляния“, като я освободите от ненужни файлове.
Също така, различни видове повреди и неизправности се влияят от прашността на системния блок. Ще трябва старателно да продухате радиаторите и добре да избършете контактите на RAM. Прегряването може да причини нестабилна работа на вашия компютър. Тази превантивна мярка ще помогне за решаването на много проблеми, тъй като програмите работят с хардуерни възможности. Често, след като са решили проблема единствено чрез почистване на операционната система от боклука, повечето потребители забравят, че мръсотията се натрупва и в самия системен блок. Това става особено важно, ако лаптопът е изключен за дълго време. Следователно операционната система не винаги е виновна за този проблем.
Дългото време за изключване на компютъра попада в категорията на проблемите, които не изглеждат важни, докато не започнат да пречат. При нормални условия системата се изключва след поне половин минута - повече време означава проблеми.
Защо моят компютър с Windows 7 отнема много време, за да се изключи?
Най-лесният начин да потърсите причината за неочакван проблем е да си спомните последните си действия. Инсталиране на нов софтуер, подмяна на компютърни части, аварийно или неправилно изключване може да причини вътрешен конфликт в системата, чието разрешаване отнема допълнително време. След като разберете какво е променено, е по-лесно да определите как да коригирате проблема.
Можете да изключите компютъра принудително хардуерно, като задържите бутона за захранване за четири секунди. Системата възприема тази ситуация като извънредна ситуация.
Зловреден софтуер
Вирусите могат да причинят много системни проблеми, включително дълги изключвания на системата. Работещият злонамерен софтуер много неохотно се разтоварва от паметта, блокирайки процеса на изключване. Редовните приложения, повредени от вируси, започват да работят неправилно, влизайки в конфликт с други програми или компоненти на Windows.
Нов софтуер
Актуализирането на системата, инсталирането на нови драйвери, инсталирането на нови версии на софтуерни продукти не винаги протича гладко. Грешки на разработчиците, грешки при копиране на инсталационни пакети, неправилни настройки по време на инсталация могат да причинят конфликти между приложенията, замразяване на програмите и цялата система.
Софтуерен конфликт
Работещо приложение може да предотврати принудителното затваряне на системата, като изисква съзнателно действие на потребителя. Например, това може да е активен прозорец с въпрос относно запазването на направените промени.
Замразената програма също се възприема от системата като работеща, но не отговаряща, така че компютърът може да не се изключи, докато потребителят не реши дали да я прекрати необичайно или да продължи да чака.
Недостатъчно дисково пространство
Когато изключите Windows 7, той активно използва свободно дисково пространство за съхраняване на междинни файлове. Липсата на свободно пространство принуждава системата многократно да използва оставащия резерв, което значително забавя нейната работа.
Разменен файл
Виртуалната памет се актуализира, когато компютърът е изключен. Липсата на място, повредата на файла на страницата или неправилните настройки могат да направят този процес много по-дълъг.
Натрупани грешки
Самата операционна система може да доведе до изключване на компютъра за дълго време. Грешките се натрупват за определен период от време. Инсталирането и деинсталирането на програми, създаването на множество точки за възстановяване, грешките на разработчиците и повредените системни файлове могат постепенно да доведат до забележимо забавяне.
Как да оправим ситуацията
Като начало трябва да се опитате да отстраните проблема, като използвате прости методи, които не изискват сериозна намеса в работата на компютъра.
Затворете всичко ненужно
Изключването на вашия компютър може да забавя някое от работещите ви приложения. Затворете всичко ръчно и след това опитайте да изключите отново. Ако всичко е наред, може би една от програмите е нестабилна. Можете да го намерите, като просто търсите в него, като премахвате работещи приложения от паметта едно по едно.
Причината също може да се крие не в някоя отделна програма, а в голям брой от тях, работещи едновременно. В този случай трябва незабавно да разтоварите от паметта приложения, които вече не са необходими.
Някои програми много неохотно се разтоварват от паметта, оставяйки отделни процеси да работят във фонов режим. За да ги спрете, трябва да използвате “Task Manager”, който се извиква с комбинацията Ctrl+Shift+Esc.
Премахване на вируси
Пуснете пълно сканиране на вашия компютър с антивирусна програма с най-новите актуализации. За съжаление, самата инсталирана антивирусна програма може да бъде заразена, така че е по-добре да използвате програма, инсталирана на външен носител, за която е известно, че е „чиста“.
Ако сканирането открие и премахне вируси, но компютърът продължава да се изключва за дълго време, причината може да е повреда на дезинфекцираните файлове. Ето защо е по-добре да преинсталирате приложенията, в които антивирусът е открил злонамерен код.
отмени промените
Проблемът може да е възникнал поради направени промени, така че си струва да се опитате да върнете системата в предишното й състояние. Деинсталирайте наскоро инсталирани програми и актуализации, върнете драйверите назад, използвайте точка за възстановяване на системата.
Актуализиране на програми
Разработчиците на софтуер постоянно откриват уязвимости в своите продукти и изпращат актуализации с корекции на потребителите. Напълно възможно е проблемът да бъде решен чрез просто актуализиране на драйверите, системата и основните използвани програми. Инсталирането на алтернативен софтуер от други разработчици също може да помогне.
Почистете компютъра си
Специални помощни програми, предназначени за премахване на временни файлове, остатъци от деинсталирани програми и ненужни драйвери, ще почистят системата и ще повишат нейната стабилност. CCleaner и DriveCleanup, които се разпространяват безплатно, се радват на заслужен авторитет.
За оптимална производителност Windows изисква да имате около пет гигабайта свободни на вашия диск. Ако имате по-малко свободно място на компютъра си, може да е полезно да изтриете ненужните файлове.
Почистването трябва да се извършва в буквалния смисъл на думата. Натрупаният прах води до прегряване, грешки и нестабилна работа на Windows, затова е необходимо редовно да почиствате компютъра си.
Ускорете изключването на замразени програми с помощта на системния регистър
Периодът, през който компютърът не деактивира замразена програма, а чака нейния отговор, се задава от системните параметри. Като намалите този индикатор и зададете автоматично изключване, можете значително да ускорите изключването.
За да отворите редактора на системния регистър, използвайте клавишната комбинация Win (бутона с иконата на Windows) и R. В реда „Open“ на изскачащия прозорец „Run“ въведете командата regedit и след това изберете „ OK” на екрана.
В лявата част на големия прозорец на редактора на системния регистър следвайте дървото с раздели до директорията HKEY_CURRENT_USER\Control Panel\Desktop.
Десният панел на прозореца съдържа параметрите на инсталираната операционна система. Имаме нужда от: HungAppTimeout (броят милисекунди, след които програмата се счита за увиснала), WaitToKillServiceTimeout (времево забавяне за разтоварване на циклично приложение) и AutoEndTasks (разрешение за автоматично изключване на закачени приложения).
Ако необходимите параметри не са налични в десния прозорец, трябва да ги създадете. За да направите това, щракнете с десния бутон върху името на папката Desktop от лявата страна и изберете елемента от менюто „Създаване“, а след това „Параметър на низ“.
Сега трябва да присвоите на всеки нов параметър желаното име и да зададете стойността:
- HungAppTimeout - 5000;
- WaitToKillServiceTimeout - 2000;
- AutoEndTasks - 1.
Важно е да напишете точно името на новите параметри, в противен случай Windows няма да ги "разпознае".
Всичко, което остава, е да рестартирате, за да влязат в сила промените. Сега самият Windows ще изключи замразените програми, изключването трябва да се ускори.
Пряк път за прекъсване на замразени приложения
Удобно устройство може да бъде пряк път, съдържащ команда, която затваря всички спрени програми, поставена директно на главния екран на "Desktop".
- За да го създадете, трябва да щракнете с десния бутон върху свободната част на „Desktop“, да намерите елемента „Създаване“ в падащия списък, след това „Пряк път“.
- В реда „Посочете местоположението на обекта“ на прозореца „Създаване на пряк път“ трябва да въведете (или копирате от клипборда) командата %windir%\system32\taskkill.exe /f /fi „status eq not отговарящ”.
- Щракнете върху екранния бутон „Напред“, за да продължите към задаване на име на създадения пряк път.
След като щракнете върху екранния бутон „Край“, пряк път с указаното от нас име ще се появи в областта на работния плот на системата, затваряйки всички замразени програми в един пакет.
Управление на захранването на USB хъб (за лаптопи)
Спестяването на електроенергия и батерията принуждава системата да изключва временно неизползваните устройства. За съжаление, тази функция не винаги работи правилно. Временното изключване на захранването на USB хъб може да причини неизправност на свързаните устройства и впоследствие да доведе до бавно изключване на компютъра. Ако можете да пожертвате някои спестявания на батерията, като увеличите стабилността на системата, можете да попречите на Windows да изключва захранването на концентратора.
- Щракнете върху бутона "Старт" на екрана и намерете реда "Компютър" в дясната колона.
- Щракнете с десния бутон върху реда „Компютър“ и отидете до долния елемент „Свойства“.
- В съставния прозорец „Всички елементи на контролния панел - система“ от лявата страна намираме раздела „Диспечер на устройства“.
- Стигнахме до прозореца „Диспечер на устройства“, където можем да променим необходимия ни параметър. Намерете раздела „USB контролери“ в основната част, отворете го и изберете „USB Root Hub“. Като щракнете с десния бутон върху този елемент, изберете реда „Свойства“ в изскачащия прозорец.
- Отидете в раздела „Управление на захранването“, в който премахваме отметката от квадратчето до „Разрешаване на компютъра да изключи това устройство, за да пести енергия“.
След натискане на екранния бутон "OK" на системата ще бъде забранено спирането на захранването към този хъб. Трябва да направите същото за останалите основни USB хъбове в списъка.
Отказ от почистване на виртуална памет
Известно спестяване на време при изключване на компютъра ще дойде от непочистването на виртуалната памет, използвана от системата, особено ако файлът за виртуална памет е нестабилен. Това се прави с помощта на редактора на локални групови правила.
- Натиснете Win+R, в прозореца „Изпълни“, който се появява, въведете командата gpedit.msc и след това изберете бутона „OK“ на екрана.
- В прозореца „Local Group Policy Editor“, който се отваря, отворете раздела „Computer Configuration“ от лявата страна и изберете „Windows Configuration“.
- Интересуваме се от реда „Настройки за сигурност“ от дясната страна на прозореца.
- Сега отидете в раздела „Местни правила“.
- Очевидно въображението на разработчиците на Windows 7 се провали, тъй като папката, от която се нуждаем, отново се нарича „Настройки за сигурност“.
- Остава една последна стъпка. В дясната част на прозореца намерете реда „Изключване: изчистване на файла за виртуална памет“ и щракнете с десния бутон върху него. В прозореца, който се показва, изберете „Свойства“.
- В прозореца със същото име задайте превключвателя на „Деактивирано“ и щракнете върху „OK“. Ако всичко е направено правилно, файлът на страницата няма да бъде изчистен преди изключване на компютъра, което ще спести още малко време.
Какво да направите, ако на екрана пише „Отмяна на промените, не изключвайте компютъра“
Тази неприятна ситуация обикновено се свързва с неизправност на самия Windows, причинена или от неправилно изключване, или от използването на пиратско копие на системата, блокирано от разработчика при изтегляне на актуализации.
За стабилна работа на операционната система е важно да изключите компютъра правилно и да позволите на Windows да изпълни всички необходими процедури.
Зареждане в безопасен режим
Изтеглянето и инсталирането на актуализации не позволява на компютъра да работи нормално, така че за да разрешите проблема, трябва да стартирате в безопасен режим, където тази услуга е деактивирана.
Рестартираме компютъра чрез хардуер: натиснете Reset или задръжте бутона за захранване на лаптопа за няколко секунди. Веднага след като BIOS започне да се зарежда, трябва да натиснете функционалния клавиш F8.
Ако бутонът се натисне в правилния момент, ще се отвори менюто Още опции за зареждане. Изберете „Безопасен режим“ и изчакайте обичайния прозорец на Windows.
Сега трябва да деактивираме системата за изтегляне на актуализации.
Деактивирайте изтеглянето на актуализации
Кликнете върху бутона "Старт" и в прозореца, който се показва вдясно, намерете реда "Контролен панел".
В големия прозорец „Всички елементи на контролния панел“, който се показва, потърсете раздела „Актуализация на Windows“.
В новия прозорец отидете на „Параметри на настройките“. Изберете реда „Не проверявайте за актуализации“ от падащия списък „Важни актуализации“.
Деинсталиране на най-новите актуализации
Сега трябва да премахнете последните актуализации, които най-вероятно са причинили проблема. За да направите това, използвайте Explorer или друг файлов мениджър, за да отидете в директорията C:/windows/SoftwareDistribution/Download. Тук трябва да изтриете най-новите файлове. Ако по някаква причина това е трудно, можете да изтриете цялото съдържание на директорията. Единственото лошо нещо е, че след това ще трябва да изтеглите отново целия масив.
Рестартирайте
Ако причината е определена правилно, компютърът трябва да се стартира успешно. За да предотвратите повторна поява на този проблем, ако използвате нелицензирана версия на Windows 7, по-добре е да оставите системната актуализация деактивирана. За легално копие можете да върнете този параметър след известно време.
„Връщане назад“ на системата
Универсален начин за връщане на Windows 7 в работно състояние е използването на резервна точка за възстановяване на системата. За да направим това, ще ни трябва и твърдо рестартиране и менюто „Допълнителни опции за зареждане“, извикано чрез натискане на клавиша F8. Но този път избираме „Безопасен режим с поддръжка на командния ред“.
В командния ред, който става достъпен след зареждане на операционната система, въведете командата msconfig и натиснете "Enter". В прозореца „Конфигурация на системата“, който се отваря, отидете в раздела „Услуга“ и в него отидете на реда „Възстановяване на системата“, разположен в долната част.
В прозореца „Възстановяване на системата“, който се показва, щракнете върху бутона „Напред“.
От списъка с точки за възстановяване, който се показва, изберете тази, от която се нуждаем, тоест тази, създадена по време на стабилната работа на Windows 7.
Видео: какво да правите, ако компютърът ви замръзне при изключване
Причините, поради които компютър с инсталиран Windows 7 може да замръзне, когато е изключен, могат да се отнасят до хардуерни, системни, софтуерни повреди или умишлени действия на вируси и антипиратски програми. Всяка опция предлага свой собствен начин за решаване на проблема, но общото нещо остава необходимостта да се грижи за компютъра и да поддържа ред в него на всички нива. Ако тези условия са изпълнени, компютърът ще се изключи бързо и няма да ви създава проблеми.
Времето за изключване зависи от производителността на оборудването. Затова е нормално слабата машина да не бърза да си свърши работата. Друг е въпросът, ако мощен компютър, работещ с модерна операционна система, прекарва повече от 30 секунди в този процес. Защо Windows 7 може да се изключи за дълго време и какво да правим с това, ще го разгледаме в нашата статия.
Защо моят компютър с Windows 7 отнема много време, за да се изключи?
Невъзможно е да се каже със сигурност къде точно е коренът на проблема. Следователно трябва да проверите няколко опции:
- Много програми работят едновременно.
- Има някаква конфликтна програма.
- Причината е в самата операционна система.
- Зловреден софтуер.
- Проблеми с драйвери.
Как да ускорим процеса
Време за реакция на програмата
Според основните настройки ОС чака отговор от програмата за 12 секунди, след което се счита за замразена. С помощта на регистъра тази стойност може да бъде намалена до препоръчителните 4-5 секунди.
- Използвайки Win + R, стартирайте прозореца Run, въведете „regedit“ и щракнете върху OK.
За да стартирате редактора на системния регистър, трябва да въведете „regedit“ в реда и да щракнете върху „OK“
- Отидете на HKEY_LOCAL_MACHINE\SYSTEM\CurrentControlSet\Control и намерете параметъра WaitToKillServiceTimeout. След това щракнете два пъти върху него с LMB.
Отидете на посочения адрес и намерете параметъра WaitToKillServiceTimeout
- След това трябва да въведете стойността 4000 или 5000 и да потвърдите действията си.
В реда „Стойност“ задайте стойността на 4000 или 5000
Отменете изчистването на виртуалната памет при изключване на компютъра

Пряк път за прекратяване на блокирали програми
Тази мярка ще освободи потребителя от необходимостта да отваря диспечера на задачите и индивидуално да затваря всеки замразен процес.
- Щракнете с десния бутон върху работния плот и изберете „Създаване“ - „Пряк път“.
Щракнете с десния бутон върху работния плот, изберете „Създаване“ и след това „Пряк път“
- Въведете „status eq not responding“ в полето taskkill.exe /f /fi и щракнете върху „Next“.
Сега трябва да посочите местоположението на обекта
- Изберете име за прекия път, например „Затваряне на замразени процеси“ и щракнете върху „Край“.
Сега трябва да изберете име за прекия път
- Щракнете с десния бутон върху иконата и отворете „Свойства“. След това в полето „Кратко обаждане“ задайте клавишната комбинация Ctrl + Alt + K, като щракнете върху тях. Потвърдете действията.
Задайте клавишна комбинация за бързо стартиране на пряк път
- В същия раздел трябва да щракнете върху „Разширени“ и в прозореца, който се отваря, поставете отметка в квадратчето до „Изпълни като администратор“. Това е необходимо, за да изпълнявате винаги командата като администратор. Натиснете "OK".
Сега програмата винаги ще работи като администратор
Видео инструкция: как да създадете пряк път за прекратяване на замразените процеси
Управление на захранването на USB хъб (за лаптопи)
Функцията е насочена към удължаване живота на батерията на лаптопа. Не всички USB устройства обаче работят правилно с него. Като деактивира функцията, потребителят ще пожертва живота на батерията, но времето за изключване на лаптопа ще стане по-приемливо. За да направите това, трябва да направите следното:
- Щракнете с десния бутон върху „Моят компютър“ и отворете свойствата. От лявата страна на списъка намерете елемента „Диспечер на устройства“ и го изберете.
Стартиране на диспечера на устройства
- В този прозорец намерете елемента „USB контролери“ и го разгънете. Намерете всички USB основни хъбове.
В списъка „USB контролери“ намерете всички основни USB хъбове
- Отворете свойствата на първия USB основен хъб и отворете раздела „Управление на захранването“. След това премахнете отметката от елемента „Разрешаване на прекъсване на връзката...“. Потвърдете вашите действия.
Не трябва да има отметка до „Разрешете на компютъра да изключи това устройство, за да пести енергия“
- Повторете тези стъпки за всички основни USB хъбове.
Премахване на вируси
Зловреден софтуер винаги е в активна фаза и следователно прави изключването на компютъра много бавно.
В този случай трябва да стартирате стандартния антивирусен скенер (Kaspersky, Dr.Web, Avast, Avira). Също така е полезно да използвате различни помощни програми.
Почистване на диска за по-бърза работа на устройството
Трябва да има поне 5 GB свободно място на устройство C.Ако този индикатор е критичен, тогава трябва незабавно да разтоварите паметта. Нека на диска останат само инсталирани програми и системни файлове. Всичко останало - видео, аудио, изображения, лични файлове - трябва да се прехвърли на други устройства.
Ако след такива манипулации цифрата не достигне минимум 5 GB, трябва да използвате програми, които изтриват нежелани и стари файлове. Например CCleaner или System Ninja. Те са достъпни онлайн за безплатно изтегляне.
Отмяна на промените
Изключването на компютъра може да отнеме повече време след инсталиране на нов драйвер или програма. В този случай проблемният софтуер трябва да бъде премахнат или преинсталиран.
Връщането на системата също помага. Може дори да се наложи да преинсталирате операционната система.
Какво да направите, ако съобщението „Неуспешно конфигуриране на актуализацията на Windows. Промените се отхвърлят. Не изключвайте компютъра си"
Причината може да е принудително изключване на компютъра, докато се инсталират актуализации. Или е възникнала грешка по време на процеса на изтегляне на самите актуализации.
В този случай трябва да направите следното:
- Отидете на: C:/Windows/SoftwareDistribution/Изтегляне. Изтеглените актуализации се съхраняват тук и се инсталират оттук.
- Изтрийте всички файлове в тази папка.
- Изтеглете актуализациите отново.
Възможно е от всички методи, описани по-горе, един от тях да помогне. Но е по-добре да се извърши пълна диагностика. В крайна сметка след решаването на един проблем може да се прояви друг. Във всеки случай, използвайки тези методи, потребителят ще направи времето за изключване на компютъра приемливо.
Изключването на компютъра за дълго време не попада в категорията на спешните проблеми. Това обикновено се случва много рядко, когато потребителят забрави да деактивира работещо приложение. В други случаи това може да се случва редовно и тогава такава неизправност започва значително да пречи на работата. В „естествено“ състояние компютърът с Windows се изключва за не повече от тридесет секунди и ако ви отнеме повече време, значи е време да проверите устройството.
Причини, поради които отнема много време, за да завършите изключването на компютъра
Преди да започнете да търсите причината в системния регистър и други системни папки, запомнете последните си действия на компютъра. Възможно е инсталирането на нов софтуер или драйвери да причини „заболяването“. Това може да се случи и в случаите, когато собственици на персонални компютри надграждат своите машини и инсталират нови компоненти. Най-често такива неизправности са резултат от аварийно или неправилно изключване на компютъра. Всичко това може да доведе до възникване на вътрешен конфликт в работата на системата и отстраняването му ще отнеме известно време.
Изключването на компютъра от захранването по време на работа или продължително натискане на бутона за захранване на системния блок също са видове аварийно изключване на устройството.
Злонамереният софтуер също може да причини такива проблеми. Обикновено приложенията от този вид се зареждат в RAM паметта на компютъра, консумират я за свои нужди и всъщност не искат да бъдат разтоварени от там. По този начин те блокират процедурата за изключване на устройството.
Не забравяйте, че вирусите могат да проникнат без проблеми в обикновени приложения, които сте използвали преди това. В този случай те обикновено започват да работят неправилно и предизвикват конфликт не само с други инсталирани програми. Но също така и системни компоненти на операционната система.
Причината за неизправността може да е инсталирането на системни драйвери. Актуализирането на системни данни и инсталирането на актуализирани, най-нови версии на драйвери за системни компоненти не винаги завършва добре поради факта, че самите разработчици могат да правят грешки. Много ясен пример за това беше свързан с Windows Defender, който причини значителна вреда на много потребители. Разработчиците бързо идентифицират грешките и ги коригират, но във всеки случай инсталирането на актуализирана версия на софтуерен продукт вече може да има отрицателно въздействие върху вашето лично устройство. Възможно е да има няколко други проблема, свързани с драйверите: при копиране на инсталационни файлове може да възникнат повреди и грешки, потребителят може да посочи неправилни параметри и т.н. В резултат на това един или повече от тези проблеми могат да доведат до конфликти в самата система.
Конфликти могат да възникнат, когато потребителят иска да изключи компютъра, но някое активно приложение остава на него. В някои случаи разработчиците, когато създават свои собствени софтуерни продукти, добавят към тях, като блокират принудителното прекратяване. В резултат на това, когато човек изключи компютъра, той не получава известие за затваряне на програмата в принудителен режим и компютърът продължава да работи. Най-често това се случва, когато се изисква някакво съзнателно действие от потребителя в работещо приложение, например се появява известие за запазване на различни промени.
 Замразената програма има статус „Не отговаря“
Замразената програма има статус „Не отговаря“
Не е необичайно проблемът да е замразени програми. Въпреки че състоянието на такива програми се показва като „Не отговаря“, системата все още ги разпознава като активни. В такива случаи устройството също няма да се изключи, докато самият собственик на компютъра не деактивира замразената програма.
Липсата на свободно място на вашия твърд диск също може да доведе до подобни последствия. Операционната система Windows 7 използва намереното свободно място на твърдия диск, за да съхранява там междинни файлове, които впоследствие се използват при взаимодействие между потребителя и компютъра. Ако количеството свободно пространство е минимално, тогава системата ще трябва да има достъп до това пространство много по-често, за да записва и заменя файлове там, което също се отразява на производителността на устройството.
Файлът на страницата представлява виртуалната памет на устройството. „Най-близкият“ аналог работи. Тук, точно както в случая с RAM, се съхраняват определени данни и освен това се актуализират редовно, когато устройството е изключено. Неправилни потребителски настройки, малък размер или дори повреда на този файл могат значително да намалят скоростта на изключване на компютъра.
 Малък или неправилно конфигуриран файл на страница може да причини проблеми с компютъра
Малък или неправилно конфигуриран файл на страница може да причини проблеми с компютъра
Самата операционна система, която използвате, може да доведе до изключване на компютъра ви за дълго време. Докато потребителят работи с компютъра, различна информация за грешки, настройки и други манипулации се съхранява в отделни системни файлове. По този начин многобройните грешки, инсталирането и премахването на програми, повреждащи важни файлове, причиняват бавно изключване на персоналния компютър.
Отстраняване на грешки
Като начало е препоръчително да използвате прости методи за „лечение“, които не изискват значителна намеса в системата.
Затворете ненужните процеси и приложения
Причината, поради която компютърът ви се изключва бавно, може да е, че някое приложение или програма на устройството остава активно. Можете да направите всичко ръчно, просто погледнете долния панел, където се намира менюто "Старт", вижте работещите програми и щракнете върху кръста в ъгъла. Ако вашето устройство все още не иска да се изключи, това означава, че някое приложение е нестабилно. В такава ситуация „Диспечерът на задачите“ ще помогне:
 Стартирайте "Диспечер на задачите"
Стартирайте "Диспечер на задачите"
 Замразена програма, която трябва да бъде затворена
Замразена програма, която трябва да бъде затворена
Ако тук видите надписа: „Не отговаря“, изберете го и щракнете върху бутона „Отмяна на задачата“ и потвърдете операцията.
Отмяна на последните промени
Персонален компютър или по-точно самата операционна система, по време на значителни промени, създава така наречените точки за възстановяване. Потребителите могат да ги използват, за да върнат компютъра в предишното му работно състояние, преди да бъдат направени промените. Обикновено се създава точка: при инсталиране или актуализиране на драйвери, при извършване на промени в системни файлове и папки. Също така, точка за възстановяване може да бъде създадена от самия потребител. В нашия случай това може да ни помогне да се върнем към времето, когато не е имало проблеми с изключването на компютъра. За да направите това, трябва:
 Отворете програмата за възстановяване на системата
Отворете програмата за възстановяване на системата
 Определяне на оптималната точка за възстановяване на системата
Определяне на оптималната точка за възстановяване на системата
Веднага след приключване на процедурата, вашата система ще бъде върната в същото състояние, в което е била през периода, който сте посочили.
Премахване на зловреден софтуер
Със сигурност имате инсталирана антивирусна програма на вашия персонален компютър. Необходимо е да защитите компютъра си от заплахи, които могат да бъдат получени, докато сърфирате в мрежата. Използвайте антивирусна програма и проверете компютъра си за вируси, троянски коне и други злонамерени приложения. Можете да направите това по следния начин:
 Стартирайте антивирусната програма
Стартирайте антивирусната програма
 Използвайте антивирусна програма, за да сканирате компютъра си и да премахнете вируси
Използвайте антивирусна програма, за да сканирате компютъра си и да премахнете вируси
Не забравяйте, че понякога зловреден софтуер може дори да зарази вашата антивирусна програма. В такива случаи се оказва безполезно, тогава трябва да използвате антивирусни приложения, инсталирани на преносим носител.
Ако компютърът ви продължава да се изключва за дълго време дори след като сте почистили напълно компютъра си от вируси, това може да се дължи на повреда на излекуваните файлове. Преинсталирането на програми, в които е открит злонамерен код, ще помогне тук.
Работа със системния регистър
Времето, което се дава на замразена програма да отговори на системата, се определя от специални параметри в системния регистър. По този начин потребителите могат да намалят времето, необходимо на програмата да отговори и да създаде „автоматично“ изключване. В резултат на промените, дори ако бъде открит някакъв замразен процес или програма и сте на път да изключите устройството, системата бързо ще премахне приложението и компютърът ще бъде изключен. Всички манипулации се извършват в системния регистър, за да стартирате което трябва:
 Стартиране на редактора на системния регистър
Стартиране на редактора на системния регистър
 Намерете необходимите папки и файлове в редактора
Намерете необходимите папки и файлове в редактора
В нашия случай ще трябва да направим промени в три файла наведнъж, това са: HungAppTimeout, WaitToKillServiceTimeout, AutoEndTasks. Първият файл е отговорен за идентифицирането на замразената програма от системата. Измерването се извършва за милисекунди. След като изтече определеното количество, устройството ще разбере, че приложението е замръзнало. Вторият файл е отговорен за забавянето преди изключване на замразено приложение. Третият дава разрешение за прекъсване на връзката. Оптималните параметри в нашия случай ще бъдат както следва:
Рестартирайте компютъра си и промените ще влязат в сила.
Пряк път за сривове на приложението
Това е много удобен начин за отстраняване на проблема със закъснението при изключване на компютъра. Всичко, което трябва да направите, е да създадете обикновен документ на вашия работен плот, който съдържа уникална команда, която може да спре замразени прозорци и приложения. За да направите това ще ви трябва:
 Създайте пряк път на работния плот
Създайте пряк път на работния плот
 Посочете специалната команда в полето и запазете
Посочете специалната команда в полето и запазете
На работния плот ще се появи нов пряк път, след щракване върху който ще приключат всички замразени програми, които не ви отговарят.
Управление на захранването на USB хъб (за лаптопи)
Лаптопите имат допълнителна функция, която им позволява значително да пестят консумация на енергия и да контролират консумацията на батерията за ефективна работа на устройството. Често тази функция е нестабилна и причинява проблеми, свързани с бавно изключване на устройството. Потребителят трябва да реши кое е по-важно за него - живота на батерията на лаптопа или скоростта на завършване на работата. Ако второто е приоритет, тогава можем да започнем да манипулираме, защото в този случай, за да ускорим изключването на устройството, ще трябва да пожертваме капацитета на батерията. За да направите това ще ви трябва:
 Отворете „Свойства“ на компютъра
Отворете „Свойства“ на компютъра
 Отворете "Диспечер на устройства"
Отворете "Диспечер на устройства"
 В "Диспечер на устройства" търсим хъба
В "Диспечер на устройства" търсим хъба
 Променете свойствата и запазете промените
Променете свойствата и запазете промените
Ако имате допълнителни основни центрове, ще трябва да повторите същата процедура за тях.
Как почистването на вашия компютър може да ви помогне да изключите по-бързо
При работа с компютър върху него се натрупва много и различна информация. Тук се съхраняват данни за използвани приложения и програми, изтрити, инсталирани и много други. Често файловете могат да останат след деинсталиране на програми, така че се препоръчва редовно да използвате допълнителни програми за почистване. Например, можете да използвате помощната програма DriveCleanUp или CCleaner. Нека да разгледаме принципа на работа, използвайки примера на второто приложение:
 Анализираме системата с помощта на програмата
Анализираме системата с помощта на програмата
 Изтриваме намерената информация с помощта на „Почистване“
Изтриваме намерената информация с помощта на „Почистване“
Редовно следете свободното място на вашия твърд диск. Ако стане много ниска, премахнете ненужните приложения и програми, в противен случай значително рискувате производителността на вашия компютър.
Не забравяйте, че за оптимална работа на компютъра трябва да има поне седем гигабайта свободно място на твърдия диск - минимумът, необходим за ефективната работа на операционната система.
В допълнение към почистването на твърдия диск от стари файлове и ненужни програми, се препоръчва редовно да правите същото със системния модул. Натрупаният прах оказва негативно влияние върху работата на системните компоненти, включително грешки, замръзване и нестабилна работа. Затова от време на време почиствайте компонентите от прах.
Работа с виртуална памет
Когато персоналният компютър е изключен, той получава достъп до файла за виртуална памет и го изчиства от боклука, натрупан по време на работа. Естествено, тази процедура засяга скоростта на изключване на компютъра, така че може да бъде деактивирана. Ще имаш нужда:
 Изберете файла и отворете неговите „Свойства“
Изберете файла и отворете неговите „Свойства“
„Отмяна на промените в ход, не изключвайте компютъра“, но компютърът не може да бъде изключен, какво да правя?
Този тип неизправност се причинява от използването на пиратско копие на операционната система или редовно неправилно изключване на персоналния компютър. Можете да се отървете от него, ако използвате „Безопасен режим“. За да направите това ще ви трябва:
Следващото нещо, което трябва да направите, е да деинсталирате най-новите системни актуализации. Това може да стане в директорията C:/windows/SoftwareDistribution/Download. Променете дисплея по дата и премахнете най-новите файлове. Запазете промените и рестартирайте персоналния компютър.
Видео по темата
Видео: какво да направите, за да включите и изключите компютъра си по-бързо
Ако срещнете подобен проблем и компютърът ви не се изключва дълго време, след като щракнете върху „Изключване“, използвайте един от горните методи. Те ще ви помогнат да се отървете от проблема ефективно и бързо.
При работещ Windows не е изключено след приключване на работа компютърът да не се изключва автоматично от захранването. Тоест, след влизане в менюто „Старт“, след това „Изключване“, запазване на настройките и промяна на съобщението на „Изключване на Windows“, компютърът не се прекъсва от мрежата или компютърът отнема много време, за да се изключи .
Когато мишката е активна, това съобщение може да виси за неопределено време и можете да изключите компютъра от захранването само чрез натискане и задържане на бутона за захранване за четири секунди. Този проблем най-често възниква сред собствениците на лаптопи или след инсталиране (преинсталиране) на операционната система. За да премахнете това неудобство, можете да използвате един от методите, в които можем да дадем някои основни препоръки.
Метод първи, който най-често помага за решаването на този проблем за потребителите на лаптопи. Проблемът се разрешава чрез деактивиране на функцията за управление на захранването на USB хъба. Тази функция се използва за запазване и удължаване на живота на батерията. Но не всички устройства, които се свързват към USB портове, могат да работят правилно с него. Като деактивира тази функция, потребителят жертва живота на батерията, но компютърът ще се изключи правилно.
- щракнете с десния бутон върху “Моят компютър” и след това последователно: “Свойства” > “Хардуер” > “диспечер на устройства”;
- След като разширите „Универсални контролери за серийна шина“, щракнете с десния бутон върху „USB Root Hub“ и след това отидете на „Properties“;
- отворете „Управление на захранването“;
- Премахнете отметката от опцията „Разрешаване на компютъра да изключи това енергоспестяващо устройство“ и след това щракнете върху „OK“.

Предложената последователност от действия трябва да се извърши с всеки основен USB хъб в този компютър.

Втори начин. Трябва да деактивирате тези приложения и услуги, които системата не е успяла да завърши преди действието за изключване. Проверете за грешки в регистъра на събитията: Старт > Настройки > Контролен панел > Административни инструменти > Преглед на събития, регистрационни файлове на системата и приложенията. В някои случаи системата не може да затвори никоя от услугите или приложенията и ако предизвика конфликт и няма особена нужда от това, можете просто да го деактивирате.
Деактивиране на услуги: “Старт” > “Настройки” > “Контролен панел” > “Административни инструменти” > “Услуги”, след което трябва да се отвори списък с услуги, където можете да видите тяхното кратко описание. Щракнете двукратно върху услугата, причиняваща конфликта, отворете прозореца и в раздела „Общи“ отидете на „Тип стартиране“ и изберете там функцията „Деактивирано“. За да запазите новите настройки, щракнете върху „Приложи“.
Третият метод се използва за намаляване на времето за изчакване за процеса на затваряне на програми, когато системата навлезе в етап на изключване. Ако това събуди любопитство у някого, може да се запознае със съдържанието му:
Windows Registry Editor версия 5.00
"AutoEndTasks"="1?
“WaitToKillServiceTimeout”=”5000?
“HungAppTimeout”=”5000?
“WaitToKillAppTimeout”=”5000?
Стойността на първия параметър „AutoEndTasks“ е да затваря замразените програми без предупреждения. Целта на други параметри е да настроят времето за изчакване за процеса на затваряне на приложения и услуги на пет секунди, а не на двадесет по подразбиране.
Четвъртият метод включва активиране на ACPI в BIOS, което е приложимо само когато се появи съобщение, указващо в кой момент захранването на компютъра може да бъде изключено („Компютърът вече може да бъде изключен“). Настройките се правят в BIOS, в раздела за управление на захранването. В някои случаи настройките на BIOS трябва да бъдат нулирани и да се върнат към фабричните настройки по подразбиране. Менюто за настройки на BIOS и клавишите за повикване може да се различават. Зависи от това с какъв модел дънна платка е оборудван компютърът и производителя. В този случай трябва внимателно да прочетете ръководството, предоставено с вашия компютър.
Хареса ли ви материала Споделете: Оценете го: (5.00 от 5, оценки: 3) Зареждане...
Върнете се в началото на статията Изключването на вашия компютър отнема много време? Нека решим този проблем
AdvancedUser.ru
Windows 7 се изключва за дълго време. Причини и решения
Всеки потребител поне веднъж е изпитал последствията от проблеми в работата на компютърния софтуер. И няма значение дали компютърът се използва за работа, за игри или като мултимедиен център, уменията за бързо решаване на проблеми ще улеснят живота на всички. Статията ще обсъди доста популярен въпрос: защо Windows 7 отнема много време, за да се изключи?
Преди да започнем да описваме причините и възможностите за отстраняване на неизправности, трябва да се каже, че продължителността на изключване на компютъра зависи от неговите характеристики. Колкото по-мощен е хардуерът, толкова по-бързо ще се извърши представената процедура. Компютърът обикновено се изключва в рамките на 12-30 секунди. В допълнение към хардуерните компоненти, продължителността на изключването се влияе от параметрите и настройките на Windows. Логично е, че ако компютърният хардуер не е най-актуален, времето за изключване ще бъде по-дълго. Въпреки това, ако конфигурацията на компютъра е най-съвременна, но изключването все още отнема повече от 30 секунди, отстраняването на неизправности и оптимизацията стават необходими.

Основни причини
Често основната причина, поради която затварянето на Windows 7 отнема много време, е голям брой работещи програми и процеси. Това се случва, защото операционната система се опитва не само да ги затвори, но и да запази всичките им данни и отчети. Съответно повече приложения означават по-дълго време за изключване.
Софтуерен конфликт
Втората популярна причина е софтуерен конфликт. Едно приложение може да попречи на цялата операционна система по време на изключване. И докато такъв конфликт не бъде разрешен, компютърът няма да се изключи и в същото време времето за изключване ще се увеличи. Трябва да потърсите същия проблем, ако Windows 7 замръзне при изключване. Често такива конфликти възникват, ако програмата замръзне или не позволява нейният процес да бъде прекратен принудително. Много често такива програми са продукти, които променят декорацията и дизайна на прозорците.
Като начало, преди да изключите компютъра, опитайте ръчно да затворите всички работещи програми; може би след тези стъпки компютърът ще се изключи значително по-бързо.
За да разрешите този вид проблем, трябва да анализирате вашите манипулации, извършени на компютъра. Напълно възможно е неотдавна нов драйвер или програма да е бил инсталиран в системата или ново устройство да е било инсталирано в слота за разширение. Често е достатъчно просто да деинсталирате най-скоро инсталираните програми и компоненти. Ако това не помогне, опитайте да се върнете към предишна точка за възстановяване.

Изхвърляйте боклука редовно
Ако компютърът се изключи за дълго време, Windows 7 може да е виновен. Например, след известно време в системата се натрупва голямо количество „боклук“. Това обикновено се случва поради инсталиране и деинсталиране на програми, инсталиране на актуализации и голям брой точки за възстановяване. Освен това операционната система може да се срине при изключване, ако системните й файлове са повредени.
За да разрешите проблема, използвайте редовно специални помощни програми, които почистват операционната система, премахват остатъци от деинсталирани преди това програми, неизползвани драйвери и коригират грешки в системния регистър. CCleaner се счита за един от най-добрите.
Зловреден софтуер
Ако компютърът се изключи за дълго време, Windows 7 може да реагира по този начин на вирусна инфекция. Те почти винаги работят в активен режим: блокират системните процеси, не позволяват да бъдат „убити“ и ако злонамерената програма може да бъде прекратена, тя веднага започва отново. Много често такива вируси вграждат своя код в системни програми и наличието на антивирус никога не гарантира абсолютна защита.

Извършете пълно сканиране на вашия компютър за злонамерен софтуер с антивирусна дистрибуция, която се зарежда от флашка или диск. Антивирусът, използван в системата, може да е заразен и следователно ще създаде само вид на защита. Винаги изтегляйте само най-новите версии на такива приложения с най-новите бази данни с вируси. Най-популярната и ефективна програма от този вид е Cureit.
Опитайте сами да проверите процесите в диспечера на задачите, напълно възможно е, като прекратите подозрителната програма, компютърът да се изключи бързо и проблемният компонент да бъде открит.
Шофьори
Последната неочевидна причина, поради която Windows 7 отнема много време, за да се изключи, са проблемните драйвери. Те могат да бъдат инсталирани с грешки, повредени по време на работа на Windows, модифицирани от вируси, дори злонамерените програми да бъдат незабавно премахнати.
Опитайте да изтеглите и стартирате програмата DriveCleanup, тя се разпространява безплатно и може да се стартира на всяка операционна система Windows. Докато работи, приложението премахва всички неизползвани драйвери от системата и след като приключи работата си, трябва да рестартирате компютъра.
Очевидни причини

Няма достатъчно свободно място на устройство C. Съответно компютърът отнема много време, за да се изключи. Windows 7 просто няма достатъчно свободно място за запис и запазване на всички настройки, така че системата първо трябва да изтрие стари временни файлове. Опитайте се да увеличите количеството свободно пространство, особено след като експертите на Microsoft препоръчват да оставите около пет гигабайта неизползвани.
Можете да премахнете програми или игри, които не са били използвани дълго време, да оставите само най-новата точка за възстановяване на системата, да изтриете кеша за актуализиране и да изчистите директорията за изтегляния от ненужни файлове.

В допълнение към всичко, което беше споменато по-горе, общата стабилност на операционната система се влияе от запрашеността на системния блок. Ако радиаторите не са почиствани дълго време и контактите на RAM паметта не са били обслужвани дълго време на ниво изтриване, компютърът може да започне да прегрява, което води до различни видове повреди.
Тази превантивна мярка може да реши много проблеми, тъй като програмите работят благодарение на хардуерните възможности. Често, решавайки проблем само чрез почистване на операционната система от боклук, потребителят забравя, че боклукът може да се натрупа в самия системен модул. Този съвет е особено подходящ, ако лаптопът е изключен за дълго време. Следователно Windows 7 може да няма нищо общо с това.
fb.ru
Компютърът се изключва за дълго време, какво да правя?
Проблемът се появява при потребителите все по-често, колкото по-дълго използват компютъра. Така че обикновено компютърът се изключва за дълго време след шест или повече месеца използване на системата, понякога по-рано. Очевидно е, че Windows просто не може да се справи с приложенията. Има определен модел в броя на приложенията и скоростта на включване/изключване на компютъра.
Ако изключването на системата отнема повече време, отколкото при предишни употреби, тогава виновникът най-вероятно е програма, която работи във фонов режим. Също така често срещани причини са: повреди в самата операционна система, запушване на системата, твърде малко останала памет и други подобни ситуации.
Сега нека да разгледаме защо компютърът отнема много време, за да се изключи и как да се справим с това. Ще бъдат представени често срещаните причини за проблема и само тези, които не изискват рисковани действия.

Защо компютърът ми отнема много време, за да се изключи?
Обикновено компютърът се изключва дълго време в Windows XP или други версии поради наличието на ненужни и силно натоварващи програми, по-рядко причината е сривове. Всъщност темата е обширна, но е наистина лесно да ускорите компютъра си по начини, които се свеждат до освобождаване на ресурси.
Защо компютърът ми отнема много време, за да се изключи? – Причината е, че има много програми, които работят без знанието на потребителя, може би неработещо приложение. По-рядко коренът на проблема е в дефектни драйвери или системна инфекция.
За да ускорите изключването, можете да изчистите програмите, като натиснете Win + R и напишете msconfig. Сега отидете на Startup. Премахнете отметката от всички приложения, които не използвате редовно. В идеалния случай трябва да останат само работещи приложения, антивирусни програми и драйвери.
В края на процедурата трябва допълнително да почистите отломките от системата. За да избегнете това ръчно, стартирайте сканиране в популярната помощна програма CCleaner.
Прочетете също: CCleaner - програма за почистване на вашия компютър от боклуци
Почистване на системата от ненужни програми
Можете просто да изтриете приложения, които не са търсени или вече не ви трябват, или да деактивирате тяхното автоматично стартиране. Тези действия ще бъдат еквивалентни по ефективност (с изключение на тежките програми), но последната опция ще ви помогне да запазите приложението, в случай че ви е полезно. Така че първо проверете:
- windows + R и msconfig;
- Сега премахнете отметката от квадратчето до ненужните приложения.

Не забравяйте да оставите драйверите за звук и видео, които се казват съответно Realtek и Nvidia (за Geforce). Можете безопасно да премахнете всички други приложения от автоматично стартиране, тъй като дори ако се окаже, че имате нужда от програмата, винаги можете да я върнете.
Почистване на системата от отломки
Доста често компютър с Windows 7 и други версии на системата се изключват за дълго време поради наличието на части от програми или приложения. С други думи, когато инсталирате програма, тя поставя много информация в системата, която е необходима за нейната работа, и по време на процеса на деинсталиране не всичко се изтрива. Това оставя програмите за автоматично актуализиране и техните услуги, DirectX компоненти, Visual C++ и т.н. До определен момент това не е проблем, но когато се натрупат много такива задачи, може да се забележат лагове и подобни на нашата ситуация.
Първо, нека изчистим системата от временни файлове, кеш и т.н. За целта ще използваме CCleaner.

- Сега търсенето ще започне, когато приключи, щракнете върху „Run Cleaner“.

Това ще помогне за почистване на системата, но проблемът все още не е отстранен. Сега просто трябва да премахнете всички ненужни приложения, след което започнете да използвате услугите, докато видите подобрение.
Можете да премахвате приложения:
- "Контролен панел" от Старт;
- Намерете плочката Програми и функции;
- Преместете селекцията до желаната позиция и щракнете върху „Изтриване“.
Можете да спрете услугите:
- В „Контролен панел“ изберете връзката „Администриране“;
- Сега елементът „Услуги“;
- Щракнете с десния бутон върху желания елемент и "Стоп".

За да убиете процеси, можете да използвате обикновения диспечер на задачите, но той няма функцията да показва пътя до изпълнимия файл. Следователно трябва да използвате програма на трета страна AnVir Task Manager.
- Изтеглете помощната програма тук http://www.anvir.net/downloads/anvirrus.exe;
- Стартирайте го и ще видите същия диспечер, само че по-напреднал. Изберете ненужните процеси, намерете изпълними файлове и ги изтрийте първо в приложението, след това от компютъра.

На първо място, ние се интересуваме от програми, компоненти и услуги, които заемат много системни ресурси и не са полезни. Също така, вероятен проблем, поради който компютърът отнема много време, за да се изключи, може да бъде полезни програми, които просто замръзват по време на всяко действие, в нашия случай затваряне.
Как да създадете инсталационна флашка за Windows 10?
Премахване на замразени програми
Обикновено е доста лесно да се определи, че дадено приложение е замръзнало; преди да се изключи, прозорецът казва „Изчакване за затваряне на програми“ и списък с тях. Понякога проблемът е по-сложен, защото процес или услуга виси, тогава първо трябва да идентифицирате причината. Можете да направите това, като прегледате регистрационните файлове:
1. Щракнете върху бутона "Старт" и изберете "Контролен панел";
2.Сега щракнете върху плочката „Администриране“;
3. Изберете „Преглед на събития“;

4. Отворете папката "Custom Views";
5. Щракнете върху „Събития за управление“.

Трябва да потърсите грешки, предшестващи ситуации, когато Windows 10 или други версии на компютъра се изключват за дълго време. След идентифициране на виновника, деинсталирайте/преинсталирайте/актуализирайте приложението и проблемът трябва да изчезне, както е описано в последната глава.