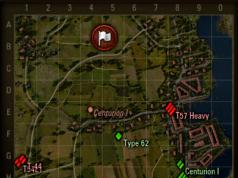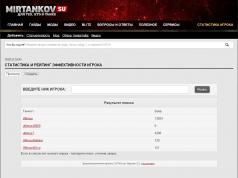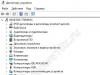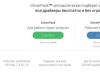За да получите достъп до записите на посещенията на сайта, трябва да отидете в менюто “Дневник” -> “Покажи целия журнал”. След това ще се появи прозорец с подробна информация. Той показва данни за следните периоди:
- Днес;
- Вчера;
- Последните 7 дни;
- Този месец;
- Трите предходни месеца (отделна позиция за всеки месец).
За да изчистите историята в Mozilla Firefox за един от периодите, посочени по-горе, просто щракнете с десния бутон върху него и изберете „Изтриване“ от падащото меню. След това елементът, заедно с цялата история, съдържаща се в него, ще бъде изтрит. Както можете да видите, този метод за изчистване на историята е невероятно прост.
В допълнение към изчистването на всички записи в раздел на дневника, можете просто да щракнете върху един от записите и да изберете „Изтриване на тази страница“. След това страницата ще бъде изтрита от хронологията, но това няма да засегне останалата част от хронологията. Струва си да се отбележи, че това премахване е много основно.
По-добро изтриване на историята на сърфиране
Когато посещаваме уебсайт, се записва не само неговият адрес, но и:
- История на изтеглянията;
- Думи, въведени в полето за търсене;
- Бисквитки;
- Вход и парола (ако има регистрация на сайта);
- Настройки на сайта;
- Друга информация.
За да изчистите бисквитките във Firefox, както и друга информация, която може да бъде разкрита при посещение на определен сайт, трябва да отидете в менюто „Инструменти“ -> „Изтриване на скорошна история...“. В прозореца, който се отваря, можете да изберете какво точно да изтриете и за какъв период от време (всички, 1 час, 2 часа, 4 часа или днес).
Друг начин за изтриване на данни от дневника на посещенията е достъпен в прозореца на дневника. Ако изберете един от записите в списъка, да речем, за „Днес“ и щракнете с десния бутон, тогава опцията „Забравете за този сайт“ ще бъде налична. Избирането на този елемент изтрива всички данни (бисквитки, кеш и друга информация), свързани с този сайт.
Ако искате да научите повече за това как да изчистите хронологията си на сърфиране в Mozilla, можете да посетите официалния уебсайт на браузъра (support.mozilla.org).
Регистърът на системните събития, съхраняван на отдалечен или локален компютър, може да бъде изтрит само ако имате права за достъп за промяна на системния регистър. При такова изтриване първо се изтрива файлът с неговото съдържание, а след това всички източници от регистъра.
Ще имаш нужда
- - компютър;
- – умения за системно администриране.
Инструкции
1. Влезте като мениджър. За да направите това, вашият настоящ потребител трябва да е член на групата „Мениджъри“ или да получи съответните права чрез делегиране. Ако компютърът е присъединен към домейн, членовете на групата на мениджърите на домейни могат да изпълнят тази процедура. За да осигурите сигурност, използвайте командата „Изпълни като“.
2. Отидете в главното меню, за да изтриете събития от дневника, за да направите това, щракнете върху бутона „Старт“, изберете командата „Контролен панел“, щракнете двукратно върху иконата „Администриране“. В този прозорец изберете иконата “Event Viewer” и щракнете двукратно върху нея или натиснете бутона Enter.
3. Отворете програмата за преглед на събития. В дървото на тази конзола изберете журнала, който искате да изчистите. Отидете в менюто "Действие", изберете опцията "Изтриване на всички събития". За да запазите дневника преди почистване, щракнете върху бутона „Да“. Ако регистрационният файл се съхранява във файл, би било невъзможно да го изчистите по този начин. За да изчистите дневника, трябва да изтриете файла, в който се съхранява.
4. Изтрийте записи в регистъра на събитията в операционната система Windows 7. За да направите това, отидете в главното меню и изберете „Контролен панел“, след което изберете опцията „Администриране“ от компонентите на панела. След това изберете административната команда „Преглед на събития“.
5. След това отворете „MMC Management Console“, за да направите това, щракнете върху бутона „Старт“, въведете Mmc в полето за търсене, натиснете Enter. В менюто „Конзола“ изберете опцията „Добавяне или премахване на модула“ или натиснете клавишната комбинация Crtl+M. В диалоговия прозорец изберете „Преглед на събития“, щракнете върху „Добавяне“, след това върху „Край“ и „OK“.
6. Щракнете върху Старт, Изпълнение, въведете Eventvwr.msc. След това отидете в менюто „Действие“ и изберете „Изчистване на дневника“. За да запазите вашето почистване по-късно, изберете Save & Cleanup. Въведете име на файл и щракнете върху бутона „Запазване“.
Целият браузър има функция за запис на посетените уебсайтове. Адресът на отворената страница се записва в специален файл - списание, и се запазва. Тази функция може да бъде променена или деактивирана.

Инструкции
1. За прочистване списаниеВ браузъра Enternet Explorer трябва да отворите елемента от менюто „Инструменти“. Изберете опцията „Интернет опции“. Диалоговият прозорец ще се отвори в раздела Общи. В долната част е секцията „Дневник“. Кликнете върху бутона "Изчистване". За пълно деактивиране на функцията списаниеи задайте стойността в елемента „Колко дни за запазване на връзки“ на „0“. Кликнете върху бутона "OK".
2. В браузъра Opera щракнете върху иконата „Opera“ в горния ляв ъгъл. Изберете „Настройки“, след това „Общи настройки“. В прозореца, който се отваря, изберете раздела „Разширени“. Вляво ще видите списък с елементи. Изберете „История“. В секцията „Запомняне на посетените адреси за история и автоматично попълване“, в елемента „Запомняне на адреси“ има броя на уеб адресите, които Opera помни. Можете да зададете стойността на "0". Под този елемент има ред „Запомняне на съдържанието на посетените страници“. Ако трябва да деактивирате функцията списаниеи премахнете отметката от този елемент. След това щракнете върху бутона „Изчистване“, след това върху „OK“.
3. В Mozilla Firefox изберете горното меню „Инструменти“, след това „Настройки“. В диалоговия прозорец Настройки отворете раздела Поверителност. В секцията „Дневник на посещенията“, в първия елемент „Запомняне на адресите на уеб страниците, посетени през последните ... дни“, задайте стойността на „0“. Премахнете отметката от този елемент, той ще стане неактивен. Освен това, ако не искате данните, въведени в лентата за търсене, да бъдат запазени, премахнете отметката от опцията „Запомняне на данните, въведени във формуляри и лентата за търсене“. Кликнете върху бутона "OK".
4. За прочистване списаниеВ браузъра Safari изберете „История“ в горното меню. В долната част на менюто изберете „Изчистване на историята“.
5. В браузъра Google Chrome щракнете върху иконата на гаечен ключ в горния десен ъгъл. Изберете „Инструменти“ – „Изтриване на данни за сърфиране“. В прозореца „Изчистване на данните за сърфирането“ изберете времето, за което искате да изчистите списание(от последния час до времето на всяко посещение). Поставете отметка в квадратчето „Изчистване на хронологията на сърфирането“ и щракнете върху бутона „Изтриване на данните за сърфирането“.
Операционната система Windows 7 има специална услуга, която ви позволява да наблюдавате всички събитияна компютърната система. Приложение за преглед събития" е конзола за управление на Microsoft (MMC) за преглеждане и управление списания събития .

Ще имаш нужда
- Windows 7.
Инструкции
1. Щракнете върху бутона "Старт", за да отворите главното меню и отидете на "контролния панел".
2. Изберете „Администриране“ от списъка с компоненти и изберете „Преглед събития ».
3. Върнете се в главното меню и въведете mmc в лентата за търсене, за да изведете „MMC Management Console“.
4. Потвърдете изпълнението на командата, като натиснете бутона Enter.
5. Изберете командата „Добавяне или премахване на конзола“ от празното меню „MMC Management Console“, което се отваря.
6. Посочете модула View събития» в диалоговия прозорец Добавяне или премахване на модули и щракнете върху бутона Добавяне.
7. Потвърдете изпълнението на командата, като щракнете върху бутона „Край“.
8. Щракнете върху OK, за да потвърдите избора си.
9. Изберете Регистри на Windows в дървото на MMC и отидете в регистрационния файл на приложенията, за да видите събития, скорошни изгледи и налични действия.
10. Изберете необходимото списание събитияза да го спаси.
11. Изберете „Запазване на събитията като“ от менюто „Действие“.
12. Посочете папка за запазване на избрания файл в диалоговия прозорец Запиши като. Изберете желания формат за запазване на файла в полето „Тип на файла“ и въведете името на записания файл в полето „Име на файл“.
13. Кликнете върху бутона "Запазване".
14. Върнете се в менюто Действие, за да изпълните операцията за изчистване на данните от журнала.
15. Посочете командата "Изчистване на дневника".
16. Извикайте контекстното меню, като щракнете с десния бутон върху реда на избрания дневник и изберете „Изчистване на дневника“.
17. Щракнете върху бутона „Изчистване", за да изчистите дневника без запазване. Щракнете върху бутона „Запазване и изчистване", за да архивирате данните и след това да изтриете записите в дневника. В този случай посочете папка за запазване на данните за запис в дневника в диалоговия прозорец Запиши като и въведете име в полето Име на файл.
18. Кликнете върху бутона "Запазване".
Забележка!
Използвайте Microsoft Icon+K, за да отворите диалоговия прозорец Run, въведете eventvwr.msc в полето Open и щракнете върху OK, за да отворите Event Viewer.
Полезен съвет
Основните употреби на Event Viewer са за преглеждане на събития от избрани регистрационни файлове, използване на филтри за събития, създаване на абонаменти за събития и присвояване на конкретни действия, които да се извършват, когато настъпи конкретно събитие.
Доста често потребителите на операционни системи Windows използват „ списание събития" Това приложение ви позволява да проследявате повреди, грешки и неизправности в системата. С помощта на този инструмент можете да извършвате диагностични тестове за функционалност, но в някои случаи не е необходимо, така че трябва да бъде премахнат като ненужен компонент.

Ще имаш нужда
- Работа с аплета Event Viewer.
Инструкции
1. За съществуването списаниеА събитияне всички потребители знаят за операционната система Windows. Може да се каже, че е необходимо да се разбере системата в дълбочина, за да се стигне до този компонент. Вярно е, че е доста лесно да го откриете, ако работите на Windows 7 или Windows Vista. Отворете менюто "Старт", активирайте лентата за търсене и въведете командата "Преглед събития" В резултатите от търсенето изберете първия ред и щракнете върху него.
2. Аплетът „Преглед“ ще се появи пред вас. събития" Този компонент се нарича също добавка Viewer. събития" Преди изтриване " списание събития", първо трябва да се отвори или направи (в някои случаи опцията да работи списаниеи деактивиран). Да отвориш списаниеи щракнете върху горното меню „Действие“, от падащия списък с менюта изберете „Отваряне на запазено списание ».
3. В прозореца „Отваряне на запазени“, който се отваря списание"открийте файла" списаниеА събития" За да намерите бързо файла, от който се нуждаете, използвайте страничната лента на Explorer. Струва си да се отбележи, че по подразбиране системата предлага отваряне на файлове с няколко разширения, от които не всички съответстват списание u. В диалоговия прозорец ще видите следните файлови формати - evtx, evt и etl. Разтягане на evtx файлове събития, evt stretch - остарели файлове събития stretch etl – файлове списаниеи следи.
4. След като изберете желания файл, щракнете върху бутона „Отвори“ в долния десен ъгъл на диалоговия прозорец. За да изтриете отворените скоро списание събития, трябва да отидете до вашия списание u. Щракнете върху иконата на триъгълник до папката Запазени елементи списание s" в лявата част на прозореца, след това "Папка със запазени списание ami." Тази папка ще съдържа всичко списаниекоито са направени от системата.
5. Изберете списание събития, от другата страна на която има икона на флопи диск. Щракнете с десния бутон върху избрания елемент. От контекстното меню изберете „Изтриване“. В прозореца, който се отваря, щракнете върху „Да“, за да потвърдите операцията за изтриване.
Целият уеб браузър съхранява хронологията на интернет пътуванията на потребителя. Може би бихте предпочели да запазите поверителност по този въпрос. В този случай трябва да изчистите списаниепосещения.

Инструкции
1. Ако използвате IE7, в менюто "Инструменти" изберете опцията "Изтриване". списание" и щракнете върху "Изтриване на хронология" в секцията "История". В този прозорец можете да изтриете бисквитки, временни интернет файлове и други данни, направени при посещение на различни уебсайтове.
2. За почистване списаниеи в IE8 стартирайте браузъра от менюто "Старт" и отидете на раздела "Сигурност". Изберете командата „Изтриване списание..." Ако искате да запазвате бисквитки и данни от определени уебсайтове, поставете отметка в квадратчето „Запазване на данни от любими уебсайтове“. Поставете отметка в квадратчетата за данните, които искате да изчистите от грубия диск, и щракнете върху „Изтриване“.
3. За прочистване списаниепосещения на Mozilla Firefox над версия 3, използвайте командата „Изтриване на скорошна история“ от менюто „Инструменти“. В прозореца „Почистване“ щракнете върху стрелката и изберете от падащия списък периода от време, който изисква почистване списание a. Разширете списъка „Детайли“, като щракнете върху стрелката и поставете отметка в квадратчето до данните, които ще изтриете. Щракнете върху Изчисти сега.
4. Ако използвате Mozilla 3.0 или по-стара версия, изберете командата „Изтриване на собствени данни“ от менюто „Инструменти“. Поставете отметка в квадратчето „Изтриване“. списаниепосещения“ и щракнете върху „Изтрий сега“.
5. За да изчистите хронологията си на сърфиране в Google Chrome, щракнете върху иконата на гаечен ключ в лентата с инструменти. Изберете „Инструменти“ и „Изтриване на данни за сърфиране“ стъпка по стъпка. В новия прозорец посочете интервала от време, за който искате да изтриете данните в падащия списък. Поставете отметки в квадратчетата за типовете файлове, от които искате да се отървете, и щракнете върху „Изтриване на данни...“.
6. За да изчистите хронологията си на сърфиране, изберете опцията „История“. В горната част на страницата щракнете върху връзката „Редактиране на списък“ и поставете отметки в квадратчетата до данните, които ще изтриете. Щракнете върху Премахване на избраните елементи. Потвърдете избора си, като щракнете върху OK. За да се върнете към нормален режим, щракнете върху връзката „Готово“ в горния десен ъгъл на страницата.
Видео по темата
Регистърът на Windows е база данни, използвана от системата за съхраняване на конфигурационни файлове. С течение на времето този раздел се изпълва с неприлични данни, които могат да повлияят на стабилността на Windows. За да избегнете това, трябва периодично да почиствате системния регистър.

Инструкции
1. За да почистите системния регистър, използвайте специализирана помощна програма. Например програмата CCleaner, която ви позволява да премахнете ненужните ключове и да коригирате грешки в работата на този раздел на Windows. За да изтеглите CCleaner, отидете на официалния уебсайт на програмиста в прозореца на уеб браузъра на програмата.
2. На страницата, която се показва, отидете в раздела Изтегляне на горната лента за навигация. Ще бъдете помолени да изберете безплатната или платената версия на програмата. Натиснете бутона Изтегляне и изберете място за запазване на инсталационния файл. След като изтеглянето на програмата приключи, стартирайте получения файл и следвайте инструкциите на екрана.
3. Стартирайте инсталираната програма, като използвате прекия път на работния плот. В лявата лента с инструменти щракнете върху бутона „Регистър“. В менюто, което се показва, ще можете да изберете настройките на системния регистър, които искате да проверите за неизправности и ненужни записи. Изберете необходимите елементи или отбележете всички редове.
4. Кликнете върху бутона „Търсене на задачи“ и изчакайте, докато сканирането приключи. Грешките, открити от програмния скенер, ще бъдат показани от дясната страна на прозореца. За да ги коригирате, щракнете върху „Коригиране“. В диалоговия прозорец, който се показва, щракнете върху „Да“ и изберете място за запазване на резервното копие на системния регистър. След това щракнете върху „Редактиране на маркирано“. След приключване на процедурата затворете прозореца. Почистването на регистъра е завършено.
5. Можете също да опитате да изчистите нецензурни данни ръчно. За целта в системата има вградена помощна програма за редактиране на regedit. За достъп до него отидете в папката на локалното устройство C:\Windows\System32\regedit.exe. Можете също да стартирате помощната програма, като напишете regedit в лентата за търсене на менюто "Старт".
Забележка!
Не изтривайте сами клоновете на регистъра, ако не знаете за какво се отнасят. Изтриването на необходимите данни може да доведе до нестабилна работа на системата и появата на всякакви грешки.
Видео по темата
Въпреки ниската популярност на стандартния браузър от Microsoft, той има постоянна аудитория. Потребителите свикват с характеристиките на конкретен продукт: външен вид, функционалност, настройки. Но за да работите напълно с програмата, трябва да знаете всички основни инструменти. Затова нека да разгледаме как да преглеждате и изчиствате хронологията в Internet Explorer.
Как да видите историята?
Ако има съмнения, че някой е използвал компютъра ви без разрешение или че раздел с важна информация просто е бил затворен преди известно време, регистърът на посещенията идва на помощ.
За да го отворите трябва:
Изчистване на историята
За да запазите поверителността или просто за да освободите място на диска, хронологията ви на сърфиране трябва да се изчиства редовно.
Използване на IE
Няма нищо сложно в това. Следвай тези стъпки:

внимание! При изчистване на пароли, всички данни за вход, съхранени в браузъра за сайтове, ще бъдат изтрити! Уверете се, че не губите важна информация.
Използване на CCleaner
Най-простият и ефективен метод, който ще ви позволи не само да изчистите историята в Internet Explorer с един замах, но също така ще можете да повторите подобна манипулация за други браузъри. В допълнение, приложението почиства Windows от системни боклуци, което ще освободи паметта на твърдия диск и ще увеличи производителността на компютъра.
За да направите това ви трябва:

Също така в CCleaner можете да изчистите историята на сърфиране на други браузъри. За това:

Сега знаете как да изчистите историята в Internet Explorer. Бъдете внимателни: след като записите в журнала бъдат изтрити, те не могат да бъдат възстановени.
Повечето потребители на персонални компютри дори не знаят за такова допълнение като регистъра на събитията. Това е специална функция за преглед на всички събития, които се случват в операционната система, инсталирана на компютъра. Именно там се показват критични грешки, предупреждения и друга важна информация, както за обикновените потребители, така и за собствениците на сървъри.
В тази статия ще разгледаме подробно тази тема и ще разберем какво представлява, къде можете да видите регистъра на събитията в Windows 10 и как да го използвате.
Като начало си струва да кажем, че тази услуга записва абсолютно всичко, което се случва на компютъра. Записват се съобщения и грешки, включително в работата на драйвери, приложения и програми. Чрез редовен преглед и изучаване на историята можете лесно да идентифицирате проблеми и слабости в сигурността на устройството, което е особено полезно за сървърите.
Как да отворите?
Намирането и отварянето на регистъра на събитията е доста просто; за да направите това, трябва да въведете фразата „Преглед на събития“ в търсенето на Windows 10 и да щракнете върху нея. Но ако сте деактивирали индексирането, този опит няма да доведе до резултати.
И като опция можете:

Цялата информация ще бъде разделена на подходящи групи. Например, като отворите дневника на приложението, ще можете да видите всички съобщения за работата на програмите. В него се показват абсолютно всички системни инциденти, свързани с Windows 10.

Първоначално тази услуга е разработена изключително за администратори, които постоянно наблюдават състоянието на сървърите, идентифицират грешки и причини за възникване и след това се опитват бързо да ги отстранят.
Не се тревожете, ако устройството ви работи добре, но има предупреждения за грешка в дневника, защото това е нормално за операционната система. Всички повреди, включително незначителни, се въвеждат в регистъра, така че няма нужда да се притеснявате.
Как да използвам?
Повечето „професионални“ потребители са сигурни, че обикновените потребители дори не трябва да се гмуркат в тази тема, защото никога няма да им бъдат полезни. Това обаче изобщо не е вярно, защото този инструмент е невероятно полезен в определени ситуации.
Например, ако се появи син екран или системата ви се рестартира сама от време на време. Защо това се случва и какво го е причинило, можете бързо да намерите в регистъра на системните събития. Ако грешката е свързана с актуализиране на драйвери, тогава ще посочи хардуера, с който възниква проблемът, и ефективни начини за решаването му.

За да опростите търсенето на необходимия отчет, трябва да запомните часа на възникване на ситуацията и въз основа на времевата рамка да потърсите грешката.
Също така, друга важна функция е записването на зареждането на операционната система, когато са посочени нейното начало, край и продължителност. Освен това можете да свържете необходимостта от въвеждане на причина за изключване на компютъра. Ще се появи в нашето списание. Това е особено полезно за сървърните администратори, защото всеки детайл е важен за тях.

Методи за почистване
Има пет основни начина, по които можете да изчистите регистъра на събитията:
- Ръчен метод.
- „Пакетният файл“ е специален файл с разширение „*.bat“.
- Чрез командната конзола "cmd".
- Чрез PowerShell.
- Помощна програма CCleaner.
Нека разгледаме по-отблизо всеки от предложените методи и да разберем как да ги приложим на практика.
Ръчно почистване
На първо място, предлагам да обмислите начин за самостоятелно почистване на отчети в Windows 10. Това е доста просто и не изисква използването на специални команди или инсталиране на програми на трети страни.
Всичко от което се нуждаеш е:

Както можете да видите, всичко е изключително просто. В някои ситуации обаче все още трябва да използвате други методи, които ще обсъдим по-долу.
Създаване и използване на bat файл
Друг доста прост метод, който ще ви позволи бързо да го почистите. Нека го разгледаме по-подробно:

Ако сте твърде мързеливи, за да създадете този файл, тогава можете да използвате готова версия изтеглете от връзката.
Чрез командната конзола
Можете също така да изчистите регистъра на събитията от грешки, предупреждения и други съобщения чрез командния ред „cmd“.

След това всички доклади ще бъдат изтрити.
Чрез PowerShell
Операционната система Windows 10 предоставя по-разширена версия на командния ред - „PowerShell. Изчистването на регистъра на събитията с помощта на този инструмент е много лесно.
Нека разгледаме всичко стъпка по стъпка:

Най-вероятно ще срещнете грешка, но не се тревожете, тъй като това е нормално. Всички дялове ще бъдат изчистени.
Програма CCleaner
Добре познатата програма CCleaner ви позволява напълно да почистите системата и системния регистър от ненужни файлове и неправилни записи. Това ускорява работата на системата. Работи перфектно на различни операционни системи, включително Windows 10. Освен това има безплатна версия с доста добра функционалност.

По този начин ще изчистим регистъра на събитията и ще оптимизираме допълнително производителността на Windows 10.
Тази тема не е толкова динамична и интересна, колкото например възстановяването на системата или борбата със зловреден софтуер, но не по-малко важна.
Изчистването на хронологията на браузъра ви позволява да освободите дисково пространство от ненужна информация. Браузърът Yandex всъщност е наследник на Google Chrome, както в двигателя, така и в разширенията. Има няколко начина да изчистите историята си:
- Ръчно.
- Използване на собствените средства на браузъра.
- Софтуер на трета страна.
Етап 1.За да влезете в необходимото меню за деинсталиране, разгънете контролния панел и изберете режима „Големи икони“.

Стъпка 2.Започнете да конфигурирате настройките на папката.

Стъпка 3.Превключете към раздела Изглед.

Превключете към раздела „Преглед“.
Стъпка 4.Задайте опцията за показване на скрити папки, файлове и дискове.

Кликнете върху „Показване на скрити файлове, папки и дискове“
За бележка!Моля, имайте предвид, че без такава подготовка няма да можете да намерите мястото, където се съхранява регистрационният файл на историята.
Стъпка 5.Влезте в папката за съхранение на настройките на браузъра Yandex - в текущата потребителска папка отидете на пътя „Потребител“ -> AppData -> Local -> Yandex -> YandexBrowser -> Потребителски данни -> По подразбиране. В посочената директория намерете файла „History“ и го изтрийте.

Намерете файла „История“ и го изтрийте
За бележка!Можете ръчно да изтриете файлове с история, като използвате така наречените софтуерни обвивки, например:ДАЛЕЧ Управител, Обща сума Командир. Тези помощни програми ще ви позволят да работите директно с директории, без да променяте атрибутите на папките.
Изтрийте хронологията с помощта на пакетен файл
Етап 1.За да създадете bat файл, отидете в менюто „Всички програми“, категория „Аксесоари“ и стартирайте „Бележник“.

Стартирайте Notepad
Стъпка 2.Посочете командата за изтриване на файла, съдържащ хронологията на сърфирането:
del [пълният път е написан тук, включително името на файла със записите на историята на сърфирането, описани по-рано]

За бележка!файл "История"в основния файл се записва с разширението, с което е посочено в самата директория. Не забравяйте да включите вашето потребителско име в кода.
Стъпка 3.Запазете създадения от вас файл в удобна директория. За да промените разширението на .bat, използвайте опцията „Тип файл“, като посочите „Всички файлове“ в нея, а когато наименувате файла, добавете разширението „bat“ в края.

За бележка!Можете да създадете задача, чрез съответния планировчик, за автоматично стартиране на хронологията на почистване на определена честота.
Изтриване на историята с помощта на браузъра
Етап 1.Влезте в раздела „История“, като използвате менюто на браузъра.

Отидете в раздела „История“.
За бележка!Можете да отворите желания раздел с помощта на клавишната комбинация "Ctrl+ з". Освен това браузърът поддържа режим на работа „инкогнито“, при който историята не се запазва. Данните за вашите заявки обаче ще бъдат достъпни за системния администратор и доставчика на интернет услуги. Не забравяйте, че в интернет няма абсолютна анонимност.
Стъпка 2.Маркирайте елементите за изтриване.

Стъпка 3.Използвайте бутона „Изтриване на избраните елементи“ и потвърдете изтриването.

Кликнете върху „Изтриване на избраните елементи“ и потвърдете действието
Стъпка 4.Ако трябва да изтриете цялата си хронология на сърфиране, използвайте подходящата опция.

Бутон за изчистване на историята
Стъпка 5.Регулирайте за какъв период от време искате да изтриете данните.

Стъпка 6.Кликнете върху съответния бутон и изчакайте процеса на премахване да завърши.

Изчистване на историята с помощта на CCleaner
Етап 1.Отворете основния интерфейс на CCleaner.
За бележка!Когато изтегляте програмата за инсталиране, можете да спрете на"Пълен" версия (необходима е инсталация на софтуерния продукт) или"преносим" (стартиране без инсталация).

Стъпка 2.Превключете към раздела Настройки.

Стъпка 3.Отидете до елемента „Включвания“ и кликнете върху бутона „Добавяне“.

Кликнете върху „Включвания“ и след това върху „Добавяне“
Стъпка 4.Поставете отметка на опцията „Файл“ и щракнете върху бутона „Преглед“.

Поставете отметка на опцията „Файл“ и щракнете върху бутона „Преглед“.
Стъпка 5.Въведете пътя до файла с хронологията, както е описано по-рано, и щракнете върху „Отваряне“.

Стъпка 6.Потвърдете избора си на файл.

Стъпка 7Изберете реда, който се появява, и използвайте услугата „Изтриване на избраното“.

Кликнете върху „Изтриване на избраното“
Изчистване на историята с помощта на програматаИзбършете& Чисто
Етап 1.Отворете основния интерфейс на софтуера Wipe&Clean и изберете опцията „Опитайте!“.

Отворете програмата Wipe&Clean и изберете опцията „Опитайте!“.
Стъпка 2.Маркирайте опцията "

Изберете опцията „
Стъпка 3.Щракнете върху бутона „Добавяне на файл...“, след което посочете директорията и файла за съхраняване на записите на историята, както е описано по-рано. След свързване към файла потвърдете избора си, като щракнете върху бутона „Отвори“.

Щракнете върху бутона „Отвори“.
Стъпка 4.За да запазите списъка, използвайте процедурата „Запазване на списъка“.

Стъпка 5.Посочете името на списъка и потвърдете запазването му със съответния бутон.

Стъпка 6.Изчистете историята си, като щракнете върху „Изтриване и изтриване“.

Кликнете върху „Изтриване и изтриване“