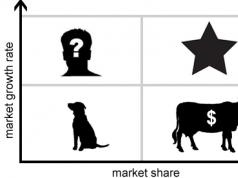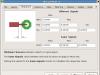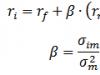В една от предишните статии разгледахме много актуален въпрос. Тук ще си представим обратната ситуация: как да свържете кабелен интернет, ако имате wifi рутер.
Как да свържете кабелен интернет от рутер?
И преди всичко, нека да видим как. Разположението на рутера зависи от това колко често планирате да го използвате: ако имате нужда само от Wi-Fi точка за достъп (т.е. няма да свързвате нищо към него чрез LAN), тогава е препоръчително да монтирате рутера някъде на горния етаж в средата на апартамента.
Ако ще свържете кабелен интернет от рутера към компютър или лаптоп, ще трябва да прекарате мрежовия кабел до стаята, където е инсталиран компютърът.
Сега нека да разгледаме директното свързване на Wi-Fi рутера. За този пример се използва рутер TP-Link.
Така че, за да свържете интернет (кабелно) през рутера, завъртете устройството към вас от страната, където се намират LAN портовете.

Този рутер има пет LAN конектора: четири жълти порта и един син конектор. Жълтите портове са необходими за свързване на оборудване (като компютри, NAS сървъри и т.н.), а синият порт е необходим за свързване на кабелен интернет - той се нарича „Интернет“ или „WAN“.

Вземете кабела на доставчика и го свържете към синия WAN порт: светлината на предния панел на wifi рутера трябва да светне.
Това означава, че кабелният интернет от доставчика е успешно доставен на рутера.
Препоръчително е да проверите мрежовите настройки на компютъра, ако ще го използвате в бъдеще. За да направите това, отидете в менюто "Старт", отидете в раздела "Контролен панел" и щракнете върху иконата "Център за мрежа и достъп"
Ще се отвори прозорец, където в горния ляв ъгъл ще има раздел „Промяна на настройките на адаптера“: щракнете върху него, изберете вашата LAN връзка и отидете на свойствата на тази връзка.

В следващия прозорец трябва да намерите раздела „Интернет протокол версия 4 (TCP/IPv4)“ в списъка с настройки, отидете там и се уверете, че разделът „Получаване на IP адрес автоматично“ е отметнат.

Сега нека да преминем към настройката на wifi рутер за свързване към кабелен интернет.
Как да свържете кабелен интернет чрез рутер: настройка на рутер
Стартирайте интернет браузър и въведете IP адреса на вашия рутер в адресната лента (в зависимост от модела IP адресите може да варират, но най-често това е 192.168.0.1, по-рядко 192.168.1.1).
Ако всичко е направено правилно, ще се появи прозорец за оторизация.

Сега трябва да въведете вашето потребителско име и парола, за да влезете в настройките на рутера (в стандартните конфигурации това е думата „admin“, която се въвежда и в двете полета).

Отидете в раздела „Бързи настройки“ и щракнете върху бутона „Напред“.

Имате няколко опции за свързване с интернет:

Нека разгледаме по-отблизо този момент:
- - Автоматично откриване - както подсказва името, тази връзка автоматично конфигурира вашия рутер и често се използва при липса на настройки от доставчика.
- - PPPoE – когато изберете този елемент, ще се отвори допълнителен прозорец, където трябва да въведете паролата и данните за вход, предоставени от вашия интернет доставчик.

PPTP/Русия/PPTP – почти идентичен с предишната опция за връзка, с изключение на посочването на типа IP адрес

- - Динамичен IP адрес – всеки път, когато клиентът се свърже с Интернет, клиентът получава нов IP адрес от диапазона, определен от доставчика.
- - Статичен IP адрес – постоянен адрес, използван за връзка с интернет.
Имам кабелен интернет, как да свържа wifi?
Сега трябва да настроите Wi-Fi връзка. За да направите това, отидете на следващия раздел и в полето „Безжичен режим“ задайте маркера на „Активиране“.
В полето „Име на безжична мрежа“ въведете името, което ви харесва най-много, поставете отметка в квадратчето „WPA, Personal WPA2“ (това е изборът за защита на вашата Wi-Fi връзка) и въведете .

Стойността на лаптопа като мобилно устройство е във възможността да се използва независимо от външно оборудване. Това правило важи и за интернет.
Въпреки това, кабелна връзка към World Wide Web също е търсена при използване на мобилни устройства поради стабилността и високата скорост на такава връзка.
Доставчиците предоставят различни опции (протоколи) за свързване към интернет. Техните предимства и недостатъци:
- (издава се при свързване) IP адрес (DHCP). Използва се най-често, т.к много лесен за настройка и използване.
- Фиксиран (издаден от доставчика) IP адрес. Той е стабилен при работа с мрежови устройства, но е по-малко популярен, защото изисква проследяване на IP адреси от ISP.
- PPPoE (връзка на ниво връзка). При подобни условия той работи по-бързо от PPTP/L2TP и също така е по-лесен за конфигуриране.
- PPTP (връзка от точка до точка) и L2TP („тунелна“ връзка). Обикновено използвани за получаване на „бял“ IP, те са по-малко надеждни и по-чувствителни за конфигуриране от PPPoE.
PPPoE е протокол за DSL (цифрова абонатна линия) и кабелни модеми. Протоколите L2TP и PPTP са проектирани да работят с VPN (частни мрежи), работещи „отгоре“ на Интернет.
важно!Преди да се свържете, важно е да прочетете договора, сключен с доставчика, който обикновено посочва вида на връзката и необходимите настройки. Ако тази информация не е в договора, най-вероятно се използва DHCP връзка.
Настройка на физическа връзка
И така, споразумението с доставчика беше сключено, капитанът положи мрежовия кабел и натисна конектора върху него. На първо място, трябва да намерите специален порт на лаптопа, където ще бъде свързан кабелът. Този конектор се нарича RJ-45 и присъства на почти всяко устройство от този тип.
Етап 1.Поставете интернет кабела (Ethernet, LAN кабел), идващ от доставчика, в конектора на лаптопа, докато щракне.

Ако не сте свързани с интернет веднага, ще се появи жълт удивителен знак върху иконата за мрежова връзка във вашите известия (долу вдясно). Това показва, че мрежовата карта и кабелът са свързани, но интернет все още не е конфигуриран. Зачертаната икона показва конфликт на мрежова карта.

Забележка!Ако мрежовата връзка няма специални известия, отидете на раздела „DHCP връзка...“ Стъпка 5 и опитайте да получите достъп до интернет. Ако връзката не се осъществи, преминете към стъпка 2 от този раздел.
Стъпка 2.Натиснете клавишната комбинация "Win+R" ("Win" се намира вдясно от "Ctrl").

Стъпка 3.В менюто въведете „контрол“ и щракнете върху OK.

Стъпка 4.Ще се отвори "Контролен панел". Ако е избрана „Категория“, щракнете върху „Преглед на състоянието на мрежата...“.

Ако е избрано „Икони“, щракнете върху „Мрежов център...“.

Изберете „Икони“ и щракнете върху „Мрежов център...“
Стъпка 5.Кликнете върху „Промяна на настройките...“.

Ако в папката „Мрежови връзки“ има съответна икона, тогава платката функционира нормално.

Ако иконата липсва, ще трябва да инсталирате или актуализирате нейния драйвер в Device Manager.

Системата ще започне да търси и инсталира драйвера на устройството.

Свързване на DHCP и фиксиран IP
Етап 1.Отидете в папката Мрежови връзки ( вижте по-горе Стъпки 2-5).
Стъпка 2.Ако състоянието „Връзка...“ е „Деактивирано“, щракнете върху него и изберете „Активиране“.

Стъпка 3.Кликнете върху иконата за връзка. Щракнете върху Свойства.

Стъпка 4.Изберете IP версия 4. Щракнете върху „Свойства“.


Стъпка 5.Отворете интернет браузър и въведете името на сайт в адресната лента, като натиснете „Enter“. Ако всички стъпки са изпълнени правилно, ще се отвори интернет страницата.
Справка!Ако няма връзка със световната мрежа, можете да се обадите на техническата поддръжка на доставчика и да ги помолите да прегледат настройките от своя страна. След известно време връзката трябва да се появи.
PPPoE връзка
Етап 1. виж по-горе) щракнете върху „Създаване и конфигуриране...“.

Стъпка 2.Изберете „Свързване с интернет“, щракнете върху „Напред“.

Стъпка 3.Щракнете върху (...с PPPoE).

Стъпка 4.Въведете „Име...“ и „Парола“, записани в споразумението. Щракнете върху „Свързване“.

Въведете „Име...“ и „Парола“, написани в споразумението, и щракнете върху „Свързване“

PPTP връзка
Етап 1.В "Център за споделяне на мрежи..." ( виж по-горе) щракнете върху „Създаване...“.

Стъпка 2.Кликнете върху „Свързване с работното място“. Кликнете върху "Напред".


Стъпка 4.Изберете „Отлагане...“.

Стъпка 5.В „Интернет адрес“ посочете сървъра на доставчика и отметнете „Разрешаване на използване...“. Кликнете върху „Създаване“.

В „Интернет адрес“ посочваме сървъра на доставчика, отбелязваме „Разрешаване на използване...“ и щракнете върху „Създаване“
Стъпка 6Въведете „Име“ и „Парола“, дадени в споразумението. Кликнете върху „Създаване“.

Стъпка 7Кликнете върху „Затвори“.

Стъпка 8В папката Мрежови връзки ( виж по-горе) щракнете върху създадената VPN и изберете „Свойства“.

Стъпка 9В раздела „Сигурност“ щракнете върху „Тунелен протокол...“. Натиснете "OK".

В раздела „Сигурност“ изберете „Тунелен протокол...“ и щракнете върху „OK“
Стъпка 10В „Шифроване...“ изберете „по избор“. Натиснете "OK".

Стъпка 11Щракнете двукратно върху VPN връзката, въведете паролата и името и щракнете върху „Свързване“.

Интернет връзката ще бъде установена.
L2TP връзка
Етап 1.Следвайте стъпки 1-8 от раздела „PPTP връзка“.
Стъпка 2.В раздела „Защита“, в „VPN Type“ задайте „L2TP Protocol...“ и в „Encryption...“ изберете „по избор“ от падащия списък. Кликнете върху „Разширени опции“.

Стъпка 3.Въведете ключа на вашия доставчик и щракнете върху OK.

Стъпка 4.Отворете, като щракнете върху , въведете вашето име и парола. Кликнете върху „Свързване“.

Интернет връзката ще бъде установена.
Справка!Можете да свързвате и изключвате PPPoE, PPTP и L2TP, като щракнете върху иконата на мрежата в областта за уведомяване, изберете „Високоскоростна връзка“ и щракнете върху съответния бутон. За статичен и динамичен IP не е необходимо да се изпълняват тези стъпки.

Свързване към точка за достъп до интернет
Кабелът е добра идея, но понякога трябва да използвате мобилността си максимално. В този случай ще помогне свързването към точка за достъп чрез Wi-Fi радиомодула, инсталиран в лаптопа.
Етап 1.За да активирате модула, натиснете един от бутоните F1 – F12 на клавиатурата на устройството, която има изображение на „антена“. Понякога натискането трябва да се извършва заедно с Fn. Wi-Fi може да се включи и със специален ключ.

Стъпка 2.След като включите модула, щракнете върху иконата на мрежата и щракнете върху „Свързване“ към Wi-Fi мрежата.

Стъпка 3.Въведете зададената парола за точката за достъп и щракнете върху OK.

Интернет връзката ще бъде установена.
Мобилен интернет
Лаптопът може да се използва навсякъде и ако е необходим достъп до световната мрежа, където опциите, изброени по-горе, не са налични, свързването чрез мобилен интернет ще помогне.
Днес много клетъчни доставчици предоставят интернет връзка чрез USB модем.
За да се свържете с мобилен интернет, трябва да закупите USB модем и SIM карта със специална интернет тарифа от вашия клетъчен доставчик. Можете също така да използвате SIM карта от собствения си телефон, ако интернет услугата е активирана на него.
Етап 1.Поставете SIM картата в USB модема, както е показано в примерните инструкции.

Стъпка 2.Поставете модема в USB порта на лаптопа.

Стъпка 3.Ще започне инсталирането на програмата Connect Manager (MTS модем). Щракнете върху "Run".


Стъпка 4.Изчакайте софтуерът да се инсталира, като следвате подканите. След като инсталирате програмата, щракнете върху „Свързване“, за да се свържете с интернет.


Интернет връзката ще бъде установена.
Телефонът като гореща точка
Днес можете да получите достъп до интернет, без дори да използвате USB модем. За тази цел е подходящ и обикновен телефон с Android.
Етап 1.Отворете „Настройки“ – „Безжични мрежи“ – „Още“. Изберете „Режим модем“.

Стъпка 2.Изберете „Точка за достъп“.

Стъпка 3.Изберете „Настройки...“.

Стъпка 4.Измислете име, изберете опция за защита (например WPA2PSK) и парола за свързване с телефона (за WPA 2 - поне 8 знака). Кликнете върху „Запазване“.

Стъпка 5.Посочете позицията на мрежовия плъзгач (трябва да е „Включено“, вижте стъпки 1-2).

Сега интернет е достъпен чрез телефон. Единственият недостатък на тази връзка е, че телефонът се разрежда доста бързо и трябва постоянно да се зарежда.
Видео - Мрежовият кабел не е свързан. Какво да направите, ако е свързан, но не работи
По правило повечето проблеми възникват при свързване към рутера чрез безжична мрежа. Свързването чрез мрежов кабел не трябва да създава никакви затруднения. Но вече няколко пъти се сблъсках с подобни въпроси и реших да напиша кратка инструкция със снимка, в която ще ви кажа как да свържете компютър (или лаптоп) към рутер с помощта на LAN кабел.
И за какво точно да пишем тук взехме кабела, свързахме го към рутера, после към компютъра и всичко беше готово. Но все пак може би ще бъде полезно за някого.
По правило модерните рутери имат 4 LAN конектора. Това означава, че можете да свържете 4 устройства с мрежов кабел. И всички те ще получават интернет от рутера или ще работят в локалната мрежа. Между другото, прочетете статията за настройка на локална мрежа.Ще ни трябва:
- Рутер със свободен LAN конектор (жълт).
- Мрежов кабел. Към рутера е включен малък кабел. Но ако имате нужда от по-дълъг кабел, можете да го направите сами. Написах как да направя това в статията. Или просто отидете в компютърен магазин и помолете да навиете мрежовия кабел до необходимата ви дължина.
- Компютър с мрежова карта (обикновено е интегриран в дънната платка). Е, или лаптоп, нетбук с мрежов конектор RJ-45.
Да започваме :)
Вземете нашия мрежов кабел, той изглежда така (твоите може да са малко по-различни, ще въведа различна дължина):

Свързваме единия край на кабела към жълтия конектор (LAN) на нашия рутер.

Няма значение към кой от четирите конектора ще свържете кабела.
Сега свързваме другия край на кабела към нашия компютър или лаптоп.

Ето как изглежда мрежовият конектор на компютър:

След като свържете мрежовия кабел, един от четирите индикатора на рутера трябва да светне, показвайки връзка към LAN конектора.

Сега погледнете екрана на компютъра. Ако в панела за известия (долу, вдясно) видите това състояние на връзката (както на екранната снимка по-долу), тогава всичко е наред. Интернет вече работи.

Но при такъв на пръв поглед прост метод могат да възникнат и проблеми. Сега ще разгледаме някои от най-популярните.
Проблеми при свързването на вашия компютър към рутера чрез мрежов кабел
След свързване състоянието на панела за известия може да не се промени; ще видите компютъра, зачеркнат с червен кръст.

В този случай първо трябва да проверите кабела, с който сте свързали компютъра към рутера. Как да го направим? Можете например да вземете друг кабел или кабел, който пренася интернет директно към вашия компютър. Ако състоянието на тази връзка се промени (дори ако се появи жълт триъгълник), значи проблема е в кабела. Може би там нещо се е разхлабило. Просто го смени.
Възможно е мрежовата карта просто да е деактивирана. Да проверим. Отидете и намерете там LAN връзка. Ако има статус до него хора с увреждания, след това щракнете с десния бутон върху тази връзка и изберете Включи.

Ако такава връзка като Изобщо няма връзка с локална мрежа, тогава най-вероятно драйверът просто не е инсталиран на вашата мрежова карта. Изтеглете и инсталирайте драйвера. Ако към вашия компютър (лаптоп) е включен диск, най-вероятно има този драйвер.
Свързах кабела, но връзката няма достъп до интернет
И това може да се случи. Проблемът изглежда така:

Първо, трябва да определите какъв е проблемът. Това може да се случи поради проблеми от страна на рутера. Вижте статията по този въпрос.
Но ще ви кажа по прост начин. Ако други устройства работят нормално от този рутер и има интернет на тях, тогава най-вероятно проблемът е в самия компютър. Ясно е:).
И като правило проблемът е само един.
Отидете отново Контролен панел\Мрежа и интернет\Мрежови връзкии щракнете с десния бутон върху Local Area Connection. Изберете Имоти. След това маркирайте „Интернет протокол версия 4 (TCP/IPv4)“и натиснете отново бутона Имоти.
Задайте автоматично получаване на IP и DNS и щракнете върху OK.
Актуализирано: 11 ноември 2013 г. от: администратор
Тази статия беше подтикната от писмо от един от нашите потребители. „Здравейте, имам работа, която изисква чести командировки и много свободно време след края на работния ден. Кажете ми как да свържа лаптопа към интернет, така че скоростта да е нормална?
Ситуацията е много позната, наличието на Интернет днес е спешно необходимо за много: работа, комуникация или просто достъп до необходимата информация. Не обмислям мобилен телефон, тъй като не е нужно да говоря за удобна и постоянна работа, да работя във Photoshop или да редактирам таблица в Excel.
Как мога да свържа лаптоп към интернет с помощта на модем?
На първо място, трябва да закупите модем и да го регистрирате при някой от телекомуникационните оператори. Между другото, можете да изберете от тях модела, от който се нуждаете, и да свържете оптималната тарифа. И така, вече имаме модем sierra 720U и се опитваме да го конфигурираме сами.
Свързваме модема към един от свободните USB портове. Препоръчваме да използвате USB удължителен кабел за свързване, за да предотвратите повреда на модема, ако използвате лаптопа небрежно.
На много модеми целият необходим софтуер се инсталира и конфигурира автоматично, но ако това не е включено във вашия модел и комплектът се доставя с диск с драйвери, ще трябва да направите всичко сами.

Инсталирайте необходимите драйвери. Ако е необходимо, рестартирайте лаптопа.

Проверяваме нашия модем, за да направите това, трябва да отидете в „Контролен панел / Система и сигурност / Система / Диспечер на устройства“ в категорията модем изберете нашето устройство. Отидете в раздела „Диагностика“ и щракнете върху бутона „Проучване на модема“. Ако драйверите са инсталирани правилно, диагностиката ще бъде успешна.

Нека да преминем към създаването на връзката. "Старт / Контролен панел / Мрежа и интернет / Център за мрежи и споделяне"
Настройка на нова връзка или мрежа

Изберете първия елемент „Интернет връзка“

Тъй като нашата връзка ще бъде чрез модем, ние избираме типа връзка „Dial-up“.

Въвеждаме данните, получени от интернет доставчика (номер за комутируема връзка, потребителско име и парола).

Връзката вече е създадена, но е препоръчително да извършите още няколко малки операции.
За да бъде удобно свързването с интернет, нека създадем пряк път на работния плот. Отидете на „Промяна на настройките на адаптера“, изберете нашата връзка и щракнете с десния бутон, за да отворите контекстното меню и щракнете върху „Създаване на пряк път“.
Ако трябва да прекъснете връзката, щракнете върху иконата на монитора в долния десен ъгъл на екрана и щракнете върху бутона за прекъсване на връзката.
И така, най-накрая сте сключили споразумение с нов доставчик и във вашия апартамент е монтиран кабел с щепсел - истински прозорец към света. Всичко, което трябва да направите, е да го свържете към вашия компютър - и интернет е на вашите услуги. Въпреки това, ако беше достатъчно да поставите щепсела в контакта, нямаше да е необходимо да четете тази статия.
Нека да разгледаме как да свържете интернет към компютър чрез кабел, в най-простия случай. Да речем, че имате само един компютър и ще го използвате като рутер (ако внезапно имате нужда от него или таблет). Или (алтернативно) планирате да го направите по-късно, така че изключвате рутера, за да улесните отдалечения достъп.
Да приемем, че имате мрежова карта на вашия компютър (няма значение дали е отделна или вградена в дънната платка), и току-що сте свързали Ethernet кабел към нейния вход. Предполагаме, че използвате най-актуалния Windows 10. Въпреки че за правилните настройки на Windows 8/8.1 или дори 7, тези инструкции също са подходящи: принципът е същият.
Разбира се, винаги можете да повикате професионалист, който да свърши цялата необходима работа вместо вас. Но специалистите не винаги са безплатни. Освен това не само ще спестите пари за разговори сами, но и ще научите как да настроите интернет на компютъра си чрез кабел. В нашия свят такова знание може да бъде полезно по всяко време.
Динамика vs. Статика
Сега проверете при вашия доставчик какъв вид връзка предлагат на вашия тарифен план: динамична или статична.
С динамична връзкавашият IP адрес може да се промени в зависимост от настройките на вашия интернет доставчик (и ако впоследствие възнамерявате да се свържете дистанционно с работното си място, това може да ви попречи). Но манипулациите с въвеждане на параметри са сведени до минимум: доставчикът задава независимо IP адреса, маската на подмрежата и шлюза по подразбиране. В този случай просто вкарайте кабела в компютъра и това е всичко, ще имате достъп до интернет.
Статична връзкапредоставя статичен IP адрес, присвоен на вашия компютър (или рутер, ако изберете да се свържете чрез такъв). В този случай ще трябва ръчно да въведете IP адреса, подмрежовата маска и шлюза по подразбиране в настройките за връзка. Обикновено всички тези неразбираеми цифри и букви са включени в споразумението за достъп или в приложение към него. Ако е необходимо, можете да ги изясните с услугата за техническа поддръжка, като предоставите вашите данни.
В някои случаи достъпът също изисква потребителско име и парола (не бъркайте достъпа до интернет като такъв с достъпа до личния ви акаунт на уебсайта на доставчика - необходими са данни за вашия личен акаунт).
Как се осъществява връзката?
Нека разгледаме процедурата стъпка по стъпка.
- Поставете щепсела на Ethernet кабела, внесен в апартамента, в съответния порт на компютъра. Дори ако никога не сте правили това преди, няма да можете да объркате този тип конектор и щепсел с нещо друго.

- Щракнете с десния бутон върху бутона "Старт" и намерете секцията "Контролен панел - Мрежа и интернет - Център за мрежи и споделяне". В лявата колона изберете раздела „промяна на настройките на адаптера“. В главния прозорец ще се появи списък с вашите адаптери (по-точно, в нашия случай, един адаптер „Local Area Connection“). Отново използвайте техниката за подпис „щракване с десен бутон“ и изберете „Свойства“.

- Малък изскачащ прозорец съдържа цяла колона с различни низове със свойства. Изберете реда „IP версия 4 (TCP/IPv4)“. Докато е избрано, щракнете върху бутона Свойства под списъчното поле.

Сега нашите инструкции се разклоняват. Проверихте ли при вашия доставчик какво IP ви се предоставя? Ако не, проверете сега.
- Ако е динамичен, тогава се доверете на автоматичния избор в настройките на IP адреса и DNS сървъра.
- Ако е статичен, ще трябва да въведете стойностите ръчно. Като правило трябва да посочите „IP адрес“, „Маска на подмрежа“, „Шлюз по подразбиране“ и „DNS сървър“. Когато приключите с въвеждането на вашите данни, щракнете върху OK, за да запазите избора си.
Важни точки:
- Ако връзката изисква модем, въведете неговия адрес по подразбиране като IP адрес; това обикновено е 192.168.1.1. Ако модемът има различно IP (което е рядкост), това е посочено в долната част на самия модем или в инструкциите му.
- Обикновено ISP предоставя подробности за DNS сървъра, но понякога това се пропуска. След това можете да използвате универсалните:
1) Публичен DNS от Google: 8.8.8.8 или 8.8.4.4 - универсално решение, обикновено подходящо за всички компютри
2) OpenDNS – 208.67.220.220 и 208.67.222.222
3) Yandex DNS със собствен антивирусен филтър - 77.88.88.88 или 77.88.8.2 - ако се доверявате на антивирусната политика на Yandex (въпреки че понякога може да счита напълно приличен сайт за ненадежден)
4) Yandex DNS с филтър за порнография и друго нецензурно съдържание - 77.88.8.7 или 77.88.8.3 - въпреки че зависи какво всъщност ви трябва от интернет, хехе.
- Нека повторим: ако отдалеченият достъп е важен за вас, уверете се, че поддръжката на вашия доставчик гарантира, че вашият IP няма да се промени.
Ако вашият интернет доставчик предлага L2TP достъп, това може да изисква някои допълнителни стъпки от ваша страна. Обикновено доставчикът предоставя инструкции за настройка на този специфичен тип връзка, но няма да навреди да го дублираме и от наша страна.

Така че, за да конфигурирате L2TP, трябва:
- Отидете до вече познатия раздел „Център за мрежи и споделяне“ и изберете създаване на нова връзка
- За разлика от предишните опции, тук трябва да отидете на „Свързване с вашето работно място“
- Когато системата ви подкани да създадете нова връзка, изберете този елемент
- Изберете „Използване на моята връзка“
- Въведете адреса на сървъра, предоставен от вашия доставчик. Не трябва да избирате опцията за незабавно свързване. Можете да зададете име, което харесвате.
- В следващия прозорец въведете потребителското име и паролата, които сте получили. Не забравяйте да поставите отметка в квадратчето до „Запомни паролата“
- Свържете се сега, когато системата ви подкани да го направите
- Върнете се към „Свойства на адаптера“ (както е обсъдено по-горе) и изберете секцията „Сигурност“.
- В опциите за падащ тип VPN изберете L2TP IPsec VPN. По-долу е редът „Шифроване на данни“, тук трябва да изберете „По избор“
- Под реда „VPN Type“ щракнете върху бутона „Advanced Options“.
- Въведете същия ключ в полето „Ключ“. Трябва да го имате от вашия доставчик.
- Това е всичко, можете да щракнете върху „OK“ спокойно и да използвате връзката.
Тази инструкция работи за Windows 7 и по-нови версии.
Защо цялата тази сложност? - ти питаш. Това решение има предимства: за вас - повишена сигурност на връзката (в сравнение с обикновена LAN), за доставчика - опростяване на системата за таксуване.
Настройка на PPPoE
Преди да настроите интернет на компютъра си, проверете при вашия доставчик какъв тип достъп предлага. Достъпът чрез PPPoE изисква не само правилни настройки, но и оторизация с потребителско име и парола. Този метод на свързване ще ви е необходим, ако не използвате модем или рутер, но вкарайте кабела от доставчика директно в конектора на компютъра, без посредници.

За да направите това, отново отидете в „Център за управление на мрежата“ и изберете там и го използвайте, за да създадете нова връзка.
В съветника, който се стартира, избирате първия елемент - „Свързване с интернет“ - и щракнете върху „Напред“. След това в прозореца, който се показва, трябва да изберете „Висока скорост (с PPPoE)“.
Остава последната стъпка. В последния прозорец трябва да измислите име за връзката и да въведете данните за вход и паролата, издадени от доставчика. Ако вашият компютър се използва от няколко души (например членове на семейството), всеки със собствен акаунт, и искате да им дадете достъп на всички, поставете отметка в квадратчето „Разрешаване на други акаунти да използват тази връзка“.
Сега се уверете, че вашата интернет връзка работи. И ако е така, тогава здравей свят!