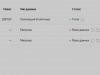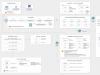Все повече интернет потребители и блогъри използват тази система за отдалечено администриране. С Worldpress можете да публикувате статии, видео и аудио файлове и снимки. Редакторът също ви позволява да наблюдавате посетителите и да записвате тяхната активност. Най-важното предимство на системата е, че можете да редактирате текстове и снимки без да използвате допълнителен софтуер. Достатъчно инструменти за редактор.
Използване на системата
Много уебмастъри са добре запознати с този прекрасен инструмент за бързо създаване и редактиране на уебсайтове и блогове. Това е редакторът на Wordpress. Основната му характеристика е възможността за редактиране на текст и снимки онлайн. Притежавайки широк набор от инструменти за уеб администратори, редакторът ви позволява да създадете цветна, структурирана и информативна интернет страница без допълнителни усилия.
Обхватът на приложение на редактора е доста широк. Използва се от администратори и модератори на сайта. Системата за управление на уеб страници също е популярна сред блогърите и тези, които работят от разстояние. Всичко, което трябва да започнете, е да изтеглите и инсталирате специален софтуер. За обикновените потребители всичко е още по-просто - отидете на началната страница на редактора на хостинга, който ви интересува, и се регистрирайте. Ще получите идентификационни данни, а с тях и възможността да създавате и редактирате своя собствена страница. Това е, администраторът на Wordpress е наличен. Много компании предлагат на потребителите хостинг с инсталиран редактор Wordpress за хостване на уебсайтове и блогове. Все повече търговски организации инсталират системата за управление на сайтове Wordpress на своите корпоративни страници.

Други програми за управление на уеб страници
Има много системи за управление на уебсайтове (SMC). Като алтернатива на управлението на уеб страница има например 1C-Bitrix, система, която се координира с програмата 1C-Enterprise. Почти всички организации имат такава база данни, но администрирането й изисква специални познания. Тази система също е тромава и бавна, за разлика от Wordpress. Влизането в административната зона е всичко, от което се нуждаете, за да започнете. Руските уеб администратори са добре запознати с Joolma, Amira и много други системи за управление. Работата с тях също изисква специално обучение и не изисква връзката на обикновен потребител. Редакторът на Wordpress ви позволява да правите без допълнителни умения. Инсталирането му е доста просто. Нуждаете се само от основни компютърни познания, за да направите достъпен администратор на Wordpress.

Как да получите достъп?
За да разберете как работи една система, е необходимо да я структурирате. Трябва да разберете, че самата програма е инсталирана на сървъра, където се намира сайтът. Потребителят, отваряйки страница с определен адрес, просто се свързва със системата от разстояние. Без предоставяне на потребителски идентификационни данни, програмата няма да може да ви разпознае и да отвори вашия блог. Може да има много страници, редактирани от различни блогъри. Ето какво се прави идентификация в Wordpress. Влизането в админ панела не изисква въвеждане на captcha или SMS потвърждение. Просто въведете вашата парола.
За да отворите административния панел на Wordpress, просто въведете адреса му в браузъра. Изглежда така: http://вашият блог/wp-login.php.
Или така: http://вашият блог/wp-admin.php.
В някои версии това се появява: http://вашият блог/вход.
Пред вас ще се появи прозорец с Wordpress, където трябва да въведете данните за вход и паролата на сайта. След това ще се озовете в контролния панел на вашия сайт. Тук можете да създадете нова страница или да редактирате съществуваща.
Ако сте потребител
Инсталационната информация най-вероятно ще бъде полезна за администраторите. е интуитивен за всички потребители на стандартни офис приложения; трудности могат да възникнат главно при влизане в системата. Повечето обаждания до техническата поддръжка са свързани с това, че админ панелът на Wordpress не се отваря. Този проблем възниква при начинаещи и тези, които са започнали работа в редактора преди много време, но са забравили своите идентификационни данни. В това няма нищо осъдително, всички начинаещи се сблъскват с подобен проблем.

Ако сте обикновен потребител, който редактира блога си дистанционно с Wordpress, няма да можете да влезете в хостинга. За да запомните паролата си, използвайте системата за напомняне. За да възстановите паролата си, първо трябва да отидете на началната страница на редактора: http://Вашият блог/wp-login.php или просто: http://Вашият уебсайт/login. По-долу, под прозореца за въвеждане на идентификационни данни, ще бъде посочен пътят. Просто щракнете върху „Забравена парола“. Въведете имейл адреса, който сте оставили при регистрацията. Ще ви бъде изпратена връзка за промяна на вашите идентификационни данни. Като следвате връзката, променете идентификационните си данни. Запомнете ги или ги запишете. Вашата парола отново е валидна. Ето защо сте предоставили своя имейл адрес при регистрацията. След като възстановите акаунта си, върнете се на началната страница и въведете отново вашето потребителско име и парола. Сега можете да започнете да редактирате сайта.
Как може администратор да влезе?
Ако сте забравили вашите данни за вход в административния панел, можете да ги намерите. Цялата информация се съхранява в база данни на хостинга. Ако сте и администратор на сайта, отидете в контролния панел на хостинга, на който се намира редакторът, след това в phpMyAdmin, намерете таблицата wp_users и щракнете върху бутона „редактиране“. След това можете безопасно да копирате вашето потребителско име и парола, за да управлявате вашия сайт.

Останаха ли проблеми?
Дори ако направите всичко правилно, проблемите може да останат. Повечето от тях са свързани с това, че админ панелът на Wordpress не работи. или съобщение от домакина няма да зарадва онези, които се опитват да свършат работата си навреме. Когато влезете, ще видите съобщение, че е невъзможно да работите в редактора по една или друга причина. Може да има няколко причини да промените администратора на WordPress:
- Платеният хостинг може да има изтичащ абонамент. В този случай отново трябва да отидете в контролния панел на вашия хостинг. Помислете дали сте получили някакви предупреждения от вашата хостинг компания. Ако има съобщение за изтичане на платения период, трябва да подновите абонамента.
- Записът гласи, че се извършват работи по поддръжката, трябва да изчакате до края на техническото прекъсване.
- Влизането в административния панел може да бъде заменено от хостера. Това се прави в случай на вирусна атака или хакване на уебсайт. Трябва да се свържете с техническата поддръжка на хостинг, за да изясните времевата рамка за възстановяване на сайта и новите идентификационни данни.
- Повреда на сайта в резултат на вирусна атака, временно прекъсване на работата му за отстраняване на проблеми. Свържете се с техническата поддръжка на хостера, за да изясните ситуацията. Възможно е самата хостинг компания да изпрати имейл известие за възможността за по-нататъшна работа в Wordpress. Вече знаете как да влезете в администраторската зона след отстраняване на неизправности.
Има достъп, но страницата не може да се редактира

Има още един проблем - влезли сте в сайта и конзолата, но не можете да редактирате записа. Причината е проста - някой друг редактира същата страница. Това може да се случи, ако работите в екип и работата ви се контролира от редактор. В този случай трябва да се свържете с по-високопоставен служител, за да изясните ситуацията. Причината за тази грешка не е Wordpress. Адресът на администратора може да изглежда еднакъв за всички работещи в сайта, но адресът на вашия профил или статия е уникален и не може да бъде объркан. Публикацията, която създавате, може да бъде редактирана или от вас, или от редактор с по-широки права на достъп, като например модератор на сайт. Ако вашето съдържание не отговаря на правилата за публикуване на информация или противоречи на закона, то може да бъде премахнато или редактирано.
Запазихте промените си, но те не се виждат
Според потребителски прегледи този проблем се наблюдава и в Wordpress. Как да влезете в административната зона не е най-трудният аспект на работата. Ситуацията не е свързана със самата програма, а с механизмите за кеширане на уеб страници, които са широко разпространени навсякъде. След редактиране на снимка, промените не се отразяват във визуализацията и картината запазва оригиналния си вид. Една от възможностите за лечение би била да рестартирате акаунта си. Ще трябва да напуснете редактора на Wordpress. Вече знаете как да влезете отново в администраторската зона.

общо
Днес интернет ресурсите се развиват активно и взаимодействат с потребителя. Последни новини, съвети, истории от личния ви живот ще се появяват редовно на вашата страница. От всички инструменти за управление на уебсайтове, достъпният за всеки редактор е най-доброто решение. Не е чудно, че уеб администраторите използват толкова широко Wordpress. Как да влезете в админ панела е единственото нещо, което трябва да знаете.
Как да възстановите влизането в административния панел на WordPress. Ако не можете да влезете в административната зона на WordPress! Всичко е наред, има решение. В това ръководство ще опиша подробно няколко примера за възстановяване на достъпа до WordPress. Да приемем, че сте изправени пред този проблем, тогава не бързайте да изтриете сайта си и хвърлете всичките си усилия в пещта. В крайна сметка това няма да реши проблема!
Всички проблеми имат логично решение, така че няма място за паника. Нека разгледаме по-отблизо някои примери, които ще ви помогнат да разрешите този досаден проблем бързо и безопасно. И бъдете най-разбираеми, ако подобна ситуация изведнъж се повтори в бъдеще. Как да възстановя администраторското влизане в WordPress? Напред!
Съдържанието на статията:
Промяна на вашата администраторска парола на WordPress през прозореца за влизане в администраторския панел
Първият начин за възстановяване на достъпа до администраторския панел. Това е нулиране на парола през прозореца за влизане. Опитайте първо този метод.

- Моля, прегледайте предоставената информация.
- В полето „Потребителско име или имейл” е необходимо да посочите валидна пощенска кутия или логин от админ панела.
- Кликнете върху бутона „Получаване на нова парола“ - след кратък период от време до вашата пощенска кутия ще бъде изпратено писмо с необходимата информация за възстановяване на достъпа до вашата администраторска зона с нова парола за WordPress.
Забележка: Текущото влизане и пощенската кутия, които сте посочили при инсталиране на двигателя.
Има моменти, когато този метод не помага. Например, забравили сте данните за вход и пощенската си кутия. Може да има голям брой причини: сървърът не отговаря или може да не е конфигуриран да изпраща поща, имейлът е неправилно посочен и т.н. Няма нужда да се страхувате, все още има опции за възстановяване на достъпа до вашия проект. Следващата опция би била целева корекция на информацията за базата данни Mysql на текущия ви проект с помощта на помощната програма PHPMyadmin.
Възстановете паролата за WordPress с помощта на PHPMyadmin
Това е често срещан метод за създаване на ново влизане в административния панел на WordPress. Първо, трябва да отидете на хостинга или на вашия сървър с проекта, разположен на него. Ако проектът е хостван! След това трябва да се обадите или да пишете на техническата поддръжка на вашия хостинг доставчик с молба да изпратите необходимата информация, за да използвате помощната програма PHPMyadmin. Всеки уважаващ себе си доставчик на хостинг услуги е длъжен да ви предостави тези данни. Ако не, преминете към следващата опция.
PHPMyadmin е универсална помощна програма за управление на Mysql и други бази данни. Имаме нужда от достъп специално до базата данни Mysql. Той съдържа всички инсталационни параметри на WordPress, които отговарят за влизането и работата на вашия сайт. Да започваме! 
След като влезете в помощната програма PHPMyadmin, пред вас ще се отвори прозорец с огромен брой функции. Погледнете изображението по-горе.
- В лявата колона намерете реда wp_user Вашият префикс може да се различава. Вижте статията “, в нея ще намерите полезна информация за промяна на префикса в базите данни на Mysql. Префиксът по подразбиране във всички инсталации на WordPress е wp_. Ако намерите реда wp_user, щракнете върху него. Вижте изображението по-горе.
- В работната област на помощната програма ще видите регистрирани потребители, които ви трябват информация за вашия акаунт. В това поле щракнете върху раздела „Редактиране“.
След това ще се отвори прозорец, в който можете да редактирате данните на вашия потребителски акаунт.

- Обърнете внимание на реда user_pass! Този ред отговаря за паролата за влизане в административния панел на WordPress. Ще работим с нея.
- Отворете раздела и изберете MD5 кодиране.
- В полето с неясни знаци изтрийте всичко и въведете новата си парола.
- Накрая щракнете върху бутона „Напред“. В някои случаи това е бутонът "OK".
В този прозорец можете лесно да промените данните си за вход; стойността му се намира в реда над паролата. Също така в същия прозорец се променя друга информация, например имейл адресът на пощенската кутия. След като завършите цялата последователност от действия, влезте в администраторския си панел с нова парола и логин. Да кажем, че този пример не е помогнал, тогава нека да преминем към още по-мощни решения на този проблем.
Възстановяване и промяна на вашата парола с помощта на PHP файл

Този метод ще бъде по-полезен от, например, метода за коригиране на информацията от базата данни Mysql в PHPMyadmin. Нека разгледаме това решение за възстановяване на информация за последваща успешна авторизация. Ето необходимия код:
ДОКУМЕНТ ЗА САМОЛИЧНОСТ); )
Да разрешите компетентно ситуация с принудителна корекция на информация, последвана от успешно преминаване към административната част на вашия проект. Трябва да добавите допълнителен файл с типа "нова_парола"с разширение php. След това поставете горния код в този файл. Трябва само да промените редовете " Твоето име'И' нова парола„на вашите ценности.
След това можете да използвате всеки FTP клиент; вашата задача е да се свържете с хостинга или сървъра на вашия проект. По-точно, имате нужда от самата директория на сайта. Намерете папката wp-content в нея, след което създайте друга папка в тази папка, наречена mu-plugins. След това качете съответния файл "нова_парола"към тази папка.
Съответният път към вашия кодов файл трябва да бъде от определен тип:
След като изпълните стъпките, можете лесно да влезете в административния панел на WordPress. Когато влизате, ще трябва да въведете данните за оторизация, които сте посочили в предварително създаден файл, наречен парола_нова.След това не забравяйте да изпълните следните стъпки:
- След това, след успешно преминаване към вашата административна част на вашия проект, трябва да промените вашето логин и парола за следваща авторизация в панела.
- След това се върнете в папката със създадения от вас файл. Път: Your_site/wp-content/mu-plugins/password_new.phpи го изтрийте.
- В противен случай, ако не премахнете този код с файла. При всяка авторизация в административната част на проекта вашият енджин ще се опита да смени вашата парола с тази, която отговаря на тази, която сте създали с PHP код. В резултат на това това значително ще намали скоростта на вашия проект на WordPress двигателя или ще доведе до неправилна работа. Бъди внимателен.
Заключение
Описах за вас най-ефективните и безопасни методи за възстановяване на достъпа до административната част на сайта. Препоръчвам ви да измислите по-сигурна парола за оторизация за вашия проект в бъдеще. И не забравяйте да запишете цялата информация в бележник или да я запишете в отделен файл.
Това ще ви спести от неприятни проблеми като този. В някои статии, които планирам да напиша. Ще има допълнителни ръководства за сигурността на административната област на WordPress CMS. Също така ще засегна директно добавките за сигурност и ще говоря за прилагането на по-дълги адреси за оторизация за администраторите на сайтове. Очаквайте бъдещи актуализации на сайта. Желая ви страхотно настроение.
- Прочетете статии по тази тема:
Здравейте всички! Честито, моментът настъпи! Ако сте създали свой собствен уебсайт или сте го поръчали от специалист, дойде денят, когато той е готов, той е пред вас и сега ще започне най-интересната работа! Първото нещо, което един начинаещ трябва да знае, е как да влезе в административната зона на WordPress.
Връзки за вход на администратор на WordPress:
http://site.ru/wp-login.php
или
http://site.ru/wp-admin(заменете site.ru с вашия домейн)
Дори ако вашата страница зарежда само https://site.ru, където site.ru е вашият уебсайт, лесно е да влезете в административния панел. Въведете магическата фраза http://site.ru/wp-login.php в браузъра си и ще бъдете отведени до страницата за достъп до ресурса. Сега ще трябва да въведете вашето потребителско име и парола във формата, която ще се отвори на страницата.
Има алтернативен начин. В WordPress можете също да видите входа на административния панел, като използвате тази връзка http://site.ru/wp-admin/.
Струва си да запомните тези прости съвети, ако планирате периодично да изчиствате хронологията на браузъра си, да изчиствате бисквитките си или да работите върху проекта си от различни компютри. Защото всеки път ще трябва да преминете през тази процедура на влизане в контролния панел отново.
Не можете да влезете в администратора на сайта?
- Възможно е връзката за влизане да е променена. Това се прави от разработчика, за да се подобри защитата. Ако веднъж сте променили връзката си за вход, ще трябва да я промените чрез базата данни или да опитате да пишете на поддръжката на хостинг.
- Възможно е да сте били хакнати и трябва или да възстановите достъпа чрез имейл, или да направите връщане назад на сайта (архивиране). В резултат на това винаги променяйте данните си за вход (Вход и парола). За да възстановите достъпа до сайта, опитайте тези
Как да разбера потребителското си име и парола за вход?
Това са същите данни, които предоставихте при инсталирането на WordPress на вашия хостинг. Ако сте поръчали тази работа от специалист, той трябва да ви предостави тази информация. Често това е стандартното влизане „admin“ и съответстващата парола „admin“. Ето защо, за да избегнете хакване в бъдеще, когато вашият уебсайт стане популярен, сменете вашето потребителско име и парола с нови, като се уверите, че тези данни ще бъдат у вас. Дори и да смятате, че това не представлява особен интерес за хакера, случва се уеб страници да попаднат в потока и да се заразят с вируси. Ето защо си струва да помислите за безопасността предварително.
За да не помните новото си потребителско име и парола всеки път, когато влезете в сайта, и да не ги въвеждате отново, препоръчвам да поставите отметка в квадратчето „Запомни“. Това е особено вярно, когато паролата ви е буквено-цифрова и използва допълнителни знаци. Ако ги запазите в този блок за отметка, тогава, когато стигнете до страницата за вход в административния панел, автоматично ще можете да влезете в страницата - просто щракнете върху бутона „Вход“.
Сега знаете как да влезете в административната зона на WordPress и можете да управлявате ресурса, като добавяте медийни файлове, категории и статии, работите с джаджи и инсталирате плъгини.
За всеки случай, ако сте загубили данните си за вход и парола (ако сами сте инсталирали сайта на хостинг и сте предоставили работеща електронна поща), тогава потърсете в пощата си писмо с активна връзка за вход, тази информация ще бъде там .
Не забравяйте да излезете от контролния панел на сайта, ако не работите от персонален компютър! Това осигурява допълнителна сигурност за вашата интернет страница и си струва да го превърнете в добър навик.
Успешни проекти за вас!
Административната част на WordPress е административната част на сайта, която съдържа всички настройки на сайта. По подразбиране входът на администратора на WordPress се намира на.../wp-login.php. Самият админ панел се намира на.../wp-admin/.
Административният панел е най-важната част от сайта. Ако хакер получи достъп до административната зона, той може да прави каквото си иска със сайта. Най-вероятно ще промени администраторската парола или ще създаде нов администратор и ще изтрие стария. Следователно администраторското влизане в WordPress трябва да бъде добре защитено.
Има няколко начина да влезете в административната област на WordPress:
- Чрез wp-login.php
- Чрез xmlrpc.php
- Чрез имейла на администратора
- Чрез хостинг
- Чрез база данни
В тази статия ще научите всички основни начини за защита на административния панел на WordPress от хакване и няколко начина за влизане в административния панел, ако възстановяването на паролата не работи или ако хакер е завзел контрола над сайта.
Влезте в админ панела чрез wp-login.php
Всеки регистриран потребител има достъп до админ панела. При регистрация на всеки потребител се присвоява роля, която определя какво може и какво не може да прави потребителят. По подразбиране в WordPress има 5 роли:
- Администратор
- Редактор
- Автор
- участник
- Абонат
Някои плъгини добавят нови роли, например WooCommerce създава ролите на клиент и мениджър на магазин, плъгинът Yoast SEO създава ролите на SEO редактор и SEO мениджър. Можете да добавяте нови роли ръчно или с помощта на добавки и да им давате необходимите права.
Администраторът има пълен достъп до всички настройки в администраторското меню. Други потребители имат по-малко права за управление на административната област. Абонатите имат най-ограничени права, те имат достъп само до своя профил в сайта.
Въпреки факта, че абонатът има минимални права в административния панел, използвайте сложни имена и пароли за абонати и всички други потребители на сайта.
Използвайте сложни потребителско име и парола
При инсталиране на WordPress администраторът на сайта получава име администраторпо подразбиране.
Влизам администратор- първият, който хакерите опитват, когато се опитват да познаят данните за вход и паролата за сайта. Хакерите използват ботове, които автоматично обхождат хиляди сайтове и използват списъци с популярни потребителски имена и пароли, които са публично достъпни.
Не използвайте имена администратор, администратор, тест, демонстрация, домейн на сайтаи подобни като логин. Също така не използвайте прости/често срещани пароли qwerty, парола, 12345 , 1q2w3e, ytsukenи така нататък.
WordPress има вграден генератор на пароли. Отивам Потребители — Твоят профил — Управление на профила.
Можете да съхранявате пароли в програма за съхранение на пароли, като lastpass.com или браузър, или да създадете своя собствена сложна парола, напр. Имам куче пудел, родено през 2018 г: UmespP,krv2018.
Деактивирайте грешките
 Входът е правилен, паролата е неправилна
Входът е правилен, паролата е неправилна
Когато хакерът намери правилния вход, всичко, което трябва да направи, е да познае паролата. За да избегнете подсказване на хакера, променете съобщението на неутрално, например Въведеното от вас потребителско име или парола са неправилни.
Променете URL адреса на страницата за вход на администратор на WordPress
За да направите по-трудно за хакерите да отгатнат вашето име и парола, преместете страницата за вход от стандартния.../wp-login.php на нещо уникално, например.../entry-page.
Преди да започнат да разбиват пароли, те ще трябва да намерят страница, където да го направят.
Ограничете броя на неуспешните опити за влизане
По подразбиране WordPress не ограничава броя на неуспешните опити за влизане и хакерът може да опита толкова много комбинации за влизане и парола, колкото иска.
Първо, опасно е, защото има известен шанс хакерът в крайна сметка да намери правилната комбинация и да получи достъп до сайта. На второ място, многократните опити за достъп до сайта консумират ресурси на сървъра, особено ако се извършват автоматично от хакботове.
За да ограничите опасността и да намалите натоварването на сървъра, конфигурирайте лимита на неуспешните опити за оторизация. Това може да се направи със специални добавки, като Limit Login Attempts Reloaded или Login LockDown, или с големи добавки за сигурност, които включват тази функция наред с други, като Wordfence или All In One WP Security & Firewall.
Добавете двуфакторно удостоверяване или допълнителни въпроси
Двуфакторната автентификация е идентификация чрез потребителско име и парола, плюс допълнителна идентификация чрез смартфон или имейл. Има безплатни плъгини за активиране на двойно удостоверяване, като Google Two-Factor Authentication, Google Authenticator или Duo Two-Factor Authentication.
Доста интересен плъгин за двуфакторно удостоверяване UNLOQ Two Factor Authentication (2FA):
За да работи, трябва да инсталирате приложението на вашия смартфон, след което то ще получава push известия, в които можете да разрешите или забраните достъп. Можете да настроите влизане само чрез насочени известия или с еднократен код към вашия смартфон или имейл.
Опростена версия на тази идея са допълнителни въпроси на страницата за вход. Инсталирайте приставката WP Security Questions:
 Допълнителни въпроси на страницата за вход
Допълнителни въпроси на страницата за вход
Задайте парола за страницата за вход
Друго нещо, което можете да направите, за да подобрите сигурността на страницата за вход, е да зададете парола на нея.
 Парола за достъп до страницата
Парола за достъп до страницата
За да направите това, трябва да създадете файл с пароли и да добавите кода към него . .
Влезте в админ панела чрез xmlrpc.php
Xmlrpc.php е друг вход към админ панела, но за роботи. Това е API, който се използва за достъп до сайта чрез мобилното приложение WordPress, за проследяване и pingbacks и се използва от приставката Jetpack. XML-RPC се използва и от хакерски ботове за атаки с груба сила на данни за вход и пароли.
Вместо да се опитва да отгатне потребителското име и паролата на обикновената страница за влизане, където може да имате ограничение за броя на опитите за влизане, ботът може да опита неограничен брой комбинации чрез интерфейса xml-rpc.
Ако не използвате мобилното приложение, проследяванията и пингбековете или плъгина Jetpack, можете да деактивирате този интерфейс. Това ще намали вероятността от хакване и ще спести сървърни ресурси, тъй като ботовете автоматично опитват хиляди комбинации за вход и парола.
Ако използвате някое от тях, оставете тази функция активирана или частично активирана и използвайте сложни потребителско име и парола.
Достъп до администраторската зона чрез администраторски имейл
Нападателят може да отиде на страницата за възстановяване на парола и да поиска повторно задаване на парола по имейл.
Ако нападателят знае на кой имейл адрес е регистриран администраторският акаунт и използвате слаба парола за тази пощенска кутия, тогава хакерът може да познае паролата за нея.
Хакерът ще поиска повторно задаване на парола, ще отиде в пощенската ви кутия, ще промени паролата за администраторския акаунт на сайта, ще влезе в сайта, ще създаде нов администратор и ще изтрие стария администратор.
За да предотвратите това да се случи, използвайте силна парола за вашата пощенска кутия.
Достъп до админ панела чрез хостинг или FTP
Хостингът има достъп до файловете на сайта чрез файлов мениджър. Чрез добавяне на скриптове към файлове, хакер може да получи достъп до сайта. Нарича се .
В допълнение към достъпа до файловете на хостинга има достъп до базата данни. В базата данни хакер може да промени администраторската парола и да влезе в сайта.
Прочетете следващия раздел, за да научите как да редактирате администраторски акаунт, за да си върнете контрола върху администраторския акаунт.
Винаги използвайте силни пароли за хостинг и FTP.
Достъп до админ панела през базата данни
Базата данни съдържа акаунтите на всички потребители на сайта. Ако хакер влезе в базата данни, той може да промени администраторския запис или да добави нов.
Базата данни може да бъде достъпна от хостинг панела или чрез FTP. За да се свържете с базата данни, ви трябват данни от файл :
Entry define('DB_HOST', 'localhost'); означава, че можете да се свържете с базата данни само от локалния сървър.
Трансфер wp-config.phpедно ниво нагоре и му дайте разрешения 400 или 440, в зависимост от настройките на сървъра.
Използвайте сложни потребителско име и парола, за да свържете базата данни.
Част 2. Как да влезете в админ зоната на WordPress
Ако не можете да влезете в администраторската зона, опитайте да възстановите паролата си чрез имейл.
 Възстановете администраторската си парола чрез имейл
Възстановете администраторската си парола чрез имейл
- your-site.ru/wp-login.php)
- Кликнете върху връзката Забравена парола?
- Въведете имейл адреса на администратора
- Кликнете Вземете нова парола
Ако писмото не пристигне във вашата пощенска кутия, проверете папката Спам. Проблемът може да е, че вашата имейл услуга не позволява имейли от подозрителен адрес. Или че сайтът ви е бил хакнат.
Следващият метод е да опитате да промените администраторската парола в базата данни.
Променете администраторската парола в базата данни
Влезте във вашия хостинг, отворете базата данни и намерете таблицата с потребители wp_users(или ). Отворете таблицата с потребители и отидете на администраторския акаунт.

В администраторския акаунт сменете паролата и опитайте да влезете в сайта с новата парола:
Променете имейла на администратора в базата данни
Ако този метод не работи, опитайте да промените имейла на администратора в базата данни.
При този метод ще промените имейла на администратора и ще поискате възстановяване на парола към новия имейл на страницата за възстановяване на парола.
Отидете на хостинга, отворете базата данни, отворете администраторския акаунт и сменете имейла на нов:

Върнете се на сайта и поискайте възстановяване на паролата:
- Отидете на страницата за вход (по подразбиране your-site.ru/wp-login.php)
- Кликнете върху връзката Забравена парола?
- Въведете новия администраторски имейл адрес
- Кликнете Вземете нова парола
На новия ви имейл трябва да бъде изпратено съобщение с връзка за промяна на паролата. Ако съобщението не пристигне, проверете папката Спам.
Как да промените администраторската парола на WordPress без достъп до база данни
Ако нямате достъп до базата данни, но имате достъп до файловете на сайта чрез FTP или хостинг, можете да опитате да добавите скрипт, който ще промени паролата на администратора в базата данни.
Добавете скрипта към папката /wp-content/mu-plugins/. Скриптът ще нулира текущата администраторска парола и ще я замени с нова.
Друг начин да влезете в административната зона на WordPress е да създадете нов администратор.
Как да създадете нов администратор на WordPress без достъп до административната област и базата данни
Ако нямате достъп до базата данни и нито един от предишните методи не ви помогна, опитайте да добавите скрипт към файла .
Този скрипт ще създаде друг администраторски акаунт. Ще влезете в сайта като нов администратор и ще изтриете другия администраторски акаунт.
Друг начин за създаване на администратор е да добавите скрипт към папката /wp-content/mu-plugins/.
Отидете на сайта и изтрийте стария администраторски акаунт/и.
Бонус. Как да промените картината на страницата за вход
Можете да промените стандартното изображение на страницата за вход на администратора на свое собствено, като използвате скрипта във файла functions.php.
Добавете този код:
Посочете пътя до изображението в ред 5. Заменете размерите със свои в редове 6-11 или добавете свой собствен css.
Поздрави на всички посетители на този блог. В тази статия ще ви запозная подробно с административната зона на WordPress, ще ви кажа как да влезете в нея, за какво служи и как да я защитите от любопитни очи.
Както знаете, всеки уебсайт трябва постоянно да се пълни със статии. Ясно е, че ръчното попълване всеки път е проблематично, тъй като създаването на всяка нова страница ще отнеме много време, така че за улесняване на тази задача са създадени административни панели, които многократно улесняват работата със сайта.
Има админ панел, или казано по нашенски, админ панел на почти всеки сайт, включително и сайт, направен на Wordpress. И именно с админ панела на WordPress ще се запознаем в тази статия.
Административният панел на WordPress, защо е необходим и какво можете да правите там?
Първо, нека да разгледаме как най-общо изглежда административният панел на WordPress. След като влезете, ще видите контролен панел, с който можете да правите различни настройки на сайта:
Е, за да се запознаем с всеки от тези инструменти, нека ги разгледаме по-отблизо.
Записи.Инструментът за писане ви позволява да добавяте нови статии към сайта, както и да работите със секции и тагове на сайта.

Медийни файлове.Чрез тази секция на админ панела можете да работите с файлове, които добавяте към сайта. Това могат да бъдат снимки, видеоклипове и др.

Страници.С помощта на този раздел можете да добавяте статистически страници за сайта (постоянни страници, които не се променят). Това например може да е раздел с вашите контакти или страница с информация за вас.

Коментари.В този раздел можете да видите всички коментари, оставени на вашия сайт, да ги редактирате и изтриете.
Дизайн.Този блок на административния панел, както се досещате, отговаря за дизайна на вашия уебсайт. С негова помощ можете да промените темата на дизайна, да конфигурирате джаджи, менюта на сайта, както и да използвате редактора, за да редактирате кода на всеки файл на инсталираната тема.

Плъгини.Тук, както се досещате, се извършва инсталиране, активиране и премахване на плъгини (Wordpress extensions), които служат за разширяване на функционалността на сайта.

Потребители.В този блок можете да управлявате профилите на регистрираните в сайта потребители.

Инструменти.Тази функция ви позволява да работите с импортиране и експортиране на страници и публикации от други услуги.

Настройки.Това е един от основните инструменти на WordPress, с помощта на който правите основни настройки за WordPress сайт, а също така можете да работите с някои добавки.

Както можете да видите, административният панел на WordPress има много функционалност и прави живота на собственика на WordPress сайт много лесен. Използвайки го, можете да направите всички необходими настройки много по-бързо, отколкото да извършвате всички операции ръчно.
Как да влезете в WordPress admin
За да влезете в административната област, има два алтернативни метода:
site.ru/wp-admin
site.ru/wp-login.php
Естествено вместо това site.ruтрябва да бъде вашият домейн. Посещавайки някой от тези адреси, ще видите страница за оторизация, където трябва да въведете вашето потребителско име и парола, които сте въвели при инсталирането на WordPress.

Но ако внезапно сте забравили паролата си, използвайте функцията за възстановяване, като щракнете върху връзката, която ще бъде разположена малко по-ниско.
Как да защитите административната зона на WordPress
Тъй като адресът за влизане в административния панел за всеки сайт е един и същ, ясно е, че той се превръща в уязвимо място, което никой нападател не може да подмине.
Съгласете се, ще бъде жалко, ако след като влезете в уебсайта си, установите, че всичко се е променило, записите са изчезнали или се е появил злонамерен код, така че трябва внимателно да подходите към въпросите за защита на вашата административна зона. И ще посветя следващата част на тази статия на този въпрос.
И така, както вече казах, всеки сайт, работещ на енджина на Wordpress, има едни и същи адреси за влизане в административния панел, така че първият метод на защита се подсказва - трябва да промените този адрес. Това не е трудно да се направи, но за да променим адреса за вход на администратора, се нуждаем от файла wp-login.php. Намира се в главната директория на вашия сайт.
Свържете се с вашия хостинг FTP, намерете този файл и го изтеглете на вашия компютър. Какво следва, ще попитате? След това трябва да преименувате този файл, като му дадете произволно име, което само знаете. Да приемем, че сте го преименували от wp-login на adminka6743. Сега отворете този файл във всеки текстов редактор.
Отворих го в обикновен бележник, отидете в менюто за редактиране - замяна:

И така, какво ще заменим? Вътре в този файл старото име на файл се появява многократно, трябва да го заменим с ново:

Щракнете върху „замени всички“, след това запазете промените и качете файла adminka6743.php обратно на хостинга. И, разбира се, трябва да изтриете стария файл wp-login.php от сървъра, но за да избегнете проблеми, по-добре е да го запишете на компютъра си, така че ако нещо се случи, можете да се върнете към оригинала състояние.
Сега, ако се опитате да влезете в административния панел на стария адрес, той няма да бъде достъпен и можете да влезете в него само на новия адрес site.ru/adminka6743.php. Вече само вие знаете адреса на административния панел, което означава, че можете да сте по-уверени в сигурността на вашия сайт.
Този метод се използва от много уеб администратори и не само за WordPress сайтове. По принцип това може да е краят на тази статия, но представете си ситуация, в която нападател е разбрал адреса на вашия администраторски панел, какво да направите в този случай, защото може да се опита да познае паролата?
И за да се предпазите от отгатване на парола, можете да използвате специални плъгини, например Protected wp-login или Lockdown WP Admin, но няма да се спирам на тяхната работа по-подробно, а просто ще ви покажа видеоклип за работа с един от тези добавки:
В заключение бих искал да ви дам няколко прости съвета: не показвайте данните си за вход на сайта и не използвайте прости пароли. Показването на вашето име в сайта може да бъде променено във вашия профил:

Това е всичко, надявам се, че тези прости съвети ще ви помогнат да избегнете хакерски достъп до административната област на вашия блог.