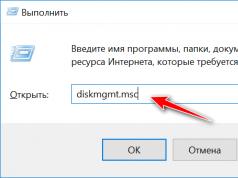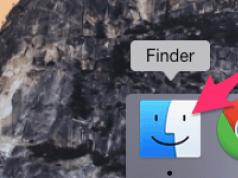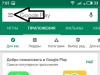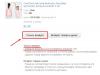Οι ενεργοί χρήστες υπολογιστών έχουν συχνά ένα πρόβλημα που ο υπολογιστής δεν βλέπει τη μονάδα flash,συνδεδεμένο στη θύρα του υπολογιστή. Η κατάσταση είναι αρκετά δυσάρεστη... Θέλατε να αντιγράψετε δεδομένα από μια μονάδα flash στον υπολογιστή σας, συνδέσατε τη μονάδα και δεν συμβαίνει τίποτα. Τι πρέπει να κάνω? Τι να κάνετε για αυτό; — Αυτό το άρθρο θα σας βοηθήσει. Σε αυτό, ελπίζω να βρείτε μια λύση στο πρόβλημά σας και να το διορθώσετε.
Ας ξεκινήσουμε τη δουλειά και ας μάθουμε ποια προβλήματα μπορεί να συμβούν στη μονάδα flash και πώς μπορείτε να τα διορθώσετε εύκολα.
Λόγοι για τους οποίους ο υπολογιστής δεν βλέπει τη μονάδα flash
Έλλειψη διατροφής
Ο υπολογιστής ενδέχεται να μην βλέπει τη μονάδα flash εάν είναι συνδεδεμένη στη θύρα USB στο μπροστινό μέρος της μονάδας συστήματος. Μπορεί να υπάρχουν δύο λόγοι για αυτό:
- Οι μπροστινές θύρες ενδέχεται να μην είναι συνδεδεμένες στο τροφοδοτικό.
- Οι θύρες του μπροστινού πίνακα δεν λαμβάνουν επαρκή ισχύ.
Δοκιμάστε να συνδέσετε τη συσκευή flash στην υποδοχή USB στο πίσω μέρος του υπολογιστή.
Εάν, αφού το κάνετε αυτό, ο υπολογιστής δεν βλέπει τη μονάδα flash, δοκιμάστε να τη συνδέσετε σε άλλον υπολογιστή, κατά προτίμηση όχι έναν, αλλά πολλούς. Εάν δεν βοηθά, διαβάστε παρακάτω.
Αποτυχία προγράμματος οδήγησης
Το δεύτερο πολύ κοινό πρόβλημα είναι ότι ο υπολογιστής δεν βλέπει τη μονάδα flash λόγω αποτυχίας του προγράμματος οδήγησης στα Windows. Σε μια τέτοια περίπτωση, μπορείτε να δοκιμάσετε τα εξής:
Κάντε δεξί κλικ στο εικονίδιο "Ο Υπολογιστής μου" (1), επιλέξτε "Ιδιότητες" (2) από το μενού περιβάλλοντος:
Στο παράθυρο που εμφανίζεται, επιλέξτε την καρτέλα «Υλικό» (3) => «Διαχείριση Συσκευών» (4):
Κοντά στο στοιχείο "USB Controllers", κάντε κλικ στο μαύρο σύμβολο συν (5). Θα δείτε μια λίστα με τα προγράμματα οδήγησης συσκευών USB (6) που ήταν συνδεδεμένα στον υπολογιστή σας:
Τοποθετήστε τη μονάδα flash στον υπολογιστή και δείτε ποιο πρόγραμμα οδήγησης έχει αλλάξει· πρέπει να το αφαιρέσετε (κάντε δεξί κλικ πάνω του και επιλέξτε "Διαγραφή"). Αφαιρέστε τη μονάδα flash από τον υπολογιστή και τοποθετήστε την ξανά. Το πρόγραμμα οδήγησης της συσκευής flash θα ενημερωθεί.
Εάν η παραπάνω μέθοδος δεν σας βοήθησε, δοκιμάστε να εγκαταστήσετε ξανά τα προγράμματα οδήγησης chipset. Περιλαμβάνουν προγράμματα οδήγησης για όλους τους ελεγκτές. Το πρόγραμμα DriverPackSolution θα σας βοηθήσει να το κάνετε αυτό.
Παρουσία ιού σε μονάδα flash
Το τρίτο αρκετά κοινό πρόβλημα είναι ότι ο υπολογιστής δεν βλέπει τη μονάδα flash λόγω της μόλυνσης της συσκευής με έναν από τους ιούς Autorunner. Όταν προσπαθείτε να ανοίξετε μια συσκευή flash, εμφανίζεται μια προειδοποίηση: «Απαγορεύτηκε η πρόσβαση». Για να συνδεθείτε στη συσκευή flash πρέπει να κάνετε τα εξής:
Μεταβείτε στο "My Computer", στη γραμμή διευθύνσεων (7) εισαγάγετε τη διεύθυνση της μονάδας flash, για παράδειγμα ΣΟΛ:/
Εάν καταφέρατε να φτάσετε στη μονάδα flash, κάντε ορατά τα κρυφά αρχεία. Για να το κάνετε αυτό, κάντε κλικ στο «Εργαλεία» (8) στη γραμμή τίτλου και επιλέξτε «Επιλογές φακέλου» (9) από το αναπτυσσόμενο μενού:
Κάντε κλικ στην καρτέλα «Προβολή» (10), μετακινηθείτε με κύλιση στο ρυθμιστικό (11) προς τα κάτω και στις ρυθμίσεις καταργήστε την επιλογή του πλαισίου δίπλα στο υποστοιχείο «Απόκρυψη προστατευμένων αρχείων και φακέλων συστήματος» (12). Παρακάτω, επιλέξτε το πλαίσιο "Εμφάνιση κρυφών αρχείων και φακέλων" (13):
Paul - η δουλειά έγινε, τώρα το μόνο που μένει είναι να βρείτε και να διαγράψετε το κακόβουλο αρχείο autorun.inf (14):
Εγινε? Τώρα σαρώστε τη μονάδα flash για ιούς με το πρόγραμμα προστασίας από ιούς (σημειώστε ότι οι βάσεις δεδομένων προστασίας από ιούς πρέπει να ενημερωθούν).
Προβλήματα με κατατμήσεις
Ο υπολογιστής επίσης δεν βλέπει τη μονάδα flash λόγω προβλημάτων με τα διαμερίσματα της συσκευής. Ας υποθέσουμε ότι τοποθετείτε τη συσκευή flash στον υπολογιστή σας. Αναγνωρίστηκε με επιτυχία, ακούστηκε ένας χαρακτηριστικός ήχος και εμφανίστηκε μια συντόμευση στη γραμμή εργασιών (15). Αλλά το σύστημα δεν εκχώρησε γράμμα κατάτμησης στη συσκευή σας. Αυτό είναι εύκολο να διορθωθεί:
Μεταβείτε στο μενού "Έναρξη" (16) => "Πίνακας Ελέγχου" (17):
Στο παράθυρο που ανοίγει, βεβαιωθείτε ότι στην πλαϊνή γραμμή σας λέει "Μετάβαση σε προβολή κατηγορίας" (18). Αν αντ' αυτού λέει "Μετάβαση σε κλασική προβολή", κάντε κλικ σε αυτήν την επιγραφή και θα έχετε αυτό που χρειάζεστε :). Κάντε κλικ στο εικονίδιο «Διαχείριση» (19):
Στο παράθυρο που ανοίγει, επιλέξτε «Διαχείριση Υπολογιστών» (20):
Στο παράθυρο που εμφανίζεται, επιλέξτε «Διαχείριση δίσκων» (21). Εκεί θα δείτε όλα τα μέσα ενημέρωσης που υπάρχουν στο σύστημα: μονάδες flash, σκληροί δίσκοι, μονάδες δίσκου και τα διαμερίσματα τους, σημειωμένα με γράμματα. Εάν βρείτε τη συσκευή flash σας εκεί (θα δείτε ότι δεν υπάρχει γράμμα κατάτμησης (22) δίπλα στο όνομα της μονάδας flash):
Αυτό πρέπει να διορθωθεί:
Κάντε δεξί κλικ στη συσκευή αποθήκευσης. Από το μενού περιβάλλοντος, επιλέξτε "Αλλαγή γράμματος μονάδας δίσκου ή διαδρομής μονάδας δίσκου" (23):
Θα εμφανιστεί ένα μικρό παράθυρο, στο οποίο κάντε κλικ στο κουμπί "Αλλαγή" (24):
Στο νέο παράθυρο, επιλέξτε το γράμμα κατάτμησης από την αναπτυσσόμενη λίστα (25):
Μηχανικά προβλήματα
Λοιπόν, η πιο πρόσφατη περίπτωση είναι ίσως η πιο θλιβερή. Εάν όλα τα παραπάνω βήματα δεν σώσαν τη μονάδα flash, τότε πιθανότατα η μονάδα flash έχει μηχανική βλάβη.
Ελπίζω ότι αυτό το άρθρο σας έκανε να καταλάβετε σε ποιες περιπτώσεις ο υπολογιστής δεν βλέπει τη μονάδα flash και σας βοήθησε να απαλλαγείτε από αυτό το πρόβλημα.
Γειά σου!
Η μονάδα flash είναι επί του παρόντος ένας από τους πιο δημοφιλείς τύπους μέσων αποθήκευσης (εκτός από τη δυνατότητα κοινής χρήσης αρχείων μέσω του δικτύου).
Στην πραγματικότητα, μια μονάδα flash USB έχει πολλά πλεονεκτήματα: είναι φορητή (μπορεί να τοποθετηθεί σε οποιαδήποτε τσέπη), καθολική (συνδέεται με οποιονδήποτε υπολογιστή, φορητό υπολογιστή, gadget), η αντιγραφή/ανάγνωση πληροφοριών από αυτήν είναι αρκετά γρήγορη κ.λπ.
Αλλά ένα μικρό πράγμα τους συμβαίνει» πρόβλημα"- μερικές φορές ο υπολογιστής αρνείται να το αναγνωρίσει και να το δει. Υπάρχουν αρκετοί λόγοι για την αόρατη μονάδα flash, σε αυτό το άρθρο θέλω να δώσω τους πιο βασικούς που συναντώ συχνότερα στη δουλειά μου.
Επίσης από το άρθρο θα μάθετε τι μπορείτε να κάνετε για να επαναφέρετε τη λειτουργικότητα της συσκευής σας (δεν πρέπει πάντα να την πετάτε αμέσως και να τρέχετε να αγοράσετε μια νέα; 👣).
Να βοηθήσω!
Εάν θέλετε να αγοράσετε μονάδες flash σε τιμές ευκαιρίας, προτείνω να χρησιμοποιήσετε κινεζικά ηλεκτρονικά καταστήματα:
Λόγοι για την αόρατη μονάδα flash
10 βασικοί λόγοι και οι λύσεις τους...
Πρόβλημα #1: η μονάδα flash δεν έχει διαμορφωθεί
Αυτός ο λόγος είναι ο πιο συνηθισμένος! Το γεγονός είναι ότι μετά την αγορά μιας μονάδας flash, πρέπει να τη διαμορφώσετε (πολύ συχνά οι νέες μονάδες flash και οι δίσκοι δεν διαμορφώνονται καθόλου και επομένως δεν είναι ορατές στο "Ο Υπολογιστής μου/Αυτός ο Υπολογιστής"...).
Λύση
Είναι πιθανότατα άσκοπο να μπω στο "My Computer", γιατί... σε ορισμένες περιπτώσεις δεν θα δείτε μια μονάδα flash εκεί.
Επομένως πρέπει να ανοίξετε "Διαχείριση δίσκου" . Για να το κάνετε αυτό, πατήστε το συνδυασμό κουμπιών Win+R (Θα πρέπει να εμφανιστεί το παράθυρο Εκτέλεση) , εισάγετε την εντολή diskmgmt.mscκαι πατήστε Enter (στιγμιότυπο οθόνης παρακάτω).

Παρατήρηση!Εάν η μονάδα flash δεν είναι ορατή στη Διαχείριση δίσκων, μεταβείτε στο 3ο πρόβλημα.
Βρείτε τη μονάδα flash στη λίστα (οδηγήστε από το μέγεθος και το όνομά του, για παράδειγμα, "Kingston...8 GB") , μετά κάντε κλικ σε αυτό δεξί κουμπί του ποντικιού και στο μενού περιβάλλοντος που εμφανίζεται, επιλέξτε - " Μορφή... " (παράδειγμα στο στιγμιότυπο οθόνης παρακάτω) .

Στην πραγματικότητα, αυτό είναι όλο. Παρεμπιπτόντως, συνιστώ να επιλέξετε το NTFS ως σύστημα αρχείων (επειδή στο FAT 32, το οποίο είναι συχνά η προεπιλογή στις μονάδες flash, είναι αδύνατο να αντιγράψετε και να τοποθετήσετε αρχεία των οποίων το μέγεθος υπερβαίνει τα 4 GB).
Πρόβλημα #2: εσφαλμένη αυτόματη εγκατάσταση γράμματος μονάδας δίσκου/μονάδας flash
Όταν συνδέετε οποιαδήποτε μονάδα δίσκου, μονάδα flash, δισκέτα κ.λπ. στον υπολογιστή σας - εκχωρεί αυτόματα ένα μοναδικό γράμμα μονάδας δίσκου στη μονάδα δίσκου σας, π.χ. "Μονάδα δίσκου συστήματος C:\" ή "Τοπική μονάδα δίσκου F:\",και τα λοιπά.
Όλα θα ήταν καλά, αλλά μερικές φορές η αυτόματη εγκατάσταση του γράμματος αποτυγχάνει και εκχωρεί ένα μη μοναδικό γράμμα στη συνδεδεμένη μονάδα δίσκου σας. Ως αποτέλεσμα, η μονάδα δίσκου δεν είναι ορατή...
Για να το λύσετε, απλά πρέπει να δοκιμάσετε να αλλάξετε το γράμμα (αυτό γίνεται γρήγορα και πολύ συχνά λύνει τη μερίδα του λέοντος των προβλημάτων).
Λύση
Πρέπει επίσης να πάτε στο "Διαχείριση δίσκου" (το πώς γίνεται αυτό περιγράφεται παραπάνω), στη συνέχεια επιλέξτε την "αόρατη" μονάδα δίσκου σας, κάντε κλικ σε αυτήν δεξί κουμπί του ποντικιού και επιλέξτε τη λειτουργία " Αλλάξτε το γράμμα ή τη διαδρομή μονάδας δίσκου ".


Να βοηθήσω!
Παρεμπιπτόντως, σε ορισμένες περιπτώσεις, τα Windows ενδέχεται να μην εκχωρούν καθόλου γράμμα μονάδας δίσκου σε όλες τις συνδεδεμένες μονάδες δίσκου. Για να το διορθώσετε, χρησιμοποιήστε τις ακόλουθες συστάσεις:
Πρόβλημα #3: Ξεπερασμένοι ή σπασμένοι οδηγοί
Ένα πολύ, πολύ κοινό πρόβλημα είναι τα ξεπερασμένα προγράμματα οδήγησης (επίσης μερικές φορές τα προγράμματα οδήγησης μπορεί να αποτύχουν και να συγκρούονται μεταξύ τους). Αξίζει να σημειωθεί ότι σε παλαιότερους υπολογιστές είναι πιθανό ένα άλλο πρόβλημα - η αδυναμία να δείτε μια μονάδα flash του οποίου το μέγεθος είναι μεγαλύτερο από 32 GB.
Αυτό μπορεί να λυθεί με τον ακόλουθο τρόπο: πρώτα αφαιρέστε τα παλιά προγράμματα οδήγησης και μετά εγκαταστήστε νέα.
Λύση
Πρώτα απ 'όλα, ανοίξτε τη διαχείριση συσκευών, όπου μπορείτε να δείτε όλες τις συσκευές που είναι συνδεδεμένες στον υπολογιστή. Για να το κάνετε αυτό, ανοίξτε και μετά αλλάξτε την προβολή σε "Μεγάλα εικονίδια" και επιλέξτε "από τη λίστα" διαχειριστή της συσκευής " (παράδειγμα στο στιγμιότυπο οθόνης παρακάτω).
Να βοηθήσω!Εναλλακτικοί τρόποι για να ανοίξετε τη Διαχείριση Συσκευών -


Σημείωση!
Οι συσκευές που δεν έχουν προγράμματα οδήγησης θα εμφανίζουν ένα κίτρινο θαυμαστικό. Γενικά, δεν συνιστάται να έχετε τέτοιες συσκευές σημειωμένες με θαυμαστικά (ή κόκκινους σταυρούς).
Μετά την απεγκατάσταση, κάντε κλικ στο κουμπί "" - βρίσκεται στο επάνω μέρος του παραθύρου της Διαχείρισης Συσκευών. Μετά από αυτό, το παράθυρο του διαχειριστή σας θα αναβοσβήσει μερικές φορές και τα προγράμματα οδήγησης θα επανεγκατασταθούν...

Πρόβλημα #4: ο μπροστινός πίνακας της μονάδας συστήματος δεν είναι συνδεδεμένος
Πολύ συχνά, οι θύρες USB στον μπροστινό πίνακα της μονάδας συστήματος δεν συνδέονται με τη μητρική πλακέτα (προφανώς, ξεχνούν να συνδέσουν αυτήν την υποδοχή κατά τη συναρμολόγηση του υπολογιστή). Σε αυτήν την περίπτωση, απλά εισάγετε τη μονάδα flash σε μια θύρα πουθενά...

Λύση
- Πολύ απλό: συνδέστε τη μονάδα flash στο πίσω μέρος της μονάδας συστήματος - έχει πάντα 2÷4 θύρες USB. Τουλάχιστον, συνιστάται να το κάνετε αυτό απλώς για δοκιμή - για να επιβεβαιώσετε ότι οι θύρες USB στον μπροστινό πίνακα δεν λειτουργούν.
- Δοκιμάστε να συνδέσετε τον μπροστινό πίνακα στο χαλάκι. σανίδα Εάν δεν είχατε ποτέ τέτοια εμπειρία στο παρελθόν, δεν συνιστώ να μπείτε στη μονάδα συστήματος· είναι καλύτερο να χρησιμοποιήσετε τις υπηρεσίες των κέντρων εξυπηρέτησης.
Πρόβλημα #5: ιοί σε υπολογιστή ή μονάδα flash
Οι ρυθμίσεις για την ενεργοποίηση των θυρών USB βρίσκονται συνήθως στην καρτέλα "Για προχωρημένους". Στο αντίθετο σημείο Ελεγκτής USBπρέπει να μετατρέψετε την τιμή σε Ενεργοποιήθηκε(δηλαδή ενεργοποιημένο, δείτε το στιγμιότυπο οθόνης παρακάτω). Στη συνέχεια αποθηκεύστε τις ρυθμίσεις και βγείτε (συνήθως το πλήκτρο F10).

Μπορείτε επίσης απλά να επαναφέρετε τις ρυθμίσεις του BIOS στις βέλτιστες (οι θύρες USB περιλαμβάνονται πάντα σε αυτές. Τουλάχιστον εγώ δεν έχω δει ποτέ το αντίθετο...).
Πρόβλημα #8: Σφάλμα συστήματος αρχείων
Σε περιπτώσεις αποτυχίας του συστήματος αρχείων - όταν συνδέετε μια μονάδα flash, πιθανότατα θα δείτε ένα μήνυμα ότι η μονάδα flash δεν είναι μορφοποιημένη, ότι έχει σύστημα αρχείων RAW και τα Windows θα σας ζητήσουν να κάνετε κάτι με αυτήν 😊.
Σε ορισμένες περιπτώσεις, η μορφοποίηση μιας μονάδας flash δεν μπορεί να ολοκληρωθεί λόγω ορισμένων σφαλμάτων...
Γενικά, το πρόβλημα με το σύστημα αρχείων είναι αρκετά "μεγάλο" και η λύση του δεν είναι πάντα απλή και γρήγορη (ειδικά αν η μονάδα flash έχει τα απαραίτητα δεδομένα).
Λύση
Εάν χρειάζονται τα δεδομένα στη μονάδα flash- Δεν συνιστώ να το μορφοποιήσετε. Σε γενικές γραμμές, σας συμβουλεύω να μην κάνετε τίποτα με αυτό, αλλά να το πάρετε σε ένα κέντρο σέρβις. Εάν θέλετε να κάνετε τα πάντα μόνοι σας, τότε προσπαθήστε πρώτα να αφαιρέσετε τα δεδομένα σας από αυτά χρησιμοποιώντας βοηθητικά προγράμματα ανάκτησης: Recuva, R.Saver, Easy Recovery Professional κ.λπ.
Να βοηθήσω!
Πώς να ανακτήσετε φωτογραφίες από κάρτα μνήμης MicroSD ή μονάδα flash USB -
Εάν τα δεδομένα στη μονάδα flash δεν χρειάζονται (ή τα έχετε ήδη αντιγράψει): Συνιστώ να προσπαθήσετε να διαμορφώσετε τη μονάδα flash χρησιμοποιώντας ένα ειδικό. Utilities - HDD LLF Low Level Format Tool.
Εργαλείο μορφοποίησης χαμηλού επιπέδου HDD LLF
Ένα απλό βοηθητικό πρόγραμμα για χαμηλού επιπέδου μορφοποίηση δίσκων και μονάδων flash. Σε ορισμένες περιπτώσεις, βοηθάει να επαναφέρουμε στη ζωή τους δίσκους, για τους οποίους δεν υπήρχε σχεδόν καμία ελπίδα. Παρεμπιπτόντως, μορφοποιεί ακόμη και αυτούς τους δίσκους που δεν βλέπουν τα Windows ή δίνει σφάλματα ανάγνωσης/μορφοποίησης.
Το βοηθητικό πρόγραμμα λειτουργεί πολύ απλά: μετά την εκκίνηση, θα σας παρουσιάσει μια λίστα με όλες τις συνδεδεμένες μονάδες δίσκου στο σύστημα, επιλέγετε αυτήν που χρειάζεστε και τη μορφοποιείτε. Μετά τη μορφοποίηση, ο δίσκος (ή η μονάδα flash) αρχίζει να λειτουργεί όπως θα έπρεπε!

Μορφοποίηση μονάδας flash
Να βοηθήσω!
Πώς να διαμορφώσετε μια μονάδα flash (FAT32, exFAT, NTFS) -
Πρόβλημα #9: Δυσλειτουργία θύρας USB
Συμβαίνει επίσης η θύρα USB να μην μπορεί να χρησιμοποιηθεί. Τις περισσότερες φορές αυτό συμβαίνει λόγω της συχνής και απρόσεκτης χρήσης του: για παράδειγμα, πολλοί άνθρωποι τραβούν απότομα τη μονάδα flash (ή το καλώδιο USB), με την πάροδο του χρόνου η θύρα USB αρχίζει να εφαρμόζει άσχημα στην τοποθετημένη μονάδα flash (δηλαδή δεν υπάρχει επαφή μεταξύ της μονάδας flash και της θύρας). Ως αποτέλεσμα, η μονάδα flash είναι αόρατη.
Σημείωση. Παρεμπιπτόντως, η θύρα USB μπορεί να μην λειτουργεί σταθερά: δηλ. θα δείτε πρώτα τη μονάδα flash και αφού αρχίσετε να αντιγράφετε πληροφορίες σε αυτήν (ή να τις διαβάζετε) - μπορεί να δείτε ένα σφάλμα ή η σύνδεση απλά θα εξαφανιστεί...
Λύση
- Δοκιμάστε να συνδέσετε τη μονάδα flash σε άλλη θύρα USB ή σε άλλον υπολογιστή/φορητό υπολογιστή. Εάν το πρόβλημα σχετίζεται με τη θύρα USB, θα παρατηρήσετε αμέσως τη διαφορά...
- Συνιστώ επίσης να δίνετε προσοχή στη βρωμιά στη θύρα USB. Συχνά, με την πάροδο του χρόνου, συσσωρεύεται ένα στρώμα σκόνης, πλάκας κ.λπ., γεγονός που οδηγεί σε κακή επαφή. Εάν υπάρχει πολλή βρωμιά, δοκιμάστε να την αφαιρέσετε με μια παλιά οδοντόβουρτσα βουτηγμένη σε οινόπνευμα. (εκτελέστε τη λειτουργία με τον υπολογιστή απενεργοποιημένο!) και, στη συνέχεια, τοποθετήστε ξανά τη μονάδα flash.
Πρόβλημα #10: Δυσλειτουργία μονάδας flash USB (για παράδειγμα, μετά την πτώση)
Αυτό είναι ίσως το χειρότερο πράγμα που θα μπορούσε να συμβεί στη μονάδα δίσκου, ειδικά αν περιέχει σημαντικά δεδομένα. Τις περισσότερες φορές, ο χρήστης μαντεύει ότι η μονάδα flash μπορεί να έχει καταστεί άχρηστη, επειδή... πριν από αυτό:
- η μονάδα έπεσε στο πάτωμα.
- έπεσε στο νερό.
- τυχαία άγγιγμα ή χτύπημα από οποιοδήποτε αντικείμενο.
- Η μονάδα δίσκου εμφανίζει βαθιές γρατσουνιές, τσιπς ή ρωγμές.
Γενικά, όταν εισάγετε μια μονάδα flash σε μια θύρα USB, η λυχνία LED σε αυτήν θα πρέπει να ανάβει (οι περισσότερες μονάδες flash διαθέτουν μία). Ο χαρακτηριστικός ήχος της σύνδεσης της συσκευής θα πρέπει να "κουδουνίζει" στον υπολογιστή. Εάν όλα αυτά λείπουν, ειδικά όταν συνδέετε μια μονάδα flash σε διαφορετικές συσκευές, τότε αυτό είναι ένα κακό σημάδι· πιθανότατα υπάρχει πρόβλημα με την ίδια τη μονάδα flash.

Λύση
- Αγοράστε μια νέα μονάδα flash (μπανάλ και απλή 😉, ειδικά επειδή οι τιμές για αυτές είναι πλέον αρκετά προσιτές (και γενικά κοστίζουν "πέντες")).
- Δοκίμασε να το πάρεις σε ένα κέντρο σέρβις, ίσως ο τεχνικός μπορέσει να επανατοποθετήσει τις επαφές και να λειτουργήσει ξανά (αλλά θα συνιστούσα αυτήν τη μέθοδο μόνο για). Μετά την επισκευή της μονάδας: η χρήση της για σημαντικά δεδομένα δεν δικαιολογείται!
(2
ψήφοι, μέσος όρος: 3,00
απο 5)

Σήμερα, πρακτικά δεν μπορείτε να βρείτε ένα άτομο που δεν έχει μονάδα flash στο οπλοστάσιό του. Αυτή η συσκευή είναι ένα καθολικό πράγμα και χρησιμοποιείται παντού. Σε τηλεοράσεις, στερεοφωνικά συστήματα, αυτοκίνητα και άλλες συσκευές. Όσο πιο συχνά χρησιμοποιούμε μια μονάδα flash, τόσο πιο γρήγορα αλλοιώνεται και ο υπολογιστής σταματά να τη βρίσκει. Σε αυτό το άρθρο θέλω να σας πω αρκετούς τρόπους για να διορθώσετε το πρόβλημα μιας "μη αναγνώσιμης" μονάδας flash.
Περίπτωση πρώτη
Τοποθετήστε τη μονάδα flash στη θύρα USB στο πίσω μέρος. Εάν δεν βοηθήσει, τότε δυστυχώς η μονάδα flash είναι νεκρή.
Περίπτωση τέταρτη
Εισάγετε τη μονάδα flash στη θύρα USB και σας ζητά να τη μορφοποιήσετε. Φοβάμαι ότι σε αυτή την περίπτωση θα πρέπει να το διαμορφώσετε, διαφορετικά δεν θα λειτουργήσει. Αυτό μπορεί να συμβεί εάν η μονάδα flash δεν αφαιρέθηκε σωστά ή αφαιρέθηκε κατά τη διάρκεια της αντιγραφής, αποτρέποντας την ολοκλήρωση της διαδικασίας.
Περίπτωση πέντε
Η συσκευή USB δεν αναγνωρίζεται. Δεν χρειάζεται πανικός σε αυτήν την περίπτωση· η αιτία μπορεί να είναι η σκόνη ή η βρωμιά που έχει κολλήσει στις θύρες επαφής. Δοκιμάστε να τοποθετήσετε τη μονάδα flash σε άλλη θύρα - δεν διαβάζεται; Υπάρχουν δύο επιλογές: είτε επανεγκατάσταση των Windows είτε του προγράμματος οδήγησης, αλλά είναι καλύτερο να δοκιμάσετε τη δεύτερη επιλογή - δεν θα πρέπει να επανεγκαταστήσετε τα Windows αμέσως.
Λοιπόν, αυτό είναι όλο, έχω παραθέσει τα πιο βασικά προβλήματα που εμφανίζονται όταν ο υπολογιστής δεν βλέπει τη μονάδα flash.
Σήμερα, πολλοί χρήστες υπολογιστών αντιμετωπίζουν το γεγονός ότι το σύστημά τους αρχίζει να μην βλέπει τη συσκευή USB. Αυτό το πρόβλημα εμφανίζεται σχεδόν σε όλα τα λειτουργικά συστήματα, ανεξάρτητα από το ποιο λειτουργικό σύστημα είναι εγκατεστημένο σε αυτό αυτήν τη στιγμή. Θα ήθελα να συζητήσω εκ των προτέρων, αλλά εάν υπάρχει το γεγονός ότι η μονάδα flash δεν αναγνωρίζεται, τότε θα πρέπει να δώσετε προσοχή στα εξής.
- Η ίδια η συσκευή ήταν ήδη συνδεδεμένη στον υπολογιστή, αλλά το σύστημα έγραφε μόνο "εισαγωγή δίσκου".
- Εμφανίζεται το συνηθισμένο εικονίδιο, σαν σημάδι κεριού, αλλά ο ίδιος ο δίσκος δεν ανοίγει.
- Το σύστημα ειδοποιεί τον χρήστη ότι η μονάδα flash πρέπει να διαμορφωθεί για περαιτέρω χρήση.
- Εμφανίζεται το συνηθισμένο εικονίδιο μιας συνδεδεμένης μονάδας flash, αλλά η ίδια η μονάδα δεν εμφανίζεται στον Explorer.
- Όταν συνδέετε μια συσκευή, εμφανίζεται ένα μήνυμα σφάλματος.
- Ο υπολογιστής συχνά παγώνει όταν συνδέετε μια συσκευή.
Ο υπολογιστής δεν βλέπει USB
Σε αυτήν ακριβώς την οδηγία, θα προσπαθήσω να περιγράψω όλα τα προβλήματα που αντιμετωπίζουν οποιονδήποτε χρήστη κατά τη σύνδεση μιας μονάδας flash USB. Στην αρχή, θα σας πω τους απλούστερους τρόπους για να εξαλείψετε αυτό ή εκείνο το σφάλμα και στο τέλος θα θίξω μια πιο λεπτομερή εξερεύνηση αυτού του προβλήματος. Μέχρι το σημείο που το σύστημα γράφει ότι ο δίσκος χρειάζεται μορφοποίηση. μεταξύ άλλων, ένα τέτοιο σφάλμα εμφανίζεται συχνά όταν, κατά τη διαδικασία πίεσης της μορφής, εμφανίζεται ένα άλλο σφάλμα, δηλαδή ο δίσκος προστατεύεται από εγγραφή και ταυτόχρονα αυτή η συσκευή δεν μπορεί να διαμορφωθεί.
Εάν, ενώ διαβάζετε το άρθρο, ορισμένες μέθοδοι δεν σας βοηθούν, προχωρήστε στα ακόλουθα σημεία (Εκτός, φυσικά, εάν υπάρχει κάποια ζημιά ή άλλες γρατσουνιές στη συσκευή USB σας.) Εάν αυτό το άρθρο δεν σας βοηθήσει, τότε I I συνιστούμε ανεπιφύλακτα τη χρήση προγραμμάτων όπως (Kingston, Sandisk, Silicon Power και άλλα). Τα οποία προορίζονται για την επισκευή ορισμένων μονάδων flash.
Πρώτα απ 'όλα, θα πρέπει να δώσετε προσοχή στον απλούστερο και ασφαλέστερο τρόπο επίλυσης προβλημάτων σύνδεσης σε μονάδα flash USB. Για να το κάνετε αυτό, απλώς μεταβείτε στον επίσημο πόρο της Microsoft και από εκεί κατεβάστε το απαραίτητο πρόγραμμα, το οποίο στην πραγματικότητα δημιουργήθηκε για τη διόρθωση σφαλμάτων κατά τη σύνδεση σε μονάδες USB. Αυτό το βοηθητικό πρόγραμμα λειτουργεί τέλεια με όλα τα γνωστά λειτουργικά συστήματα.

Όταν ολοκληρωθεί η λήψη του βοηθητικού προγράμματος, ανοίξτε αμέσως το πρόγραμμα και κάντε κλικ στο κουμπί Επόμενο για να δείτε στο μέλλον ποια προβλήματα σχετίζονται με αυτό και εάν θα διορθωθούν.

Κατά τη διαδικασία και τη διόρθωση διαφόρων σφαλμάτων, θα πρέπει πρώτα να ελεγχθούν τα πιο βασικά προβλήματα σύνδεσης.
- Εάν η συσκευή δεν μπορεί να αναγνωριστεί με οποιονδήποτε τρόπο.
- Η συσκευή USB δεν λειτουργεί. Ένα τέτοιο σφάλμα μπορεί να προκληθεί από πολλούς παράγοντες. Συμπεριλαμβανομένου του ίδιου του λογισμικού, το οποίο έρχεται σε διένεξη με τη συσκευή.
Υπήρξαν περιπτώσεις όπου μία ή άλλη συσκευή USB πρέπει να αφαιρεθεί επειγόντως από τον εξοπλισμό· για αυτό, μπορείτε να χρησιμοποιήσετε μια απλή μέθοδο, δηλαδή την ασφαλή αφαίρεση της συσκευής. Ωστόσο, πολλοί άνθρωποι που αντιμετωπίζουν ένα τέτοιο σφάλμα λένε ότι τα Windows δεν μπορούν να σταματήσουν τη συσκευή με κανέναν τρόπο, καθώς η συσκευή αυτή τη στιγμή είναι συνδεδεμένη με άλλα προγράμματα. Προκειμένου να εξαλειφθεί αυτό το σφάλμα, πρώτα τερματίζουμε όλα τα ανοιχτά προγράμματα, αυτά που χρησιμοποιούν αυτήν τη στιγμή τον ίδιο τον εξοπλισμό και, στη συνέχεια, επαναλαμβάνουμε τη διαδικασία αποσύνδεσης. Και φυσικά, μην ξεχάσετε να ενημερώσετε τα ίδια τα προγράμματα οδήγησης για μια συγκεκριμένη μονάδα δίσκου· ορισμένα σφάλματα οφείλονται στο γεγονός ότι το πρόγραμμα οδήγησης είναι απλά ξεπερασμένο.
Εάν μετά την εργασία με το πρόγραμμα δείτε κάποια σφάλματα, θα πρέπει να τα εξαλείψετε αμέσως. Σας υπενθυμίζουμε ότι μπορείτε να κάνετε λήψη του ίδιου του προγράμματος στον ιστότοπο του κατασκευαστή.
Όταν η μονάδα flash δεν εμφανίζεται, θα πρέπει να την δείτε στη Διαχείριση δίσκων.
Πρώτα απ 'όλα, για να εκκινήσετε το ίδιο το πρόγραμμα, κάντε κλικ στο Έναρξη - Εκτέλεση - και εισαγάγετε το όνομα της εντολής diskmgmt.msc στο παράθυρο - στη συνέχεια κάντε κλικ στο Enter.
Μπορείτε επίσης να βρείτε αυτήν την ενότητα από τον πίνακα ελέγχου· για να το κάνετε αυτό, μεταβείτε στην ενότητα Πίνακας Ελέγχου - Εργαλεία διαχείρισης - Διαχείριση υπολογιστών - Διαχείριση δίσκων.
Όταν αυτή η ενότητα «Διαχείριση δίσκων» είναι ανοιχτή, κοιτάμε τη μονάδα flash, τη συνδέουμε και ελέγχουμε αν εμφανίζεται.

Εάν, κατά την προβολή του δίσκου, παρατηρήσετε ότι το σύστημα έχει δει μια μονάδα USB, τότε αυτό είναι υπέροχο, γιατί σε αυτήν την περίπτωση όλα τα διαμερίσματα θα πρέπει να είναι ενεργά. Σε αυτήν την περίπτωση, απλώς κάντε κλικ στο αντίστοιχο διαμέρισμα και επιλέξτε την επιλογή, κάντε το διαμέρισμα ενεργό και μην ξεχάσετε να αντιστοιχίσετε ένα γράμμα στη μονάδα δίσκου μας, στη συνέχεια η ίδια η συσκευή USB θα πρέπει να εμφανίζεται ως εμφανιζόμενη μονάδα δίσκου. Εάν, κατά την προβολή, παρατηρήσετε ότι το διαμέρισμα είναι ελαττωματικό ή έχει διαγραφεί, προσπαθήστε να δημιουργήσετε έναν απλό τόμο και αργότερα θα σας ζητηθεί να μορφοποιήσετε το δίσκο, μετά τον οποίο όλες οι πληροφορίες σε αυτόν θα διαγραφούν εντελώς.
Εάν στην ενότητα διαχείρισης δίσκου η μονάδα flash εμφανίζεται ως "Άγνωστη" ή "Μη προετοιμασμένη", τότε σε αυτήν την περίπτωση θα πρέπει να δοκιμάσετε την ανάκτηση δεδομένων· μπορείτε να μάθετε αυτές τις πληροφορίες από αυτό το άρθρο. Επίσης, αυτό το σφάλμα μπορεί να σημαίνει ότι ο χρήστης έχει πραγματοποιήσει προηγουμένως ορισμένες ενέργειες σε αυτήν τη μονάδα flash, αλλά σε αυτό το λειτουργικό σύστημα τέτοια διαμερίσματα απλά δεν υποστηρίζονται. Σε αυτήν την περίπτωση, θα χρειαστεί να διαγράψετε αυτά τα ίδια διαμερίσματα και στη συνέχεια να δημιουργήσετε νέα που θα υποστηρίζει το λειτουργικό σας σύστημα.
Μερικά περαιτέρω βήματα
Για να ξεκινήσετε, πρώτα απ 'όλα μεταβείτε στον διαχειριστή συσκευών και εκεί θα πρέπει να παρατηρήσετε πώς έχει οριστεί η συσκευή σας αυτήν τη στιγμή, με ποιο γράμμα, συνήθως η ίδια η συσκευή χαρακτηρίζεται ως άγνωστη ή σε σπάνιες περιπτώσεις καλείται με το δικό της γράμμα.

Εάν για κάποιο λόγο η ενημέρωση δεν βοήθησε, προχωρήστε στις ακόλουθες μεθόδους επιδιόρθωσης.
Πρώτα απ 'όλα, δοκιμάστε να συνδέσετε τη μονάδα USB σε όλες τις θύρες· υπάρχουν συχνά περιπτώσεις που η μία ή η άλλη θύρα είναι απλά ελαττωματική ή, σε ακραίες περιπτώσεις, δεν υποστηρίζεται. Εάν κατά τη σύνδεση χρησιμοποιείτε διανομέα USB ή καλώδιο επέκτασης, απλώς αποσυνδέστε το για να συνδεθείτε απευθείας. Αξίζει επίσης να αποσυνδέσετε όλες τις ενεργοποιημένες μονάδες USB, να επανεκκινήσετε τον υπολογιστή και να ελέγξετε τη λειτουργικότητα της άγνωστης συσκευής σας.
Τα Windows 10 αρνούνται να δουν τη συσκευή μετά από όλες τις ενημερώσεις ή τις εγκαταστάσεις
Σήμερα, πολλοί χρήστες αντιμετωπίζουν ένα άλλο πρόβλημα, δηλαδή, οι μονάδες δίσκου τους δεν εμφανίζονται, τις περισσότερες φορές αυτό συμβαίνει στο λειτουργικό σύστημα Windows 10 ή μετά την ενημέρωση αυτού του λειτουργικού συστήματος. Με όλα αυτά, πολλοί χρήστες που αντιμετωπίζουν αυτό το πρόβλημα το διορθώνουν με ενημερώσεις προγραμμάτων οδήγησης. Αλλά στην πραγματικότητα, τέτοια προβλήματα προκαλούνται συχνά από εξωτερικές καταχωρίσεις στο μητρώο και σε άλλες μονάδες USB. Σε αυτήν την περίπτωση, μπορείτε να καταφύγετε σε μια άλλη επιλογή, δηλαδή το δωρεάν βοηθητικό πρόγραμμα USBOblivion, το οποίο μπορεί να διαγράψει προηγουμένως εσφαλμένες καταχωρήσεις στο μητρώο. Αλλά πριν καταφύγει σε αυτό το βοηθητικό πρόγραμμα, ο χρήστης θα πρέπει να δημιουργήσει ένα σημείο επαναφοράς συστήματος.

Πρώτα, πρέπει να βεβαιωθείτε ότι όλες οι προηγουμένως συνδεδεμένες συσκευές έχουν αποσυνδεθεί επιτυχώς από όλες τις προηγουμένως συνδεδεμένες θύρες, στη συνέχεια εκτελέστε το ίδιο το πρόγραμμα, επιλέξτε τα πλαίσια όπως: καθαρισμός και Αποθήκευση του αρχείου ακύρωσης reg, μετά από όλα αυτά μπορείτε να κάνετε κλικ με ασφάλεια στο το κουμπί καθαρισμού.

Μετά τον επιτυχή καθαρισμό του μητρώου, θα χρειαστεί να επανεκκινήσετε τον υπολογιστή και να συνδέσετε τον ίδιο τον εξοπλισμό· υπάρχει μεγάλη πιθανότητα να εντοπιστεί από το σύστημα και στη συνέχεια να γίνει προσβάσιμος. Εάν αυτή η μέθοδος δεν βοηθήσει, δοκιμάστε τα παραπάνω βήματα, δηλαδή: ανοίξτε τη διαχείριση συσκευών και βρείτε τον εξοπλισμό σας και, στη συνέχεια, ενημερώστε τη διαμόρφωση όπως περιγράφεται παραπάνω. Μπορείτε πάντα να κάνετε λήψη του ίδιου του προγράμματος USBOblivion από τον επίσημο ιστότοπο του προγραμματιστή.
Αλλά πιο συχνά, οι χρήστες του Διαδικτύου παραπονιούνται ότι τα Windows 10 δεν είναι συμβατά με ορισμένα προγράμματα οδήγησης, δηλαδή το USB 2.0 ή το 3.0, μια τέτοια ασυμβατότητα θα πρέπει να εμφανίζεται με ένα θαυμαστικό στη διαχείριση συσκευών. Σε αυτήν την περίπτωση, θα χρειαστεί να επισκεφτείτε τον ιστότοπο του προγραμματιστή της ίδιας της συσκευής, ίσως για να βρείτε τις ερωτήσεις και τις απαντήσεις που σας ενδιαφέρουν. Με όλα αυτά, πρέπει οπωσδήποτε να επισκεφτείτε τον ιστότοπο του προγραμματιστή, και όχι ορισμένους δόλιους ιστότοπους, και επίσης δεν πρέπει να ξεχάσετε να ενημερώσετε τη διαμόρφωση του BIOS για τη μητρική πλακέτα.
Εάν η μονάδα flash δεν φαίνεται από τα Windows XP
Τις περισσότερες φορές, οι τρέχοντες χρήστες αντιμετωπίζουν τέτοιες συνηθισμένες καταστάσεις όταν το λειτουργικό σύστημα Windows XP δεν βλέπει κάποια μονάδα flash, ενώ βλέπει άλλες μονάδες flash μια χαρά. Αυτό το πρόβλημα μπορεί να λυθεί με την ενημέρωση αυτού ή του άλλου εξοπλισμού, μονάδας USB. Το θέμα είναι ότι ορισμένοι οργανισμοί δεν έχουν μεταβεί στο νέο λειτουργικό σύστημα. Λοιπόν, μερικές από τις σχετικές ενημερώσεις δεν εγκαταστάθηκαν ποτέ αργότερα.
Εάν τα Windows XP αρνηθούν να δουν τη μονάδα flash
- Εάν το λειτουργικό σας σύστημα δεν έχει ενημερωθεί για μεγάλο χρονικό διάστημα, τότε πρέπει να πραγματοποιήσετε την κατάλληλη ενημέρωση.
- Με όλα αυτά, πρέπει πρώτα να εγκαταστήσετε όχι μόνο τις πιο σημαντικές ενημερώσεις, αλλά και να ενημερώσετε όλες τις συσκευές, ανεξάρτητα από το λειτουργικό σύστημα που χρησιμοποιείται αυτήν τη στιγμή.
Ακολουθεί μια σύντομη λίστα ενημερώσεων για το άλλοτε αγαπημένο σύστημα Windows XP:
KB925196 - πολλοί χρήστες αντιμετώπισαν τέτοια σφάλματα όταν το σύστημα αρνήθηκε εντελώς να δει οποιαδήποτε συσκευή.
KB968132 - όταν πολλές συσκευές USB συνδέθηκαν στον υπολογιστή, το σύστημα σταμάτησε να λειτουργεί κανονικά.
KB817900 - όταν η θύρα USB τοποθετήθηκε ξανά, το σύστημα μερικές φορές δεν την εντόπισε.
KB895962 - όταν ο εκτυπωτής ήταν ενεργοποιημένος, η μονάδα flash USB αποσυνδέθηκε.
KB314634 - το σύστημα βλέπει μόνο παλιές μονάδες flash USB, αλλά αγνοεί εντελώς τις νέες.
KB88740 - εμφανίστηκε κατά την αφαίρεση και τη σύνδεση της συσκευής.
KB871233 - ο υπολογιστής δεν βλέπει τη συσκευή μετά την αναστολή λειτουργίας ή την αδρανοποίηση.
KB312370 (2007) - Προστέθηκε υποστήριξη USB 2.0.
Θα ήθελα επίσης να σημειώσω ότι το λειτουργικό σύστημα Windows Vista δεν χρησιμοποιείται σχεδόν ποτέ σήμερα, αλλά αν έχετε το ίδιο λειτουργικό σύστημα, τότε αξίζει επίσης να εγκαταστήσετε όλες τις ενημερώσεις.
Πώς να αφαιρέσετε εντελώς τα παλιά προγράμματα οδήγησης και να εγκαταστήσετε νέα:
Αυτή η επιλογή είναι κατά κύριο λόγο κατάλληλη όταν το σύστημα γράφει "Εισαγωγή συσκευής", ενώ η ίδια η συσκευή USB είναι ήδη τοποθετημένη. Για να απαλλαγείτε από αυτό το πρόβλημα, θα πρέπει πρώτα να αφαιρέσετε τα παλιά προγράμματα οδήγησης και στη συνέχεια να εγκαταστήσετε νέα. Επίσης, αυτό το ίδιο σφάλμα μπορεί να προκύψει όταν η μονάδα flash έχει εκχωρηθεί σε άλλο δίσκο, το σύστημα παγώνει ή επανεκκινείται μόνο του.
Το θέμα είναι ότι το σύστημα αναζητά αυτόματα τα απαραίτητα προγράμματα οδήγησης για μια συγκεκριμένη συσκευή όταν συνδέεται στην κατάλληλη θύρα. Με όλα αυτά, η ίδια η μονάδα flash είναι απενεργοποιημένη, αλλά το ίδιο το πρόγραμμα οδήγησης είναι εγκατεστημένο. Όταν ο χρήστης συνδέει μια νέα μονάδα flash, το σύστημα δεν ενημερώνει πλέον τα προγράμματα οδήγησης, αλλά εφαρμόζει προηγουμένως εγκατεστημένες ενημερώσεις στην παλιά μονάδα flash. Εδώ θα προσπαθήσουμε να δώσουμε τις απαραίτητες συμβουλές για το πώς να αφαιρέσετε παλιά προγράμματα οδήγησης.
- Για να το κάνετε αυτό, αποσυνδέστε όλες τις μονάδες flash και όλες τις συσκευές που είναι συνδεδεμένες στην υποδοχή USB και, στη συνέχεια, μπορείτε να επανεκκινήσετε με ασφάλεια το ίδιο το σύστημα.
- Αφού ενεργοποιήσετε τον υπολογιστή, μεταβείτε στον επίσημο ιστότοπο του προγράμματος DriveCleanup και πραγματοποιήστε λήψη ενός βοηθητικού προγράμματος που ονομάζεται DriveCleanup (το οποίο είναι προς το παρόν συμβατό με όλα τα συστήματα).
- Όταν ολοκληρωθεί η λήψη, αντιγράψτε το drivecleanup.exe στον ριζικό κατάλογο των Windows, κατά μήκος της διαδρομής C:\\Windows - System32.
- Λοιπόν, ξεκινήστε τη γραμμή εντολών και εκτελέστε το drivecleanup.exe.
- Μετά από όλα αυτά, θα πρέπει να δείτε τη διαδικασία αφαίρεσης όλων των προγραμμάτων οδήγησης στο σύστημά σας.
- Μετά από όλα αυτά, όταν ολοκληρωθεί η αφαίρεση, θα χρειαστεί να επανεκκινήσετε το ίδιο το σύστημα.

Εάν όλα τα παραπάνω δεν σας βοήθησαν και το ίδιο το σύστημα εξακολουθεί να αρνείται να δει άλλες συσκευές USB, τότε μπορείτε να προχωρήσετε στην επόμενη μέθοδο για να διορθώσετε το πρόβλημα.
Πρόσθετες λύσεις στο πρόβλημα
- Πρώτα, μεταβείτε στη διαχείριση συσκευών και πληκτρολογήστε την εντολή devmgmt.msc εκεί.
- Στη συνέχεια, ανοίξτε την ενότητα Ελεγκτές USB και διαγράψτε όλες τις συσκευές που ονομάζονται Root USB Hub, USB Host Controller ή Generic USB Hub.
- Λοιπόν, επιλέξτε την ενότητα δράσης και ενημερώστε ολόκληρο το σύστημα εξοπλισμού.
Μετά από όλα τα παραπάνω βήματα, μπορείτε να ελέγξετε με ασφάλεια τη λειτουργικότητα όλων των συσκευών USB σας.
Επίσης, μην ξεχνάτε όλα τα είδη ιών και άλλα αρνητικά προγράμματα που μπορούν να προκαλέσουν σύγκρουση με τη μία ή την άλλη συσκευή USB.
- Πρώτα απ 'όλα, ελέγξτε το μητρώο των Windows, βρίσκεται στη διαδρομή HKEY_CURRENT_USER - Software - Microsoft - Windows - CurrentVersion - Policies - Explorer
- Πηγαίνοντας σε αυτήν την ενότητα θα δείτε μια παράμετρο με το όνομα NoDrives, μπορείτε να τη διαγράψετε με ασφάλεια και να επανεκκινήσετε το σύστημα.
- Στη συνέχεια, μπορείτε να μεταβείτε στην ενότητα κατά μήκος της διαδρομής HKEY_LOCAL_MACHINE - System - CurrentControlSet - Control. Βρείτε την παράμετρο StorageDevicePolicies, μπορείτε επίσης να τη διαγράψετε με ασφάλεια.
Επίσης, σε ορισμένες περιπτώσεις, η πλήρης απενεργοποίηση του συστήματος βοηθά. Αρχικά, αποσυνδέστε όλες τις προηγουμένως συνδεδεμένες συσκευές, συμπεριλαμβανομένων των ίδιων μονάδων flash και, στη συνέχεια, μη διστάσετε να επανεκκινήσετε το σύστημα. Όταν ο υπολογιστής είναι αποσυνδεδεμένος, πατήστε το κουμπί λειτουργίας και κρατήστε το για μερικά δευτερόλεπτα. Μετά τα παραπάνω βήματα, συνδέστε όλες τις συσκευές και ενεργοποιήστε το σύστημα. Αυτή ακριβώς η μέθοδος έχει βοηθήσει πολλούς χρήστες.
Ανάκτηση δεδομένων από μονάδα flash που δεν μπορεί να δει ο υπολογιστής
Εάν, όταν συνδέετε τη συσκευή, εμφανίζεται σωστά στη διαχείριση δίσκου, αλλά βλέπετε ότι η συσκευή δεν αναγνωρίζεται, τότε πιθανότατα θα πρέπει να χρησιμοποιήσετε την ανάκτηση δεδομένων για να εξαγάγετε με κάποιο τρόπο τις πληροφορίες μέσα σε αυτήν.
Αξίζει επίσης να εξετάσετε ορισμένα πράγματα που θα σας βοηθήσουν να ανακτήσετε δεδομένα από μια μονάδα flash:
- Δεν χρειάζεται να επαναφέρετε αρχεία στο ίδιο μέσο.
- Για να επαναφέρετε μια μονάδα flash, θα πρέπει πρώτα να διαβάσετε τις κατάλληλες οδηγίες.
Λοιπόν, στην τελευταία περίπτωση, εάν όλες οι παραπάνω συμβουλές δεν σας βοήθησαν, τότε θα πρέπει να επικοινωνήσετε με μια εταιρεία που ειδικεύεται στην ανάκτηση μονάδων flash.
Τι να κάνετε εάν ο υπολογιστής δεν βλέπει τη μονάδα flash;
Στις μέρες μας, οι σύγχρονες τεχνολογίες δεν στέκονται ακίνητες· στο παρελθόν, ένας σκληρός δίσκος υπολογιστή δεν ξεπερνούσε τα 40 GB και ήταν εκπληκτικός σε μέγεθος. Αλλά στις μέρες μας, οι σκληροί δίσκοι αντικαθίστανται από μονάδες flash, που φτάνουν σε αρκετά terabyte σε μέγεθος. Αλλά δυστυχώς, το κόστος μιας τέτοιας συσκευής φαίνεται φανταστικό στον μέσο χρήστη. Ωστόσο, παρά το γεγονός αυτό, οι κάρτες flash δεν παύουν ποτέ να είναι σε ζήτηση (εξάλλου, χάρη σε αυτές, μπορείτε να μεταφέρετε οποιαδήποτε πληροφορία, ενώ οι μονάδες flash έχουν μικροσκοπικό μέγεθος). Όμως, όπως συμβαίνει συχνά, κάθε μικρό πράγμα σύντομα φθείρεται και του συμβαίνει κάποιο είδος δυσλειτουργίας. Θα μιλήσουμε για αυτό σε αυτό το άρθρο, τι να κάνετε και να το διορθώσετε εάν αποτύχει η μονάδα flash.
Γιατί ο υπολογιστής δεν βλέπει τη μονάδα flash;
Πριν προχωρήσετε στο ίδιο το πρόβλημα, είναι απαραίτητο να κατανοήσετε τι προκαλεί ένα τέτοιο πρόβλημα και ότι αυτό το πρόβλημα βρίσκεται στην ίδια τη μονάδα flash. Υπήρξαν περιπτώσεις που άπειροι χρήστες, χωρίς να καταλάβουν την όλη κατάσταση, ανακάλυψαν ξαφνικά ότι το πρόβλημα δεν προήλθε από την ίδια τη μονάδα flash, αλλά από το φορητό υπολογιστή ή τον υπολογιστή. Φυσικά, υπάρχουν και άλλες περιπτώσεις που μπορείτε να μάθετε σε αυτό ακριβώς το άρθρο.
Πώς να μάθετε ότι το πρόβλημα βρίσκεται στην ίδια τη μονάδα flash και όχι στον υπολογιστή. Για να το μάθουμε, συνδέουμε τη μονάδα flash σε άλλον υπολογιστή. Εάν η μονάδα flash λειτουργεί στον δεύτερο υπολογιστή, τότε το πρόβλημα δεν προέρχεται από τη μονάδα flash, αλλά από το ίδιο το σύστημα. Λοιπόν, αν όταν συνδεθεί αρνείται επίσης να δείξει σημάδια ζωής, τότε το πρόβλημα βρίσκεται στην ίδια τη μονάδα flash. Φυσικά, είναι καλύτερο να αγοράσετε μια νέα μονάδα flash· σήμερα το κόστος τους κυμαίνεται από περίπου 200 ρούβλια. Αλλά εάν εξακολουθείτε να έχετε πολύτιμες πληροφορίες σχετικά με αυτήν τη μονάδα flash, τότε θα πρέπει να εργαστείτε σκληρά, να μεταφέρετε τη συσκευή σας σε ένα ειδικό κέντρο σέρβις ή, ως έσχατη λύση, να προσπαθήσετε να διορθώσετε μόνοι σας το πρόβλημα.
- Πρώτα, όταν συνδέετε την ίδια τη μονάδα flash, πρέπει να βεβαιωθείτε ότι η δυσλειτουργία δεν προέρχεται από την ίδια τη θύρα USB. Υπάρχουν συχνά περιπτώσεις όπου η μία ή η άλλη θύρα απλώς αποτυγχάνει. Πρώτα απ 'όλα, εάν αγοράσατε μια θύρα USB, βεβαιωθείτε ότι η σύνδεσή της με τη μονάδα συστήματος ήταν σωστή. Λοιπόν, γενικά, νέες μονάδες συστήματος από ελάχιστα γνωστές εταιρείες είναι πολύ συχνά εκτεθειμένες σε αυτήν την κατάσταση. Αυτό το πρόβλημα είναι επίσης γνωστό σε φορητούς υπολογιστές. Για φορητούς υπολογιστές, υπάρχει επίσης ένα τέτοιο κριτήριο ότι απλά δεν υπάρχει αρκετή ισχύς για τη λειτουργία της θύρας USB της συνδεδεμένης μονάδας flash, καθώς άλλες συσκευές, ποντίκια, κάμερες web κ.λπ. έχουν ήδη συνδεθεί σε αυτήν. Εάν είναι σχεδόν αδύνατο να το κάνετε με φορητό υπολογιστή, εκτός φυσικά και αν πρόκειται να αποσυνδέσετε κάποια συσκευή από τη θύρα USB, τότε σε έναν προσωπικό υπολογιστή αυτό μπορεί να διορθωθεί εισάγοντάς το σε μια άλλη δωρεάν θύρα, φυσικά εάν λειτουργεί.
- Επίσης, μην ξεχνάτε το ίδιο το BIOS. Το θέμα είναι ότι σε ορισμένες μονάδες συστήματος και φορητούς υπολογιστές, ορισμένες θύρες USB απενεργοποιούνται από μόνες τους όταν η ηλεκτρική ενέργεια αυξάνεται. Αυτό το πρόβλημα μπορεί να επιλυθεί μεταβαίνοντας στο BIOS και συνδέοντας μόνοι σας τις θύρες.
- Γνωστά λειτουργικά συστήματα, ανεξάρτητα από τον χρήστη, μπορούν να εκχωρήσουν σε μια συσκευή ένα ήδη εκχωρημένο γράμμα μιας άλλης μονάδας δίσκου. Για παράδειγμα, όταν ο σκληρός δίσκος και η μονάδα flash έχουν το ίδιο γράμμα. Για να λύσετε αυτό το πρόβλημα, πρώτα απ 'όλα, κάντε κλικ στο κουμπί "Έναρξη" και μεταβείτε στον πίνακα ελέγχου - "Διαχείριση" - "Διαχείριση υπολογιστών" - "Συσκευές αποθήκευσης" - "Διαχείριση δίσκων". Εκεί μπορείτε να δείτε όλες τις συσκευές που είναι συνδεδεμένες αυτήν τη στιγμή στον υπολογιστή σας. Για να αλλάξετε το όνομα της μονάδας, κάντε δεξί κλικ και κάντε κλικ στην επιγραφή "Αλλαγή γράμματος μονάδας δίσκου ή διαδρομής μονάδας δίσκου...". Αξίζει να σημειωθεί ότι το γράμμα μονάδας δίσκου που πρέπει να επιλέξετε είναι αυτό που δεν χρησιμοποιείται αυτήν τη στιγμή από το ίδιο το σύστημα. Μετά από όλους τους χειρισμούς, θα δείτε το δίσκο - μονάδα flash. Εάν αυτό δεν συμβεί, τότε απλώς αφαιρέστε το και τοποθετήστε το ξανά στην ίδια θύρα.
- Εάν έχετε παλιό υπολογιστή, τότε πρέπει να βεβαιωθείτε ότι το πρόβλημα δεν οφείλεται σε ενημερώσεις προγραμμάτων οδήγησης για τη μητρική πλακέτα. Για να ενημερώσετε το πρόγραμμα οδήγησης για τη μητρική σας πλακέτα, προχωρήστε στα παρακάτω βήματα: πρώτα, μάθετε το μοντέλο και το όνομα της μητρικής πλακέτας σας και, στη συνέχεια, μη διστάσετε να μεταβείτε στον ιστότοπο του κατασκευαστή και να ενημερώσετε εκεί στην πιο πρόσφατη έκδοση. Για παλαιότερες μητρικές, σχεδόν πάντα ενημερώνονται και κυκλοφορούν νέα προγράμματα οδήγησης.
- Εάν ο υπολογιστής αρνηθεί να δει τη συσκευή, τότε εκτελέστε τα ακόλουθα βήματα: πρώτα μεταβείτε στη "Διαχείριση εργασιών", εκεί αναζητούμε ελεγκτές USB. Όταν μπαίνουμε, αν δούμε θαυμαστικά με τα χειριστήρια συσκευών, τότε έχετε έρθει στο σωστό μέρος, αφού αυτές οι συσκευές πρέπει να ενημερωθούν για προγράμματα οδήγησης. Όταν ολοκληρωθεί με επιτυχία η ενημέρωση του προγράμματος οδήγησης, κάνουμε επανεκκίνηση του συστήματος. Αλλά να είστε προσεκτικοί, καθώς η εγκατάσταση προγραμμάτων οδήγησης μόνοι σας δεν είναι κάτι πολύ ευχάριστο εάν δεν είστε ακόμη έμπειρος χρήστης.
- Επίσης, μην ξεχνάτε όλα τα είδη ιών και άλλα προγράμματα που μπορεί να υπάρχουν στο ίδιο το σύστημα. Για να εντοπίσετε το πρόβλημα για την παρουσία προγραμμάτων ιών, αξίζει να σαρώσετε το σύστημά σας με ένα πρόγραμμα προστασίας από ιούς για τον εντοπισμό και την καταστροφή ιών.
- Λοιπόν, μην ξεχνάτε ότι μπορεί επίσης να υπάρχει σύγκρουση συστήματος αρχείων. Για παράδειγμα, ο σκληρός σας δίσκος είναι FAT32, αλλά η κάρτα σας είναι NTFS. Για να λύσετε αυτό το πρόβλημα, πρέπει να διαμορφώσετε τη συσκευή σε FAT32 ή αντίστροφα.
Αυτό έχει ως αποτέλεσμα να μην αναγνωρίζεται η μονάδα USB. Από κατεστραμμένες θύρες USB έως προβλήματα μορφοποίησης USB, η λίστα των πιθανών σεναρίων ποικίλλει. Θα πρέπει επίσης να σημειωθεί ότι πριν από την εφαρμογή οποιασδήποτε από τις παρακάτω μεθόδους, ο χρήστης πρέπει να διασφαλίσει ότι η αιτία έχει αναλυθεί και ότι το πρόβλημα έχει εντοπιστεί σωστά.
Η λίστα των λόγων που οδηγούν στο να μην είναι αναγνώσιμη μια μονάδα flash και την οποία οι χρήστες αντιμετωπίζουν συχνότερα περιλαμβάνει τα ακόλουθα 5 σενάρια:
- Οι θύρες USB δεν λειτουργούν.
- Πρέπει να ενημερώσετε τα προγράμματα οδήγησης USB.
- Το λειτουργικό σύστημα (OS) δεν έχει ενημερωθεί.
- Η συσκευή αποθήκευσης USB είναι ελαττωματική.
- Το υλικολογισμικό USB είναι κατεστραμμένο.
Μπορείτε να βρείτε περισσότερα από ένα προγράμματα αναγνώρισης USB στο Διαδίκτυο που θα διασφαλίσουν την ανάκτηση των δεδομένων, αλλά είναι προτιμότερο να μην χρησιμοποιείτε αυτά τα προγράμματα, καθώς μπορεί να θέτουν κινδύνους για την ασφάλεια, πιθανώς να θέτουν σε κίνδυνο τα δεδομένα.
Παρακάτω είναι μερικοί από τους παράγοντες που μπορούν να οδηγήσουν σε προβλήματα αναγνώρισης μονάδας flash. Πρέπει να σημειωθεί ότι αυτά τα προβλήματα πρέπει να επιλυθούν το συντομότερο δυνατό:
- Πρόβλημα με τη μορφοποίηση USB. Αυτός είναι ο πιο συνηθισμένος τύπος προβλήματος όπου ο χρήστης αποτυγχάνει να διαμορφώσει τη μονάδα δίσκου πριν από την πρώτη χρήση. Το μήνυμα σφάλματος δηλώνει ότι η μορφοποίηση δεν ήταν δυνατό να ολοκληρωθεί.
- Πρόβλημα προγράμματος οδήγησης. Τα προγράμματα οδήγησης USB δεν είναι διαθέσιμα ή χρειάζονται ενημέρωση.
- Προβλήματα σκληρού δίσκου. Εάν ο σκληρός δίσκος του λειτουργικού συστήματος και του συσχετισμένου συστήματος δεν λειτουργεί σωστά, πιθανότατα πρόκειται για πρόβλημα με τον σκληρό δίσκο.
- Προβλήματα που σχετίζονται με το λειτουργικό σύστημα: Το λειτουργικό σύστημα εάν δεν ενημερωθεί εγκαίρως οδηγεί επίσης σε αυτά τα προβλήματα. Η μόνη λύση είναι η ενημέρωση των εξαρτημάτων.
- Προβλήματα που σχετίζονται με το λιμάνι. Αυτό μπορεί να είναι είτε υλικό είτε λογισμικό. Εάν οι θύρες δεν αναγνωρίζουν USB, συνιστάται επαγγελματική βοήθεια.

Το πρόβλημα μορφοποίησης USB είναι ο πιο συνηθισμένος τύπος προβλήματος
4 τρόποι για να διορθώσετε το πρόβλημα με τη μονάδα Flash που δεν αναγνωρίζεται από τα Windows
Μέθοδος 1: Σάρωση για προβλήματα USB
Βήμα 1.Τοποθετήστε τη μονάδα flash στη θύρα USB.

Βήμα 2.Βεβαιωθείτε ότι η μονάδα flash εμφανίζεται στην ενότητα "Ο Υπολογιστής μου". Στη συνέχεια, κάντε δεξί κλικ για να ανοίξετε την ενότητα "Ιδιότητες".

Βήμα 3.Εισαγάγετε την ενότητα "Υπηρεσία".

Βήμα 4.Στη συνέχεια, πρέπει να κάνετε κλικ στο κουμπί "Έλεγχος τώρα" για να εμφανιστεί ένα νέο μενού. Εδώ θα πρέπει να επιλεγούν και οι δύο επιλογές και να κάνετε κλικ στο κουμπί εκτέλεσης για να σαρώσετε τη συσκευή και να διορθώσετε το πρόβλημα (ορισμένοι μπορεί απλώς να πουν "Έλεγχος", μετά πρέπει να κάνετε κλικ στο "Έλεγχος" και μετά "Έλεγχος και επιδιόρθωση δίσκου").

Μέθοδος 2: Επαναδιαμόρφωση USB
Ακολουθήστε αυτή τη διαδικασία:
Βήμα 1.Κάντε δεξί κλικ στη μονάδα flash κάτω από τον Υπολογιστή μου για να επιλέξετε την επιλογή Μορφοποίηση.

Βήμα 2.Τώρα, για να λύσετε το πρόβλημα, πρέπει να διαμορφώσετε τη μονάδα flash χρησιμοποιώντας NTFS αντί για FAT32 ή αντίστροφα:

Σε μια σημείωση!Όλες οι πληροφορίες από τη μονάδα flash θα διαγραφούν!
Μέθοδος 3: Ενημέρωση προγραμμάτων οδήγησης
Η διαδικασία μοιάζει με αυτό:
Βήμα 1.Πρέπει να ανοίξετε το παράθυρο Εκτέλεση (Win+R) και, στη συνέχεια, να εισαγάγετε devmgmt.msc όπως στο παρακάτω στιγμιότυπο οθόνης:

Βήμα 2.Αυτό θα σας μεταφέρει στη Διαχείριση Συσκευών (μπορείτε επίσης να την ανοίξετε μέσω της ενσωματωμένης αναζήτησης των Windows, απλά πρέπει να πληκτρολογήσετε "Διαχείριση Συσκευών" στο πλαίσιο αναζήτησης και τα Windows θα επιστρέψουν το επιθυμητό αποτέλεσμα).

Βήμα 3.Θα πρέπει να βρείτε τους "Προχωρητές σειριακού διαύλου γενικής χρήσης" όπως στην παρακάτω εικόνα:

Βήμα 4.Όταν βρείτε τους ελεγκτές που χρειάζεστε, πρέπει να κάνετε δεξί κλικ πάνω τους και να επιλέξετε την επιλογή ενημέρωσης προγραμμάτων οδήγησης και, στη συνέχεια, «Αυτόματη αναζήτηση για ενημερωμένα προγράμματα οδήγησης».

Μέθοδος 4. Ενημέρωση λειτουργικού συστήματος
Για να ενημερώσετε το λειτουργικό σας σύστημα, ακολουθήστε τα εξής βήματα:
Βήμα 1.Μεταβείτε στον Πίνακα Ελέγχου > Σύστημα και ασφάλεια.

Βήμα 2.Τώρα πρέπει να βεβαιωθείτε ότι είναι επιλεγμένη η επιλογή "Έλεγχος για ενημερώσεις".

Το λειτουργικό σύστημα θα ενημερωθεί.

Στη συνέχεια, πρέπει να επανεκκινήσετε το σύστημα για να βεβαιωθείτε ότι το πρόβλημα έχει επιλυθεί.
Λογισμικό για την ανάκτηση χαμένων δεδομένων στον σκληρό δίσκο
Μόλις επιλυθεί το πρόβλημα της αναγνώρισης USB, συνιστάται να αποθηκεύσετε όλα τα σημαντικά δεδομένα για να διασφαλίσετε ότι το πρόβλημα δεν θα ξανασυμβεί ποτέ. Θα πρέπει επίσης να ελέγξετε ότι όλοι οι φάκελοι είναι αποθηκευμένοι και ότι δεν λείπει τίποτα. Το εργαλείο Wondershare Data Recovery είναι το πιο προηγμένο και σύγχρονο εργαλείο που έχει σχεδιαστεί ειδικά για την επίλυση του προβλήματος της απώλειας αρχείων. Είναι καλύτερα να το κατεβάσετε από την επίσημη ιστοσελίδα.

Σημείωση!Μόνο 100 megabyte χαμένων δεδομένων είναι δωρεάν.
Η ανάκτηση αρχείων με το Wondershare Data Recovery πραγματοποιείται σε 3 βήματα:
Βήμα 1.Πρώτα πρέπει να επιλέξετε τους τύπους αρχείων που θέλετε να ανακτήσετε.

Βήμα 2.Στη συνέχεια, πρέπει να επιλέξετε τη συσκευή από την οποία θέλετε να ανακτήσετε αυτά τα ίδια αρχεία.

Βήμα 3. Πρέπει επίσης να επιλέξετε τη θέση όπου θα αποκατασταθούν αυτά τα αρχεία.

Δεν θα είναι δύσκολο και η διαισθητική και απλή διεπαφή θα βοηθήσει μόνο σε αυτό.
Βίντεο - Δεν εντοπίστηκε μονάδα flash - λύση στο πρόβλημα