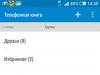Surely, most users have experienced problems during the operation of computer software. Moreover, it doesn’t matter at all what the device is used for, the skills to quickly resolve such issues make life easier for everyone.
This article will talk about why Windows 7 takes a long time to shut down. But first, it should be noted that the shutdown period of the computer depends on its characteristics. The higher the power of the device, the faster this procedure is performed.
The computer usually turns off within 12-30 seconds. In addition to hardware components, the shutdown duration is affected by the parameters and settings of the operating system. Thus, if the computer hardware is not the latest model, this procedure takes much longer. Otherwise, the reasons for the long shutdown are completely different factors.
Main reasons
Very often, the reason that a computer takes too long to shut down is a large number of simultaneously running programs and processes. This happens because the OS tries to close them and also save all data and reports. Thus, the more applications, the longer the computer shuts down.
Conflict with programs
Another well-known reason for such problems is a software conflict. One application can interfere with the entire operating system during shutdown. Until the conflict is resolved, the device will not turn off. You should think about this problem if Windows 7 periodically freezes when shutting down. Often, such programs are products that change the decoration and design of the operating system.
First, you need to try to manually close all running programs. Then you can observe that the computer will turn off much faster. To solve this kind of problem, you will need to analyze the manipulations carried out on the computer. It is possible that an updated driver or program was recently installed on the system. It is also worth thinking about the case when a new device was installed in the expansion slot. To fix the problem, it is recommended that you simply remove these programs or components. If this does not help, you can roll back to the previous restore point.
Regular garbage removal
If your computer takes too long to shut down, the operating system itself may be at fault. For example, debris may accumulate in it during operation. As a rule, this happens as a result of installing and uninstalling programs, updates, and a huge number of restore points. Additionally, the operating system may crash during shutdown if system files are damaged. To solve this problem, it is necessary to regularly use special programs that clean the OS, as well as removing remnants of the utility that were previously disposed of. It is recommended to promptly remove remaining drivers that correct registry errors. One such program that allows you to get rid of problems is CCleaner.
Viruses
When a situation occurs where the computer does not want to shut down quickly, it is possible that the operating system is reacting this way to viruses. The trouble is that they are almost always active. Viruses can lead to the following problems:
Blocking system processes;
they are carefully camouflaged, making them difficult to kill;
If the malware can be terminated, it runs again.
And this is not the entire list of what viruses are capable of. They often enter their code into system programs. In addition, the presence of an antivirus does not guarantee complete protection. In this case, it is better to scan your computer with an anti-virus distribution installed from a flash drive or other removable media. The antivirus used on the system may also be infected. In this state he is of no use. It is recommended to download only the latest versions of these applications that contain updated virus databases. A similar program, Cureit, has achieved great popularity. In addition, it shows high efficiency in work.
Drivers
Problematic drivers can also cause a computer to shut down for a long time. In other words, they may contain errors. Drivers are also subject to damage during their operation. You must first try to download and then run the DriveCleanup program. It is free and ready to run on any Windows OS. The program is designed to remove all unused drivers from the system. When the work is completed, you should restart your computer.
Obvious reasons
If there is not enough free space on drive C, the computer will take a long time to shut down. The system simply deletes old temporary files due to lack of storage space. In this case, you will need to increase the amount of free space to solve the problem. You can also remove programs or games that have not been used for a long time. It is worth leaving only the last system restore point. It is recommended to delete the update cache and clean out the “Downloads” directory, ridding it of unnecessary files.
Also, various types of failures and malfunctions are affected by the dustiness of the system unit. You will need to thoroughly blow out the radiators and properly wipe the contacts on the RAM. Overheating can cause unstable operation of your computer. This preventative measure will help solve many problems, since programs operate using hardware capabilities. Often, having solved the problem solely by cleaning the operating system from garbage, most users forget that dirt also accumulates in the system unit itself. This becomes especially relevant if the laptop is turned off for a long time. Therefore, the operating system is not always to blame for this problem.
Long computer shutdown times fall into the category of problems that don't seem important until they start to interfere. Under normal conditions, the system turns off in at least half a minute - more time means problems.
Why does my Windows 7 computer take a long time to shut down?
The easiest way to look for the cause of an unexpected problem is to remember your last actions. Installing new software, replacing computer parts, emergency or incorrect shutdown could cause an internal conflict in the system, which takes additional time to resolve. Once you understand what has been changed, it is easier to determine how to fix the problem.
You can force shutdown the computer by hardware by holding down the power button for four seconds. The system perceives this situation as an emergency.
Malware
Viruses can cause many system problems, including long system shutdowns. A running malware is very reluctant to unload from memory, blocking the shutdown process. Regular applications damaged by viruses begin to work incorrectly, conflicting with other programs or components of Windows.
New software
Updating the system, installing new drivers, installing new versions of software products does not always go smoothly. Developer errors, failures when copying installation packages, incorrect settings during installation can cause conflicts between applications, freezing programs and the entire system.
Software conflict
A running application can prevent the system from being forced to close by requiring conscious user action. For example, this could be an active window with a question about saving the changes made.
A frozen program is also perceived by the system as running but not responding, so the computer may not turn off until the user decides whether to terminate it abnormally or continue waiting.
Insufficient disk space
When you turn off Windows 7, it actively uses free disk space to store intermediate files. Lack of free space forces the system to repeatedly use the remaining reserve, which significantly slows down its operation.
Swap file
Virtual memory is updated when the computer is turned off. Lack of space, corruption of the page file, or incorrect settings can make this process take much longer.
Accumulated errors
The operating system itself can cause the computer to shut down for a long time. Errors accumulate over a certain period of time. Installing and uninstalling programs, creating multiple restore points, developer errors, and corrupted system files can gradually lead to noticeable slowdowns.
How to fix the situation
To begin with, you should try to fix the problem using simple methods that do not require serious intervention in the operation of the computer.
Close everything unnecessary
Shutting down your computer may be slowing down one of your running applications. Close everything manually, and then try shutting down again. If everything is fine, perhaps one of the programs is unstable. You can find it by simply searching through it, removing running applications from memory one by one.
The reason may also be hidden not in any individual program, but in a large number of them working simultaneously. In this case, you should promptly unload applications that are no longer needed from memory.
Some programs are very reluctant to unload from memory, leaving separate processes running in the background. To stop them, you should use the “Task Manager”, which is called by the combination Ctrl+Shift+Esc.
Remove viruses
Run a full scan of your computer with an antivirus program with the latest updates. Unfortunately, the installed antivirus itself can be infected, so it is better to use a program installed on external media that is known to be “clean”.
If the scan detected and removed viruses, but the computer continues to shut down for a long time, the cause may be damage to the disinfected files. Therefore, it is better to reinstall applications in which the antivirus detected malicious code.
cancel changes
The problem could have arisen due to changes made, so it is worth trying to return the system to its previous state. Uninstall recently installed programs and updates, roll back drivers, use a system restore point.
Update programs
Software developers constantly find vulnerabilities in their products and send updates with fixes to users. It is quite possible that the problem will be resolved by simply updating the drivers, system and main programs used. Installing alternative software from other developers may also help.
Clean your computer
Special utilities designed to remove temporary files, remnants of uninstalled programs, and unnecessary drivers will clean the system and increase its stability. CCleaner and DriveCleanup, distributed free of charge, enjoy well-deserved authority.
For optimal performance, Windows requires you to have about five gigabytes free on your disk. If you have less available space on your computer, it may be helpful to delete unnecessary files.
Cleaning must be done in the literal sense of the word. Accumulated dust leads to overheating, errors and unstable operation of Windows, so it is necessary to clean your computer regularly.
Speed up shutdown of frozen programs using the registry
The period during which the computer does not disable a frozen program, but waits for its response, is set by the system parameters. By reducing this indicator and setting automatic shutdown, you can significantly speed up shutdown.
In order to open the registry editor, use the key combination Win (the button with the Windows icon) and R. In the “Open” line of the “Run” pop-up window, enter the regedit command, and then select the “OK” on-screen button.
In the left area of the large Registry Editor window, follow the tree of tabs to the HKEY_CURRENT_USER\Control Panel\Desktop directory.
The right pane of the window contains the installed operating system parameters. We need: HungAppTimeout (the number of milliseconds after which the program is considered hung), WaitToKillServiceTimeout (time delay for unloading a looped application) and AutoEndTasks (permission to shut down hung applications automatically).
If the required parameters are not available in the right window, you should create them. To do this, on the name of the Desktop folder on the left side, right-click and select the “Create” menu item, and then “String parameter”.
Now you need to assign each new parameter the desired name and set the value:
- HungAppTimeout - 5000;
- WaitToKillServiceTimeout - 2000;
- AutoEndTasks - 1.
It is important to write the name of the new parameters accurately, otherwise Windows will not “recognize” them.
All that remains is to reboot for the changes to take effect. Now Windows itself will shut down frozen programs, shutdown should speed up.
Shortcut for interrupting frozen applications
A convenient device can be a shortcut containing a command that closes all suspended programs, placed directly on the main screen of the “Desktop”.
- To create it, you need to right-click on the free part of the “Desktop”, find the “Create” item in the drop-down list, then “Shortcut”.
- In the “Specify the location of the object” line of the “Create a shortcut” window, you need to type (or copy from the clipboard) the command %windir%\system32\taskkill.exe /f /fi “status eq not responding”.
- Click the “Next” screen button to proceed to assigning a name to the created shortcut.
After clicking the “Finish” on-screen button, a shortcut with the name we specified will appear in the system desktop area, closing all frozen programs in one package.
USB Hub Power Management (For Laptops)
Saving electricity and battery power forces the system to turn off temporarily unused devices. Unfortunately, this function does not always work correctly. Temporarily turning off the power to a USB hub can cause connected devices to malfunction and subsequently lead to a slow shutdown of the computer. If you can sacrifice some battery savings by increasing system stability, you can prevent Windows from turning off power to the hub.
- Click the “Start” on-screen button and find the “Computer” line in the right column.
- Right-click on the “Computer” line and go to the bottom “Properties” item.
- In the composite window “All Control Panel Elements - System”, on the left side we find the “Device Manager” tab.
- We have reached the “Device Manager” window, where we can change the parameter we need. Find the “USB Controllers” tab in the main part, open it and select “USB Root Hub”. By right-clicking on this item, select the “Properties” line in the pop-up window.
- Go to the “Power Management” tab, in which we uncheck the box next to “Allow the computer to turn off this device to save energy.”
After pressing the "OK" screen button, the system will be prohibited from stopping power supply to this hub. You need to do the same for the rest of the USB root hubs in the list.
Refusal to clean virtual memory
Some time savings when shutting down the computer will come from not cleaning up the virtual memory used by the system, especially if the paging file is unstable. This is done using the Local Group Policy Editor.
- Press Win+R, in the “Run” window that pops up, type the command gpedit.msc, and then select the “OK” on-screen button.
- In the “Local Group Policy Editor” window that opens, open the “Computer Configuration” tab on the left side and select “Windows Configuration”.
- We are interested in the “Security Settings” line on the right side of the window.
- Now go to the “Local Policies” tab.
- Apparently, the imagination of the Windows 7 developers failed, since the folder we need is again called “Security Settings”.
- There's one last step left. In the right part of the window, find the line “Shutdown: clearing the virtual memory paging file” and right-click on it. In the window that appears, select “Properties”.
- In the window of the same name, set the switch to “Disabled” and click “OK”. If everything is done correctly, the page file will not be cleared before turning off the computer, which will save some more time.
What to do if the screen says “Undoing changes, do not turn off the computer”
This unpleasant situation is usually associated with a malfunction of Windows itself, caused either by an incorrect shutdown or by the use of a pirated copy of the system, blocked by the developer when downloading updates.
For stable operation of the operating system, it is important to turn off the computer correctly and allow Windows to perform all necessary procedures.
Booting into safe mode
Downloading and installing updates does not allow the computer to operate normally, so to solve the problem you need to boot into safe mode, where this service is disabled.
We reboot the computer by hardware: press Reset or hold down the power button of the laptop for a few seconds. As soon as the BIOS starts loading, you should press the F8 function key.
If the button is pressed at the right time, the More Boot Options menu will open. Select “Safe Mode” and wait for the usual Windows window.
Now we need to disable the update download system.
Disable downloading updates
Click the “Start” button and in the window that appears on the right, find the line “Control Panel”.
In the large “All Control Panel Items” window that appears, look for the “Windows Update” tab.
In the new window, go to “Settings parameters”. Select the line “Do not check for updates” from the “Important updates” drop-down list.
Uninstalling the latest updates
Now you should remove the latest updates, which most likely caused the problem. To do this, use Explorer or another file manager to go to the C:/windows/SoftwareDistribution/Download directory. Here you need to delete the most recent files. If for some reason this is difficult, you can delete the entire contents of the directory. The only bad thing is that you will then have to download the entire array again.
Reboot
If the cause has been determined correctly, the computer should boot successfully. To prevent a recurrence of this problem if you are using an unlicensed version of Windows 7, it is better to leave the system update disabled. For a legal copy, you can return this parameter after some time.
“Rolling back” the system
A universal way to return Windows 7 to working condition is to use a system backup restore point. To do this, we will also need a hard reboot and the “Additional boot options” menu, called up by pressing the F8 key. But this time we select “Safe Mode with Command Line Support”.
In the command line that becomes available after loading the operating system, type the msconfig command and press “Enter”. In the “System Configuration” window that opens, go to the “Service” tab, and in it go to the “System Restore” line located at the bottom.
In the “System Restore” window that appears, click the “Next” button
From the list of restore points that appears, select the one we need, that is, the one created during the stable operation of Windows 7.
Video: what to do if your computer freezes at shutdown
The reasons why a computer with Windows 7 installed may freeze when turned off may relate to hardware, system, software failures, or intentional actions of viruses and anti-piracy programs. Each option provides its own way to solve the problem, but the common thing remains the need to care for the computer and maintain order in it at all levels. If these conditions are met, the computer will turn off quickly and will not cause you problems.
The shutdown time depends on the performance of the equipment. Therefore, it is normal for a weak machine to be in no hurry to complete its work. It’s another matter if a powerful computer running a modern OS spends more than 30 seconds on this process. Why Windows 7 can shut down for a long time and what to do about it, we’ll look at it in our article.
Why does my Windows 7 computer take a long time to shut down?
It is impossible to say for sure where exactly the root of the problem lies. Therefore, you need to check several options:
- Many programs are running at the same time.
- There is some kind of conflicting program.
- The reason is in the operating system itself.
- Malware.
- Driver problems.
How to speed up the process
Program response time
According to the basic settings, the OS waits for a response from the program for 12 seconds, after which it is considered frozen. Using the registry, this value can be reduced to the recommended 4-5 seconds.
- Using Win + R, open the Run window, type “regedit” and click OK.
To launch the registry editor, you need to enter “regedit” in the line and click “OK”
- Go to HKEY_LOCAL_MACHINE\SYSTEM\CurrentControlSet\Control and find the WaitToKillServiceTimeout parameter. Then double-click on it with LMB.
Go to the specified address and find the WaitToKillServiceTimeout parameter
- Then you need to enter the value 4000 or 5000 and confirm your actions.
In the “Value” line, set the value to 4000 or 5000
Cancel clearing virtual memory when turning off the computer

Shortcut to end stuck programs
This measure will relieve the user of the need to open the task manager and individually close each frozen process.
- Right-click on the desktop and select “Create” - “Shortcut”.
Right-click on the desktop, select “Create”, and then “Shortcut”
- Enter “status eq not responding” into the taskkill.exe /f /fi field and click “Next”.
Now you need to specify the location of the object
- Select a name for the shortcut, for example, “Close frozen processes” and click “Finish”.
Now you need to choose a name for the shortcut
- Right-click on the icon and open “Properties”. Then, in the “Short call” field, set the key combination Ctrl + Alt + K by clicking on them. Confirm actions.
Set a keyboard shortcut to quickly launch a shortcut
- In the same tab, you need to click “Advanced” and in the window that opens, check the box next to “Run as administrator”. This is necessary in order to always run the command as an administrator. Click "OK".
Now the program will always run as administrator
Video instruction: how to create a shortcut to terminate frozen processes
USB Hub Power Management (For Laptops)
The function is aimed at extending the battery life of the laptop. However, not all USB devices work correctly with it. By disabling the function, the user will sacrifice battery life, but the shutdown time of the laptop will become more acceptable. To do this you need to do the following:
- Right-click on “My Computer” and open properties. On the left side of the list, find the “Device Manager” item and select it.
Launching Device Manager
- In this window, find the “USB Controllers” item and expand it. Find all USB root hubs.
In the "USB Controllers" list, find all USB root hubs
- Open the properties of the first USB root hub and open the “Power Management” tab. Then uncheck the “Allow disconnection...” item. Confirm your actions.
There should be no checkmark next to “Allow the computer to turn off this device to save energy”
- Repeat these steps for all USB root hubs.
Removing viruses
Malware is always in the active phase and therefore makes shutdown of the computer very slow.
In this case, you need to run the standard antivirus scanner (Kaspersky, Dr.Web, Avast, Avira). It is also useful to use various utilities.
Disk cleanup for faster device operation
There must be at least 5 GB of free space on drive C. If this indicator is critical, then you should immediately unload the memory. Let only installed programs and system files remain on the disk. Everything else - video, audio, images, personal files - needs to be transferred to other drives.
If after such manipulations the figure does not reach the minimum 5 GB, you need to use programs that delete junk and old files. For example, CCleaner or System Ninja. They are available online for free download.
Rollback changes
The computer may take longer to shut down after installing a new driver or program. In this case, the problematic software needs to be removed or reinstalled.
System rollback also helps. You may even have to reinstall the operating system.
What to do if the message “Failed to configure Windows update. The changes are being discarded. Don't turn off your computer"
The reason could be a forced shutdown of the computer while updates were being installed. Or an error occurred during the download process of the updates themselves.
In this case, you need to do the following:
- Go to: C:/Windows/SoftwareDistribution/Download. Downloaded updates are stored here and installed from here.
- Delete all files in this folder.
- Download the updates again.
It is possible that of all the methods described above, one of them will help. But it is better to conduct a full diagnosis. After all, after solving one problem, another may manifest itself. In any case, using these methods, the user will make the computer shutdown time acceptable.
Shutting down your computer for a long time does not fall into the category of emergency problems. This usually happens very rarely when a user forgets to disable a running application. In other cases, this can happen regularly and then such a malfunction begins to greatly interfere with work. In the “natural” state, a Windows computer turns off in no more than thirty seconds, and if it takes you longer, then it’s time to check the device.
Reasons for taking a long time to complete a PC shutdown
Before you start looking for the cause in the registry and other system folders, remember your last actions on the computer. It is possible that the installation of new software or drivers could cause the “disease”. This can also happen in cases where owners of personal computers upgrade their machines and install new components. Most often, such malfunctions are the result of an emergency or incorrect shutdown of the PC. All this can cause an internal conflict to arise in the operation of the system, and its elimination will take some time.
Disconnecting the computer from the power supply while it is running or long pressing the power button on the system unit are also types of emergency shutdown of the device.
Malicious software can also cause such troubles. Typically, applications of this kind are loaded into the computer's RAM, consume it for their needs, and do not really want to be unloaded from there. Thus, they block the procedure of turning off the device.
Remember that viruses can penetrate regular applications that you previously used without problems. In this case, they usually begin to work incorrectly and cause a conflict not only with other installed programs. But also system components of the operating system.
The cause of the malfunction may be the installation of system drivers. Updating system data and installing updated, latest versions of drivers for system components does not always end well due to the fact that the developers themselves can make mistakes. A very clear example of this was related to Windows Defender, which caused significant harm to many users. Developers quickly identify errors and fix them, but in any case, installing an updated version of a software product can already have a negative impact on your personal device. There may be several other problems associated with drivers: when copying installation files, failures and errors may occur, the user may specify incorrect parameters, etc. As a result, one or more of these problems may lead to conflicts within the system itself.
Conflicts can occur when the user wants to turn off the computer, but some active application remains on it. In some cases, developers, when creating their own software products, add to them by blocking forced termination. As a result, when a person turns off the PC, he does not receive a notification to close the program in forced mode and the computer continues to work. Most often, this happens when some conscious action is required from the user in a running application, for example, a notification appears about saving various changes.
 A frozen program has the status “Not responding”
A frozen program has the status “Not responding”
It is not uncommon that the problem may be frozen programs. Although the status of such programs is displayed as “Not responding,” the system still recognizes them as active. In such cases, the device will also not turn off until the computer owner himself disables the frozen program.
Lack of free space on your hard drive can also lead to similar consequences. The Windows 7 operating system uses the found available space on the hard drive to store intermediate files there, which are subsequently used during interaction between the user and the PC. If the amount of free space is minimal, then the system will have to access this space much more often to save and replace files there, which also affects the performance of the device.
The page file represents the device's virtual memory. The “closest” analogue is operational. Here, just as in the case of RAM, certain data is stored, and besides, it is regularly updated when the device is turned off. Incorrect user settings, small size or even damage to this file can significantly reduce the speed of computer shutdown.
 A small or incorrectly configured page file can cause PC problems
A small or incorrectly configured page file can cause PC problems
The operating system you are using can itself cause your computer to shut down for a long time. While the user is working with the computer, various information about errors, settings and other manipulations is stored in separate system files. Thus, multiple errors, installation and removal of programs damaging important files cause slow shutdown of the personal computer.
Debugg
To begin with, it is advisable to use simple “treatment” methods that do not require any significant intervention in the system.
Close unnecessary processes and applications
The reason why your computer shuts down slowly may be because some application or program on the device remains active. You can do everything manually, just look at the bottom panel where the Start menu is located, see the running programs and click on the cross in the corner. If your device still does not want to turn off, this means that some application is unstable. In such a situation, the “Task Manager” will help:
 Launch "Task Manager"
Launch "Task Manager"
 A frozen program that needs to be closed
A frozen program that needs to be closed
If here you see the inscription: “Not responding,” then select it and click on the “Cancel task” button and confirm the operation.
Rolling back recent changes
A personal computer, or more precisely, the operating system itself, during significant changes, creates so-called restore points. Users can use them to return the computer to its previous working state before the changes were made. Typically, a point is created: when installing or updating drivers, when making changes to system files and folders. Also, a recovery point can be created by the user himself. In our case, it can help us roll back to a time when there were no problems with turning off the PC. To do this you should:
 Open the System Restore program
Open the System Restore program
 Specifying the optimal system restore point
Specifying the optimal system restore point
Immediately after completing the procedure, your system will be returned to the same state as it was during the period you specified.
Removing malware
Surely you have an antivirus installed on your personal computer. It is necessary to protect your computer from threats that can be picked up while surfing the web. Use an antivirus and check your computer for viruses, Trojans and other malicious applications. You can do this in the following way:
 Launch the antivirus
Launch the antivirus
 Use an antivirus to scan your computer and remove viruses
Use an antivirus to scan your computer and remove viruses
Remember that sometimes malware can even infect your antivirus. In such cases, it turns out to be useless, then you should use anti-virus applications installed on removable media.
If your computer still shuts down for a long time even after you have completely cleaned your PC of viruses, this may be due to damage to the healed files. Reinstalling programs where malicious code was found will help here.
Working with the system registry
The time that is given to a frozen program to respond to the system is determined by special parameters in the system registry. This way, users can reduce the amount of time it takes for the program to respond and create an “automatic” shutdown. As a result of the changes, even if some frozen process or program is detected, and you are about to shut down the device, the system will quickly remove the application and the PC will be turned off. All manipulations are carried out in the system registry, to run which you need to:
 Launching the registry editor
Launching the registry editor
 Find the required folders and files in the editor
Find the required folders and files in the editor
In our case, we will need to make changes to three files at once, these are: HungAppTimeout, WaitToKillServiceTimeout, AutoEndTasks. The first file is responsible for identifying the frozen program by the system. The measurement takes place in milliseconds. After the specified amount has elapsed, the device will understand that the application has frozen. The second file is responsible for the time delay before shutting down a frozen application. The third one gives permission to disconnect. The optimal parameters in our case will be as follows:
Restart your computer and the changes will take effect.
Shortcut for application crashes
This is a very convenient way to fix the problem with the delay in shutting down your computer. All you need to do is create a regular document on your desktop, which contains a unique command that can stop frozen windows and applications. To do this you will need:
 Create a shortcut on the desktop
Create a shortcut on the desktop
 Specify the special command in the field and save
Specify the special command in the field and save
A new shortcut will appear on the desktop, after clicking on which all frozen programs that are not responding to you will end.
USB Hub Power Management (For Laptops)
Laptops have an additional feature that allows them to significantly save energy consumption and control battery consumption for efficient operation of the device. Often this function is unstable and causes problems associated with slow shutdown of the device. The user needs to decide what is more important to him - the battery life of the laptop or the speed of completion of work. If the second is a priority, then we can begin to manipulate, because in this case, in order to speed up the shutdown of the device, we will have to sacrifice the battery capacity. To do this you will need:
 Open the “Properties” of the computer
Open the “Properties” of the computer
 Open "Device Manager"
Open "Device Manager"
 In "Device Manager" we look for the hub
In "Device Manager" we look for the hub
 Change properties and save changes
Change properties and save changes
If you have additional root hubs, you will need to repeat the same procedure for them.
How cleaning your computer can help you shut down faster
When working with a computer, a lot of different information accumulates on it. Data about used applications and programs, deleted ones, installed ones, and much more is saved here. Often, files may remain after uninstalling programs, so it is recommended to regularly use additional cleaning programs. For example, you can use the DriveCleanUp or CCleaner utility. Let's look at the principle of operation using the example of the second application:
 We analyze the system using the program
We analyze the system using the program
 We delete the found information using “Cleaning”
We delete the found information using “Cleaning”
Regularly monitor the free space on your hard drive. If it becomes very low, then remove unnecessary applications and programs, otherwise you are greatly risking the performance of your PC.
Remember that for optimal computer operation there must be at least seven gigabytes of free space on the hard drive - the minimum required for the effective operation of the OS.
In addition to cleaning the hard drive from old files and unnecessary programs, it is recommended to regularly do the same with the system unit. Accumulated dust negatively affects the operation of system components, including errors, freezes, and unstable operation. Therefore, clean the components from dust from time to time.
Working with virtual memory
When a personal computer is turned off, it accesses the paging file and clears it of garbage accumulated during operation. Naturally, this procedure affects the shutdown speed of the PC, so it can be disabled. You will need:
 Select the file and open its “Properties”
Select the file and open its “Properties”
“Undoing changes in progress, do not turn off the computer”, but the computer cannot be turned off, what should I do?
This type of malfunction is caused by the use of a pirated copy of the operating system or regular incorrect shutdown of the personal computer. You can get rid of it if you use “Safe Mode”. To do this you will need:
The next thing you have to do is uninstall the latest system updates. This can be done in the C:/windows/SoftwareDistribution/Download directory. Change the display by date and remove the most recent files. Save the changes and restart your personal computer.
Video on the topic
Video: what to do to make your computer turn on and off faster
If you encounter a similar problem and your computer does not turn off for a long time after clicking “Shut down,” then use one of the above methods. They will help you effectively and quickly get rid of the problem.
When Windows is running, it is not excluded that, after finishing work, the computer does not automatically disconnect from the power supply. That is, after entering the “Start” menu, then “Shut down”, saving the settings and changing the message to “Shutting down windows”, the computer does not disconnect from the network, or the computer takes a long time to turn off.
When the mouse is active, this message can hang indefinitely, and you can disconnect the computer from the power supply only by pressing and holding the power button for four seconds. This problem most often occurs among laptop owners or after installing (reinstalling) the operating system. To eliminate this inconvenience, you can use one of the methods in which we can give some basic recommendations.
Method one, which most often helps solve this problem for laptop users. The problem is resolved by disabling the power management function of the USB hub. This function is used to save and extend battery life. But not all devices that connect to USB ports can work with it correctly. By disabling this function, the user sacrifices battery life, but the computer will shut down correctly.
- right-click on “My Computer”, and then sequentially: “Properties” > “Hardware” > “device manager”;
- Expand “Universal Serial Bus Controllers”, right-click on “USB Root Hub”, and then go to “Properties”;
- open “Power Management”;
- Uncheck the “Allow the computer to turn off this energy saving device” option, and then click “OK”.

The proposed sequence of actions must be performed with each root USB hub in a given computer.

Second way. You must disable those applications and services that the system was unable to complete before the shutdown action. Check for errors in the Event Log: Start > Settings > Control Panel > Administrative Tools > Event Viewer, System and Applications logs. In some cases, the system is not able to close any of the services or applications, and if it causes a conflict, and there is no particular need for it, then you can simply disable it.
Disabling services: “Start” > “Settings” > “Control Panel” > “Administrative Tools” > “Services”, then a list of services should open, where you can see their brief description. Double-click on the service causing the conflict, open the window and in the “General” tab go to “Startup Type” and select the “Disabled” function there. To save the new settings, click on “Apply”.
The third method is used to reduce the waiting time for the process of closing programs when the system enters the shutdown stage. If this arouses curiosity in anyone, you can refer to its contents:
windows Registry Editor Version 5.00
"AutoEndTasks"="1?
“WaitToKillServiceTimeout”=”5000?
“HungAppTimeout”=”5000?
“WaitToKillAppTimeout”=”5000?
The value of the first parameter “AutoEndTasks” is to close frozen programs without warnings. The purpose of other parameters is to set the timeout for the process of closing applications and services to five seconds, rather than the default twenty.
The fourth method involves enabling ACPI in the BIOS, which is applicable only when a message appears indicating at what point the computer's power can be turned off (“The computer can now be turned off”). Settings are made in the BIOS, in the power management section. In some cases, the BIOS settings need to be reset and go to factory default settings. The BIOS settings menu and call keys may differ. It depends on what model of motherboard the computer is equipped with and the manufacturer. In this case, you should carefully read the manual supplied with your computer.
Did you like the material? Share: Rate it: (5.00 out of 5, ratings: 3) Loading...
Return to the beginning of the article Does your computer take a long time to turn off? Let's solve this problem
AdvancedUser.ru
Windows 7 shuts down for a long time. Reasons and fixes
Every user has at least once experienced the consequences of problems in the operation of computer software. And it doesn’t matter whether the PC is used for work, for games, or as a multimedia center, the skills of quickly solving problems will make life easier for everyone. The article will discuss a rather popular question: why does Windows 7 take a long time to turn off?
Before we begin describing the causes and troubleshooting options, it must be said that the duration of the PC shutdown depends on its characteristics. The more powerful the hardware, the faster the presented procedure will be performed. The computer usually shuts down within 12-30 seconds. In addition to hardware components, the duration of the shutdown is affected by Windows parameters and settings. It is logical that if the PC hardware is not the most up-to-date, the shutdown time will be longer. However, if the computer configuration is state-of-the-art, but shutdown still takes longer than 30 seconds, troubleshooting and optimization becomes necessary.

Main reasons
Often the main reason why Windows 7 takes a long time to shut down is a large number of running programs and processes. This happens because the operating system is trying not only to close them, but also to save all their data and reports. Accordingly, more applications mean longer shutdown times.
Software conflict
The second popular reason is a software conflict. One application can interfere with the entire operating system during shutdown. And until such a conflict is resolved, the computer will not turn off, and at the same time its shutdown time will increase. You should look for the same problem if Windows 7 freezes when shutting down. Often, such conflicts occur if the program freezes or does not allow its process to be terminated forcibly. Very often, such programs are products that change the decoration and design of windows.
To begin with, before turning off the computer, try manually closing all running programs; perhaps after these steps the computer will turn off noticeably faster.
To solve this kind of problem, you need to analyze your manipulations that were performed on the computer. It is quite possible that not long ago a new driver or program was installed into the system, or a new device was installed in the expansion slot. Simply uninstalling the most recently installed programs and components is often sufficient. If that doesn't help, try rolling back to a previous restore point.

Take out the trash regularly
If the computer turns off for a long time, Windows 7 may be to blame. For example, after some time, a large amount of “garbage” accumulates in the system. This usually happens due to installing and uninstalling programs, installing updates, and a large number of restore points. Also, the OS may crash when shutting down if its system files are damaged.
To solve the problem, regularly use special utilities that clean the OS, removing remnants of previously uninstalled programs, unused drivers, and correcting registry errors. CCleaner is considered one of the best.
Malware
If the computer turns off for a long time, Windows 7 may be reacting in this way to a virus infection. They almost always work in active mode: they block system processes, do not allow themselves to be “killed,” and if the malicious program can be terminated, it immediately starts again. Very often, such viruses embed their code into system programs, and the presence of an antivirus never guarantees absolute protection.

Perform a full scan of your PC for malware with an antivirus distribution that is loaded from a flash drive or disk. The antivirus used in the system may be infected, and therefore will only create the appearance of protection. Always download only the latest versions of such applications with the latest virus databases. The most popular and effective program of this kind is Cureit.
Try to check the processes in the task manager yourself; it is quite possible that by ending the suspicious program, the computer will turn off quickly and the problematic component will be found.
Drivers
The last non-obvious reason why Windows 7 takes a long time to shut down is problematic drivers. They can be installed with errors, damaged during Windows operation, modified by viruses, even if the malicious programs were immediately removed.
Try downloading and running the DriveCleanup program, it is distributed free of charge and can be run on any Windows operating system. While running, the application removes all unused drivers from the system, and after finishing its work, you must restart the computer.
Obvious reasons

There is not enough free space on drive C. Accordingly, the computer takes a long time to turn off. Windows 7 simply does not have enough free space to record and save all settings, so the system has to first delete old temporary files. Try to increase the amount of free space, especially since Microsoft experts recommend leaving about five gigabytes unused.
You can remove programs or games that have not been used for a long time, leave only the latest system restore point, delete the update cache, and clear the Downloads directory of unnecessary files.

In addition to everything that was mentioned above, the overall stability of the operating system is affected by the dustiness of the system unit. If the radiators have not been purged for a long time, and the contacts on the RAM have not been serviced for a long time at the wiping level, the computer may begin to overheat, which leads to various types of failures.
This preventive measure can solve many problems, because programs work thanks to hardware capabilities. Often, solving a problem only by cleaning the operating system from garbage, the user forgets that garbage can accumulate in the system unit itself. This advice is especially relevant if the laptop is turned off for a long time. Windows 7, therefore, may have nothing to do with it.
fb.ru
The computer turns off for a long time, what should I do?
The problem appears to users more and more often the longer they use the computer. So, usually, the computer turns off for a long time after six months or more of using the system, sometimes earlier. It's obvious that Windows just can't handle the applications. There is a certain pattern in the number of applications and the speed of turning on/off the computer.
If the system takes longer to shut down than in previous uses, then the culprit is most likely a program that is running in the background. Also common reasons are: failures in the operating system itself, system clogging, too little memory left, and other similar situations.
Now let’s take a look at why the computer takes a long time to turn off and how to deal with it. Common causes of the problem will be presented, and only those that do not require risky action.

Why does my computer take a long time to turn off?
Usually the computer takes a long time to shut down in Windows XP or other versions due to the presence of unnecessary and heavily loading programs, less often the cause is crashes. In fact, the topic is extensive, but it’s really easy to speed up your computer in ways that boil down to freeing up resources.
Why does my computer take a long time to turn off? – The reason is that there are many programs that operate without the user’s knowledge, perhaps a broken application. Less often, the root of the problem lies in faulty drivers or system infection.
To speed up shutdown, you can clean up programs by pressing Win + R and typing msconfig. Now go to Startup. Uncheck any apps that you don't use regularly. Ideally, only working applications, antivirus and drivers should remain.
At the end of the procedure, you should further clean the debris from the system. To avoid doing this manually, run a scan in the popular CCleaner utility.
Read also: CCleaner - a program for cleaning your computer from junk
Cleaning the system of unnecessary programs
You can simply delete applications that are not in demand or you no longer need, or disable their autorun. These actions will be equivalent in effectiveness (except for heavy programs), but the last option will help you save the application in case it comes in handy. So first of all check:
- windows + R and msconfig;
- Now uncheck the box next to unnecessary applications.

Be sure to leave the drivers for sound and video, which are called Realtek and Nvidia (for Geforce), respectively. You can safely remove all other applications from autorun, since even if it turns out that you need the program, you can always return it.
Cleaning the system of debris
Quite often, a Windows 7 computer and other versions of the system shut down for a long time due to the presence of pieces of programs or applications. In other words, when you install a program, it places a lot of information on the system that is necessary for its work, and during the uninstallation process, not everything is erased. This leaves auto-updaters and their services, DirectX components, Visual C++, etc. Up to a certain point, this is not a problem, but when many such tasks accumulate, lags and similar to our situation may be noticed.
First, let's clean the system of temporary files, cache, etc. For this we will use CCleaner.

- Now the search will start, when it is finished, click “Run Cleaner”.

This will help clean up the system, but the problem is not fixed yet. Now you just need to remove all unnecessary applications, then start using services until you see an improvement.
You can remove applications:
- "Control Panel" from Start;
- Find the Programs and Features tile;
- Move the selection to the desired position and click "Delete".
You can stop services:
- On the “Control Panel”, select the “Administration” link;
- Now the “Services” item;
- Right-click on the desired element and “Stop”.

To kill processes, you can use the regular Task Manager, but it does not have the function of displaying the path to the executable file. Therefore, you need to use a third-party program AnVir Task Manager.
- Download the utility here http://www.anvir.net/downloads/anvirrus.exe;
- Launch it and you will see the same dispatcher, only more advanced. Select unnecessary processes, find executable files and delete them first in the application, then from the computer.

First of all, we are interested in programs, components and services that take up a lot of system resources and are not useful. Also, a likely problem why the computer takes a long time to turn off could be useful programs that simply freeze during any action, in our case closing.
How to create a Windows 10 installation flash drive?
Removing frozen programs
Usually, it is quite simple to determine that an application has frozen; before shutting down, the window says “Waiting to close programs” and a list of them. Sometimes, the problem is more complex because a process or service is hanging, then you should first identify the cause. You can do this by viewing the logs:
1.Click the Start button and select “Control Panel”;
2.Now click on the “Administration” tile;
3.Select “Event Viewer”;

4.Open the “Custom Views” folder;
5.Click on “Management Events”.

You need to look for errors that preceded situations when the Windows 10 or other versions of the computer turn off for a long time. After identifying the culprit, uninstall/reinstall/update the application and the problem should disappear, as described in the last chapter.