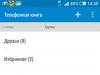Good day to all! I propose to discuss what to do if the computer does not see the memory card.
One day, a friend’s son took his father’s flash drive and connected it to the PC, but it couldn’t be read. The teenager couldn’t come up with a better solution than to format the media. The accessory contained important documents. It's good that they are only copies. To avoid finding yourself in such a situation, read what to do when your computer does not see the SD card in this article.
The memory card is connected to a desktop computer via a card reader. Lack of contact between the PC and the flash drive is sometimes explained by a damaged USB or socket.
It’s easy to check this assumption: try connecting the media using a different cable (if you have one) or to any device: tablet/laptop.
Also test the socket by inserting another accessory into it. If both the hole and the adapter are ok, move on.
Problem and solution: identical letters
It happens that the name of the memory card and hard drive is indicated by the same Latin letter, for example, F. This is a common reason why the computer does not see removable media.
You can do two things:
- To see the flash drive, go not to “My Computer”, but to “Disk Control Panel”. In Windows version 7/8, to do this, press Win + R, and then enter diskmgmt.msc in the drop-down line. For G8, just press Win+X and select “disk management”. After this, a window will appear on the monitor displaying all connected devices.
- Now you need to change the name of the memory card, forever solving the problem of recognizing the accessory. Right-click on it and select “Change drive name or path.”
These tips are relevant for a new PC or flash drive. If a computer that has been in use for a long time suddenly stops seeing an already familiar drive, most likely the problem is a cunning virus and you need to contact a professional.
Problem: incompatible standards
There are many types of memory cards: micro SD, mini SD, SD, xD, MMC, etc. They differ not only in form factor, but also in the way they are read. Externally, a flash drive may fit perfectly into the card reader connector, but this does not mean that it will see its contents.
You can understand why the PC does not read the memory card by carefully studying the adapter instructions. If its specifications indicate only the SD standard, this means that it will not accept SDHC, although they are the same in size and have the same contacts. The obstacle lies in the addressing mechanism: for SD it is byte-by-byte, while for SDHC it is sector-by-sector.
Most consumers prefer 2-in-1 accessories using an SD to MMC adapter. I agree, cheap, although not always convenient. Often, when connecting a flash drive of a larger form factor, the contacts become broken and can be significantly damaged. My friend forcibly pushed the camera card into the wrong conductor, which is absolutely forbidden to do. Don't repeat these mistakes and use compatible card readers.
It's about the drivers
Often, if the computer does not read the microSd card correctly, the user does not know what to do and simply formats the media. There is no need to rush - very important information can be stored on a flash drive (I recommend using backup media rather than main storage). Besides, this doesn't always help.
For example, the computer does not see the tablet’s memory card (but the iPad itself recognizes it perfectly) - this may indicate outdated drivers or the absence of them. You need to install the drivers from the disk that came with your PC.
If you reinstalled Windows and the disk is formatted, just search Google for the program for your operating system - preferably on the official website, where there are detailed step-by-step installation instructions.
Problem: BIOS settings
When using this program, constant problems arise when reading removable media. But if you like the BIOS and don’t want to give it up, just adjust the settings.
- Check if the latest version is installed. If it becomes outdated, update the BIOS.
- Make sure the USB controller is ok. Its ports must be enabled and, most importantly, work in version 2.0. The main difference between USB versions is in the power supply level; in 1.0 it is much lower, which interferes with reading modern SDHC cards.
If everything is in order with the cable and software, but the memory card is still not readable, try inserting it into a laptop (usually it has a built-in card reader) of a compatible standard.
Problem: PC does not see smartphone
It often happens that when you connect your phone to a computer, the latter only performs the function of a charger, but does not see the memory card.
There may be several reasons:
- Outdated Windows (XP is not suitable for new Androids, try installing “seven”).
- A pattern has been installed to protect files on the phone - just enter it when opening the section.
- The smartphone is connected as another device: for example, as a wifi router or usb modem. Disable this option and you will see the memory card.
- When connecting an Android phone as a camera, the computer may not see the memory card if the file transfer mode is not enabled.
Armed with knowledge, you can be sure to reduce the hassle of reading a flash drive on your PC to a minimum. See you on the expanses of my blog!
Topic - what to do if the tablet does not see the memory card.
If you want to stay informed, I'm in instagram, where I post new articles that appear on the site.
Thank you for your attention! Sincerely, Rostislav Kuzmin.
Having problems on your Android phone or any other with a memory card? Can't read data from it or your Android phone/tablet doesn't detect it?
You can repair a damaged micro SD card if it is damaged using a computer, check it for errors, or completely reformat it.
In general, the fact that the SD card is not readable is not something unusual. If you have a lot of data stored on it and you use it extensively on your phone, there is always a chance that you might have a problem reading the content.
But this does not mean that the card should be thrown away immediately. There is always a chance to restore the SD card.
If you fail to fix the memory card, you can restore the files on the damaged memory card -
Sometimes the solution may be to check the file system for errors in saved files, repair bad sectors, format the card, or completely delete the partition (card structure) and re-create it. Below we will look at all these solutions.
How can I restore the functionality of an external SD card?
To fix a damaged SD card you will need:
- computer or laptop running Windows;
- any way to connect an SD card directly to a computer.
You can connect it to your computer using an adapter - if not, you can buy a USB card reader.
Method one - repairing a damaged file system CHKDSK
If your device says sd card is damaged, here's what you can do. The first and easiest way is to use the Windows system disk recovery tool, that is, CHDSK.
This tool is from Microsoft and is only available on Windows computers. CHKDSK does this without deleting any files, so you won't lose any card data.
First, connect the SD card directly to your computer or laptop and launch “My Computer” or “This PC” (Windows 8 and later).
In the list of drives, find the included SD card and note which drive letter it was assigned to. For the purposes of this guide, let's assume the card was assigned the letter "D".

Press the Windows + R key combination to bring up the Windows Startup window. In the Run window, enter the following command to enable the command prompt: CMD.
A new command prompt window will appear. Now you must enter the appropriate command that will scan the memory card and fix the errors on it. The command looks like this:
Chkdsk D: /f

Of course, instead of "D:", write your drive letter (don't forget the colon). Press the "Enter" button to start scanning.
After scanning, you can check your memory drive and see if everything is working.
Method two - formatting a damaged SD card
The second way to fix a damaged SD card is to format it by deleting all data. This option can help if CHKDSK failed to check and you are still having problems (for example, errors reading individual files).
Of course, you will lose all your data, but chances are that formatting will fix the card.
To do this, connect the drive to your computer, and then call up “My Computer” or “This Computer.” In the list of drives, find the connected SD card and right-click it.

Select Format from the context menu. A new format window will appear for the specified drive (SD card in this case).
Click the "Default Allocation Size" button and make sure "FAT32" is selected as the file system.
You can format with the “Quick Format” option selected, but to get more accurate results I recommend that you uncheck this box - formatting will take much longer, but is done more carefully, which can help solve problems with the card.
After formatting, reinsert the card into your smartphone, tablet, digital camera, or whatever device you are using and make sure the card is working properly.
Method three - completely delete all partitions and re-create them again
An SD card is no different from a regular disk - it can have one or more partitions. By default there is always only one section.
You can format the card in such a way as to completely remove the partition and leave it unallocated.
This is called low-level formatting. Please note that this will also permanently delete all data on the memory card.
After formatting, you can create a new partition. This often helps when the memory card appears as "RAW" after connecting and does not show any partitions that can be accessed.
For this formatting, you can use a program called “HDD Low Level Format Tool”. You can download it below.
Connect the drive to your computer, and then run the Hard Drive Low Level Tool.
You'll see a list of all your drives on your computer, including your connected external drive. Find your SD card in the list and select it.
Make sure you choose correctly. Once selected, click Continue and go to the Format this device tab.

The card will be completely formatted and all partitions will be deleted. This will now be a clean, undistributed surface.

That's not all - the card is in such a state that it will be useless. Now go to the Start menu and find the Windows Administrative Tools folder and select Computer Management.
A new window will appear. In it, select “Disk Management”. A new window will appear displaying all drives, both internal and external, connected via USB.
Find your drive, the surface of which is displayed in black. Right-click on the black unallocated area and select New Simple Volume.
You will see a wizard that will guide you step by step through the process of creating a partition. You don't need to change anything, just click Next. Pay attention to the File System field and make sure that FAT32 is selected instead of NTFS.
Confirm the creation of the new partition. Your micro SD card will now appear in the My Computer window with a drive letter automatically assigned. You can disconnect it from your computer and connect it to your phone or tablet. Good luck.
Developer:
http://hddguru.com/
OS:
Windows
Interface:
English
In this article, we will look at several reasons why the computer may not see the memory card, and also provide options for solving this problem.
In order to fix the problem, you need to find the cause. The reason could be either hardware or software. Let's take a step-by-step look at what needs to be done when the computer does not want to see SD or microSD.
Step 1: Checking the serviceability of the flash card and card reader
Check that your SD card is working properly. To do this, just connect it to another computer or laptop. Also, if you have another memory card of the same model, check whether it is recognized on your computer. If this is the case, then the card reader on the computer is working properly and the problem is in the card itself. The reason for the failure of the memory card may be incorrect removal during operation or its physical wear. In this case, you can try to restore the functionality of the SD card. To do this, experts distinguish 2 methods:


This utility allows you to quickly restore the functionality of a memory card. If it is password protected, then the program will not be able to format the card.
If the card reader itself does not see the memory card, you need to contact customer service for repairs. If you need to use the device urgently, you can use a temporary solution: use a portable card reader that can be connected to a laptop via a USB port. 
It happens that a flash card is not detected by the computer due to lack of power. This is possible if the storage capacity is large, the power supply is faulty, and the USB ports are overloaded.
There may be a problem with model incompatibility. There are two types of memory cards: SD with byte-byte page addressing and SDHC with sector-by-sector addressing. If you insert an SDHC card into an SD device, it may not be detected. In this situation, use an SD to MMC adapter. It also plugs into the computer's USB port. On the other side there is a slot for different types of memory cards. 
Step 2: Check for Windows failure
The reasons why the memory card is not recognized by the computer due to a failure of the operating system may be:

The DriverPack Solution program is very popular for finding and updating outdated drivers. To use it, do this:

It is best to get drivers from the website of the manufacturer of your memory card. So, for example, for Transcend cards it is better to go to. Remember that installing drivers from unverified sites can harm your computer.
Step 3: Check for viruses
An antivirus program must be installed on your computer. To fix the problem, just scan your computer and flash card for viruses and delete infected files. To do this in "Computer" right-click the drop-down menu and select the item there "Scan".
Often the virus changes the file attribute to "hidden", so they can be seen if you change the system settings. To do this, do this:
- go to "Control Panel", then in "System and safety" And "Folders settings";
- enter the tab "View";
- in the parameter "Show hidden files and folders" set the mark;
- click "OK".

Often, after a flash card is infected with viruses, it has to be formatted and the data is lost.
Remember that the data on the memory card can disappear at the most inopportune moment. Therefore, make periodic backups. This will protect you from losing important information.
Hello, dear friends. In this article we will look at how to recover a memory card and how to restore an sd without much difficulty. This is a very pressing issue nowadays. Now almost any new electronics has a slot for a memory card of some type. The most popular formats are microSD, miniSD, SD.
Progress of memory card resuscitation
- To recover various data from SD, you need to install special software on your personal computer. It can be either free or cost some money.
- Then, using a card reader, you need to connect the memory card to a personal computer.
- Launch the program and, following the assistant's prompts, recover deleted data.
- Finish by saving the data to your hard drive.
This is not difficult. To transfer files from SD, various software will help you. It is recommended to have it on hand in case of data problems. This way you don’t spend a lot of time and you don’t need special skills. It is best to try to revive the card using the software suggested below.
SD Card Recovery Software
The most common program for recovering data from micro SD and SD is SD Card Recovery. This is a free program and it won't be difficult to find. It allows the user to recover deleted information from various flash cards. Files will be restored quickly.
SD Card Recovery is a modern utility, it is easy to learn and does not require special knowledge in the field of computer technology. It supports the following formats - micro SD, SD, MS, M2. Another feature of this utility is the recovery of information from damaged flash drives. It can recover files in mp3, mp4, jpeg, etc. formats. The recovered file will be returned to you without distortion. Restoring a micro SD flash drive using this utility is not difficult. Absolutely everyone can figure this out. To date, SD Card Recovery software has received many positive reviews from various users.
R-Studio program
Also, another free software that can help you with SD resuscitation is R-Studio.
On the official web resource they write that this program is not difficult to learn, but is capable of restoring a large number of files intact. It is an excellent substitute for SD Card Recovery.
Easy Recovery
Another means of returning files from a card is Easy Recovery. Some professional users praise its file recovery capabilities.
There are some problems that may arise when recovering data. Each of us can face them. Let's look at several ways to solve such problems.
If MicroSD is not detected
There may be several options.
Option 1. Sometimes your PC does not see the memory card, but how will you restore it then? There are 3 ways to solve this problem. Sometimes the flash drive is displayed with a letter. To solve this, you need to open Disk Management. To quickly open this window, you usually use the Win+R key combination. There you need to enter the command diskmgmt.msc. In the window that appears, select the flash drive, and then you need to select “Change the drive letter or path to it.” Then select another letter and save the changes.
Option 2: Often, after purchasing a new computer or updating the software, it may lack the necessary drivers. You need to install them. You need to go to the corresponding official website and find this driver there, and if you have a distribution kit on any medium, then use it. Drivers will help you identify connected devices on your computer. This is one of the easiest ways to fix the problem.
Option 3. The easiest way is to disconnect the flash drive and connect it to another device. This is not the best method, since you need to solve problems on the main computer before restoring the flash drive, but this method is the least time-consuming.
What to do if the PC does not see the flash drive or entire files? This means that your PC does not see the flash drive only partially (some files are present, but others are not). Many people think that their flash drive is broken and are trying to restore it. There is no point in drawing hasty conclusions. You can try to solve this problem by running a virus scan. Viruses can interfere with the normal operation of a flash drive. You need to insert it into your computer and check it with any antivirus.
Formatting SD and microSD memory cards
If it was not possible to recover data from the memory card, then it needs to be formatted for further use. There are times when, while using a flash drive, there is not enough space, and you urgently need to load files onto the flash card. When solving this problem, it is advised to copy all the files that were on the card and then format it.
There is also a situation when your personal computer or mobile device does not see the memory card and requires formatting it for further use of the flash card. If your memory card cannot be read after this procedure, then it is most likely broken. What to do if the memory card is damaged? Is it possible to restore it? A damaged memory card can be taken to service. There, with rare exceptions, they will help you restore a damaged flash card. Repairing a memory card can cost a lot of money, and there is no guarantee that all data will be restored. In the next paragraph we will look at how you can restore a microSD card at home.
Restoring a memory card can also be done at home. How to recover a flash drive? To recover a microSD memory card, the Hetman Partition Recovery program can help you. This is a program for recovering an SD card. This software allows you to find previously created disk partitions that were subsequently deleted. If your flash card cannot be read, then you can try this method. This program for microsd and sd recovery is suitable for use even by inexperienced and novice users of modern technical devices. Now you should not have any questions about how to recover an SD memory card.
Devices that will help with formatting
A personal computer is the most reliable device. It can be used to perform various actions with portable devices. To connect various types of cards (SD and microSD) to a computer, we need a card reader that will help the PC identify the memory card as a regular flash drive.
There is another way to connect and identify SD and microSD on a PC. This can be done using a cable that needs to be connected to your tablet/phone. For example, you have a memory card in your tablet and you want to open it on your computer. Connect your tablet and PC. The flash card will appear as a regular additional storage medium.
If your device (phone or tablet) does not have the function of formatting a memory card, then in this case you can use separate programs on your PC.
How can you format a flash card?
There are many programs that have this function. One good program is SD Card Formatter. She, like the others, will not be difficult to find. Let's figure out what SD Card Formatter is.
This formatter is free. The program will help you format various types of flash cards. The most common function of SD Card Formatter is SDXC and SDHC formatting. This program has many useful features, one of which is formatting flash drives by connecting Android devices to a computer. This flash drive recovery program is easy to learn.
How do you format microSD cards? Formatting a microSD is no different from formatting a regular SD, as is restoring a microSD memory card from an SD. This is done either using a computer with a microSD-SD adapter, or using your portable device that supports microSD.
Knowledge that will definitely come in handy
To avoid problems with SD, you need to take proper care of it from the very beginning. If you follow these points, then there should be no problems. Let's consider simple rules:
- There is no need to subject the flash drive to physical impact (do not drop it);
- Try to defragment the SD card;
- Periodically copy the contents of the drive to another medium, such as a computer. In the event of a malfunction, you can format the card and transfer the data back;
- There is no need to fill your memory to capacity. You must have at least 10-15% free space;
- You should try to remove the memory card rarely, and only using a special function that is available in new smartphones (Settings>Memory>SD Eject);
- Your flash drive should not lie idle; try to use it periodically.
Restoring a microSD card is, of course, not difficult. But the main thing is to take care of your storage media so that such problems do not arise in the future.
Comments powered by HyperComments
HDDiq.ru
Android does not see the microSD flash drive (memory card) September 2017
What to do if Android does not see the microSD flash drive? This question often worries owners of smartphones and other gadgets, regardless of manufacturer and cost. Problems of obtaining data from a DVR or installing software on a tablet or smartphone can be solved independently if you know the main causes of the malfunction and how to solve them.
How the problem manifests itself
Virtual reality glasses
The most modern VR glasses for iPhone and Android smartphones, as well as for computers.
The malfunction manifests itself as follows: after replacing the micro-SD card, after rebooting, flashing or simply turning on the device, the gadget does not see the flash drive or its contents. As a result, data or installed software is lost, the camera and programs begin to write information to the internal memory of the device. The latter quickly becomes clogged, there is no space left for recording OS service information, and the gadget loses performance and begins to freeze.
As a result, if the internal memory is small, it becomes impossible to work without a memory card.
To fix the problem, you need to determine the cause of the breakdown. Very often it is possible to eliminate a defect yourself, without going to a workshop.

The phone does not see the flash drive due to formatting problems
The partition table can become corrupted on any file system (NTFS, ExFat, Fat32). As a result, Android cannot read files written to SD. Most often this happens when the user tries to format the memory card himself and performs incorrect actions. Another option is to insert a card with a different file system, for example, from a camera. You can restore the card's functionality by formatting it again. This can be done either with the phone itself or another Android device, or using a computer with a card reader.
The menu of some phones allows you to format the SD card by selecting the appropriate item in the settings. If it is not there, you can reboot the phone, enter “Recovery” mode and format the file system of the card by selecting “Wipe cache partition”.
Important: errors when working with the device in “Recovery” mode can lead to the loss of all data and even inoperability of the OS. Therefore, inexperienced users should not use this method.
It is easier and safer to format flash drives on a computer. To do this, you need a card reader and a formatting program (standard, built into the OS, or any other). You need to remove the flash drive from the device, insert it into the card reader and format it in exFAT or FAT32 format. After formatting, Android should begin to “see” the flash drive. If this does not happen, the problem is more serious.
The memory card has failed
Flash memory has a limited number of read-write cycles. In addition, the device may be damaged due to microcracks on the board or under the influence of static voltage. In this case, after installation in the card reader, the computer does not detect the flash drive. It is also not readable on other devices.
It is impossible to restore a damaged memory card or the data on it. This cannot be done either from the Android device itself, or by connecting it to the computer as a flash drive via USB, or from the computer via a card reader. All that remains is to purchase a new flash card compatible with your device.
Important: sometimes, due to a board malfunction, phones and tablets can “burn” memory cards. Therefore, if a short time after replacing the flash drive it fails again, it is necessary to diagnose the Android device.
Memory card and Android devices are not compatible
A smartphone or tablet may not see the flash card if it is simply not designed to work with modern storage media. When there is a suspicion that the card does not correspond to a tablet or phone, then you should try to read it on a computer with an adapter for memory cards. If the gadget does not see the card, but the computer does, the reason is incompatibility.
All gadgets have restrictions on the maximum size of the memory card: 16 GB, 32 GB, 64 GB, 128 GB. This happens if, for example, you bought a 64 GB card, but the limits of your smartphone (tablet) are 32 GB.
Another option is that the flash drive is made to a technical specification that is unknown to your device. In this case, the gadget does not recognize it. Therefore, before buying a memory card, you need to study the documentation of your tablet or phone to buy an SD card of the appropriate size and type.
In addition to incompatibility, device damage or software failure may occur. In this case, the computer will also see the flash card, but the phone (tablet) will not.
Software error
In this case, the gadget either does not see the memory card at all, or certain programs do not see it. If you know - the card is empty, although it shows that the space is occupied, the problem is in the settings or performance of the OS and software of the phone (tablet). If Android does not see the SD card in applications, but does see it in recovery, try looking at the settings first. It is possible that the save path for applications is not set to the card, but to the internal memory. Fix it.
Another solution when only one application does not see the card is to reinstall or update it, and also check its own settings.
Important: often the phone OS begins to see the inserted card only after a reboot. If the flash card is not visible without rebooting, and then works fine, nothing else should be done.
When the above does not help, you should try updating the firmware of your tablet (phone). Often, after updating the OS to a newer version, the device begins to work correctly with the SD card.
Broken SD card slot
If a smartphone does not see a flash drive installed from another smartphone, and it meets the technical requirements of the device, the problem is in the smartphone itself. In this case, you can try to insert the card so that the contacts in the phone fit tightly to its tracks. To do this, you should try to clean and bend them a little. If the problem is not with the contacts, but with damage to the controller or card slot, all that remains is to send the gadget for repair or replace it with a new one.
For example, the HTC srochnyi-remont.ru workshop repairs all models of this manufacturer, as well as other brands. Look for a service center for your phone in your city.
akmartis.ru
Recovering a MicroSD memory card
The problem of MicroSD recovery is now more popular than ever, and is in great demand. Flash drives often break, but half the trouble is when it just breaks; the second “bad” part is that the information on it is also lost, which is undesirable. This is why questions are often asked on the Internet about how to even get information from a broken flash drive.  The problems with this can be very diverse, some simply cannot recover the media, while others produce errors. Especially for recovery, there are special programs for restoring MicroSD cards. The user only needs to point to them.
The problems with this can be very diverse, some simply cannot recover the media, while others produce errors. Especially for recovery, there are special programs for restoring MicroSD cards. The user only needs to point to them.
1. MicroSD recovery programs
ColdRecovery does an excellent job of recovering photos, audio recordings, videos, and more. The program cannot recover regular files, so it is suitable only for those media that are used on cameras, phones and music players.How to use CardRecovery:
1. Download the program. We launch and continue the actions with the “Next” button.
2. Select “Drive Letter” in the special section, and then select the device type “Camera brand and...”, where we check the required boxes next to them and specify the folder for data recovery. "Next".
3. Wait for completion and “Next”.4. We look at the list of recovered files. Check the box next to the ones you want to save. "Next" again. The restoration is complete. 
PC Inspector Smart Recovery
The program is superior to the previous one in its functionality; it will restore all required, available file types. It can also work to restore fixed and removable hard drives. It's easy to use: 1. Loading Smart Recovery;2. In the start window, select the desired item, in our case it is “recovery of logical files”. 3. Select the required disk. 
On the forums and the official website they write that this software is the most “comprehensive”, and it will restore most of the files intact. Users agree to this. To recover data using R-Studio, you need:1. Download R-Studio to your PC.
2. Select the “Drivers” section, where you will need to select the media from which the data will begin to be recovered. The Properties section should now start displaying the properties of the object being restored.
3. The next section “Folders” shows the folders, and the other “Contents” shows the data (files) of this folder. To restore them, you will need to click on the “Recovery” item. 
Many professional users praise the program and its file recovery capabilities. There is only one way to check the functionality of file recovery from Easy Recovery: 1. Install it before downloading.
3. Click “Continue” again. Next, go to “Data Recovery”, and check the box under this item.4. “Continue” again. Now all that remains is to wait for the process of scanning all deleted files and compiling a list to complete. Each file can be recovered separately. Select it, right-click on it and select “Save as...”. 
Flash Memory Toolkit
Functional file recovery program. It can perform a variety of functions, including testing and destroying any information, backing it up and obtaining additional data. To restore data, select the desired flash drive in the “Device” section, look for the “File Recovery” item on the left and follow the software instructions. This may happen so that the restoration of microSD using the programs provided above is not always successful.
2. Possible problems with MicroSD recovery
MicroSD not defined
It happens that the MicroSD card needs to be restored, but the PC simply does not see it. If this happens, there are three options to solve the problem at once: 1. If the flash drive is designated simply by a letter when connected. Then you need to open the “disk management” program, to call it you need to enter the command in a special execution field called up by the Win + R key combination, and enter the command diskmgmt.msc into it. Select the flash drive, and then click “Change the drive letter or path to it.” After which you will need to select any other letter of the alphabet and save the changes.  2. Lack of drivers. In some cases, a new PC may simply not have a special driver for the media. The solution is to install them. This is best done through off. Website. Of course, a special Driver Pack “DriverPack Solution” may be a good option. It can independently detect all devices connected to the PC and install or update drivers for it. This method is very attractive and convenient, since in this case there is a minimum of user actions.
2. Lack of drivers. In some cases, a new PC may simply not have a special driver for the media. The solution is to install them. This is best done through off. Website. Of course, a special Driver Pack “DriverPack Solution” may be a good option. It can independently detect all devices connected to the PC and install or update drivers for it. This method is very attractive and convenient, since in this case there is a minimum of user actions.  3. The last option is simply to disconnect this flash drive and connect it to another device, which will give you a chance to read the files on it, or restore them using software.
3. The last option is simply to disconnect this flash drive and connect it to another device, which will give you a chance to read the files on it, or restore them using software.
The computer does not see files on the MicroSD flash drive
This means that the computer does not see the flash drive in its entirety, but only partially, that is, some files are there, others are not. Often, users immediately come to a simple conclusion - the problem is in the flash drive and it needs recovery, but the problems are most often much simpler. The solution to this popular problem is as follows: viruses, most often Trojans, need to be removed. Indeed, the Trojan may hide some or all files. Therefore, just turn on the flash drive in your PC and scan it with an antivirus.
3. MicroSD cards. Restoration from different manufacturers.
MicroSD Transcend recovery
For such cards, manufacturers have created their own original software for recovering lost files. The software is called RecoveRx. The provided software takes into account all the features of the map, and is also capable of performing a number of functions better than any other programs. RecoveRx can format the microSD and also set a password on it.
MicroSD Transcend Recovery
1. Naturally, download the program from the official website.2. Select the required file types.3. Wait for the end of the process. 
MicroSD Kingston recovery
The problem with this manufacturer is the Phison controllers. Which means that only low-level restoration can be done. Other methods simply will not bring results. 1. Determine the Product ID and Vendor ID parameters to find the best utility. This is done using another program - USBDeview. Open the software and find the required card on the disk. Right-click and select “html report: selected elements”. Scrolling the window below, we see the two required IDs.  2. Go to the website flashboot.ru/iflash, then enter special parameters into the required fields. As a result, you will see all the problems that have ever occurred with a specific card model. MicroSD Kingmax recoveryKingmax has acquired its own software. In general, there are two programs - one is PD-07 and U-Drive, and the other is Super Stick. Their use is as simple as possible: start – select a drive.
2. Go to the website flashboot.ru/iflash, then enter special parameters into the required fields. As a result, you will see all the problems that have ever occurred with a specific card model. MicroSD Kingmax recoveryKingmax has acquired its own software. In general, there are two programs - one is PD-07 and U-Drive, and the other is Super Stick. Their use is as simple as possible: start – select a drive. 
MicroSD Sandisk recovery
Users note that in case of any problems, Sandisk will only help with full formatting. After which the flash drive works as if it was just purchased. The program is also very easy to use. 
MicroSD Smartbuy recovery
This is a very interesting manufacturer with “unique” flash cards. In the case of SmartBy, if the flash drive suddenly stops working, then after some time (a day, a week, a month, up to a point), it can start working again on its own. But if you don’t want to wait, you can try to restore it with special programs. There is a program called “DiskInternals Uneraser” specifically for such flash drives. The application looks like a regular folder. Select the desired media and click on the “Recovery” button, also known as “Recovery”, you can restore files at the end of the process. 
MicroSD Qumo recovery
Qumo flash drives are notorious for stopping working out of the blue. They just don’t work anymore and there is almost nothing concrete to identify signs of their “life.” Some experienced users suggest using “R-Studio” or “CardRecovery” programs for Qumo flash drives. But this may not always be effective. MicroSD A-Data recovery In this case, little helps. Only “Paragon Partition Manager Free” works most effectively with flash drives of this format. First, the program will ask for formatting, and then create a new partition. 
MicroSD Oltramax recovery
For them, regular full formatting using a special SD Card Formatter is best.
4. Restoring damaged MicroSD
It happens that when using the drive, an alarming message “Memory card is damaged” or something else may appear on your screen. The following programs will come to the rescue:Smart Data Recovery – will help you select the media and click the “Find” button, after which it will search for the necessary files that can be recovered.
 - Recuva – after launch, click “Analysis” and wait for the process to complete.
- Recuva – after launch, click “Analysis” and wait for the process to complete.  - BadCopyPro – select Memory card, and click “next” twice.
- BadCopyPro – select Memory card, and click “next” twice.  The same operations can be performed on a tablet or phone on the Android platform. Other applications will come to the rescue here:
The same operations can be performed on a tablet or phone on the Android platform. Other applications will come to the rescue here: GT Recovery for Android – select the desired item in the program and wait for completion;
 - Wondershare Dr. Fone for Android – launch the program, select the required files.
- Wondershare Dr. Fone for Android – launch the program, select the required files. 
5. Prevention
It is best to start using the flash drive correctly so that no bad problems occur with it. Here are some tips that will help you avoid breakdowns: 1. Try not to drop the flash drive, hit it, bend it, or generally subject it to harsh physical impact.2. Avoid various types of radiation, including X-ray machines and exposure to direct sunlight.3. Do not touch the contacts with your fingers and try to keep them closed at all times.4. From time to time, completely defragment the flash drive and use it as often as possible - flash drives do not like to sit idle.5. Create backup copies of the flash drive so that in case of malfunctions you can restore it.6. Leave free space on your storage device.7. If the card is installed in a smartphone, tablet, or speaker, try to remove it from there less often.
In some cases, the phone does not see microSD, but not all users know why this happens and how to fix the problem
Moreover, this problem is a serious disruption to all work with the smartphone, since it does not allow access to all the information stored on the flash drive.
For users whose phone is a camera, player, or Internet surfing device, this problem can pose a serious problem.
The essence of the problem
How does this problem manifest itself? How to understand that the phone really does not see the device? This is quite simple and becomes clear immediately after installing the memory card.
The device does not reflect that it was installed. At the same time, there is no memory card icon on the panel on the working screen, nor is removable storage displayed in the Memory section in Settings. Accordingly, in all directories of the phone (for example, Music, Gallery) there are no corresponding files that were previously stored on the flash drive.
Sometimes after installing external media into the phone, the device does not immediately display a message about its installation, as it usually does. Sometimes, while working with microSD, it may suddenly turn off, and a message like “Memory card is disconnected” will appear on the screen. In the most rare cases, the device reports that the memory card is damaged.
<Рис. 1 Карта памяти>
The problem can occur on both a new device and an old one. And also both with an old memory card and with a new, empty media. Regardless of this, the reasons are often the same in all cases.
Possible reasons
There are several reasons for this phenomenon. Conventionally, they can be divided into two large groups: problems with the phone and problems with the drive itself. The first group includes:
- Direct damage to the memory card slot;
- Other hardware problems in the device;
- Problems with the functioning of the software due to which the device does not see the drive.
The memory card itself may have the following problems:
- Failure of the device (especially when a previously working card suddenly ceases to be recognized or the device reports its malfunction, which is typical for old memory cards with a lot of wear);
- Physical damage to the contacts on the card or other problems;
- File system mismatch (some new file systems do not “see” old phones, then it is shown that the drive is missing).
Depending on the cause of the malfunction, one or another method of eliminating it can be chosen.
<Рис. 2 Слот>
Elimination
There are several ways to deal with such problems. They are selected depending on the reason that caused the malfunction. If this reason is not clear, then you will have to try several methods.
Working with hardware
<Рис. 3 Контакты карты памяти>
First of all, you need to check what exactly the problem is. Insert another memory card into the device, and if it is detected, then the problem is in the drive itself. If not, then the problem is most likely in the phone.
What can the user do in this case? It is recommended to clean the card slot from dust, and also wipe the contacts on the media itself. This can be done with a cotton swab.
Most likely this will not solve the problem, but sometimes it helps. However, if it turns out that the card slot is broken, then the only way is to replace it.
Recovery
<Рис. 4 Восстановление>
Every Android device has a Recovery mode. Running it will allow you to “roll back” all dubious settings to factory settings. Thus, if the device previously saw cards, but now does not see them, then this method can help.
- First, perform a normal reboot of the device (not turning it off and on, but rebooting);
- If this does not help, proceed to recovery;
- Press and hold the power and volume down buttons at the same time for up to 10 seconds (most often, this is how access to the recovery function opens);
- As soon as the device restarts, a special start menu will open, reminiscent of the BIOS in Windows;
- Go to the Wipe cache partition item (you need to do this using buttons or by clicking on the screen, depending on the device);
- Reboot your device (rebooting may take much longer than usual).
The map should now be detected. If this does not happen, then you will have to work with it on a computer.
Formatting
<Рис. 5 Форматирование>
Install the memory card into your computer using an adapter. Open it through the “My Computer” section to make sure the device is working. If the computer does not see the drive, then the memory card is faulty.
- Press Win + R and wait for the Run window to open;
- Write the command diskmgmt.msc in it;
- Now a window should open in which all memory devices will be displayed - external, internal, formatted, unformatted;
- If the letter designating the card matches the letter, for example, of the optical drive, etc., then you need to rename the card;
- In rare cases, renaming may solve the problem;
- If the problem is not solved in this way, then you need to completely format the card and create a new file system (of course, it is worth remembering that the data from the media must be copied before this);
- You can format the device from Explorer;
- Right-click on the memory card;
- A menu will open in which you need to select the Format line;
- A window will open in which you need to remove the marker from the window next to the words “Quick Format”;
- Below, indicate that you need to create a file system in FAT32 format (most often this option is set by default);
- Click OK;
- Wait for the process to complete.
After that, install the memory card in your phone. It should be successfully recognized. If this still does not happen, then it is possible that there is still a specific hardware problem.
Restoring work
<Рис. 6 Восстановление через ПК>
Restoring the operation of a MicroSD card is a specific case when a medium that was successfully recognized before suddenly ceases to be detected by the same device. In this case, there was no damage to the media or phone, no changes were made to the phone software, etc. This method can also help when the phone reports that “The memory card was not accessed,” “The memory card is damaged, etc. ."
This method is quite effective, but only for old cards. And only on the condition that they worked properly before. There is no point in using this method for new cards.
- Connect the memory card to a PC or laptop to make sure it is working properly;
- Open Explorer and right-click on the map;
- Select Properties from the drop-down menu;
- Go to the Service tab;
- Run Disk Check, having previously specified the need to automatically correct detected errors and malfunctions;
- In the same section, you can conduct a Surface Test with automatic recovery of damaged sectors (although this is not necessary).
A more complex option is troubleshooting by working in the HKLM branch. This is done as follows:
- Find the SYSTEM directory in the folder tree;
- In it, open the StorageDevicePolicies section;
- The parameters that need to be changed will appear on the right side of the window;
- Assign a zero value to the defining parameter (write the number zero in parentheses in the combination 0x00000000(1)).
The card should now interact normally with the phone.
File system
<Рис. 7 Файловая система>
There are memory cards in microSD HC and microSD XC formats. The second option is typical for cards with a capacity of more than 32 GB. They have a different file system, which has its own advantages (for example, recording speed and duration of recording segments), but is not recognized by all phones, tablets and other devices.
So, some phones are simply not designed to support cards larger than 32GB. In this case, it is almost impossible to change the file system without special skills. However, it is worth remembering that the type (HC or XC) of the card is written directly on it, so it is important to choose the appropriate one.
WHAT TO DO IF ANDROID (PHONE) DOESN’T SEEN THE MEMORY CARD?
The phone does not see the MicroSD flash drive: what to do, how to fix it?