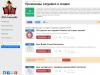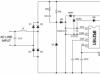Hello! Today we’ll look at how to flip the screen on a laptop? A similar situation happened to me once, but fortunately the problem was solved with the help of the Internet. Function buttons helped! Now I’ll tell you about them right away!
Keyboard shortcut to rotate screen
Typically, a standard key combination is used to flip the desktop.
Here she is: ctrl + alt + arrow. This combination allows you to rotate the screen 90 degrees!
As you know, there are four arrows on the keyboard and it is not clear which one to press. Here's a simple breakdown:
- Clicking the bottom arrow will flip the screen upside down.
- Press up and the image will return to its original position.
- The left arrow will rotate the monitor to the left.
- The right one will rotate the display to the right.

This way, the hotkey combination will rotate the screen 90 degrees! And in principle, it’s now clear how to rotate the screen on a laptop. But it may happen that the buttons may not help, they simply will not function. You click but nothing happens. ☹ This situation can be corrected using various applications and built-in functions of the Windows 7,8,10 system.
How to flip the screen on Windows 7?
This can be done on a laptop using the hotkeys discussed above! Now let’s consider another method and use the system tools.
Step #1.
To flip the screen, select an empty area on the desktop and right-click on it. This action will cause a special menu to pop up. In it you need to select the tab “ Screen resolution»!

Step #2.
Select "Orientation". A list of options will appear. Click the one you need. The default orientation is landscape.

After that, click the “apply” button to save the settings. After that, click “OK” - this will close the window.
Thus, turning over the Windows 7 desktop using the given method can be quite simple!
The second way to maximize the screen on a laptop in Windows 7
If the screen on your laptop has turned upside down and you don’t know how to get it back, try the next method!
Most computers come with video card software installed. It allows you to rotate the monitor in a couple of seconds. To do this, follow the step-by-step instructions below.
Step one!
Open the tray in the lower right corner.

A window like this will appear:
Click on the icon of your graphics device, for example, NVIDIA. Then click on the inscription: “Open NVIDIA Control Panel.”

Once you do this, the configuration panel will open. Next, select the display item and actually set the degree as needed!

Now just press " Apply"and all settings are saved!
How to flip the screen on a Windows 8 laptop?
You can flip the desktop on this operating system thanks to the built-in tools. For example, almost every computer has graphics from Intel. Below is a graphical instruction
First step.
In the tray, find " Intel HD Graphics“Usually this icon resembles a desktop PC monitor. Double-click on it with the left mouse button and find the graphic characteristics.

Second step.
Check main mode and click "OK"

Third step.
Go to the Display menu and select the tab Basic settings" In chapter " Turn"You can choose the position of the monitor that you need! After this, left-click on “ OK» The work table should turn over according to the selected position.

Thus, turning the screen on Windows 8 will not be difficult! Video cards from AMD and NVIDIA also have similar functions.
How to flip the screen on a Windows 10 laptop?
In order to flip the screen on Windows 10, first try the function keys that I talked about at the beginning of the article. If this method does not help, try using the system tools.
Here's what to do:
Step #1.
Click the right mouse button and a menu will appear as in the picture below. You need to click on the section “ Screen Options» left mouse button.

Step #2.
As soon as you do this, a window like this will open:

Shift your gaze to the section labeled “orientation.” Usually the default is Landscape, but if this is not the case for you, click on the arrow as shown in the screenshot and change it.

Thus, you can rotate the Windows 10 screen using hotkeys. In addition, you can turn the desktop over using the method described above!
Programs that help you flip the screen on a laptop
This section will cover three main applications.
ProgiRotate
This is a simple utility and here are its features:
- Distributed free of charge
- Suitable for Windows XP, 2000, 98, as well as other systems.
- The desktop can be turned 180, 90, 270 degrees.
- Compatible with graphics cards such as XGI, Matrox, ATI, S3n, Intel, Vidia.
- Supports many languages.

EEERotate app
Features of this software:
- Quite small.
- Easy to use.
- Able to rotate the screen in any direction.
- Suitable for most versions of Windows.
- Distributed free of charge.
- You can control it using hot keys.
Pivot Pro program
If the screen on your laptop is upside down and you don’t know how to fix it, you can use this program!
Specifics of this utility:
- Changes the display orientation by 180 – 90 – 270 degrees!
- Built-in ability to control position switching using function keys.
- You can download it for free.
- Remembers color, depth, resolution, orientation.
- Can be used on multiple monitors simultaneously.
- Capable of automatically resizing the screen to suit running applications.
- You can download the utility for free!
Thus, if the image on the monitor is upside down, it’s quite easy to fix!
This concludes the article on how to rotate the screen on a laptop! Good luck!
Yesterday one lady came running. "Guard" - the desktop screen turned over.
The lady is the owner of a small netbook, she never lets go of the netbook, and it does everything for her: she reads books, watches movies, communicates with friends. And then turn your head to see what is written there.
By the way, the layout of the keys on the keyboard of some netbooks, in my opinion, is not very convenient.
Sometimes the user presses and holds the so-called “hot keys”, as a result of which the video card flips the image by 90* or 180*.
You can fix this problem using the settings of the video card itself (depending on the type) - “select either NVIDIA Control Panel or ATI Catalist Center and there in the settings you look for Rotate Display and there you indicate how many degrees you need to rotate the screen so that everything is on place"
A you can use the keys (which is much easier and more convenient)
Ctrl(Strg) + Alt + Down Arrow
Ctrl(Strg)
+ Alt + Up Arrow
- turn the screen back
Useful keyboard shortcuts Ctrl(Strg)
Ctrl + N
- create new ( file, window, tab - depends on the application);
Ctrl+S
- save;
Ctrl+O
- open;
Ctrl+P
- print;
Ctrl+Z
- undo the last action, for example, deleting text;
Ctrl+A
- select all ( all text, all files, etc.);
Ctrl+F
- find ( for example, find a word in a text);
Ctrl+F4
- close a window, tab, etc.;
Ctrl + Alt + Delete
- call the task manager or Windows security window;
Ctrl + Shift + Escape
(only works on Windows XP) - call the task manager ( in early versions of Windows the combination Ctrl + Escape was used);
Ctrl + Alt + Down Arrow
- turn the screen 180 degrees;
Ctrl + Alt + Up Arrow
- turn the screen in the opposite direction;
Ctrl+Tab
- switch between running applications or open windows;
Ctrl + Shift + Tab
- switches between running applications or open windows in the opposite direction.
How to rotate the screen. Windows 7 (maybe useful)
In the new Windows 7 operating system, users, in addition to the usual Windows features, may encounter new features that they have not seen before, but which may in some cases prove useful. One of the new features provided by the new system is changing the screen orientation and rotating it 90 or 180 degrees. If you work on a dual-monitor system or explore texts and sites that are too long for constant scrolling, then the skill of rotating the screen can make your work much easier .
Right-click on your desktop and click "Screen Resolution" in the context menu. In the “Screen” line you will see the type of your monitor; in the “Resolution” line you can adjust the screen resolution by increasing or decreasing it according to your needs and the capabilities of the video card.
By default, the screen is configured in landscape (portrait) orientation. In the list of orientations, you can select different screen rotation settings - you can rotate the screen 90, 270 and 180 degrees.
If you're using two monitors, you'll see two screens displayed at the top of the window, highlighted by numbers 1 and 2. If you don't have a second monitor installed, you'll see "No other screen detected."
In addition, you can rotate the desktop to its usual position using ordinary Windows hotkeys. Press the Ctrl and Alt keys simultaneously, and then press the up arrow or down arrow key on your keyboard. One press of the arrow rotates the screen 90 degrees.
I welcome you to another article, dear users. In today’s article, we will look at a situation where the screen on a laptop has turned over, in the literal sense of the word. Some users, I think, have encountered a similar problem.
This article describes ways to solve the problem of an inverted screen on a laptop. After all, not every user knows that many video cards have the ability to display images in different orientations.
So, “I pressed something and then my laptop screen flipped 90, 180, 270 degrees...”. Moreover, it is worth noting that sometimes applications that come bundled with video card drivers reserve hotkey combinations in the system for quickly calling certain functions.
The screen on my laptop has turned over, what should I do?
Let's look at ways to solve this problem:
1. If the screen turns upside down after pressing a key combination, then simply press the following key combinations on the keyboard - Ctrl+Alt+Up Arrow. Nothing changed? Then we try the methods described below...
2. On the desktop, right-click. From the context menu, select Display Options. In the window that opens, select “Landscape” orientation and click “OK”. If again the problem could not be solved then we move on.
3. Try changing the display settings in the program for the video card itself; usually the program icon is always visible in the tray, in the lower right corner of the screen near the clock.

If there is no such icon, then in the Windows operating system, access to the video card settings is provided in the “Options - System - Screen” menu.

At this stage, in 90% of cases everything returns to normal. If for some reason you have still not been able to restore normal display, you will have to resort to system recovery.
To do this, go to the “Control Panel”, find the “Recovery” item and in the window that opens, select “Run system restore”. Select a restore point from when everything was fine and start restoring from that point. You can read more about “Recovery” in this article:
If recovery did not help you, or for some reason system recovery is not available (for example, the ability to create restore points is disabled), you can try reinstalling the video adapter driver. Usually, after reinstalling the driver, this item allows you to solve the problem when the screen on the laptop turns over.
Prepare an installation disk with drivers in advance or download the software package required for your video adapter.
Then in the next step go to “Control Panel – System – Device Manager”. In Device Manager, find and expand Display Adapters.

Then right-click on the installed video card and select “Remove” from the context menu. After removing the hardware, the system will ask you to reinstall the video adapter driver. Select and install the video card drivers prepared earlier. Once installation is complete, be sure to restart your computer.
After the procedure, in 99% of cases the screen image returns to normal.
Concluding today’s article “The screen on the laptop turned over.” However, if the steps described above did not help you solve the problem of an inverted screen and you do not understand something, or are afraid to take any action to avoid losing important data stored on your computer, simply contact the service center. Our specialists are guaranteed to bring your laptop back to normal condition without any loss of information. That's all. See you in
How to turn the screen on a laptop using key combinations and more, we’ll tell you all the secrets! Modern laptops have built-in functionality that allows you to flip the image on the display. However, the vast majority of users do not need this. There are often cases when, contrary to the user’s wishes, the image is flipped 90 or 180 degrees, which makes working on the computer almost impossible. In such cases, users wonder what to do if the screen on the laptop is upside down? Returning the image to the classic position on the display is quite simple if you strictly follow the instructions.
In this article we will provide comprehensive information about all the available ways to rotate a picture on a monitor on various laptops and operating systems.
Some modern laptops with Windows OS have a hotkey combination, but we’ll talk about how to flip the screen on a laptop using the keyboard a little later. If the screen rotates while moving or tilting the computer, then it may have a built-in accelerometer and the automatic picture rotation function is active. In this case, you need to rotate the laptop 180 degrees again, then return it to its normal position - the image should automatically take on the optimal orientation.
You can change the display orientation in the screen resolution settings menu, which can be accessed in the “All settings” - “System” - “Screen” window. You can get to this menu using the built-in search in the Start menu or through the context menu directly from the desktop. In the "Orientation" drop-down list, you must select "Landscape" - this will return the display to the classic view.

How to flip the screen in Windows 8
The Windows 8 operating system has a similar interface to Windows 10. You can change the image orientation in the screen settings window. If the interface is configured in desktop display mode, then you can get to the display parameter page by calling the context menu - right-clicking on a free area of the desktop.
Flip screen on Windows 7 laptop
To get to the display settings page on the desktop, you need to select “Screen Resolution” in the context menu, and then change the “Orientation” parameter to “Landscape”.
Flip screen - key combinations (hot keys)
The operating system often has hotkey combinations that can be used to quickly change the orientation of the image on the display. Let us immediately warn you that this method is not suitable for all laptops. If this method did not have any effect, then you need to try other methods described in the article.
To give the image the desired orientation, you need to press the key combination Ctrl + Alt + the arrow of the desired direction of rotation, in our case - down. There is no need to open settings windows.

Flip the screen on your computer using video card drivers
ATI and nVidia video cards have their own drivers from the manufacturer and a special utility for fine-tuning the video adapter operating mode settings. You can open the utility from the control panel or “Settings” (for Windows 8, 10). You can also open the settings window through the program’s context menu from hidden tray icons. But if the utility is not in startup, then its icon will not appear on the taskbar. In the nVidia or ATI control panel window, you need to go to the “Display” - “Display Rotation” section, where you can select the desired orientation of the picture on the screen (landscape).
Flip the screen using special programs
There are special utilities that allow you to quickly rotate images on the display, for example - iRotate. After installing this program, by calling the program's context menu from the tray, you can quickly change the orientation of the picture to the desired one. However, there are no such applications as standard in Windows, and you can rotate the display using the control panel, the video card settings window, or even using a key combination.
Such utilities will be useful for those who often change the screen orientation, for example, during presentations using a projector or for using a laptop as an e-book reader.
EEERotate- a simple utility with which you can quickly rotate the image on the display; there is also a component for changing the orientation of the touchpad to side control. Another convenient utility is the Pivot Pro program, which allows you to configure monitor parameters - picture orientation, color depth, resolution, etc. There is support for hot keys. The program is capable of rotating the image on several connected monitors and automatically adjusting the window size of launched applications.
We have looked at all possible methods, now you should not have any questions about how to turn the screen on your computer. First, try changing the display orientation using a hotkey combination; if this does not help, you will have to open the display settings or the video card settings program.
The main advantage of a laptop is portability. It can be used, for example, for presentations and conferences. For ease of perception of information, graphics and photographs are turned upside down. 90-180 degrees. Accordingly, you have to flip the screen on a laptop in the same way. This operation can be performed quite quickly. If the technical capabilities of the monitor do not allow you to flip the image, then you will have to use third-party applications.
How to turn the screen to its original position on a laptop using a key combination
The easiest way to flip the screen on a laptop is to use the key combination:
- Alt + Ctrl + Down Arrow– flip the image upside down, that is, +180 degrees;
- Alt + Ctrl + Up Arrow– returns images to an upside-down state, that is, -180 degrees;
- Alt + Ctrl + Left Arrow– flip the screen 90 degrees to the left;
- Alt + Ctrl + Right Arrow– flip the screen 90 degrees to the right.
How to return the screen to its original position using utilities
Download a special application for your laptop.
Install the application on drive C.

After the installation process is completed, the program shortcut will appear in the notification area.
![]()
Click on it with LMB to bring up the program menu. You can flip the screen on your laptop 90/180/270 degrees or return it to the standard orientation. The user just needs to select the appropriate menu option.

EEERotate
With EEERotate you can not only flip the image, but also change the orientation of the touchpad to side control. The application operates on the same principle. After installation, a program shortcut will appear in the notification area. Just launch it and select the option to display information on the screen.
Pivot Pro
Pivot Pro is a more feature-rich application. Using it, you can adjust monitor parameters: orientation, color rendition, brightness, contrast, etc. You can change the image position using a key combination on multiple monitors. The image rotation parameters are standard: 90/180/270 degrees.
Changing the screen position using built-in Windows tools
The operating algorithm depends on the version of Windows OS. In Windows 7 and Vista, you need to call up the context menu by right-clicking on a free space on the desktop. In the menu that appears, select “ Screen resolution", and then use the sliders to change the display settings.

Rotating the screen is done through the menu item "". The user only needs to select one of the options:
- Landscape - provided by default.
- Portrait - rotated 90 degrees.
- Landscape inverted - rotated 180 degrees.

After making changes, click OK.
In Windows 10, orientation settings are displayed in the "" - " section System» - « Screen».

How to flip a laptop screen using NVIDIA and AMD Radeon video adapters
To flip the screen on a laptop running Windows XP, you will have to use the video adapter settings. The same method is suitable for working on a PC with any OS version.
To call the menu for adjusting the NVIDIA video card, click on the shortcut in the tray or call the context menu and select the item “” – “” - “ at 90/180/270 degrees».

When working with AMD Radeon, the context menu will differ from the previously presented one. In this case, the user will need to open the settings panel " Display Manager" and select the option " Standard landscape" with a zero value.
The option of switching settings using a key combination was described earlier. If this method does not work, this function may be disabled in the video adapter. To activate it, go to the same menu item “ Graphics options" - choose " Keyboard shortcuts» - «».

Turn off PC screen rotation in Intel graphics settings
You can also restore the original screen orientation through the video adapter control center. The control panel interface may differ from that presented below, but the operation algorithm remains the same.
On the right side of the control panel you should find the section " Display" Next, select the sub-item “ Rotate the display", and in it is a type of orientation. To return the standard image display mode, just specify the option “ landscape».

On a PC with an AMD graphics card, the process is different. In the control center you need to select the item " General tasks", and then " Rotate desktop" Messages with the desired rotation option will appear on the screen. The user just has to choose the appropriate one.
You can rotate your laptop screen using an Intel adapter. The shortcut is located in the tray. LMB click on the shortcut and select “”.

In the "" section of the "" area, select the image display option and click OK.

Possible causes of this problem
Rotating the screen on a laptop can happen accidentally, that is, if the user did not set any special settings, but the image orientation still changed.
There may be several reasons for this error to appear:
1. Inattention. The user accidentally pressed the desired key combination on the PC. Very often this error occurs during a computer game.
2. Software problems. System errors and malfunctions can also lead to an unintentional change in PC orientation. The user himself cannot return the default settings. To confirm or exclude this option, just boot your PC in safe mode. The screen orientation should be standard.
3. Viruses. Malware changes the operation of not only the screen, but also the hardware as a whole. Therefore, it is recommended to regularly check your laptop for such dangerous software.
4. "Beta" drivers. It is better to download the software from the manufacturer's website. Moreover, they always post the latest release there. It is quite easy to verify that the problem is with the drivers. If you can’t change the orientation, you can change the extension or any other indicator. If the drivers are faulty, the picture on the screen will remain the same.
5. Laptops equipped with an accelerometer usually have auto-rotate enabled. If this feature is enabled, the screen on your laptop may rotate unintentionally. To solve the problem, just disable the option in “All parameters” - “System” - “Screen”.
What to do if none of the methods helped
If none of the options for changing orientation worked, then there is a problem with the hardware. The issue can only be resolved at the service center.