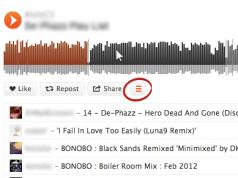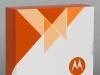One way to visually accompany your speech is through presentations. But when preparing to publicly defend their project, users often have the question of which program to use for the presentation. Many office suites include applications for creating presentations, but they are not always convenient. In this review, we look at presentation programs for installation on a computer and online services.
What presentation programs can you use on your computer?
The utilities below must be installed as part of a package or separately. These programs will be useful for students, students and office workers. Some of them allow you to create interactive or video presentations. You need to choose a program based on your requirements, level of preparation and purpose of the presentation.
PowerPoint is kind of free
Power Point presentation software is the most common. A basic version with a limited number of tools was created in 2003, the long development of the updated application slightly reduced the number of users, but more recent releases of PowerPoint are interesting applications with great capabilities. The best option is the 2013 program with an updated interface and stylish design. In it you can find:
- an excellent set of tools for creating slides;
- support for animation, insertion and sound;
- the ability to import files created in other programs from the Microsoft Office package;
- creating not only presentations, but also preparing printing layouts or albums;
- Built-in browser capabilities allow you to download presentation files from the Internet.
The program is free only for those who have purchased the office suite. In other cases, you will have to purchase a license key. Since 2013, it began to support editing presentations on touch screen devices. To do this, its toolbar adapts to manual control.
All users can use One Drive, the link to which is on the document saving screen. It makes it convenient to work in a team and open presentations from other devices. Another advantage is the complete Russification of the program.
PromoSHOW - in Russian!
This program is considered the best for creating presentations, it has unique tools that are different from those offered by PowerPoint. The main purpose of the program is to create presentations with sound and various effects, but advanced functionality allows you to create video presentations that look good on websites or can be used at conferences.
The most important thing is that this program is for presentations in Russian. But besides this quality, she has many others:
- well-functioning technology for creating presentations;
- a good set of tools, including many types of effects and transitions;
- supports three-dimensional graphics;
- flexible settings for displaying each;
- the ability to add audio and edit it;
- export the result to YouTube or DVD.
To prepare a project, you only need to have pictures. Everything else you can find right in the application.
Within 10 days you will be able to use this program for free, and after this time you will have to purchase a license. By the way, its cost is much lower than that of similar professional applications. If you do not purchase a license, the functionality of the utility will be limited.
Kingsoft Presentation is a free presentation program with wide functionality

If you are looking for a completely free utility, Kingsoft Presentation is worth a try. It has perfect settings to make your work easier. But the paid version of this software has wider capabilities.
With any version of the program you will find:
- a large number of available elements for presentation;
- the ability to use video and audio in slide shows;
- ease of editing slides and managing the program;
- several options for transitions between slides, the ability to customize the display time;
- ability to convert slideshows to PDF format.
The interface has a tab structure that allows you to work on several presentations at once. But the program has one significant drawback - it is not Russified, which makes it difficult for inexperienced users to work.
Impress
This presentation program is one of the components. With its help, you can insert various graphic elements into presentations, including graphs, tables, pictures and others. The program has several key features:
- creating presentations with all the necessary effects: animation, sounds, drawings;
- using multiple formats to save presentations;
- availability of text and background styles;
- built-in thesarus, spell checking;
- availability of built-in help.
The utility is completely Russified, which makes working with it easier. The program has been released for all operating systems, which will allow you to modify your presentations regardless of the platform. The disadvantage is that it is impossible to find a separate installer for this program - you will have to download the entire OpenOffice package, and after downloading, select to install only Impress.
ProShow Producer – interface in Russian!
If you need a wider range of tools, then it is best to download ProShow Producer. Built-in templates and special effects allow you to create slides at a high level, which allows you to use them for working purposes. This presentation software has several features:
- a set of 20 multimedia templates;
- more than 150 transition options for slides and special effects;
- the ability to work with layers for detailed development of slides;
- several dozen combinations for creating animated effects;
- support for HD video and high-quality sound;
- the ability to create videos from photos and slides;
- placement of three-dimensional objects in the presentation.
The Russian interface makes it easier to work with the program, but to use all its capabilities you need basic knowledge in creating computer graphics. Ready-made templates allow you to save time on creating presentations.
The best online services for creating presentations
So, if you urgently need a presentation, you already know which program to make it in. But what to do if you need a visual project urgently and don’t have time to install the necessary utility. Online services will come to your aid. If you are going to post your presentation online or want to work on it in the company of others, then they will be the best choice. There are also several of them, each with its own advantages and disadvantages.
Google Slides

This is the most common service for group work. You will even have access to the presentation from your smartphone if you have a Google account. There are several standard themes and layouts that will allow you to quickly sketch out your presentation.
The service allows you to reverse edits, as it automatically saves previous versions of the text. If you want to work offline, you can download the application for your computer or smartphone. When sharing a document, users have the opportunity to communicate in a built-in chat.
Converting presentations in PPTX format to Google Slides is also available. You can download individual slides in different formats. The advantage of the service is its accessibility - it is free.
Canva

This service is a designer in which you can make templates for business cards, covers and, of course, presentations. Inexperienced users may have problems working with the designer, but once you understand it, you won’t be able to refuse this option.
If you have a team of up to 10 people, then you can work on the project for free. In other cases you will have to pay. Another drawback is that the fonts only work with the Latin alphabet. Presentations in Russian look the same. Moreover, several dozen templates are available to you without paying.
Sway
Another platform that allows you to make a visual presentation and immediately publishes it to a special page on the sway domain. Vertical and horizontal scrolling of the presentation is allowed. The slides flow smoothly, there are several template solutions and the ability to edit by dragging cards.
The result of the work looks modern, and template solutions allow you to protect yourself from design mistakes. This service is included in the Microsoft Office Online package, so the finished presentation is similar to the one made in Power Point.
Prezi
This is an unusual service that allows you to create non-linear presentations. All information is placed in one work area and then changed using animation effects. This service has several disadvantages: lack of Russification, limited functionality of the free version. At the same time, you will have access to an audio track overlay and short training videos that will help even those who do not know English understand the service.
If you are preparing a simple presentation, you can use the basic rate. But it is worth remembering the limitations - you can create only 3 presentations. Otherwise, you will have to activate any other one for 2 weeks. However, you will not be able to access the project from your mobile phone. Paid plans contain many useful features - creating video presentations and accessing projects without an Internet connection.
Piktochart - English only
This service offers you just 10 presentation templates for free and a full range of editing capabilities. The paid version includes the ability to save finished projects in PDF format, a larger number of templates and the use of high-quality images.
The service's strongest point is the creation of infographics, but many people use it specifically for presentations. If it consists of diagrams, a world map with statistical information or a graph, then you can create a presentation with a couple of clicks using ready-made templates. Animation and other effects are available.
It is best to choose programs for presentations that are installed on your computer. Online services have limited functionality and most often offer paid features (average cost of $10 per month).
Our step-by-step instructions will show you how to create beautiful presentations using PowerPoint on your laptop or computer. Shows you how to insert a video, picture onto a slide, write text and draw diagrams using built-in visualization tools and templates for adding animated transitions.
1. Why reinvent the wheel? Use templates in PowerPoint!
In our example, we will use one of the most accessible and convenient programs for creating presentations - PowerPoint, which is part of the Microsoft Office office suite (the package also contains the already familiar Microsoft Office Word text editor and Excel spreadsheet processor).
With external simplicity and minimal time spent on studying the interface, the program allows you to realize any fantasies for the graphic design of a report, an abstract, containing, among other things, many graphic elements - graphs, diagrams, illustrations, clips in any quantity and quickly accompany it with graphic and sound effects.
When the creation and editing of content is completed, the application will allow you to launch a demonstration mode to view the slides of the finished presentation visually, edit some of them if errors are detected, save the work to your PC’s hard drive, print it or send it to Microsoft OneDrive storage (in new versions of the office suite). After following the recommendations described below, the presentations created by your own hands will be no different from high-quality presentations designed by designers and advertising specialists!
So let's get started. Before creating a presentation, we will have to clearly think through which form of conveying information to the interlocutor we will choose, since PowerPoint provides a large number of templates, the successful choice of which often determines the success of the presentation.
Formulate the main points of the presentation topic on the slides as briefly as possible, do not oversaturate them with text and complex images. Slides are just a short illustration of your report.
We highly recommend using sample templates that you've already created, including templates on Office.com that are automatically picked up by PowerPoint, because using presentations based on templates saves a lot of time in creating the structure of your report. In addition, the editor allows you to download new templates from the Internet and add them to your database.
What else is interesting about templates is the already predetermined structure of your presentation, in which there are elements selected in style, font sizes and colors, similar formatting of various pages and other details, the totality of which forms the overall impression of the presentation.
Make sure that the font size, color, and background are easy to read for the entire audience, including those in the back rows. If there is a color drawing on the background , text and other graphic information becomes difficult to find.
2. How to create a new presentation
To create a presentation, go to the menu File - New - Template Samples and then select the most suitable template that will help you effectively present the topic and place the right emphasis. In our example, we use the “Advertising brochure” template.
Notice the dialog box with the "Slides" and "Outline" tabs on the left side of the window.
Using the "Structure" button, it is convenient to edit all the text in the resulting presentation without being distracted by different designs.
After selecting a template, in the “Design” tab you can easily change preset color sets by selecting the appropriate color scheme to change only the appearance while maintaining the same structure of the document.
And of course, we use the “create slide” commands to add the first slide and each subsequent required slide. Step by step.
The following example shows how easy it is to apply color schemes to an existing document. They will begin to appear immediately after application and help you instantly see the effect before finishing editing.
And, of course, the developers have left ample opportunities for users to independently design presentations and individual slides with drawings and photographs, which are easy not only to download from a PC or copy from a flash drive, but also to select on the Internet. In addition to the "Colors" section, you can change background styles and remove background images altogether, leaving the document filled with a single color.
3. Working with fonts
The capabilities of working with fonts in Power Point are absolutely similar to those in the Microsoft Word editor.
We mark the variable text element that needs to be configured, after which we select the appropriate one from the list of fonts installed in the system and indicate the main parameters - size, color and formatting.
How to make a presentation better:
Optimal font sizes for heading text: 22 - 28;
It is better to choose subheadings and numbers in sizes: 20 - 24;
Signatures in tables and coordinate axes in graphs: 16 - 18;
Use bold font to highlight headings;
For reference and additional information it is useful to use italics.
4. Setting up animation for transitions between slides
One of the most popular ways for users to liven up a presentation is to add special transition effects between slides. This really adds dynamics and increases the audience’s concentration on the material during the presentation (the full name of the function is “advance to next slide”)
- To add transitions between slides, go to the "Transitions" tab.
- Next, select in the left vertical window the slides for which you want to apply the effect you like - cutting, fading, shifting or a couple of dozen others, divided in turn into sections - simple effects, complex or dynamic.
Use both mouse buttons - both to select items and to access additional functionality that is available when opening a drop-down menu with the right mouse button.
An asterisk will appear to the left of the selected slide's image, informing you that a display effect is attached to the individual slide.
By clicking on the field just below the star, you can reproduce the animation effect in the main window.
- To set animations within a slide layout, such as when its contents fade in, use the Animation tab and the Set Animation command.
- After selecting the desired effect, click on the object or text that you want to add an animation effect to, then in the “Animation Effects” task area that opens on the right side of the screen, click the “Add Animation” button.
In the task area, the effects will be arranged sequentially, in the order in which they were added. rear You can also control the moment the animation starts, the direction and speed of execution.
Clicking the Preview button to start the animation will apply the effect you selected to the open slide. If desired, you can copy it to other slides or overlay it on the entire project.
To make a PowerPoint presentation enjoyable to read, do not overuse added effects when changing frames and when new pop-up elements of information appear on the screen - this distracts from the main topic of the presentation and does not at all contribute to the memorization of the material!
5. Insert sound into the presentation
The sound can either accompany the change of each slide, or be played when a number of conditions are met.
- To insert audio into a presentation, in the “Insert” tab on the right side of the panel, select the “Sound” icon, after which you will only need to specify the file to play on your computer in one of the popular formats. Previously these were WAV files, now you can use the more common MP3s.
- Next, choose how the sound will play - automatically, or after clicking on the slide.
Among the additional parameters, you can set the duration of sound playback after the start of playback, playback delay and file playback volume.
It is better to use light, quiet music as background accompaniment, otherwise your speech will be unintelligible to listeners. But remember that PowerPoint does not allow you to place one song for the entire project with the condition of cyclic playback. The sound will fade out when it ends, so calculate the timing and use an audio editor that helps you process simple files to stitch together several songs.
All that remains is to save the resulting presentation in a format convenient for you and make sure that it will be sent by email and easily read on the equipment used in the classroom. As a rule, the universal presentation file formats are ppt (less commonly pptx - the latest versions of Microsoft Office) and good old PDF - you will need a special program to reproduce it. Also come up with a short introduction to advantageously present your material to the audience.
In addition to the Microsoft PowerPoint program we reviewed in detail, we have prepared for you an overview of the best programs for creating presentations, including the freely available Impress, Kingsoft Presentation and others. In addition to PowerPoint, you can use any analogue - online services Canva, Google Presentations, Apple Keynote editor for computers on MacOS. The operating principle of all tools is approximately the same.
We wish you good luck in expressing your thoughts more vividly using your keyboard in the form of a presentation!
If you need to present information in a structured form to business partners or the whole room at an event, you should format it in the form of a presentation rather than a Word document. A concise presentation of the main ideas will serve as an excellent accompaniment to oral speech. And it doesn’t matter if you don’t yet know how to work with the appropriate programs - how to make a presentation on a computer: step-by-step instructions with photos will tell you in detail.
Presentation plan
Before you pick up the mouse or type, think over a plan for your speech. You can build it according to one of the tried-and-true templates, for example, “Problem - solution - arguments,” or think through your own version of the structure. The main thing is that the sequence of presentation leads listeners to the idea that you put into the presentation as the main goal.
What to use to create a presentation
There are various tools for preparing presentation materials:
- editors installed on PC. If you are in doubt about which program on your computer is better to make a presentation, try the de facto standard PowerPoint and one of its analogues, for example, the free Impress from the OpenOffice package. Compare the sensations and choose the tool that suits you;
- online services that only require a browser. Microsoft, Google and other companies have such tools.
How to make a presentation on your computer using PowerPoint
For example, let's figure out how to make a presentation in the most popular Point. All screenshots below assume an office suite of 2013 or newer. In 2010 and 2007, actions may be slightly different.
How to create a presentation and add slides
To make a presentation, you must first click on “Create” in the “File” section of the Power Point menu, and then select one of the proposed options for how to format it (you can then change it yourself). Each theme already has a good combination of background, key colors, font and other settings. You can also immediately click “Create”, then an “empty” template will be used.
To add slides, use the special button in the “Home” submenu.

Clicking on the bottom of the button will open a selection of one of the preset slide layouts.
If you want to make a picture as a background, or fill it (with one color or as a gradient), in the presentation menu in Microsoft PowerPoint, select Design and then select Background Format from the tools. A special panel will open where you can switch between options and adjust their parameters.

Changes you make are applied to the selected slide by default.

Hint: the quick save command is Ctrl-S.
Work with text
To add a caption to the desired element, first click on it. After this you can type text.

In PowerPoint, you can use different designs, such as a colored background under the text or changing the color of the letters, to make your presentation beautiful. To do this, select a piece of text and then use the appropriate element from the main tab.

If you need to change the background or border of a text element, first select it by clicking, and then on the Format tab use the buttons to fill or outline the shape.

The “Text Effects” button in the same section allows you to add:
- shadows;
- reflections;
- backlight;
- relief.
You can also expand or transform text.

Inserting additional elements
To insert images, use a separate button in the Insert section. By clicking on it, a file selection dialog will open, where you need to specify a picture and click “Insert”. Also in this section of the menu there are tools for adding tables, charts and other elements.

If your graphics are not enough, you can choose to insert an image from the Internet. The search is carried out using the Bing search engine developed by Microsoft.

Life hack: to quickly insert, you can use icons that appear directly in the empty field.

How to make a hyperlink in a presentation
If you are preparing a presentation to send to someone, it will be useful to know how to hyperlink it to an online resource. This is convenient when you need to add regularly updated content, but the file will no longer be accessible.
Select the piece of text that will be used as a link. Next, open the “Insert” menu, and in it click on the link button. A submenu will appear with two options.

Working with multimedia
To add more life to a slide presentation, you can add a multimedia file from your computer to it, or create a new one. To do this, use the appropriate item in the insert submenu.

By clicking on it, a selection of options will appear:
- video – allows you to specify a video from a PC or the Internet;
- sound – allows the integration of an existing track or the recording of a new audio fragment;
- screen recording – calls a special module for recording actions, in which you can specify an area, activate sound (from the microphone) and display the mouse pointer.
Applying transitions and animation
The developers considered animations, like transitions, to be important enough elements of the presentation to make separate tabs for them in the menu.
Various preset options are available for transitions between slides, such as shift or fade. By default they are not active, so choose the appropriate type yourself.

Additionally, you can specify the sound used, set the duration of the effect and indicate when it should work - on click or after a certain time.
The animation submenu allows you to apply effects to individual slide elements. For example, you can set up the sequential appearance of list items, either automatically by a set delay or by click (if the presenter prefers to manage the process himself).

Demonstration and performance
When the preparation is completed, you need to rehearse the performance. You can present directly on your laptop, as if you were giving a presentation to potential audiences. To do this, go to the “Slideshow” tab and select the leftmost icon (if you want to start from the beginning) or the second one to start from the current position.

Nearby there is an icon for conducting a demonstration via the network. This is a good option if you need to show it to a remote listener. However, there is another way that allows you to make a full-fledged video from a presentation on your computer, including with media inserts, both photos and music - this is to run it as a slide show recording.

In this mode, you can add voiceover and pointer movement to your slides. The program will also automatically record time intervals. After this, all that remains is to use the “Save As” option from the File submenu.

And specify one of the available video formats as the result type - for example, MPEG-4.

Keep in mind that this operation may take a significant amount of time, especially on weaker PCs.
Online tools
If you need to make a presentation for free, but want to do without PowerPoint, you can use online tools (although you can hardly do without registration). However, if you already have a Microsoft or Google account, the corresponding services will be available to you.
PowerPoint Online
An online version of the presentation editor from MS is available at https://goo.gl/VXCC37 . Its operating principle is the same as a similar program for PC.

However, there are some differences. For example, the insert panel does not have the option to add a chart. But pictures, tables, shapes and hyperlinks are easily added.

Also, by default, a simplified mode for displaying the menu ribbon is used, but it can be returned to the full view using the switch at the top.

Google Slides
Google has allocated an entire domain for creating a new presentation - https://slide.new/ .

You can also go to the corresponding tool directly from the service itself https://docs.google.com/presentation/u/0/ .

Functionally, the editor is similar to its Microsoft counterpart - and can even save in its format.

Plus there is support for diagrams along with other objects.

How to avoid mistakes during preparation
Keep only the most necessary slides. If there are too many of them, the listeners' attention will be overloaded, and they are unlikely to remember everything.
The same applies to the content of the slides: it is better to leave only key thoughts or ideas, accompanied by a bright and memorable illustration. You should avoid long text, as the audience switches to reading and stops paying attention to the speaker.
If you need to mention some facts, it is better to use notes for the slides. In PowerPoint, you can open them from the bottom of the screen.

Finally, check your presentation for errors—factual, logical, and spelling. All of them reduce the credibility of the speaker.
Many of us, at least once in our lives, have been faced with the need to give some kind of report, for example, at a professional conference, at an educational institution, presenting our developments to partners and colleagues, or simply by explaining to someone our point of view on something or other. other action or event.
Let's not lie, monotonous reading is quite boring, even if the topic itself is extremely interesting. The key to success in this matter, in addition to high-quality basic material, are various tools that are aimed at maintaining interest in the information presented on the part of the viewer.
A similar “catchy” tool for decades has been the “presentation”, which largely visualizes the speaker’s information, at a certain time displaying images/diagrams/videos on the screen in front of the audience.
But, despite the fact that creating “presentations” is included in the curriculum even in elementary school, some users continue to ask the question: “How and with what help can you make a high-quality presentation with slides on a computer?” And it is the answers to this question that will be discussed in this article.
What do you need for a “catchy” presentation?
It’s worth starting with the fact that “presentation” is a tool that is limited only by the imagination and artistic skills of the user himself, since modern software allows professional installation even at home.
But creating a presentation for the sake of presentation (pardon the tautology) is a thankless task and will not bring success. Before you begin the actual editing, you need to answer one key question: “What idea do I want to convey to the audience with my presentation?”
It should be borne in mind that the slides displayed in front of listeners should carry a certain semantic load, and not just show bright images/photos that will not “fit” with the topic.
That is, the slides (and in most cases, an image and text) should specifically reinforce the speaker’s words. For example, when giving a presentation to your employer that would motivate him to increase your salary, and giving a list of your merits (or qualities), the slide displayed on the screen should reinforce your argument. Relatively speaking: “Over the last six months, my productivity has increased by 150%,” and a slide is displayed on the screen, which shows a schedule of completed projects over the designated six months.
To summarize the above, a successful presentation requires a “plot”.
And having decided on the narrative line, you need to pay special attention to media content, which should not only be of good quality, but also be sufficiently unique/individual.
Anyone can “download pictures from the Internet,” but bringing them “to mind” will show not only your technical skills, but also demonstrate a serious approach to the issue being presented.
Which program should I choose?
There are a huge number of software options that offer their users functionality for creating slides and filling them with various content.
The choice of the appropriate application depends on the desired type of end result and your own skills (capabilities). The most popular option, which is included in the application package from Microsoft, is an application called “Power Point”.
Microsoft Power Point is one of the best applications, which has received many interesting features with each new version, and offers its users enormous scope for creativity.
So, the process of creating a presentation with slides is as follows:*
* the above procedure demonstrates only the basic functional set and does not reflect all the capabilities of the software
The first stage - “Creating a layout”
Stage two - “Filling the slides”
This is the main and most critical stage, which must be approached with the maximum understanding of what exactly the final result should be.
Having previously selected its structure for each slide, fill in the fields provided with the desired content, taking into account the recommendations outlined above.
For example, as a demonstration, let’s create a 5-slide presentation on the topic “Why I need a salary increase”*:
* It is worth noting that the theme is “comic”, chosen solely to demonstrate the main capabilities of the program
1 slide “Title”- enter a title, select the desired formatting and the text block to be placed on the slide. Pay attention to the functionality of the “Shape Format” section (Shape Options and Text Options), where a huge number of settings are available, for example, shadow, glow, volume, fill, etc.
Slide 2 “Motivation”- enter a title (if necessary) and pay attention to the buttons located in the center of the slide in the “Tex” block (if you chose a layout like in the example or similar to it).
In PowerPoint, working with the text component is no more difficult than in Word, so there should be no difficulties with any editing.
The above buttons allow you to quickly insert the desired element into a slide, for example, a table, chart, graphic element, images and videos.
If you used an image to insert, then in the “Picture Format” section you can edit it and add/remove sharpness, brightness, contrast and much more.
If there is a need to add an element (text, video, diagram), then you just need to change the layout used to a suitable one, and all formatting will be transferred to it.
Slide 3 “Stress resistance”- the meaning of the design is the same as described above.
It is worth paying attention to the “Drawing” block, which is located on the main panel; with its help you can not only add additional elements to the slide, but also apply express styles, filters, apply textures and much more.
Slide 4 “Industriousness”- graphs/diagrams are especially fruitful in presentations, as they most clearly confirm the speaker’s words.
The basis of charts are the conditions that must be highlighted for the correct display of data.
In order to select the desired type of diagram, just click on the corresponding button in the “text block” or click “Insert” - “Diagram”.
After selecting the desired type of element, a window will open with a small table that must be filled out taking into account the available data. Based on the panel, several elements will appear (Designer), which allow you to change the chart style, colors, layout, etc.
Slide 5 - “Professionalism”- on the “Review” tab you can activate the “Manual Entry” functionality, which will allow you to add, for example, a personal signature. This is an extremely interesting tool that will be useful when adding reviews and personal signatures of their authors (for example).
The third stage - “Creating transitions”
In addition to the actual content of the slides, due attention should be paid to the smoothness of their presentation, especially if the presentation is planned to be in the “slide show” format.
Open the “Transitions” section and select interesting (and most importantly, suitable) transition options for you, which will make your presentation more watchable and smooth.
It is important to remember that transitions (by default) are added to each slide separately.
In order to set up a “slide show” you need to open the section of the same name and click on the “Set up slide show” button.
Life can often put you in such conditions when PowerPoint is not at hand, but you really need to make a presentation. You can curse fate indefinitely, but finding a solution to the problem is still easier. In fact, Microsoft Office is not always needed to create a good presentation.
Ways to solve the problem
In general, there are two possible ways to solve the problem, which depend on its nature.
If PowerPoint is simply not available at the moment and is not expected in the near future, then the solution is quite logical - you can use analogues, of which there are quite a few.
Well, if the circumstances are such that you have a computer at hand, but it does not specifically have Microsoft PowerPoint, then you can make a presentation in another way. Subsequently, you can easily open it in PowerPoint and process it when the opportunity arises.
Analogues of PowerPoint
Oddly enough, greed is the best engine of progress. Microsoft Office software, which includes PowerPoint, is very expensive today. Not everyone can afford it, and not everyone likes to get involved with piracy. Therefore, it is quite natural that all sorts of similar applications appear and exist, in which you can work no worse, and in some places even better. Here are some examples of the most common and interesting analogues of PowerPoint.
Read more: PowerPoint analogs
Developing a presentation in Word
If the problem is that you have a computer in your hands, but do not have access to PowerPoint, then the problem can be solved differently. To do this, you will need at least a relative of the program - Microsoft Word. This situation may well exist, since not all users choose PowerPoint during a custom installation of the Microsoft Office package, but Word is a common thing.

Later, when it can be transferred to a device on which PowerPoint is present, you will need to open a Word document in this format.
- To do this, you will need to right-click on the file and select the “Open with” option from the pop-up menu. Most often you will also have to use “Select other applications”, since the system does not always immediately offer PowerPoint. A situation may even arise that you will have to search directly in the folder with Microsoft Office for the desired option.
- It is important NOT to check the “Apply for all files of this type” option, otherwise it will be problematic to work with other Word documents later.
- After some time, the document will open in presentation format. The titles of the slides will be those fragments of text that were highlighted using “Heading 1”, and in the content area there will be the text highlighted as “Heading 2”.
- The user will only have to customize the appearance, arrange all the information, add media files, and so on.
- At the end, you will need to save the presentation in the program’s native format – PPT, using the “Save As...” function.
This method allows you to collect and organize textual information in a presentation before it is accessed. This will save time, leaving only the design and formatting of the final document for later.
Read also: Creating a presentation in PowerPoint
Conclusion
As you can see, even without the necessary program at hand, you can almost always get out. The main thing is to approach solving the problem calmly and constructively, carefully weigh all the possibilities and not despair. The examples of solving this problem presented above will help you more easily endure such unpleasant situations in the future.
We are glad that we were able to help you solve the problem.
Ask your question in the comments, describing the essence of the problem in detail. Our specialists will try to answer as quickly as possible.
Did this article help you?



Preliminary activities
Step-by-step instruction

Including text information in a presentation
Including drawings and photographs
Inserting charts and tabular information
- Enter the “Insert” section;
- Next go to “Table”;
Using audio and video files
- Click “Insert”;
Applying Animation
- Then indicate “Login”;
Making a presentation on Windows 7 using a standard program
Currently, Windows 7 is considered the most common operating system. For efficient user work, the Microsoft Office office suite was developed. This package includes several programs (including a PowerPoint presentation program).
PowerPoint is a powerful yet easy to learn tool. This program allows you to create presentations from an unlimited number of slides, to which you can add text, pictures, diagrams, tables and other objects.
You can learn how to create effective presentations in a few steps, spending just a little time mastering the program. As an example, let's try to make a presentation on Windows 7 and look at the main features that PowerPoint provides.
Quick navigation through the article
PowerPoint interface
The programs included in Microsoft Office are created in the same style. PowerPoint also has a ribbon interface like all other Office products. The following menu items are located on the ribbon:
- “Home” – this tab contains the main menu elements necessary for work;
- “Insert” – this menu item is used to insert various elements onto the slide;
- “Design” – select the appearance of the slides;
- “Transitions” – setting up animated transitions between slides;
- “Animation” – applying animation to elements on the slide;
- “Slide show” – setting the time and method of playing the presentation;
- “View” – setting up the program’s work area.
Preparation
Before you start creating a presentation, you need to think about its structure: the number of slides, design, duration of the presentation, and whether video will be used. Then you can launch the program and start creating your presentation.
PowerPoint automatically creates a title slide immediately upon launch. To add the required number of slides, click on the “Create Slide” button - here you can select a slide layout and apply it to the entire presentation (or select it for each slide separately).
Choosing a theme
To make the presentation look attractive, on the “Design” tab, in the “Themes” group, select the theme you like. You can create a theme yourself using photographs or drawings.
Presentation clarity
Some slides can accommodate a variety of drawings, photographs, and multimedia files (sound and video). To do this, go to the “Insert” tab and select the required element.
Each element on the slide can be given an animated effect:
- On the “Animation” tab, open the “Animation Settings” task area;
- Select the required element on the slide and click the “Add Effect” button.
When changing slides, you can add animated transitions. To do this, on the “Transitions” tab, click on any transition effect you like.
Slide show
The Slide Show tab allows you to view the results of your work. Here you can configure how and in what order the slides will be shown, as well as the display time.
Anyone can create presentations in Windows 7 using PowerPoint. The program interface is intuitive and understanding it is not difficult. Over time, gaining experience, you can create real masterpieces.
Popular today:
Send photos via Skype
How to make presentations on Windows with virtually no effort?
Presentation is an integral component of a successful speech. Photographs, diagrams, detailed drawings, video clips contribute to better perception and memorization of the material. Without a presentation, the material heard is remembered only by 10-70%, and with simultaneous viewing by 65-85%.
A presentation is often used as a demonstration of something in various fields of activity, as well as in teaching. It will help organize a speech, film or photograph demonstration, report, exhibition or theatrical performance in Windows 7.8.
How to create a presentation in PowerPoint?
To create a presentation in Windows 7.8, PowerPoint is often used. Before filling out the presentation, it is necessary to develop the concept of the speech or report, determine the purpose of use, become familiar with the audience, duration of the demonstration and content.
- Launch PowerPoint and save the file
- Create a blank slide page using the “Create Slide” option. The slide sheet can be positioned vertically or in landscape format
- To create slide pages, you can use the Layout option, which contains templates. The template can be used for the entire presentation or for a separate sheet
- The template collection is available when you use the Installed Templates command. New projects are created using a template by default
- To do this, after launching the program in Windows 7.8, you need to create a new project using the options “New” → “Templates” → “Empty and last” → “New presentation”
- The background of the slide sheet is set using the “Design” → “Themes” tab, where you can select the desired design from the available templates
- The theme is set either for the entire presentation or for selected slides. Each theme has customizable color, style, and background effects. The program allows you to create your own themes and color schemes
- Information on the slide is distributed according to the principle: basic and additional
- The font size for test information is selected as follows:
- heading - 22-28, bold or underlined
- data labels in charts, slide text - 20-24, comments and secondary data - italics
- text part of tables, chart axes - 18-22
- The font name is chosen for the entire project, the presentation should look in the same style, the text should be understandable from a distance. Arial, Calibri, Verdana, Times New Roman, Bookman Old Style, Tahoma are optimal for this purpose.
- Important points can be highlighted in underlined font
- It is recommended to have no more than 6 lines on one page; a larger number impairs the perception of information. Place 6-7 words on one line for optimal reading
- The text of the slide should be made contrasting for ease of perception and reading. No more than 4 text color options are used on one sheet
- Pictures and illustrations are placed on a separate sheet; it is not recommended to create illustrations surrounded by text. Pictures are selected large, high resolution
How to create music and animation in a presentation?
- Sound accompaniment of slides in Windows 7.8 can be done using the PowerPoint tab “Insert” → “Multimedia Clips” → “Sound” → “Sound from File”, in which you specify the desired folder and file type
- Sound playback can be set by clicking or automatically
- The volume of the musical accompaniment is selected so as not to drown out the narrator. Each presentation object in Windows 7.8 can be animated
- To do this, in the “Animation” tab, go to the “Animation” → “Animation Settings” group. The selected object is given a special effect using the “Add effect” option. Finished animations will be listed in “Animation Settings”
- You can adjust the speed, direction and start of the animation in “Change the effect”. Animations are used when it is logically appropriate. Oversaturation with special effects distracts listeners from the information being presented.
- The movement of letters on the screen is very difficult to perceive. The change of frames in a presentation is set in the “Transition to next slide” group, where you can create the transition effect from one sheet to another, the speed of frame changes, their order and the sound effect of the transition
- Sound transitions should not be abused
- To view the resulting presentation in Windows 7.8, you must use the “Slide Show” option
- Exit full-screen display using “Esc”
You can always edit your project by returning to standard PowerPoint mode.
Third-party services for creating presentations
You can make animated projects on your computer in Windows 7.8 using third-party free programs and services. The interface of such software is simple and has wide capabilities. Let's look at some of them:
- GoAnimate allows you to make animated videos. A large assortment of templates with animations allows you to implement a complex solution. Some elements can be adjusted; you can adjust the size, tilt or remove unnecessary parts. The finished project is saved in Youtube
- Plotagon is designed for creating films from your own script. The actors embody the written script, but some scenes are paid. The user can customize the pronunciation of lines, as well as select the terrain for the written scenes
How to make a presentation correctly on a computer running Windows 7
As a rule, a standard package of Microsoft office programs is installed on the system, which always includes something specifically designed to create various presentations.
This is a very tool-rich and at the same time easy to use and master utility. The number of slides in it is unlimited, so if necessary, you can prepare a report of any length for any type of event, from a school presentation to large international conferences.
Below is a detailed guide on how to effectively make any presentation on a computer with the Windows 7 operating system. Even a beginner can master the skills of creating a presentation in a couple of hours.
Preliminary activities
Before creating a presentation, you need to prepare an electronic version of the text of the report, written without errors, as well as high-quality drawings accompanying the speaker’s speech, and it is also possible to use video and music files.
Step-by-step instruction
The following sequential steps must be followed:
- Enter the “Start” menu and go to the “All Programs” section;
- In the list that appears, place the mouse pointer on the “Microsoft Office” tab and in the list of office applications that appears, find and click on the line “PowerPoint”;
- After this, the desired program will launch with the 1st slide already created;
- In the appropriate columns, print the title of the speech (title of the report) and the subtitle (for example, First and Last Name of the speaker);
- Then you need to start working with the second slide; for this purpose, you can simply call up the context menu from the panel where the first slide icon is located and then click on the “Create slide” line;
- The slide that appears by default will already include columns for its title and text content;
- If this view is not suitable for the user, then you just need to click “Slide Layout” and then specify the desired structure;
- Using a similar method, it is possible to make an unlimited number of slides, which are designed in accordance with individual requirements;
- In the main menu of the program, click on “Design”;
- Next, select the required design;
- In this case, all previously created slides will take on the new design;
- If you need to set an individual design for some slides, you need to call up the context menu from the desired theme and click “Apply to selected slides”;
Including text information in a presentation
As was already said at the very beginning of the article, all text material must first be prepared with high quality in order to exclude the presence of spelling, grammatical, stylistic, punctuation and other errors.
To insert pieces of text into a presentation, it has blocks for this purpose, into which text is inserted using the usual copy and paste method. The inserted text can be quickly formatted using built-in tools.
You can use the “WordArt” object in slides by simply going to the “Insert” menu and clicking on “A”.
Including drawings and photographs
To place a picture on a slide, you need to perform several actions:
- In the main menu, click “Insert”;
- Next, click on “Picture”, “Snapshot”, “Photo Album”, “Drawing”;
- Then show where the image file is saved;
Inserting charts and tabular information
You can use pre-prepared tables and graphs in Excel, or create tables and insert charts directly into the presentation.
If you have ready-made materials in an Excel file, then you need to perform the following steps:
- Enter the “Insert” section;
- Next go to “Table”;
- Click on the line “Insert from Excel”;
- Then copy the table from the Excel file and paste it into the slide;
If you need to create a table directly in the slide, you must do the following:
Using audio and video files
Several sequential steps are required:
- In the “Insert” section, click “Video”;
- Then select the location of the video (in the computer memory or on the Internet page of the global network);
- Click “Insert”;
- Wait until the process of inserting the file into the slide is complete;
- To insert a sound file, you need to click “Sound” and show where it is saved;
- If necessary, you can set the sound throughout the entire presentation by clicking in the “Playback” section on the “Start” item and specifying the “For all slides” option;
- In the “Volume” menu you can adjust audio file playback;
Applying Animation
The algorithm of actions consists of the following steps:
- Click on the 1st slide icon in the left menu, then click on the title in the slide and in the “Animations” menu click on “Add Animation”;
- Then indicate “Login”;
- Next, set the effects to appear manually or automatically at a specified time interval;
- In a similar way, you can set effects for all blocks in the presentation slides;
- After that, in the same section it is possible to create disappearing effects;
How to save a presentation and start viewing
To view, you just need to click the “F5” button on the keyboard and then click on “Space” to carefully scroll through the entire presentation. If errors are found, you can correct them by clicking “Esc”, which will take the presentation out of viewing mode and into correction mode. You can customize your viewing in the Slide Show section, where you need to click on Demonstration Settings and enter the parameters in accordance with the structure of the report.
Having completed the procedure, you must click on “Save as...” and determine the location to store the file on your computer.
After this, you can safely close the file, and to open the presentation again you will need to find it in Explorer and launch it like a regular file by double-clicking the mouse.
Sources:
Presentation is a classic way of giving reports. Displaying the most important information on the screen makes the report more interesting and understandable to the public. Nowadays, computers and special programs are used for presentations. Thanks to this, a presentation with slides can be made in just a couple of minutes.
What programs can you use to make a presentation?
In order to make a presentation with slides on your computer, you will need a special presentation program. The most popular program of this kind is PowerPoint, which is included in the Microsoft Office suite of office programs. Therefore, if Microsoft Office is already installed on your computer, then you have the necessary program.
If Microsoft Office is not installed, you can install it yourself. You can download a trial version of Microsoft Office from office.com, which will work for 1 month. In the future, you will need to buy the full version or purchase a subscription.
You can also make a presentation using free programs. For example, you can use the Impress program, which is included with the free office software LibreOffice. To do this, you need to go to libreoffice.org, download the LibreOffice software package and install it on your computer.
In this article we will tell you how to make a presentation using the example of PowerPoint from the Microsoft Office office suite. Since this software package is very common and most users already have it installed.
How to make a presentation with slides on your computer
To make a presentation with slides on your computer, you first need to launch the program. To do this, open the Start menu, go to the list of programs and find the PowerPoint program there. You can also launch this program by searching in the Start menu or using a shortcut on the desktop.
After launching PowerPoint, a list of different designs that you can use to design your presentation. Here you can choose any option you like. In the future, if you don’t like the chosen design, you can change it without redoing the presentation from scratch. For example, let's choose a green color design called “Aspect”.
After this, the PowerPoint interface will appear in front of you in which you will make the presentation. The PowerPoint interface is divided into three parts. At the top is a toolbar divided into tabs, on the left is a list of slides, and in the center are the presentation slides themselves.
Initially, there is only one slide in the presentation. This is the title slide from which the entire presentation will begin. Here you need to enter the name of the presentation and some additional information about it, for example, the name of the organization.
After filling out the starting slide, you can proceed directly to creating the presentation itself. This is done very simply, we add a new empty slide to the presentation, fill it with information and move on to the next one. If you have worked with the Word word processor before, then filling out presentation slides should not pose any problems for you, since everything works exactly the same here.
In order to make a new presentation slide, use the “Create Slide” button, which is located on the “Home” tab. Click the arrow below this button and you'll see a full list of possible slide layouts.
From the New Slide list, select the slide layout that suits you best, and a new, blank slide will appear in front of you. The new slide will have several fields that you need to fill in with information. These can be fields for inserting a slide title, text, or image. To fill out text fields, you simply need to click on an empty field and paste the text.
If the field requires inserting a picture, then you need to click on the icon and in the window that opens, select the image to insert. The fields of other formats are filled in similarly, click on the icon and enter the required data.
If the standard slide layouts do not suit you, then you can remove some fields or, on the contrary, add new ones. To add new fields, use the tools on the Insert tab. There are buttons that allow you to insert text boxes, pictures, tables, charts, videos, audio recordings and much more into your slides. For example, in order to add a new image to a slide, use the “Pictures” button, and to add a text field, click on the “Inscription” button and draw the desired size of the field with the mouse.
You can also change the design of a ready-made presentation. To do this, go to the “Designer” tab and select one of the proposed designs there.
In order to make a full-fledged presentation, you need to set up transitions between slides. To do this, open the “Transition” tab and select one of the proposed options. Also on this tab there is an “Apply to All” button, which applies the current transition settings to all slides in the presentation at once.
To preview the resulting presentation, go to the “Slideshow” tab and use the “From Beginning” or “From Current Frame” buttons, which start playing the presentation from the first or current frame.
The other tabs also have useful tools, be sure to explore them yourself.
How to save a presentation on your computer
After the presentation is made, it needs to be saved. In PowerPoint, this is done in the same way as in other programs, you need to open the “File” menu and select “Save As”. But, there are some features associated with the choice of file format. The main format for PowerPoint presentations is PPTX, also called "PowerPoint Presentation". When using this format, you will still be able to open the file and continue editing the presentation, so you need to save the presentation in PPTX.
But, if the presentation has already been made and you are ready to show it, then in addition to the PPTX format, you can save the presentation in the PPSX format, which is also called “PowerPoint Show”.
A feature of the PPSX or “PowerPoint Demo” format is that when opening such a file, the PowerPoint program interface does not appear; instead, users immediately see the first slide of the presentation, which is open in full screen. This allows you to start showing your presentation immediately after opening the file. However, PPSX files cannot be edited, so you should always have a copy of the presentation saved in PPTX format.