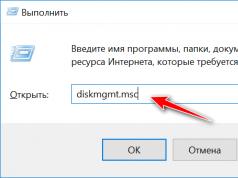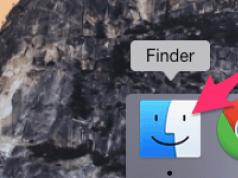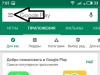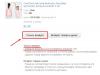Active PC users often have a problem that the computer does not see the flash drive, connected to the computer port. The situation is quite unpleasant... You wanted to copy data from a flash drive to your computer, connected the drive and nothing happens. What should I do? What to do about it? — This article will help you. In it, I hope you will find a solution to your problem and fix it.
Let's get down to business and find out what problems can happen to your flash drive and how you can easily fix them.
Reasons why the computer does not see the flash drive
Lack of nutrition
The computer may not see the flash drive if it is connected to the USB port on the front of the system unit. There may be two reasons for this:
- The front ports may not be connected to the power supply;
- The front panel ports are receiving insufficient power.
Try connecting the flash device to the USB connector on the back of the computer.
If after this the computer does not see the flash drive, try connecting it to another computer, preferably not one, but several. If it doesn’t help, read below.
Driver failure
The second very common problem is that the computer does not see the flash drive due to a driver failure in Windows. In such a situation, you can try the following:
Right-click on the “My Computer” icon (1), select “Properties” (2) from the context menu:
In the window that appears, select the “Hardware” tab (3) => “Device Manager” (4):
Near the “USB Controllers” item, click on the black plus sign (5). You will see a list of USB device drivers (6) that were connected to your computer:
Insert the flash drive into the computer and see which driver has changed; you need to remove it (right-click on it and select “Delete”). Remove the flash drive from the computer and insert it back. The flash device driver will be updated.
If the above method did not help you, try reinstalling the chipset drivers. They include drivers for all controllers. The DriverPackSolution program will help you do this.
Presence of a virus on a flash drive
The third fairly common problem is that the computer does not see the flash drive due to the device being infected with one of the Autorunner viruses. When you try to open a flash device, a warning appears: “Access denied.” To log into the flash device you need to do the following:
Go to “My Computer”, in the address bar (7) enter the address of your flash drive, for example G:/
If you managed to get to the flash drive, then make hidden files visible. To do this, click “Tools” (8) in the title bar and select “Folder Options” (9) from the drop-down menu:
Click the “View” tab (10), scroll the slider (11) down and in the settings uncheck the box next to the sub-item “Hide protected system files and folders” (12). Below, check the box “Show hidden files and folders” (13):
Paul - the job is done, now all that remains is to find and delete the malicious file autorun.inf (14):
Done? Now scan the flash drive for viruses with your antivirus (note that the antivirus databases must be updated).
Problems with partitions
The computer also does not see the flash drive due to problems with the device partitions. Let's say you insert your flash device into your computer. It was successfully recognized, a characteristic sound sounded and a shortcut was displayed in the taskbar (15). But the system did not assign a partition letter to your device. This is easy to fix:
Go to the “Start” menu (16) => “Control Panel” (17):
In the window that opens, make sure that in your sidebar it says “Switch to category view” (18). If instead it says “Switch to classic view”, then click on this inscription and you will have what you need :). Click on the “Administration” icon (19):
In the window that opens, select “Computer Management” (20):
In the window that appears, select “Disk Management” (21). There you will see all the information media present in the system: flash drives, hard drives, disk drives and their partitions, marked with letters. If you find your flash device there (you will see that there is no partition letter (22) next to the name of the flash drive):
This needs to be fixed:
Right-click on your storage device. From the context menu, select “Change drive letter or drive path” (23):
A small window will pop up, in which click the “Change” button (24):
In the new window, select the partition letter from the drop-down list (25):
Mechanical problems
Well, the most recent case is perhaps the saddest. If all the above steps did not save your flash drive, then most likely your flash drive has mechanical damage.
I hope this article made you understand in what cases the computer does not see the flash drive and helped you get rid of this problem.
Hello!
A flash drive is currently one of the most popular types of storage media (except for the ability to share files over the network).
In fact, a USB flash drive has a lot of advantages: it is mobile (can be put in any pocket), universal (connects to any PC, laptop, gadget), copying/reading information from it is quite fast, etc.
But one small thing happens to them" problem“- sometimes the computer refuses to recognize and see it. There are quite a few reasons for the invisibility of a flash drive, in this article I want to give the most basic ones that I most often encounter in my work.
Also from the article you will learn what can be done to restore the functionality of your device (you shouldn’t always immediately throw it away and run to buy a new one?! 👣).
To help!
If you want to buy flash drives at bargain prices, I recommend using Chinese online stores:
Reasons for the invisibility of a flash drive
10 Main reasons and their solutions...
Problem #1: the flash drive is not formatted
This reason is the most common! The fact is that after purchasing a flash drive, you need to format it (very often new flash drives and disks are not formatted at all and therefore they are not visible in “My Computer/This Computer”...).
Solution
It is most likely pointless to go into “My Computer”, because... in some cases you won’t see a flash drive there.
Therefore you need to open "Disk Management" . To do this, press the button combination Win+R (The Run window should appear) , enter the command diskmgmt.msc and press Enter (screenshot below).

Remark! If your flash drive is not visible in Disk Management, go to the 3rd problem.
Find your flash drive in the list (guide by its size and name, for example, "Kingston...8 GB") , then click on it right mouse button and in the context menu that appears, select - " Format... " (example in the screenshot below) .

Actually, that's all. By the way, I recommend choosing NTFS as the file system (because on FAT 32, which is often the default on flash drives, it is impossible to copy and place files whose size exceeds 4 GB).
Problem #2: incorrect auto-installation of drive/flash drive letter
When you connect any disk drive, flash drive, floppy disk, etc. to your computer - it automatically assigns a unique drive letter to your drive, e.g. "System drive C:\" or "Local drive F:\", etc.
Everything would be fine, but sometimes the auto-installation of the letter fails and assigns a non-unique letter to your connected drive. As a result, the drive is not visible...
To solve this, you just need to try changing the letter (this is done quickly and very often solves the lion's share of problems).
Solution
You also need to go to "Disk Management" (how this is done is described above), then select your “invisible” drive, click on it right mouse button and select the function " Change drive letter or drive path ".


To help!
By the way, in some cases, Windows may not assign a drive letter to all connected drives at all. To fix this, use the following recommendations:
Problem #3: Outdated or broken drivers
A very, very common problem is outdated drivers (also sometimes drivers can fail and conflict with each other). It is worth noting that on older computers another problem is possible - the inability to see a flash drive whose size is more than 32 GB.
This can be solved in the following way: first remove the old drivers, then install new ones.
Solution
First of all, open the device manager, where you can see all the devices connected to the computer. To do this, open, then switch the view to "Large icons" and select "from the list" device Manager " (example in the screenshot below).
To help! Alternative ways to open Device Manager -


Note!
Devices that do not have drivers will display a yellow exclamation mark. In general, it is not advisable for you to have such devices marked with exclamation marks (or red crosses).
After uninstalling, click the "" button - it is located at the top of the Device Manager window. After which, your manager window will blink a couple of times, and the drivers will be reinstalled...

Problem #4: the front panel of the system unit is not connected
Very often, the USB ports on the front panel of the system unit are not connected to the motherboard (apparently, they forget to connect this socket when assembling the PC). In this case, you simply insert the flash drive into a port to nowhere...

Solution
- Quite simple: connect the flash drive to the back of the system unit - it always has 2÷4 USB ports. At the very least, it is recommended to do this simply for testing - to confirm that the USB ports on the front panel are not working.
- Try connecting the front panel to the mat. board If you have never had such experience before, I do not recommend getting into the system unit; it is better to use the services of service centers.
Problem #5: viruses on a PC or flash drive
Settings for enabling USB ports are usually located in the "Advanced" tab. On opposite point USB Controller need to convert the value to Enabled(i.e. enabled, see screenshot below). Then save the settings and exit (usually F10 key).

You can also simply reset the BIOS settings to optimal ones (USB ports are always included in them. At least I have never seen the opposite...).
Problem #8: File system error
In cases of file system failure - when you connect a flash drive, you will most likely see a message that the flash drive is not formatted, that it has a RAW file system and Windows will prompt you to do something with it 😊.
In some cases, formatting a flash drive cannot be completed due to some errors...
In general, the problem with the file system is quite “big”, and its solution is not always simple and quick (especially if the flash drive has the necessary data).
Solution
If the data on the flash drive is needed- I don’t recommend formatting it. In general, I advise you not to do anything with it, but take it to a service center. If you want to do everything yourself, then first try to remove your data from it using recovery utilities: Recuva, R.Saver, Easy Recovery Professional, etc.
To help!
How to recover photos from a MicroSD memory card or USB flash drive -
If the data on the flash drive is not needed (or you have already copied it): I recommend trying to format the flash drive using one special. utilities - HDD LLF Low Level Format Tool.
HDD LLF Low Level Format Tool
A simple utility for low-level formatting of disks and flash drives. In a number of cases, it helps to bring drives back to life, for which there was practically no hope left. By the way, it formats even those disks that Windows does not see or gives reading/formatting errors.
The utility works quite simply: after launching, it will present you with a list of all connected drives to the system, you select the one you need and format it. After formatting, the disk (or flash drive) starts working as it should!

Formatting a flash drive
To help!
How to format a flash drive (FAT32, exFAT, NTFS) -
Problem #9: USB port malfunction
It also happens that the USB port becomes unusable. Most often this happens due to frequent and careless use of it: for example, many people sharply pull the flash drive (or USB cable), over time the USB port begins to fit poorly to the inserted flash drive (i.e. there is no contact between the flash drive and the port). As a result, the flash drive is invisible.
Note. By the way, the USB port may not work stably: i.e. you will first see the flash drive, and after you start copying information onto it (or reading it) - you may see an error, or the connection will simply disappear...
Solution
- Try connecting the flash drive to another USB port, or to another computer/laptop. If the problem is related to the USB port, you will immediately notice the difference...
- I also recommend paying attention to dirt in the USB port. Often, over time, a layer of dust, plaque, etc. accumulates, which leads to poor contact. If there is a lot of dirt, try removing it with an old toothbrush dipped in alcohol. (perform the operation with the PC turned off!) , and then reinsert the flash drive.
Problem #10: USB flash drive malfunction (for example, after being dropped)
This is perhaps the worst thing that could happen to the drive, especially if it contains important data. Most often, the user guesses that the flash drive may have become unusable, because... before that:
- the drive fell to the floor;
- was dropped into water;
- accidentally touched or hit by any object;
- The drive shows deep scratches, chips or cracks.
In general, when you insert a flash drive into a USB port, the LED on it should light up (most flash drives have one). The characteristic sound of connecting the device should “ring” on the PC. If all this is missing, especially when connecting a flash drive to different devices, then this is a bad sign; most likely there is a problem with the flash drive itself.

Solution
- Buy a new flash drive (banal and simple 😉, especially since the prices for them are now quite affordable (and they generally cost “pennies”));
- Try taking it to a service center, maybe the technician will be able to resolder the contacts and it will work again (but I would recommend this method only for). After repairing the drive: using it for important data is not justified!
(2
votes, average: 3,00
out of 5)

Today, you practically cannot find a person who does not have a flash drive in his arsenal. This device is a universal thing and is used everywhere. On TVs, stereo systems, cars and other devices. The more often we use a flash drive, the faster it deteriorates and the computer stops finding it. In this article I want to tell you several ways to fix the problem of an “unreadable” flash drive.
Case one
Insert the flash drive into the USB port on the back. If it doesn’t help, then unfortunately your flash drive is dead.
Case four
You insert the flash drive into the USB port, and it asks you to format it. I'm afraid that in this case you will have to format it, or else it won't work. This could happen if the flash drive was not removed correctly or it was removed during copying, preventing the process from being completed.
Case five
USB device not recognized. There is no need to panic in this case; the cause may be dust or dirt that has stuck to the contact ports. Try inserting the flash drive into another port - it doesn’t read? There are two options: either reinstall Windows or the driver, but it’s better to try the second option - you shouldn’t reinstall Windows right away.
Well, that's all, I have listed the most basic problems that occur when the computer does not see the flash drive.
Today, many computer users are faced with the fact that their system begins to not see the USB device. This problem appears on almost all operating systems, regardless of what operating system is currently installed on it. I would like to discuss in advance, but if the fact that the flash drive is not identified is present, then you should pay attention to the following.
- The device itself was already connected to the computer, but the system only wrote “insert disk.”
- The usual icon appears, like a wax mark, but the disc itself does not open.
- The system notifies the user that the flash drive needs to be formatted for further use.
- The usual icon of a connected flash drive appears, but the drive itself does not appear in Explorer.
- When connecting a device, an error message appears.
- The computer often freezes when connecting a device.
The computer does not see USB
In this very instruction, I will try to describe all the problems that befall any user when connecting a USB flash drive. At the beginning, I will tell you the simplest ways to eliminate this or that error, and at the end I will touch on a more detailed exploration of this problem. Up to the point where the system writes that the disk needs formatting. among other things, an error often occurs when, while pressing format, another error appears, namely the disk is write-protected, and at the same time this device cannot be formatted.
If, while reading the article, some methods do not help you, then proceed to the following points (Unless, of course, there is any damage or other scratches on your USB device.) If this article does not help you, then I I highly recommend using programs such as (Kingston, Sandisk, Silicon Power and others). Which are intended for repairing certain flash drives.
First of all, you should pay attention to the simplest and safest way to resolve problems connecting to a USB flash drive. To do this, just go to the official Microsoft resource and from there download the necessary program, which was actually created to correct errors with connecting to USB drives. This utility works perfectly with all known operating systems.

When the download of the utility is completed, open the program immediately and click on the Next button to see in the future what problems are associated with it and whether they will be fixed.

During the process and correcting various errors, the most basic connection problems should be checked first.
- If the device cannot be recognized in any way.
- The USB device is not working. Such an error can be caused by many factors. Including the software itself, which conflicts with the device.
There have been cases when one or another USB device needs to be urgently removed from the equipment; for this, you can use a simple method, namely, safely removing the device. But many people who encounter such an error say that Windows cannot stop the device in any way, since the device is currently connected to other programs. In order to eliminate this error, we first shut down all open programs, those that currently use the equipment itself, and then repeat the disconnection procedure. And of course, don’t forget to update the drivers themselves for a particular drive; some errors are due to the fact that the driver is simply outdated.
If after working with the program you see some errors, you should eliminate them immediately. We remind you that you can download the program itself on the manufacturer’s website.
When the flash drive is not displayed, you should look at it in Disk Management.
First of all, to launch the program itself, click on Start - Run - and enter the name of the command diskmgmt.msc in the window - then click on Enter.
You can also find this section from the control panel; to do this, go to Control Panel - Administrative Tools - Computer Management - Disk Management.
When this “Disk Management” section is open, we look at our flash drive, connect it and check whether it is displayed.

If, while viewing the disk, you notice that the system has seen a USB drive, then this is just great, because in this case all partitions should be active. In this case, just click on the corresponding partition and select the option, make the partition active, and don’t forget to assign a letter to our drive, subsequently the USB device itself should appear as a displayed drive. If, while viewing, you notice that the partition is faulty or deleted, then try to create a simple volume, and later you will be asked to format the disk, after which all information on it will be completely erased.
If in the disk management section your flash drive is displayed as “Unknown” or “Not initialized,” then in this case you will need to try data recovery; you can find out this information from this article. Also, this error may mean that the user has previously performed some actions on this flash drive, but in this operating system such partitions are simply not supported. In this case, you will need to delete these same partitions and subsequently create new ones that your operating system will support.
Some further steps
To get started, first of all go to the device manager, and there you should notice how your device is currently designated, by which letter, usually the device itself is designated as unknown, or in rare cases it is called by its letter.

If for some reason the update did not help, then move on to the following fix methods.
First of all, try connecting your USB drive to all ports; there are often cases when one or another port is simply faulty, or, in extreme cases, not supported. If during connection you use a USB hub or extension cable, then simply disconnect it to connect directly. It is also worth disconnecting all enabled USB drives, restarting the computer and checking the functionality of your unknown device.
Windows 10 refuses to see the device after all updates or installations
Nowadays, many users are faced with another problem, namely, their drives are not displayed, most often this happens in the Windows 10 operating system, or after updating this operating system. With all this, many users who encounter this problem fix it with driver updates. But in truth, such problems are often caused by extraneous entries in the registry and other USB drives. In this case, you can resort to another option, namely the free USBOblivion utility, which is capable of deleting previously incorrect entries in the registry. But before resorting to this utility, the user should create a system restore point.

First, you need to make sure that all previously connected devices are successfully disconnected from all previously connected ports, then run the program itself, check the boxes such as: clean up and Save the cancel reg file, after all this you can safely click on the cleanup button.

After successfully cleaning the registry, you will need to restart the computer and connect the equipment itself; there is a high probability that it will be detected by the system and subsequently become accessible. If this method does not help, then try the above steps, namely: open the device manager and find your equipment, and then update the configuration as described above. You can always download the USBOblivion program itself from the official website of the developer.
But most often, Internet users complain that Windows 10 is incompatible with some drivers, namely USB 2.0 or 3.0, such incompatibility should be displayed with an exclamation mark in the device manager. In this case, you will need to visit the website of the developer of the device itself, perhaps so you can find the questions and answers that interest you. With all this, you must definitely visit the developer’s website, and not some fraudulent sites, and you should also not forget to update your BIOS configuration for the motherboard.
If the flash drive is not seen by Windows XP
Most often, current users experience such common situations when the Windows XP operating system does not see some flash drive, while it sees other flash drives just fine. This problem can be solved by updating this or that equipment, USB drive. The thing is that some organizations have not switched to the new operating system. Well, some of the relevant updates were never installed later.
If Windows XP refuses to see the flash drive
- If your operating system has not been updated for a long time, then you need to carry out the appropriate update.
- With all this, you must first install not only the most important updates, but also update all devices, regardless of what operating system is currently in use.
Here is a short list of updates for the once beloved Windows XP system:
KB925196 - many users encountered such errors when the system completely refused to see any devices.
KB968132 - when many USB devices were connected to the computer, the system stopped functioning normally.
KB817900 - when the USB port was re-inserted, the system sometimes did not detect it.
KB895962 - when the printer was turned on, the USB flash drive was disconnected.
KB314634 - the system sees only old USB flash drives, but completely ignores new ones.
KB88740 - popped up when removing and connecting the device.
KB871233 - the computer does not see the device after sleep or hibernation.
KB312370 (2007) - USB 2.0 support has been added.
I would also like to note that the Windows Vista operating system is almost never used today, but if you have this same operating system, then it’s also worth installing all the updates.
How to completely remove old drivers and install new ones:
This option is primarily suitable when the system writes “Insert device”, while the USB device itself is already inserted. To get rid of this problem, you should first remove the old drivers, and then install new ones. Also, this same error can occur when the flash drive is assigned to another disk, the system freezes or reboots itself.
The thing is that the system automatically searches for the necessary drivers for a particular device when it connects to the appropriate port. With all this, the flash drive itself is turned off, but the driver itself is installed. When the user connects a new flash drive, the system no longer updates the drivers, but applies previously installed updates to the old flash drive. Here we will try to give the necessary advice on how to remove old drivers.
- To do this, disconnect all flash drives and all devices that are connected to the USB connector, and then you can safely reboot the system itself.
- After turning on the computer, go to the official website of the DriveCleanup program and download a utility called DriveCleanup (which is currently compatible with absolutely all systems).
- When the download is complete, copy drivecleanup.exe to the Windows root directory, along the path C:\\Windows - System32.
- Well, then launch the command line and run drivecleanup.exe.
- After all this, you should see the process of removing all drivers on your system.
- After all this, when the removal is completed, you will need to reboot the system itself.

If all of the above did not help you, and the system itself still refuses to see other USB devices, then you can move on to the next method to fix the problem.
Additional solutions to the problem
- First, go to the device manager and enter the command devmgmt.msc there.
- Then open the USB Controllers section and delete all devices named Root USB Hub, USB Host Controller or Generic USB Hub.
- Well, then, select the action section and update the entire equipment system.
After all the above steps, you can safely check the functionality of all your USB devices.
Also, do not forget about all kinds of viruses and other negative programs that can provoke a conflict with one or another USB device.
- First of all, check the Windows registry, it is located at the path HKEY_CURRENT_USER - Software - Microsoft - Windows - CurrentVersion - Policies - Explorer
- By going to this section you will see a parameter named NoDrives, you can safely delete it and reboot the system.
- Then you can go to the section along the path HKEY_LOCAL_MACHINE - System - CurrentControlSet - Control. Find the StorageDevicePolicies parameter, you can safely delete it too.
Also, in some cases, turning off the system completely helps. First, disconnect all previously connected devices, including the same flash drives, and then feel free to reboot the system. When the computer is unplugged, press the power button and hold it for a few seconds. After the above steps, connect all devices and turn on the system. This very method has helped many users.
Recovering data from a flash drive that the computer cannot see
If, when you connect the device, it is correctly displayed in disk management, but you see that the device is not recognized, then most likely you will have to use data recovery to somehow extract the information inside it.
It is also worth considering some things that will help you recover data from a flash drive:
- There is no need to restore files to the same media.
- In order to restore a flash drive, you should first read the appropriate instructions.
Well, in the latter case, if all the above tips did not help you, then you should contact a company that specializes in the recovery of flash drives.
What to do if the computer does not see the flash drive?
Nowadays, modern technologies do not stand still; in the past, a computer hard drive did not exceed 40 GB and was amazing in size. But nowadays, hard drives are being replaced by flash drives, which reach several terabytes in size. But unfortunately, the cost of such a device seems fantastic to the average user. But despite this, flash cards never cease to be in demand (after all, thanks to them, you can carry any information, while flash drives are tiny in size). But as often happens, any little thing soon wears out and some kind of malfunction happens to it. We will talk about this in this article, what to do and fix it if the flash drive fails.
Why doesn't the computer see the flash drive?
Before proceeding to the problem itself, it is necessary to understand what causes such a problem and that this problem lies in the flash drive itself. There have been cases when inexperienced users, without understanding the whole situation, suddenly found out that the problem did not come from the flash drive itself, but from the laptop or computer. Of course, there are other cases that you can learn about in this very article.
How to find out that the problem is in the flash drive itself, and not on the computer. In order to find out, we connect our flash drive to another computer. If the flash drive works on the second PC, then the problem does not come from the flash drive, but from the system itself. Well, if when connected it also refuses to show signs of life, then the problem is in the flash drive itself. Of course, it’s best to buy a new flash drive; nowadays their cost varies from around 200 rubles. But if you still have any valuable information on this flash drive, then you will have to work hard, take your device to a special service center, or, as a last resort, try to fix the problem yourself.
- First, when you connect the flash drive itself, you need to make sure that the malfunction does not come from the USB port itself. There are often cases when one or another port simply fails. First of all, if you bought a USB port, make sure that its connection to the system unit was correct. Well, in general, new system units from little-known companies are very often exposed to this situation. This problem is also known on laptops. For laptops, there is also such a criterion that there is simply not enough power to run the USB port of the connected flash drive, since other devices, mice, webcams, etc. are already connected to it. If it is almost impossible to do with a laptop, unless of course you are going to disconnect some device from the USB port, then on a personal computer this can be corrected by inserting it into another free port, of course if it is working.
- Also, do not forget about the BIOS itself. The thing is that in some system units and laptops, some USB ports turn off on their own when the electricity surges. This problem can be resolved by going into the BIOS and connecting the ports yourself.
- Known operating systems, regardless of the user, are capable of assigning a device an already assigned letter of another drive. For example, when your hard drive and flash drive are assigned the same letter. In order to solve this problem, first of all, click on the “Start” button and go to the control panel - “Administration” - “Computer Management” - “Storage Devices” - “Disk Management”. There you can see all the devices that are currently connected to your computer. To change the drive name, right-click and click on “Change drive letter or drive path...”. It is worth noting that the drive letter you must select is one that is not currently used by the system itself. After all the manipulations, you will see your disk - flash drive. If this does not happen, then simply remove it and insert it back into the same port.
- If you have an old PC, then you need to make sure that the problem is not due to driver updates for the motherboard. In order to update the driver for your motherboard, proceed to the following steps: first, find out your motherboard model and name, and then feel free to go to the manufacturer’s website and update to the latest version there. For older motherboards, they are almost always updated and new drivers are released.
- If the computer refuses to see the device, then perform the following steps: first go to the “Task Manager”, there we look for USB controllers. When we enter, if we see exclamation marks with the device controllers, then you have come to the right place, since these devices need to be updated for drivers. When the driver update is completed successfully, we reboot the system. But be careful, as installing drivers yourself is not a very pleasant thing if you are not yet an experienced user.
- Also, do not forget about all kinds of viruses and other programs that may be present in the system itself. To identify the problem for the presence of virus programs, it is worth scanning your system with an antivirus program to identify and destroy viruses.
- Well, don’t forget that there may also be a file system conflict. For example, your hard drive is FAT32, but your card is NTFS. In order to solve this problem, you need to format the device to FAT32 or vice versa.
Which results in the USB drive not being recognized. From damaged USB ports to USB formatting issues, the list of possible scenarios is varied. It should also be noted that before applying any of the methods below, the user must ensure that the cause is analyzed and the problem is identified correctly.
The list of reasons that lead to a flash drive being unreadable and which users encounter most often includes the following 5 scenarios:
- USB ports don't work.
- You need to update your USB drivers.
- The operating system (OS) is not updated.
- The USB storage device is faulty.
- The USB firmware is corrupted.
You can find more than one USB recognition program on the Internet that will ensure that the data is retrieved, but it is better not to use these programs as they can pose security risks, possibly compromising the data.
Below are some of the factors that can lead to flash drive recognition problems. It should be noted that these problems need to be resolved as soon as possible:
- Problem with USB formatting. This is the most common type of problem where the user fails to format the drive before first use. The error message states that formatting could not be completed.
- Driver problem. USB drivers are not available or need to be updated.
- Hard drive problems. If the hard drive of the OS and its associated system is not working properly, it is most likely a problem with the hard drive.
- OS related problems: OS if not updated on time also leads to these problems. The only solution is to update the components.
- Port related problems. This can be either hardware or software. If the ports do not recognize USB, professional help is recommended.

USB formatting problem is the most common type of problem
4 Ways to Fix Problem with Flash Drive Not Recognized by Windows
Method 1: Scan for USB problems
Step 1. Insert the flash drive into the USB port.

Step 2. Make sure that the flash drive appears in the “My Computer” section. Then, right-click to open the “Properties” section.

Step 3. Enter the "Service" section.

Step 4. Then you need to click on the “Check Now” button for a new menu to appear. Here both options should be selected and the run button should be clicked to scan the device and fix the problem (some may just say "Check", then you need to click "Check" and then "Check and repair disk").

Method 2: Reformatting USB
Follow this process:
Step 1. Right-click on the flash drive under My Computer to select the Format option.

Step 2. Now, to solve the problem, you need to format the flash drive using NTFS instead of FAT32 or vice versa:

On a note! All information from the flash drive will be deleted!
Method 3: Update drivers
The process looks like this:
Step 1. You need to open the Run window (Win+R), and then enter devmgmt.msc as in the screenshot below:

Step 2. This will take you to the Device Manager (you can also open it through the built-in Windows search, you just need to type “Device Manager” in the search box and Windows will return the desired result).

Step 3. You need to find “Universal Serial Bus controllers” as in the picture below:

Step 4. When you have found the controllers you need, you need to right-click on them and select the option to update drivers, then “Automatically search for updated drivers.”

Method 4. OS update
To update your OS, follow these steps:
Step 1. Go to Control Panel > System and Security.

Step 2. Now you need to make sure that the “Check for updates” option is selected.

The OS will be updated.

Then you need to restart the system to ensure that the problem is resolved.
Software to recover lost data on hard drive
Once the USB recognition problem is resolved, it is recommended that you save all important data to ensure that the problem never happens again. You should also check that all folders are saved and that nothing is missing. Wondershare Data Recovery tool is the most advanced and modern tool designed specifically to solve the problem of file loss. It is better to download it from the official website.

Note! Only 100 megabytes of lost data are free.
Recovering files with Wondershare Data Recovery occurs in 3 steps:
Step 1. First you need to select what types of files you want to recover.

Step 2. Then you need to select the device from which you want to recover these same files.

Step 3. You also need to select the location where these files will be restored.

It won’t be difficult, and the intuitive and simple interface will only help with this.
Video - Flash drive not detected - solution to the problem