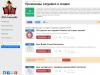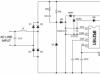Almost every laptop or computer user has to restore the operating system over time. And in most cases you need to go into the BIOS to select a boot disk?
What is BIOS anyway? Translated into Russian, this is a basic input and output system. The operation of such a system can be seen during the computer startup process.
In this case, the user can see a black screen with numbers and white letters.
On a modern computer, this is not the system itself, but its more advanced descendant, called UEFI.
In short , When turning on the computer, such a program is used to test the subsystem entrusted to it.
Why do you need to go there?
Read also: How to Save Passwords When Reinstalling System: 2019 Methods

Those who have to log into the system using a computer have probably wondered why they need to do this.
So, to reinstall systems, you first need to enter this program. And this happens quite often.
In other words, they go there with the goal of changing the boot of their computer from a regular one or to a flash drive.
Often, to protect a computer or laptop from prying hands, users set a new password through the BIOS.
Thanks to a password set in this way, the system will not boot until the user enters the password correctly.
Sometimes users don't really like it if they accidentally touch the touchpad on their computer while typing. However, you can easily disable it completely if you use the bios mentioned above.
This program also checks the temperature of some components and controls the speed of installed coolers or fans.
Ways to log into this system on Windows 7
Read also: [Instructions] How to enter Safe Mode in the Windows operating system (XP/7/8/10)

Entering the BIOS on Windows 7 is very simple - to do this, press the hot key after the computer is turned off.
Perform this action before rebooting your computer. It is recommended to click on the hotkey before the user enters the BIOS system menu.
Often, an inscription in English appears on the user’s monitor screen, prompting you to go into the settings of your personal computer.
Motherboard creators often use the Delete key. Often the F2 key is used as a hotkey.
There are also some other key combinations that help you enter the BIOS on computers running XP or Windows:
- Escape ;
- F10 ;
- Ctrl + Alt + Escape ;
- Ctrl + Alt + Ins ;
- Ctrl + Alt .
If you couldn’t find the answer to your question from our article, read the instructions for the motherboard, which detail which keys should be used to enter the BIOS.
After entering the BIOS, the user may see a blue or gray screen in front of him. Most often, the settings are arranged in several rows.
Since the description of all keys is only in English, those who do not know it well should use the English-Russian dictionary.
Ways to enter BIOS in Windows 8/10
Read also: [Instructions] Calibrating the screen on a laptop or monitor for a PC running Windows 10
This method is a simple solution on how to enter the BIOS on a computer on which the Windows operating system version 8.1 is installed.
Since loading this system on a modern computer is almost instantaneous, it is very difficult to quickly press the desired button. The same answer can be given to the question of how to enter the BIOS on an Acer laptop.
To get into the BIOS, Windows users must click on reboot, and then click on Shift.
You can perform a similar operation by going to the command line when, for example, the keyboard on the laptop you are using does not work.
To do this, simply open and type shutdown.exe (without the quotes). You can say the same thing about the vaio laptop, how to enter the BIOS.
To open the command line, follow these steps: Click on the "Start" button and select "Run".
If this item is missing, click on the free space in the Start menu and select the "Properties" option. Next, in the menu, click the checkmark next to the option "Run command".
As a result, the operating system will load an additional menu. It requires the following steps:
- Select the "Diagnostics" option;
- In the submenu open "Additional options";
- Next, select the Settings option. If this item is missing and you cannot enter the new BIOS through Windows, it means that the user does not use UEFL technology on the computer. In such a situation, boot the BIOS using certain keys. This must also be taken into account when wondering how to enter the BIOS g50, as well as how to enter the BIOS on a Samsung.

Actions if the system boots immediately
Read also: [Instructions] How to disable the built-in video card on a laptop or computer

The new version of the output system, as well as the eighth and tenth versions of Windows, supports instant loading of the operating system.
This means that entering the BIOS is much more difficult. Those who encounter a similar situation should restart Windows while holding down the Shift key.
Instead of a subsequent reboot, the user may see the option "select action". To do this, press the “search” key and "troubleshooting".
In Windows 8, click on the "Diagnostics" button. Next click on "additional options" And “properties of installed software”.
BIOS on a laptop
Read also: [Instructions] How to increase RAM on a laptop: a step-by-step description of the process applicable to all models of Asus, Acer, Lenovo, etc.
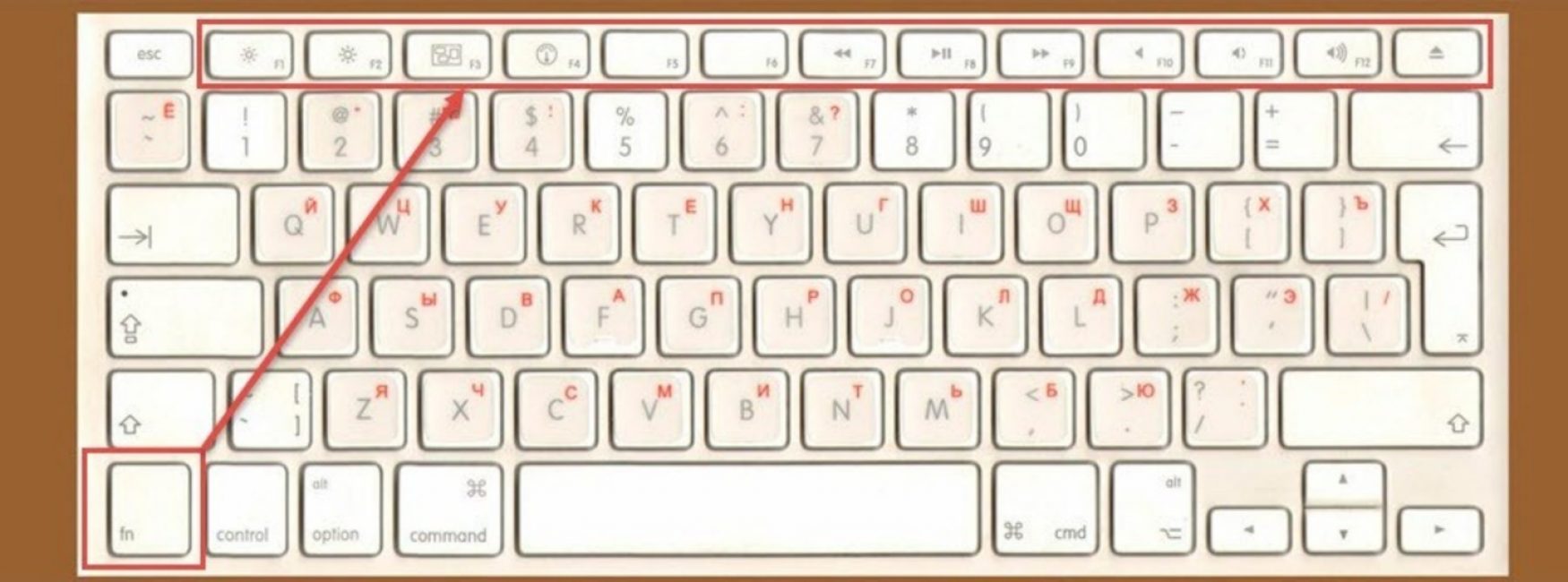
It is necessary to take into account one more small but important detail. In most used laptops, manufacturers practice new key combinations.
To be more precise, the entry key, for example, F2, remains the same. However, on a laptop keyboard you should hold down not only the F2 key, but also the Fn key.
Finding out exactly when to hold down the Fn key is very simple. When the keys F1 to F12 on the keyboard are blue, it means that it is recommended to use the additional Fn button to press these keys. It is also important to consider that the color of the keyboard can be anything, but the main feature is the same color of the letters F1 to F12, as well as Fn.
Login on different laptops
Read also: TOP 3 Simple ways to clear RAM on a computer or laptop running Windows 7/10

To the question of how to enter the BIOS on a particular laptop, you can answer this way - to do this, follow the same rules as for logging in on a regular computer.
The same prompts appear on the monitor with rare exceptions. The main thing is to look carefully at the monitor and choose the appropriate options.
If you cannot look at the start screen while the system is booting on your laptop, and the standard Delete and F2 keys do not work, contact the laptop manufacturer's website for help.
By looking at the model name, anyone can easily find a way to open the system setup program.
Manufacturers of HP laptops advise quickly pressing the Escape key during the system boot process, and then the F10 key.
This instruction does not apply to a specific model. Therefore, we can come to the conclusion that it was written for various models of a similar company.
Manufacturers of Samsung laptops advise to successfully enter the BIOS (system settings) by pressing the F2 key several times before booting. The same steps during the system boot process must be performed when working with an Asus laptop (how to enter the BIOS, which will be described in other articles) or Dell, as well as a Lenovo laptop (how to enter the BIOS, which will be described in other articles).
On some laptops, you can enter the BIOS by pressing the F12 key, and then select the device from which to boot your . This is a simple way to go into the BIOS on hp.
Using a computer or laptop sooner or later leads to the need to reinstall the system. The average user, when trying to boot the system from external media, is faced with such a thing as BIOS. The instructions say that you need to enter the BIOS, but many computer users do not even know what this abbreviation means and what meaning it carries.
BIOS deciphered as “Basic Input Output System”, that is, “Basic Input-Output System”. BIOS is a set of programs for input and output of data for system management. Modern computers have switched to a more advanced form of the basic system, which is called. However, the essence of its use has not changed.
Standard ways to launch BIOS
It is not advisable for a person who does not understand computer systems to enter the BIOS unless absolutely necessary, as this can lead to disastrous consequences. When logging in, a person has access to many system parameters. Changing them may adversely affect the operation of the computer. Therefore, if you do not understand the meaning of the settings being changed, it is better not to touch them.
The most common reason why an ordinary user needs to enter the BIOS is due to a change in the initialization sequence of devices and forced installation or disk. There are several ways to enter the BIOS. This requires a keyboard, but there are also ways to enter the BIOS without a keyboard.
In order to enter the BIOS, you need to follow the specified scheme. In fact, entering bios will not be difficult. Another question is how to change and use these settings.
Input scheme in BIOS:

Sometimes the line pops up very quickly and the person does not have time to enter the BIOS. This is not a problem, you just need to wait until the computer turns on and restart it. When turning on, repeat these steps again.
Keys and combinations according to bios versions
Keys and combinations by computer and laptop manufacturers
| PC Manufacturer | Keys |
| Acer | F1, F2, Ctrl+Alt+Esc |
| AST | Ctrl+Alt+Esc, Ctrl+Alt+Del |
| Compaq | F10 |
| CompUSA | Del |
| Cybermax | Esc |
| Dell 400 | F3, F1 |
| Dell Dimension | F2, Del |
| Dell Inspiron | F2 |
| Dell Latitude | F2, Fn+F1 |
| Dell Optiplex | Del, F2 |
| Dell Precision | F2 |
| eMachine | Del |
| Gateway | F1, F2 |
| HP (Hewlett-Packard) | F1, F2 |
| Lenovo | F2 |
| IBM | F1 |
| IBM E-pro Laptop | F2 |
| IBM PS/2 | Ctrl+Alt+Ins, Ctrl+Alt+Del |
| IBM Lenovo Thinkpad | from Windows: Programs > Thinkpad CFG |
| Intel Tangent | Del |
| Micron | F1, F2 or Del |
| Packard Bell | F1, F2 or Del |
| Roverbook | Del |
| Sony VAIO | F2, F3 |
| Tiget | Del |
| Toshiba | ESC, F1 |
How to enter the BIOS in other ways
The standard method of entering the I/O menu requires a keyboard. However, there are some ways login without using it. Typically, this need arises if the keyboard is broken or the settings have been changed, which makes it impossible to enter the BIOS in the usual way.
Using a special button without a keyboard
 There is a special button for entering the BIOS on some computer models, for example, Lenovo. You don't need to restart your computer to use it. It is active in any case and allows us to immediately enter the system we need.
There is a special button for entering the BIOS on some computer models, for example, Lenovo. You don't need to restart your computer to use it. It is active in any case and allows us to immediately enter the system we need.
The disadvantage of this method is that not all computers have such a button, but it is this button that allows you to enter the BIOS without using the keyboard at all.
Resetting BIOS settings
 This method allows you to reset the settings for entering the BIOS in the usual way. To do this, find a jumper under the system unit case “ Clear CMOS", change its position and return it back. This way, the settings will be reset, which means you will be able to enter the BIOS in the standard way using the keyboard.
This method allows you to reset the settings for entering the BIOS in the usual way. To do this, find a jumper under the system unit case “ Clear CMOS", change its position and return it back. This way, the settings will be reset, which means you will be able to enter the BIOS in the standard way using the keyboard.
If jumper missing, then you can remove the BIOS battery for 20-30 seconds and put it back in. It's not difficult to find. It is quite large and there are no other batteries on the motherboard.
Using a PS/2 keyboard
The problem that prevents you from entering the I/O menu may be hidden in the keyboard. This happens on older computers. The solution is to use a keyboard with a PS/2 connector.
How to load bios via command line
One of the simple and accessible methods, understandable to every average user, is to enter the BIOS using command line. The essence of the method is to run just one command and easily and quickly enter the BIOS.
Step-by-step process for entering BIOS via the command line:
1 step. Hold down the keys Windows and R. In the window that appears, enter “ cmd", as shown in the screenshot.  Step 2. We are waiting for the command line window to appear.
Step 2. We are waiting for the command line window to appear.  Step 3. In the window that appears, enter the command to call the system reboot "shutdown.exe /r /o", as shown in the picture, and press Enter:
Step 3. In the window that appears, enter the command to call the system reboot "shutdown.exe /r /o", as shown in the picture, and press Enter:
After completing these simple steps, the computer will begin to reboot. When turned on, a menu of different launch methods will open. There will be a key combination indicated for the simplest and fastest way to enter the BIOS.
Is it possible to enter the BIOS without rebooting?
If none of the above methods helped you enter the BIOS, you should seek help from a specialist. It is impossible to enter the BIOS without rebooting, since it is when the input and output menu is turned on that the BIOS no longer works when the computer is running.
Sometimes after some laptop models stop loading the operating system. Instead, when turned on, they immediately automatically enter the BIOS. There, if you look at the boot list (), you will notice that it is empty. That is, it does not have a hard drive, DVD drive, or bootable flash drive that you could insert into a USB port. Although they are all connected and can even be displayed in the BIOS among the connected devices.
What to do in this situation and how to return the laptop to working condition yourself at home?
Why is this happening?
In most cases, this situation occurs, as mentioned above, after resetting the BIOS settings. Moreover, it is not necessary to do this through the corresponding menu. It is enough to remove the battery from the laptop for a few minutes and disconnect it from the electrical network. Updating the BIOS and removing dust also often leads to its reset.
In some versions of laptops, especially after 2016, the BIOS contains various options, the incorrect installation of which will prohibit booting from a hard drive or flash drive. Therefore, when turned on, the laptop itself enters the BIOS, since it does not see a single device from which it could continue booting.
How to fix this situation?
To do this, in the BIOS settings that appear on the screen immediately after turning on the laptop, you need to find the option and disable it, that is, set it to the Disabled state. It may have a slightly different name, such as Fast Boot, and is usually located on the Advanced or Boot tab. On Asus laptops with UEFI, you need to press F7 in the main window to activate advanced mode.
Fast Boot Option
As soon as you have disabled Fast Boot, immediately save the settings with the F10 button, then restart the laptop and go into the BIOS again.
Next, on the Boot or Security tab (possibly in our case on other tabs), you need to find the option and also disable it by moving it to the Disabled state, and the UEFI and Legacy OS (CSM - Compatibility Support Module) (OS Mode Selection) parameter should be set to CMS OS or Other OS or Legacy.

Secure Boot Option

OS Mode Selection Option
Now we save the settings using the same F10 button, reboot and check. The laptop should start loading Windows.
If this does not happen, then try to find the Legacy Support option in the BIOS and set it to Enabled. Also, if there is a parameter
Good day.
Sooner or later, everyone who works at a computer is faced with the need to enter the BIOS (approx. : its more modern version is UEFI, its operating principle and functions are the same) and change some parameters. By the way, this may be needed for a variety of reasons, for example:
- decided to reinstall Windows, but the computer does not see the installation flash drive (disk). And you just need to change the boot priority in the BIOS;
- decided to overclock the CPU (you will still have to change the frequency there);
- The time or date on the computer is shown incorrectly - you need to change the settings;
- unstable PC operation;
- the computer does not see the connected hard drive, etc. In fact, there are quite a lot of reasons to enter the BIOS.
In this article I want to look at how this is done (and what you should pay attention to if you are unable to enter the BIOS). The article is aimed at the novice PC user.
So, let's get started ✌...
STEP 1: Important Basics
BIOS/UEFI- a set of microprograms that provide the Windows OS and programs with access to the computer hardware (i.e., hardware). After turning on the computer (or laptop), the BIOS starts first (and only then the OS), which checks all the equipment of the machine, and if something is not working properly, you will hear sound signals (for example, if the video card is faulty, 1 long beep and 2 short beeps will sound).
So, after turning on the PC/laptop, you will only have a moment (1÷2 seconds) to press a special key to enter the BIOS/UEFI (if you don’t have time, then pressing it is useless).

Press the BIOS enter button several times before and during the first logo appears (immediately after turning on the device)
Important!
If you have a modern Windows 8 or 10 OS installed (and it works/boots), then you don’t have to worry about all sorts of keys...
Now you can enter the BIOS without any keys, just take advantage of the opportunity that Windows offers... (see my note, the link to which is provided below)
How to enter UEFI (BIOS) from the Windows 8, 10 interface (without using special keys F2, Del, etc.) -
By the way!
If you have a laptop, then pay attention to the body of the device. Some models (for example, from Lenovo) contain special. keys to enter the BIOS (you need to press them when the device is turned off).

STEP 2: identifying the manufacturer
Each manufacturer (Dell, Asus, etc.) has its own buttons to enter the BIOS (UEFI)! By the way, I personally don’t think this is very convenient, they could standardize it...
The most popular keys to enter the BIOS:
Delete, F2, Esc, F1.
You can guess which one you have, but it doesn’t always work out 👀. Without knowing the model of the equipment, you may never find the treasured key, because... in some cases, 3-key combinations are used! Can you imagine how many combinations there are?..
Therefore there are several ways:

STEP 3: knowing the manufacturer (BIOS version) - determine the button
Now, knowing the equipment manufacturer (for example, laptop model or BIOS type)- all you have to do is find the key to enter the BIOS. You can do this using the table below (or use a search engine or some directories).
By the way, I have several tables on my blog with hot keys for entering the BIOS and Boot Menu (for different manufacturers) -
Table No. 1: manufacturer and BIOS entry buttons
| Computer/laptop manufacturer | Keys |
|---|---|
| Acer (Aspire, Power, Veriton, Extensa, Ferrari, TravelMate, Altos) | Del or F1 |
| Acer (Altos 600 Server) | Ctrl+Alt+Esc or F1 |
| Acer (Older PC) | F1 or Ctrl+Alt+Esc |
| ABIT | Del |
| ASUS | Del, F2 |
| AMI (American Megatrends AMIBIOS, AMI BIOS) | Del |
| AMI (American Megatrends AMIBIOS, AMI BIOS) – Old Version | F1 or F2 |
| ASRock | Del or F2 |
| Award BIOS (AwardBIOS) | Del |
| Award BIOS (AwardBIOS) – Old Version | Ctrl+Alt+Esc |
| BIOSTAR | Del |
| Compaq (Presario, Prolinea, Deskpro, Systempro, Portable) | F10 |
| Compaq (Older Computers) | F1, F2, F10, or Del |
| Chaintech | Del |
| Cybermax | Esc |
| Dell (XPS, Dimension, Inspiron, Latitude. OptiPlex, Precision, Vostro) | F2 |
| Dell (Older 486 Models) | Ctrl+Alt+Enter |
| Dell Dimension L566cx System | Del |
| Dell (Older Laptop Models) | Fn+Esc or Fn+F1 |
| Dell (Some Models) | Reset twice |
| ECS (Elitegroup) | Del or F1 |
| eMachines (eMonster, eTower, eOne, S-Series, T-Series) | Del or Tab |
| eMachine (Some Older Computers) | F2 |
| Fujitsu (LifeBook, Esprimo, Amilo, Tablet, DeskPower) | F2 |
| Gateway Using Phoenix BIOS (DX, FX, One, GM, GT, GX, Profile, Astro) | F1 |
| GIGABYTE | Del |
| Hewlett-Parkard (HP Pavilion, TouchSmart, Vectra, OmniBook, Tablet) | F1 |
| Hewlett-Parkard (HP Alternative) | F2 or Esc |
| Hewlett-Parkard (HP) Tablet PC: | F10 or F12 |
| IBM ThinkPad using Phoenix BIOS | Ctrl+Alt+F11 |
| IBM (Older Computers or Notebooks) | F2 |
| Intel | F2 |
| Lenovo (ThinkPad, IdeaPad, 3000 Series, ThinkCentre, ThinkStation) | F1 or F2 |
| Lenovo (Older Products) | Ctrl+Alt+F3, Ctrl+Alt+Ins or Fn+F1 |
| MSI (Micro-Star) | Del |
| Micron (MPC Computers ClientPro, TransPort) | Del or F1, F2 |
| Microid Research MR BIOS | F1 |
| NEC (PowerMate, Versa, W-Series) | F2 |
| Packard Bell (8900 Series, 9000 Series, Pulsar, Platinum, EasyNote, imedia, iextreme) | Del or F1, F2 |
| Phoenix BIOS (Phoenix-Award BIOS) | Del |
| Phoenix BIOS (Phoenix-Award BIOS) – Old Version | Ctrl+Alt+S, Ctrl+Alt+Esc, Ctrl+Alt+Ins or Ctrl+S |
| Sharp (Notebook Laptops, Actius UltraLite) | F2 |
| Samsung | F2 |
| Sony (VAIO, PCG-Series, VGN-Series) | F1, F2 or F3 |
| Sony Vaio 320 Series | F2 |
| Toshiba (Portégé, Satellite, Tecra) | Esc or F1 |
| Zenith, Phoenix | Ctrl+Alt+Ins |
STEP 4: restart the computer and click special. key
Actually, knowing the key, you reboot or turn off your computer, and after turning it on - press this button several times until the BIOS or UEFI settings window appears in front of you (example in the photo below).


Typical window view when logging into UEFI
If the settings window does not appear, restart the computer again and try another key ( approx. : in the table above, as a rule, two keys are indicated, for different device models) .
STEP 5: Manage BIOS Settings and Options
Many beginners are frightened by the fact that the mouse does not work in the BIOS, there is no Russian language and they have to configure everything using only the keyboard (although in the new UEFI, which replaced the classic BIOS, all these shortcomings are eliminated).
Meanwhile, everything is quite simple. For many parameters - their purpose can be understood from the context, and the most necessary control buttons are usually indicated either at the bottom or to the right of the settings menu (pay attention to the photo with the UEFI menu below: on the right there is a “Hot Keys” section - i.e. hot keys).

Changing boot priority (control keys are shown on the right) / UEFI
Another tip: if you don’t know what this or that parameter means, I don’t recommend changing it (if this is your first time in the BIOS).
The most popular meaning of buttons:
- Arrows– move up, down, left-right;
- F1 – help (the button is standard, in many other programs - it also opens the section with help);
- F6 or F9 – set standard settings;
- F10– save all settings made in the BIOS (used very often) ;
- Enter– confirm/enter the selected menu where the cursor is positioned (the selection is made using the arrows on the keyboard);
- Esc– reverse function of the Enter key - back or exit (also used very often);
- Plus and minus keys – increase or decrease the value (respectively);
- Tab – move the cursor to the next menu (something like the additions to arrows).
By the way, just like in UEFI (the photo of which I provided above), in the BIOS the menu on the right (or below) also provides hints about which button is responsible for what.

Hints: arrows - move the cursor, Enter - enter, F1 - help, F10 - save settings and exit, Esc - exit.
STEP 6: why I can’t enter the BIOS (reasons)
There can be many reasons, but most often I come across the following:

That's all I have for today, additions would be very helpful...
BIOS is the most important component of a computer, the activity of which is aimed at setting up the operation of the equipment, checking its functionality, launching the operating system, and more. One of the most unpleasant situations that a user may encounter is when the BIOS refuses to start.
Let's imagine a situation: suppose you decide to reinstall Windows on your computer, but in order to run the installation program, you need to enter the BIOS. You have made more than one attempt to enter the BIOS, and all of them were unsuccessful.
Another situation: when the computer starts, the user first sees the BIOS interface, after which the computer proceeds to load the operating system. In some cases, the user may not see any image at all, that is, neither the BIOS window nor anything else.
Reason 1: Wrong key (combination)
First of all, you should question the correct hotkey you are using to enter the BIOS. Unfortunately, you can only find out which key in your case is by experience, that is, it was not possible to enter the BIOS using one button, next time you should try another.
The process of entering the BIOS is as follows: you reboot the computer or simply turn it on and at the very first stage of turning it on, you begin to repeatedly and quickly press the BIOS hotkey.
There are a huge number of options for entering the BIOS (this is especially true for laptops), but in most cases you will find one of the following keys: F1, F2 and Del. If not a single key helps you enter the BIOS, try Googling the model of your motherboard (for a desktop PC) or laptop model on the Internet to find out how to enter the BIOS for your device.
Reason 2: Non-working or unsupported keyboard
And although in rare cases the user has the opportunity to enter the BIOS without a keyboard, in 95% of cases it is impossible to do without it.
Needless to say, a computer keyboard must be in good working order? Be sure to test the keyboard's functionality by logging into Windows or connecting it to another computer.
If everything is fine with the keyboard, then perhaps the problem is that the keyboard is not supported by the BIOS. As a rule, a similar problem is observed among users of old computers (laptops), and if you use a wired or USB keyboard, then this may well be the case.
If you have a wireless keyboard, then we will need to use a wired one to eliminate the possibility of such a problem. Especially older BIOS versions may not support the USB keyboard interface, but to check this, you will either need to connect an old keyboard with a PS/2 connector or purchase a PS/2 adapter for a USB keyboard.

Reason 3: USB port not working
The port to which the keyboard is connected must be working. Try connecting the keyboard to a different port and try entering the BIOS again.
Reason 4: conflicting devices
One of the computer devices may have malfunctioned, resulting in a conflict, which is why you cannot enter the BIOS.
Try disconnecting everything you can from the computer: drives, hard drives or solid-state drives, all USB devices connected to the motherboard, PCI cards. If there is a built-in video card, then disable the discrete one, and then try to enter the BIOS again. If the attempt is successful, connect one device to the computer at a time to find out what is conflicting. Having identified a problematic device, it is precisely this device that you will need to deal with (it is better to take it to a service center for diagnostics).
Reason 5: Computer malfunction
If, when you turn on the computer, the BIOS starts making sounds, but does not want to start, you should listen to the signals and record them. Often the BIOS uses such signals to make it clear what went wrong. There are a lot of tables on the Internet that decipher sound signals for different BIOS versions, using which you can quickly understand the cause of the problem and begin to fix it.
Reason 6: Problematic BIOS settings
As a rule, a similar cause of the problem occurs when the user makes changes to the BIOS. In this case, you should try returning the BIOS to factory settings. As a rule, in most cases you will need to look under the system unit case, where on the motherboard you can find a special switch (CMOS jumper), which is set to position 1-2. To perform a reset, just move the switch to position 3-4 for 15-30 seconds, after which you can return it to its previous position.

Reason 7: Problems with the motherboard
The most unfortunate cause of this problem is that the motherboard is practically the entire computer. If you suspect a problem with its operation, you can carry out a short diagnostic procedure.
First of all, you will need to inspect the motherboard itself: is there any oxidation, are the capacitors swollen. Any external changes indicate its malfunction, which means that all this must be eliminated. If there is oxidation, it must be carefully erased with an eraser. If the capacitors are swollen, they should be soldered with new ones.

If visually everything is fine with the motherboard, you should try the following:
- Disconnect your computer from the network, and also remove all unnecessary devices: mouse, speakers, keyboard, any additional devices and cables. As a result, only a network cable and a monitor need to be connected to the system unit.
- Reset CMOS. To do this, you should remove the battery from the motherboard for a few seconds and then install it back.
- Remove all cards from all motherboard slots, leaving only the processor and speaker connected.
- Start the computer and pay attention to the sound: if there is any sound, this tells you that the motherboard is working. If not, then everything is much sadder - she does not respond.
If you have confirmed your guess that the problem is in the operation of the motherboard, you should try to take it to a service center - it is quite possible that a specialist will be able to restore its functionality.
These are the main reasons that affect the BIOS not starting. If you have comments on the article, leave them in the comments.