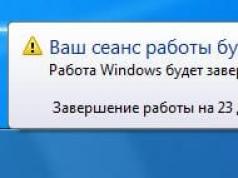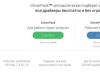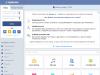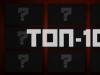A felhasználó gyakran szembesül azzal a kérdéssel, hogyan frissítheti az illesztőprogramokat a Windows 10 rendszerben – miért merül fel ez az adott operációs rendszerben? Meg fogjuk vizsgálni a továbbiakban.
Ami
Ez egy olyan program, amely összekötő elem a hardver és az operációs rendszer között. Ezt az eszközt egyszerűen „tűzifának” hívják, és az operációs rendszerre vonatkozó irányelvek halmaza, amelyek szabályozzák a számítógépes eszközök elérésének szabályait.
Ennek megfelelően ezek nélkül a PC-je csak az alkatrészek értelmetlen gyűjteménye lesz. Az illesztőprogramok frissítése a Windows 10 rendszeren pedig létfontosságú művelet, amely a sikeres számítógép-működés kulcsa.
Több tucat munka jellemzői
A fejlesztők fokozatosan növelik a rendszerkezelés automatizálásának folyamatát. Elmúltak azok az idők, amikor a számítógépes hardver vásárlása és üzemeltetése olyan volt, mint egy építőkészlettel való játék. Most már elég néhány kattintás, hogy minden a rendeltetésszerűen működjön.
Ez az eszközökhöz kapcsolódó programokat is érintette. A rendszer maga szivattyúzza és frissíti a szabványos „tűzifát” a berendezésekhez, amelyek szintén nem túl változatosak. Ez segít a legtöbb felhasználónak szemet hunyni a technikai finomságok előtt. Másrészt azonban a szabványosítás nem mindig biztosítja a zavartalan működést. Ilyen esetekben feltesszük magunknak a kérdést, hogyan frissítsük az illesztőprogramokat a Windows 10 rendszeren – ez is néha nem triviális feladattá válik. Amint eszébe jut, hogy engedélyezze az operációs rendszer frissítését, a „natív tűzifa” azonnal lecserélhető univerzálisra, és a hibák elkezdődnek.
Alapított alapok
Az Eszközkezelő eszköz lehetővé teszi a programok összekapcsolását az eszközökkel és azok gyors frissítését. Teljesen automatizálhatja a folyamatot, vagy részt vehet benne.
Kattintson a jobb gombbal a Start gombra, és válassza ki az eszközöket kezelő szolgáltatást.
Minden ág egy berendezéskészlet. Osztályokra vannak osztva - videó, hang, rendszer stb.

Az oldalán lévő nyilak azt jelentik, hogy a kategória bővíthető. Az egyes eszközök belsejében vannak bemutatva.

Minden műveletet a jobb gombbal a berendezéssorra kattintva hajthat végre.

Az illesztőprogramok frissítése Windows 10 laptopon vagy számítógépen a megfelelő elem kiválasztásával történik.

A szabványosak telepítéséhez válassza ki az első részt.

Ha előre letöltötte a kívánt programot a hálózatról, válassza a másodikat. A Windows 10 illesztőprogram-frissítéseit online töltheti le a hardvergyártók webhelyeiről. Ha az alaplapba integrált eszközökről beszélünk (például hangkártya), töltse le az alaplap forrásából. Példaként tekintse meg a Windows 10, Realtek hangkártya illesztőprogramjainak keresésére és frissítésére vonatkozó eljárást.
- Tudja meg a modell nevét. Megnézheti a dobozt, de ha hiányzik, nyissa meg a parancssort, és írja be a wmic baseboard get product parancsot.


2. Menjen az MSI támogatási webhelyére, és adja meg a modell nevét.
https://ru.msi.com/support#support_download
 3. Lépjen a „tűzifa” fülre, és válasszon rendszert a listából.
3. Lépjen a „tűzifa” fülre, és válasszon rendszert a listából.
 4. Megnyitjuk azt a részt, ahol ingyenesen frissítenie kell az illesztőprogramokat Windows 10 rendszerű számítógépéhez.
4. Megnyitjuk azt a részt, ahol ingyenesen frissítenie kell az illesztőprogramokat Windows 10 rendszerű számítógépéhez.
 5. Kattintson a nyílra.
5. Kattintson a nyílra.
 6. A letöltés befejezése után bontsa ki az archívumot, és nyissa meg a mappát.
6. A letöltés befejezése után bontsa ki az archívumot, és nyissa meg a mappát.
 7. A telepítéshez futtassa az exe fájlt, és várja meg, amíg a folyamat befejeződik.
7. A telepítéshez futtassa az exe fájlt, és várja meg, amíg a folyamat befejeződik.
Néhányat nem töltenek le végrehajtható fájlként, ezért azokat manuálisan kell frissíteni az eszközkezelőn keresztül.

Kattintson a „Tallózás” gombra, és válassza ki a „tűzifa” fájlt.

Az összes illesztőprogram automatikus frissítése Windows 10 rendszeren
Nyilvánvaló, hogy az egyes eszközök manuális frissítése időigényes feladat. Ezért speciális segédprogramokat fejlesztettek ki, amelyek lehetővé teszik a Windows 10 illesztőprogramok automatikus frissítését, amelyek univerzálisra és speciálisra oszthatók.
A hardvertől függően válasszon olyan alkalmazásokat, amelyek lehetővé teszik az illesztőprogramok frissítését a Windows 10 rendszeren:
- Intel illesztőprogram-frissítő segédprogram telepítése r – „tűzifa” keresése és telepítése az Intel berendezésekhez.
- AMD Driver Autodetect – AMD videokártyákhoz tervezve.
- NVIDIA frissítés – hasonló az előzőhöz, csak NVIDIA-hoz.
Az univerzálisak közül az egyik leghíresebb a DriverPack Solution. Erről bővebben is mesélünk.
Telepítés és használat
Ha azon töprengett, hogyan frissítheti az összes illesztőprogramot egy Windows 10 számítógépen ingyenesen, akkor megtaláltuk a megoldást - a folyamat teljes automatizálása és az intuitív felület. Az indítás után megkezdődik az eszközellenőrzés.

Ezután kialakul a sorrend, amelyben a segédprogram frissíti őket. Ezt követően felajánljuk az aktuális programok listáját.

Az automatikus frissítéshez kattintson a középső gombra. Ha választani szeretne, kattintson a linkre "Szakértői mód".

Törölje a jelölőnégyzetek jelölését, ahol el szeretné utasítani a frissítési ajánlatot.

A bal oldali menü segítségével további lehetőségeket is választhat. Például a felhasználók által leggyakrabban használt programok telepítése.

Az alkalmazás gondoskodik a védelemről.

És megmutatja a rendszerdiagnosztika eredményét.

A haladó felhasználók számára elérhető beállítások.

Sok felhasználó számára az illesztőprogramok telepítése és frissítése meglehetősen fárasztó és bonyolult feladat. A kézi keresés gyakran külső oldalakra vezeti a rajongókat, ahol a kincses szoftverek helyett vírusokat kapnak el, harmadik féltől származó kémprogramokat és egyéb szükségtelen programokat telepítenek. A frissített illesztőprogramok optimalizálják a teljes rendszer működését, így nem kell elhalasztani a frissítést!
Univerzális illesztőprogram-frissítő programok
Mind a személyi számítógépe, mind saját maga életének megkönnyítése érdekében egyszerűen töltsön le egy programot, amely önállóan megkeresi és frissíti a szükséges illesztőprogramot a számítógépén. Az ilyen alkalmazások lehetnek univerzálisak bármely komponens számára, vagy egy adott hardvergyártó számára készültek.
Az egyik legjobb program az eszközillesztők frissítéséhez. Az alkalmazás könnyen használható, így még egy tapasztalatlan felhasználó is megérti a barátságos felületet. A Driver Pack ingyenesen terjeszthető, és a fejlesztő hivatalos weboldaláról töltheti le a programot, amely részletesen leírja a keresőrendszer fortélyait és leírja a használat alapjait. A program bármilyen összetevővel működik, és egy hatalmas adatbázisban megtalálja a legújabb illesztőprogramokat. Ezenkívül a Pack további programokat is tartalmaz, amelyek lehetővé teszik a vírusok és a reklámszalagok eltávolítását. Ha csak az illesztőprogramok automatikus frissítése érdekli, akkor a telepítés során adja meg ezt a lehetőséget.
A DriverPack Solution önállóan azonosítja a berendezést, megfeleltetést hoz létre a talált eszközök és az adatbázisban lévő illesztőprogramok között
- kényelmes felület, egyszerű használat;
- az illesztőprogramok gyors keresése és frissítése;
- két lehetőség a program letöltésére: online és offline; Az online mód közvetlenül a fejlesztő szervereivel működik, az offline mód pedig egy 11 GB-os képet tölt le az összes népszerű illesztőprogram további felhasználásához.
- további szoftvereket telepít, amelyekre nincs mindig szükség.
Az egyik legnépszerűbb alkalmazás illesztőprogramok letöltésére és a rendszer optimalizálására. A Driver Boostert két változatban terjesztik: az ingyenesen egy kattintással gyorsan kereshet és frissíthet illesztőprogramokat, a fizetős pedig új lehetőségeket nyit meg a programbeállításokhoz és a korlátlan letöltési sebességhez. Ha inkább a nagy sebességű letöltéseket részesíti előnyben, és automatikusan szeretné megkapni a legújabb frissítéseket, akkor figyeljen a program fizetős verziójára. Előfizetéssel terjesztik, és évi 590 rubelbe kerül. Az ingyenes verzió azonban csak sebességben és további játékoptimalizálási funkciókban gyengébb. Ellenkező esetben a program mindig kiváló illesztőprogramokat keres, amelyek gyorsan letöltődnek és ugyanolyan gyorsan telepíthetők.
Van egy kiterjedt illesztőprogram-adatbázis, amelyet online tárolnak
- nagy sebesség még gyenge számítógépeken is;
- frissítési sor konfigurálása és prioritások beállítása;
- alacsony PC-erőforrás-fogyasztás, ha a háttérben fut.
- technikai támogatás csak a fizetett verzióban;
- az alkalmazás automatikus frissítésének hiánya az ingyenes alkalmazásban.
Az ingyenes DriverHub segédprogram a minimalizmus és az egyszerűség szerelmeseinek tetszeni fog. Ez a program nem rendelkezik széles beállítási skálával, gyorsan és hangtalanul végzi a dolgát. Az illesztőprogramok automatikus frissítése két lépésben történik: letöltés és telepítés. A felhasználó megadhatja a program önálló kezelésének jogát, vagy szabadon választhat illesztőprogramot az alkalmazás által letölthető programok közül.
Lehetőség van az illesztőprogram visszaállítására az eredeti állapotba a visszaállítási funkció segítségével
- könnyű kezelhetőség, felhasználóbarát felület;
- letöltési előzmények és frissítések tárolásának képessége;
- napi adatbázis frissítés;
- kényelmes visszaállítási rendszer, helyreállítási ellenőrzőpontok létrehozása.
- kis számú beállítás;
- felajánlja harmadik féltől származó programok telepítését.
A program azoknak szól, akik hozzászoktak, hogy mindent maguk irányítanak. Még ha tapasztalatlan felhasználó is, mindig könnyedén nyomon követheti a frissítések folyamatát a program módosításával. Az ingyenes verzió lehetővé teszi az illesztőprogramok manuális frissítését, míg a fizetős verziók automatikusan működhetnek. A külföldi fejlesztésnek két fizetős előfizetése van. Az alap 20 dollárba kerül, és egy évig működik frissített felhőadatbázissal. Ez a verzió támogatja a testreszabást és az egykattintásos automatikus frissítést is. Ugyanezek a funkciók elérhetők 10 éves LifeTime előfizetéssel 60 dollárért. A felhasználók egyszerre öt számítógépre telepíthetik a fizetős programot, és nem kell aggódniuk az illesztőprogram-frissítések miatt.
A SlimDrivers lehetővé teszi a biztonsági mentések készítését is a rendszer-helyreállításhoz
- az egyes frissítési elemek manuális vezérlésének képessége;
- Az ingyenes verziót nem küldik spamek hirdetésekkel.
- drága fizetős verziók;
- bonyolult finomhangolás, amelyet egy tapasztalatlan felhasználó valószínűleg nem fog megérteni.
A Carambis Driver Updater hazai fejlesztése ingyenes, de lehetővé teszi a fő funkciók előfizetéssel történő használatát. Az alkalmazás gyorsan megtalálja és frissíti az illesztőprogramokat, elmentve a letöltési előzményeket. A programot nagy sebesség és alacsony számítógépes hardverigény jellemzi. Az alkalmazás teljes funkcionalitását havi 250 rubelért kaphatja meg.
Fontos előnye a teljes körű technikai támogatás e-mailben és telefonon
- az engedély 2 vagy több személyi számítógépre vonatkozik;
- technikai támogatás éjjel-nappal;
- Csak a fizetős verzió működik.
Egy angol nyelvű segédprogram, amely gyorsan és szükségtelen beállítások nélkül azonosítja a hardvert. A felhasználónak lehetősége nyílik biztonsági másolat készítésére, felhasználóbarát felülettel és kétféle munkaverzióval: ingyenes és pro. A Free ingyenesen terjeszthető, és hozzáférést biztosít a kézi illesztőprogram-frissítésekhez. A Pro verzióban, amely évente körülbelül 11 dollárba kerül, a frissítések automatikusan történnek a felhasználó által megadott beállítások alapján. Az alkalmazás kényelmes és nagyon barátságos kezdőknek.
A program részletes információkat gyűjt a rendszer-illesztőprogramokról, és részletes jelentést készít TXT vagy HTM formátumban
- egyszerű felület és könnyű használat;
- gyors vezető betöltési sebesség;
- automatikus fájlmentés.
- drága fizetős verzió;
- orosz nyelv hiánya.
A Driver Magician egykor ingyenes alkalmazás volt, de ma már csak 13 napos próbaidőszakot kaphatnak a felhasználók, ami után 30 dollárért meg kell vásárolniuk a programot állandó használatra. Az alkalmazás nem támogatja az orosz nyelvet, de a lapok és funkciók kis száma miatt meglehetősen könnyen érthető. A Driver Magiciannek csak meg kell adnia az operációs rendszert, hogy megkezdhesse a szükséges illesztőprogramok kiválasztását és telepítését. Választhat egy fájlmentési funkció közül, ha valami baj lenne.
A program képes menteni, majd visszaállítani más fájlokat, kivéve az illesztőprogramokat: mappák, rendszerleíró adatbázis, kedvencek, saját dokumentumok
- egyszerű, de régimódi felület;
- teljes funkcionalitás próbaverzióban;
- automatikus meghajtók keresése ismeretlen eszközökhöz.
- orosz nyelv hiánya;
- zökkenőmentes munka sebessége.
Programok alkatrészgyártóktól
A programok lehetővé teszik az illesztőprogramok automatikus frissítését ingyenesen. Emellett technikai támogatás is rendelkezésre áll, amely a nap szinte bármely szakában megválaszolja kérdéseit.
Az Intel Driver Update célja a személyi számítógéphez tartozó Intel-eszközök illesztőprogramjainak telepítése és frissítése. Alkalmas márkás processzorokhoz, hálózati eszközökhöz, portokhoz, meghajtókhoz és egyéb alkatrészekhez. A személyi számítógép hardverét a rendszer automatikusan felismeri, és pillanatok alatt megtörténik a szükséges szoftver keresése. A lényeg az, hogy az alkalmazás ingyenes, és a támogatási szolgáltatás készen áll minden kérésre, akár éjszaka is.
Az alkalmazás Windows 7, Windows 8, Windows 8.1 és Windows 10 rendszerre telepíthető
- hivatalos program az Inteltől;
- az illesztőprogramok gyors telepítése;
- a különböző operációs rendszerek alternatív illesztőprogramjainak nagy adatbázisa.
- Csak Intel támogatás.
Az Intel Driver Update-hez hasonló program, de AMD eszközökhöz. Támogatja az összes ismert összetevőt, kivéve a FirePro sorozatot. Érdemes azoknak telepíteni, akik büszke tulajdonosai ennek a gyártónak a videokártyájának. Az alkalmazás valós időben figyeli az összes frissítést, és tájékoztatja a felhasználót az új frissítésekről. Az AMD Driver Autodetect automatikusan felismeri a videokártyát, azonosítja és megtalálja az optimális megoldást az eszközhöz. Nem kell mást tennie, mint a „Telepítés” gombra kattintani, hogy a frissítés életbe lépjen.
Ez a segédprogram nem működik Linux rendszerekkel, Apple Boot Camp és AMD FirePro videokártyákkal
- egyszerű használat és minimalista felület;
- az illesztőprogramok gyors letöltési és telepítési sebessége;
- A videokártya automatikus felismerése.
- kevés lehetőség;
- Csak AMD támogatás;
- a FirePro támogatás hiánya.
NVIDIA frissítési élmény
Az NVIDIA Update Experience lehetővé teszi a grafikus kártya frissítéseinek automatikus letöltését az Nvidiától. A program nem csak a legújabb szoftverekhez nyújt támogatást, hanem lehetővé teszi a játékok menet közbeni optimalizálását is. Ezen túlmenően, amikor elindít egy alkalmazást, az Experience számos érdekes funkciót kínál, beleértve a képernyőképek készítését és az FPS megjelenítését a képernyőn. Ami az illesztőprogramok letöltését illeti, a program tökéletesen működik, és mindig értesít, ha új verzió érhető el.
A hardverkonfigurációtól függően a program optimalizálja a játékok grafikus beállításait
- stílusos felület és gyors sebesség;
- automatikus illesztőprogram telepítés;
- ShadowPlay képernyőrögzítés funkció másodpercenkénti képkockák elvesztése nélkül;
- népszerű játékok optimalizálásának támogatása.
- Csak Nvidia kártyákkal működik.
táblázat: a program képességeinek összehasonlítása
| Ingyenes verzió | Fizetett változat | Az összes illesztőprogram automatikus frissítése | A fejlesztő weboldala | OS | |
| + | - | + | https://drp.su/ru | Windows 7, 8, 10 | |
| + | +, előfizetés 590 rubel évente | + | https://ru.iobit.com/driver-booster.php | Windows 10, 8.1, 8, 7, Vista, XP | |
| + | - | + | https://ru.drvhub.net/ | Windows 7, 8, 10 | |
| + | +, alapverzió 20 dollár, élettartamra szóló verzió 60 dollár | - , kézi frissítés az ingyenes verzióhoz | https://slimware.com/ | ||
| - | +, havi előfizetés - 250 rubel | + | https://www.carambis.ru/programs/downloads.html | Windows 7, 8, 10 | |
| + | +, 11 $ évente | -, kézi frissítés az ingyenes verzióban | https://www.drivermax.com/ | Windows Vista, 7, 8, 10 | |
| -, 13 nap próbaidő | +, 30 $ | + | http://www.drivermagician.com/ | Windows XP/2003/Vista/7/8/8.1/10 | |
| Intel illesztőprogram frissítés | + | - | - Csak Intel | https://www.intel.ru/content | Windows 10, Windows 8, Windows 8.1, Windows 7, Vista, XP |
| + | - | -, csak AMD videokártyák | https://www.amd.com/en/support/kb/faq/gpu-driver-autodetect | Windows 7, 10 | |
| NVIDIA frissítési élmény | + | - | -, csak Nvidia videokártyák | https://www.nvidia.ru/object/nvidia-update-ru.html | Windows 7, 8, 10 |
A listában szereplő programok közül sok egyetlen kattintással leegyszerűsíti az illesztőprogramok keresését és telepítését. Csak alaposabban kell szemügyre vennie az alkalmazásokat, és kiválasztani a legkényelmesebbnek és a legmegfelelőbbnek tűnő funkciókat.
Az illesztőprogramok telepítése a Windows 10 telepítésének szerves része. Valamivel kevesebb, mint egy év telt el a megjelenés óta, és mindenféle eszköz fejlesztői már régóta kiadtak több illesztőprogram-verziót ehhez az operációs rendszerhez. A kezdő felhasználó azonban továbbra is sürgető kérdésekkel néz szembe: honnan töltse le, hogyan telepítse, és mit tegyen, ha az eszköz működését vezérlő szoftver nem települ automatikusan.
A Microsoft kielégíti a felhasználók igényeit: a Ten fejlesztők számos szervert különítettek el, hogy az új operációs rendszer meghajtóinak hatalmas adatbázisát tárolják. Érdekes módon, ha engedélyezve van, a Windows 10 automatikusan megkeresi az új illesztőprogram-verziókat, és frissíti azokat a háttérben. Sok felhasználónak azonban több okból nincs szüksége erre a funkcióra (felesleges frissítések vannak telepítve, értékes forgalom emészt fel a vezeték nélküli internet használatakor, a felugró üzenetek elvonják a figyelmet a munkáról), és deaktiválják.
Nézzük meg, hogyan telepíthetünk illesztőprogramot egy adott eszközhöz, ha a Windows 10 valamilyen okból nem tudta megszerezni.
Telepítés "tízes" használatával
Ha a Windows 10 alapvető eszközillesztőket használ, és nem tudja kihasználni a bennük rejlő lehetőségeket, vagy bizonyos eszközöket egyáltalán nem használ, a legjobb megoldás az illesztőprogramok automatikus frissítése.
Ne feledje, hogy az alábbi módszer csak akkor használható, ha a Windows 10 képes volt telepíteni a hálózati kártya illesztőprogramját, vagy az az új eszközhöz mellékelt lemezen volt.
- A keresősáv segítségével lépjen a „Feladatkezelő” elemre.
- Válassza ki azt az eszközt, amelynek ikonját sárga ikon vagy „Alap...” felirat különbözteti meg, hívja elő a helyi menüt, és válassza a „Frissítés” lehetőséget.
Általában bármilyen eszközt kiválaszthat, amelynek illesztőprogramját a legújabb verzióra kell frissíteni.

- Ezután válassza ki a képernyőképen látható lehetőséget.

- Megvárjuk, amíg a segédprogram végrehajtja a hozzá rendelt műveleteket, és pozitív keresési eredményeket jelenít meg.

Ha a megfelelő szoftver elérhető a Microsoft szerverein, az alkalmazás elkezdi letölteni, majd automatikusan telepíti.

Egy idő után (sok tényezőtől függően: a számítógép teljesítménye és terhelése, az internet sebessége) telepítésre kerül az eszköz működését vezérlő alkalmazás.

- Újraindítjuk a számítógépet, hogy a Windows 10 befejezze a folyamatot.

Ha a Microsoft adatbázisában nincs szoftvertermék a számítógép hardverkomponenséhez, vagy nincs hálózat, akkor az alábbi telepítési módok egyikét kell alkalmaznia.
Telepítés harmadik féltől származó szoftverrel
Az illesztőprogramok telepítésére jelenleg a legjobb megoldás a DPS új projektje, a Snappy Driver Installer vagy SDI.
Érdekesség, hogy az alkalmazással együtt egy offline illesztőprogram-adatbázis, úgynevezett driver pack-ek is terjesztésre kerülnek, és a segédprogram lehetőségeinek kihasználásához azt az illesztőprogram-csomagokkal együtt előre le kell tölteni egy Windows 10-es számítógépre, ill. fájlok letöltéséhez használjon másik eszközt.
- Felcsatoljuk a képet (ISO formátumú illesztőprogram-csomagok letöltésekor), vagy bemegyünk a program könyvtárába, és elindítjuk az operációs rendszer bitességének megfelelő kiadását.
Ezt követően az alkalmazás megkezdi a rendszer átvizsgálását, hogy meghatározza a számítógép hardverkomponensét, és összehasonlítsa a használt szoftververziókat a program adatbázisában tárolt verziókkal. mmm.
- Jelölőnégyzetekkel jelöljük meg azokat az eszközöket, amelyek szoftvertermékeit frissíteni vagy akár telepíteni kell. Erre a célra van egy „Új verziók” opció.
- Kattintson a „Telepítés” gombra, először ellenőrizze a „Visszaállítási pont létrehozása” lehetőséget. Digitális aláírás nélküli illesztőprogramok használatakor, ami rendkívül ritka, a felhasználónak meg kell engednie vagy megtagadnia egy ilyen termék telepítését.

Amikor a telepítés befejeződött, indítsa újra a Windows 10-et.
(11 205 alkalommal látogatva, ma 2 látogatás)
Az operációs rendszer telepítése után ideje figyelni az illesztőprogramok telepítésére. Korábban ezt a felhasználónak magának kellett megtennie, de most a Windows 10 automatikusan letölti az illesztőprogramokat. Ha valami elromlik, és az illesztőprogramok nem lettek betöltve, akkor saját maga kell telepítenie őket a régi módon.
Különféle illesztőprogramok telepítése
Egy sofőrre van szükség az adott berendezés megfelelő működésének biztosításához. Ez a nem feltűnő program felelős az eszköznek a számítógép többi részéhez való csatlakoztatásáért. Tekintettel a hatalmas mennyiségű különféle berendezésre és az újak rendszeres kiadására, soha senki nem tudott univerzális megoldást kidolgozni a működésével kapcsolatos problémákra. Ezért minden számítógép-összetevőnek saját illesztőprogramja van.
Az illesztőprogramok automatikus keresése és telepítése a Windows 10 rendszerben
Telepítette az operációs rendszert, de valamiért nem telepítette az illesztőprogramokat a berendezéshez, pedig van ilyen opciója. Ebben az esetben van egy módja annak, hogy egy kicsit "nyomja" a rendszert, hogy megtalálja és telepítse a szükséges illesztőprogramokat. Ehhez tegye a következőket:
- Nyissa meg az Eszközkezelőt. Ezt úgy teheti meg, hogy a Start menü keresőjébe beírja a „diszpécser” szót. Írja be a „manager” szót a keresősávba, és nyissa meg az „Eszközkezelőt”
- Megnyithatja a gyorselérési menün keresztül is, amelyet Windows 10 rendszeren a Win + X billentyűkombináció hív.
 Nyissa meg a helyi menüt, és válassza az Eszközkezelő lehetőséget
Nyissa meg a helyi menüt, és válassza az Eszközkezelő lehetőséget - Nézze meg, mely eszközillesztőket nem telepítette. Az illesztőprogram nélküli hardver mellett egy sárga szimbólum jelenik meg felkiáltójellel, a nevét pedig a szabványos jelöléssel helyettesítjük. Az illesztőprogramok nélküli egyéb eszközöknek nem lesz neve, és „alap” eszközként határozzák meg őket. És bizonyos esetekben azonnal kitalálhatja a sofőr hiányát. Például, ha nincs hang a számítógépen, akkor valószínűleg telepítenie kell egy hang-illesztőprogramot.
 A felkiáltójel azt jelenti, hogy nincs eszközillesztő
A felkiáltójel azt jelenti, hogy nincs eszközillesztő - Ellenőrizze a hálózati illesztőprogramot a Hálózati adapterek részben. Az illesztőprogram automatikus telepítéséhez internetre lesz szüksége. Ez a módszer akkor működik, ha a hálózati illesztőprogram már telepítve van. Győződjön meg róla, hogy minden rendben van vele, és lépjen a következő lépésre.
 A hálózati adapter illesztőprogramja lehetővé teszi a többi illesztőprogram telepítését
A hálózati adapter illesztőprogramja lehetővé teszi a többi illesztőprogram telepítését - Kattintson a jobb gombbal bármelyik eszközre, és válassza az „Illesztőprogram frissítése” részt.
 Válasszon ki egy illesztőprogram nélküli eszközt, és kattintson az Illesztőprogramok frissítése gombra
Válasszon ki egy illesztőprogram nélküli eszközt, és kattintson az Illesztőprogramok frissítése gombra - Válassza a "Frissített illesztőprogramok automatikus keresése" lehetőséget.
 Válassza ki az illesztőprogramok automatikus keresésére az interneten lehetőséget
Válassza ki az illesztőprogramok automatikus keresésére az interneten lehetőséget - Várja meg, amíg a keresés befejeződik.
 Várja meg, amíg az illesztőprogram keresése befejeződik
Várja meg, amíg az illesztőprogram keresése befejeződik - Várja meg, amíg az illesztőprogram letöltése befejeződik.
 Várjon, amíg az illesztőprogram letöltődik
Várjon, amíg az illesztőprogram letöltődik - Várja meg, amíg az illesztőprogram telepítése befejeződik.
 Várja meg, amíg az illesztőprogram telepítése befejeződik
Várja meg, amíg az illesztőprogram telepítése befejeződik - Az eljárás befejezése után ellenőrizze, hogy a rendszer észlelte-e az ismeretlen hardvert.
 Ha a hardvernév megjelenik, az illesztőprogram telepítése sikeres volt
Ha a hardvernév megjelenik, az illesztőprogram telepítése sikeres volt - Indítsa újra a számítógépet.
 Fogadja el a felszólítást a számítógép újraindításához
Fogadja el a felszólítást a számítógép újraindításához
Hasonló módon egyenként telepítheti vagy frissítheti a számítógépén lévő összes berendezés illesztőprogramját.
Videó: Az illesztőprogramok automatikus frissítése a Windows 10 rendszerben
Videokártya illesztőprogram telepítése
A videokártya illesztőprogramja szükséges a megfelelő működéshez. Enélkül nem lehet nagy felbontást beállítani a monitoron, és a modern játékok sem működnek.
Mielőtt elkezdené az illesztőprogram frissítését, érdemes tudni, hogy milyen videokártyát használ. A leggyakoribb megoldások az Nvidia és a Radeon videokártyái.
Különböző módszerek segítségével megtudhatja a pontos modellt. Például a hivatalos DirectX segédprogram használatával. Kovesd ezeket a lepeseket:

Tekintse meg a gyártó hivatalos weboldalát. Például, ha a videokártyád az Nvidiától származik:
- Nyissa meg a hivatalos webhelyet. A legelső „Illesztőprogramok” lapon válassza ki a betöltésre szánt elemet.
 Válassza az "Illesztőprogramok" fület, majd az "Illesztőprogramok letöltése" lehetőséget.
Válassza az "Illesztőprogramok" fület, majd az "Illesztőprogramok letöltése" lehetőséget. - Egy speciális formában adja meg a videokártya verzióját, valamint a rendszer bitmélységét.
 Válassza ki a videokártya verzióját a keresőmezőben
Válassza ki a videokártya verzióját a keresőmezőben - Indítsa el az illesztőprogramok letöltését.
 Kattintson a "Letöltés most" gombra az illesztőprogram letöltésének megkezdéséhez
Kattintson a "Letöltés most" gombra az illesztőprogram letöltésének megkezdéséhez - Ne változtassa meg a telepítőfájl kicsomagolási útvonalát, hagyja azt alapértelmezettként.
 Ne módosítsa az illesztőprogram alapértelmezett telepítési útvonalát
Ne módosítsa az illesztőprogram alapértelmezett telepítési útvonalát - Telepítés előtt várja meg, amíg a fájlok kicsomagolásra kerülnek.
 Az illesztőprogram telepítés előtt kicsomagolásra kerül
Az illesztőprogram telepítés előtt kicsomagolásra kerül - Olvassa el és fogadja el a licencszerződést, ha folytatni szeretné a telepítést.
 A telepítés megkezdése előtt fogadja el a licencszerződést
A telepítés megkezdése előtt fogadja el a licencszerződést - Hagyja meg az alapértelmezett telepítési lehetőséget.
 Hagyja ki az "Express" telepítési opciót, és kattintson a "Tovább" gombra.
Hagyja ki az "Express" telepítési opciót, és kattintson a "Tovább" gombra. - Várja meg, amíg a telepítés befejeződik. Ezalatt a számítógép képernyője többször felvillan.
 A grafikus illesztőprogram telepítése közben a számítógép képernyője villogni fog.
A grafikus illesztőprogram telepítése közben a számítógép képernyője villogni fog. - A telepítés után indítsa újra a számítógépet.
 A grafikus illesztőprogram telepítése után indítsa újra a számítógépet
A grafikus illesztőprogram telepítése után indítsa újra a számítógépet
Hardveres illesztőprogramok meghatározása
Ahelyett, hogy megtudná, melyik illesztőprogram szükséges külön-külön az egyes hardverekhez, használja az AIDA64 programot. Segít meghatározni az eszközök nevét, ami viszont lehetővé teszi a szükséges illesztőprogramok letöltését. Nézzük meg, hogyan kell dolgozni ebben a programban a hangadapter meghatározásának példájával:
- A program hivatalos honlapján keresse meg a „Letöltés” gombot, és kattintson rá.
 Töltse le az AIDA64 programot a hivatalos webhelyről
Töltse le az AIDA64 programot a hivatalos webhelyről - Válassza ki a verziót a program letöltéséhez: archívumba csomagolva vagy futtatható fájlként.
 Válassza ki a program verzióját, majd kattintson a "Letöltés" gombra
Válassza ki a program verzióját, majd kattintson a "Letöltés" gombra - Telepítse (vagy csomagolja ki) a programot, és futtassa az aida64.exe-t.
 Futtassa a program futtatható fájlját
Futtassa a program futtatható fájlját - Várja meg, amíg befejeződik a számítógépes eszközök vizsgálata.
 Indítás közben az AIDA64 átvizsgálja a számítógépét
Indítás közben az AIDA64 átvizsgálja a számítógépét - Vizsgálja meg a berendezés áttekintő ablakát, amelyben részekre lesz osztva. A hang meghatározásához csak a számítógép fő mappáját kell megnyitnunk, majd összefoglaló információkat kérnünk.
 Nyissa meg az „Összefoglaló információk” lapot az AIDA64 programban
Nyissa meg az „Összefoglaló információk” lapot az AIDA64 programban - Tekintse át az információkat, hogy később megtalálja a megfelelő illesztőprogramokat. Ez az alaplap modellje és a központi processzor típusa is. A hangadapter neve a „Multimédia” részben látható.
 A hangadapter nevét a "Multimédia" részben találja
A hangadapter nevét a "Multimédia" részben találja
Hasonló módon megadhatja az összes eszköz nevét. Néhány információ azonban továbbra is korlátozott lesz a program ingyenes verziójában.
Videó: hol lehet letölteni és hogyan kell telepíteni az AIDA64-et
A hangvezérlő telepítése
Az illesztőprogram telepítése előtt az audio hardvert egy szabványos kodek észleli. Az NVIDIA High Definition-hoz hasonló felirat csak azt jelenti, hogy az illesztőprogram nincs telepítve.
A legtöbb modern audioeszközhöz Realtek illesztőprogram szükséges, de a telepítést nem szabad véletlenszerűen elvégezni. A fent leírt módszerrel találja meg a kártya nevét. Ezután keresse fel a gyártó webhelyét:
- A hivatalos Realtek webhelyen látni fogja a „Letöltések” elemet. Kattintson rá.
 A webhely felső paneljén válassza a „Letöltések” lehetőséget.
A webhely felső paneljén válassza a „Letöltések” lehetőséget. - Válassza a „HD Audio Codec” lehetőséget.
 Töltse le a High Definition Audio Codeceket
Töltse le a High Definition Audio Codeceket - Fogadja el a licencszerződést, és kattintson a „Tovább” gombra.
 Fogadja el a megállapodást, és kattintson a „Tovább” gombra
Fogadja el a megállapodást, és kattintson a „Tovább” gombra - Válassza ki a rendszerverziót és azt a webhelyet, amelyen keresztül az illesztőprogramot letölti.
 Válassza ki, honnan szeretné letölteni a hangvezérlőt
Válassza ki, honnan szeretné letölteni a hangvezérlőt - Az illesztőprogram letöltése után futtassa a telepítőfájlt.
 Futtassa a letöltött fájlt
Futtassa a letöltött fájlt - A telepítési folyamat megkezdése előtt kattintson a „Tovább” gombra.
 A telepítés megkezdéséhez kattintson a "Tovább" gombra
A telepítés megkezdéséhez kattintson a "Tovább" gombra - Várja meg, amíg a telepítési folyamat befejeződik.
 Várja meg, amíg az audio-illesztőprogram telepítése befejeződik
Várja meg, amíg az audio-illesztőprogram telepítése befejeződik - Indítsa újra a számítógépet, hogy az illesztőprogram működni kezdjen.
 Az audio-illesztőprogram telepítése után indítsa újra a számítógépet
Az audio-illesztőprogram telepítése után indítsa újra a számítógépet
Az illesztőprogram megfelelően lett telepítve, ha:

Telefon-illesztőprogram telepítése
A modern telefonok az illesztőprogramok telepítését is megkövetelik, hogy megfelelően kommunikáljanak a számítógéppel. Ezek lehetnek ABD-illesztőprogramok, amelyek Android-alapú eszközökhöz vagy más, egy adott telefonmodellhez specifikus illesztőprogramokhoz használhatók.
ABD illesztőprogramok
Ezeket az illesztőprogramokat az Android telefonokhoz készült fejlesztőkészlet tartalmazza. Segítségükkel bonyolult műveleteket hajthat végre eszközén, kijavíthatja a hibákat és összeomlásokat, hozzáférhet a rendszerinformációkhoz és a telefonos vezérlőparancsokhoz.
Az ABD illesztőprogramok az Android SDK-val együtt vannak telepítve, de csak tapasztalt felhasználók számára ajánlottak. Ha óvatlan ADB módban, telefonja maradandóan megsérülhet.
Egyéb illesztőprogramok mobileszközökhöz
Egy adott telefonmodellhez illesztőprogramokat találni egyáltalán nem nehéz. Csak írja be az eszköz nevét a keresőbe. Sok nagy cégnek van saját illesztőprogramja, például a Samsung vagy a Xiaomi.
Az egyes modellekhez tartozó illesztőprogramokhoz általában egy kis program is tartozik a telefon kezeléséhez. Segítségükkel adatokat vihet át a készülékről számítógépre, telepíthet számítógépről USB-n keresztül, vagy biztonsági másolatot készíthet.
 A telefonmodellhez tartozó illesztőprogramot a gyártó honlapján találja meg
A telefonmodellhez tartozó illesztőprogramot a gyártó honlapján találja meg A hálózati illesztőprogram telepítése
Ha a hálózati illesztőprogram nem telepíti magát, nélküle nem lesz hozzáférése az internethez, és nem tudja letölteni nemcsak más eszközök illesztőprogramjait, hanem magát a hálózati adapter illesztőprogramját sem. Ennek kijavításához használja a következő módszereket:

Maga ennek az illesztőprogramnak a telepítése nem különbözik bármely más illesztőprogram telepítésétől.
Illesztőprogram nyomtatóhoz és egyéb külső eszközökhöz
Amikor nyomtatóhoz vagy más eszközökhöz keres illesztőprogramot, ne feledje, hogy valószínűleg van egy lemeze ezzel az illesztőprogrammal. Manapság senki sem ad el olyan eszközt, amelynél nincs meg a működéséhez szükséges illesztőprogram. De ha nincs lemez, megtalálhatja az interneten, csak tudja az eszköz nevét és modelljét.
 Csak írja be az eszköz nevét a keresőbe az illesztőprogram megtalálásához
Csak írja be az eszköz nevét a keresőbe az illesztőprogram megtalálásához Vagy használhatja a Windows-eszközök automatikus telepítését:
- Nyissa meg a klasszikus Vezérlőpultot. Ehhez a Windows 10 rendszerben meg kell nyomnia a Win + X billentyűket, és ki kell választania a kívánt elemet a gyorselérési panelen.
 Válassza a Vezérlőpult lehetőséget a Gyorselérési menüből
Válassza a Vezérlőpult lehetőséget a Gyorselérési menüből - Nyissa meg az „Eszközök és nyomtatók” részt.
 A "Vezérlőpulton" válassza az "Eszközök és nyomtatók" részt.
A "Vezérlőpulton" válassza az "Eszközök és nyomtatók" részt. - Kattintson jobb gombbal az ismeretlen eszközként azonosított nyomtatóra, majd kattintson az „Eszköztelepítési beállítások” elemre.
 Kattintson a jobb gombbal a csatlakoztatott eszközre, és válassza az „Eszköztelepítési beállítások” lehetőséget.
Kattintson a jobb gombbal a csatlakoztatott eszközre, és válassza az „Eszköztelepítési beállítások” lehetőséget. - Válassza az automatikus telepítést, és mentse a változtatásokat.
 Válassza az automatikus telepítést, és fogadja el a változtatásokat
Válassza az automatikus telepítést, és fogadja el a változtatásokat
Az illesztőprogramot saját maga is telepítheti a Frissítőközpontban elérhetők közül:
- Válassza le a nyomtatót (vagy más eszközt) a hálózatról, majd ugyanabban az „Eszközök és nyomtatók” részben kattintson a „Nyomtató hozzáadása” gombra.
 Válassza a "Nyomtató hozzáadása" lehetőséget
Válassza a "Nyomtató hozzáadása" lehetőséget - A következő lépésben válassza ki a helyi nyomtató hozzáadását.
 Válassza a Helyi nyomtató telepítése lehetőséget
Válassza a Helyi nyomtató telepítése lehetőséget - Kattintson a "Tovább" gombra, mivel általában nem kell portot megadnia.
 A port kiválasztása után kattintson a Tovább gombra
A port kiválasztása után kattintson a Tovább gombra - Válassza ki a nyomtató gyártóját, és kattintson a Windows Update gombra.
 Válassza ki a nyomtató gyártóját, és lépjen kapcsolatba a Windows Update szolgáltatással
Válassza ki a nyomtató gyártóját, és lépjen kapcsolatba a Windows Update szolgáltatással - Válassza ki a pontos modellt a jobb oldali listából, majd kattintson a „Tovább” gombra.
 Válasszon illesztőprogramot a nyomtatómodellhez
Válasszon illesztőprogramot a nyomtatómodellhez - Állítsa be a csatlakoztatni kívánt eszköz nevét.
 Adjon bármilyen nevet a létrehozott nyomtatónak
Adjon bármilyen nevet a létrehozott nyomtatónak - Várja meg, amíg a kiválasztott illesztőprogram telepítése befejeződik.
 Várja meg, amíg a nyomtató telepítése befejeződik
Várja meg, amíg a nyomtató telepítése befejeződik - Válassza ki, hogy meg kívánja-e osztani ezt a nyomtatót.
 Adja meg a megosztási beállításokat, majd kattintson a Tovább gombra
Adja meg a megosztási beállításokat, majd kattintson a Tovább gombra - Zárja be a programot a "Befejezés" gombra kattintva.
 A telepítés után kattintson a "Befejezés" gombra
A telepítés után kattintson a "Befejezés" gombra - Törölje a létrehozott eszközt, és csatlakoztassa a nyomtatót. Mivel az illesztőprogram már telepítve van, a rendszer automatikusan felismeri azt.
 Távolítsa el a létrehozott nyomtatót, majd csatlakoztassa az eszközt
Távolítsa el a létrehozott nyomtatót, majd csatlakoztassa az eszközt
Illesztőprogram-telepítő program
Ha nem akarja manuálisan telepíteni az illesztőprogramokat, használhat harmadik féltől származó programokat. Például a DriverPack Solution. Ennek a következő előnyei vannak:
- a Windows összes verziójának támogatása, beleértve a Windows 10 különböző verzióit is;
- ingyenes terjesztés - a program teljesen ingyenes;
- biztonságos használat - a fejlesztők garantálják, hogy a számítógépe nem lesz vírussal fertőzött programjuk miatt;
- keressen illesztőprogramokat számos berendezéshez, számítógépétől függetlenül.
Az egyetlen jelentős hátrány az a tény, hogy néhány program a DriverPack-kel együtt telepítve van, de ezek telepítését megtagadhatja.
Nyissa meg a program hivatalos webhelyét, és lépjen a letöltési részre.
A DriverPack programnak két verziója létezik. Az egyik csak egy kis programot tartalmaz, amely szükség szerint betölti az illesztőprogramokat. A második verzió sokkal többet nyom, mert a teljes illesztőprogram-adatbázis letöltődik vele. A második lehetőség akkor hasznos, ha az eszköz, amelyre az illesztőprogramokat telepíteni szeretné, nem csatlakozik az internethez.
 Válassza ki a program verzióját, és töltse le
Válassza ki a program verzióját, és töltse le Töltse le az online verziót számítógépére, hogy megtudja, hogyan működik. Az illesztőprogramok ezzel a programmal történő telepítéséhez tegye a következőket:
- A letöltés után indítsa el a programot. Nem igényel telepítést a rendszerbe. Az első ablakban válassza ki a kézi telepítési módot.
 Válassza ki a program kézi telepítését
Válassza ki a program kézi telepítését - Az „Illesztőprogramok” lapon tekintse meg azoknak az illesztőprogramoknak a listáját, amelyeket most telepíteni kell a számítógépére. Csak jelölje be mindegyiket, és erősítse meg a telepítést.

 Az illesztőprogramok telepítése eltarthat egy ideig
Az illesztőprogramok telepítése eltarthat egy ideig - A telepítés során figyelmeztetést kaphat az operációs rendszer biztonsági rendszerétől. Ebben az esetben meg kell erősítenie az illesztőprogram telepítését.
 Ismeretlen illesztőprogram telepítésének engedélyezése a biztonsági értesítésben
Ismeretlen illesztőprogram telepítésének engedélyezése a biztonsági értesítésben - Az összes illesztőprogram telepítése után zárja be a programot. A további szoftverek telepítésének megakadályozására kézi telepítést használtunk.
 Ne kattintson az „Összes telepítése” gombra, és ne jelölje be a jelölőnégyzeteket a szoftver telepítéséhez a DriverPackben
Ne kattintson az „Összes telepítése” gombra, és ne jelölje be a jelölőnégyzeteket a szoftver telepítéséhez a DriverPackben
A program teljes verziója az illesztőprogram-adatbázissal egy kicsit másképp működik:
- Szerelje fel a programképet a rendszerre. Windows 10 rendszeren ezt a jobb egérgombbal lehet megtenni.
 A jobb egérgombbal csatolja a képet a rendszerhez
A jobb egérgombbal csatolja a képet a rendszerhez - Futtassa a programot a képből az autorun fájlon keresztül. Vagy használja a csatolt kép automatikus betöltését.
 Válassza ki az „Autorun” fájlt a DriverPack képen belül
Válassza ki az „Autorun” fájlt a DriverPack képen belül - A futó programban lépjen az „Illesztőprogramok” fülre, és kattintson a „Telepítés és frissítés” gombra.
 Válassza az Illesztőprogramok lapot, majd kattintson a Telepítés és frissítés gombra
Válassza az Illesztőprogramok lapot, majd kattintson a Telepítés és frissítés gombra - Megjelenik a hardverhez szükséges illesztőprogramok listája. Győződjön meg arról, hogy nincs semmi felesleges az Ön számára, és folytassa a telepítést.
 Válassza ki az illesztőprogramokat, ellenőrizze a visszaállítási pont létrehozását, és fogadja el a licencszerződést a telepítés megkezdése előtt
Válassza ki az illesztőprogramokat, ellenőrizze a visszaállítási pont létrehozását, és fogadja el a licencszerződést a telepítés megkezdése előtt - Hosszú idő után az összes illesztőprogram telepítésre vagy frissítésre kerül.
 Figyelemmel kísérheti az illesztőprogram telepítésének folyamatát
Figyelemmel kísérheti az illesztőprogram telepítésének folyamatát
A DriverPack program sok időt takarít meg a felhasználónak, és lehetővé teszi a szükséges illesztőprogramok gyors telepítését a Windows 10 telepítése után.
Videó: Illesztőprogramok telepítése a Driver Pack Solution segítségével
Tiltsa le az automatikus illesztőprogram-telepítést a Windows 10 rendszerben
Ha más módszerrel már telepítettük az illesztőprogramokat, és magunk is figyelni fogjuk őket, hasznos lehet a rendszer-illesztőprogram-frissítés letiltása. Ez a következőképpen történik:

Az Nvidia illesztőprogram telepítési hibáinak javítása
A videokártya-illesztőprogramokat leggyakrabban telepítik, mint másokat, mivel azokat frissíteni kell a legjobb teljesítmény érdekében. Ez az oka annak, hogy az illesztőprogram telepítésével kapcsolatos problémák széles körben elterjedtek. Különösen gyakran az illesztőprogramok helytelen telepítése miatt jelenik meg a 28-as hiba, amely a telepítőprogramban is problémákkal jár.
 Előfordulhat, hogy a telepítő meghiúsul a korábbi illesztőprogramokkal kapcsolatos problémák miatt
Előfordulhat, hogy a telepítő meghiúsul a korábbi illesztőprogramokkal kapcsolatos problémák miatt A javításhoz tegye a következőket:

Az alábbi lépések követésével javítani kell a hibát, mivel az eszközillesztőket a semmiből kell telepíteni.
Videó: Hiba javítása az Nvidia illesztőprogram telepítésekor
Az illesztőprogramok kétségtelenül elengedhetetlenek a számítógép működtetéséhez. Telepítésük lehet hosszadalmas munka, vagy úgy is megtörténhet, hogy a felhasználó nem ismeri, vagy nem ismeri őket. Mindenesetre, ha valami nem működik az Ön számára, az valószínűleg az illesztőprogramoknak köszönhető. Ezért fontos, hogy saját maga telepíthesse és frissítse ezeket a számítógép bármely hardveréhez.
Számítógépe vagy laptopja és a hozzá csatlakoztatott eszközök megfelelő működése a megfelelő aktuális illesztőprogramok telepítésétől függ.
Az illesztőprogram egy olyan program, amely egy adott eszközért felelős, és közvetítőként működik közte és a rendszer többi része között.
Kétféleképpen telepítheti vagy frissítheti őket: manuálisan és programok segítségével.
Az első módszer előnyösebb, de nem minden egyszerű vele. Sokan váltanak például Windows 7-ről Windows 10-re, de lehet, hogy a weboldalon nem találhatók több tucatnyi illesztőprogram, hiszen a PC megjelenése idején még nyoma sem volt a Windows 10-nek.
Bár nem ez a fő. Egyes gyártók weboldalai úgy vannak kialakítva, hogy ne lehessen őket elérni, akkor ezt a feladatot a programok nagyban megkönnyítik.
Több tucat program létezik a Windows 10 illesztőprogramjainak automatikus frissítésére, de szinte mindegyik fizetős, és nem sérti a fejlesztőket, nem mindig telepítik azt, amire szükség van.
Egy ilyen típusú jó program átvizsgálja a rendszert, összehasonlítja az észlelt illesztőprogramokat az adatbázissal és jelzi a beavatkozást igénylőket, majd megkeresi az eszközgyártók weboldalain, letölti és telepíti.
Megvan a saját kedvencem, megbízható és ingyenes. Nem hagyott cserben, ezért az alábbiakban megosztom veletek. A bejegyzés végén letöltheti.
A legjobb ingyenes program az illesztőprogramok automatikus frissítéséhez a Windows 10 rendszerhez
"DevID Agent" néven működik, és segít a hiányzó illesztőprogramok egyszerű frissítésében vagy telepítésében, például a Windows telepítése után, amikor a rendszer nem ismer fel egyes összetevőket, például nincs hang vagy Wi-Fi.
Megkeresi és lehetővé teszi a letöltést. Csak annyit kell tennie, hogy bejelöli a négyzeteket, és kattintson a kiválasztott telepítés gombra.

Ennek az ingyenes programnak a fő funkciója a számítógépéhez csatlakoztatott illesztőprogramok azonosítása.
Különös figyelmet érdemel az intuitív működés, a program nagy hatékonysága és az orosz nyelv elérhetősége.
Ezenkívül az új illesztőprogramok telepítése előtt a program azt javasolja, hogy hozzon létre egy számítógép-konfiguráció-visszaállítási pontot, amely lehetővé teszi a rendszer visszaállítását az előző állapotba hiba esetén.
Az alábbiakban letöltheti. A letöltés után a telepítéshez bontsa ki az archívumból.
Fejlesztő:
https://devid.info
OS:
XP, Windows 7, 8, 10
Felület:
orosz