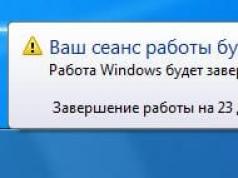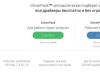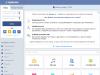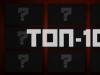Az útválasztó márkajelzéssel ellátott és teljesen optimalizált a vezető orosz szolgáltató, az OJSC Rostelecom hálózatához. A csomagban található automatikus konfigurációs varázsló hálózati konfigurációkat tartalmaz az üzemeltető összes régiójához és ágához, és az útválasztó konfigurálásához mindössze annyit kell tennie, hogy a telepítés során válassza ki a régióját.
Az útválasztó csatlakoztatásához és konfigurálásához használja a mellékelt CD-t a telepítő varázslóval. Egyszerűen helyezze be a lemezt a számítógép CD-meghajtójába, éskövesse további utasítások.

Kattintson "További", "Elfogadom", a szoftver települ a számítógépére, ami után megjelenik egy parancsikon az asztalon, az egér dupla kattintásával indítsa el.

Válassza ki "Teljes felszerelés beállítása", nyomja meg "További".
Az útválasztó Wi-Fi beállításainak módosításához válassza a lehetőséget "Csatlakozás Wi-Fi-hez".

Válassza ki a megfelelő makrorégiót és területet, kattintson "További". Ezután kövesse a képernyőn megjelenő lépéseket a berendezés csatlakoztatásához, kattintson a gombra "További".

Válassza ki a kapcsolat típusát az OJSC Rostelecom szolgáltató által biztosított hozzáférési technológiának megfelelően.

Az útválasztó ADSL modem módban történő konfigurálásához válassza ki a lehetőséget "ADSL"és kattintson a Tovább gombra.

A LAN1 port automatikusan WAN portként van konfigurálva.


Adja meg hitelesítő adatait "Internet" a szolgáltató által biztosított, kattintson "További"
Az automatikus konfigurátor 3-5 percen belül elvégzi a szükséges beállításokat az Ön által kiválasztott hozzáférési technológiának és szolgáltatáskészletnek megfelelően. A beállítások elvégzése után a gomb aktívvá válik "További", nyomd meg...
Az útválasztó elvégzi a szükséges diagnosztikát, amelynek befejezése után nyomja meg a gombot "További"

Ezzel befejeződött a router beállítása!
További információ:
Az útválasztó „vezérlő” portja a LAN 2, egy személyi számítógépet vagy laptopot kell csatlakoztatni ehhez a porthoz, amelyen keresztül az útválasztó konfigurálva van.
Web hozzáférés -eszköz interfész, a címen végrehajtva 192.168.1.1 webböngészőn keresztül (például egy programmal internet böngésző).
A berendezésbe való belépéshez használja a Felhasználónév: admin és Jelszó: admin.

Az STB set-top box számára automatikusan kiosztott port a LAN4 (függetlenül a szolgáltató által biztosított technológiától).
1-nél több STB-t használó előfizetőknek ADSL technológiát használó set-top boxok esetén további LAN portot kell kijelölni (az interfészen atm1.1) az „Interfész csoportosítás” modem funkcióval.
Az FTTb technológiával csatlakozó előfizetők számára a második STB-t a router szabad LAN-portjához kell csatlakoztatni, további beállítások nélkül.
A közelmúltban a Rostelecom aktívan terjeszti előfizetői számára a Sagemcom f@st 1744 modell különböző verzióinak útválasztóit. Nem mondok róluk sem jót, sem különösebben rosszat. A vas olyan, mint a vas, hibáival. Így például többször találkoztam azzal, hogy amíg nem villogtatja a routert a legfrissebb firmware verzióval, addig nem akar normálisan működni: vagy a WiFi kikapcsol, vagy az internet. Néhányszor találkoztunk hibás másolatokkal – az egyiknek vezeték nélküli modulja volt, amely újkorában nem működött, a másikban pedig kiégett a tápegység. De a D-Link ugyanazzal a DIR-300-asával néha több probléma is felmerült.
Ami a konfigurációt illeti, a Sagemcom 1744 v2, v2.2 és V4 szinte teljesen megegyezik. Maga a folyamat kissé zavaró, de a tapasztalatlanok számára van egy speciális gyorsbeállító varázsló is. Igaz, egyszer a Sajemcom 1744 v2.2-es verzióján nem működött, amíg úgy döntöttem, hogy frissítem az útválasztót. Utána minden ment, mint a karikacsapás.
Egy másik szempont, amelyet meg kell említeni, hogy a Rostelecom útválasztók webes felületére különböző IP-címeket használnak:
Sagemcom f@st 1744 v2 és v2.2 -
Sagemcom f@st 1744 v4 —
Általában megpróbálhat bejelentkezni a gazdagépnéven keresztül a cím megadásával http://rt. Ha a hálózati kártya beállításaiban úgy van beállítva, hogy automatikusan kapjon IP-címet, akkor a webes felületnek így elérhetőnek kell lennie. Bár én személy szerint jobban szeretem a régi módot, IP-n keresztül.
Amikor először lép be a konfigurátorba, az eszköz kérni fogja, hogy módosítsa a szabványos rendszergazdai jelszót egy másik, összetettebb jelszóra:
A Sagemcom 1744 útválasztó konfigurálása a varázsló segítségével
Mind a telepítők, mind pedig maguk az előfizetők kényelmét szolgálja, hogy az univerzális útválasztó webes felületébe be van építve egy varázsló, amellyel számos kérdés megválaszolásával gyorsan elvégezheti a Rostelecom Sajemcom Fast 1744 router alapvető beállításait. Először is ki kell választania egy beállítási lehetőséget:
Kattintson a „Varázsló indítása” gombra. Ezután látni fogja Rostelecom fiókjának kiválasztását:
Azonnal ki kell választania a csatlakoztatott szolgáltatást. Általában vagy csak az Internet vagy az Internet + TV. Nagyon ritkán, de előfordul, hogy SIP telefon is be van kötve. Kattintson a „Folytatás” gombra.
A harmadik lépésben regisztrálnia kell azt a bejelentkezési nevet és jelszót, amelyet az ügyintéző a szerződéskötéskor adott. Ha az ág nem PPPoE-t használ, hanem dinamikus IP-t, akkor ez a lépés egyáltalán nem fog megtörténni.
A következő lépés a TV set-top box portjának kiválasztása (ha természetesen csatlakoztatva van ez a szolgáltatás):
Egyes Rostelecom fiókokban, például a miénkben, meg kell adnia a digitális TV VLAN-azonosítóját is. Ezt általában a helyi műszaki ügyfélszolgálattól szerezheti be. Igaz, néha előbb sokat kell veszekedni.
Az utolsó lépés a WiFi beállítása a Sagemcom 1744-en. Ennek során be kell írnia a használni kívánt vezeték nélküli hálózat nevét és a Wi-Fi-hez való csatlakozáshoz szükséges jelszót.
Az utolsó lépésben egyszerűen ellenőrizzük újra az adatokat a táblázatban. Kattintson a „Folytatás” gombra az eszközhöz a beállítások mentéséhez.
A Rostelecom Sajemcom 1744 speciális konfigurációja
A Sagemcom f@st 1744 v4, v2 vagy v2.2 router beállításának ez a módja egy kicsit bonyolultabb. Bonyolult, mert használatakor a felhasználó láthatja az elérhető paraméterek széles választékát, és ez nagyon ijesztő egy felkészületlen és tapasztalatlan felhasználó számára. Bár valójában nincs mitől félni - minden egyszerű és világos.
Jó kiindulópont a meglévő kapcsolatok teljes eltávolítása. Ehhez el kell mennie a szakaszhoz Hálózat >> WANés az oldal alján találja meg az aktív WAN interfészek táblázatát:
Az én példámban ez egyetlen PPP kapcsolat. A szemetes edény formájában lévő ikonra kattintva töröljük.
Internet csatlakozás
A Sajmcom globális hálózatához való hozzáférés beállításához nyissa meg a részt Hálózat >> WAN:
Az „Interfész típusa” mezőben ki kell választani az ágban használt protokollt. A Rostelecomban PPPoE-t használunk – ezt telepítjük. Lent található egy PPP alszakasz, amelyben meg kell adni a „Felhasználónevet” és a „Jelszót” a kapcsolathoz (ezt általában a szerződés aláírásakor az ügynök adja ki a kártyán). Kattintson a "Hozzáadás" gombra, hogy megjegyezze a kapcsolatot az útválasztón.
Egyes területeken a Rostelecom IPoE kapcsolattípust (más néven dinamikus IP-t) használ:
Beállítása még egyszerűbb, mint a PPPoE. Csak válasszon egy értéket IPoE az „Interfész típusa” mezőben, és kattintson a „Hozzáadás” gombra. Minden! Gyors és egyszerű!
A WiFi beállítása az F@st 1744-en
Wi-Fi vezeték nélküli hálózat beállításához a Sajemcom Fast 1744 útválasztón - nyissa meg a menü részt Hálózat >> WLAN. Kezdjük az „Alapbeállítás” alszakasszal:
Itt szinte az összes paramétert változatlanul hagyhatja, kivéve a hálózat nevét - SSID. Ide írhatsz, amit a szíved csak kíván. A lényeg az, hogy átírással, szóközök és speciális karakterek nélkül legyen. Alkalmazza a módosításokat, és lépjen a „Biztonság” alszakaszhoz:
Itt mindent megtudhat arról, hogyan védheti meg Wi-Fi-jét a Sagemcom 1744-en a Rostelecomtól. A „Titkosítás” listában állítsa be a „WPA2-Mixed” értéket. A „WPA Mode” paraméter alapértelmezés szerint „Személyes”, a „Shared Key Format” pedig „Jelszó” lesz. Ezen nem kell változtatni. Nincs más hátra, mint beírni a WiFi jelszót a „Megosztott kulcs” mezőbe. Jobb összetettebbé tenni, és nem rövidebb 8-10 karakternél. Kattintson az „Alkalmaz” gombra.
Digitális TV és IGMP
Ha a Rostelecom Interactive Television is csatlakoztatva van, akkor ehhez a szolgáltatáshoz további beállításokat kell elvégeznie a Sajemcom útválasztón. A legtöbb szolgáltatói fiók a következő sémát használja:
Először is a szekcióban Hálózat >> WANúj kapcsolatot kell létrehoznia a „Bridge” interfésztípussal:
Ha Rostelecom városában az IPTV útválasztón történő beállításához regisztrálnia kell egy VLAN-azonosítót (külön megtalálható a távközlési szolgáltató műszaki támogatásában), akkor a „VLAN” alszakaszban ellenőriznie kell a „ Engedélyezve” mezőbe, és írja be a vilana számát a „VLAN ID” mezőbe. Azt is javaslom, hogy a „802.1P” listában állítsa be a 4-es értéket. Ennek köszönhetően, ha az útválasztó be van töltve, a TV-n lévő kép nem fog összeomlani. Kattintson a „Hozzáadás” gombra.
A második lépés az egyik LAN-port leválasztása a set-top box számára. Ez a szakaszban történik Haladó >> Interfész csoportosítás:
Először be kell kapcsolnia. Ezután véget kell vetnie az 1. csoportnak. A fenti „Hozzáadás” gombbal át kell vinni a bal oldali mezőkből a jobb oldali mezőbe a létrehozott Bridge típusú interfészt (a példában ez a WAN1) és azt a portot, amelyre a TV set-top box kapcsolódjanak. Ez a 4. LAN portom. Kattintson az Alkalmaz gombra.
Továbbá, ha hirtelen problémái vannak az IPTV-vel a Sagemcom f@st 1744-en, akkor azt tanácsolom, hogy menjen a szakaszra Szolgáltatások >> IGMP Proxy:
Itt ellenőriznie kell, hogy a „Multicast engedélyezett” sorral szemben van-e egy „Be” jelölőnégyzet. Enélkül nem lesz kép a TV képernyőjén, mivel a digitális TV nem fog sugározni a routeren keresztül!
Piacunk széles skálájában egy univerzális és olcsó eszközt fedeztek fel - a többfunkciós ADSL-routert, az F st 2804 v7. A Rostelecom által biztosított verzióban minden tökéletesen konfigurálható a mellékelt CD-ről. De az MTS manapság egy hasonló eszközt kínál még nagyobb képességekkel, de azt webes felületen kell konfigurálni. Általánosságban elmondható, hogy az MTC Fast 2804 útválasztó nem rosszabb ADSL-kapcsolatot hoz létre, mint a Rostelecom eszközei. A beállítás módját az alábbiakban tárgyaljuk.
Routerek Fast 2804
Valójában az összes olyan eszközt, amelynek nevében a „Fast 2804” szó szerepel, egyetlen vállalat – a Sagem (más néven Sagemcom) gyártja. A v3, v5 és v7 verziójú routerek elérték hazánkat. A tok formájában eltérhetnek, emellett a grafikus felület egy adott szolgáltatóhoz készült. Általában ezek az útválasztók ugyanazokkal a képességekkel rendelkeznek. Beállítás szempontjából az „MTS-ből” opció a legbonyolultabb, bár ADSL-kapcsolatot tud létrehozni. Ezt az útválasztót a PPPoE protokoll szerinti kapcsolatra próbáljuk konfigurálni, arra az esetre, ha a kapcsolatot telefonvezeték biztosítja. Kezdjük el.
Alapfunkciók beállítása
Az útválasztó csatlakoztatása a beállítás előtt
Úgy konfiguráljuk az MTS-eszközt, mint bármely más „otthoni” útválasztót. Először a mellékelt patch kábellel csatlakoztassunk egy tetszőleges LAN portot a PC hálózati kártyához:

Az útválasztó csatlakoztatása számítógéphez
Ezután csatlakoztasson egy telefonkábelt az ADSL porthoz (használhatja a készletben található elosztót). Az utolsó szakaszban az útválasztó áramellátása történik (de először konfigurálnia kell a hálózati kártyát a számítógépen):

Vezetékes kapcsolat beállítása a számítógépen
Ezzel befejeződnek az előkészítő lépések. A router bekapcsolása után 2-3 percet kell várni, ezután már bejelentkezhet számítógépéről a grafikus felületre.
Engedélyezés a grafikus felületen
Számítógépén meg kell nyitnia bármely böngészőt (legalább IE5), és meg kell keresnie a 192.168.1.1 címet.

Ha mindent megfelelően csinált, megjelenik egy engedélyezési ablak. Az „admin” bejelentkezési névként használható (az „mts” pedig jelszó). Ha az engedélyt átadták, a felhasználó a következő fület fogja látni:

A webes felület fő lapja
A grafikus webes felület lapokra van felosztva, amelyek két listában vannak összevonva: „Alapbeállítások”, „Speciális beállítások”. Az első lista, amint látja, 5 különböző lapot tartalmaz. Most megnézzük, hogyan kell beállítani egy ADSL-kapcsolatot.
Kapcsolat beállítása (PPPoE opció)
Az F st 2804 router telefonvezetéken vagy 3G modemen keresztül csatlakozhat az internethez. Megvizsgáljuk a legegyszerűbb beállítási lehetőséget, amikor a beépített ADSL modemmel hozzuk létre a kapcsolatot, és a szolgáltató protokollját „PPPoE”-nek hívják.
Mielőtt felállítaná, jobb, ha felírja egy külön papírra:
- előfizetői név és jelszó (a szerződésben található);
- A szolgáltató által használt VPI és VCI paraméterértékek (például 0 és 30);
- PPPoE tokozás típusa: LLC vagy VC-Mux;
- Állandó IP-címhez (külön szolgáltatás, általában térítés ellenében) ismerni kell a cím értékét.
A beállítások a speciális mód lapjain végezhetők el. Lépjen erre a laplistára, és kapcsolja be az angol nyelvet. A „Speciális beállítások” menüben található „Wan Service” lapon el kell távolítania (az „Eltávolítás” segítségével) az összes meglévő interfészt:

WAN interfész lap „régi” értékekkel

ATM interfész fül
Itt is ugyanezt kell tenni. Ezután újra el kell lépnie a „Wan Service” fülre. És most kattintson a "Hozzáadás" gombra:

Megjelenik egy lap az új kapcsolat konfigurálásához, ahol kiválaszthat egy értéket, mint az ábrán:

Beállítások lap
Ezután a „Tovább” gombra kell kattintania. A következő lapon be kell állítania a VPI és VCI értékeket (az 1 és 91 számok helyett):

Például, ha a 0 és 30 értékek igazak, a karakterlánc a következő lesz: "pppoe_0_0_30_3". Ne hagyja az értékeket úgy, ahogy vannak - nem felelnek meg a felhasználó szolgáltatójának.
Ezenkívül itt van kiválasztva a csatlakozási protokoll (a PPPoE kiválasztása után megjelenik egy lista, ahol ki kell választani az LLC-t vagy a VC-Mux-ot). A beállítások elvégzése után kattintson a „Tovább” gombra.

Csatlakozási beállítások lap
A következő lapon állítsa be a felhasználónevet és a jelszót. Dinamikus IP-cím esetén nem kell mást módosítania. Az „IGMP Proxy” engedélyezhető, ha IPTV-t szeretne nézni. Az állandó IP-értékhez azonban be kell jelölnie a „Static IPv4 használata” jelölőnégyzetet, és ki kell töltenie a megjelenő mezőt.
A beállítások elvégzése után kattintson a „Tovább”, majd ismét a „Next” gombra. Megjelenik egy lap, ahol kiléphet a DNS beszerzésének automatikus üzemmódjából (vagy beállíthat bizonyos címértékeket). Az utolsó lap pedig így néz ki:

Végső csatlakozási beállítások lap
Az „Alkalmaz/Mentés” gombra kattintva új működő kapcsolatot kapunk.

Eszközinformációk fül
A kapcsolat megléte a fő lap állapota alapján ítélhető meg. Boldog beállítást!
A vezeték nélküli hálózat engedélyezése
A Wi-Fi hálózatot a „további beállítások” segítségével konfiguráljuk. A „Vezeték nélküli” menü „Alap” lapján mindent beállíthat, amire szüksége van:

Vezeték nélküli hálózat beállítása
Magyarázzuk meg a paraméterek jelentését. A „Vezeték nélküli engedélyezés” funkció bekapcsolja az adót, a „Hozzáférési pont elrejtése” pedig lehetővé teszi, hogy rejtett névvel dolgozzon.
Az SSID mező tartalmazza a hálózat nevét (szükség szerint beállítva). Jobb, ha az országot „RU”-ra állítja. A beállítások elvégzése után kattintson az „Alkalmaz/Mentés” gombra. A vezeték nélküli hálózat automatikusan megjelenik.
Vegye figyelembe, hogy az F st 2804 univerzális router komoly képességekkel rendelkezik. Például az eszköz önállóan választja ki a legkevésbé zajos csatornát (a 2,4 GHz-es tartományban). Automatikus kiválasztási mód – letiltható. Az adó teljesítménye is állítható. Mindezek a paraméterek a „Speciális” fülön találhatók, de a felhasználónak nem javasolt megváltoztatni őket, kivéve, ha megfelelő képzettséggel rendelkezik.
A „Biztonság” lap titkosítási lehetőségeket tartalmaz. Nem gondoljuk a hálózati biztonság beállítását.
További útválasztó funkciók
IPTV beállítása
Furcsa módon a Fast 2804 router 3-4 Mbit/s-nál többszörösen gyorsabb internetkapcsolatokat hoz létre. Ezért megtekintheti az IPTV-t a helyi hálózathoz csatlakoztatott számítógépeken keresztül. Az opció engedélyezéséhez a következőket kell tennie:
- A kapcsolat létrehozásakor jelölje be a „Multicast Proxy” jelölőnégyzetet (lásd fent);
- A helyi hálózati beállítások lapon („Advanced Setup” -> „LAN” a router „további beállítások” között) be kell jelölnie az „IGMP Snooping” jelölőnégyzetet:

LAN beállítások lap
A beállítások elvégzése után az útválasztó hálózatához csatlakoztatott bármely számítógépen nézhet tévét. Mostantól az IPTV-ben használt multicast csomagok az internetről lépnek be a helyi hálózatba.
Ezenkívül lehetőség van a vezeték nélküli hálózaton a csoportos küldés forgalom korlátozására. Ehhez lépjen a „Vezeték nélküli” -> „Speciális” fülre (amely szintén a „Speciális beállításokban található”), hogy beállítsa a kívánt értéket a „Multicast Rate” listában. Elfogadható választás a 9, 11 vagy 12 Mbit/s, ami elég FullHD-s nézéshez.
Kérdés válasz
Kérdés: Nem férek hozzá a grafikus felülethez. A 192.168.1.1 IP-cím nem érhető el.
Megpróbálhatja visszaállítani az útválasztót a gyári beállításokra. Ehhez a bekapcsolás után várni kell 2 percet, majd meg kell nyomni a hátsó panelen található „RST” gombot (15-30 másodpercig tartva).
Kérdés: mekkora a vezeték nélküli kapcsolatok sebessége, nem szóltak a módválasztásról (N/G/B)?
Ez az útválasztó „vegyes” B/G/N módban működik, a vezeték nélküli hálózatban a maximális átviteli sebesség 65 Mbit/s. A „Csak N” mód (csak N) nem használható.
Az útválasztó eltávolítása a csomagból és helyes csatlakoztatása a videóban látható:
Az útválasztó kétféleképpen konfigurálható: az automatikus konfiguráló lemez (a routerhez mellékelve) vagy a webes felületen keresztül. A Rostov régióban lévő berendezéseket használó felhasználók számára a lemez használatával történő konfiguráció nem ajánlott, különösen ADSL kapcsolat használata esetén. A modem beállítása a webes felületen keresztül egyszerű és nem igényel speciális ismereteket.
Útválasztó beállítása az ADSL technológia használatára
A konfiguráláshoz LAN-kábellel kell csatlakoztatnia a modemet és a számítógépet. A számítógép kábelét a 3-as porthoz (ETH3) kell csatlakoztatni.
Nyissa meg a böngészőt (Opera, Mozilla, Chrome, Yandex), és írja be a http://192.168.1.1 címet a címsorba
Az alapértelmezett beállítások admin felhasználónév, jelszó: admin)

Ha a berendezést korábban nem használták vagy konfigurálták, akkor a beállításokat nem szükséges visszaállítani a gyári beállításokra.
A gyári beállítások visszaállítása a KEZELÉS > Beállítások > Visszaállítás menüben érhető el. Az "Alapértelmezések visszaállítása" gombra kattintás után 30 másodperc elteltével a beállítások visszaállnak a gyári alapértékekre.
A gyárilag készített interfészeket a „Speciális beállítások” > „WAN szolgáltatás” menüben, majd a „Speciális beállítások” menü > „2 szintű interfész” > „ATM PVC interfész” menüpontban töröljük.
Az eltávolítást pontosan ebben a sorrendben kell végrehajtani, mivel a virtuális felület nem törlődik, ha a WAN szolgáltatás be van állítva.
A beállítás fordított sorrendben történik: hozzon létre egy új interfészt a „További beállítások” „Második szintű interfész” „ATM PVC interfész” menüben.

A VPI, VCI kitöltése a szolgáltató által kiadott beállítások alapján történik
Csatlakozás típusa (DSL Link):
— PPPoE kapcsolat használatakor adja meg az EoA-t
— PPPoA megadása PPPoA kapcsolat használatakor
A tokozási mód automatikusan kiválasztásra kerül, és a fent kiválasztott csatlakozási típustól függ.
A beállítások mentéséhez kattintson az „Alkalmaz/Mentés” gombra.
Adjon hozzá egy WAN-kapcsolatot a „Speciális beállítások” > „WAN-szolgáltatás” menühöz. A kapcsolatot a következő oldalakon keresztül hozzuk létre:
— válassza ki az interfészt a létrehozott PVC-nek megfelelően a szükséges VPI/VCI-vel, például (ATM1_0_35).
— a szolgáltatás leírása nem kötelező.

A „PPP felhasználónév” és a „PPP jelszó” mezőket a szolgáltató által kiállított kártya adataival kell kitölteni.
Az „Útválasztás – alapértelmezett átjáró” és a „DNS-kiszolgáló konfigurációja” beállítási oldalon válassza ki az aktív interfészeket. A létrehozott WAN interfészt be kell állítani alapértelmezett átjáró interfészként.
Ha minden beállítást helyesen adott meg, akkor az „Alkalmaz/Mentés” gomb megnyomása után megjelenik a jelző @
zölden villog.
Virtuális csatornák (PVC):
Rostelecom előfizetők számára Rostov/Rostov régió - VPI=0, VCI=35
DTS/Comstar/MTS előfizetőknek - VPI=0, VCI=33
Csatlakozás típusa és tokozása:
Rostelecom előfizetőknek Rostov/Rostov region - PPPoA VC-Mux, PPPoE LLC
DTS/Comstar/MTS előfizetőknek - PPPoE LLC
Útválasztó beállítása az FTTB technológia használatára
Az útválasztó beállítása előtt megfelelően csatlakoztatnia kell a hálózati kábeleket. A berendezés gyártója az alábbi ábra szerint javasolja a csatlakoztatást:
LAN1 (eth0) - csatlakozás 1 TV set-top boxhoz;
LAN2 (eth1) - csatlakozás 2 TV set-top boxhoz;
LAN3 (eth2) - PC csatlakozás;
LAN4 (eth3) - a szolgáltató Ethernet-kábelének csatlakozása.
A firmware sajátossága, hogy a LAN portok 1-től 4-ig vannak számozva, de programozottan ezek a portok 0-tól 3-ig vannak számozva.
Eltávolítjuk az összes korábban telepített logikai interfészt, amely alapértelmezés szerint a gyári konfigurációban telepítve van.

és hozzon létre egy új 2. rétegű interfészt (ETH WAN) az internethez való csatlakozáshoz.

Az internethez való csatlakozás WAN-portjaként válassza az eth3/eth3-at (a LAN4 útválasztó fizikai portja).
A „Speciális beállítások” > „WAN szolgáltatás” menüben létrehozunk egy logikai felületet:
— A WAN interfészt automatikusan konfigurálni kell az ETH WAN beállítások alapján,
— válassza ki a PPPoE WAN szolgáltatástípust,
— a „PPP felhasználónév” és a „PPP jelszó” mezőkbe a szolgáltatótól kapott adatokat kell megadni.
— Az „Útválasztás – Alapértelmezett átjáró” és a „DNS-kiszolgáló konfigurációja” ablakban a létrehozott WAN interfészt, például a ppp1.1-et kell kiválasztani alapértelmezett átjáró interfészként.
Ha minden beállítást helyesen adott meg, az „Alkalmaz/Mentés” gomb megnyomása után a @ jelző zölden villog.
IP-TV beállítása ADSL használatakor
Az IP-TV szolgáltatás működéséhez hozzá kell adni egy új virtuális csatornát (PVC). Ehhez nyissa meg a „Speciális beállítások” > „2. réteg interfész” > „ATM PVC interfész” menüt, és kattintson a „Hozzáadás” gombra.

A VPI-t, VCI-t korrigáljuk a működéshez szükséges IP-TV szolgáltatásokra (pl. VPI=0, VCI=38), a többi beállítást az alábbi képen látható módon állítjuk be:

Az „Alkalmaz/Mentés” gombra kattintás után egy új felület jelenik meg a virtuális csatornatáblázatban. A „Speciális beállítások” > „WAN-szolgáltatás” menüben adjon hozzá egy szolgáltatást az IPTV-hez.
Válassza ki az atm1(0_0_38) paramétert, majd a „Tovább” gombra kattintás után válassza ki a WAN szolgáltatás típusát – áthidalás, és mentse el a beállításokat.
IP-TV beállítása FTTB használatakor
Csatlakoztatjuk a TV set-top box LAN kábelét a router LAN1 portjához. A „Speciális beállítások” > „WAN-szolgáltatás” menüben kattintson a „Hozzáadás” gombra

Kiválasztjuk a WAN portot (példánkban ez az eth3/eth3 interfész), a WAN szolgáltatás típusát áthidalásra állítjuk és elmentjük a beállításokat.

Interfész csoportosítás
Az interfészek csoportosítása azért szükséges, hogy a kliens helyi hálózatán a videoforgalmat leválaszthassuk, és a set-top box IP-címét a szolgáltató hálózatától, és nem az útválasztó DHCP-szerverétől lehessen lefoglalni.
A csoportosítás konfigurálásához nyissa meg a „Speciális beállítások” > „Interfész csoportosítása” menüpontot, és kattintson a „Hozzáadás” gombra:
A csoportnév mezőben adja meg a csoport nevét, például iptv.
Helyezze a WAN interfészt br_eth a bal oldali „Csoportos WAN” mezőbe,
A TV set-top boxunkhoz csatlakozó interfészeket az elérhetőről csoportosítottra helyezzük át, az alábbiak szerint.

Ebben a példában a set-top box LAN-kábelét az útválasztó LAN1 portjához kell csatlakoztatni. Ha 2 set-top boxunk van, akkor két eth0 és eth1 portot össze kell kapcsolni egy IPTV csoportba, a set-top boxokat a router LAN1 és LAN2 portjaihoz kell csatlakoztatni.
Egyes esetekben a Sagemcom Fast 2804 útválasztón történő csoportosítás a Rostelecom interaktív televíziójának működésképtelenségéhez vezethet. Általában ezt a TV-képernyőn megjelenő „Nincs IP-cím” hibaüzenet kíséri. Ebben a helyzetben törölnie kell a létrehozott csoportosítást, és az útválasztó újraindítása után ellenőrizze a TV-szolgáltatás működését.
A Wi-Fi beállítások áttekintése
Alapértelmezés szerint a Wi-Fi be van kapcsolva és aktív. A Wi-Fi hálózathoz való csatlakozással kapcsolatos információk az útválasztó alján található matricán találhatók. A hálózat nevét és jelszavát a „WLAN-beállítások” menürészben sajátjára cserélheti

A Wi-Fi kapcsolat biztonságának növelése érdekében WPA2-PSK titkosítás használata javasolt.
A Sagemcom Fast 2804 útválasztóhoz vezeték nélküli hálózaton keresztül csatlakoztatható eszközök maximális száma 16.
Wi-Fi kapcsolat használatakor a sebesség a gyakorlatban nem haladja meg a 20 Mbit/s-ot.
Hibák a Sagemcom F@st 2804 router beállításakor
Elméletileg nem jelent problémát a Sagemcom F@st 2804, v7 router beállítása a Rostelecomtól. A router bérbeadása után (pár éve) azonnal rákötöttem a készüléket a számítógépre, a meghajtóba betettem a mellékelt lemezt a szoftverrel (Settings Wizard program), és pár perc múlva már működött is az internet. Néhány napja ugyanazt a routert kellett beállítani egy másik előfizetőhöz, de a lemezről történő beállítás a piros lámpa kigyulladásával ért véget. Azok. Az Internet LED jelzőfény (@ szimbólummal - kutya) jelezte, hogy nincs internetkapcsolat.

A piros lámpa @ ikonnal világít az útválasztón – az internet nem elérhető
Ez általában azt jelzi, hogy helytelen beállításokat adtak meg. Mivel a beállítás lemezről történt, így csak a bejelentkezési név és a jelszó megadásakor hibázhattam, de az a bökkenő, hogy előzőleg a Jegyzettömbbe „kalapáltak” és egyszerűen kimásoltam és beillesztettem, pl. a hiba megszűnt. Többször visszaállítottam a beállításokat a gyári beállításokra, és megpróbáltam újra konfigurálni a routert a mellékelt lemez segítségével, az eredmény nem változott.
Tájékoztatásul emlékeztetem, hogy a Reset gombbal visszaállíthatja a routert a gyári beállításokra. Ahhoz, hogy hozzáférjen, használjon gemkapcsot vagy fogpiszkálót.

Hibaüzenetek a beállítás során
A „tamburával táncol” során különféle hibák történtek, amelyeket lentebb a képernyőképeken mutatunk be.

„A varázsló nem észlelte az útválasztót” - ez azt jelenti, hogy a telepítőprogram egyáltalán nem „látja” az útválasztót


„Az útválasztó nem elérhető” – az üzenet a Wi-Fi beállítási szakaszában jelent meg. Egyszerűen fogalmazva, a számítógép ismét „elvesztette” az útválasztót
Megpróbáltam a webes felületen keresztül belépni a beállításokba (IP 192.168.1.1 , bejelentkezési név és jelszó admin), de nem tudtam megtenni. Észrevettem, hogy a webes felületen keresztül problémamentesen be lehet jelentkezni, ha a beállításokat visszaállítják a gyári beállításokra. Az interneten olvastam, hogy a LAN kábelt a második csatlakozóhoz kell csatlakoztatni, és az IE (Internet Explorer) böngészőt kell használni. Jaj, a trükk is kudarcot vallott.

Nem lehet elérni az útválasztó webes felületét, bár az IP-cím helyesen van megadva - 192.168.1.1
Hol turkált a kutya?
Miután sikertelenül próbáltam a piros kutyát zöldre változtatni, tévesen arra a következtetésre jutottam, hogy a router meghibásodott. Felvettem a kapcsolatot a Rostelecom műszaki támogatásával (az ingyenes műszaki támogatás telefonszáma 8 800 100 08 00), és kérést hagytam. Másnap reggel vártam a hívást, és megtudtam a legfontosabb információkat - Az útválasztó beállításakor a hálózati kábelt a 3-as porthoz kell csatlakoztatni, és nem a 2. számú, ahogy azt az online forrás jelezte.

A router beállításakor a hálózati kábelt a LAN3 csatlakozóhoz kell csatlakoztatni - a Sagemcom 2804 routeren fehér tokban, zölddel van jelölve
Miután csatlakoztattam a kábelt a megfelelő csatlakozóhoz, be tudtam lépni a Sagemcom F@st 2804 beállításaiba a webes felületen keresztül, és megértettem, miért vált pirosra a „kutya” ikon, miután megpróbáltam konfigurálni a lemezről. Kiderült, hogy a bejelentkezési adatok és a jelszó nem kerültek mentésre a lemezről a konfiguráció után - a megfelelő mezők üresek voltak!

A felhasználónév és jelszó megadása után az Internet működni kezdett.

A „kutya” ikon zöldre vált – működik az internet! Ügyeljen az Ethernet porthoz való csatlakozás ikonjára - a „3” szám kigyullad mellette, jelezve, hogy a kábel a LAN3-hoz csatlakozik
Tényleg ilyen egyszerű?
Amint azt a további ürülékeim is mutatták, a Beállítások varázsló segítségével történő konfiguráció még akkor is hibákkal végződhet, ha a hálózati kábel a LAN3 csatlakozóhoz csatlakozik.

Ha jól értem, a „PPPoE kapcsolat jelenléte” és a „Kapcsolat a Rostelecom szerverhez” hibák azt jelzik, hogy a bejelentkezési/jelszópárt hibásan adta meg, bár ismét átmásoltam az adatokat a Jegyzettömbről. Ahogy valószínűleg már sejtette, a bejelentkezési név és a jelszó ismét nem lettek elmentve az útválasztó beállításaiban.
A probléma megoldásának két módja van:
- Menjen a beállításokhoz a webes felületen keresztül, és adjon hozzá egy bejelentkezési nevet és jelszót;
- Indítsa újra az útválasztó beállítását a lemezről.

Lehetséges volt felesleges fejfájás nélkül?
Gyakran előfordul, hogy csak akkor vesszük fel az utasításokat, ha valamit elrontottunk :) Ha a Sagemcom F@st 2804, v7 router papíron lévő utasításait veszed, akkor az nem mond semmit arról, hogy hálózati kábelt kell csatlakoztatni a LAN3 csatlakozó. Ezt azonban egyértelműen jelzi a CD-ről telepített Telepítővarázsló használatakor.

Hogy őszinte legyek, egyáltalán nem figyeltem erre az árnyalatra, talán annak a ténynek köszönhető, hogy korábban, amihez a portszám nem kritikus. Általában kíváncsi vagyok, miben különbözik a Sagemcom 2804 LAN3 portja a többitől?
következtetéseket
- A Rostelecom Sagemcom F@st 2804 v7 univerzális útválasztójának beállításakor csatlakoztassa a hálózati kábelt a LAN3 porthoz (zöld jelzéssel).
- Az útválasztó webes felületen keresztüli beállításával járó nehézségek elkerülése érdekében használja a mellékelt CD-n található Beállítások varázslót. Ha nincs CD-je, töltse le a Beállítások varázslót a Sagemcom hivatalos webhelyéről (az okos szoftver neve „Automatikus konfigurációs és firmware-frissítő/helyreállító program”, röviden beállítási program).
- Néha érdemes elolvasni az utasításokat – sok esetben ez megkíméli a felesleges fejfájástól.
- Tanuljunk mások hibáiból, és különösen a mieinkből. Ehhez ne felejtse el könyvjelzővel ellátni az oldalt :)