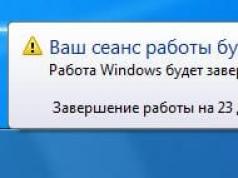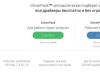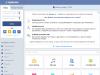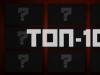Előfordul, hogy a számítógép tulajdonosa az eszköz túlzottan zajos működésével szembesül. Ebben az esetben a készüléket most vásárolták vagy nemrégiben tisztították, a hűtőt kenték, és nem lehet oka a zajra. A laptop vagy a rendszeregység zajos működése szinte mindig a ventilátor hibája. A sebességét úgy kell beállítani, hogy a csomópont hatékonyan tudjon megbirkózni a munkával, azaz hűtse a chipkészletet vagy a videokártyát, ugyanakkor ezt ne a maximális képességeivel tegye. Az automatikus fordulatszám-szabályozás azonban nem mindig működik megfelelően, és a felhasználók manuálisan állítják be a paramétereket, csökkentik vagy fordítva növelik a fordulatok számát. Az alábbi cikkből megtudhatja, hogyan kell ezt megtenni.
A ventilátor fordulatszáma nem véletlenszerű mutató. Ő alaplapra telepítve, amely információkat kap a BIOS-tól. Ennek megfelelően a BIOS olyan beállításokkal rendelkezik, amelyek az adott csomópont hőmérsékleti mutatói alapján szabályozzák a sebességet. Ennek így kell lennie, de amint azt a gyakorlat mutatja, az intelligens beállítás nem hatékony, és gyakran a pengék forognak, ha nem is maximumon, akkor közel.
Ebben a tekintetben a felhasználóknak felmerül, hogy manuálisan csökkentsék a processzorhűtő forgási sebességét. Ez megtehető a BIOS-ban, harmadik féltől származó segédprogramokon keresztül, vagy a ventilátor tápegységének ügyes manipulálásával. Nyilvánvaló, hogy sokaknak nem tetszik az utolsó lehetőség, és csak a haladó felhasználók folyamodhatnak hozzá.
Fontos! Érdemes megjegyezni, hogy minden módszer nemcsak csökkentheti, hanem növelheti is a hűtő sebességét, ha úgy tűnik, hogy nem birkózik meg hatékonyan a hűtéssel.
Egy másik ok, amiért szükség lehet a hűtő túlhúzására, a processzor órajelének növelése. Sok játékos úgy dönt, hogy túlhúzza a lapkakészletet, hogy nagyobb teljesítményt érjen el, és ez mindig a TDP (hőelvezetési jelző) növekedését okozza, ami azt jelenti, hogy a processzor túlhúzásakor túl kell hajtani a hűtőt.
A CPU-hűtő túlhajtásának módjai
A hűtő sebességének beállítása hasznos eljárás, amely csökkentheti a működési zajt vagy javíthatja a hűtés minőségét. Fentebb már említettük, hogy ezt a folyamatot az alaplap és a BIOS hajtja végre. Ezért a kézenfekvő megoldás a BIOS-beállítások megváltoztatása a hűtő vezérléséhez.
Beállítás a BIOS-ban
Az első szakasz az Jelentkezzen be a Bios-ba. Laptopon a legtöbb szituációban bootoláskor érdemes megnyomni a Del gombot vagy valamelyik F gombot.. Gyakran bootolás közben felvillan egy fekete képernyő fehér feliratokkal, ahol a sarokban látható a kívánt gomb.

Ezután kötelező lépjen be a Speciális elembeés nézd meg alaposabban a leírtakat. Érdemes megérteni, hogy a különböző BIOS-verziók bizonyos módok elnevezésében eltérhetnek, ezért ez a szöveg általános megoldásokat tartalmaz. Ezenkívül a BIOS számos sebességszabályozási móddal rendelkezik. Hogy melyiket válasszuk, az a felhasználók személyes igényeitől függ.
- CHA Fan Duty Cycle – a hűtő sebességének beállítása százalékban (60-100%).
- A Chassis Fan Ratio egy olyan mód, amely lehetővé teszi egy további hűtő működésének konfigurálását, feltéve, hogy a rendszeregység belső hőmérséklete nem magasabb, mint a beállított. Auto – a sebesség automatikusan beállításra kerül. 60-90% - kézi beállítás, a lehető legnagyobb alapján.
- A Chassis Q/System FAN (Speed) Control ugyanaz a segédprogram, amely „intelligensen” választja ki a lapátok sebességét. Két állapota van: Letiltva és Engedélyezve. Ha a segédprogram le van tiltva, a forgatás maximumon történik.
- A CPUFAN2 Tmax beállítja a lapkakészlet hőmérsékletét, amelynek elérése után a hűtő a maximális szintre gyorsul (55 és 70 fok között állítható).
- A CpuFan Start Temperature beállítja azt a minimális hőmérsékletet, amelyen a lapátok alacsony sebességgel forognak.
- A CpuFan Duty Cucle egy közvetlen beállítás, amely segít növelni vagy csökkenteni a forgási sebességet. A beállítás a maximum százalékában (60-100%) történik. ManualFanSpeednek is nevezhető.
- A CpuFan Control egy intelligens vezérlő, amely csökkentheti vagy növelheti a processzor hűtőjének sebességét az utóbbi fűtési szintjétől függően. Itt nincsenek beállítások, a funkció engedélyezhető vagy letiltható.
- CPU Fan Ratio – a lapátok fordulatszámának beállítása, mielőtt a lapkakészlet felmelegszik a beállított (kezdetben) maximális hőmérsékletre. Százalékos beállítás – 20 és 90% között. Vagyis ebben az esetben csökkentheti a hűtő sebességét, ha nagyon hangos, ugyanakkor a lapkakészlet nem melegszik fel.
- Smart FAN Idle Temp – a legalacsonyabb sebesség beállításának lehetősége.
- A Smart Fan Target hasonló a 7. ponthoz. Az MSI márka alaplapjaiban található. Ezenkívül itt beállíthatja azt a paramétert, amelytől a processzor hőmérsékletétől a BIOS önállóan kezdi el beállítani a sebességet.
Amint a fenti lista mutatja, a BIOS-ban sok beállítás található a ventilátor működéséhez, de a gyakorlat azt mutatja, hogy ezek használata nem túl hasznos, mivel legtöbbször nem működnek megfelelően. Ezenkívül a beállítások megváltoztatásához minden alkalommal be kell lépnie a BIOS-ba, és módosítania kell valamit, majd indítsa el az eszközt, és ellenőrizze a változtatások hatékonyságát. Sokkal egyszerűbb speciális szoftvert telepíteni és a sebességet szükségtelen bonyodalmak nélkül beállítani, és azonnal látni az eredményt.
Egy másik pont, ami miatt nem praktikus a BIOS-on keresztüli konfigurálás, az az, hogy a ventilátor nincs mindig az alaplaphoz csatlakoztatva. Néhány nem túl sikeres összeállítás úgy készült, hogy nincs kapcsolat a kártya és a hűtő között, ami azt jelenti, hogy a működését a BIOS-ban biztosan nem lehet majd szabályozni. Ebben az esetben speciális programok jönnek a segítségre, és ezek közül a legnépszerűbb a SpeedFan, amelyet az alábbiakban ismertetünk.
Fontos! A számítógép-hűtő beállításához a harmadik féltől származó segédprogramok segítségével történő pontos működéshez ajánlott letiltani az automatikus beállítást a BIOS-ban, különben megzavarja a speciális szoftverek működését.
A sebesség beállítása a SpeedFanben
Sokkal kényelmesebb a processzorhűtő sebességének szabályozása speciális programokban. Ha tanulmányozza a fórumokat, a tapasztalt felhasználók leggyakrabban a SpeedFan-t említik. A szoftver ingyenes, minimális helyet foglal, de nagyon hatékonyan működik. A program egyetlen hátránya az nincs oroszosítva Ez azonban nem jelenthet komoly problémát, mivel a felület intuitív.

A program telepítése után a felhasználó egy kis ablakot fog látni több füllel. A hűtő forgási sebességének megváltoztatásához nem kell sehova mennie. Minden szükséges információ megtalálható az első ablakban, melynek neve Readings.
A CPU-használat sor mutatja a lapkakészlet és a magok terhelését. Mellette az Automatic ventilátor sebesség felirat egy négyzet bejelölésével - ez aktiválja az automatikus beállítási módot, de ez nem érdekes, mivel ebben az esetben nem volt értelme a szoftvert telepíteni.
Fontos megérteni, hogy az 1. ventilátor nem feltétlenül felel meg a CPU ventilátorának.. Minden attól függ, hogy melyik aljzathoz van csatlakoztatva. Ez lehet egy ventilátor a tápegységen vagy a videokártyán. Csak azt lehet megérteni, hogy mi mihez tartozik empirikusan: A sebesség beállításával nézze meg, hogy melyik csomópont hőmérséklete változik. Ezt vizuálisan megteheti, ha eltávolítja a rendszeregység fedelét, és figyeli, hogy melyik hűtő gyorsul a sebesség növekedésével.
A feliratok és a ventilátorok közötti megfelelés kiszámítása után megnézzük a második blokkot a Temp 1-5 feliratokkal. Itt a hűtőnek megfelelő csomópont aktuális hőmérséklete jelenik meg.

Ezután lesütjük a szemünket, és meglátjuk a Pwm 1-6 feliratokat (a feliratok a program különböző verzióiban változhatnak, például a Speed 01-06-on) fel és le nyilakkal. Nagyon egyszerű megérteni, hogyan csökkentheti és növelheti a sebességet - csak kattintson a kívánt nyílra, és válassza ki a megfelelő értékeket. Nincs szükség az eredmény mentésére vagy újratöltésére. A segédprogram azonnal lendületet vált,és ez a szépsége - megértheti, hogyan változnak a mutatók közvetlenül a beállításkor.
Fontos! Nem ajánlott a minimális és maximális hűtősebesség beállítása - az első esetben valami kiéghet, a második esetben túl hangos lesz.
A videokártya ventilátorának beállítása
A tapasztalt felhasználók és főleg a játékosok előbb-utóbb arra a döntésre jutnak, hogy ne csak a forgási sebességet állítsák be a processzoron, hanem a videokártya hűtőjének működését is finomhangolják.
Nvidia beállítás
Az egyik legjobb segédprogram az Nvidia videokártya hűtőjének hangolására a RivaTuner alkalmazás. Rengeteg új program nőtt ki belőle, de a tapasztalt felhasználók egyetértenek abban, hogy kényelem és hatékonyság tekintetében egyik sem tudta felülmúlni a terület úttörőjét.
A RivaTuner telepítése hagyományosan különösebb árnyalatok nélkül zajlik, kivéve a két feliratú ablak megjelenését:
- processzor memória védelme... (törölje a jelölést a négyzetből).
- a...-ra kiosztottak védelme (jelölje be a négyzetet).

A legvégén megjelenik egy másik ablak, amelyben a szoftver ezt mondja ismeretlen sofőr található. Itt megjelöljük a „figyelmen kívül hagyást” és folytatjuk a telepítést. Ezután a beállítási algoritmus így néz ki.

Felhasználó kérdése
Jó napot.
Egy számítógépes játék 40-50 perces játéka után (megjegyzés: a név ki lett vágva), a processzor hőmérséklete 70-80 fokra (Celsius) emelkedik. Kicseréltem a hőpasztát, megtisztítottam a portól - az eredmény ugyanaz volt.
Szóval azon gondolkodom, hogy lehet-e a processzor hűtőjének forgási sebességét a maximumra növelni (ellenkező esetben szerintem rosszul forog)? Hőmérséklet processzorterhelés nélkül - 40°C. Egyébként a hőség miatt lehetséges ez? Egyébként az ablakunkon kívül 33-36°C körül van...
Arthur, Saransk
Jó nap!
Természetesen az alkatrészek hőmérséklete és a hűtőrendszer terhelése nagymértékben függ annak a helyiségnek a hőmérsékletétől, amelyben a számítógép található (ezért a túlmelegedéssel leggyakrabban a forró nyári hónapokban találkozhatunk). Az a tény, hogy a hőmérséklet eléri a 80 fokot, nem normális (bár egyes laptopgyártók engedélyezik az ilyen fűtést).
Természetesen megpróbálhatja a hűtő forgási beállításait maximálisra állítani (ha ez még nem így van), de akkor is javaslom, hogy tegyen intézkedéseket (megtudhatja őket a processzor, videokártya, HDD hőmérsékletének méréséről és ellenőrzéséről szóló cikkből).
Egyébként gyakran felmerül az érem másik oldala is: a hűtők maximálisan pörögnek és nagy zajt keltenek (miközben a felhasználó egyáltalán nem terheli meg semmivel a számítógépet, és sokkal lassabban és halkabban is pöröghetnének).
Az alábbiakban megnézem, hogyan lehet beállítani a forgási sebességüket, és mire kell figyelni. Így...
A hűtők forgási sebességének növelése/csökkentése
Általánosságban elmondható, hogy egy modern számítógépen (laptopon) a hűtők forgási sebességét az alaplap állítja be, a hőmérséklet-érzékelők adatai (azaz minél magasabb, annál gyorsabban kezdenek el forogni a hűtők) és az adatok betöltése alapján. A szőnyeg alapjául szolgáló paraméterek. Az alaplap általában a BIOS-ban állítható be.
Hogyan mérhető a hűtő forgási sebessége?
Percenkénti fordulatszámban mérik. Ezt a mutatót a következőképpen jelöljük: fordulat(egyébként minden mechanikus eszközt mér, például merevlemezt).
Ami a hűtőt illeti, az optimális fordulatszám általában 1000-3000 ford./perc. De ez egy nagyon átlagos érték, és nem lehet pontosan megmondani, melyiket kell beállítani. Ez a paraméter nagymértékben függ attól, hogy milyen hűtője van, mire használják, a szobahőmérséklettől, a radiátor típusától stb.
A forgási sebesség szabályozásának módjai:

SpeedFan
Ingyenes multifunkcionális segédprogram, amely lehetővé teszi a számítógép-alkatrészek hőmérsékletének szabályozását, valamint a hűtők működésének felügyeletét. Mellesleg, ez a program szinte az összes rendszerbe telepített hűtőt „lát” (a legtöbb esetben).
Ezenkívül dinamikusan módosíthatja a PC-ventilátorok forgási sebességét, az alkatrészek hőmérsékletétől függően. A program minden megváltozott értéket, műveleti statisztikát stb. külön naplófájlba ment. Ezek alapján grafikonokat láthat a hőmérséklet-változásokról és a ventilátor fordulatszámáról.
A SpeedFan az összes népszerű Windows 7, 8, 10 (32|64 bites) operációs rendszeren működik, támogatja az orosz nyelvet (a kiválasztásához kattintson a "Konfigurálás" gombra, majd az "Opciók" fülre, lásd az alábbi képernyőképet).

A SpeedFan program fő ablaka és megjelenése
A SpeedFan segédprogram telepítése és elindítása után a Readings fülnek meg kell jelennie Ön előtt (ez a program fő ablaka - lásd az alábbi képernyőképet). A képernyőképemen feltételesen több területre osztottam az ablakot, hogy kommentáljam, és megmutassam, hogy mi miért felelős.

- 1. blokk - a "CPU-használat" mező a processzor és a magjai terhelését jelzi. A közelben találhatóak a „Kis méret” és a „Konfigurálás” gombok is, amelyek a program minimalizálására és konfigurálására szolgálnak (illetve). Ebben a mezőben van egy jelölőnégyzet is „Automatikus ventilátor sebesség” - célja a hőmérséklet automatikus szabályozása (erről az alábbiakban beszélek);
- 2. blokk – itt található az észlelt hűtőfordulatszám-érzékelők listája. Kérjük, vegye figyelembe, hogy mindegyiknek más a neve (SysFan, CPU Fan stb.), és mindegyiknek megvan a maga jelentése ford./perc (azaz forgási sebesség percenként). Egyes érzékelők a fordulatszámot nullákon mutatják - ezek „szemét” értékek (figyelmen kívül hagyhatja őket *). Apropó, a nevek olyan rövidítéseket tartalmaznak, amelyeket egyesek nem értenek (minden esetre megfejtem őket): CPU0 Fan - ventilátor a processzoron (azaz az alaplap CPU_Fan csatlakozójához csatlakoztatott hűtő érzékelője); Aux Fun, PWR Fun, stb. - az alaplapon ezekhez a csatlakozókhoz csatlakoztatott ventilátorok fordulatszáma hasonlóan látható. tábla;
- 3. blokk - az összetevők hőmérséklete itt látható: GPU - videokártya, CPU - processzor, HDD - merevlemez. Egyébként itt is vannak „szemét” értékek, amelyekre nem érdemes odafigyelni (1, 2, stb.). Egyébként kényelmes az AIDA64 (és más speciális segédprogramok) segítségével mérni a hőmérsékletet, róluk itt:
- 4. blokk - de ez a blokk lehetővé teszi a hűtők forgási sebességének csökkentését/növelését (százalékban beállítva. Az oszlopokban lévő százalékok módosításával Speed01, Speed02- meg kell nézni, hogy melyik hűtő változtatta meg a sebességét (vagyis mi miért felelős).
Fontos! A SpeedFan egyes mutatóinak listája nem mindig esik egybe azzal a hűtővel, amellyel aláírták. A helyzet az, hogy egyes számítógép-összeszerelők (ily vagy olyan okból) például egy processzorhűtőt nem a CPU Fan foglalatba csatlakoztatnak. Ezért azt javaslom, hogy fokozatosan változtassa meg a program értékeit, és nézze meg az alkatrészek forgási sebességének és hőmérsékletének változásait (még jobb, ha nyissa ki a rendszeroldal tetejét, és vizuálisan nézze meg, hogyan változik a ventilátor fordulatszáma).
A ventilátor sebességének beállítása a SpeedFanben
1.opció
- Példaként megpróbálja beállítani a processzorventilátor forgási sebességét. Ehhez figyelnie kell a „CPU 0 Ventilátor" - itt kell megjelennie a fordulatszám-jelzőnek;
- Ezután egyenként változtassa meg az értékeket a „Pwm1”, „Pwm2” stb. oszlopokban. Ha az érték megváltozott, várjon egy kicsit, és nézze meg, hogy a megjelenítés megváltozott-e fordulat, És hőmérséklet (lásd az alábbi képernyőképet);
- Amikor megtalálod a megfelelőt Pwm- állítsa be a hűtő forgási sebességét az optimális fordulatszámra (a processzor hőmérsékletéről I , ajánlom áttekintésre is) .

2. lehetőség
Ha engedélyezni szeretné az intelligens üzemmódot (azaz, hogy a program dinamikusan változtassa a forgási sebességet a processzor hőmérsékletétől függően ), akkor a következőket kell tennie (lásd lent a képernyőképet):
- nyitott programkonfiguráció (megjegyzés: "Konfigurálás" gomb) , majd nyissa meg a „Sebesség” lapot;
- majd válassza ki azt a sort, amely a szükséges hűtőért felelős (először meg kell találnia kísérleti úton, az 1. lehetőség szerint, lásd fent a cikkben) ;
- most a „Minimum” és a „Maximum” oszlopban állítsa be a kívánt százalékértékeket, és jelölje be az „Automatikus módosítás” négyzetet;
- A program főablakában jelölje be az "Automatikus ventilátor sebessége" melletti négyzetet. Valójában így szabályozzák a hűtők forgási sebességét.

Kiegészítés! Szintén tanácsos a „Hőmérsékletek” fülre lépni, és megkeresni a processzor hőmérséklet-érzékelőjét. A beállításaiban állítsa be a kívánt hőmérsékletet, amelyet a program fenntart, és a riasztási hőmérsékletet. Ha a processzor felmelegszik erre a riasztó hőmérsékletre, akkor a SpeedFan teljes teljesítménnyel (akár 100%) elkezdi felpörgetni a hűtőt!
Azoknak, akiknek nincs SpeedFan
A hűtőfordulat automatikus beállításának beállítása a BIOS-ban
A SpeedFan segédprogram nem mindig működik megfelelően. A tény az, hogy a BIOS speciális funkciókkal rendelkezik, amelyek felelősek a hűtők forgási sebességének automatikus beállításáért. Az egyes BIOS-verziókban eltérően hívhatók, pl. Q-Fan, ventilátor monitor, ventilátor optimalizálása, CPU ventilátor vezérlés stb. És azonnal megjegyzem, hogy nem mindig működnek megfelelően, legalábbis a SpeedFan lehetővé teszi, hogy nagyon pontosan és finoman állítsa be a hűtők működését, hogy azok végrehajtsák a feladatot, és ne zavarják a felhasználót ☺.
Ezen módok letiltásához (az alábbi képen a Q-Fan és a CPU Smart Fan Control látható), be kell lépnie a BIOS-ba, és be kell állítania ezeket a funkciókat Letiltás. Egyébként ezt követően a hűtők maximális teljesítménnyel működnek, és nagyon zajosak lehetnek (ez mindaddig megtörténik, amíg nem állítja be a működésüket a SpeedFanben).
Gyorsbillentyűk a BIOS-menübe való belépéshez, a Boot Menu-be, a rejtett partícióból való visszaállításhoz -

Mára ennyi, sok sikert mindenkinek és optimális ventilátorműködést...
Alapértelmezés szerint a hűtő a gyártó által benne foglalt kapacitás körülbelül 70-80%-án működik. Ha azonban a processzor gyakori terhelésnek van kitéve, és/vagy korábban túlhúzták, akkor javasolt a pengék forgási sebességét a lehetséges teljesítmény 100%-ára növelni.
A hűtőlapátok túlhajtása nem károsítja a rendszert. Az egyetlen mellékhatás a számítógép/laptop energiafogyasztásának növekedése és a megnövekedett zaj. A modern számítógépek a processzor aktuális hőmérsékletétől függően képesek önállóan szabályozni a hűtőteljesítményt.
Csak kétféle módon növelheti a hűtő teljesítményét a bejelentett teljesítmény 100% -ára:
- Hajtsa végre a túlhajtást a BIOS-on keresztül. Csak azoknak a felhasználóknak megfelelő, akiknek hozzávetőleges elképzelésük van arról, hogyan kell dolgozni ebben a környezetben, mert bármilyen hiba nagyban befolyásolhatja a rendszer további teljesítményét;
- Harmadik féltől származó programok használata. Ebben az esetben csak olyan szoftvert kell használnia, amelyben megbízik. Ez a módszer sokkal könnyebb, mint a BIOS megértése.
Vásárolhat egy modern hűtőt is, amely a CPU hőmérsékletétől függően önállóan szabályozhatja a teljesítményét. Azonban nem minden alaplap támogatja az ilyen hűtőrendszereket.
1. módszer: AMD OverDrive
Ez a szoftver csak olyan hűtőkhöz használható, amelyek AMD processzorral együtt működnek. Az AMD OverDrive ingyenes, és kiválóan alkalmas különféle AMD-összetevők felgyorsítására.
A kések ezzel a megoldással történő gyorsítására vonatkozó utasítások a következők:

2. módszer: SpeedFan
3. módszer: BIOS

A hűtő sebességét csak akkor célszerű növelni, ha valóban szükség van rá, mert Ha ez az alkatrész maximális teljesítménnyel működik, élettartama kissé csökkenhet.
Alapértelmezés szerint a laptop hűtők automatikus üzemmódban működnek. De előfordulhatnak olyan esetek, amikor be kell avatkozni a folyamatba, és szabályozni kell a forgási sebességüket. Például a hűtő túl gyorsan kezdett forogni minden látható ok nélkül, vagy fordítva, amikor nyilvánvaló túlmelegedés volt, a hűtés hatékonysága csökkent.
A megnövekedett zaj a ventilátort alkotó műanyag alkatrészek elhasználódását jelezheti. Ha a hang fokozatosan változik, idővel növekszik, valószínűleg ki kell cserélni a hűtőt.
Néha a por porszívóval való eltávolítása segít. A port felszívó fúvókát a laptop szellőzőnyílásaihoz kell vinni, ha a pornak még nem volt ideje „megrögzülni” a tokban, és nincs is belőle túl sok, akkor valószínű, hogy a törmelék a porgyűjtő belsejébe kerül.
Fontos! Más esetekben meg kell nyitnia az ügyet. Ezt legjobb szervizműhelyekben megtenni. Ha a laptop nem garanciális, akkor saját maga is kinyithatja a tokot, de saját felelősségére és kockázatára.
Azokban az esetekben, amikor nincs por, de valamilyen oknál fogva a sebességet továbbra is növelni kell, szoftveres módszereket kell használnia.
A legtöbb laptopon lehetőség van különféle beállítások elvégzésére a BIOS Setup programban. A BIOS kezdeti beállítási programjába való belépéshez a következőket kell tennie:

Fontos! A BIOS Setupban beállíthat egy jelszót, amely nélkül illetéktelen személy nem tudja módosítani a beállításokat.
Videó - A hűtő sebességének beállítása a BIOS-ban
A hűtő sebességének megváltoztatása programok segítségével
Speedfan
Egy kis program Windowshoz, ingyenesen terjesztve. A PC belső alkatrészeinek hőmérsékletének és a hűtők (ha több van belőlük) sebességbeállításainak figyeléséhez szükséges.
A program legújabb verziója a Speedfan 4.52. A korábbi verziókhoz képest javult az eszköztámogatás, javították a hibákat, és bővült a támogatott rendszerek listája.
- Töltse le a programot egy megbízható webhelyről a következő hivatkozás segítségével: http://www.almico.com/sfdownload.php.

- Kattintson a program nevére a szövegben.

- Kattintson a bal egérgombbal a letöltött fájlra.

- Az „Elfogadom” elemre kattintva elfogadjuk a feltételeket.

- A megnyíló ablakban kattintson a „Tovább” lehetőségre.

- A „Tallózás” gombra kattintva, majd a „Telepítés” gombra kattintva elhagyhatja a fájl tárolási útvonalát, vagy módosíthatja azt.

- A befejezés után kattintson a „Bezárás” gombra.

- Kattintson a jobb gombbal a Speedfan parancsikonra, és futtassa rendszergazdaként.

Hogyan telepítsünk orosz nyelvet

A hűtő beállítása a Speedfan programmal
Maga a program egyszerűen működik:

Fontos! A ventilátorokat nem szabad teljesen kikapcsolni, mert ez túlmelegedést és a processzorok vagy más hardverelemek károsodását okozhatja.
Videó - A Speedfan program áttekintése kezdőknek
Amd Overdrive és Rivatuner
Az AMD kifejlesztett egy programot a készülékeihez, amellyel nem csak a processzort lehet túlhajtani, hanem a táblák hőmérsékleti viszonyait is figyelemmel kísérhetjük. Az Amd Overdrive segédprogram különösen lehetővé teszi a rendszerventilátorok sebességének szabályozását.

A „Video” fülön a csúszkával módosíthatja az integrált videokártya ventilátor sebességét, de a kézi üzemmód aktiválásához be kell jelölni a „Manuális ventilátorvezérlés engedélyezése” négyzetet, amely után beállíthat egy értéket. az automatikus paraméteren kívül (20%).

Riva Tuner– egy univerzálisabb segédprogram, amely lehetővé teszi az AMD és NVidia eszközök kezelését, oroszul beszélő programozók által.

Lehetővé teszi a videokártya hűtőjének vezérlését a forgási sebesség állandó sebességre állításával, vagy százalékos beállításával, a rendszer terhelésétől függően.

Ezenkívül lehetőség van ventilátor működési profilok létrehozására, amelyeket a felhasználó az adott helyzetek alapján kapcsol össze.

Milyen esetekben nem növelhető a hűtő sebessége?
Sok BIOS-verzió nem teszi lehetővé a ventilátor sebességének manuális módosítását. A tisztázás érdekében olvassa el a PC (laptop) dokumentációját.
Ha a BIOS Setup beállításaiban a „Speed Fan” elem „Automatikus” értékre van állítva, meg kell próbálnia megváltoztatni „Manual”-ra, azaz manuálisra, majd nyomja meg az „F10” gombot, és mentse a beállításokat.

Előfordul, hogy egyes laptopok különböző lehetőségeket kínálnak a hűtők beállítására:

Nagyon ügyeljen a laptop hűtésére, mert egyszerre több készülék is meghibásodhat, ami miatt a javítás a magas költsége miatt értelmetlen lesz, és ennek következtében új számítógépet kell vásárolnia.
Mechanikai tisztítás
Ha a számítógép továbbra is túlmelegszik, és semmi sem segít, akkor távolítsa el a laptop alsó fedelét, és kézzel távolítsa el a port.

Figyelem! Ha a laptopra még nem jár le a garancia, akkor bármilyen belső beavatkozás a garancia elvesztését vonja maga után.
A kinyitásához kis csavarhúzókra lesz szükség, általában Phillipsre.

Fontos! A szétszerelés előtt el kell távolítania az adathordozót (CD vagy DVD) a meghajtóból, ki kell kapcsolnia a laptopot, és ki kell vennie az akkumulátort.

Videó - Hogyan lehet egyszerűen növelni a hűtő sebességét egy laptopon
Helló! Természetesen észrevette, hogy a számítógépben vagy laptopban lévő hűtők nem mindig forognak azonos sebességgel. Ha több rendszererőforrást használnak fel, és ennek megfelelően a számítógép vagy laptop hőleadása nagyobb, a ventilátor sebessége automatikusan növekszik. Néha azonban gyorsabb pörgésre kell kényszeríteni a ventilátorokat. Ma a témát érintjük, hogyan lehet növelni a hűtő forgási sebességét egy laptopon vagy a számítógépen.
Hogyan lehet növelni a hűtő forgási sebességét a BIOS-on keresztül
Szinte mindig, minimális ismeretekkel a BIOS működéséről, A BIOS-ban növelheti a hűtő forgási sebességét(számítógépen és laptopon is). Mit kell tennem?
- Lépjen be a BIOS-ba. Ha nem tudja, akkor ehhez újra kell indítania a rendszert, és meg kell nyomnia a „ DEL"vagy" F2" Próbálja ki ezt-azt, ha nem működik, olvassa el az alaplap utasításait. Ott azt írja, mint a te esetedben.
- Következő lépésként az elnevezésű szakaszra kell menni ERŐ. Ne feledje azonban, hogy a BIOS-ban a ↓→← gombokkal kell navigálnia, nem pedig az egérrel, ahogy megszokta. A POWER részben át kell nézni mindent, és meg kell találni azt az elemet, amely azt mondja VENTILÁTOR. Lehet, hogy a különböző BIOS-okban másként hívják, de a kulcsszó mindig ugyanaz - FAN (ventilátorvezérlés, Q-ventilátor funkció, ventilátor sebessége stb.). Válassza ki ezt az elemet, és állítsa be Engedélyezés módra.
- Ezután ki kell választania a hűtő forgási sebességét. A maximális sebességet ismét mindenhol máshogy lehet nevezni. Kapcsolja be az intuícióját az angol nyelv megértéséhez =)). Lehetséges opciók: Turbo, Performance, Fast stb.
- Most már csak ki kell lépni a BIOS-ból (Esc), és kilépéskor menteni kell a megváltozott beállításokat.
Program a hűtő sebességének beállításához - SpeedFan
Igen, igen, minden sokkal könnyebben megoldható, mert van egy speciális program a hűtő sebességének beállításához. Pontosabban sok ilyen program létezik. De csak egyet nézünk meg példaként - SpeedFan(letöltés a fejlesztő webhelyéről).
Az orosz nyelv engedélyezéséhez lépjen a „Konfigurálás” → „Opciók” → „Nyelv” menüpontba, és válassza az „orosz” lehetőséget. De azt tanácsoljuk, hogy angolul dolgozzon a programmal, hogy ne ütközzen „fordítási nehézségekbe”.
Nak nek változás / növelje a hűtő sebességét, akkor lépjen a Konfigurálás menübe, válassza ki a „Sebesség” fület, és válassza ki a vezérelni kívánt ventilátort.
Sebességét százalékban mérik. A 0%-os ventilátor leállt, a 100%-os ventilátor olyan gyorsan pörög, ahogy csak tud. A százalékokat két módban állíthatja be. Amikor a számítógép csendes üzemmódban működik, és ha a számítógép túlterhelt. Nyilvánvaló, hogy túlterhelésre kell állítania A rajongóid 100%-os intenzitása, de csendes módban saját belátása szerint beállíthatja.

SpeedFan - a hűtők sebességének beállítására szolgáló program
Mit lehet még hasznos tudni a ventilátor sebességéről?
A magasabb hűvösebb forgási sebesség, ami természetesen növeli a készülék kopását és zaját. Több a ventilátor forgási sebességén a számítógép energiafogyasztásától függ. Mindenesetre jobb feláldozni a ventilátort, mint a többi drágább alkatrészt, ezért ne spóroljunk a ventilátorokon, mert a számítógép imádja a szellőt és a hűvösséget.