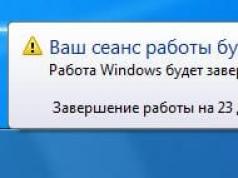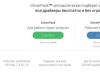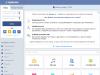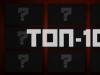Alig pár napja írtam arról, hogyan használhatom PC-n vagy laptopon. A cikk elsősorban a kézi telepítési módokat tárgyalta, hiszen ezt mindenkinek tudnia kell. Beleértve a tapasztalatlan felhasználókat (egykor mindenki kezdő volt).
Azonban egyáltalán nem szükséges manuálisan telepíteni őket. Végül is ma léteznek speciális programok az illesztőprogramok telepítésére és frissítésére, amelyek mindent megtesznek az Ön számára. Pár egérkattintás, 15-30 perc idő – és minden be lesz állítva a számítógépen vagy laptopon: Internet, hang, videokártya.
Az illesztőprogramok automatikus frissítésére szolgáló programok minden számítógéphez és laptophoz alkalmasak - Acer, Asus, Samsung, Lenovo, HP stb. Nincs kivétel. Ezenkívül minden operációs rendszeren működnek – Windows XP, 7, 8, 10.
De van egy figyelmeztetés: idővel az online telepítők fokozatosan frissülnek. És talán az új verziók nem támogatják a Windows 7 vagy XP rendszert. Ezért az illesztőprogram-kezelő telepítése előtt olvassa el a rendszerkövetelményeket (különösen a „Támogatott operációs rendszerek” részt).
Az első kiváló program (oroszul) az. Ennek a segédprogramnak számos verziója létezik, köztük egy ingyenes is. Képességei több mint elegendőek a hétköznapi felhasználók számára.
A Driver Booster program előnyei:
- számítógép (vagy laptop) gyors szkennelése;
- eszközfrissítési prioritás megjelenítése (megmutatja, melyiket szeretné azonnal frissíteni);
- A telepítés a háttérben történik: nyomja meg egy gombot, és már mehet is a dolgára.
Ez az ingyenes illesztőprogram-kezelő automatikusan létrehoz egy rendszer-visszaállítási pontot is. És ha bármilyen hiba történik, könnyen visszaállíthatja az előző működő verziót.
Egy másik ingyenes illesztőprogram-kereső program a . Az egyik legjobbnak tartják. A felhasználók 2 telepítő közül választhatnak – online és offline. És bármelyiket választhatja (a helyzet alapján).

Például, ha ingyenes programra van szüksége az illesztőprogramok internet nélküli telepítéséhez, akkor le kell töltenie egy offline telepítőt. Ez egy 11 GB-nál nagyobb ISO fájl (a Daemon Tools segítségével nyitható meg). Ez elég sok lehet, de lesz egy program, amelyben az összes illesztőprogram a kezedben van. És ez legalább egy évig tart. Csak ki kell írnia egy pendrive-ra, és szükség esetén használhatja.
Ha nem szeretne ekkora fájlt letölteni, és van internet a laptopján, akkor használhatja az online telepítőt. Súlya körülbelül 300 KB.

Ennek a segédprogramnak a használata meglehetősen egyszerű. Indítsa el a Driver Pack Solution programot (bármely verzió), várja meg, amíg átvizsgálja a rendszert, és jelentést készít. Törölje a szükségtelen elemek jelölését, és kattintson a „Frissítés” gombra. 15-20 perc alatt minden készen lesz.
A Driver Pack Solution további szoftvereket is telepít: böngészőket, archiválókat stb. Ha ez szükségtelen, ne felejtse el törölni a megfelelő négyzetek jelölését.
Próbáld ki. Ez a segédprogram azonban Windows 7, 8 és 10 rendszeren is működik.
Egyik fő előnye, hogy képes olyan ismeretlen eszközökhöz illesztőprogramokat találni, amelyeket a Windows nem ismer fel. Ez a lehetőség többször segített a számítógép- és laptoptulajdonosoknak.

További előnyei:
- gyors szkennelés – körülbelül 2 perc;
- az illesztőprogramok automatikus keresése és frissítése;
- egyszerű orosz nyelvű felület;
- A telepítő mindössze 21 MB-ot foglal el.
3DP Net
Egy másik program a 3DP Net. Használata a hálózati vezérlőkkel kapcsolatos problémák esetén ajánlott. Vagyis ha az operációs rendszer újratelepítése után ismeretlen eszközként észleli őket, próbálja ki ezt a telepítőt.

A 3DP Net nagyon kevés helyet foglal, így letöltheti telefonjáról. Igen, és ez a program az illesztőprogramok internet nélküli telepítésére szolgál. És ami a legfontosabb: számos hálózati kártyát támogat. Még ha ritka modellt is telepített, a segédprogram továbbra is telepít egy univerzális illesztőprogramot, és megjelenik az internet.
Fő jellemzője: tud biztonsági másolatot készíteni, pl. mentse az összes korábban telepített Windows illesztőprogramot.

Ez a funkció nagyon hasznos az operációs rendszer újratelepítésekor. Menti az illesztőprogramokat a Driver Checker segítségével, telepít egy új Windows-t, majd visszaállítja az összes adatot ebből a programból. És még csak keresned sem kell semmit.
Fő előnye: nagyon gyorsan átvizsgálja a rendszert. Szó szerint 10-20 másodperc alatt! Az egyetlen negatívum, hogy ez az illesztőprogram-kezelő angol nyelvű (bár meglehetősen könnyen használható).
A Windows átvizsgálása után ez a segédprogram vizuális jelentést jelenít meg arról, hogy pontosan mit kell frissíteni. Az illesztőprogram telepítése egyenként történik.

A telepítőnek 2 verziója létezik - ingyenes és PRO. Az ingyenes program elegendő képességgel rendelkezik, így szükség esetén telepítheti.
A legalkalmasabb azok számára, akik nem bíznak a különféle telepítőkben, és maguk akarják irányítani a teljes folyamatot. Tökéletesen megbirkózik ezzel a feladattal.
A segédprogram átvizsgálja a rendszert, majd hivatkozásokat ad, ahonnan saját maga letöltheti az illesztőprogramokat. Ennek eredményeként nem kell keresnie őket a gyártó webhelyén: csak kattintson a „Letöltés” gombra, és telepítse.

Mellesleg, ha programra van szüksége a videokártya illesztőprogramjainak frissítéséhez, a legjobb, ha natív segédprogramot használ. Az Nvidia modelleknél ez a GeForce Experience (új illesztőprogram telepítésekor automatikusan települ), a Radeon modelleknél pedig az AMD Gaming Evolved. Ebben az esetben javasolt a videokártya illesztőprogramjait rajtuk keresztül frissíteni (harmadik féltől származó telepítők használata nélkül).
Kapcsolatban áll
osztálytársak
Az illesztőprogram-frissítő programok pontosan azt teszik, amit gondol – segítenek frissíteni a Windows rendszerben telepített számítógép-illesztőprogramok egy részét vagy mindegyikét.
Ezek a programok megkönnyítik a számítógépére telepített összes illesztőprogram naprakészen tartását. Használatukkal nem kell sokat dolgoznia Eszközkezelőés keresse meg a szükséges illesztőprogramokat a számítógépére telepített különféle gyártóktól.
Fontos: Nem köteles ingyenes illesztőprogram-frissítő programokat használni, még kevésbé fizetni értük! Ezek a programok csak az Ön kényelmét szolgálják. Az illesztőprogramokat saját kezűleg is telepítheti, valójában ez nem is olyan nehéz folyamat.
A Driver Booster a legjobb ingyenes illesztőprogram-frissítő. A Windows összes verziójával kompatibilis, és egyszerűvé teszi az illesztőprogramok frissítését.
A Driver Booster beállítható úgy, hogy automatikusan keresse az elavult illesztőprogramokat ütemezetten. Ha frissítéseket talál, egyszerűen letöltheti azokat közvetlenül a programból, anélkül, hogy az internetböngészőbe kellene lépnie.
Az illesztőprogram telepítése előtt a program megmutatja az új illesztőprogram-verziót, és összehasonlítja azt a telepített verzióval; ez nagyon hasznos információ.
Az egyik fontos funkció a visszaállítási pont létrehozásának lehetősége az illesztőprogramok telepítése előtt, ez akkor szükséges, ha a telepítés során vagy után valami elromlik.
A beállításokban lehetőség van az illesztőprogramok háttérben történő telepítésére is, amely elrejti a telepítési folyamattal kapcsolatos információkat és egyéb üzeneteket. Ez nagyon kényelmes, mert... nem kell az elfogadás gombra kattintania az egyes illesztőprogramok telepítéséhez.
Sajátosságok:
- A Driver Booster Windows 10, 8, 7, Vista és XP rendszeren működik.
- Van egy orosz nyelv.
- Az ingyenes verzió nem tartalmaz automatikus frissítéseket vagy biztonsági mentéseket az illesztőprogramokról a biztonságos helyreállítás érdekében.
Ingyenes Driver Scout

A Free Driver Scout egy csodálatos illesztőprogram-frissítő eszköz, mert valójában teljesen automatikusan frissíti az illesztőprogramokat.
Ez azt jelenti, hogy a program automatikusan megkeresi az összes szükséges frissítést, automatikusan letölti és telepíti azokat anélkül, hogy bármilyen műveletet igényelne, ami a listán szereplő többi program esetében nem így van.
Előfordulhat, hogy bizonyos eszköz-illesztőprogramok kizárásra kerülnek a vizsgálatból, és nem igényelnek későbbi frissítéseket.
A Free Driver Scout másik érdekes funkciója az illesztőprogramok biztonsági mentésének és visszaállításának képessége. A program lehetővé teszi, hogy biztonsági másolatot készítsen néhány vagy az összes számítógépére telepített illesztőprogramról, majd szükség esetén egyszerűen visszaállítsa azokat.
A Free Driver Scout egy nagyon hasznos eszközt is tartalmaz, az OS Migration Tool nevű eszközt. Ez akkor szükséges, ha másik Windows operációs rendszert kíván telepíteni a számítógépére. Az eszköz megkeresi az új operációs rendszerhez szükséges illesztőprogramokat, és elmenti őket egy adott helyre, például egy flash meghajtóra. Ezután egy másik Windows operációs rendszer telepítésekor az OS Migration Tool segítségével visszaállíthatja az adott operációs rendszer korábban mentett illesztőprogramjait. Így többé nem kell aggódnia új illesztőprogramok keresése miatt!
Jegyzet: Bár a Free Driver Scout egy nagyszerű program, nem talált több olyan elavult illesztőprogramot, amelyet a Driver Booster tudott volna találni.
A Free Driver Scout kompatibilis a Windows 8, 7, Vista és XP rendszerekkel. Windows 10-en is tesztelték, ahol szintén problémamentesen működik a program.
DriverPack megoldás

A DriverPack Solution egy lényeges különbséggel rendelkezik a listán szereplő többi programhoz képest – egyszerű felhasználói felülettel rendelkezik. Csak néhány gomb van, és nincs sok további fül/szakasz.
A program támogatja az illesztőprogramok tömeges letöltését és automatikus telepítését, így nem kell mindegyik telepítőgombjára kattintania.
A DriverPack Solution első indításakor választhat az illesztőprogramok teljesen automatikus letöltése és telepítése közül, vagy manuálisan, csak a szükséges illesztőprogramokat választva ki a frissítésre felkínált illesztőprogramok közül.
A program lehetővé teszi a számítógép alapvető rendszerinformációinak megismerését is.
A DriverPack Solution támogatja a Windows 10, 8, 7, Vista és XP operációs rendszereket.

A Snappy Driver Installer egy másik ingyenes eszköz az illesztőprogramok frissítéséhez a számítógépen, kicsit olyan, mint a DriverPack Solution.
Ezzel a programmal egyszerre több illesztőprogramot is letölthet különböző típusú eszközökhöz. A letöltést követően a Snappy Driver Installer hozzáférést biztosít a frissítések telepítéséhez internetkapcsolattal vagy anélkül.
A program használata nagyon egyszerű, még telepíteni sem kell. Ez azt jelenti, hogy használhat például egy külső merevlemezt az illesztőprogramok hordozására és telepítésére bármely számítógépen.
Azt is érdemes megjegyezni, hogy a Snapper Driver Installer nem tartalmaz hirdetéseket, a program nem korlátozza a letöltési sebességet, és korlátozás nélkül telepíthet annyi illesztőprogramot, amennyire szüksége van.
A program a Windows 10, Windows 8, Windows 7, Windows Vista és Windows XP 32 és 64 bites verzióival egyaránt működik.

A SlimDrivers egy ingyenes program, amellyel frissítheti az elavult illesztőprogramokat, biztonsági másolatot készíthet a már telepített illesztőprogramokról, és szükség esetén eltávolíthatja azokat.
Létrehozhat egy ellenőrzési ütemtervet, amely után a SlimDrivers automatikusan figyeli a rendszerbe telepített illesztőprogramok frissítéseit, aminek eredményeként Ön mindig tisztában lesz azzal, hogy melyiket kell frissíteni.
Amikor a SlimDrivers frissítést talál egy illesztőprogramhoz, a program az új verzió mellett megjeleníti a rendszerre jelenleg telepített illesztőprogram kiadási dátumát. Ez növeli a bizalmat abban, hogy a frissítés helyes, és nem szoftverhiba.
A SlimDrivers tesztelése során kiderült, hogy a program talált néhány illesztőprogramot, amelyek frissítését a cikkben szereplő listából a többi program nem találta meg.
jegyzet: A SlimDrivers telepítése során a program megkéri, hogy telepítsen egy külső fejlesztőtől származó eszköztárat, de ez a lépés könnyen kihagyható.
A SlimDrivers Windows 8, 7, Vista és XP rendszeren működik. A Windows 10 hivatalosan nem támogatott, de a gyakorlatban probléma nélkül fut a rendszer ezen verzióján.

A Driver Talent (korábbi nevén DriveTheLife) egy nagyon egyszerűen használható illesztőprogram-frissítő, amely lehetővé teszi az illesztőprogramok automatikus letöltését, így nem kell az interneten keresgélni az egyes illesztőprogramok hivatalos letöltési linkjeit.
Ez a program nem csak frissíteni tudja az elavult vagy hiányzó illesztőprogramokat, hanem kijavítja a sérülteket, és biztonsági másolatot készít a rendszerre telepített összes illesztőprogramról.
Az illesztőprogram mérete, valamint megjelenési dátuma és verziószáma a letöltés előtt megjelenik, így biztos lehet benne, hogy pontosan azt kapja, amire szüksége van.
Elérhető a program egy alternatív verziója, amely hálózati illesztőprogramokat tartalmaz és offline módban működik, ami ideális, ha illesztőprogramokat kell telepítenie, de nincs telepítve a szükséges hálózati illesztőprogram.
A programnak van orosz verziója.
A Driver Talent Windows 10, 8, 7, Vista és XP rendszerre telepíthető.

A Device Doctor egy könnyen használható illesztőprogram-frissítő program. Letöltheti a program normál verzióját és a hordozható verziót is, amelyet nem kell telepíteni, és könnyen átvihető külső adathordozóra.
A Device Doctor lehetővé teszi az illesztőprogram-ellenőrzés ütemezését az új verziók esetében, és ha talál ilyet, akkor a hivatalos oldalakra mutató hivatkozásokat kínál a manuális letöltéshez.
Mivel az illesztőprogram-frissítéseket a Device Doctoron kívül kell letölteni, szüksége lesz egy archív kicsomagoló programra is, például a WinRAR-ra.
A Device Doctor hivatalosan Windows 7, Vista és XP operációs rendszerrel működik, de a programot Windows 10-en is tesztelték.

A DriverMax egy ingyenes program a Windows számára, amely lehetővé teszi a számítógépére telepített elavult illesztőprogramok frissítését. Sajnos az ingyenes verziónak vannak korlátai.
Az elavult illesztőprogramok frissítése mellett a DriverMax képes biztonsági másolatot készíteni a rendszerre telepített illesztőprogramok egy részének vagy mindegyikéről, visszaállítani az illesztőprogramokat a biztonsági másolatokból, visszaállítani az illesztőprogramokat, és azonosítani az ismeretlen hardvert.
A tesztelés során a DriverMax lényegesen több elavult illesztőprogramot talált, mint bármely más program a listán.
Jegyzet: A DriverMax ingyenes verziója csak napi 2 illesztőprogram letöltését teszi lehetővé, havonta pedig 10 illesztőprogram letöltését. Ezenkívül egyszerre csak egy illesztőprogram tölthető le.
A program orosz nyelvű felülettel rendelkezik.
A DriverMax megkeresi a Windows 10, 8, 7, Vista és XP illesztőprogramjait.

A DriversCloud (korábbi nevén Ma-Config) egy ingyenes webszolgáltatás, amely lehetővé teszi, hogy részletes információkat találjon számítógépe hardveréről és szoftveréről, valamint egy listát az elavult illesztőprogramokról.
A szolgáltatás egy olyan program telepítése után működik, amely lehetővé teszi a böngésző számára, hogy információkat gyűjtsön az Ön számítógépéről.
A szolgáltatásban olyan kategóriákat találhat, mint: „halálkék képernyők”, „Saját illesztőprogramok”, „Automatikus indítás”, „Hálózati konfiguráció” stb.
Ha frissíteni kell az illesztőprogramot, a szolgáltatás teljes információt jelenít meg az új illesztőprogramról a jelenleg telepítetthez képest: verzió, gyártó, dátum és hardverazonosító.
A DriversCloud szolgáltatás Windows 10, 8, 7, Vista, XP és Windows 2000 operációs rendszereken fut.

A DriverIdentifier egy nagyon egyszerű, de hasznos, ingyenes illesztőprogram-frissítő.
Akkor is kereshet az illesztőprogram-relevánsság után, ha nincs internetkapcsolata, ami különösen fontos, ha nincs telepítve a hálózati kártya illesztőprogramja. A vizsgálat befejezése után a DriverIdentifier elmenti az illesztőprogramok listáját egy HTML-fájlba.
Mindössze annyit kell tennie, hogy megnyitja a fájlt egy internetkapcsolattal rendelkező számítógépen, és kattintson a frissítendő illesztőprogramok melletti „Frissítés” hivatkozásra.
A DriverIdentifier hordozható verziója is elérhető.
Jegyzet: Az illesztőprogram-frissítések letöltéséhez létre kell hoznia egy ingyenes DriverIdentifier fiókot.
A DriverIdentifier kompatibilis a Windows 10, 8, 7, Vista és XP rendszerekkel.

A Driver Easy egy másik program, amely lehetővé teszi az elavult illesztőprogramok keresését Windows operációs rendszerben. A program személyes és kereskedelmi használatra is ingyenes.
A Driver Easy rendszerellenőrzési ütemezője segít megtalálni az elavult illesztőprogramokat, és felkéri a frissítések letöltésére. A szkennelés ütemezhető naponta, hetente vagy havonta, miközben a számítógép készenléti módban van, vagy minden alkalommal, amikor bejelentkezik a Windowsba.
A Driver Easy lehetővé teszi az illesztőprogram-frissítések letöltését a programból anélkül, hogy a böngészőbe kellene lépnie.
A program további funkciókkal is rendelkezik, mint például: a hardverrel kapcsolatos információk megtekintése és az illesztőprogramok beolvasása internetkapcsolat nélkül.
Jegyzet: a Driver Easy ingyenes verziójában a frissítések letöltési sebessége jelentősen csökken a listán szereplő többi programhoz képest.
A Driver Easy Windows 10, 8, 7, Vista és XP operációs rendszerekkel működik.
Kapcsolatban áll
A Windows 10 illesztőprogram-telepítője önmagában sokat húz az internetről, de van egy veszély - rossz szoftver telepítése vagy ütközés. Murphy harmadik törvénye kimondja, hogy ha rossz frissítési csomag érhető el a letöltéshez, akkor az akkor kerül telepítésre, amikor valakinek szüksége van a számítógépre. A grafikus kártya Windows 10 illesztőprogramjának frissítésének következményei különösen szomorúak. Most olyan szabványos módszerekről beszélünk, amelyek automatikus keresést hajtanak végre az Eszközkezelőn keresztül. Az illesztőprogramok telepítése Windows 10 rendszeren más módszerekkel is lehetséges.
Ezzel együtt a keresőprogramot nem szabad bármilyen fontos esemény előestéjén elindítani. Van egy másik eset - ki kell cserélni az alaplapot. Telepítőlemez nélkül ezt semmiképpen nem lehet megtenni. A legtöbb felhasználó nem vette a fáradságot a Windows 10 online letöltésével, és nem vásárolta meg ezt a terméket az üzletben. Természetesen sokan a Windows 7-ről frissítve váltottak a csomagra, erre van egy speciális program (frissítő program) a Microsoft szerveren.
Új PC építése
A folyamat általában így néz ki. Az alkatrészekből összeállítanak egy új személyi számítógépet, majd telepítik az operációs rendszert. Nagyon ritkán Windows 10, mert az új termék pénzbe kerül, és sokakban már Windows 7 van. Hálózati illesztőprogramok telepítése nélkül nem lehet letölteni a frissítést, és ez nem megy hálózati illesztőprogram nélkül. Az alaplaphoz mellékelt lemezen a hangos komponens általában az Ethernet mappában található.
Két ellentmondásos pont van. Egyrészt ütközésbe kerülhet a hét alatt telepített csomag, másrészt azonnal telepíteni kell a meghajtókat, mivel 10 versus 1 az alábbi listából az operációs rendszerekhez valók:
- Windows 7 (x64 és x86).
- Linux (ritka, de előfordul).
- Vista (x64 és x86).
Az első tízbe általában nincsenek driverek, de a meglévők jól működnek. Továbbra is ajánlott az előző verzió közvetlen Windows alatti telepítésével kezdeni. A Microsoft egyébként, ha valami történik, lehetőséget ad arra, hogy visszalépjen a Windows 10-ből. Kiderül, hogy ez egy mindenki számára előnyös lehetőség.
Hogyan fogadjunk
Most megnézzük, hol találhatók illesztőprogramok a médián, és melyekre van szükség egy kiterjedt listából.
A kézi keresés legjobb taktikája bizonyos mappák megtalálása és telepítés megkezdése. Először is olyan nevek, mint:
- Lapkakészlet.
- Processzor.
- Ethernet (hálózat).
- RealTek (audio).
Gyakran nincs lehetőség a processzor-illesztőprogramok frissítésére. Kérjük, vegye figyelembe, hogy a videokártyáról nincs szó. Az illesztőprogramja utoljára van telepítve, és külön lemezen található. A műveletek befejezése után többnyire nincs szükség más konfigurációra. A Windows 10-re való frissítés után az esetek 99%-ában minden működik. Vannak, akik azonnal el akarják kezdeni a frissítést. Itt van, hogyan kell csinálni a szokásos módon.
Szabványos módszer az illesztőprogramok frissítéséhez Windows 10 alatt

Íme az első dolgok, amelyeket érdemes megnézni:
- Videó adapterek.
- Monitorok.
- Processzorok.
- Rendszereszközök.
Azt kell mondanunk, hogy a Processors mappában minden maghoz egy bejegyzés tartozik, a Rendszereszközökben pedig egy fillért egy tucat berendezés található. Az illesztőprogram frissítéséhez kattintson a jobb gombbal a kívánt sorra, és válassza az Illesztőprogramok frissítése lehetőséget, a vizsgálat megkezdődik. A Windows 10 többnyire nem talál semmit, de más esetekben a művelet sikeres.

Nem mindig megy minden az ütemterv szerint, majd újraindítás után a következő üzenetek jelennek meg a képernyőn.

Ebben az esetben lehetőség van a vezető visszagurítására. És bár ez az üzenet inkább egy telepített alkalmazás (programozási csomag) hibájának tűnik, pontosan az alaplap egyik összetevőjéhez tartozó szoftver új verziójának telepítése után jelent meg. Az illesztőprogram visszaállításához kattintson a jobb gombbal az összetevőre, lépjen a Tulajdonságok menüpontra, és lépjen a megfelelő fülre.

A Roll Back Driver gomb csak akkor lesz aktív, ha a közelmúltban bármilyen műveletet hajtottak végre ezzel az összetevővel. Ellenkező esetben az ablak elem rózsaszín, mint a képernyőképen. Nem mindig könnyű visszagurítani egy sofőrt. Ha a videokártya friss „tűzifa” meghibásodik, még csökkentett módból sem lehet bejelentkezni a rendszerbe. Pontosabban, ez nem mindig lehetséges. Ezért az illesztőprogramok frissítésének szabványos Windows 10 módja nem túl jó. De a harmadik féltől származó szoftverek gyakran összeomlanak. Emlékezetünk szerint az ingyenes telepítő többször is felborította a rendszert, és nehéz volt visszaállítani a korábbi állapotába.
Jegyzet! A Feladatkezelőbe való belépéshez a „Win” + X billentyűkombináció megnyomásával a legegyszerűbben ki kell választani a kívánt elemet a listából.
Hogyan frissíthetek anélkül, hogy átmenne a Windowson?
A lakosság többségének nincs szüksége ezekre a nehézségekre, de ha nagyon akarja, használja a keresőt, és menjen át a gyártó weboldalára. Nehéz megmondani, honnan szerzi be a Windows 10 a legújabb illesztőprogramok listáját, de gyakran vannak olyan elemek, amelyek teljesen alkalmatlanok ehhez az operációs rendszerhez. A kezdéshez pontosan meg kell találnia, hogy milyen hardver található a rendszeregységben. Erre a legalkalmasabb az AIDA. A probléma az, hogy a szoftver fizetős és nem működik teljes kapacitással a próbaidőszak alatt.
Parancs sor
A UNIX rendszerek legtöbb rajongójának a parancssor áll közelebb a szívéhez. A következő parancsok segítségével megtudhatja személyi számítógépe összetételét.

Az alaplap kódja fent található, és a parancshoz teljes segítséget kaphat a /? a neve után. Még egyszerűbb a dxdiag parancs futtatása. Ezt követően egy ablak jelenik meg a képernyőn, amely teljes információt tartalmaz a rendszeregység összetételéről.

A képernyő fül a videoadapterrel és így tovább kapcsolatos információkat tartalmaz. Ezenkívül a videoadapter és részben a processzor neve is beszerezhető a Feladatkezelőből.
Alkalmazások
Fentebb már említettük, hogy az AIDA telepítése nem haladja meg a 30 napot. És ebben az időszakban a funkcionalitása korlátozott. És nem akarok különféle vitatott akciókba keveredni. A CPUID.com oldalról letölthető ingyenes CPU-Z segédprogram sokkal vonzóbbnak tűnik.
szia admin! Nemrég telepítettem a Windows 10-et a számítógépemre, de néhány eszköz illesztőprogramja nem lett telepítve az operációs rendszerrel együtt: videokártya,PCI vezérlő, valamiféle MEDIA és USB-eszköz. Az internet azt javasolta, hogy várjon egy-két napot, és az illesztőprogramok automatikusan telepítésre kerülnek, de három nap múlva ez nem történt meg.Most az eszközkezelőben a videokártya neve helyett egy Basic videoadapter (Microsoft) található, Ennek megfelelően a kép a monitoron fekete csíkkal ez pedig az alacsony, 64 Hz-es képernyőfrissítési gyakoriságnak köszönhető, de legalább 75 Hz kell, akkor a sáv eltűnik, de a szükséges frekvencia csak a valódi driver felrakása után jelenik meg a videokártyára.

Elmentem az NVIDIA hivatalos webhelyére, és az ott található illesztőprogramok csak Windows 8.1-hez vannak. Letöltöttem a DriverPack Solution illesztőprogram-csomagot, de nem indul el Windows 10-en, hibaüzenet jelenik meg. Kérdés hozzá Hogyan telepíthetek illesztőprogramokat Windows 10-re?
Hello barátok! Ne feledkezzünk meg a Windows 10 beépített automatikus illesztőprogram-kereső eszközéről sem. A Microsoft szerverek nagyon nagy adatbázist tartalmaznak az összes ismert eszköz illesztőprogramjairól. A mai cikkben egyszerűen emlékeztetni fogom az eszköz használatára, egy teljesebb cikk
A Windows 10 telepítése után lépjen az Eszközkezelőbe, és tekintse meg azokat a (sárga háromszöggel és felkiáltójellel jelölt) eszközöket, amelyekhez nincs telepítve illesztőprogram. Például bontsa ki a Videoadapters elemet, és nézze meg, hogy az alap Microsoft illesztőprogram telepítve van a videokártyára, valamint a hang illesztőprogramjai és az alaplapi lapkakészlet sem.

Egy jó dolog az, hogy a helyi hálózati adapter és a Wi-Fi hálózati adapter illesztőprogramjai automatikusan telepítésre kerültek, és van internet. Ha a Windows 10 a telepítés során nem talált illesztőprogramot a hálózati adapteredhez, akkor nincs más dolgod, mint egy másik számítógépen internettel letölteni a hálózati kártya illesztőprogramját. Win 10-hez még nincsenek illesztőprogramok, de én igen biztos működni fog, hogy az illesztőprogram Win 8.1-es.
Az Eszközkezelőben kattintson a jobb gombbal az alap videoadapterre (Microsoft), és válassza az Illesztőprogramok frissítése lehetőséget.

Kattintson a Frissített illesztőprogramok automatikus keresése gombra.

A videokártyához tartozó szoftverek automatikus keresése történik a Microsoft szerveren.

Az illesztőprogram megtalálható és letöltés alatt áll

Telepítés.


Indítsa újra a számítógépet

És látjuk, hogy a videokártya illesztőprogramja telepítve van. Pontosan ugyanígy telepítjük az illesztőprogramokat az összes sárga háromszöggel és felkiáltójellel ellátott eszközre.

Barátaim, ha nem tudtok illesztőprogramokat telepíteni a Windows 10 rendszeren, akkor próbáljatok ki speciálisakat. Megpróbálhatja az illesztőprogramok összeszerelését is.
Gyakran kell telepítenie vagy újratelepítenie a Windows operációs rendszert? A munkámból adódóan ezt átlagosan 2-3 naponta egyszer kell megtennem. De a rendszer egyszerű telepítése fél siker. Ahhoz, hogy teljesen működőképes és hibamentesen működjön, telepíteni kell az illesztőprogramok legújabb verzióit. E nélkül elfelejtheti a számítógép megbízható, kényelmes és gyors működését. Erről írnak minden számítógépes kiadványban és szakfórumban. Ezért a többé-kevésbé hozzáértő felhasználók felkeresik a szükséges alkatrész gyártójának webhelyét, és letöltik a legújabb verziót. Sajnos ezek a műveletek elég sok időt vesznek igénybe, és ezt szeretném valahogy automatizálni. Itt jön a segítség az illesztőprogramok automatikus telepítésére és frissítésére szolgáló speciális program - az úgynevezett Driver Pack.
Manapság számos különféle illesztőprogram-csomag létezik – fizetős és ingyenes. Hogy melyik a jobb és melyik a rosszabb, azt nehéz megmondani. Mesélek azokról, amelyeket én magam szívesebben használok, és amelyek nem hagytak cserben.
1. DriverPack megoldás
Ez nem csak egy alkalmazás a Windows illesztőprogramjainak automatikus telepítésére, hanem egy teljes illesztőprogram-kezelő. Első verziója 2008-ban jelent meg. Jómagam több mint 6 éve használom.
Az előnyök közül talán a legnagyobb szoftver adatbázis, amelyben nehéz olyat találni, ami nincs.
Hivatalos weboldal - link.
Letöltheti vagy az interaktív Online kliens Driver Pack Solution-t és telepítheti a szoftvert közvetlenül az internetről, vagy egy hatalmas (kb. 12 GB!!!) ISO image-et offline telepítéshez, ha nincs hozzáférés a globális hálózathoz.
Mindkét változat két automatikus telepítési móddal rendelkezik - normál és szakértői mód. Ez utóbbi sokkal kényelmesebb lesz a haladóbb felhasználók számára, mivel megmutatja, hogy mit és miért telepítenek, valamint lehetővé teszi bármely modul visszautasítását, ha szükséges.
Értékelésemben a Driver Pack Solution jogosan foglalja el az első helyet. Az egyetlen árnyalat, amit nem szeretek, az az, hogy az illesztőprogramok Windows 10 rendszeren történő automatikus frissítésekor számos olyan program kerül telepítésre, amelyekre nem mindig van szükség. Csak szakértői módban tagadhatja meg őket.
Jegyzet: Mivel a DriverPack Solution alkalmazás nyílt forráskódú és szkriptnyelveken íródott, számos klón jelent meg az interneten. Például ZverDriverPack, SamDrivers, XTreme.DriverPacks, ChipXPDriverPack, BEST Driver Packs. Ennek megfelelően nem veszem figyelembe ezeket a vezetőket. Még egyik paraméterben sem múlták felül prototípusukat.
2.Slim Drivers
A SlimDrivers egy másik kiváló program az illesztőprogramok automatikus frissítéséhez és telepítéséhez, ha az operációs rendszert nemrég telepítették. A segédprogram átvizsgálja a rendszert a számítógép vagy laptop belső és perifériás eszközeihez telepített szoftverek keresésére, meghatározza azok verzióját, és szükség esetén felajánlja a frissítést a legújabb verziókra.
Figyelemre méltó, hogy az alkalmazás csak a digitálisan aláírt illesztőprogramokat telepíti. A frissítések telepítése előtt a SlimDrivers biztonsági másolatot készít, és ha valami történik, bármikor visszaállíthatja.
Ezt az illesztőprogram-csomagot innen töltheti le - link. A hivatalos webhely fizetős és ingyenes verziókkal rendelkezik. A különbség az, hogy a fizetős verzió külön technikai támogatással rendelkezik, és képes egy kattintással automatikusan frissíteni a Windows 10 illesztőprogramjait. Lényegében a lusta emberek funkciója. Nem vagyunk ilyenek, igaz? Ez azt jelenti, hogy a kézi telepítésű ingyenes opció megfelel nekünk.
3.DriverMax
Egy másik jó automatikus illesztőprogram-frissítő program. A DriverMax teljesen átvizsgálja a Windows 10 rendszert, és minden egyes eszközhöz ellenőrzi a telepített szoftververziókat, és részletes jelentést készít, amely után felajánlja az elavult verziók frissítését a legújabbra.
Sajnos az ingyenes verzióban korlátozások vannak a letöltések számát illetően, és a szervereken a prioritásuk csökken a fizetős verziót vásárlókhoz képest. Az automatikus illesztőprogram-telepítés Windows 10 rendszeren csak a PRO verzióban érhető el. Köszönet a fejlesztőknek, hogy legalább lehetőséget hagytak arra, hogy biztonsági másolatot készítsenek a frissítés előtt.
4. Driver Booster ingyenes
Nem véletlenül helyeztem az utolsó helyre a rangsorban, mivel ennek az alkalmazásnak az ingyenes illesztőprogram-telepítő verziója túl kevés lehetőséget ad a felhasználónak - lényegesen kisebb az ismert hardverbázis és alacsony a letöltési sebesség.
A DriverPack fizetett verziója 1500 rubelbe kerül (az újévi promócióhoz - 400 rubel). Tekintettel arra, hogy ezt a programot a legtöbb felhasználó csak egyszer fogja használni az operációs rendszer telepítése után, majd valószínűleg el fog állni, ez a költség indokolatlanul magas.
A segédprogramnak egy kiváló funkciója van - az illesztőprogramok hangolása a számítógépes játékok maximális teljesítménye érdekében. De ismét csak a fizetős verzióban érhető el, ami azt jelenti, hogy nem valószínű, hogy bárki is használni fogja.
Illesztőprogramok biztonsági mentése a Windows 10 rendszerben
Ebben az áttekintésben egy másik típusú programról szeretnék beszélni, amely nemcsak automatikusan frissíti az illesztőprogramokat, hanem mentheti a már telepített biztonsági másolatot is, vagyis az úgynevezett biztonsági másolatot. Ez nagyon kényelmes, ha valamilyen speciális eszköz csatlakozik a számítógéphez, amelynek illesztőprogramja csak a telepített Windows operációs rendszerben érhető el, és például elvesztette a lemezt.
Áttekintésemben két ilyen segédprogram található. Erősségük nem annyira az automatikus frissítés, hanem inkább az illesztőprogramok biztonsági mentése a Windows 10 rendszerben.
Driver Genius
Hasznos és szükséges alkalmazás, amely lehetővé teszi az illesztőprogramok egyszerű átvitelét egy régi operációs rendszerről egy újra. Külföldön nagyon népszerű. Sok szakember a legjobbnak tartja kategóriájában.
Lehetőség van a szükséges illesztőprogramokat egyetlen önkicsomagoló archívumba vagy akár EXE fájlba gyűjteni, majd egyszerűen futtatással telepíteni egy tiszta Windows 10 rendszerre. Van egy kényelmes feladatütemező. Sajnos az alkalmazás fizetős, és próba módban csak a rendszer átvizsgálását és jelentéskészítést teszi lehetővé. Ennek ellenére, ha gyakran végez ilyen műveleteket, akkor jobb, ha egy ilyen kényelmes eszközt keres.
Driver Checker
A második illesztőprogram-kezelő speciális biztonsági mentési beállításokkal. A fejlesztő maga állítja, hogy a program rendelkezik a legnagyobb illesztőprogram-adatbázissal, több mint 1,5 millió különböző külső és belső eszközt tartalmaz a számítógéphez csatlakoztatva.
Sajnos ez is fizetős, és a teljes verzióért sem többet, sem kevesebbet – akár 40 dollárt is – kér. A Driver Checker munkájának minőségére is van kifogás, tehát nem nevezhető ideálisnak. Ezért sok szakértő azt tanácsolja, hogy ne a Windows 10 illesztőprogramjainak automatikus frissítésére szolgáljon, hanem a kiadott új verziók azonnali azonosítására. Nos, a második cél az, hogy biztonsági másolatot készítsen a telepített szoftverekről az eszközökhöz.