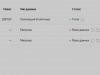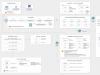როგორც ყველამ ვიცით, Microsoft-მა თავისი ყველა სერვისი გააერთიანა ერთ ანგარიშში, რამაც მნიშვნელოვნად გაამარტივა აპლიკაციებთან, პროგრამებთან და სერვისებთან მუშაობა ბევრი ჩვენგანისთვის.
დღეს იმისთვის, რომ შეხვიდეთ სისტემაში, წაიკითხოთ შემომავალი წერილები, ატვირთოთ ფაილი OneDrive ღრუბლოვან საცავში და შეხვიდეთ თქვენს Skype მესენჯერის ანგარიშში, უბრალოდ უნდა გახსოვდეთ ერთი შესვლა და პაროლი, რომლითაც მომხმარებელს აქვს წვდომა ყველა ზემოაღნიშნული და სხვა საკუთრების ” Microsoft ჩიპები.
როგორც ჩანს, ეს ყველაფერი მაგარია. პრინციპში ასეა. თუმცა, არის ერთი უზარმაზარი მინუსი, განსაკუთრებით ის, რაც საშინლად აღიზიანებს იმ ადამიანებს, რომლებსაც აქვთ გრძელი და საკმაოდ რთული პაროლი Microsoft-ის ანგარიშისთვის.
და ეს ნამდვილად გაღიზიანებს, როცა კომპიუტერი/ლეპტოპი/ტაბლეტი ჩართულია ან გამოდის ძილის რეჟიმიდან. ყოველივე ამის შემდეგ, ყოველთვის, როდესაც ჩვენ ჩავრთავთ სამუშაო ცხენს, უნდა შევიტანოთ პაროლი.
ამ სიტუაციიდან ორი გზა არსებობს. პირველი არის პაროლის მოთხოვნის გამორთვა. მეორე ეფუძნება მოკლე PIN კოდის შეყვანას, რომელიც შედგება ნომრებისგან, გრძელი პაროლის ნაცვლად.
მაგრამ სამწუხაროდ, პირველი ვარიანტი ყველასთვის შესაფერისი არ არის და ახლა შევეცდები მოკლედ აგიხსნათ რატომ. მაგალითად, მაქვს Surface RT ტაბლეტი, კომპიუტერი და ნეტბუქი. ისინი ყველა მუშაობენ G8-ისთვის. და როცა სახლიდან გავდივარ, ვცდილობ, კომპიუტერი ჩართული არ დავტოვო, რადგან შესაძლოა სხვა ისარგებლოს. ერთხელ იყო შემთხვევა, როცა ჩემი ძმისშვილები მოვიდნენ ჩემთან (და მე არ მქონდა პაროლი), მერე რაიმეთი დამაკლიკეს, წაშალეს ჩემთვის უაღრესად მნიშვნელოვანი ინფორმაცია და მრავალი სხვა. ვფიქრობ, ბევრი თქვენგანი იცნობს ამ სიტუაციას. დაახლოებით იგივე სიტუაცია მოხდა ტაბლეტთან დაკავშირებით. თუ თქვენ ამოიღებთ პაროლს, მაშინ ყველას შეუძლია მიიღოს და წაიკითხოს, მაგალითად, ჩემი მიმოწერა სხვადასხვა სოციალურ ქსელებში. ქსელები, რადგან თითქმის ყველა აპლიკაცია, რომელსაც მე ვიყენებ, საწყისი ეკრანზეა. რა თქმა უნდა, არ მინდა ჩემი მიმოწერა მესამე პირებმა წაიკითხონ. ამიტომ, აქამდე, ყველა Windows მოწყობილობას, რომელსაც ბევრი ადამიანი იყენებდა, ჰქონდა პაროლი, რომელიც, გულწრფელად რომ ვთქვათ, მე ნამდვილად არ მინდოდა ყოველ ჯერზე შესვლა, მაგრამ იძულებული ვიყავი გამეკეთებინა, ისევე როგორც თქვენ. მაგრამ რამდენიმე დღით ადრე გავიგე, რომ ამის თავიდან აცილება შეიძლებოდა.
მეორე ვარიანტი არის გრძელი პაროლის შეცვლა მოკლე PIN კოდით. ანუ, თუ თქვენ დააყენეთ ეს PIN კოდი, თქვენ გამოიყენებთ მას სისტემაში შესასვლელად და არა თქვენი Microsoft-ის ანგარიშის პაროლს. ახლა შევეცდები ავხსნა და სკრინშოტებში ვაჩვენო, როგორ გავაკეთო ეს. ინსტრუქციები საკმაოდ მარტივია და დიდ დროს არ წაგართმევთ. ფაქტიურად რამდენიმე წუთი დაგჭირდებათ ყველაფრის გასაკეთებლად.
უპირველეს ყოვლისა, თქვენი მოწყობილობის დესკტოპზე, გამოიძახეთ "Charm bar", რომლის მეშვეობითაც ჩვენ გადავალთ პარამეტრებზე (ეს შეგიძლიათ სხვაგვარად გააკეთოთ).
შემდეგ, მარცხნივ დავინახავთ პატარა მენიუს, აქ თქვენ უნდა აირჩიოთ ელემენტი სახელწოდებით "ანგარიშები".

შემდეგ ეტაპზე, თქვენ უნდა აირჩიოთ "შესვლის პარამეტრები" ჩანართი.


ამის შემდეგ, გამოჩნდება ფანჯარა, რომელშიც თქვენ უნდა შეიყვანოთ არსებული პაროლი თქვენი MS ანგარიშისთვის შესაბამის ხაზში. Შესრულებულია? დიდი.

პაროლის სწორად შეყვანის შემდეგ, გამოჩნდება ფანჯარა, რომელშიც უნდა შეიყვანოთ თქვენი PIN-კოდი. ორჯერ შეიყვანეთ PIN და დააჭირეთ ღილაკს "შესრულებულია". უბრალოდ დარწმუნდით, რომ არ დაგავიწყდეთ.

შესანიშნავია, როგორც ვხედავთ, სისტემაში შესვლის PIN კოდი წარმატებით არის დაყენებული (ამას ადასტურებს ღილაკები: შეცვლა და წაშლა).

ახლა მოდით შევამოწმოთ მუშაობს თუ არა. ამისათვის გადადით საწყის ეკრანზე, თქვენ იცით როგორ გააკეთოთ ეს ჩემს გარეშე. ზედა მარჯვენა კუთხეში ვპოულობთ ჩვენს მეტსახელს/სახელს, რომელიც მდებარეობს ავატარის გვერდით, დააწკაპუნეთ და ნახეთ პატარა ჩამოსაშლელი მენიუ. დააჭირეთ ღილაკს "გასვლა", მაგრამ სანამ ამას გააკეთებთ, თქვენ უნდა დახუროთ და ასევე შეინახოთ ყველა ღია დოკუმენტი. ასე რომ, დააწკაპუნეთ "გამოსვლაზე", თქვენ გამოხვალთ სისტემიდან, როგორც ყოველთვის.

ახლა დაგვჭირდება ხელახლა შესვლა (სავარაუდოდ, გამოსვლის შემდეგ ნახავთ ფონის სურათს, ასევე დროსა და თარიღს), დააჭირეთ ნებისმიერ ღილაკს, რის შემდეგაც უნდა გამოჩნდეს თქვენი ავატარი, ასევე ხაზი, რომელშიც თქვენ ადრე შეიყვანეთ პაროლი, მაგრამ ახლა პაროლის ნაცვლად მოგთხოვთ შეიყვანოთ PIN კოდი. შეიყვანეთ თქვენს მიერ დაყენებული პინი და დაბრუნდით სისტემაში.

როგორც ხედავთ, ყველაფერი ძალიან მარტივია. ვიმედოვნებ, რომ Windows 8.x-ში PIN კოდის დაყენების შესახებ ჩემი მოკლე ინსტრუქციები გამოგადგებათ.
გარდა იმისა, რომ საშუალებას გაძლევთ შეხვიდეთ ოპერაციულ სისტემაში თქვენი Live ID-ით და ადგილობრივი ანგარიშით, Windows 8 მოიცავს შესაძლებლობას შექმნათ მორგებული PIN, რომელიც შეიძლება დაკავშირებული იყოს თქვენს ადგილობრივ ანგარიშთან ან Live ID-თან. მიუხედავად იმისა, რომ ეს ფუნქცია დაემატა Windows 8-ში ძირითადად ტაბლეტის მოწყობილობების მომხმარებლებისთვის, კომპიუტერის მომხმარებლებს ასევე შეუძლიათ შექმნან PIN კოდი Windows-ში შესასვლელად.
მე ვიყენებ Windows 8-ს მისი პირველი საჯარო გამოსვლიდან 2011 წელს, მაგრამ სულ ახლახან დავიწყე PIN-ის გამოყენება ოპერაციულ სისტემაში შესასვლელად. მომეწონა ეს ფუნქცია, რადგან მისი საშუალებით უფრო სწრაფად ვწვდები ჩემს კომპიუტერს, რადგან არ მჭირდება ჩემი რთული პაროლის შეყვანა (ბოლოს და ბოლოს, 4 ციფრის შეყვანა უფრო სწრაფი და მარტივია, ვიდრე სხვადასხვა სიმბოლოების, რიცხვების და ასოების აკრეფა) და ასევე არ არის საჭირო დააჭირეთ Enter ღილაკს, რადგან PIN კოდის ბოლო ციფრის შეყვანის შემდეგ სისტემა ავტომატურად ხსნის საწყის ეკრანს.
უნდა ვთქვა, რომ PIN ნაკლებად უსაფრთხოა, ვიდრე პაროლი რიცხვებით, დიდი და პატარა ასოებით და სპეციალური სიმბოლოებით. თუმცა, ის საკმაოდ უსაფრთხოა ყოველდღიური გამოყენებისთვის, განსაკუთრებით სახლის კომპიუტერზე. სენსორულ მოწყობილობებზე შეგიძლიათ გამოიყენოთ ნიმუშის პაროლი, რომელიც უფრო უსაფრთხოა ვიდრე PIN.
მობილური ტელეფონის თითქმის ყველა მფლობელს აქვს PIN კოდი. როგორც წესი, ეს არის 4-ნიშნა კოდი, რომელიც უნდა შეიყვანოთ ტელეფონზე წვდომის მისაღებად. ჩვენი საკრედიტო ბარათები ასევე დაცულია და ქვემოთ მოცემული სახელმძღვანელო გეტყვით, თუ როგორ უნდა შექმნათ PIN Windows 8-ზე.
დააჭირეთ Win + I. მენიუ "პარამეტრები" გამოჩნდება მარჯვნივ, რომლის ბოლოში თქვენ უნდა დააჭიროთ ღილაკს "Change PC პარამეტრები".
კომპიუტერის პარამეტრებში გადადით "მომხმარებლების" განყოფილებაში და დააჭირეთ ღილაკს "შექმნა PIN".
Შეიყვანეთ თქვენი მიმდინარე პაროლი. დიახ, აუცილებელია თქვენს კომპიუტერში დაყენებული იყოს ჩვეულებრივი პაროლი ან სურათის პაროლი, წინააღმდეგ შემთხვევაში "Create PIN" ფუნქცია არ იქნება ხელმისაწვდომი.

შემდეგ შექმენით და შეიყვანეთ 4-ნიშნა PIN კოდი ორჯერ და დააჭირეთ ღილაკს "შესრულებულია".

Სულ ეს არის. შესამოწმებლად, ჩაკეტეთ Windows 8 Win + L კლავიშების კომბინაციით და შეეცადეთ შეხვიდეთ თქვენს მიერ შექმნილი PIN-ით. და თუ გსურთ წაშალოთ PIN კოდი, დაუბრუნდით კომპიუტერის პარამეტრებს და უბრალოდ დააწკაპუნეთ ღილაკზე „წაშლა“.
აღსანიშნავია, რომ სურათის პაროლის და PIN-ის გამოყენება შესაძლებელია მხოლოდ ლოკალურ კომპიუტერზე, ასე რომ შესვლის არც ერთი მეთოდი არ იქნება დისტანციურად ხელმისაწვდომი.
Კარგ დღეს გისურვებ!

მეგობრებო, მე პირადად SIM ბარათების PIN კოდს არ ვიყენებ, რადგან ამის აუცილებლობას ვერ ვხედავ უკვე ათი წელია. თანამედროვე სმარტფონებს, მათ შორის Xiaomi სმარტფონებს, აქვთ საკმაოდ კარგი დაცვა, რა თქმა უნდა ტელეფონს და არა SIM ბარათს. მაგრამ უნდა აღიაროთ, რომ ერთხელ წარსულში ეს იყო PIN კოდი, რომელიც გამოიყენებოდა ტელეფონების დასაცავად. მეორეს მხრივ, ვეთანხმები იმ მომხმარებლებს, რომლებიც მეტყვიან: „რა უნდა გავაკეთო, როცა ეს არის საბანკო SIM ბარათი, ანუ SIM ბარათი, რომლის ნომერი მიბმულია საბანკო ანგარიშებთან? მაშინ დიახ, თქვენ უნდა დააყენოთ PIN კოდი SIM ბარათზე. მაგრამ დავუბრუნდეთ ჩვენს კითხვას.
ვიდეო ინსტრუქცია
ახლახან ერთმა ჩემმა მეგობარმა მკითხა: „მისმინე, ანდრეი, როგორ დავაყენო SIM ბარათის PIN კოდი ჩემს Xiaomi-ზე? რა თქმა უნდა, მასზე უარი არ მითქვამს და გადავწყვიტე დამეხმარა ამ საკითხის მოგვარებაში. მართალი გითხრათ, თავიდან ეს ძალიან მარტივი კითხვა მეჩვენა. მაგრამ როდესაც ავიღე მისი ტელეფონი და დავიწყე SIM ბარათის პარამეტრების ძებნა PIN-ის დასაყენებლად, მივხვდი, რომ ეს არც ისე მარტივი იყო. სწორედ ამიტომ გადავწყვიტე დამეწერა მოკლე სტატია თემაზე: როგორ სწრაფად ამოიღოთ ან დააყენოთ SIM ბარათის PIN კოდი Xiaomi Miui 9 სმარტფონებზე.
როცა ტელეფონი ავიღე და დავიწყე SIM ბარათის პარამეტრების ძებნა PIN-ის დასაყენებლად, მივხვდი, რომ ეს არც ისე მარტივი იყო.
თავიდან ვფიქრობდი, რომ ყველა ამ პარამეტრს ვიპოვიდი განყოფილებაში "Sim ბარათები და მობილური ქსელები" - არც კი ღირს იქ წასვლა (შემდეგ მივხვდი, რომ PIN კოდი დიდი ხნის განმავლობაში არ გამომიყენებია). შემდეგ ვიფიქრე, რომ ამას აუცილებლად ვიპოვიდი "დაბლოკვა და დაცვა" განყოფილებაში, რადგან არის სმარტფონის უსაფრთხოებასთან დაკავშირებული ყველა პარამეტრი. სხვათა შორის, ამ განყოფილებაში შეგიძლიათ დააყენოთ თითის ანაბეჭდები, როგორც ეს დეტალურად არის აღწერილი ჩვენს სხვა სტატიაში აქ. მაგრამ, სამწუხაროდ, აქაც ვერ ვიპოვე SIM ბარათის საჭირო პარამეტრები.
მხოლოდ გარკვეული პერიოდის შემდეგ (შეიძლება 5 წუთი, ან შესაძლოა მთელი 10 წუთი) მოვახერხე ამ საკითხის მოგვარება. ისე, იმისათვის, რომ ამოიღოთ ან დააყენოთ SIM ბარათის PIN კოდი Xiaomi Miui 9 სმარტფონებზე, მიჰყევით ქვემოთ მოცემულ ინსტრუქციას!
SIM ბარათზე PIN-ის დაყენების ინსტრუქცია:
განბლოკეთ სმარტფონი და გადადით პარამეტრების მენიუში - ამისათვის თქვენ უნდა ჩამოწიოთ ფარდა და დააჭიროთ გადაცემათა კოლოფის ფორმის ღილაკს;
შემდეგი, თქვენ უნდა გადახვიდეთ მენიუში და დააჭიროთ Advanced პარამეტრების ველს;
გაფართოებულ პარამეტრებში იპოვეთ კონფიდენციალურობა - დააწკაპუნეთ;
სწორედ კონფიდენციალურობის განყოფილებაში იპოვით SIM ბარათის საჭირო პარამეტრებს და დააყენეთ ან წაშალეთ PIN კოდი - გადაახვიეთ ოდნავ ქვემოთ და იპოვნეთ SIM ბარათის დაბლოკვა;
მე დავამატებ ჩემი სახელით - სანამ ამ ან სხვა ქმედებებს გააკეთებთ, კარგად დაფიქრდით, გჭირდებათ თუ არა ამის გაკეთება, რადგან თქვენი ტელეფონის ნომრისა და საბანკო ანგარიშის უსაფრთხოება (თუ ანგარიში დაკავშირებულია ამ ნომერთან) დამოკიდებულია ამაზე. თუ რაიმე სირთულე გაქვთ, ნუ დააყოვნებთ - დასვით კითხვები ქვემოთ მოცემულ კომენტარებში და ერთად შევეცდებით თქვენი პრობლემის მოგვარებას.
თვალყური ადევნეთ, ჯერ კიდევ ბევრი საინტერესო რამ გველოდება წინ!
1. PIN კოდის დასაყენებლად, თქვენ უნდა გადახვიდეთ პანელზე და ბლოკში პინიგამოიყენეთ ღილაკი დამატება.
2. PIN კოდის შეყვანამდეც კი, მომხმარებელს სთხოვენ დაადასტუროს მისი ვინაობა სწორი პაროლის გამოყენებით.


3.1 თუ სასურველია, შეგიძლიათ გამოიყენოთ არა მხოლოდ ციფრები, არამედ ასოები და სიმბოლოები PIN კოდისთვის. იმისათვის, რომ ისარგებლოთ ამ შესაძლებლობით, უბრალოდ მონიშნეთ ველი ვარიანტის გვერდით ჩართეთ ასოები და სიმბოლოები.

3.2 არსებობს უსაფრთხოების გარკვეული წესები PIN კოდებისთვის, რომლებიც არ იძლევა კომბინაციების ძალიან მარტივ დაყენებას. მათი სიის ნახვა შეგიძლიათ ამ ბმულით PIN კოდის მოთხოვნებიიმავე ფანჯარაში PIN კოდის დაყენება. ორგანიზაციებს ეძლევათ შესაძლებლობა, თქვენი შეხედულებისამებრ გამკაცრდეს ეს მოთხოვნები, ისინი შეიძლება განსხვავდებოდეს.

თქვენი PIN-ის შეცვლა, წაშლა და გადატვირთვა
1. საჭიროების შემთხვევაში, PIN კოდი შეიძლება შეიცვალოს ან წაიშალოს ნებისმიერ დროს, შესაბამისი ფუნქციები ხელმისაწვდომია იმავე პანელში პარამეტრები → ანგარიშები → შესვლის ოფციები → პინი, იძახიან ღილაკებით თვითახსნადი სახელებით შეცვლადა წაშლა.

2. PIN კოდის შესაცვლელად, ღილაკზე დაჭერის შემდეგ შეცვლა,თქვენ უნდა მიუთითოთ წინა კომბინაცია, შეიყვანოთ და დაადასტუროთ ახალი და შემდეგ გამოიყენოთ ცვლილებები ღილაკზე დაჭერით კარგი.

2.1 თქვენ შეგიძლიათ შეცვალოთ თქვენი PIN კოდი ადრე გამოყენებული კომბინაციის შეყვანის გარეშე ბმულზე შემოთავაზებული გადატვირთვის ფუნქციის გამოყენებით არ მახსოვს ჩემი PIN კოდიპანელში პარამეტრები → ანგარიშები → შესვლის ოფციები → პინი. ფანჯარაში, რომელიც იხსნება, თქვენ უბრალოდ უნდა მიჰყვეთ ოსტატის მითითებებს. გადატვირთვამ შეიძლება გამოიწვიოს კონფიდენციალური მონაცემების დაკარგვა გადატვირთვის შემდეგ, მოგიწევთ ხელახლა შეიყვანოთ თამაშები, აპლიკაციები, სოციალური ქსელები, რომლებზეც წვდომა შეზღუდული იყო PIN კოდით.

3. ღილაკზე დაჭერის შემდეგ PIN კოდის ამოღება წაშლა, თქვენ კიდევ ერთხელ უნდა დაადასტუროთ თქვენი განზრახვა იმავე სახელის ღილაკზე დაჭერით და შემდეგ შეიყვანოთ თქვენი ვინაობის დამადასტურებელი სწორი პაროლი.

Windows 10-ის კომპიუტერზე ინსტალაციის დროს, თქვენ ნებაყოფლობით/იძულებულნი ხართ მოიძიოთ PIN კოდი თქვენს ანგარიშში შესასვლელად. თქვენ ვერ შეძლებთ ამ დაყენების ნაბიჯის გამოტოვებას ან იგნორირებას, მაგრამ საბედნიეროდ, მოგვიანებით შეგიძლიათ წაშალოთ ეს შემაშფოთებელი პინ კოდი. მიუხედავად იმისა, რომ მე არ გირჩევთ დატოვოთ თქვენი კომპიუტერი დაუცველი, თუ იქ რაიმე მნიშვნელოვანი მონაცემები გაქვთ შენახული. მაგრამ ეს სრულიად ცალკე თემაა და დღეს ჩვენ გავარკვევთ როგორ ამოიღოთ PIN და პაროლი Windows 10-ში.
როგორ ამოიღოთ PIN კოდი Windows 10-ში
თქვენ, რა თქმა უნდა, შეგიძლიათ ამოიღოთ PIN კოდი Windows 10-ში სხვადასხვა გზით (თუმცა ეს ფაქტი არ არის, უბრალოდ არ გამოვრიცხავ). მაგრამ მე გაჩვენებთ როგორ გავაკეთე ეს. თქვენ უნდა მოგეწონოთ ეს მეთოდი, რადგან ის მარტივი და მარტივია.
თუმცა, კიდევ ერთხელ უნდა შეგახსენოთ, რომ თქვენი კომპიუტერიდან PIN კოდის ამოღებით მას პრაქტიკულად დაუცველს ტოვებთ. მეორეს მხრივ, თუ დარწმუნებული ხარ, რომ შენს გარდა მასზე წვდომა არავის ექნება, მაშინ რატომაც არა? მაგრამ შეგიძლიათ დაზოგოთ გარკვეული დრო, თუ არ შეიყვანთ თქვენი PIN კოდის ყოველ ჯერზე, როცა ჩართავთ მას.
ნაბიჯ-ნაბიჯ ინსტრუქციები, თუ როგორ უნდა ამოიღოთ PIN კოდიWindows 10:
ჩვენ გავარკვიეთ PIN კოდი, მაგრამ არის კიდევ ერთი მცირე ნიუანსი. ახლა Windows 10 მოგთხოვთ თქვენი ანგარიშის პაროლს გაშვებისას. და პაროლი, სხვათა შორის, კიდევ უფრო ნაკლებად სასიამოვნო და შრომატევადია, ვიდრე PIN კოდი. ამიტომ, შემდეგ ჩვენ გაჩვენებთ, თუ როგორ უნდა გამორთოთ პაროლი Windows 10-ში შესვლისას.
როგორ გამორთოთ პაროლი Windows 10-ში
სანამ Windows 10-ში თქვენს პაროლს გამორთავთ, დარწმუნდით, რომ ის სადმე გაქვთ ჩაწერილი ან კარგად დაიმახსოვრეთ. რადგან თუ იშვიათად იყენებთ პაროლს, ადვილად დაივიწყებთ მას. და შემდეგ, როდესაც დაგჭირდებათ თქვენს Microsoft ანგარიშში ზოგიერთი პარამეტრის ცვლილების დასადასტურებლად, თქვენ ვერ შეძლებთ პაროლის დამახსოვრებას. რა თქმა უნდა, მისი აღდგენა შესაძლებელია, მაგრამ ეს არის ზედმეტი უბედურება, რომელიც არავის მოსწონს.
პაროლის გამორთვაWindows 10 სისტემაში შესვლისას:
- დასაწყებად დააჭირეთ Windows + R. ამ შემთხვევაში, Windows არის გასაღები თქვენს კლავიატურაზე Windows-ის ლოგოთი.
- ფანჯარაში, რომელიც გამოჩნდება, შეიყვანეთ ფრაზა netplwizჩვენთვის საჭირო ანგარიშის პარამეტრების ერთეულის გასახსნელად.
- პირდაპირ "მომხმარებლის ანგარიშების" პარამეტრების ფანჯარაში, მოხსენით მონიშვნა "მომხმარებლის სახელისა და პაროლის მოთხოვნა".

შემდეგი, დააჭირეთ OK და გადატვირთეთ კომპიუტერი, რათა დარწმუნდეთ, რომ ყველაფერი გამოყენებულია. ოჰ, კინაღამ დამავიწყდა, ამ პარამეტრების გამოსაყენებლად, კიდევ ორჯერ დაგჭირდებათ პაროლის შეყვანა, რათა დაადასტუროთ, რომ თქვენ ხართ ის, ვინც ამჟამად აკონტროლებს კომპიუტერს.
პირადად მე ყველაფერი გამომივიდა. თითქმის დარწმუნებული ვარ, შენც ასე ხარ. ახლა Windows 10 არ მოგთხოვთ პაროლის ან PIN-ის შეყვანას კომპიუტერის ჩართვისას. თუ რამე შეგეშალათ, დაწერეთ ქვემოთ მოცემულ კომენტარებში, ჩვენ შევეცდებით გაერკვნენ. თუ თქვენ მოახერხეთ ძალიან ცუდად არეულობა, გამოიყენეთ იგი თქვენი ოპერაციული სისტემის წინა მდგომარეობაში დასაბრუნებლად.
ბოლომდე წაიკითხე?
იყო თუ არა ეს სტატია სასარგებლო?
Ნამდვილად არ
კონკრეტულად რა არ მოგეწონა? სტატია არასრული იყო თუ მცდარი?
დაწერეთ კომენტარებში და გპირდებით გაუმჯობესებას!