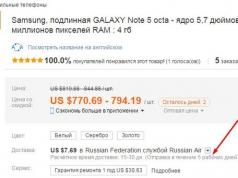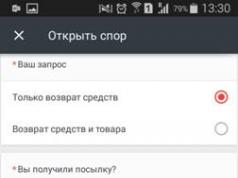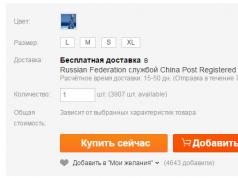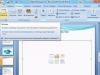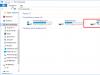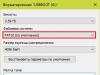Pievienojot ārējo USB disku vai zibatmiņas disku, tas nekavējoties parādīsies pārlūkprogrammā Explorer (mans dators) un tiks parādīts kā vietējais disks. Tomēr dažreiz, pievienojot datoram USB zibatmiņas disku, tas var neparādīties sadaļā “mans dators”, tas attiecas arī uz SD un microSD atmiņas kartēm. Ja zibatmiņas disks netiek rādīts programmā File Explorer, varat izmēģināt tālāk norādītos risinājumus, lai vēlreiz iespējotu ārējo disku programmā File Explorer. Pirms šo risinājumu testēšanas iesaku atvienot zibatmiņas disku, vienreiz pārstartēt datoru un atkal pievienot zibatmiņas disku, lai redzētu, vai tas tiek rādīts šajā datorā.
Diska burta pievienošana ārējam diskam
Nospiediet taustiņu kombināciju Win + R un ievadiet diskmgmt.msc lai ievadītu diska pārvaldību.
Sadaļā "Diska pārvaldība" pārbaudiet, vai ārējā diskdzinī (zibatmiņas diskā) ir burts. Ja ir diska burts, tas tiks parādīts blakus diska nosaukumam, kā parādīts attēlā zemāk. Ja vēstules nav, jums būs jāveic nākamās darbības.
- Ar peles labo pogu noklikšķiniet uz zibatmiņas diska, kuru vēlaties redzēt pārlūkprogrammā My Computer Explorer, un pēc tam noklikšķiniet uz " Mainiet diska burtu vai ceļu".

Noklikšķiniet uz pogas Pievienot. Noklikšķinot uz pogas Pievienot, tiks atvērts dialoglodziņš Pievienot diska burtu vai ceļu. Kā redzams zemāk esošajā attēlā, sistēma Windows 10 automātiski piešķir diska burtu atlasītajam zibatmiņas diskam, taču jūs varat izvēlēties savu burtu, noklikšķinot uz lejupvērstās bultiņas blakus diska burtam. Noklikšķiniet uz Labi, lai pabeigtu procesu.

Rādīt tukšos diskus sadaļā Mans dators
Mapes rekvizītu parametrs var atjaunot zibatmiņas diska displeju uz “mans dators”. Šī opcija tiek izmantota, lai pārlūkprogrammā Explorer paslēptu tukšos diskus.
- Atveriet Mans dators. Klikšķis Fails, tad Iespējas.

Dodieties uz cilni Skatīt un noņemiet atzīmi Slēpt tukšus diskus. Noklikšķiniet uz Lietot, ja zibatmiņas disks neparādās pat pēc iepriekšminētajiem risinājumiem, mēģiniet to savienot ar citu datoru un pārbaudiet, vai tas tur parādās.

USB zibatmiņu atjaunošanai ir savas īpašības. Labā ziņa ir tā, ka šīs ierīces atšķirībā no SD kartēm ir labojamas. Tāpēc, ja nevarat nomainīt zibatmiņas disku garantijas ietvaros, kāpēc neizmantot 60–70% iespēju to salabot.
Rakstā tiks apspriesti dažādi gadījumi, tipiskas problēmas, kas saistītas ar zibatmiņas diska kļūmi, un to risināšanas iespējas.
Atgūt datus vai salabot zibatmiņas disku?
Tie nav viens un tas pats, lai gan jēdzieni ir savstarpēji saistīti.
Galvenais remonta uzdevums ir atjaunot zibatmiņas diska funkcionalitāti, lai tas:
- Diska pārvaldībā konstatēta kā atmiņas ierīce,
- tika pareizi definēts pārlūkprogrammā Explorer,
- lasīt un rakstīt datus.
USB zibatmiņas diska remonta rezultātā ir viegli pazaudēt visus tajā esošos datus, kamēr tas būs pieejams rakstīšanai un lasīšanai.
Failu atkopšana ir iespējama tikai strādājošā USB zibatmiņas diskā.
Galvenie USB zibatmiņas diska atteices iemesli
Kā saprast, ka USB zibatmiņai nepieciešams remonts:
- Kad ir pievienots zibatmiņas disks, tā korpusa gaismas diode neiedegas;
- Ierīce netiek atpazīta citā datorā/klēpjdatorā;
- Zibatmiņas disks tiek noteikts kā neidentificēta USB ierīce.
Sabojāt USB disku ir tikpat vienkārši kā bumbierus. Tāpat kā jebkura fiziska ierīce, zibatmiņa ir pakļauta ārējai ietekmei (trieciens, termiski efekti, ūdens iekļūšana utt.). Turklāt ir vairākas programmatūras kļūdas, kuru dēļ zibatmiņas disks nedarbojas.
USB savienotāja kontakti ir bojāti
Bieži vien problēma ir bojātā kontaktā starp kontrolieri un USB savienotāju.
Kā pārbaudīt. Lai pārbaudītu, vai zibatmiņas diskā nav šīs problēmas, pārbaudiet to citā datorā. Alternatīvi ievietojiet citu zibatmiņas disku (ja pieejams) tā paša datora USB portā.
Ja datorā bez problēmām var nolasīt citus zibatmiņas diskus, iespējams, problēma ir pašreizējā datu nesējā.
Ja nevarat nolasīt datus no zibatmiņas diska tikai šajā datorā, iespējams, problēma ir datora vai klēpjdatora mātesplates USB ligzdās.
Kā salabot.
- Šeit ir saite uz trešās puses rokasgrāmatu par USB savienotāja labošanu: USB savienotāja remonts klēpjdatorā.
- Ja nevēlaties ķēpāties ar vadiem, labāk ir nosūtīt remontam datoru vai zibatmiņas disku ar bojātu USB portu. Aptuvenās USB nomaiņas izmaksas ir 20–50 USD.
Aparatūras/mehāniska problēma: kontrolleris ir bojāts
Visbiežāk viss ir atkarīgs no zibatmiņas diska kontrollera, kas ir galvenā saite diska darbībā. Kontrolieris satur svarīgas mikroshēmas, un kontakta atvienošana vai kājas izdegšana padarīs datu atkopšanu zibatmiņas diskā ļoti problemātisku.
Kā salabot zibatmiņas disku.
- Nomainiet kontrolieri paši (kas mājās ir nereāli).
- Nogādājiet USB disku uz servisa centru, taču zibatmiņas remonts maksās daudz naudas. Pārdošanā jūs neatradīsiet kontrolieri USB zibatmiņai. Laboratorija var atrast donora zibatmiņas disku un “pārstādīt” bojāto kontrolieri.
- Ja zibatmiņas diskā saglabātie dati ir ļoti svarīgi un vēlaties tos atgūt, laboratorija var izmantot dārgu aparatūras un programmatūras sistēmu, lai izgūtu datus, apejot aparatūras kontrolleri.
Pakalpojumu izmaksas varat uzzināt tieši no speciālistiem uzņēmumā, kas remontē zibatmiņas diskus jūsu pilsētā. Tas var sākt no 30 USD un sasniegt 500–1000 USD.
Bojāta zibatmiņas diska atsvaidzināšana
USB zibatmiņas diskā ir programmaparatūra - mikrokods ar servisa datiem. Ja USB programmaparatūra ir bojāta, USB zibatmiņas disks neizbēgami pārtrauks darboties.
Kā salabot. Šādu zibatmiņas disku nevar formatēt, izmantojot parasto universālo programmatūru, piemēram, SDFormatter, tam būs nepieciešama pilnīga “trefinēšana” - mirgošana. Lai to izdarītu, jums būs nepieciešama ražotāja patentēta utilīta.
Tomēr zibatmiņas disku var atsvaidzināt, tikai noskaidrojot kontroliera nosaukumu. Grūtības rada tas, ka ražotāji parasti izmanto dažādu veidu un modeļu kontrolieru un var ieviest ne tikai savas, bet arī citu cilvēku izstrādātās izstrādes. Tāpēc ne vienmēr ir iespējams nekavējoties noteikt zibatmiņas kontrollera veidu.
Par laimi, ir speciālas programmas, kas ļauj noteikt VID&PID* tipu Transcend, Silicon Power u.c. diskdziņiem; Mēs tos uzskaitīsim ar saiti uz uzstādītājiem.
(* VID — ražotāja identifikators, PID — ierīces identifikators.)
Pēc garantijas remonta pazuda visas fotogrāfijas viedtālrunī un SD kartē.
Atbilde. Ļoti neskaidrs jautājums. Kāds tika veikts garantijas remonts - mobilajai ierīcei vai atmiņas kartei? Visas jūsu prasības pret izpildītājiem regulē jūsu līgums.
Attiecībā uz datu atkopšanu SD kartē izmantojiet specializētas lietojumprogrammas, kurām šī vietne patiesībā ir paredzēta.
2GB zibatmiņas karte no vecā Nokia telefona, telefons lieliski redz zibatmiņu, planšetdators un citi telefoni to neredz. Mans aprīkojums redz citu cilvēku zibatmiņas kartes.
Atbilde. Ja jūsu, kā jūs sakāt, vecajā Nokia neatveras citas zibatmiņas kartes, visticamāk, tas ir tāpēc, ka tālrunis vienkārši neatbalsta jaunās tehnoloģijas. Pārskatiet savas ierīces dokumentāciju un specifikācijas. Varbūt ir pienācis laiks atjaunināt aparatūru?
Mans 32GB mikro zibatmiņas disks salūza uz pusēm. Kā es varu atgūt informāciju par šo zibatmiņu?Lūdzu, pastāstiet man, kur un kas var man palīdzēt, kā salabot zibatmiņas disku?
Atbilde. Diemžēl šo zibatmiņas disku nevar salabot vai vismaz kaut kā reanimēt. Ja zibatmiņas diska programmaparatūra avarēja, varat dot tai zināmu atkopšanas iespēju. Kas attiecas uz fiziskiem bojājumiem, tas viss ir atkarīgs no bojājumiem. Ja zibatmiņas mikroshēmas ir neskartas, varat nolasīt datus, izmantojot PC 3000 Flash lasītāju utt.
Vienīgais iespējamais risinājums (ja faili nav īpaši svarīgi) ir jaunas microSD kartes iegāde.
Zibatmiņas disks netiek atvērts, neparādās kā noņemams disks un neparādās ierīču pārvaldniekā. Fiziskā ietekme ir izslēgta, jo Ir trīs šādi zibatmiņas diski, ar tiem strādāja dažādi cilvēki.
Atbilde. Jūs neesat norādījis atmiņas veidu, ar kuru strādājat. Jebkurā gadījumā, ja zibatmiņas disks vai SD karte neatveras, es ieteiktu pārbaudīt zibatmiņas kartes darbību citās ierīcēs. Izmēģiniet to citos tālruņos vai ierīcēs, ar kurām varat to savienot. Ja tā ir SD karte, mēģiniet to savienot ar datoru, izmantojot karšu lasītāju.
Pārbaudiet, vai pievienotā ierīce ir noteikta ierīču pārvaldniekā. Ja jā, izmantojiet jebkuru diska sadalīšanas programmu vai standarta Windows rīkus vai patentētu programmatūru, kas pieejama zibatmiņas diska izstrādātāja vietnē, lai formatētu zibatmiņas disku NTFS vai FAT formātā.
Formatējot zibatmiņas disku (transcend), zibatmiņas disks tika izņemts no datora. Bija skaidrs, ka tas vairs nedarbosies, pārbaude to apstiprināja. Dators nekonstatē zibatmiņas disku, indikators mirgo visu laiku, tas nav “mans dators”, tas ir ierīču pārvaldniekā, saka, ka tas darbojas labi, tas ir definēts kā atmiņas ierīce. Palīdziet man atjaunot transcend zibatmiņas disku!
Atbilde. Iespējams, ir bojāta zibatmiņas diska failu tabula. Jūs joprojām varat atjaunot zibatmiņas diska darbību, ja tajā izveidojat nodalījumu un formatējat to. Varat atdzīvināt zibatmiņas disku, kā jau minēts, izmantojot specializētas utilītas, piemēram, Acronis Disc Director utt., taču vislabāk ir izmantot lietojumprogrammu TestDisk, lai sadalītu un atjaunotu transcend zibatmiņas disku.
Zibatmiņas disks tika šifrēts TrueCrypt, es pārinstalēju OS, uzliku zibatmiņu, faili tika parādīti, bet, mēģinot tos atvērt, man parādījās kļūda - piekļuve liegta. Pastāsti man, vai ir iespējams saglabāt informāciju, ja pēc šifrēšanas zibatmiņas disks netiek atklāts?
Atbilde. Lai strādātu ar Truecrypt, jums būs nepieciešama klienta programma. Diemžēl vietne truecrypt.org pašlaik nav pieejama, un pats projekts ir slēgts. Tāpēc mēģiniet atrast lietojumprogrammu kaut kur internetā. Pēc tam, atverot failus, jums būs jāievada parole, lai piekļūtu failiem.
Zibatmiņas disks ir atiestatīts, un sistēmai ir nepieciešams formatēt zibatmiņas disku, taču man ir jāsaglabā ļoti svarīgi un dārgi faili. Palīdziet!
Atbilde. Nekādā gadījumā nepiekrītiet zibatmiņas diska formatēšanai! Tā vietā izmantojiet datu atkopšanas programmatūru un mēģiniet atgūt trūkstošo nodalījumu savā atmiņas ierīcē. Varat droši kopēt visu saglabāto informāciju cietajā diskā un pēc tam meklēt starp šiem gruvešiem tieši to, kas jums nepieciešams.
Ir JetFlash Transcend 8GB zibatmiņas disks. Vairs nenosaka sistēma. Es to formatēju, izmantojot JetFlash Online Recovery, un tas izdzēsa visus datus no zibatmiņas diska. Vai tagad ir iespējams atgūt Transcend zibatmiņas disku, tas ir, tajā esošos datus?
Atbilde. Programma Unformat ir piemērota Transcend zibatmiņas diska atjaunošanai. Atkopšanas iespējas ir atkarīgas no formatēšanas dziļuma. Jebkurā gadījumā izmantojiet dziļās skenēšanas opciju. Vai arī izmēģiniet Recuva ar līdzīgu skenēšanas opciju.
Sveiki, dārgie draugi!
Ir vairāki iemesli, kāpēc var rasties fakts, ka dators neredz zibatmiņas disku.
Šī problēma var rasties jebkurā OS. Tas notiek gan operētājsistēmā Windows XP, gan Windows 10. 
Ja dators neatpazīst pievienoto zibatmiņas disku, varat saskarties ar kādu no šīm variācijām:
- Dators saka “ievietojiet disku”, neskatoties uz to, ka esat jau pievienojis zibatmiņas disku
- Savienojuma skaņa un paziņojums, bet zibatmiņas karte nav pārlūkprogrammā Explorer
- Tas saka, ka tas ir jāformatē, jo disks nav formatēts
- Parādās ziņojums, kas norāda, ka ir radusies datu kļūda
- Pēc zibatmiņas diska pievienošanas dators sasalst
Kā salabot?
Vienkāršākās un vienlaikus efektīvākās metodes atradīsies raksta sākumā.
Ja kāda metode jums nepalīdz, pārejiet pie nākamās. Tāpat ierakstiet komentāru zemāk rakstam par savu problēmu...
Ja nekas cits neizdodas, pārbaudiet, vai zibatmiņas diskā nav nopietnu fizisku bojājumu — tas var padarīt neiespējamu zibatmiņas diska labošanu.
1. Pārbaudiet, izmantojot Disk Management
Pirmkārt, jums jāpārbauda, vai dators redz pievienoto zibatmiņas disku.
Palaidiet diska pārvaldības utilītu: Win + R un pēc tam ievadiet komandu diskmgmt.msc un nospiediet taustiņu Enter
Diska pārvaldības logā pievērsiet uzmanību tam, vai zibatmiņas disks parādās un pazūd, kad to pievienojat un atvienojat no datora. 
Ja dators redz pievienoto zibatmiņas disku un visus tajā esošos nodalījumus (parasti vienu nodalījumu). "labi"- tad tas ir ideāls rezultāts.
Šajā gadījumā vienkārši ar peles labo pogu noklikšķiniet uz tā un atlasiet “Padarīt nodalījumu aktīvu”, un, iespējams, piešķiriet zibatmiņas diskam burtu - ar to pietiks.
Ja nodalījums ir bojāts vai dzēsts, tiks parādīts statuss "Nav izplatīts."
Mēģiniet ar peles labo pogu noklikšķināt uz tā un atlasīt "Izveidot vienkāršu sējumu" lai izveidotu nodalījumu.
Tādējādi tiks izveidots nodalījums ar formatējumu un visu zibatmiņas diskā esošo datu dzēšanu.
Ja tiek parādīta atzīme "Nezināms" vai "Nav inicializēts" un viena sadaļa ir spējīga "Nav izplatīts", tas var nozīmēt, ka zibatmiņas disks ir bojāts.
2. Turpmākās darbības pēc pārbaudes
Mēs palaižam ierīču pārvaldnieku un pārbaudām, vai jūsu ierīce tiek rādīta kā nezināma; tā var atrasties arī sadaļā “Citas ierīces”.
Disks var tikt saukts vai nu īstajā vārdā, vai kā "USB lielapjoma atmiņas ierīce".

Ar peles labo pogu noklikšķiniet uz ierīces, atlasiet Dzēst un pēc tās dzēšanas izvēlnē Device Manager atlasiet Action - Update hardware configuration.

Varbūt ar šo darbību pietiks, lai jūsu zibatmiņas disks parādītos programmā Windows Explorer un būtu pieejams.
Turklāt varat veikt tālāk norādītās darbības.
Ja zibatmiņas disku pievienojat datoram, izmantojot pagarinātāju, mēģiniet izveidot tiešu savienojumu.
Mēģiniet izveidot savienojumu ar visiem datora portiem.
Izslēdziet datoru, atvienojiet visus trešo pušu un USB komponentus, izņemot peli un tastatūru – ja tiem nav iebūvēts karšu lasītājs, kā arī testējamais zibatmiņas disks. Ieslēdziet datoru.
Ja pēc tam zibatmiņas disks darbojas, problēma ir datora USB portu barošanas avotā - iemesls ir vājš datora barošanas avots.
Trešo pušu programmu izmantošana
Programmas, kas paredzētas visu USB ierīču draiveru noņemšanai.
Kam tas domāts? Lai novērstu kļūdainu mijiedarbību starp instalētajiem draiveriem un pievienotajām ierīcēm.
Windows instalē USB ierīces draiveri brīdī, kad tā ir pievienota datoram.
Pievienojot jaunu ierīci, iespējams, tiks mēģināts izmantot jau instalēto draiveri jaunajai ierīcei.
Ja draiveris un ierīce nav saderīgi, var rasties gan kļūda, gan datora iesaldēšana.
Šādas programmas ietver, piemēram, DriveCleanUp un USBOblivion.

USB komponentu draiveri atrodas reģistrā, un šādas programmas tos noņem no turienes - cita ceļa nav.
Mans personīgais viedoklis ir tāds, ka šādas programmas vajadzētu izmantot tikai tad, kad viss ir ļoti slikti, strādājot ar zibatmiņām.
Trešo pušu programmas ar nepilnīgu savietojamību var radīt jaunas problēmas zibatmiņas disku mijiedarbībā ar sistēmu, piemēram, dators pārstās redzēt VISUS zibatmiņas diskus.
USB ierīču atkārtota instalēšana Windows ierīču pārvaldniekā
Ja datorā nav redzams neviens zibatmiņas disks un iepriekš minētie ieteikumi nepalīdzēja, izmēģiniet tālāk norādītās darbības.
- Palaidiet Ierīču pārvaldnieku. Atveriet izvēlni “Palaist”, nospiežot pogas Win + R, un pēc tam ievadiet laukā devmgmt.msc
- Tiks atvērts ierīču pārvaldnieks, dodieties uz cilni USB kontrolleri.
- Pēc tam, ar peles labo pogu noklikšķinot un atlasot atbilstošo vienumu, ir jāizdzēš ierīces ar šādiem nosaukumiem:
- USB saknes centrmezgls
- USB resursdatora kontrolieris
- Vispārējs USB centrmezgls
- Pēc tam atlasiet darbību - atjauniniet aparatūras konfigurāciju

Pēc USB ierīču atkārtotas instalēšanas pārbaudiet, vai USB diski darbojas jūsu datorā vai klēpjdatorā.
Papildu darbības
- Pārbaudiet, vai datorā nav vīrusu
- Pārbaudiet Windows reģistru, proti, atslēgu HKEY_CURRENT_USER\ Software\ Microsoft\Windows\ CurrentVersion\ Policies\ Explorer . Ja ir parametrs “NoDrives”, noņemiet to un pēc tam restartējiet datoru
- Dodieties uz Windows reģistra atslēgu HKEY_LOCAL_MACHINE\ System\ CurrentControlSet\ Control.Ja šāda "StorageDevicePolicies" atslēga pastāv, izdzēsiet to.
- Varat arī mēģināt pilnībā atvienot datoru/klēpjdatoru – izslēdziet to, atvienojiet no tīkla/akumulatora un pēc tam nospiediet un 10 sekundes turiet ieslēgšanas / izslēgšanas pogu. Pēc tam ieslēdziet datoru. Metode ir dīvaina, bet dažreiz tā palīdz.
Šeit es beigšu rakstu.
Pēc tā izlasīšanas jūs uzzinājāt par iespējamiem veidiem, kā atrisināt neidentificēta USB diska problēmu.
Ceru, ka informācija bija noderīga, un, ja radās problēma, jūs to varējāt novērst.
Visu to labāko.
Uz tikšanos atkal, draugi!
Aktīviem datoru lietotājiem bieži ir problēma, ka dators neredz zibatmiņas disku, kas pievienots datora portam. Situācija diezgan nepatīkama... Jūs gribējāt iekopēt datus no zibatmiņas uz datoru, pieslēdza disku un nekas nenotiek. Ko man darīt? Ko darīt ar to?
Iemesli, kāpēc dators neredz zibatmiņas disku
Uztura trūkums
Dators var neredzēt zibatmiņas disku, ja tas ir pievienots USB portam sistēmas vienības priekšpusē. Tam var būt divi iemesli:
Mēģiniet savienot zibatmiņas ierīci ar USB savienotāju datora aizmugurē.
Ja pēc tam dators neredz zibatmiņas disku, mēģiniet to savienot ar citu datoru, vēlams nevis vienu, bet vairākus. Ja tas nepalīdz, lasiet tālāk.
Vadītāja kļūme
Otra ļoti izplatīta problēma ir tā, ka dators neredz zibatmiņas disku, jo operētājsistēmā Windows ir radusies draivera kļūme. Šādā situācijā varat izmēģināt šādas darbības:
Ar peles labo pogu noklikšķiniet uz ikonas “Mans dators” (1), konteksta izvēlnē atlasiet “Properties” (2):

Parādītajā logā atlasiet cilni “Aparatūra” (3) => “Ierīču pārvaldnieks” (4):

Blakus vienumam “USB Controllers” noklikšķiniet uz melnās pluszīmes (5). Jūs redzēsit USB ierīču draiveru sarakstu (6), kas bija pievienoti datoram:

Ievietojiet zibatmiņas disku datorā un skatiet, kurš draiveris ir mainījies; tas ir jānoņem (ar peles labo pogu noklikšķiniet uz tā un atlasiet “Dzēst”).
Izņemiet zibatmiņas disku no datora un ievietojiet to atpakaļ. Flash ierīces draiveris tiks atjaunināts.
Ja iepriekš minētā metode nepalīdzēja, mēģiniet atkārtoti instalēt mikroshēmojumu draiverus. Tie ietver draiverus visiem kontrolieriem. Programma DriverPackSolution palīdzēs jums to izdarīt.
Vīrusa klātbūtne zibatmiņas diskā
Trešā diezgan izplatītā problēma ir tā, ka dators neredz zibatmiņas disku, jo ierīce ir inficēta ar kādu no Autorunner vīrusiem. Mēģinot atvērt zibatmiņas ierīci, tiek parādīts brīdinājums: “Piekļuve liegta”. Lai pieteiktos zibatmiņas ierīcē, jums jāveic šādas darbības:
Dodieties uz "Mans dators", adreses joslā (7) ievadiet zibatmiņas diska adresi, piemēram, G:/

Ja jums izdevās tikt pie zibatmiņas diska, padariet slēptos failus redzamus. Lai to izdarītu, virsrakstjoslā noklikšķiniet uz “Rīki” (8) un nolaižamajā izvēlnē atlasiet “Mapes opcijas” (9):

Noklikšķiniet uz cilnes “Skatīt” (10), ritiniet slīdni (11) uz leju un iestatījumos noņemiet atzīmi no apakšpunkta “Slēpt aizsargātos sistēmas failus un mapes” (12). Tālāk atzīmējiet izvēles rūtiņu “Rādīt slēptos failus un mapes” (13):

Pāvils - darbs ir paveikts, tagad atliek tikai atrast un izdzēst ļaunprātīgo autorun.inf failu (14):

Gatavs? Tagad skenējiet zibatmiņas disku, lai atrastu vīrusus, izmantojot savu pretvīrusu (ņemiet vērā, ka pretvīrusu datu bāzes ir jāatjaunina).
Problēmas ar starpsienām
Dators arī neredz zibatmiņas disku ierīces nodalījumu problēmu dēļ. Pieņemsim, ka ievietojat zibatmiņas ierīci datorā. Tas tika veiksmīgi atpazīts, atskanēja raksturīga skaņa un uzdevumjoslā tika parādīts īsceļš (15). Bet sistēma jūsu ierīcei nepiešķīra nodalījuma burtu. To ir viegli salabot:
Dodieties uz izvēlni "Sākt" (16) => "Vadības panelis" (17):

Atvērtajā logā pārliecinieties, vai sānjoslā ir rakstīts “Pārslēgties uz kategorijas skatu” (18). Ja tā vietā ir rakstīts "Pārslēgties uz klasisko skatu", noklikšķiniet uz šī uzraksta un jums būs tas, kas jums nepieciešams. Noklikšķiniet uz ikonas "Administrēšana" (19):

Atvērtajā logā atlasiet “Computer Management” (20):

Parādītajā logā atlasiet “Disk Management” (21). Tur jūs redzēsiet visus sistēmā esošos informācijas nesējus: zibatmiņas diskus, cietos diskus, disku diskus un to nodalījumus, kas apzīmēti ar burtiem. Ja tur atrodat savu zibatmiņas ierīci (redzēsit, ka blakus zibatmiņas diska nosaukumam nav nodalījuma burta (22):)

Tas ir jānovērš: ar peles labo pogu noklikšķiniet uz savas atmiņas ierīces. Konteksta izvēlnē atlasiet “Mainīt diska burtu vai diska ceļu” (23):

Tiks parādīts neliels logs, kurā noklikšķiniet uz pogas "Mainīt" (24):

Jaunajā logā nolaižamajā sarakstā atlasiet nodalījuma burtu (25):

Mehāniskas problēmas
Nu, pēdējais gadījums, iespējams, ir skumjākais. Ja visas iepriekš minētās darbības nesaglabāja zibatmiņas disku, visticamāk, zibatmiņas diskam ir mehāniski bojājumi.
Gandrīz visi tagad izmanto USB zibatmiņas diskus. Tas ir vienkāršs un uzticams informācijas pārsūtīšanas un uzglabāšanas veids. Taču šo ierīču darbības traucējumi ir kļuvuši par izplatītu problēmu daudziem lietotājiem. Tālāk ir norādīti visi iespējamie problēmu cēloņi un to risināšanas iespējas.
Pirmkārt, tiks aprakstīti vienkāršāki un efektīvāki problēmas risināšanas veidi, tāpēc jums jāievēro ieteikumi secībā. Bet neaizmirstiet, ka dažas problēmas, piemēram, smagus fiziskus bojājumus, nevar novērst.
Iemesli, kāpēc sistēma neatpazīst ierīci
Lai darbinātu USB ierīci, tajā ir iebūvēts īpašs kontrolieris. Ja rodas noteikta kļūme, tā var tikt bloķēta, kas neļaus datoram atpazīt zibatmiņas disku.
Kļūmes iemesls var būt strāvas pārspriegums, pēkšņa zibatmiņas diska noņemšana, nepareizs formatējums utt.Šāda veida pārkāpumus joprojām var labot, taču mehānisku vai termisku bojājumu gadījumā nav iespējams atjaunot zibatmiņas diska darbību.
Varat saprast, ka dators neatklāj zibatmiņas disku, pamatojoties uz šādiem faktoriem:
- USB ierīce ir pievienota, bet dators saka “ievietojiet disku”;
- Parādās ziņojums “Ierīce pievienota, nav noteikta”;
- izsniedz pieprasījumu formatēt zibatmiņas disku;
- parādās datu lasīšanas kļūdas ziņojums;
- Diska indikators ir ieslēgts, bet tas netiek parādīts datorā utt.
Neveiksmes iemesls var būt arī:
- nedarbojas datoru USB porti;
- novecojuši draiveri;
- vīrusi ierīcē;
- iestatījumu kļūmes BIOS;
- dažādas USB ierīces un datora failu sistēmas;
- pievienotā cietā diska burta piešķiršana zibatmiņas diskam utt.
Vadītāja pārbaude
Pirmkārt, jums jāpārbauda, vai draiveris ir pareizi instalēts jūsu datorā.
Lai to izdarītu, dodieties uz sadaļu "Diska pārvaldība":

Tagad mēģiniet noņemt un ievietot USB ierīci un pārbaudiet, vai tā parādās šajā logā. Ja zibatmiņas disks ir redzams un statuss ir norādīts kā “Labs”, ar peles labo pogu noklikšķiniet uz tā un atlasiet “Padarīt nodalījumu aktīvu”.
Ja rodas problēma, statuss parādīs "Nav piešķirts", "Nav inicializēts" vai "Nezināms", kas nozīmē, ka ierīce ir bojāta.
Sistēma var piešķirt zibatmiņas diskam nepareizu burtu, kas arī neļaus to atpazīt. Ar peles labo pogu noklikšķiniet uz ierīces un atlasiet "Mainīt diska burtu" un piešķiriet citu vērtību:

Pats zibatmiņas diska draiveris ir jāpārbauda ierīces pārvaldniekā:
- sākt;
- vadības panelis;
- Ierīču pārvaldnieks.
Ja zibatmiņas diska draiveris nav instalēts, blakus vienai vai vairākām USB ierīcēm tiks parādītas dzeltenas jautājuma zīmes.
Datoru aparatūras kļūdas
Ja dators neatrod jaunu zibatmiņas disku, ievietojiet to dažādos USB portos. Ja visi porti darbojas normāli, izņemot vienu, problēmas cēlonis ir problēma šajā portā.
Tāda pati problēma var rasties, pievienojot zibatmiņas disku nevis tieši, bet gan caur USB centrmezglu vai pagarinātāju. Mēģiniet savienot ierīci tieši ar USB portu. Ja viss darbojas, iemesls ir adapteris.
Gadās, ka daudzas ierīces ir savienotas ar datoru, izmantojot USB, tad portiem var nepietikt jaudas, lai darbinātu zibatmiņu. Atvienojiet citas ierīces no portiem pa vienam, atstājot tikai peli un tastatūru. Ja USB disks tagad darbojas, problēma ir saistīta ar strāvas trūkumu.

Foto: USB centrmezgla transformators Apacer PH150
Šajā gadījumā labāk ir uzstādīt jaudīgāku barošanas avotu vai USB centrmezglu ar atsevišķu barošanas avotu. Bet, ja zibatmiņas ierīces izmērs ir ļoti liels, vecāki klēpjdatoru modeļi vienkārši netiks galā ar tās jaudu. Izmantojot šo opciju, problēmu gandrīz nav iespējams atrisināt.
Vēl viena problēma ir pievienotās USB ierīces apkure. Nepareiza darbība var būt īssavienojums ierīces panelī.
To var pārbaudīt citā datorā – ja tas turpina uzkarst, tad USB disks ir bojāts. Un, ja citās vietās viss ir kārtībā, tad pašam datora portam var rasties īssavienojums.
Ja zibatmiņas disks un USB ports darbojas pareizi, ierīces indikators iedegas. Tad problēmas cēlonis ir sistēmisks, nevis aparatūra.
Video: zibatmiņas diska atkopšana, kuru dators neatpazīst
Vīrusu pārbaude
Tad kāpēc zibatmiņas karti dators redz, bet nelasa? Viens no iemesliem varētu būt vīruss, kas inficē USB diska sāknēšanas failu. Šī iemesla dēļ ierīce vai nu vispār netiek sāknēta, vai arī to nekavējoties bloķē pretvīruss. Un, ja tas tiek parādīts, tas parāda brīdinājumu “Piekļuve liegta”, kad mēģināt to atvērt.
Pirmkārt, jums vajadzētu iznīcināt inficēto sāknēšanas failu “autorun.inf”. Lai to izdarītu, programmā Explorer ievadiet zibatmiņas diska adresi (piemēram, G:/):

- "Apkalpošana";
- "Mapes rekvizīti";
- "Skatīt";
- "Slēptie faili un mapes";
- "Rādīt slēptos failus un mapes."
Tagad tiks parādīts lejupielādes fails. Tas ir jānoņem un ar pretvīrusu jāskenē dati no visas ierīces.
Ja zibatmiņas disks netiek atvērts, izmantojot Explorer, izmantojiet komandrindu:

USB iestatīšana BIOS
Zibatmiņas disks var netikt atpazīts, jo BIOS ir atspējoti USB porti. Tas notiek ļoti reti, taču vislabāk ir pārbaudīt iestatījumus katram gadījumam. Lūdzu, ņemiet vērā, ka atspējotā USB portā neviena ierīce netiks atpazīta, tādēļ, ja citas darbojas labi, izlaidiet šo darbību.
Lai ievadītu BIOS, restartējiet datoru un nospiediet pogu Del vai F2, vienlaikus to ieslēdzot. Dažādiem datoriem var būt dažādi taustiņi, tāpēc skatieties, kas ir rakstīts ekrānā (aptuveni “Nospiediet F2, lai atvērtu iestatīšanu”). Ja tiek atvērta zila tabula ar iestatījumiem, tad viss ir pareizi - esat ievadījis BIOS.
Tagad jums vajadzētu atrast izvēlnes vienumu, kurā tiek regulēta USB iekļaušana. Tās nosaukums var atšķirties, taču visbiežāk tā ir cilne Papildu (perifērijas ierīces, integrētās perifērijas ierīces):

Tajā meklējiet vienumu USB konfigurācija/kontrolleris utt. Ir daudz BIOS izvēlnes opciju, tāpēc ir diezgan grūti norādīt precīzu vienumu. Bet vārdam USB ir jābūt klāt. Tagad pārliecinieties, vai USB atbalsts ir “Iespējots”, ja nē, pārslēdziet tos:

Dažas BIOS versijas ne tikai regulē kontroliera ieslēgšanas veidu, bet arī norāda tā darbības režīmu - V1.1 vai V1.1+V2.0 (ir jau 3.0). Izvēlieties opciju, kas atbalsta visus virzienus (V1.1+V2.0). Saglabājiet iestatījumus un izejiet no BIOS (visbiežāk nospiediet taustiņu F10).
Sistēma kļūdu dēļ neatklāj USB disku
Pēc formatēšanas, kas, iespējams, nebija pilnībā veiksmīga, operētājsistēma var neredzēt zibatmiņas disku kļūdu dēļ. To var pārbaudīt sadaļā “Diska pārvaldība”, kuras ieeja tika aprakstīta iepriekš. Ja zibatmiņas diskā ir rakstīts “Labi”, bet tas joprojām nav redzams pārlūkprogrammā Explorer, iemesls var būt formatēšanas kļūda.

To var novērst, izmantojot jaunu formatējumu. Ar peles labo pogu noklikšķiniet uz ierīces un atlasiet “Formatēt”. Tagad zibatmiņas diskam vajadzētu parādīties un darboties bez kļūdām.
Dažādas zibatmiņas karšu un datoru failu sistēmas
Lai atjaunotu datorā neatklātas USB zibatmiņas darbību, ir jāmaina failu sistēma, kas var izraisīt konfliktu datorā. Pēdējā failu sistēma visbiežāk ir NTFS, savukārt zibatmiņas ierīce ir FAT32. Diska pārvaldības logā varat redzēt dažādu datoru datu nesēju failu sistēmu tipus.
Pareiza formatēšana atrisina problēmu. Priekš šī:

Atvērtajā logā pārbaudiet norādītās ietilpības un zibatmiņas diska parametru atbilstību. Norādiet failu sistēmu NTFS un atzīmējiet izvēles rūtiņu blakus “Ātra (satura satura tīrīšana)”. Tagad noklikšķiniet uz "Sākt":

Apstipriniet savas darbības:

Kad process būs pabeigts, sistēma jūs informēs:

Foto: formatēšanas pabeigšanas ziņojums
Darbībai nepieciešamie OS atjauninājumi
Kad ir instalēta sistēma Windows XP, zibatmiņas disks var netikt atpazīts, jo tā darbībai nepieciešami novecojuši atjauninājumi. Tomēr daži zibatmiņas diski var darboties datora USB portos, bet citi ne.
Galvenie atjauninājumi, kas nepieciešami normālai USB ierīču darbībai:
- KB925196 – nepareiza atpazīšana;
- KB817900 – porta darbība apstājas pēc ierīces noņemšanas un pārlādēšanas;
- KB968132 – kļūdas, pievienojot vairākus zibatmiņas diskus;
- KB88740 — Rundll32.exe kļūda;
- KB895962 – aptur USB ierīci pēc printera izslēgšanas;
- KB871233 – zibatmiņas karte nedarbojas pēc datora pamošanās no miega vai hibernācijas;
- KB314634 – atbalsta tikai vecākas USB ierīces;
- KB312370 (2007) — USB 2.0 atbalsts.
Atveseļošanās metodes
Ja ar sistēmu netiek atrastas problēmas, varat izmantot īpašas atkopšanas programmas:

- ChipGenius – nosaka ražotāju un citu informāciju par ierīci;
- AlcorMP – atsvaidzina vairuma ražotāju usb zibspuldzes kontrolierus;
- JetFlash atkopšanas rīks — zibspuldzes zibatmiņas diski no Transcend.
Ja dators sāknēšanas laikā saka "Ievietojiet disku", iespējams, problēma ir novecojuši draiveri, kas ir jānoņem.

Priekš šī:
- Kad dators ir izslēgts, atvienojiet visas USB ierīces (izņemot peli un tastatūru);
- ieslēdziet datoru;
- lejupielādēt programmu DriveCleanup;
- Atkarībā no OS versijas kopējiet 32 bitu vai 64 bitu “drivecleunup.exe” mapē C:\Windows\System32;
- dodieties uz komandrindu un ierakstiet “drivecleunup.exe”;
- sāksies draiveru atinstalēšana:
Pēc tam restartējiet datoru. Ievietojiet zibatmiņas disku, un sistēma tam atradīs jaunus draiverus.

Zibatmiņas disks var netikt atklāts daudzu iemeslu dēļ, no kuriem galvenie ir ierīces vai USB porta darbības traucējumi, kā arī sistēmas kļūdas, no kurām lielāko daļu var novērst, pareizi formatējot un instalējot draiverus. Dažas programmas var arī palīdzēt atjaunot USB zibatmiņu, tāpēc jums ir jāievēro norādījumi secīgi.