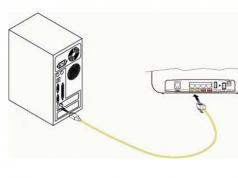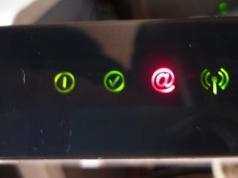Często użytkownik staje przed pytaniem, jak zaktualizować sterowniki w systemie Windows 10 - dlaczego pojawia się w tym konkretnym systemie operacyjnym? Przyjrzymy się temu dalej.
Co to jest
Jest to program będący elementem łączącym sprzęt z systemem operacyjnym. Narzędzie to nazywa się po prostu „drewnem opałowym” i jest zbiorem dyrektyw dla systemu operacyjnego, które regulują zasady dostępu do urządzeń komputerowych.
W związku z tym bez nich Twój komputer będzie tylko bezsensownym zbiorem części. Aktualizacja sterowników w systemie Windows 10 to istotna operacja, która jest kluczem do pomyślnej pracy komputera.
Cechy dziesiątek prac
Deweloperzy stopniowo zwiększają proces automatyzacji zarządzania systemami. Dawno minęły czasy, gdy kupowanie i uruchamianie sprzętu komputerowego przypominało zabawę zestawem konstrukcyjnym. Teraz wystarczy kilka kliknięć, aby wszystko zaczęło działać zgodnie z przeznaczeniem.
Dotyczyło to również programów powiązanych z urządzeniami. Sam system wypompowuje i aktualizuje standardowe „drewno opałowe” do sprzętu, który również nie jest bardzo zróżnicowany. To właśnie pomaga większości użytkowników przymknąć oko na subtelności techniczne. Ale z drugiej strony standaryzacja nie zawsze zapewnia płynne działanie. W takich przypadkach zadajemy sobie pytanie, jak zaktualizować sterowniki w systemie Windows 10 – to również czasami okazuje się nietrywialnym zadaniem. Gdy tylko przyjdzie Ci do głowy włączenie aktualizacji systemu operacyjnego, „rodzime drewno opałowe” można natychmiast zastąpić uniwersalnym i zaczną się awarie.
Założone fundusze
Narzędzie Menedżer urządzeń umożliwia łączenie programów z urządzeniami i szybką ich aktualizację. Możesz w pełni zautomatyzować proces lub wziąć w nim udział.
Kliknij prawym przyciskiem myszy Start i wybierz usługę zarządzającą urządzeniami.
Każda gałąź to zestaw wyposażenia. Podzielone są na klasy - wideo, audio, systemowe itp.

Strzałki z boku oznaczają, że kategorię można rozszerzyć. Wewnątrz prezentowane są konkretne urządzenia.

Wszystkie operacje wykonuje się klikając prawym przyciskiem myszy na linię wyposażenia.

Aktualizacja sterowników na laptopie lub komputerze z systemem Windows 10 odbywa się poprzez wybranie odpowiedniego elementu.

Aby zainstalować standardowe, wybierz pierwszą sekcję.

Jeśli wcześniej pobrałeś żądany program z sieci, wybierz drugi. Aktualizacje sterowników dla systemu Windows 10 można pobrać online ze stron internetowych producentów sprzętu. Jeśli mówimy o urządzeniach zintegrowanych z płytą główną (na przykład karta dźwiękowa), pobierz z zasobu płyty głównej. Jako przykład rozważ procedurę wyszukiwania i aktualizacji sterowników dla systemu Windows 10, karty dźwiękowej Realtek.
- Poznaj nazwę modelu. Możesz spojrzeć na pole, ale jeśli go nie ma, otwórz wiersz poleceń i wprowadź wmic baseboard, aby uzyskać produkt.


2. Przejdź do strony pomocy technicznej MSI i podaj nazwę swojego modelu.
https://ru.msi.com/support#support_download
 3. Przejdź do zakładki „drewno opałowe” i wybierz z listy system.
3. Przejdź do zakładki „drewno opałowe” i wybierz z listy system.
 4. Otwieramy sekcję, w której musisz bezpłatnie zaktualizować sterowniki dla swojego komputera z systemem Windows 10.
4. Otwieramy sekcję, w której musisz bezpłatnie zaktualizować sterowniki dla swojego komputera z systemem Windows 10.
 5. Kliknij strzałkę.
5. Kliknij strzałkę.
 6. Po zakończeniu pobierania rozwiń archiwum i otwórz folder.
6. Po zakończeniu pobierania rozwiń archiwum i otwórz folder.
 7. Aby zainstalować, uruchom plik exe i poczekaj na zakończenie procesu.
7. Aby zainstalować, uruchom plik exe i poczekaj na zakończenie procesu.
Niektóre nie są pobierane jako pliki wykonywalne, dlatego należy je zaktualizować ręcznie za pomocą menedżera urządzeń.

Kliknij „Przeglądaj” i wybierz plik z „drewnem opałowym”.

Automatycznie aktualizuj wszystkie sterowniki w systemie Windows 10
Oczywiście ręczna aktualizacja każdego urządzenia jest zadaniem czasochłonnym. Dlatego opracowano specjalne narzędzia umożliwiające automatyczną aktualizację sterowników systemu Windows 10. Można je podzielić na uniwersalne i specjalistyczne.
W zależności od posiadanego sprzętu wybierz aplikacje umożliwiające aktualizację sterowników w systemie Windows 10:
- Instalacja narzędzia Intel Driver Update Utility r – wyszukiwanie i montaż „drewna opałowego” do sprzętu Intel.
- AMD Driver Autodetect – przeznaczony dla kart graficznych AMD.
- Aktualizacja NVIDIA – podobna do poprzedniej, tylko dla NVIDIA.
Wśród uniwersalnych jednym z najbardziej znanych jest DriverPack Solution. Powiemy Ci więcej na ten temat.
Instalacja i użytkowanie
Jeśli zastanawiałeś się, jak za darmo zaktualizować wszystkie sterowniki na komputerze z systemem Windows 10, to znalazłeś rozwiązanie - pełną automatyzację procesu i intuicyjny interfejs. Po uruchomieniu rozpoczyna się sprawdzanie urządzenia.

Następnie ustalana jest kolejność, w jakiej narzędzie je zaktualizuje. Następnie zostanie wyświetlona lista aktualnych programów.

Aby zaktualizować automatycznie, kliknij przycisk pośrodku. Jeżeli chcesz dokonać wyboru kliknij w link "Tryb ekspercki".

Odznacz pola, w których chcesz odrzucić ofertę aktualizacji.

Możesz wybrać inne opcje korzystając z menu po lewej stronie. Na przykład instalowanie programów najczęściej używanych przez użytkowników.

O ochronę zadba aplikacja.

I pokaże wynik diagnostyki systemu.

Ustawienia dostępne dla zaawansowanych użytkowników.

Dla wielu użytkowników instalacja i aktualizacja sterowników jest dość żmudnym i skomplikowanym zadaniem. Ręczne wyszukiwanie często prowadzi entuzjastów do witryn stron trzecich, gdzie zamiast cennego oprogramowania wychwytywane są wirusy, instalowane są aplikacje szpiegowskie innych firm i inne niepotrzebne programy. Zaktualizowane sterowniki optymalizują działanie całego systemu, więc nie ma potrzeby odkładania aktualizacji na półkę!
Uniwersalne programy do aktualizacji sterowników
Aby ułatwić życie zarówno Twojemu komputerowi osobistemu, jak i Tobie, wystarczy pobrać program, który samodzielnie znajdzie i zaktualizuje wymagany sterownik na Twoim komputerze. Takie zastosowania mogą być uniwersalne dla dowolnego komponentu lub przeznaczone dla konkretnego producenta sprzętu.
Jeden z najlepszych programów do aktualizacji sterowników urządzeń. Aplikacja jest prosta w obsłudze, dzięki czemu nawet niedoświadczony użytkownik zrozumie przyjazny interfejs. Pakiet sterowników jest dystrybuowany bezpłatnie, a program można pobrać z oficjalnej strony dewelopera, która szczegółowo opisuje zawiłości systemu wyszukiwania i opisuje podstawy użytkowania. Program współpracuje z dowolnymi komponentami i wyszukuje najnowsze sterowniki w ogromnej bazie danych. Dodatkowo Pakiet zawiera również dodatkowe programy, które pozwolą Ci pozbyć się wirusów i banerów reklamowych. Jeśli interesuje Cię tylko automatyczna aktualizacja sterowników, określ tę opcję podczas instalacji.
Rozwiązanie DriverPack samodzielnie identyfikuje sprzęt, ustala zgodność pomiędzy znalezionymi urządzeniami a sterownikami znajdującymi się w bazie danych
- wygodny interfejs, łatwość obsługi;
- szybkie wyszukiwanie sterowników i ich aktualizacja;
- dwie możliwości pobrania programu: online i offline; Tryb online współpracuje bezpośrednio z serwerami dewelopera, a tryb offline pobiera obraz o wielkości 11 GB w celu dalszego wykorzystania wszystkich popularnych sterowników.
- instaluje dodatkowe oprogramowanie, które nie zawsze jest potrzebne.
Jedna z najpopularniejszych aplikacji do pobierania sterowników i optymalizacji systemu. Driver Booster dystrybuowany jest w dwóch wersjach: darmowa pozwala na szybkie wyszukiwanie sterowników i ich aktualizację jednym kliknięciem, a płatna otwiera nowe opcje ustawień programu i nieograniczoną prędkość pobierania. Jeśli wolisz szybkie pobieranie i chcesz automatycznie otrzymywać najnowsze aktualizacje, zwróć uwagę na płatną wersję programu. Jest rozprowadzany w ramach subskrypcji i kosztuje 590 rubli rocznie. Jednak darmowa wersja jest gorsza jedynie pod względem szybkości i dodatkowych funkcji optymalizacji gry. W przeciwnym razie program zawsze szuka doskonałych sterowników, które szybko się pobierają i równie szybko instalują.
W Internecie dostępna jest obszerna baza danych sterowników
- duża prędkość nawet na słabych komputerach;
- możliwość skonfigurowania kolejki aktualizacji i ustawienia priorytetów;
- niskie zużycie zasobów komputera podczas pracy w tle.
- wsparcie techniczne tylko w wersji płatnej;
- brak automatycznej aktualizacji aplikacji w aplikacji bezpłatnej.
Bezpłatne narzędzie DriverHub przypadnie do gustu miłośnikom minimalizmu i prostoty. Program ten nie posiada szerokiego zakresu ustawień i wykonuje swoją pracę szybko i cicho. Automatyczne aktualizacje sterowników odbywają się w dwóch etapach: pobieranie i instalacja. Użytkownik może nadać prawo do samodzielnej obsługi programu lub może wybrać sterownik spośród oferowanych do pobrania przez aplikację.
Możliwe jest przywrócenie sterownika do pierwotnego stanu za pomocą funkcji przywracania
- łatwość obsługi, przyjazny interfejs użytkownika;
- możliwość przechowywania historii pobierania i aktualizacji;
- codzienna aktualizacja bazy danych;
- wygodny system wycofywania, tworzenie punktów kontrolnych odzyskiwania.
- mała liczba ustawień;
- oferować instalację programów innych firm.
Program jest dla tych, którzy są przyzwyczajeni do samodzielnego kontrolowania wszystkiego. Nawet jeśli jesteś niedoświadczonym użytkownikiem, zawsze możesz łatwo monitorować postęp aktualizacji, dostosowując program. Darmowa wersja umożliwia ręczną aktualizację sterowników, natomiast wersje płatne mogą działać automatycznie. Rozwój zagraniczny ma dwie płatne subskrypcje. Basic kosztuje 20 dolarów i działa przez rok ze zaktualizowaną bazą danych w chmurze. Ta wersja obsługuje także dostosowywanie i automatyczną aktualizację jednym kliknięciem. Te same funkcje są dostępne w przypadku 10-letniej subskrypcji LifeTime za 60 USD. Użytkownicy mogą zainstalować płatny program na pięciu komputerach jednocześnie i nie martwić się o aktualizacje sterowników.
SlimDrivers umożliwia także tworzenie kopii zapasowych w celu odzyskania systemu
- możliwość ręcznego sterowania każdym elementem aktualizacji;
- Wersja bezpłatna nie jest spamowana reklamami.
- drogie wersje płatne;
- skomplikowane dostrajanie, którego niedoświadczony użytkownik raczej nie zrozumie.
Krajowy rozwój Carambis Driver Updater jest dystrybuowany bezpłatnie, ale umożliwia korzystanie z głównych funkcji w ramach subskrypcji. Aplikacja szybko wyszukuje i aktualizuje sterowniki, zapisując historię pobierania. Program charakteryzuje się dużą szybkością i niskimi wymaganiami sprzętowymi. Pełną funkcjonalność aplikacji możesz uzyskać za 250 rubli miesięcznie.
Ważną zaletą jest pełne wsparcie techniczne drogą mailową i telefoniczną
- licencja dotyczy 2 lub więcej komputerów osobistych;
- wsparcie techniczne przez całą dobę;
- Działa tylko wersja płatna.
Angielskojęzyczne narzędzie, które szybko i bez zbędnych ustawień zidentyfikuje Twój sprzęt. Użytkownik ma możliwość tworzenia kopii zapasowych plików, przyjazny interfejs i dwie wersje pracy: darmową i profesjonalną. Free jest dystrybuowany bezpłatnie i zapewnia dostęp do ręcznych aktualizacji sterowników. W wersji Pro, która kosztuje około 11 dolarów rocznie, aktualizacje odbywają się automatycznie na podstawie ustawień określonych przez użytkownika. Aplikacja jest wygodna i bardzo przyjazna dla początkujących.
Program zbiera szczegółowe informacje o sterownikach systemowych i generuje szczegółowy raport w formacie TXT lub HTM
- prosty interfejs i łatwość obsługi;
- duża prędkość ładowania sterownika;
- automatyczna kopia zapasowa plików.
- droga wersja płatna;
- brak języka rosyjskiego.
Driver Magician był kiedyś aplikacją bezpłatną, ale obecnie użytkownicy mogą otrzymać jedynie 13-dniowy okres próbny, po którym muszą zakupić program za 30 dolarów, aby móc go używać na stałe. Aplikacja nie obsługuje języka rosyjskiego, ale jest dość łatwa do zrozumienia ze względu na niewielką liczbę zakładek i funkcji. Driver Magician musi jedynie określić system operacyjny, aby mógł rozpocząć wybieranie i instalowanie niezbędnych sterowników. Możesz wybrać funkcję tworzenia kopii zapasowych plików na wypadek, gdyby coś poszło nie tak.
Program może zapisywać, a następnie przywracać inne pliki, z wyjątkiem sterowników: folderów, rejestru, Ulubione, Moje dokumenty
- prosty, ale staroświecki interfejs;
- pełna funkcjonalność w wersji próbnej;
- automatyczne wyszukiwanie sterowników dla nieznanych urządzeń.
- brak języka rosyjskiego;
- niespieszne tempo pracy.
Programy od producentów komponentów
Programy umożliwiają automatyczną aktualizację sterowników za darmo. Ponadto istnieje wsparcie techniczne, które odpowie na Twoje pytania niemal o każdej porze dnia.
Intel Driver Update służy do instalowania i aktualizowania sterowników dla urządzeń Intel używanych w komputerze osobistym. Nadaje się do markowych procesorów, urządzeń sieciowych, portów, dysków i innych komponentów. Sprzęt na komputerze osobistym jest rozpoznawany automatycznie, a wyszukiwanie niezbędnego oprogramowania odbywa się w ciągu kilku sekund. Najważniejsze jest to, że aplikacja jest bezpłatna, a usługa wsparcia jest gotowa odpowiedzieć na każde żądanie, nawet w nocy.
Aplikacja instaluje się na systemach Windows 7, Windows 8, Windows 8.1 i Windows 10
- oficjalny program firmy Intel;
- szybka instalacja sterowników;
- duża baza alternatywnych sterowników dla różnych systemów operacyjnych.
- Tylko wsparcie Intela.
Podobny program do Intel Driver Update, ale dla urządzeń AMD. Obsługuje wszystkie znane komponenty z wyjątkiem serii FirePro. Warto zainstalować dla tych, którzy są dumnymi posiadaczami karty graficznej tego producenta. Aplikacja będzie na bieżąco monitorować wszystkie aktualizacje i informować użytkownika o nowych aktualizacjach. AMD Driver Autodetect automatycznie wykryje Twoją kartę graficzną, zidentyfikuje ją i znajdzie optymalne rozwiązanie dla urządzenia. Wszystko, co musisz zrobić, to kliknąć przycisk „Zainstaluj”, aby aktualizacja zaczęła obowiązywać.
To narzędzie nie działa z systemami Linux, kartami graficznymi Apple Boot Camp i AMD FirePro
- łatwość obsługi i minimalistyczny interfejs;
- szybka prędkość pobierania i instalacji sterowników;
- Automatyczne wykrywanie karty graficznej.
- niewielka liczba możliwości;
- Tylko obsługa AMD;
- brak obsługi FirePro.
Aktualizacja NVIDIA
NVIDIA Update Experience umożliwia automatyczne pobieranie aktualizacji dla Twojej karty graficznej z firmy Nvidia. Program nie tylko oferuje wsparcie dla najnowszego oprogramowania, ale także pozwala na optymalizację gier w locie. Dodatkowo po uruchomieniu dowolnej aplikacji Experience zaoferuje szereg ciekawych funkcji, m.in. możliwość robienia zrzutów ekranu i wyświetlania FPS na ekranie. Jeśli chodzi o pobieranie sterowników, program działa doskonale i zawsze powiadamia Cię, gdy dostępna jest nowa wersja.
W zależności od konfiguracji sprzętowej program optymalizuje ustawienia graficzne gier
- stylowy interfejs i duża prędkość;
- automatyczna instalacja sterowników;
- Funkcja nagrywania ekranu ShadowPlay bez utraty klatek na sekundę;
- wsparcie optymalizacji popularnych gier.
- Działa tylko z kartami Nvidia.
Tabela: porównanie możliwości programu
| Darmowa wersja | Wersja płatna | Automatyczna aktualizacja wszystkich sterowników | Strona dewelopera | system operacyjny | |
| + | - | + | https://drp.su/ru | Windowsa 7, 8, 10 | |
| + | +, subskrypcja 590 rubli rocznie | + | https://ru.iobit.com/driver-booster.php | Windows 10, 8.1, 8, 7, Vista, XP | |
| + | - | + | https://ru.drvhub.net/ | Windowsa 7, 8, 10 | |
| + | +, wersja podstawowa 20 USD, wersja dożywotnia 60 USD | - , ręczna aktualizacja wersji darmowej | https://slimware.com/ | ||
| - | +, abonament miesięczny - 250 rubli | + | https://www.carambis.ru/programs/downloads.html | Windowsa 7, 8, 10 | |
| + | +, 11 $ rocznie | -, ręczna aktualizacja w wersji darmowej | https://www.drivermax.com/ | Windows Vista, 7, 8, 10 | |
| -, Okres próbny 13 dni | +, 30 $ | + | http://www.drivermagician.com/ | Windows XP/2003/Vista/7/8/8.1/10 | |
| Aktualizacja sterownika Intela | + | - | -, Tylko Intel | https://www.intel.ru/content | Windows 10, Windows 8, Windows 8.1, Windows 7, Vista, XP |
| + | - | -, tylko karty graficzne AMD | https://www.amd.com/en/support/kb/faq/gpu-driver-autodetect | Windows 7, 10 | |
| Aktualizacja NVIDIA | + | - | -, tylko karty graficzne Nvidia | https://www.nvidia.ru/object/nvidia-update-ru.html | Windowsa 7, 8, 10 |
Wiele programów przedstawionych na liście uprości wyszukiwanie i instalację sterowników za pomocą jednego kliknięcia. Wystarczy dokładniej przyjrzeć się aplikacjom i wybrać to, co wydaje się najwygodniejsze i najbardziej odpowiednie pod względem funkcjonalnym.
Instalowanie sterowników jest integralnym procesem podczas instalacji systemu Windows 10. Od jego wydania minął nieco niecały rok, a twórcy wszelkiego rodzaju urządzeń od dawna wypuścili kilka wersji sterowników dla tego systemu operacyjnego. Jednak początkujący użytkownik wciąż staje przed palącymi pytaniami: skąd je pobrać, jak zainstalować i co zrobić, jeśli oprogramowanie sterujące pracą urządzenia nie zostanie zainstalowane automatycznie.
Microsoft wychodzi naprzeciw potrzebom użytkowników: Dziesiątka programistów przeznaczyła szereg serwerów do przechowywania ogromnej bazy danych sterowników dla nowego systemu operacyjnego. Co ciekawe, po włączeniu Windows 10 automatycznie wyszukuje nowe wersje sterowników i aktualizuje je w tle. Ale wielu użytkowników absolutnie nie potrzebuje tej funkcji z wielu powodów (instalowane są niepotrzebne aktualizacje, zużywany jest cenny ruch podczas korzystania z bezprzewodowego Internetu, wyskakujące komunikaty odwracają uwagę od pracy) i dezaktywują ją.
Zastanówmy się, jak zainstalować sterownik dla konkretnego urządzenia, jeśli z jakiegoś powodu system Windows 10 nie mógł go uzyskać.
Instalacja za pomocą „dziesiątek”
Najlepszym rozwiązaniem, gdy Windows 10 korzysta z podstawowych sterowników urządzeń i nie może w pełni wykorzystać ich potencjału, lub w ogóle nie wykorzystuje niektórych urządzeń, jest automatyczna aktualizacja sterowników.
Pamiętaj, że poniższej metody można użyć tylko wtedy, gdy system Windows 10 mógł zainstalować sterownik karty sieciowej lub znajdował się on na dysku dostarczonym z nowym urządzeniem.
- Przejdź do „Menedżera zadań” za pomocą paska wyszukiwania.
- Wybierz urządzenie, którego ikona wyróżnia się obecnością żółtej ikony lub napisem: „Podstawowe…”, wywołaj menu kontekstowe i wybierz „Aktualizuj”.
Ogólnie rzecz biorąc, możesz wybrać dowolne urządzenie, którego sterownik wymaga aktualizacji do najnowszej wersji.

- Następnie wybierz opcję pokazaną na zrzucie ekranu.

- Czekamy, aż narzędzie wykona przypisane mu akcje i wyświetli pozytywne wyniki wyszukiwania.

Jeśli odpowiednie oprogramowanie jest dostępne na serwerach Microsoft, aplikacja rozpocznie jego pobieranie, a następnie zainstaluje automatycznie.

Po pewnym czasie (w zależności od wielu czynników: wydajności i obciążenia komputera, szybkości Internetu) zostanie zainstalowana aplikacja kontrolująca pracę urządzenia.

- Ponownie uruchamiamy komputer, aby system Windows 10 zakończył proces.

Jeśli w bazie danych Microsoft nie ma oprogramowania dla komponentu sprzętowego Twojego komputera lub nie ma sieci, będziesz musiał skorzystać z jednej z poniższych metod jego instalacji.
Instalacja przy użyciu oprogramowania innych firm
Najlepszym rozwiązaniem do instalacji sterowników w tej chwili jest nowy projekt firmy DPS o nazwie Snappy Driver Installer lub SDI.
Co ciekawe, wraz z aplikacją dystrybuowana jest także baza danych sterowników offline, zwana pakietami sterowników, którą aby móc skorzystać z możliwości narzędzia, należy je wraz z pakietami sterowników pobrać wcześniej na komputer z systemem Windows 10 lub użyj innego urządzenia do pobrania plików.
- Montujemy obraz (przy pobieraniu pakietów sterowników w formie ISO) lub przechodzimy do katalogu z programem i uruchamiamy jego edycję odpowiadającą bitowości Twojego systemu operacyjnego.
Następnie aplikacja rozpocznie skanowanie systemu w celu ustalenia podzespołu sprzętowego komputera i porównania używanych wersji oprogramowania z wersjami zapisanymi w bazie danych samego programu. mmm.
- Używamy pól wyboru do zaznaczania urządzeń, których oprogramowanie wymaga aktualizacji lub nawet zainstalowania. W tym celu dostępna jest opcja „Nowe wersje”.
- Kliknij „Zainstaluj”, najpierw zaznaczając „Utwórz punkt przywracania”. W przypadku korzystania ze sterowników bez podpisu cyfrowego, co jest niezwykle rzadkie, użytkownik zostanie poproszony o zezwolenie lub odmowę instalacji takiego produktu.

Po zakończeniu instalacji uruchom ponownie system Windows 10.
(Odwiedziono 11 205 razy, dzisiaj 2 wizyty)
Po zainstalowaniu systemu operacyjnego czas zwrócić uwagę na instalację sterowników. Wcześniej użytkownik musiał to zrobić samodzielnie, ale teraz Windows 10 pobiera sterowniki automatycznie. Jeśli coś pójdzie nie tak i sterowniki nie zostaną załadowane, będziesz musiał je zainstalować samodzielnie w staromodny sposób.
Instalowanie różnych sterowników
Aby zapewnić prawidłowe działanie tego lub innego sprzętu, potrzebny jest sterownik. Ten niepozorny program odpowiada za połączenie urządzenia z resztą komputera. Biorąc pod uwagę ogromną liczbę różnych urządzeń i regularne wypuszczanie nowych, nikt nigdy nie był w stanie opracować uniwersalnego rozwiązania problemów związanych z jego eksploatacją. Dlatego każdy element komputera ma swój własny sterownik.
Automatycznie wyszukuj i instaluj sterowniki w systemie Windows 10
Zainstalowałeś system operacyjny, ale z jakiegoś powodu nie zainstalował on sterowników dla sprzętu, mimo że ma taką opcję. W takim przypadku istnieje sposób na „nieznaczne popchnięcie” systemu w celu znalezienia i zainstalowania niezbędnych sterowników. Aby to zrobić, wykonaj następujące czynności:
- Przejdź do Menedżera urządzeń. Można to zrobić wpisując słowo „dyspozytor” w pasku wyszukiwania menu Start. Wpisz słowo „manager” w pasku wyszukiwania i otwórz „Menedżer urządzeń”
- Można go także otworzyć za pomocą menu szybkiego dostępu, które w systemie Windows 10 wywoływane jest kombinacją klawiszy Win + X.
 Otwórz menu skrótów i wybierz Menedżer urządzeń
Otwórz menu skrótów i wybierz Menedżer urządzeń - Sprawdź, jakich sterowników urządzeń nie masz zainstalowanych. Sprzęt bez sterownika będzie oznaczony żółtym symbolem z wykrzyknikiem obok, a jego nazwa zostanie zastąpiona standardowym oznaczeniem. Inne urządzenia bez sterowników nie będą miały nazwy i zostaną zdefiniowane jako urządzenie „bazowe”. W niektórych przypadkach można od razu odgadnąć brak kierowcy. Na przykład, jeśli na komputerze nie ma dźwięku, najprawdopodobniej musisz zainstalować sterownik dźwięku.
 Symbol wykrzyknika oznacza, że nie ma sterownika urządzenia
Symbol wykrzyknika oznacza, że nie ma sterownika urządzenia - Sprawdź sterownik sieciowy w sekcji Karty sieciowe. Aby automatycznie zainstalować sterownik, będziesz potrzebować Internetu. Ta metoda działa, jeśli sterownik sieciowy jest już zainstalowany. Upewnij się, że wszystko z nim w porządku i przejdź do następnego kroku.
 Sterownik karty sieciowej umożliwi instalację pozostałych sterowników
Sterownik karty sieciowej umożliwi instalację pozostałych sterowników - Kliknij prawym przyciskiem myszy dowolne urządzenie i wybierz sekcję „Aktualizuj sterownik”.
 Wybierz urządzenie bez sterownika i kliknij Aktualizuj sterowniki
Wybierz urządzenie bez sterownika i kliknij Aktualizuj sterowniki - Wybierz „Automatycznie wyszukaj zaktualizowane sterowniki”.
 Wybierz opcję automatycznego wyszukiwania sterowników w Internecie
Wybierz opcję automatycznego wyszukiwania sterowników w Internecie - Poczekaj, aż wyszukiwanie zostanie zakończone.
 Poczekaj na zakończenie wyszukiwania sterownika
Poczekaj na zakończenie wyszukiwania sterownika - Poczekaj, aż pobieranie sterownika się zakończy.
 Poczekaj na pobranie sterownika
Poczekaj na pobranie sterownika - Poczekaj, aż instalacja sterownika zakończy się.
 Poczekaj na zakończenie instalacji sterownika
Poczekaj na zakończenie instalacji sterownika - Po zakończeniu procedury sprawdź, czy wykryto nieznany sprzęt.
 Jeśli pojawi się nazwa sprzętu, oznacza to, że sterownik został pomyślnie zainstalowany
Jeśli pojawi się nazwa sprzętu, oznacza to, że sterownik został pomyślnie zainstalowany - Zrestartuj swój komputer.
 Zaakceptuj monit o ponowne uruchomienie komputera
Zaakceptuj monit o ponowne uruchomienie komputera
W podobny sposób możesz po kolei instalować lub aktualizować sterowniki dla wszystkich urządzeń znajdujących się na Twoim komputerze.
Wideo: Jak automatycznie aktualizować sterowniki w systemie Windows 10
Instalowanie sterownika karty graficznej
Do poprawnego działania niezbędny jest sterownik karty graficznej. Bez tego nie będzie możliwe ustawienie wysokiej rozdzielczości monitora, a nowoczesne gry nie będą działać.
Zanim zaczniesz aktualizować sterownik, warto wiedzieć, jakiego rodzaju karty graficznej używasz. Najpopularniejszymi rozwiązaniami są karty graficzne firm Nvidia i Radeon.
Dokładny model można znaleźć różnymi metodami. Na przykład za pomocą oficjalnego narzędzia DirectX. Wykonaj następujące kroki:

Odwiedź oficjalną stronę producenta. Na przykład, jeśli twoja karta graficzna pochodzi od Nvidii:
- Otwórz oficjalną stronę internetową. W pierwszej zakładce „Sterowniki” wybierz element przeznaczony do ich ładowania.
 Wybierz zakładkę „Sterowniki”, a następnie „Pobierz sterowniki”
Wybierz zakładkę „Sterowniki”, a następnie „Pobierz sterowniki” - W specjalnym formularzu podaj wersję karty graficznej, a także głębię bitową systemu.
 Wybierz wersję swojej karty graficznej w formularzu wyszukiwania
Wybierz wersję swojej karty graficznej w formularzu wyszukiwania - Rozpocznij pobieranie sterowników.
 Kliknij przycisk „Pobierz teraz”, aby rozpocząć pobieranie sterownika
Kliknij przycisk „Pobierz teraz”, aby rozpocząć pobieranie sterownika - Nie zmieniaj ścieżki rozpakowywania pliku instalacyjnego, pozostawiając ją jako domyślną.
 Nie zmieniaj domyślnej ścieżki instalacji sterownika
Nie zmieniaj domyślnej ścieżki instalacji sterownika - Przed instalacją poczekaj, aż pliki zostaną rozpakowane.
 Sterownik zostanie rozpakowany przed instalacją
Sterownik zostanie rozpakowany przed instalacją - Jeśli chcesz kontynuować instalację, przeczytaj i zaakceptuj umowę licencyjną.
 Przed rozpoczęciem instalacji zaakceptuj umowę licencyjną
Przed rozpoczęciem instalacji zaakceptuj umowę licencyjną - Pozostaw domyślną opcję instalacji.
 Pozostaw opcję instalacji „Ekspresowa” i kliknij „Dalej”
Pozostaw opcję instalacji „Ekspresowa” i kliknij „Dalej” - Poczekaj na zakończenie instalacji. W tym czasie ekran komputera zamiga kilka razy.
 Podczas instalacji sterownika karty graficznej ekran komputera będzie migał.
Podczas instalacji sterownika karty graficznej ekran komputera będzie migał. - Po instalacji uruchom ponownie komputer.
 Uruchom ponownie komputer po zainstalowaniu sterownika karty graficznej
Uruchom ponownie komputer po zainstalowaniu sterownika karty graficznej
Określanie sterowników sprzętowych
Zamiast dowiedzieć się, który sterownik jest potrzebny osobno dla każdego sprzętu, skorzystaj z programu AIDA64. Pomoże Ci to w określeniu nazw urządzeń, co z kolei umożliwi pobranie niezbędnych sterowników. Zastanówmy się, jak pracować w tym programie, korzystając z przykładu definiowania adaptera dźwiękowego:
- Na oficjalnej stronie programu znajdź przycisk „Pobierz” i kliknij go.
 Pobierz program AIDA64 z oficjalnej strony internetowej
Pobierz program AIDA64 z oficjalnej strony internetowej - Wybierz wersję, aby pobrać program: spakowany w archiwum lub jako plik wykonywalny.
 Wybierz wersję programu i kliknij „Pobierz”
Wybierz wersję programu i kliknij „Pobierz” - Zainstaluj (lub rozpakuj) program i uruchom plik Aida64.exe.
 Uruchom plik wykonywalny programu
Uruchom plik wykonywalny programu - Poczekaj na zakończenie skanowania urządzeń komputerowych.
 Podczas uruchamiania AIDA64 przeskanuje Twój komputer
Podczas uruchamiania AIDA64 przeskanuje Twój komputer - Przyjrzyj się oknu przeglądu wyposażenia, w którym zostanie ono podzielone na sekcje. Aby określić dźwięk, wystarczy otworzyć główny folder komputera, a następnie poprosić o podsumowanie informacji.
 Otwórz zakładkę „Podsumowanie” w programie AIDA64
Otwórz zakładkę „Podsumowanie” w programie AIDA64 - Przejrzyj informacje, które pomogą Ci później znaleźć odpowiednie sterowniki. Chodzi tu zarówno o model płyty głównej, jak i typ centralnego procesora. Nazwę adaptera dźwiękowego można zobaczyć w sekcji „Multimedia”.
 Nazwę adaptera dźwiękowego znajdziesz w sekcji „Multimedia”.
Nazwę adaptera dźwiękowego znajdziesz w sekcji „Multimedia”.
W podobny sposób możesz zdefiniować nazwy wszystkich swoich urządzeń. Jednak w bezpłatnej wersji programu niektóre informacje będą nadal ograniczone.
Film: skąd pobrać i jak zainstalować AIDA64
Instalowanie sterownika dźwięku
Przed zainstalowaniem sterownika sprzęt audio zostanie wykryty przy użyciu standardowego kodeka. Napis typu NVIDIA High Definition oznacza po prostu, że sterownik nie jest zainstalowany.
Większość nowoczesnych urządzeń audio wymaga sterownika Realtek, ale instalacja nie powinna być wykonywana losowo. Znajdź nazwę karty, korzystając z metody opisanej powyżej. Następnie przejdź na stronę producenta:
- Na oficjalnej stronie Realtek zobaczysz pozycję „Pobrane”. Kliknij na to.
 W górnym panelu witryny wybierz „Pobieranie”
W górnym panelu witryny wybierz „Pobieranie” - Wybierz „Kodery HD Audio”.
 Pobierz kodeki audio wysokiej rozdzielczości
Pobierz kodeki audio wysokiej rozdzielczości - Zaakceptuj umowę licencyjną i kliknij przycisk „Dalej”.
 Zaakceptuj umowę i kliknij „Dalej”
Zaakceptuj umowę i kliknij „Dalej” - Wybierz wersję systemu i stronę, z której zostanie pobrany sterownik.
 Wybierz skąd chcesz pobrać sterownik dźwięku
Wybierz skąd chcesz pobrać sterownik dźwięku - Uruchom plik instalacyjny po pobraniu sterownika.
 Uruchom pobrany plik
Uruchom pobrany plik - Kliknij „Dalej” przed rozpoczęciem procesu instalacji.
 Aby rozpocząć instalację, kliknij „Dalej”
Aby rozpocząć instalację, kliknij „Dalej” - Poczekaj, aż proces instalacji się zakończy.
 Poczekaj, aż instalacja sterownika audio zakończy się
Poczekaj, aż instalacja sterownika audio zakończy się - Uruchom ponownie komputer, aby sterownik zaczął działać.
 Po zainstalowaniu sterownika audio uruchom ponownie komputer
Po zainstalowaniu sterownika audio uruchom ponownie komputer
Sterownik został zainstalowany poprawnie, jeśli:

Instalowanie sterownika telefonu
Nowoczesne telefony wymagają również instalacji sterownika, aby poprawnie współdziałać z komputerem. Mogą to być sterowniki ABD, które służą do współpracy z urządzeniami z systemem Android lub inne sterowniki specyficzne dla konkretnego modelu telefonu.
sterowniki ABD
Sterowniki te znajdują się w zestawie deweloperskim dla telefonów z systemem Android. Mogą pomóc Ci w wykonywaniu złożonych operacji na urządzeniu, naprawianiu błędów i awarii, uzyskiwaniu dostępu do informacji systemowych i poleceń sterujących telefonem.
Sterowniki ABD są instalowane wraz z zestawem SDK systemu Android, jednak zaleca się je tylko doświadczonym użytkownikom. Jeśli nie będziesz ostrożny w trybie ADB, Twój telefon może zostać trwale uszkodzony.
Inne sterowniki dla urządzeń mobilnych
Znalezienie sterowników dla konkretnego modelu telefonu nie jest wcale trudne. Wystarczy wpisać w wyszukiwarkę nazwę swojego urządzenia. Wiele dużych firm ma swoje własne sterowniki, na przykład Samsung lub Xiaomi.
Sterowniki do konkretnych modeli są zwykle dostarczane z niewielkim programem do zarządzania telefonem. Za ich pomocą można przenieść informacje z urządzenia do komputera, dokonać instalacji z komputera poprzez USB, czy też wykonać kopię zapasową.
 Sterownik dla swojego modelu telefonu znajdziesz na stronie producenta
Sterownik dla swojego modelu telefonu znajdziesz na stronie producenta Instalowanie sterownika sieciowego
Jeśli sterownik sieciowy nie zainstaluje się sam, bez niego nie będziesz miał dostępu do Internetu i nie będziesz mógł pobrać nie tylko sterowników dla innych urządzeń, ale także samego sterownika karty sieciowej. Aby to naprawić, użyj następujących metod:

Sama instalacja tego sterownika nie różni się od instalacji jakiegokolwiek innego.
Sterownik drukarki i innych urządzeń zewnętrznych
Szukając sterownika do drukarki lub innego urządzenia pamiętaj, że najprawdopodobniej posiadasz dysk z tym sterownikiem. Nikt obecnie nie sprzedaje urządzenia bez niezbędnych sterowników, aby działało. Ale jeśli nie ma dysku, możesz go znaleźć w Internecie, wystarczy znać nazwę i model urządzenia.
 Wystarczy wpisać nazwę urządzenia w wyszukiwarkę, aby znaleźć sterownik
Wystarczy wpisać nazwę urządzenia w wyszukiwarkę, aby znaleźć sterownik Możesz też skorzystać z automatycznej instalacji urządzeń z systemem Windows:
- Otwórz klasyczny Panel sterowania. Aby to zrobić w systemie Windows 10, naciśnij Win + X i wybierz żądany element w panelu szybkiego dostępu.
 Wybierz Panel sterowania z menu szybkiego dostępu
Wybierz Panel sterowania z menu szybkiego dostępu - Otwórz sekcję „Urządzenia i drukarki”.
 Wybierz sekcję „Urządzenia i drukarki” w „Panelu sterowania”
Wybierz sekcję „Urządzenia i drukarki” w „Panelu sterowania” - Kliknij prawym przyciskiem myszy drukarkę zidentyfikowaną jako nieznane urządzenie i kliknij „Ustawienia instalacji urządzenia”.
 Kliknij prawym przyciskiem myszy podłączone urządzenie i wybierz „Ustawienia instalacji urządzenia”
Kliknij prawym przyciskiem myszy podłączone urządzenie i wybierz „Ustawienia instalacji urządzenia” - Wybierz automatyczną instalację i zapisz zmiany.
 Wybierz instalację automatyczną i zaakceptuj zmiany
Wybierz instalację automatyczną i zaakceptuj zmiany
Możesz także zainstalować sterownik samodzielnie, korzystając ze sterowników dostępnych w Centrum aktualizacji:
- Odłącz drukarkę (lub inne urządzenie) od sieci, a następnie w tej samej sekcji „Urządzenia i drukarki” kliknij przycisk „Dodaj drukarkę”.
 Wybierz „Dodaj drukarkę”
Wybierz „Dodaj drukarkę” - W następnym kroku wybierz opcję dodania drukarki lokalnej.
 Wybierz opcję Instalacja drukarki lokalnej
Wybierz opcję Instalacja drukarki lokalnej - Kliknij „Dalej”, ponieważ zwykle nie ma potrzeby określania portu.
 Po wybraniu portu kliknij Dalej
Po wybraniu portu kliknij Dalej - Wybierz producenta drukarki i kliknij opcję Windows Update.
 Wybierz producenta drukarki i skontaktuj się z witryną Windows Update
Wybierz producenta drukarki i skontaktuj się z witryną Windows Update - Wybierz dokładny model z listy po prawej stronie i kliknij „Dalej”.
 Wybierz sterownik dla swojego modelu drukarki
Wybierz sterownik dla swojego modelu drukarki - Ustaw nazwę urządzenia, które ma zostać podłączone.
 Nadaj dowolną nazwę utworzonej drukarce
Nadaj dowolną nazwę utworzonej drukarce - Poczekaj, aż instalacja wybranego sterownika zostanie zakończona.
 Poczekaj, aż instalacja drukarki się zakończy
Poczekaj, aż instalacja drukarki się zakończy - Wybierz, czy chcesz udostępnić tę drukarkę.
 Skonfiguruj ustawienia udostępniania i kliknij Dalej
Skonfiguruj ustawienia udostępniania i kliknij Dalej - Zamknij program klikając „Zakończ”.
 Po instalacji kliknij „Zakończ”.
Po instalacji kliknij „Zakończ”. - Usuń utworzone urządzenie i podłącz drukarkę. Ponieważ sterownik będzie już zainstalowany, system automatycznie go rozpozna.
 Usuń utworzoną drukarkę, a następnie podłącz urządzenie
Usuń utworzoną drukarkę, a następnie podłącz urządzenie
Program do instalacji sterownika
Jeśli nie chcesz instalować sterowników ręcznie, możesz skorzystać z programów innych firm. Na przykład rozwiązanie DriverPack. Ma następujące zalety:
- obsługa wszystkich wersji systemu Windows, w tym różnych wersji systemu Windows 10;
- bezpłatna dystrybucja - program jest całkowicie darmowy;
- bezpieczne użytkowanie - twórcy gwarantują, że Twój komputer nie zostanie zainfekowany wirusami dzięki ich programowi;
- wyszukaj sterowniki dla ogromnej liczby sprzętu, niezależnie od komputera.
Jedyną poważną wadą jest to, że niektóre programy są instalowane wraz z DriverPack, ale można odmówić ich instalacji.
Otwórz oficjalną stronę programu i przejdź do sekcji pobierania.
Istnieją dwie wersje programu DriverPack. Jeden zawiera tylko mały program, który ładuje sterowniki w razie potrzeby. Druga wersja waży znacznie więcej, ponieważ wraz z nią pobrana zostanie cała baza danych sterowników. Druga opcja jest przydatna, jeśli urządzenie, na którym chcesz zainstalować sterowniki, nie jest podłączone do Internetu.
 Wybierz wersję programu i pobierz ją
Wybierz wersję programu i pobierz ją Pobierz wersję online na swój komputer, aby zobaczyć, jak to działa. Aby zainstalować sterowniki za pomocą tego programu, wykonaj następujące czynności:
- Uruchom program po pobraniu. Nie wymaga instalacji w systemie. W pierwszym oknie wybierz metodę instalacji ręcznej.
 Wybierz ręczną instalację programu
Wybierz ręczną instalację programu - W zakładce „Sterowniki” spójrz na listę sterowników, które powinny być teraz zainstalowane na Twoim komputerze. Wystarczy zaznaczyć każdy z nich i potwierdzić instalację.

 Instalacja sterowników może zająć trochę czasu
Instalacja sterowników może zająć trochę czasu - Podczas instalacji możesz otrzymać ostrzeżenie od systemu zabezpieczeń systemu operacyjnego. W takim przypadku wymagane jest potwierdzenie instalacji sterownika.
 Zezwól na instalację nieznanego sterownika w powiadomieniu o bezpieczeństwie
Zezwól na instalację nieznanego sterownika w powiadomieniu o bezpieczeństwie - Po zainstalowaniu wszystkich sterowników zamknij program. Aby zapobiec instalacji dodatkowego oprogramowania, zastosowano instalację ręczną.
 Nie klikaj „Zainstaluj wszystko” i nie zaznaczaj pól, aby zainstalować oprogramowanie w DriverPack
Nie klikaj „Zainstaluj wszystko” i nie zaznaczaj pól, aby zainstalować oprogramowanie w DriverPack
Pełna wersja programu z bazą sterowników działa nieco inaczej:
- Zamontuj obraz programu w systemie. W systemie Windows 10 można to zrobić prawym przyciskiem myszy.
 Prawym przyciskiem myszy zamontuj obraz w systemie
Prawym przyciskiem myszy zamontuj obraz w systemie - Uruchom program z obrazu poprzez plik autorun. Lub użyj automatycznego ładowania zamontowanego obrazu.
 Wybierz plik „Autorun” znajdujący się w obrazie DriverPack
Wybierz plik „Autorun” znajdujący się w obrazie DriverPack - W uruchomionym programie przejdź do zakładki „Sterowniki” i kliknij przycisk „Zainstaluj i aktualizuj”.
 Wybierz kartę Sterowniki i kliknij opcję Zainstaluj i zaktualizuj
Wybierz kartę Sterowniki i kliknij opcję Zainstaluj i zaktualizuj - Pojawi się lista sterowników wymaganych dla Twojego sprzętu. Upewnij się, że nie ma nic niepotrzebnego i kontynuuj instalację.
 Wybierz sterowniki, zaznacz opcję utworzenia punktu przywracania i zaakceptuj umowę licencyjną przed rozpoczęciem instalacji
Wybierz sterowniki, zaznacz opcję utworzenia punktu przywracania i zaakceptuj umowę licencyjną przed rozpoczęciem instalacji - Po długim czasie wszystkie sterowniki zostaną zainstalowane lub zaktualizowane.
 Możesz monitorować postęp instalacji sterownika
Możesz monitorować postęp instalacji sterownika
Program DriverPack pozwoli użytkownikowi zaoszczędzić mnóstwo czasu i pozwoli szybko zainstalować niezbędne sterowniki po zainstalowaniu systemu Windows 10.
Film: Instalowanie sterowników przy użyciu pakietu sterowników Solution
Wyłącz automatyczną instalację sterowników w systemie Windows 10
Jeśli już instalowaliśmy sterowniki inną metodą i zamierzamy sami je monitorować, przydatne może okazać się wyłączenie aktualizacji sterowników systemowych. Odbywa się to w następujący sposób:

Naprawianie błędów instalacji sterownika Nvidia
Sterowniki karty graficznej są instalowane najczęściej niż inne, ponieważ wymagają aktualizacji w celu uzyskania najlepszej wydajności. Dlatego problemy z instalacją tego sterownika są powszechne. Szczególnie często pojawia się błąd 28 z powodu nieprawidłowej instalacji sterowników, towarzyszą mu również problemy w programie instalacyjnym.
 Instalator może zakończyć się niepowodzeniem z powodu problemów z poprzednimi sterownikami
Instalator może zakończyć się niepowodzeniem z powodu problemów z poprzednimi sterownikami Aby to naprawić, wykonaj następujące czynności:

Wykonanie tych kroków powinno naprawić błąd, ponieważ sterowniki urządzeń zostaną zainstalowane od zera.
Wideo: Naprawianie błędu podczas instalacji sterownika Nvidia
Sterowniki są bez wątpienia niezbędne do działania komputera. Ich instalacja może być długotrwałym zadaniem lub może odbywać się przy niewielkiej wiedzy użytkownika lub bez niej. W każdym razie, jeśli coś nie działa, prawdopodobnie jest to spowodowane sterownikami. Dlatego ważne jest, aby móc je samodzielnie zainstalować i zaktualizować dla dowolnego sprzętu w komputerze.
Prawidłowa praca Twojego komputera lub laptopa oraz podłączonych do niego urządzeń zależy od posiadania zainstalowanych odpowiednich, aktualnych sterowników.
Sterownik to rodzaj programu, który odpowiada za dane urządzenie i pełni rolę pośrednika pomiędzy nim a resztą systemu.
Możesz je zainstalować lub zaktualizować na dwa sposoby: ręcznie i za pomocą programów.
Pierwsza metoda jest preferowana, ale nie wszystko jest z nią proste. Wiele osób przechodzi na przykład z Windows 7 na Windows 10, ale na stronie internetowej może nie być sterowników dla dziesiątek, ponieważ w momencie wypuszczenia komputera PC nie było śladu systemu Windows 10.
Chociaż nie to jest najważniejsze. Strony internetowe niektórych producentów są zaprojektowane w taki sposób, że nie można do nich dotrzeć, wtedy zadanie to znacznie ułatwiają programy.
Istnieją dziesiątki programów do automatycznej aktualizacji sterowników dla systemu Windows 10, ale prawie wszystkie z nich są płatne i bez urazy dla programistów, nie zawsze instalują to, co jest potrzebne.
Dobry program tego typu skanuje system, porównuje wykryte sterowniki z bazą danych i wskazuje te, które wymagają interwencji, a następnie wyszukuje je na stronach producentów urządzeń, pobiera i instaluje.
Mam swój ulubiony, niezawodny i darmowy. Nie zawiódł mnie, dlatego podzielę się nim z Wami poniżej. Można go pobrać na końcu tego wpisu.
Najlepszy darmowy program do automatycznej aktualizacji sterowników dla systemu Windows 10
Nazywa się „DevID Agent” i pomoże Ci łatwo zaktualizować lub zainstalować brakujące sterowniki, na przykład po zainstalowaniu systemu Windows, gdy system nie rozpoznaje niektórych komponentów, na przykład nie ma dźwięku lub Wi-Fi.
Wyszukuje i umożliwia ich pobranie. Wszystko, co musisz zrobić, to zaznaczyć pola i kliknąć wybrany przycisk instaluj.

Identyfikacja sterowników urządzeń podłączonych do komputera jest główną cechą tego bezpłatnego programu.
Na szczególną uwagę zasługuje intuicyjna obsługa, wysoka wydajność programu oraz dostępność języka rosyjskiego.
Ponadto przed instalacją nowych sterowników program sugeruje utworzenie punktu przywracania konfiguracji komputera, który w przypadku awarii umożliwia przywrócenie systemu do poprzedniego stanu.
Możesz go pobrać poniżej. Po pobraniu, aby zainstalować, wypakuj go z archiwum.
Deweloper:
https://devid.info
System operacyjny:
XP, Windows 7, 8, 10
Interfejs:
Rosyjski