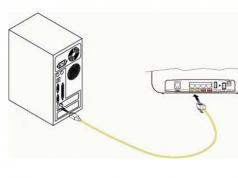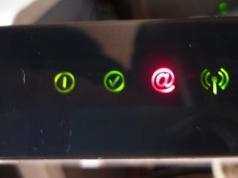Dość często użytkownicy spotykają się z utratą dźwięku na komputerze z systemem Windows 7. Istnieje wiele przyczyn tego stanu. Niektóre są całkiem proste. Czasami znalezienie problemu zajmuje kilka dni. Ta krótka recenzja poświęcona jest sposobowi znalezienia i rozwiązania problemu.
Niedziałające głośniki
Rozważmy możliwe opcje awarii:
Środki te są podstawowe, ale nie należy o nich zapominać. Jeśli czek nic nie dał, czas przejść dalej.
Sprzętowe ustawienia dźwięku
Po sprawdzeniu oczywistych usterek należy zwrócić uwagę na ustawienia dźwięku oprogramowania. Jest całkiem możliwe, że dźwięk w systemie Windows jest wyłączony lub całkowicie wyłączony. Jeśli zmniejszy się tak bardzo, że będzie ledwo słyszalny, użytkownik najprawdopodobniej uzna, że zepsuł się sam komputer.
Najlepiej wizualnie zobaczyć, jak skonfigurowany jest dźwięk, na przykładzie Windows 7; w Windows 8 i 10 zasada działania jest taka sama:

Przyjrzyjmy się bliżej funkcjom okna, które się otwiera:

Jeśli nie możesz odtworzyć dźwięku testowego, sprawdź, czy dźwięk jest ściszony do wartości minimalnej lub całkowicie wyłączony:
Sprawdź Menedżera urządzeń
Jeśli na komputerze z systemem Windows 7, a także na systemach operacyjnych Windows 10 i innych wersjach nie ma dźwięku, należy sprawdzić stan miniprogramów (sterowników) karty dźwiękowej. Najprawdopodobniej należy je zaktualizować lub w ogóle ich nie ma.
Możesz sprawdzić stan sprzętu i jego sterowników w „ Menadżer urządzeń", w którym łatwo się odnaleźć Panel kontrolny na " System». 
Systematycznie wyświetla wszystkie urządzenia obecne na komputerze lub laptopie, a także stan ich sterowników. Jeśli w pobliżu świeci się żółty trójkąt, należy najpierw zwrócić na to uwagę. Oznacza to, że karta dźwiękowa w ogóle nie działa lub działa nieprawidłowo. W naszym przypadku interesuje nas pozycja „ Urządzenia dźwiękowe, wideo i do gier». 
Jeśli zostanie zidentyfikowany problem, przez który dźwięk nie działa, należy pobrać i zainstalować sterownik zgodny z tym komputerem. Bieżący stan komputera można utrzymać za pomocą specjalnych narzędzi do automatycznej aktualizacji i wyszukiwania najnowszych wersji sterowników dla dowolnego sprzętu na komputerze stacjonarnym lub laptopie. Na przykład program Everestu określi model karty dźwiękowej, sprawdzi wszystkie sterowniki pod kątem przydatności i powie Ci, gdzie znaleźć niezbędne sterowniki do dźwięku w systemie Windows 7.
Kiedy monitorujesz aktualny stan swojego komputera i przeprowadzasz regularne aktualizacje, możesz napotkać problem braku dźwięku podczas kolejnej automatycznej aktualizacji sterownika. Źródłem problemu może być zaktualizowany sterownik. „” pomoże przywrócić sytuację roboczą. Na " Kierowca» swojej karty dźwiękowej, musisz kliknąć przycisk Przywróć. 
Jeśli problem zniknie, lepiej wyłączyć automatyczne aktualizacje sterowników dla tego urządzenia.
Aktualizacja sterowników w systemie Windows 10
Algorytm działań składa się z następujących kroków:
- Jeśli Internet jest podłączony, w wyszukiwarce przeglądarki musisz wpisać zapytanie, takie jak: obsługa (Twojego_modelu_laptopa) lub obsługa (Twojego_modelu_płyty głównej).

- W sekcji wsparcia wybierz model komputera i kliknij Wybierz.

- W wierszu Driver-Audio wybierz opcję pobrania na komputer całego zestawu sterowników znajdujących się na tej liście.

- Jeśli zostanie wyświetlony monit o pobranie sterowników dla systemu Windows 7 lub 8, a nie dla systemu Windows 10, nie ma problemu, przynajmniej jest to lepsze niż nic. Najważniejsze jest to, że głębokość bitowa systemu operacyjnego nie różni się od zainstalowanej (x64 lub x86). Sterownik, którego brakuje w systemie, znajduje się w pakiecie oferowanym przez oficjalną stronę internetową.

- Po pobraniu sterowników należy zainstalować cały zestaw. Jeśli system wymaga włączenia trybu zgodności z poprzednimi wersjami systemu Windows, należy to zrobić.

- Następnie sprawdź, czy dźwięk się pojawia, czy nie.
Brak kodeków dla audio/wideo
Jeśli w przeglądarkach jest dźwięk, ale nie ma dźwięku po uruchomieniu wideo na komputerze, powinieneś poszukać problemu w samym odtwarzaczu multimedialnym lub w kodekach audio.
Aby stale oglądać filmy, zaleca się użycie Gracz KMR. Udowodnił już, co potrafi i osiąga dobre wyniki. Twórcy programu udostępnili wiele różnych kodeków do odtwarzania wideo. I z reguły większość filmów jest z powodzeniem odtwarzana w tym programie.
Problem z kodekami można radykalnie rozwiązać za pomocą pakietu Pakiet kodeków K-Lite. Może rozwiązać problem brakującego dźwięku. Posiada pełny zestaw aktualnych kodeków, które otwierają prawie wszystkie popularne formaty, zarówno pliki wideo, jak i audio.
Wirusy i oprogramowanie reklamowe
Problemy z dźwiękiem w systemie Windows 7 mogą oznaczać, że w systemie pojawił się wirus. Istnieje wiele rodzajów wirusów, które mogą negatywnie wpływać na system operacyjny.
Jak się zachować, gdy w komputerze zaniknie dźwięk i podejrzewasz obecność wirusa:
- Przyjrzyj się bliżej działaniu komputera jako całości. Jeśli zaczyna się często zawieszać lub nagle zwalnia, najprawdopodobniej komputer został zaatakowany przez wirusa. Jeśli zainstalowany program antywirusowy zawiódł i nie przepuścił ataku wirusa, najlepiej sprawdzić system za pomocą programu antywirusowego innej firmy z aktualnymi bazami wirusów. Możesz na przykład użyć narzędzia Dr.Web CureIt. To narzędzie lecznicze skutecznie leczy zainfekowany system.
- Możesz spróbować sprawdzić swój komputer za pomocą Płyta CD na żywo(awaryjny dysk rozruchowy). Za jego pomocą można pobrać lekką wersję systemu operacyjnego z gotowym programem antywirusowym. Jeśli uruchomisz przywrócony system z Płyta CD na żywo pojawia się dźwięk, najprawdopodobniej wystąpiła awaria samego systemu Windows 10. Najczęściej będziesz musiał go ponownie zainstalować lub przywrócić system za pomocą punktów przywracania, jeśli ten tryb był włączony i utworzono punkty przywracania.
Sprawdzanie ustawień BIOS-u
Jeśli Twój komputer lub laptop ma wbudowaną kartę dźwiękową i nie ma dźwięku nawet w słuchawkach, możesz zajrzeć BIOS.
Jest to rozwiązanie skrajne – AC97 jest domyślnie włączony w ustawieniach fabrycznych. Jeśli ustawienia zostaną utracone, urządzenie dźwiękowe w systemie operacyjnym Windows nie będzie działać.
Każdy komputer loguje się do BIOS-u inaczej. Na przykład w przypadku komputerów ACER przed uruchomieniem systemu należy nacisnąć i przytrzymać klawisz Del. Ogólnie rzecz biorąc, przed załadowaniem systemu operacyjnego należy wskazać, jak wejść do BIOS-u.

Po naciśnięciu klawisza Del otworzy się następujące okno dialogowe, w którym należy wybrać opcję „ Konfiguracja BIOS-u».

W oknie, które zostanie otwarte, musisz znaleźć napis taki jak AC 97 Audio, użyj strzałek na klawiaturze, aby podświetlić ten napis i kliknij klawisz Enter. Pojawi się okno dialogowe umożliwiające wybranie funkcji, którą chcesz aktywować HD Audio lub AC97. Nas interesuje napis AC97 „Auto”. Potwierdź swój wybór i użyj klawisza ESC, aby wyjść z tej sekcji. Wyjdź z BIOS-u, zapisując ustawienia.

Jeśli po zmianie ustawień BIOS-u nie możesz odzyskać dźwięku, ostatnią opcją jest wymiana lub wysłanie karty dźwiękowej do naprawy.
Właściciele laptopów często spotykają się z problemem braku dźwięku w systemie Windows. Z powodu częstego przegrzewania się chipsetu dźwiękowego komputer zaczyna działać nieprawidłowo. A cała reszta elektroniki po prostu dusi się kurzem, chyba że regularnie czyścisz i stopniowo się psuje, co może również prowadzić do utraty dźwięku w laptopie.
Wniosek
Oczywiście to nie wszystkie powody, dla których może nie być dźwięku, ale ujawniono główne, najczęstsze wersje.
Powiedzieliśmy więc, jak przywrócić dźwięk w Windows 10, 7 i 8. A naszą główną radą nie jest rozpacz, ale wypróbowanie wszystkich opcji krok po kroku.
Wideo na ten temat
Często zdarzają się sytuacje, w których dźwięk znika na komputerze. Z reguły dzieje się to niespodziewanie, rano włączyli komputer i to wszystko, a w odpowiedzi zapadła cisza, dźwięk nie działał.
Trzeba zrozumieć, że nic nie dzieje się bez powodu, dotyczy to również dźwięku w komputerze.
Proste powody
Najprawdopodobniej wystąpiła awaria oprogramowania, na przykład awaria sterowników, ustawienia dźwięku zostały ustawione nieprawidłowo lub pojawił się problem sprzętowy - awaria karty dźwiękowej lub głośników.
Ale są też proste sytuacje, które mogą wywołać uśmiech na twarzy doświadczonego użytkownika komputera.
Na przykład odłączyli głośniki lub zapomnieli nacisnąć przycisk zasilania tego ostatniego.
Są też sytuacje, gdy dźwięk jest zredukowany do minimum lub do gniazda dźwiękowego podłączone są słuchawki. W takim przypadku te ostatnie wystarczy po prostu odłączyć poprzez wyciągnięcie wtyczki z gniazdka w głośnikach lub karcie dźwiękowej.
Z tych powodów musisz zacząć szukać problemu, ponieważ zawsze musisz przejść od prostego do złożonego.
Ale zanim zaczniesz szukać problemu, spróbuj ponownie uruchomić komputer, zdarzały się przypadki, gdy wszystko rozwiązało się samo i pojawił się dźwięk.
Jeśli nie zidentyfikowano powyższych przyczyn braku dźwięku, zwróć uwagę na ikonę dźwięku w zasobniku w prawym dolnym rogu. W zasadzie możesz to zrobić od razu.

Jeśli obok ikony znajduje się czerwone przekreślone kółko, jak pokazano powyżej, oznacza to, że dźwięk jest wyłączony i należy go włączyć i ustawić żądaną głośność.


Spróbuj podłączyć głośniki do innego urządzenia. Może to być iPhone lub telefon komórkowy, najważniejsze jest to, że złącze pasuje, ale z reguły teraz nie ma z tym problemów.
Jeżeli głośniki normalnie współdziałają z innym urządzeniem, wówczas przechodzimy do kolejnego etapu poszukiwania problemu – oprogramowania.
Przejście do Menedżera urządzeń w systemie Windows 7 jest łatwe. Można to zrobić za pomocą panelu sterowania lub klikając prawym przyciskiem myszy ikonę „Komputer” na pulpicie i przechodząc do sekcji „Właściwości”.

Tam znajdź menu „Menedżer urządzeń” i przejdź do tej sekcji.
Wszystkie urządzenia powinny być wyświetlane bez znaków zapytania, szczególnie zwróć uwagę na wiersz „Urządzenia dźwiękowe, wideo i do gier”.
Jeśli pojawi się tam znak zapytania lub w ogóle nie ma tej sekcji, będziesz musiał zainstalować sterowniki.

Można tego dokonać wykorzystując dysk dostarczony wraz z komputerem, na którym powinny być zapisane sterowniki do wszystkich urządzeń PC.
Jeśli tego dysku nie ma, to za pomocą programów CPU-Z, AIDA64 lub HWiNFO3264, które można łatwo znaleźć w Internecie, znajdź model swojej płyty głównej lub karty dźwiękowej.
Jeśli karta dźwiękowa jest zintegrowana, dowiemy się o typie i marce płyty głównej.
Jeśli nie jest zintegrowany, to dowiemy się tego samego, ale tylko w przypadku karty dźwiękowej.
Możesz zastosować jeszcze prostszą metodę: pobierz najnowszy zestaw sterowników ze strony internetowej http://drp.su i wypal go na płycie DVD.

Miej tę płytę zawsze pod ręką. Po uruchomieniu pakietu oprogramowania cały komputer zostanie przeskanowany automatycznie.
W przyszłości zostaniesz poproszony o zainstalowanie nieodnalezionych sterowników urządzeń lub aktualizację starszych wersji. Po ponownym uruchomieniu komputera dźwięk powinien się pojawić.
Przywracanie systemu
W dzisiejszych czasach odzyskiwanie systemu nikogo nie zaskoczy.
Dźwięk komputera może zniknąć po zainstalowaniu programów lub sterowników, które zaczęły powodować konflikt z tymi, które zostały już zatrzymane.
Przypomnij sobie, co zainstalowałeś w ciągu najbliższych kilku dni. Spróbuj usunąć to oprogramowanie.
Jeśli to nie pomoże, przejdź do odpowiedniej sekcji w panelu sterowania i przywróć system do przeszłości poprzez wybrany punkt przywracania.
Dane nie zostaną utracone, ale ze względów bezpieczeństwa nadal należy je usunąć z pulpitu na dysk niesystemowy (D, E itp.).
Musisz wybrać punkt przywracania, w którym będziesz mieć pewność, że na komputerze był dźwięk.
Są jednak sytuacje, w których nie utworzono punktu przywracania lub ta funkcja została wyłączona na dysku C.
Aby rozwiązać nasz problem, możesz użyć wbudowanego narzędzia sfc.exe.
Zaloguj się z uprawnieniami administratora. Kliknij Start – Uruchom, wpisz cmd.exe w wierszu i kliknij OK, uruchomi się Wiersz Poleceń Windows.

Wyłączone urządzenia
Zdarzały się sytuacje, gdy podczas podłączania innych urządzeń wytwarzających dźwięk lub edytujących go, na komputerze instalowano dla nich sterowniki dźwiękowe.
Po wyłączeniu tego urządzenia, gdy nie było już potrzebne, dźwięk zniknął, ponieważ domyślnie powinien pochodzić z niego. Ale jest już wyłączony? Jak wyjść z tej sytuacji.
Musimy przejść do pracy z wbudowaną kartą dźwiękową.
Przejdź do panelu sterowania - dźwięk.

Widzimy, że urządzenie nie jest podłączone. Gdy próbuję go włączyć nic się nie dzieje.
Teraz kliknij prawym przyciskiem myszy pusty obszar i pojawi się takie okno.

Włącz „pokaż wyłączone urządzenia”.
Jak widać, pojawiły się „Głośniki/Słuchawki”.

Pozostaje tylko je włączyć.

Powinien pojawić się dźwięk komputera.
Aby to sprawdzić, przejdź do sekcji konfiguracji.

A potem „Sprawdź”.

Dźwięk powinien być czysty, bez zakłóceń.
Tutaj sytuacja jest trochę inna. Jeśli system widzi głośniki, powinny one pojawić się w znajomym oknie Dźwięki.
Jeśli tak, aktywuj je i przejdź do sekcji „Właściwości”.

Na dole spójrz na wiersz „Korzystanie z urządzeń”. Powinno być „włączone”.

Zwróć uwagę na linię „kontroler”. Urządzenie musi zostać wykryte, jeśli nic tam nie ma, oznacza to, że brakuje sterownika. Jak to zainstalować, pisaliśmy powyżej.

W sekcji „dodatkowe” możesz sprawdzić stan i jakość dźwięku, klikając przycisk „sprawdź”.

Znalezienie problemu w usługach systemowych
Za jakość dźwięku odpowiada usługa Windows Audio. Jeśli z jakiegoś powodu wyłączy się, w komputerze nie będzie dźwięku.
W przypadku pliku Services.msc lokalnych usług komputerowych wprowadź pasek wyszukiwania w menu Start, jak pokazano poniżej.

Przejdź do panelu sterowania usług i znajdź tam linię „Windows Audio”.

Stan usługi powinien mieć wartość „Uruchomiona”. Jeśli jest wyłączony lub ustawiony na „ręczny”, kliknij dwukrotnie ustawienia i ustaw typ uruchamiania na „Automatyczny”.

Karta dźwiękowa też ma tendencję do psucia się. Dlatego jeśli opisane powyżej metody nie zadziałały i nadal nie ma dźwięku, spróbuj wymienić zainstalowaną kartę dźwiękową na inną.
Poproś o to swoich znajomych lub przyjaciół. Lub usuń go z drugiego komputera, jeśli go posiadasz.
Pamiętaj jednak, że może być konieczna ponowna instalacja sterowników, ale już wiesz, jak to zrobić.
Z reguły w nowoczesnych komputerach karta dźwiękowa jest już zintegrowana z płytą główną.
Jednak wielu właścicieli komputerów nie jest zadowolonych z jego właściwości i kupuje bardziej zaawansowane urządzenia, które wkłada się do osobnego gniazda komputera lub podłącza przez port USB.



Ale musisz zrozumieć, że aby nie stracić dźwięku i maksymalnie wykorzystać zakupione urządzenie, będziesz musiał wejść do BIOS-u i wyłączyć tam domyślne użycie zintegrowanej karty dźwiękowej.
W przeciwnym razie po podłączeniu głośników do nowego, nowocześniejszego urządzenia nie będzie dźwięku.
Menedżer dźwięku może zmienić przypisanie złączy kart dźwiękowych dla niektórych urządzeń.
Na przykład domyślnie zielone złącze służy do podłączenia słuchawek i głośników.
Kolor czerwony jest przeznaczony dla mikrofonu.

Wszystko to jest zapisane w rejestrze. Ale w wyniku jakichkolwiek manipulacji tym ostatnim ustawienia mogą ulec zmianie.
Aby przywrócić wszystko do pierwotnego stanu, musisz przejść przez panel sterowania do „Realtek HD Manager” i ponownie przypisać tam złącza.


Niestety, menedżer dźwięku nie jest dostępny na wszystkich komputerach; wiele zależy od rodzaju podłączonych głośników i karty dźwiękowej.
W takim przypadku będziesz musiał wejść do rejestru i ręcznie edytować wszystko lub przywrócić rejestr z kopii zapasowej.
Folder, w którym znajdują się bieżące, działające pliki rejestru, znajduje się tutaj.

W folderze config zwróć uwagę na pliki sam, default, software, security i system.
Kopie zapasowe tych plików, które są tworzone co 10 dni, znajdują się w folderze RegBack.

Jeśli żadna z powyższych metod nie pomogła w przywróceniu dźwięku na komputerze, możesz spróbować zastąpić istniejące pliki rejestru nowszymi z kopii zapasowej.
Nie można tego zrobić, gdy uruchomiony jest system Windows. Musisz uruchomić system z innego systemu operacyjnego, na przykład Live CD, który działa tylko przez pamięć RAM komputera.

Po załadowaniu przejdź do sekcji konfiguracji i dodaj rozszerzenie „.old” do plików sam, domyślnych, oprogramowania, zabezpieczeń i systemowych.
Teraz skopiuj pliki o tej samej nazwie z folderu RegBack do folderu config.
Uruchom ponownie komputer z już zainstalowanym systemem operacyjnym. Jeśli problem dotyczył rejestru, dźwięk powinien się pojawić.
Istnieją modele płyt głównych, które mają specjalne zworki, przez które przekierowywany jest sygnał audio.

Pamiętaj, jeśli ostatnio ich dotykałeś, a jeśli tak, przykręć je z powrotem do pierwotnej pozycji.
Do każdej płyty głównej dołączona jest dokumentacja; zajrzyj do działu Audio, znajdziesz tam niezbędne informacje.

Brak kodeków dla audio/wideo
Są sytuacje, gdy jest ogólny dźwięk systemowy, ale podczas oglądania filmu za pomocą odtwarzacza wideo znika.
Nie ma powodu do paniki, spróbuj otworzyć ten plik wideo w innym odtwarzaczu, ponieważ może to być problem.
Lub Twój komputer nie ma niezbędnych kodeków do dekodowania tego typu plików wideo. W końcu wideo ma różne formaty.
Jeśli chodzi o kodeki, istnieją gotowe rozwiązania, które można łatwo pobrać z Internetu, na przykład pakiety kodeków K-Lite z wbudowanym odtwarzaczem multimediów.
Podczas instalacji tego pakietu wybierz „Lots of Stuf”, a wtedy wszystko stanie się intuicyjne.

Przedni panel
W niektórych komputerach głośniki są podłączone poprzez panele przednie AC'97 (stare) lub HD Definition (nowoczesne).

Sprawdź, czy są podłączone do płyty głównej i jaki typ panelu jest domyślnie ustawiony w BIOS-ie, zwykle AC’97.

Musisz spróbować zmienić i zobaczyć wynik.
Ponowna instalacja systemu
Ponowna instalacja systemu to ostateczność, którą należy podjąć. Nie bez powodu piszemy o tym na końcu artykułu.
Jeśli zdecydujesz się na ten ekstremalny krok, to instalując nowe sterowniki na swoim komputerze zacznij od tych dźwiękowych.
Z reguły sterowniki instaluje się najpierw na płycie głównej, a jeśli karta dźwiękowa jest zintegrowana, dźwięk powinien się pojawić.
Jeśli nie, musisz zainstalować dodatkowy pakiet sterowników dla dźwięku, który powinien znajdować się w pakiecie.
Następnie instalowane są kolejne sterowniki i po każdym etapie ich instalacji sprawdzany jest dźwięk.
W ten sposób dowiemy się, z którym urządzeniem występuje konflikt.
Jeśli wystąpi konflikt, musisz wymienić stare wersje sterowników na nowe, a także znaleźć te wersje, które będą stabilnie działać w Twoim systemie operacyjnym.
Nie zapomnij także o tym, co będziesz musiał zainstalować, aby komputer działał.
Podsumujmy to
Przyjrzeliśmy się więc głównym przyczynom utraty dźwięku na komputerze i sposobom ich rozwiązania.
Oczywiście mogą występować inne, bardziej złożone sytuacje, na przykład problemy z płytą systemową i inne. W takim przypadku lepiej skontaktować się ze specjalistami.
Mamy jednak nadzieję, że tak się nie stanie i dzięki naszym radom będziesz mógł samodzielnie przywrócić dźwięk na swoim komputerze.
Dobry dzień.
Ten artykuł, oparty na osobistych doświadczeniach, jest swego rodzaju zbiorem powodów, dla których komputer może tracić dźwięk. Nawiasem mówiąc, większość powodów można łatwo wyeliminować samodzielnie! Na początek należy rozróżnić, że dźwięk może zniknąć z przyczyn programowych i sprzętowych. Można na przykład sprawdzić działanie głośników na innym komputerze lub sprzęcie audio/video. Jeśli działają i słychać dźwięk, najprawdopodobniej pojawiają się pytania dotyczące części oprogramowania komputera (więcej na ten temat bardziej szczegółowo).
Więc zacznijmy...
6 powodów, dla których nie ma dźwięku
1. Niedziałające głośniki (przewody często się wyginają i łamią)
To pierwsza rzecz, którą musisz zrobić podczas konfigurowania dźwięku i głośników w komputerze! A czasami, wiadomo, zdarzają się takie przypadki: przychodzisz komuś pomóc rozwiązać problem z dźwiękiem, a on okazuje się, że zapomniał o kablach...
Ponadto mogłeś podłączyć je do niewłaściwego wejścia. Faktem jest, że karta dźwiękowa komputera ma kilka wyjść: dla mikrofonu, dla głośników (słuchawek). Zazwyczaj wyjście mikrofonu jest różowe, a wyjście głośnika zielone. Zwróć na to uwagę! Poniżej znajduje się także krótki artykuł, w którym szczegółowo omówiono tę kwestię.

Ryż. 1. Przewód do podłączenia głośników.
Czasami zdarza się, że wejścia są bardzo zużyte i wystarczy je lekko wyregulować: wyjąć i włożyć ponownie. Można przy okazji oczyścić komputer z kurzu.
Zwróć także uwagę na to, czy same głośniki są włączone. Z przodu wielu urządzeń zauważysz małą diodę LED, która sygnalizuje, że głośniki są podłączone do komputera.

Ryż. 2. Te głośniki są włączone, ponieważ świeci się zielona dioda LED na urządzeniu.
Nawiasem mówiąc, jeśli podkręcisz głośność w głośnikach do maksimum, usłyszysz charakterystyczne „syczenie”. Zwróć na to wszystko uwagę. Pomimo swojej prostoty, w większości przypadków problemy pojawiają się właśnie z tym...
2. Dźwięk jest wyłączony w ustawieniach
Drugą rzeczą, którą musisz zrobić, to sprawdzić, czy wszystko jest w porządku z ustawieniami komputera, być może w systemie Windows dźwięk jest programowo ściszony do minimum lub wyłączony w panelu sterowania urządzeniami dźwiękowymi. Być może, jeśli go po prostu zmniejszysz do minimum, dźwięk będzie – gra bardzo słabo i po prostu go nie słychać.
Pokażmy konfigurację na przykładzie Windows 10 (w Windows 7, 8 wszystko będzie podobne).
1) Otwórz panel sterowania, następnie przejdź do sekcji „ sprzęt i dźwięki«.
3) W zakładce „dźwięk” powinny wyświetlić się urządzenia audio (m.in. głośniki, słuchawki) podłączone do komputera. Wybierz żądane głośniki i kliknij ich właściwości (patrz rys. 4).
4) W pierwszej zakładce, która otworzy się przed tobą („ogólne”) musisz uważnie przyjrzeć się dwóm rzeczom:
- - czy urządzenie zostało wykryte? jeśli nie to potrzebne są do niego sterowniki. Jeśli ich tam nie ma, użyj jednego z narzędzi, narzędzie zaleci również, skąd pobrać niezbędny sterownik;
- - spójrz na dół okna, aby sprawdzić, czy urządzenie jest włączone. Jeśli nie, koniecznie go włącz.
5) Nie zamykając okna, przejdź do muru „poziomów”. Spójrz na poziom głośności, powinien wynosić ponad 80-90%. Przynajmniej do czasu uzyskania dźwięku, a następnie można go dostosować (patrz rys. 6).
Ryż. 6. Poziomy głośności
6) W zakładce „Zaawansowane” znajduje się specjalny przycisk sprawdzający dźwięk – po jego naciśnięciu powinna zagrać krótka melodia (5-6 sekund). Jeśli go nie słyszysz, przejdź do następnego kroku, zapisując ustawienia.
Ryż. 7. Kontrola dźwięku
7) Nawiasem mówiąc, możesz przejść do „ panel sterowania/sprzęt i dźwięki"i otwórz" ustawienia głośności", jak pokazano na ryc. 8.
Tutaj nas interesuje, czy dźwięk jest ściszony do minimum. Nawiasem mówiąc, w tej zakładce możesz wyciszyć dźwięk nawet określonego typu, na przykład wszystko, co słychać w przeglądarce Firefox.
8) I na koniec.
W prawym dolnym rogu (obok zegara) znajdują się także ustawienia głośności. Sprawdź, czy poziom głośności jest normalny i czy głośnik nie jest wyłączony, jak na obrazku poniżej. Jeśli wszystko jest w porządku, możesz przejść do kroku 3.
Ryż. 10. Regulacja głośności w komputerze.
Ważny! Oprócz ustawień systemu Windows należy zwrócić uwagę na głośność samych głośników. Być może regulator jest ustawiony na minimum!
3. Nie ma sterownika do karty dźwiękowej
Najczęściej problemy pojawiają się na komputerze ze sterownikami do kart graficznych i dźwiękowych... Dlatego trzecim krokiem do przywrócenia dźwięku jest sprawdzenie sterowników. Być może zidentyfikowałeś już ten problem w poprzednim kroku...
Aby sprawdzić, czy wszystko jest z nimi w porządku, przejdź do menadżer urządzeń. Aby to zrobić, otwórz panel sterowania, a następnie otwórz zakładkę „ Sprzęt i dźwięk", a potem uciekaj menadżer urządzeń. Jest to najszybszy sposób (patrz rys. 11).
W menedżerze urządzeń interesuje nas „ Urządzenia dźwiękowe, do gier i wideo„. Jeśli masz kartę dźwiękową i jest ona podłączona: powinna być tutaj wyświetlona.
1) Jeśli urządzenie jest wyświetlane, a obok niego znajduje się żółty (lub czerwony) wykrzyknik, oznacza to, że sterownik nie działa poprawnie lub w ogóle nie jest zainstalowany. W takim przypadku musisz pobrać wymaganą wersję sterownika. Swoją drogą lubię korzystać z programu - pokaże nie tylko model urządzenia Twojej karty, ale także podpowie, skąd pobrać niezbędne do niej sterowniki.
Świetnym sposobem na aktualizację i sprawdzenie sterowników jest użycie narzędzi do automatycznej aktualizacji i wyszukiwania sterowników dla dowolnego sprzętu na komputerze:. Wysoce zalecane!
2) Jeśli jest karta dźwiękowa, ale Windows jej nie widzi... Tutaj wszystko może się zdarzyć. Możliwe, że urządzenie jest uszkodzone lub źle je podłączyłeś. Radzę najpierw wyczyścić komputer z kurzu i przedmuchać slot jeśli nie masz wbudowanej karty dźwiękowej. Ogólnie rzecz biorąc, w tym przypadku problem najprawdopodobniej dotyczy sprzętu komputera (lub tego, że urządzenie jest wyłączone w BIOSie, patrz Bos nieco niżej w artykule).

Ryż. 12. Menedżer urządzeń
Warto także zaktualizować sterowniki lub zainstalować sterowniki w innej wersji: starszej lub nowszej. Często zdarza się, że programiści nie są w stanie zapewnić wszystkich możliwych konfiguracji komputera i możliwe jest, że niektóre sterowniki w Twoim systemie będą ze sobą kolidować.
4. Brak kodeków audio/wideo
Jeśli po włączeniu komputera jest dźwięk (słychać np. powitanie Windows), a po włączeniu jakiegoś wideo (AVI, MP4, Divx, WMV itp.) - problem jest albo w wideo odtwarzaczu, kodekach lub samym pliku (może być uszkodzony, spróbuj otworzyć inny plik wideo).
1) Jeśli problem dotyczy odtwarzacza wideo, zalecam zainstalowanie innego i wypróbowanie. Na przykład gracz daje doskonałe wyniki. Posiada już wbudowane kodeki zoptymalizowane pod kątem jego działania, dzięki czemu potrafi otworzyć większość plików wideo.
2) Jeśli problem dotyczy kodeków, radzę zrobić dwie rzeczy. Pierwszą rzeczą jest całkowite usunięcie starych kodeków z systemu.
Po drugie, zainstaluj kompletny zestaw kodeków - K-Lite Codec Pack. Po pierwsze, ten pakiet zawiera doskonały i szybki Media Player, a po drugie, zostaną zainstalowane wszystkie najpopularniejsze kodeki, które otwierają wszystkie najpopularniejsze formaty wideo i audio.
Artykuł o kodekach K-Lite Codec Pack i ich prawidłowej instalacji:
Swoją drogą ważne jest nie tylko ich zamontowanie, ale prawidłowe zamontowanie, czyli tzw. Pełen zestaw. Aby to zrobić, pobierz pełny zestaw i podczas instalacji wybierz tryb „Lots of Stuff” (więcej na ten temat w artykule o kodekach - link znajduje się tuż powyżej).

Ryż. 13. Konfigurowanie kodeków
5. Nieprawidłowo skonfigurowany BIOS
Jeśli masz wbudowaną kartę dźwiękową, sprawdź ustawienia BIOS-u. Jeśli urządzenie dźwiękowe jest wyłączone w ustawieniach, jest mało prawdopodobne, że będzie można go uruchomić w systemie Windows. Szczerze mówiąc, ten problem zwykle występuje rzadko, ponieważ... Domyślnie w ustawieniach BIOS-u karta dźwiękowa jest włączona.
Aby uzyskać dostęp do tych ustawień, naciśnij przycisk F2 lub Del (w zależności od komputera) po włączeniu komputera.Jeśli nie możesz wejść, spróbuj przyjrzeć się ekranowi startowemu komputera zaraz po jego włączeniu. Zwykle zawsze znajduje się na nim przycisk umożliwiający wejście do Biosu.
Na przykład włącza się komputer ACER - przycisk DEL jest zapisany na dole - aby wejść do Biosu (patrz ryc. 14).

Ryż. 14. Przycisk wejścia do Biosu
W Biosie musisz poszukać linii zawierającej słowo „ Zintegrowany«.

Ryż. 15. Zintegrowane urządzenia peryferyjne
Na liście musisz znaleźć swoje urządzenie audio i sprawdzić, czy jest włączone. Na Rysunku 16 (poniżej) jest on włączony; jeśli obok siebie widzisz „Wyłączone”, zmień je na „Włączone” lub „Auto”.

Ryż. 16. Włącz dźwięk AC97
Następnie możesz wyjść z BIOS-u i zapisać ustawienia.
6. Wirusy i oprogramowanie reklamowe
Gdzie jesteśmy bez wirusów... Co więcej, jest ich tak wiele, że nie wiadomo, co w ogóle mogą zaprezentować.
Najpierw zwróć uwagę na działanie komputera jako całości. Jeśli występują częste aktywacje programu antywirusowego, „hamulce” działają niespodziewanie. Być może faktycznie zostałeś zarażony wirusem i więcej niż jednym.
Najlepszą opcją byłoby sprawdzenie komputera pod kątem wirusów za pomocą nowoczesnego programu antywirusowego ze zaktualizowanymi bazami danych. W jednym z wcześniejszych artykułów przytoczyłem najlepsze z początku 2016 roku:
Nawiasem mówiąc, program antywirusowy wykazuje dobre wyniki, nawet nie trzeba go instalować. Wystarczy pobrać i sprawdzić.
Po drugie, polecam sprawdzić komputer za pomocą pendrive'a (tzw. Live CD). Tym, którzy nigdy się z tym nie spotkali, powiem: to tak, jakbyś ładował gotowy system operacyjny, który ma program antywirusowy z płyty CD (pendrive). Nawiasem mówiąc, możesz uzyskać w nim dźwięk. Jeśli tak, najprawdopodobniej masz problemy z systemem Windows i być może będziesz musiał...
7. Przywracanie dźwięku, jeśli wszystko inne zawiedzie
Tutaj podam kilka wskazówek, które mogą Ci pomóc.
1) Jeśli wcześniej miałeś dźwięk, ale teraz go nie masz, być może zainstalowałeś programy lub sterowniki, które spowodowały konflikt sprzętowy. Warto wypróbować tę opcję.
2) Jeżeli posiadasz inną kartę dźwiękową lub inne głośniki spróbuj podłączyć je do komputera i ponownie zainstalować do nich sterowniki (usuwając z systemu sterowniki do starych urządzeń, które wyłączyłeś).
3) Jeśli wszystkie poprzednie punkty nie pomogły, możesz podjąć ryzyko. Następnie natychmiast zainstaluj sterowniki dźwięku i jeśli nagle pojawi się dźwięk, obejrzyj go uważnie po każdej zainstalowanej aplikacji. Najprawdopodobniej natychmiast zauważysz winowajcę: sterownik lub program, który wcześniej powodował konflikt...
4) Alternatywnie podłącz słuchawki zamiast głośników (głośniki zamiast słuchawek). Może warto skontaktować się ze specjalistą...
Znając wszystkie możliwe problemy związane z dźwiękiem w systemie Windows, możesz łatwo ustalić, dlaczego dźwięk nie działa i natychmiast to naprawić.
Aby to zrobić, nie potrzebujesz żadnego dodatkowego sprzętu ani oprogramowania. Większość problemów z dźwiękiem można rozwiązać kilkoma prostymi rękami i standardowym oprogramowaniem Windows.
Przyczyny i rozwiązania
Przyczyną problemów z dźwiękiem może być nieprawidłowe ustawienie regulacji głośności na głośniku lub awaria karty dźwiękowej.
Wszystkie przyczyny problemów z dźwiękiem można podzielić na 3 grupy:
Problemy ze sprzętem odtwarzającym dźwięk można rozwiązać za pomocą prostej diagnostyki:
- sprawdzanie połączeń z komputerem;
- Sieć;
- konfigurowanie sprzętowej kontroli głośności.
Problemy sprzętowe można rozwiązać, naprawiając, sprawdzając połączenie lub wymieniając kartę dźwiękową. A jeśli tylko specjalista jest w stanie naprawić płytę rezonansową, to sprawdzenie połączeń, a także wymianę płyty na nową może wykonać zwykły użytkownik. Aby to zrobić, musisz trochę zrozumieć swój komputer.

Problemy z oprogramowaniem to najczęstsze problemy z dźwiękiem. Powstają w wyniku nieprawidłowej konfiguracji lub instalacji sterowników dźwięku, narzędzi systemowych lub poszczególnych aplikacji.
Ustalenie przyczyny problemu z oprogramowaniem jest najtrudniejszym zadaniem, ale można je całkowicie rozwiązać, stosując odpowiednie podejście i kolejność działań. Takie problemy można rozwiązać poprzez ponowną konfigurację oprogramowania, ponowną instalację sterowników, a w niektórych przypadkach przywrócenie systemu lub jego ponowną instalację.
Wideo: co zrobić, jeśli głośniki nie działają
Dźwięk nie jest włączony
Czasami przyczyną braku dźwięku nie są problemy, ale to, że dźwięk jest po prostu wyłączony i ciągle zadajemy sobie pytanie: dlaczego mój dźwięk nie działa?
Na komputerze z systemem operacyjnymOknakontrola dźwięku wykonywana jest:
- na urządzeniu odtwarzającym dźwięk;
- w ustawieniach systemu Windows;
- w ustawieniach narzędzia sterownika karty dźwiękowej;
- w ustawieniach konkretnego programu.
Jeśli w komputerze nie słychać dźwięku, należy najpierw sprawdzić sprzętową regulację głośności w systemie głośników, głośnikach lub słuchawkach.
Aby to zrobić, potrzebujesz:
- otwórz folder ze standardowymi nagraniami audio;
- umożliwić odtwarzanie jednego z nich w standardowym odtwarzaczu, na przykład Windows Media.

Takie nagranie dźwiękowe, jeśli system działa poprawnie, należy odtworzyć „od razu po wyjęciu z pudełka”, czyli ze standardowym, preinstalowanym oprogramowaniem systemu operacyjnego, bez instalowania dodatkowego oprogramowania. Oznacza to, że jeśli z samym systemem i głośnikami wszystko jest w porządku, dźwięk powinien zostać odtworzony.
We wszystkich systemach operacyjnych z rodziny Windows aż do XP włącznie folder ze standardowymi nagraniami audio nosi nazwę „moja muzyka” i znajduje się w katalogu „Moje dokumenty”.
O t „seven” i starsze, folder ten nazywany jest „próbkami muzycznymi”. Znajduje się w katalogach: „dysk systemowy” „użytkownicy” - „ogólne” - „muzyka ogólna”.

Na samym urządzeniu odtwarzającym dźwięk należy sprawdzić położenie regulatora głośności, podłączenie samego urządzenia do sieci elektrycznej i komputera. Same głośniki mogą mieć przycisk zasilania, który również należy sprawdzić, aby włączyć.
Ważne: Wtyczka do podłączenia głośników do komputera z reguły pasuje również do innych złączy na karcie dźwiękowej. Ale dźwięk będzie działał tylko wtedy, gdy wtyczka zostanie podłączona do odpowiedniego gniazdka. Na karcie dźwiękowej takie złącze jest zwykle oznaczone obrazkiem głośnika i ma kolor zielony, jak większość wtyczek głośnikowych i systemów głośnikowych.
Jeśli po sprawdzeniu głośników nie słychać dźwięku, możesz sprawdzić ich działanie z innym źródłem dźwięku, na przykład odtwarzaczem DVD.

Powinieneś także sprawdzić jakość dźwięku z innymi głośnikami lub słuchawkami. Jeśli po wykonaniu tych czynności pojawi się dźwięk, należy wymienić lub naprawić głośniki. Jeśli nadal nie ma dźwięku, problem leży w czymś innym.
Brakujące lub nieprawidłowe sterowniki
Jeśli na komputerze nie ma dźwięku, podejrzenia padają przede wszystkim na kierowcę.
W końcu nie będzie dźwięku, jeśli:
- sterownik nie jest zainstalowany;
- Zainstalowana jest przestarzała wersja sterownika;
- Sterownik nie jest kompatybilny z urządzeniem.

Nowoczesne systemy operacyjne z rodziny Windows posiadają wbudowany standardowy sterownik audio, który jest kompatybilny z większością znanych kart dźwiękowych. Starsze systemy operacyjne nie mają takich standardowych sterowników, a niektóre karty dźwiękowe nie są obsługiwane przez standardowe sterowniki systemu operacyjnego.
Dlatego jeśli masz zainstalowany czysty, nowoczesny system operacyjny, ale nie odtwarza on dźwięku, musisz użyć specjalnych sterowników do swojej karty dźwiękowej.
Takie sterowniki są zwykle dostarczane na płycie CD wraz z kartą dźwiękową.
Jeżeli takich dysków nie było lub zostały utracone, sterowniki można pobrać z:
- oficjalna strona producenta karty dźwiękowej;
- oficjalna strona producenta laptopa.
Informacje o producencie karty dźwiękowej można znaleźć:

Jeśli paszport do komputera zostanie zgubiony, a na samej karcie dźwiękowej nic nie jest wskazane, możesz skorzystać ze specjalnego narzędzia „Everest”, którego wersję próbną można pobrać bezpłatnie w Internecie. To narzędzie pozwala uzyskać informacje o producencie i modelu dowolnej części komputera, od węzła USB po procesor.
Jeśli nie wiesz, czy sterownik jest zainstalowany, czy nie i czy działa poprawnie, możesz to sprawdzić za pomocą standardowych narzędzi systemu Windows.
Aby to zrobić, potrzebujesz:

Aby zaktualizować sterownik należy:
- włóż dysk ze sterownikiem karty dźwiękowej do napędu lub zapisz go na dysku twardym, pamiętając o jego lokalizacji;
- w oknie „właściwości karty dźwiękowej”, które otworzyłeś w celu sprawdzenia funkcjonalności sterownika, kliknij zakładkę „sterownik”;
- po lewej stronie okna, które zostanie otwarte, kliknij przycisk „aktualizuj”;

- w oknie, które zostanie otwarte, wybierz lokalizację sterownika i kliknij „OK”;
- po czym system zainstaluje wybrany przez Ciebie sterownik zamiast tego, który nie działa.
- Większość sterowników kart dźwiękowych zawiera pliki startowe. klikając na taki plik uruchamia się instalator, postępując zgodnie z prostymi podpowiedziami, można zainstalować sterownik i od razu przeprowadzić jego niezbędną konfigurację;
- jeżeli sterownik dostarczony jest bez instalatora, można go zainstalować w taki sam sposób, jak aktualizację sterownika;
- przywrócić system;
- zainstaluj ponownie system.
- W polu wyszukiwania w menu Start wpisz frazę „przywracanie systemu”;

- z wyświetlonej listy znalezionych programów w menu Start otwórz element „przywracanie systemu”;
- w oknie, które zostanie otwarte, kliknij przycisk „Dalej” w prawym dolnym rogu;
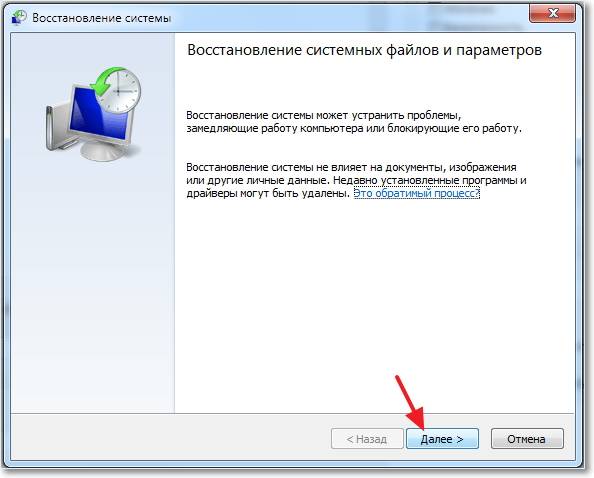
- następnie musisz wybrać punkt przywracania z listy;

- następnie należy dokonać dwóch potwierdzeń poprzez kliknięcie przycisku „gotowe” w dwóch oknach, które po kolei się pojawią.

Jeśli z jakiegoś powodu zainstalowany sterownik okaże się, że nie tylko nie działa, ale także koliduje z innym oprogramowaniem komputera, należy go wycofać. Przywracanie sterowników nie tylko usuwa, ale
Ważne: Po każdej operacji instalowania lub ponownej instalacji sterownika należy ponownie uruchomić komputer.
Aby zainstalować sterownik, wykonaj następujące czynności:
Wideo: co zrobić, jeśli na komputerze nie ma dźwięku
Przywracanie systemu
Jeśli wraz z utratą dźwięku komputer zacznie wyświetlać komunikaty o błędach systemowych, najprawdopodobniej wystąpiła awaria systemu, którą można naprawić na dwa sposoby:
Ważne: Odzyskiwanie systemu w systemie Windows odbywa się za pomocą punktów kontrolnych, które należy utworzyć przed wystąpieniem problemów z systemem. Jeśli nie ma punktów przywracania, przywrócenie systemu będzie niemożliwe.
Aby przywrócić system należy:
Lepiej nie używać komputera podczas procesu odzyskiwania systemu. System powiadomi Cię komunikatem o zakończeniu przywracania.

Niesprawność urządzenia wyjściowego dźwięku
Funkcjonalność karty dźwiękowej możesz sprawdzić na kilka sposobów:

W pierwszym przypadku potrzebujesz:

Jeśli w oknie pojawi się komunikat, że urządzenie jest wyłączone, a system nie pozwala na jego włączenie, najprawdopodobniej występuje problem sprzętowy z kartą dźwiękową.
Łatwiejszym sposobem jest podłączenie słuchawek USB do komputera. Ten gadżet jest wyposażony w zewnętrzną kartę dźwiękową, która działa od razu po wyjęciu z pudełka, więc jeśli słyszysz dźwięk w słuchawkach na komputerze, najprawdopodobniej wbudowana karta dźwiękowa jest uszkodzona. Brak dźwięku w słuchawkach USB będzie oznaczać, że problem nie dotyczy sprzętu.
Sprawdzanie usługi sterowania dźwiękiem
Aby to zrobić, potrzebujesz:
- Kliknij przycisk „Uruchom” w menu „Start”. W oknie, które zostanie otwarte, wprowadź polecenie Services.msc;
- w oknie usług wybierz usługę „window saudio”;
- jeśli wydaje się, że usługa jest wyłączona, należy ją dwukrotnie kliknąć, aby ją włączyć.
Diagnozowanie i rozwiązywanie problemów z dźwiękiem różni się nieco w zależności od systemu operacyjnego.

Windows XP
XP nie ma funkcji wyszukiwania programów z menu Start. Dlatego, aby otworzyć to lub inne narzędzie omówione w tym artykule, musisz znać jego lokalizację. Przykładowo narzędzie do przywracania systemu znajduje się pod adresem: panel sterowania – system – zakładka „przywracanie systemu”.
System Windows 7
„Seven”, w przeciwieństwie do XP, ma wbudowane narzędzie do automatycznego diagnozowania i eliminowania problemów systemowych, w tym z dźwiękiem. Funkcja ta uruchamia się automatycznie, ale można ją także uruchomić ręcznie bezpośrednio z okna, w którym wystąpił problem, klikając odpowiedni przycisk.
Ponowna instalacja sterowników modemu
Windows 8
Ta wersja systemu operacyjnego nie posiada menu startowego, za pomocą którego uzyskaliśmy dostęp do niektórych ustawień systemu. „W Eight” możesz uzyskać dostęp do dowolnego narzędzia, po prostu wpisując jego nazwę w oknie wyszukiwania Metro, które otwiera się po najechaniu myszką na prawy dolny róg pulpitu.
Windows 10
W najnowszej wersji systemu operacyjnego menu Start i menu Metro działają jednocześnie. Jednocześnie do menu Start wróciło okno wyszukiwania niezbędne do diagnozowania problemów z dźwiękiem. Dlatego rozwiązywanie problemów z dźwiękiem w tym systemie operacyjnym odbywa się w taki sam sposób, jak w zwykłej „siódemce”.
Dlaczego karta dźwiękowa nie działa na moim komputerze?
Karta dźwiękowa w komputerze może nie działać w dwóch przypadkach:
- jest uszkodzony;
- Nie jest prawidłowo podłączony do komputera lub jego styki są poluzowane.
Aby zrozumieć, czy karta dźwiękowa działa, czy nie, musisz wyeliminować utratę kontaktu. do tego potrzebujesz:
- ostrożnie odkręć pokrywę jednostki systemowej komputera;
- Odłącz kartę dźwiękową i włóż ją ponownie, aż usłyszysz kliknięcie.
Karta dźwiękowa to karta ze złączami do głośników, podłączana bezpośrednio do płyty głównej, zwykle za pomocą złącza PCI. Aby odłączyć słabo zabezpieczoną kartę dźwiękową, należy zwolnić zatrzaski znajdujące się po bokach gniazda, a następnie pociągnąć kartę dźwiękową do siebie.

Jeśli po tych manipulacjach dźwięk nie pojawi się, najprawdopodobniej karta dźwiękowa jest uszkodzona i należy ją wymienić.
Menedżer dźwięku
Każdy system operacyjny Windows ma wbudowanego menedżera dźwięku, którego nieprawidłowa konfiguracja może być przyczyną jego braku. Niektóre sterowniki kart dźwiękowych są dostarczane z zastrzeżonym narzędziem „menedżer dźwięku”.

Dostęp do menedżerów dźwięku można uzyskać poprzez regulację głośności na pasku zadań oraz specjalną ikonę menedżera marki obok regulacji głośności. Menedżer umożliwia przypisanie domyślnego urządzenia wyjściowego audio. Złe wybory mogą czasami powodować nieobecności.
Aby sprawdzić dyspozytora, należy:

Rejestr
Za pomocą rejestru systemu operacyjnego można dokonać najbardziej subtelnych ustawień systemu. Jednak zmiany w rejestrze mogą prowadzić do zmiany przypisania gniazd kart dźwiękowych, co spowoduje brak dźwięku.
Problem ten można rozwiązać, zmieniając parametr binarnyszpilka01, odpowiada za tylne zielone gniazdo, które powinno być wykorzystane do wyjścia audio.
Aby to zrobić, potrzebujesz:


Ważne: Jeśli nie masz pewności, jakie działania wykonujesz w rejestrze, lepiej niczego nie zmieniać. Działania na rejestrze są nieodwracalne.
Zworki na płycie głównej
Na niektórych, zwłaszcza starszych płytach głównych, znajdują się zworki przełączające wyjście audio z panelu przedniego na panel tylny i odwrotnie. Jeśli zworki są ustawione nieprawidłowo, dźwięk może nie być słyszalny.
Aby pojawił się dźwięk, potrzebujesz:
- Odkręć pokrywę jednostki systemowej;
- zamknij styki 5-6 i 9-10 zworkami.

Odinstalowane kodeki audio
W niektórych przypadkach problem z dźwiękiem polega w istocie na problemie z odtwarzaniem plików audio przy użyciu określonego typu kodeka, dla którego system nie istnieje. Dlatego zaleca się sprawdzenie funkcjonalności dźwięku przy użyciu plików w formacie wma lub wav. Kodeki dla tych formatów znajdują się w podstawowej wersji każdego systemu operacyjnego.
Aby odtworzyć dźwięk innych formatów audio, musisz pobrać pakiet kodeków, na przykład K-lite, lub zainstalować odtwarzacz korzystający z własnych kodeków, na przykład GOM lub VLC.
Przedni panel
Przyczyną braku dźwięku na panelu przednim może być:
- niepoprawnie ustawione zworki na płycie głównej;
- brak połączenia panelu przedniego z płytą główną.
Bardzo często monterzy komputerów wbudowują na przednich panelach złącza audio dla danego modelu, bez podłączania ich do płyty głównej. Do połączenia panelu przedniego z płytą główną służą kable pinowe dołączone do panelu.

Piny należy podłączyć do bloku panelu przedniego płyty głównej, który zwykle znajduje się w prawej dolnej części płyty.

Rywalizacja pomiędzy kilkoma kierowcami
Nawet jeśli wszystkie sterowniki są zainstalowane, mogą nie działać z powodu konfliktu między sobą.
Problem ten rozwiązano w następujący sposób:
- aktualizacja wszystkich sterowników do najnowszej wersji;
- instalując tylko oryginalne sterowniki.
W laptopach zestaw sterowników różniący się od konfiguracji fabrycznej może powodować konflikt. Podstawowy zestaw sterowników można znaleźć na oficjalnej stronie producenta laptopa w sekcji „wsparcie”.