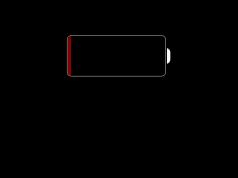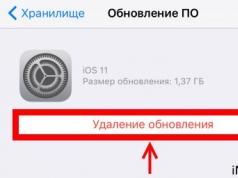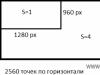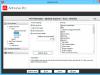Je možné používať notebook alebo počítač bez touchpadu alebo myši? Je možné otvoriť program bez použitia ponuky? Na prvý pohľad sa to zdá nemožné. Ale napriek tomu môžete počítač využívať na plnú kapacitu bez nekonečného klikania. V takýchto prípadoch prídu na pomoc klávesové skratky. Správne používanie ich kombinácií vám umožňuje výrazne ušetriť čas.
Na čo slúžia klávesové skratky?
Horúce klávesy alebo klávesové skratky predstavujú možnosť interakcie s osobným počítačom iba pomocou klávesnice. Niet pochýb o tom, že na takúto „komunikáciu“ sa používajú ďaleko od náhodných kombinácií klávesov na klávesnici. Operačný systém má vstavané akcie, ktoré sa spúšťajú po stlačení určitých kláves.
Klávesové skratky sa používajú na optimalizáciu práce s osobným počítačom. Tieto kombinácie sa tiež nazývajú klávesové skratky a klávesové skratky.
Kombinácie sa používajú najčastejšie v prípadoch, keď musíte veľa pracovať s myšou alebo touchpadom. Je oveľa rýchlejšie vybrať položku z rozbaľovacej ponuky stlačením jedného alebo dvoch klávesov, ako neustále klikať na súbor a hľadať požadovanú položku.
So spracovaním textu pomáha aj klávesnicový akcelerátor. Textový editor Word rozpoznáva niekoľko desiatok kombinácií, ktorých stlačenie spôsobí určitú akciu: kopírovanie, prilepenie, tučné písmo, podčiarknutie, zalomenie strany atď.
Ale kombinácie majú aj nevýhodu. Spočíva v počte kombinácií. Je veľmi ťažké si ich všetky zapamätať. Ale aj používanie tých najpopulárnejších vám pomôže optimalizovať prácu so súbormi, textom, prehliadačom a dialógovými oknami.
Použitie modifikačných kláves
Každý majiteľ osobného počítača alebo notebooku si všimol, že klávesnica má klávesy, ktoré samy o sebe nevykonávajú žiadnu funkciu. Patria sem Ctrl, Shift a Alt. Kliknutím na ne nie je možné nič meniť v systéme, okne prehliadača ani textovom editore. Sú to ale práve modifikačné klávesy, vďaka ktorým funguje takmer každá kombinácia kláves na počítači.

Správne používanie modifikátorov vám umožní rýchly prístup k nastaveniam operačného systému. Takéto kombinácie však fungujú globálne aj lokálne. Pomocou správnej kombinácie tlačidiel môžete vytvoriť nový priečinok, premenovať súbor alebo dokonca vypnúť klávesnicu.
Zmena rozloženia klávesnice: zmena kombinácie klávesov
Všetci majitelia osobných počítačov s operačným systémom Windows vedia o kombinácii kláves, ktorá pomáha meniť rozloženie klávesnice. V systéme Windows 10 sa štandardne používajú dve kombinácie: Win + Space a Alt + Shift. Táto možnosť však nie je vhodná pre každého, takže používatelia chcú zmeniť kombináciu klávesov, aby zmenili rozloženie klávesnice.
Ak chcete zmeniť spôsob zmeny rozloženia klávesnice, musíte:
- Otvorte Nastavenia cez ponuku Štart.
- Vyberte "Čas a jazyk".
- Prejdite na „Región a jazyk“.
- V okne kliknite na „Rozšírené nastavenia dátumu a času, miestne nastavenia“.
- V položke „Jazyk“ vyberte „Zmeniť metódu vstupu“.
- V ponuke umiestnenej na ľavej strane okna kliknite na „Rozšírené možnosti“.
- V skupine „Prepnúť metódy vstupu“ vyberte „Zmeniť klávesové skratky na paneli jazykov“.
- V zobrazenom dialógovom okne kliknite na „Zmeniť klávesovú skratku“ a zadajte nové parametre.
- Uložiť nastavenia.

Po aplikácii sa zmenia a rozloženie môžete zmeniť pomocou novej kombinácie.
Zadávanie špeciálnych znakov pomocou klávesovej skratky
V niektorých situáciách je potrebné zadať špeciálne znaky, ktoré štandardná počítačová klávesnica neposkytuje. Zdá sa, že nepomohli ani kombinácie klávesnice a modifikátorov.
Čo by ste mali urobiť, ak potrebujete súrne vložiť do správy alebo dokumentu symbol autorských práv, šípku nadol, nahor alebo na stranu, poznámku alebo odsek? Existujú dva spôsoby zadávania takýchto znakov.
Prvým spôsobom je práca s textovým editorom Word. Ak chcete vložiť špeciálny znak, budete musieť otvoriť nový dokument, prejsť do ponuky „Tab“ a vybrať „Symbol“. V zobrazenom zozname kliknite na „Špeciálne znaky“.
Ďalej sa zobrazí dialógové okno, v ktorom sa zobrazí zoznam všetkých špeciálnych znakov. Používateľ si len musí vybrať ten správny. Pre jednoduchšie vyhľadávanie sú špeciálne znaky zoskupené podľa témy: peňažné jednotky, interpunkčné znamienka, geometrické tvary, technické symboly atď.
Pre úsporu času je možné okno špeciálnych znakov vyvolať kombináciou Ctrl+Alt+“-“.
Druhým spôsobom je použitie klávesových skratiek pre symboly. Ak chcete zadať špeciálne znaky z klávesnice, budete musieť podržať tlačidlo Alt a súčasne zadať množinu čísel. Napríklad Alt+0169 je kód.
Všetky kódy sú uvedené nižšie.

Ako uzamknúť klávesnicu pomocou klávesovej skratky
Bohužiaľ, na klávesnici systému Windows 7 neexistuje žiadna kombinácia kláves, ktorá by vám umožnila uzamknúť iba klávesnicu. Na niektorých počítačoch a notebookoch môže fungovať kombinácia F11+Esc. Niekedy výrobcovia zavádzajú do svojich produktov špeciálne kombinácie pre takéto úlohy. Napríklad všetky notebooky Acer uzamknú klávesnicu, keď stlačíte Fn+F7.
Stále je však možné čiastočne zablokovať klávesnicu na počítači. Kombinácia kláves Win+L nezamyká ani tak samotnú klávesnicu, ako operačný systém. Po stlačení kláves bude používateľ presunutý do okna na zadanie systémového hesla a zmenu účtu. Znova sa budú môcť prihlásiť iba tí, ktorí poznajú heslo.
Kombinácie klávesnice na prácu vo Worde
Existuje celý zoznam klávesových skratiek, ktoré vám umožnia optimalizovať prácu s dokumentmi v textovom editore Word.
Na vytvorenie nového dokumentu stačí použiť klávesy Ctrl+N.
Ctrl+O - otvorí nový súbor.
Ctrl+W - zatvorí súbor.
Alt+Ctrl+S – rozdelí okná súborov.
Alt+Shift+C – odstráni delenie.
Ctrl+S - uloží dokument.
Alt + šípka doľava - prechod na ďalšiu stránku.
Alt + šípka doprava - prechod na predchádzajúcu stránku.

Alt+Ctrl+I - ukážka.
Ctrl+P - tlač.
Ak chcete prepnúť do režimu čítania, budete musieť postupne stlačiť klávesy Alt - O a E.
Ctrl+D – otvorí okno, ktoré umožňuje zmeniť typ, veľkosť a vlastnosti písma.
Shift+F3 - zmení vzhľad textu: malé písmená sa nahradia veľkými.
Ctrl+Shift+F - nahradenie veľkých písmen malými.
Ak chcete, aby bol text tučný, stačí stlačiť Ctrl+B.
Ctrl+I - naklonenie výberu textu.
Ctrl+U – pridá podčiarknutie.
Ctrl+Shift+W – pridá dvojité podčiarknutie.
Ctrl+Shift+D - dvojité podčiarknutie.
Ctrl+Enter - vložiť koniec strany.
- C - skopírujte konkrétnu tabuľku, obrázok alebo text.
- V - prenos údajov zo schránky do dokumentu.
- X - údaje sa vložia do schránky a vymažú sa zo súboru.
- A - výber údajov.
- Z - zrušenie posledného zadania údajov.
Existuje oveľa viac klávesových skratiek, ktoré vám umožňujú optimalizovať prácu s dokumentmi. Vyššie uvedený zoznam však obsahuje hlavné a najobľúbenejšie kombinácie, ktoré budú užitočné pre každého používateľa.
Práca s dialógovými oknami
Kombinácia niekoľkých tlačidiel na klávesnici umožňuje rýchlu navigáciu v dialógových oknách operačného systému. Pomocou šípok môžete presunúť zameranie na iné tlačidlá v okne. Tlačidlo Backspace presunie používateľa do priečinka, ktorý je o úroveň vyššie. Stlačením medzerníka zrušíte začiarknutie políčka alebo začiarknutie.
Tlačidlo Tab sa presunie do ďalšej aktívnej oblasti okna. Ak sa chcete pohybovať opačným smerom, stačí do kombinácie pridať tlačidlo Shift.
Podržaním Alt+Tab môžete rýchlo zobraziť všetky otvorené priečinky a programy.
Klávesové skratky a tlačidlo Windows
Pre mnohých ľudí je kláves Windows alebo Win spojený s ponukou Štart. V kombinácii s inými tlačidlami ale funguje v globálnom meradle.

Tlačidlo Windows +:
- A - zavolajte do „Centra podpory“.
- B - umožňuje minimalizovať všetky okná.
- Alt+D - povolí alebo zakáže zobrazenie aktuálneho dátumu na pracovnej ploche.
- E - rýchlo otvorí vodič.
"Windows" + K - okamžite minimalizuje aktívne okná.
Win + R - zavolajte funkciu „Spustiť“.
Win+S – otvorí okno, ktoré vám umožní vyhľadávať súbory a programy na vašom osobnom počítači.
Win+ „+“/ „-“ - zmena mierky pracovnej plochy.
Vyhrajte a tlačidlo Enter vám umožní spustiť Moderátora.
Win+Esc – zatvorí aplikáciu Lupa.
Centrum zjednodušenia prístupu môžete rýchlo otvoriť podržaním klávesov Windows a I.
Win v kombinácii so šípkami nahor alebo nadol vám umožňuje zmeniť veľkosť dialógového okna.
Práca s Prieskumníkom
Stlačením Alt+D sa môžete presunúť do panela s adresou.
Ctrl+E – aktivuje vyhľadávacie pole.

Ctrl+N je univerzálna kombinácia, ktorá umožňuje otvoriť nové okno takmer v akomkoľvek programe.
Ctrl v kombinácii s rolovaním mení veľkosť súborov a priečinkov v konkrétnom okne.
Ctrl+Shift+E – zobrazí zoznam všetkých priečinkov, ktoré predchádzajú aktívnemu.
Ctrl+Shift+N - vytvorí nový priečinok.
Ak po zvýraznení súboru alebo priečinka stlačíte tlačidlo F2, môžete ho okamžite premenovať. Kláves F11 aktivuje náhľad. Opätovným stlačením sa deaktivuje.
Win+Ctrl+D – umožňuje vytvoriť novú virtuálnu plochu. Na prepínanie medzi nimi budete musieť stlačiť Win + Ctrl + šípky doľava alebo doprava.
Vy a ja sme sa už naučili. Teraz je čas naučiť sa klávesnicu. Aby sme mohli napísať list alebo žiadosť do internetového vyhľadávača, bez klávesnice sa nezaobídeme. Okrem toho, ak vaša myš nefunguje, môžete použiť klávesnicu. Stačí poznať pár jednoduchých príkazov. Skutoční programátori a hackeri myš vôbec nepoužívajú. Pre nich je hlavným nástrojom klávesnica. Možno aj vy budete niekedy takto pracovať, ale zatiaľ sa naučíme základy práce na klávesnici.
Rozloženie kláves
Celú klávesnicu, v závislosti od jej funkcií, možno vizuálne rozdeliť do niekoľkých skupín:
- Funkčné klávesy (F1-F12)- slúži na vykonávanie špeciálnych úloh. Ak znova stlačíte rovnaké tlačidlo, akcia sa zruší. Kláves F1 - otvorí pomocníka pre program, v ktorom sa práve nachádzate;
- Alfanumerické- Sú to klávesy s písmenami, číslami, interpunkčnými znamienkami a symbolmi.
- Ovládacie klávesy- Patria sem kľúče DOMOV,KONIECPAGEU.P.PAGEDOLEVYMAZAŤ A VLOŽIŤ.
- Kurzorové klávesy– slúži na pohyb kurzora po dokumentoch, webových stránkach, úpravu textu atď. Ovládacie klávesy (modifikátory) (Ctrl,alt,Vrchnákyzámok,Vyhrať,Fn) - používa sa v rôznych kombináciách a jednotlivo.
- Číselné klávesy– pre rýchle zadávanie čísel.
- Upraviť klávesy– Backspace, Delete.

Rozloženie klávesnice sa môže mierne líšiť. Moderné klávesnice majú často aj multimediálne klávesy. Ako zapnutie/vypnutie zvuku, ovládanie hlasitosti, prechod do schránky atď.
Priradenia klávesov klávesnice
Každý kľúč vykonáva špecifickú akciu:
- Medzerník- najdlhší kláves na klávesnici. Nachádza sa úplne dole v strede. Okrem svojej hlavnej funkcie urobte
medzeru medzi slovami, vymaže aj „vybraný“ objekt. - Esc- zruší poslednú akciu (zatvorí nepotrebné okná).
- Odfotiť obrazovku- urobí snímku obrazovky. Túto snímku obrazovky je možné vložiť do programu Word alebo Paint. Táto fotografia obrazovky sa nazýva „snímka obrazovky“. Toto tlačidlo tiež vytlačí obsah obrazovky.
- Scroll Lock- slúži na posúvanie informácií nahor a nadol, ale toto tlačidlo nefunguje na všetkých počítačoch.
- Pauza/Prestávka-pozastaví aktuálny počítačový proces, ale tiež nefunguje na všetkých počítačoch.
- Vložiť- slúži na tlač textu na to, čo už bolo vytlačené. Ak stlačíte toto tlačidlo, vytlačí sa nový text, pričom sa vymaže ten starý. Ak chcete túto akciu zrušiť, musíte znova stlačiť kláves Insert.
- Odstrániť(na klávesnici je to často skrátené Del) - vymazanie. Vymaže znaky umiestnené na pravej strane blikajúceho kurzora. Vymaže „vybrané“ objekty (riadky textu, priečinky, súbory).
- Domov- prejdite na začiatok vyplneného riadku.
- Koniec- skok na koniec vyplneného riadku.
- Strana hore- otočí stránku dopredu.
- O stranu nižšie- otočí stránku späť.
- Backspace- pri písaní textu vymaže znaky umiestnené naľavo od blikajúceho kurzora. A vráti sa na predchádzajúcu stránku v prehliadačoch a oknách Prieskumníka, pričom nahradí šípku „späť“ v ľavom hornom rohu.
- Tab- tab zastaví kurzor na určitom mieste na riadku.
- Zámok veľkých písmen- prepínanie medzi veľkými a malými písmenami.
- Shift- krátkym stlačením tohto tlačidla sa zobrazí veľké písmeno. Ak chcete napísať veľké písmeno, musíte najskôr stlačiť kláves Shift a podržať ho a súčasne stlačiť požadované písmeno. Kláves Shift je možné stlačiť vpravo aj vľavo, podľa toho, čo je pre vás pohodlnejšie.
- Alt- pre prepnutie do opačného jazyka (z angličtiny do ruštiny a naopak) - musíte stlačiť kláves Alt a bez jeho uvoľnenia kláves Shift. Stlačením a podržaním klávesu AltGr (pravý Alt) sa presuniete na druhú úroveň klávesnice.
- Ctrl- vpravo a vľavo. Otvára ďalšie funkcie programu.
- Orieškový vzhľad– obsahuje dodatočnú numerickú klávesnicu.
- Zadajte- tlačidlo na zadanie informácií, potvrdí príkaz „áno“ alebo sa presunie na ďalší riadok.
Kurzorové klávesy - (hore), (dole), (vpravo),
(vľavo). Pomocou týchto šípok sa môžete pohybovať nielen textom, ktorý píšete, ale aj otvorenými stránkami lokalít a programov.
„Klávesové skratky
Tento výraz ste už určite počuli. " Horúce„Nazývajú sa preto, že keď stlačíte kombináciu týchto kláves, môžete rýchlo vyvolať nejaký program alebo menu.
Každý program má vlastnú sadu takýchto kľúčov. Nie je potrebné sa ich učiť naspamäť. Ak neustále pracujete v nejakom programe, potom má zmysel si ich zapamätať. Mnohé z týchto kombinácií budeme postupne študovať.
V mnohých programových oknách, keď otvoríte akúkoľvek ponuku, vedľa konkrétneho príkazu sa zobrazia klávesové skratky na vyvolanie rovnakého príkazu.

Klávesové skratky





Zvyčajne sú takéto kombinácie označené znakom + (plus). Napríklad, Win+E. To znamená, že najprv musíte stlačiť kláves Vyhrať a potom kľúč E.
Písmená sú v latinke bez ohľadu na to, aké rozloženie momentálne máte.
Najpotrebnejšie akcie na klávesnici
- Za účelom prepnúť na iný jazyk, musíte súčasne stlačiť kláves Shift + Alt alebo Shift + Ctrl.
- Vytlačiť veľké písmeno, musíte podržať kláves Shift a kliknite na požadované písmeno.
- Ak chcete vytlačiť celý text iba veľkými písmenami, stlačte tlačidlo Vrchnáky Zámok a pustiť. Ak chcete prepnúť späť na malé písmená, znova stlačte toto tlačidlo.
- Ak chcete napísať čiarku, musíte stlačiť kláves Shift a kláves s čiarkou. Zvyčajne sú blízko, vpravo.
- Bod v anglickom rozložení sa nachádza vedľa, naľavo od bodu v ruskom rozložení.
- Na rýchle vyvolanie menu Štart, môžete stlačiť kláves Vyhrať. Zvyčajne je na ňom ikona okna (logo Windows).
- kľúč Fn určený pre notebook. Ak ho stlačíte a ktorýkoľvek kláves F1- F10 , môžete povoliť alebo zakázať ďalšie funkcie. Zvyčajne na kľúče F1- F10 je nakreslená malá ikona, ktorá ukazuje, čo presne tento kláves robí.
Tieto znalosti o klávesnici vám zatiaľ stačia. Nájdite každý kláves na klávesnici a vyskúšajte ho.
Stále neviete, ako nastaviť klávesové skratky v systéme Windows 7 a prečo sú potrebné? Klávesové skratky v systéme Windows 7 sú potrebné na jednoduché používanie operačného systému. Pomáhajú vám rýchlo vykonávať rôzne operácie na vašom počítači stlačením určitej kombinácie.
Operačný systém obsahuje vstavanú databázu takýchto príkazov, ktoré sa štandardne používajú. Niektoré z nich je možné zmeniť programovo alebo priradiť samostatne.
Ako nájsť zoznam klávesových skratiek
Zoznam klávesových skratiek na rýchle ovládanie operačného systému je dostupný v systéme Windows Help. Celý zoznam klávesových skratiek systému Windows 7 nájdete tak, že zavoláte do okna Pomocník MS Office pomocou kombinácie klávesov Win + F1.
Nezabudnite, že na použitie pomocníka budete potrebovať internetové pripojenie.

Ďalej zo zoznamu, ktorý poskytuje vyhľadávací nástroj, môžete vybrať položku, ktorá vás zaujíma, napríklad „Klávesové skratky a klávesové skratky“. V prehliadači sa otvorí webová stránka, ktorá obsahuje popisy často používaných klávesových skratiek.
Druhý spôsob: klávesové skratky nájdete na prenosnom počítači so systémom Windows 7 pomocou vstavanej „Pomoc a podpora“. V tomto prípade nie je potrebné žiadne internetové pripojenie. Pomocník je dostupný v „Hlavnom menu“. Potom sa potrebné informácie vyberú zo zoznamu pomocou požiadavky „Klávesová skratka“.

Ak vyberiete časť „Klávesové skratky“ cez „Pomoc a podpora“, získame všetky potrebné informácie. Popisy všetkých možných kombinácií horúcich tlačidiel sú rozdelené do tém, čo uľahčuje vyhľadávanie.
Klávesy sú určené na rýchle vyhľadávanie a úpravu textov v MS Office, vykonávanie ľubovoľnej operácie na ploche bez použitia myši, volanie a zatváranie programu a ďalšie príkazy určené používateľom. Všetky opísané klávesové skratky sú predvolene nakonfigurované.
Predvolené kombinácie tlačidiel vám umožňujú ovládať objekty OS. Tajné klávesové skratky systému Windows 7:
- SHIFT+DELETE umožňuje vymazať súbory z pevného disku bez toho, aby ste ich umiestnili do koša;
- ALT + F4 alebo Ctrl + W zatvorí aktívny program alebo súbor;
- Ctrl + Shift + Esc vyvolá správcu úloh;
- Win + F otvorí okno vyhľadávania;
- Win + L uzamkne počítač;
- ALT+TAB umožňuje prechádzať z jedného otvoreného súboru alebo okna do druhého;
- CTRL + rolovacie koliesko myši umožňuje zmeniť veľkosť ikon na ploche;
- Win + G umiestňuje miniaplikácie na otvorené okná;
- Win + Home umožňuje minimalizovať okná okrem aktívneho;
- Ctrl + P odošle dokumenty na tlač;
- Win + X vyvolá „Centrum mobility“ na prenosnom počítači;
- Win + M minimalizuje otvorené okná;
- Shift + Ctrl + N vám umožňuje vytvoriť prázdny priečinok.
Ako priradiť klávesové skratky
Nastavenie klávesových skratiek systému Windows 7 sa zvyčajne vykonáva pre programy, ktoré používateľ často používa. Priradenie klávesových skratiek sa vykonáva cez „Hlavné menu“ alebo skratku „ “.
Priradenie klávesových skratiek v systéme Windows 7 nie je ťažké, musíte prejsť do časti „Vlastnosti“ vybraného programu pomocou skratky na „Plocha“ alebo „Hlavná ponuka“. Na karte „Skratka“ umiestnite kurzor do riadku „Skratka“. Keď súčasne stlačíte kláves CTRL alebo ALT a požadované písmeno latinskej abecedy, zadá sa kombinácia CTRL+ALT+vybrané písmeno.

Pamätajte: ak bola použitá kombinácia predtým predvolene priradená systémom, po dokončení tohto nastavenia môžete zmeniť klávesové skratky systému Windows 7.
Po stlačení priradenej kombinácie kláves sa namiesto predtým vykonanej predvolenej akcie otvorí zadaný program.
Klávesové skratky na všeobecné použitie
Popis klávesovej skratky
Ctrl+Esc
Win Otvorte ponuku Štart
Ctrl + Shift + Esc Otvorte „Správcu úloh“
Win + E Spustite Prieskumníka
Win + R Zobrazí dialógové okno „Spustiť program“, analogicky ako „Štart“ - „Spustiť“
Win + D Minimalizovať všetky okná alebo vrátiť sa do pôvodného stavu (prepnúť)
Pracovná stanica Win + L Lock
Win + F1 Otvorte Pomocníka systému Windows
Win + Pause Otvorte okno Vlastnosti systému
Win + F Otvorenie okna vyhľadávania súborov
Win + Ctrl + F Otvorenie okna vyhľadávania v počítači
Printscreen Urobte snímku obrazovky celej obrazovky
Alt + Printscreen Urobte snímku obrazovky aktuálne aktívneho okna
Win + Tab
Win + Shift + Tab Prepína medzi tlačidlami na paneli úloh
F6
Tab Presúvanie medzi panelmi. Napríklad medzi pracovnou plochou a panelom Rýchle spustenie
Ctrl + A Vybrať všetko (objekty, text)
Ctrl+C
Ctrl + Vložiť Kopírovať do schránky (objekty, text)
Ctrl+X
Shift + Delete Vystrihnúť do schránky (objekty, text)
Ctrl+V
Shift + Vložiť Vložiť zo schránky (objekty, text)
Ctrl + N Vytvorte nový dokument, projekt alebo podobnú akciu. V programe Internet Explorer to spôsobí, že sa otvorí nové okno s kópiou obsahu aktuálneho okna.
Ctrl + S Uloženie aktuálneho dokumentu, projektu atď.
Ctrl + O Vyvolanie dialógového okna výberu súboru na otvorenie dokumentu, projektu atď.
Ctrl + P Tlačiť
Ctrl + Z Vráti späť poslednú akciu
Automatické spustenie disku Shift Lock CD-ROM (podržte, kým jednotka načíta novo vložený disk)
Alt + Enter Prepne do režimu celej obrazovky a späť (prepnutie; napríklad v prehrávači Windows Media Player alebo v okne tlmočníka príkazov).
Kombinácie klávesnice na prácu s textom
Popis klávesovej skratky
Ctrl + A Vybrať všetko
Ctrl+C
Ctrl + Vložiť Kopírovať
Ctrl+X
Shift + Delete Vystrihnúť
Ctrl+V
Shift + Vložiť Prilepiť
Ctrl + ←
Ctrl + → Prechádzanie medzi slovami v texte. Funguje nielen v textových editoroch. Napríklad je veľmi výhodné použiť v paneli s adresou prehliadača
Shift + ←
Shift + →
Shift +
Shift + ↓ Výber textu
Ctrl + Shift + ←
Ctrl + Shift + → Vybrať text podľa slov
Domov
Koniec
Ctrl + Domov
Ctrl + End Presun na začiatok alebo koniec riadku textu
Ctrl + Domov
Ctrl + End Presun na začiatok alebo koniec dokumentu
Klávesové skratky pre prácu so súbormi
Popis klávesovej skratky
Shift + F10
Menu Zobrazí kontextové menu aktuálneho objektu (rovnako ako kliknutie pravým tlačidlom myši).
Alt + Enter Volanie „Vlastnosti objektu“
F2 Premenovať objekt
Potiahnite pomocou Ctrl Kopírovanie objektu
Ťahanie so Shiftom Presuňte objekt
Potiahnite pomocou Ctrl + Shift Vytvorte odkaz na objekt
Ctrl klikne Výber viacerých objektov v náhodnom poradí
Kliknite so stlačeným klávesom Shift Výber viacerých susediacich objektov
Zadajte Rovnaké ako pri dvojitom kliknutí na objekt
Vymazať Vymazanie objektu
Shift + Delete Natrvalo odstráni objekt bez toho, aby ho vložil do koša
Klávesové skratky pre prácu v Prieskumníkovi
Popis klávesovej skratky
F3 alebo Ctrl + F Zobrazenie alebo skrytie vyhľadávacieho panela v Prieskumníkovi (prepínač).
←
→
+ (na numerickej klávesnici)
− (na numerickej klávesnici) Navigácia v strome Prieskumníka, zbalenie a rozbalenie vnorených adresárov.
* (hviezdička) na numerickej klávesnici Zobrazí všetky priečinky vo vybratom priečinku
F5 Obnovte okno programu Explorer alebo Internet Explorer.
Backspace Posun o úroveň vyššie v okne Prieskumníka alebo Internet Explorera.
F4 Prejdite do panela s adresou v programe Explorer alebo Internet Explorer.
Klávesové skratky pre prácu s oknami
Popis klávesovej skratky
Alt+Tab
Alt + Shift + Tab Otvorte ponuku prechodu okna a prechádzajte ňou
Alt+Esc
Alt + Shift + Esc Prepínanie medzi oknami (v poradí, v akom boli spustené)
Alt + F6 Prepínanie medzi niekoľkými oknami toho istého programu (napríklad medzi otvorenými oknami WinWord)
Alt + F4 Zatvorí aktívne okno (spustená aplikácia). Na pracovnej ploche - zavolajte dialógové okno vypnutia systému Windows
Ctrl + F4 Zatvorenie aktívneho dokumentu v programoch, ktoré umožňujú súčasné otvorenie viacerých dokumentov
Alt
F10 Ponuka okna hovoru
Alt + − (mínus) Zavolá systémové menu podriadeného okna (napríklad okna dokumentu)
Esc Ukončí ponuku okna alebo zatvorí otvorené dialógové okno
Alt + písmeno Vyvolanie príkazu ponuky alebo otvorenie stĺpca ponuky. Zodpovedajúce písmená v ponuke sú zvyčajne podčiarknuté (buď na začiatku, alebo sa podčiarknu po stlačení Alt). Ak je stĺpec ponuky už otvorený, na zavolanie požadovaného príkazu musíte stlačiť kláves s písmenom, ktoré je v tomto príkaze podčiarknuté
Alt + Medzerník Vyvolajte ponuku systému okna
F1 Otvorte pomocníka aplikácie.
Ctrl+Up
Ctrl + Dole Roluje text vertikálne alebo posúva odseky textu nahor a nadol.
Klávesové skratky pre prácu s dialógovými oknami
Popis klávesovej skratky
Ctrl + Tab Posun dopredu cez karty
Ctrl + Shift + Tab Presun späť medzi kartami
Tab Posun dopredu cez možnosti
Alt + podčiarknuté písmeno Vykonajte príslušný príkaz alebo vyberte príslušnú možnosť
Enter Vykonanie príkazu pre aktuálnu možnosť alebo tlačidlo
Klávesy so šípkami Vyberte tlačidlo, ak je aktívna možnosť súčasťou skupiny prepínačov
Shift + Tab Posun dozadu cez možnosti
Klávesové skratky pre prácu v Internet Exploreri
Popis klávesovej skratky
F4 Zobrazte zoznam poľa "Adresa".
Ctrl + N
F5 Spustite inú inštanciu prehliadača s rovnakou webovou adresou
Ctrl + R Obnovenie aktuálnej webovej stránky
Ctrl + B Otvorí dialógové okno Usporiadať obľúbené položky
Ctrl + E Otvorí panel vyhľadávania
Ctrl + F Spustite vyhľadávací nástroj
Ctrl + I Otvorí panel Obľúbené
Ctrl + L Otvorí dialógové okno Otvoriť
Ctrl + O Otvorí dialógové okno Otvoriť, podobne ako Ctrl+L
Ctrl + P Otvorí dialógové okno Tlač
Ctrl + W Zatvorte aktuálne okno
F11 Prepnutie do režimu celej obrazovky a späť (funguje v niektorých iných aplikáciách).
Špeciálne schopnosti
Stlačte päťkrát kláves Shift: Zapnite alebo vypnite Sticky Keys
Podržte kláves Right SHIFT na osem sekúnd: Zapnutie alebo vypnutie filtrovania vstupu
Podržte kláves Num Lock na päť sekúnd: Zapnutie alebo vypnutie hlasového ovládania
Alt Left + Shift Left + Num Lock: Povolí alebo zakáže ovládanie kurzora klávesnice
Alt Left + Shift Left + PRINT SCREEN: Zapnutie alebo vypnutie vysokého kontrastu
Základné klávesové skratky systému Windows 1
Takže v skutočnosti je. Keď skúsený používateľ prechádza z jedného programu do druhého, je pre neho len zriedka ťažké zvládnuť nové rozhranie a nové funkcie. Spravidla všetko, čo fungovalo na starých alebo iných verziách, úspešne funguje aj s novými softvérovými systémami.
Aky je dôvod? Veľmi jednoduché. Hlavná pozornosť sa venuje „prívetivosti“ a zrozumiteľnosti rozhrania. Akonáhle sú v dopyte osvedčené technológie na používanie programov, zriedkakedy podliehajú zmenám.
Jeden z týchto trikov – „klávesové skratky“ v textových editoroch ako MS Word, MS WordPad, OpenOffice.org a mnohých ďalších – si vyžaduje samostatnú diskusiu kvôli ich pravidelnému používaniu.
Existuje niekoľko bežných klávesových skratiek na správu súborov z aplikačných programov. Sú to Ctrl+N, Ctrl+O, Ctrl+S, Ctrl+Q. Pozrime sa na účel každej kombinácie zvlášť.
Ak chcete vytvoriť nový dokument, či už ide o textový súbor, zvukový súbor alebo video, v príslušnom programe stlačte Ctrl+N alebo vyberte požadovanú položku ponuky. Ak chcete otvoriť existujúci súbor, použite kombináciu Ctrl+O.
Napriek možnosti automatického ukladania sa z porúch počítača môže stať „bolesť hlavy“, ak sa upravené údaje nenávratne stratia. Preto je dobrým zvykom pravidelne stláčať Ctrl+S. Tento príkaz uloží vykonané zmeny. Niekedy je potrebné uložiť údaje do iného súboru, potom príde na záchranu kláves F12.
Dokument môžete vytlačiť pomocou príkazu Ctrl+P. Skúste použiť túto kombináciu a uvidíte, že je to oveľa jednoduchšie ako hľadať požadovaný príkaz myšou v menu.
A, samozrejme, na dokončenie práce s programom – príjemné zakončenie pracovného dňa – existuje veľa možností klávesových skratiek. Môžete napríklad stlačiť Alt+F4 alebo Ctrl+W, čo sú štandardné príkazy na zatvorenie aplikácie, alebo môžete použiť špeciálne poskytnutý príkaz v ponuke alebo jeho klávesovú skratku – Ctrl+Q (v OpenOffice.org).
Samotný názov - textový editor - naznačuje písanie a úpravu textov. Preto sa oplatí pozrieť sa na všeobecné príkazy na úpravu dokumentov podrobnejšie.
Po prvé, toto sú štandardné operácie „Vystrihnúť“, „Vložiť“, „Kopírovať“. Hoci sú popísané vo všetkých návodoch a článkoch (aj na našej stránke), považujem za potrebné sa tu zopakovať.
Ak chcete vybratý objekt vystrihnúť do schránky, stlačte Ctrl+X alebo Shift+Del; kopírovanie vybraného objektu do schránky - Ctrl+C alebo Ctrl+Ins; na prilepenie objektu z vyrovnávacej pamäte - Ctrl+V alebo Shift+Ins.
Teraz si povedzme o takej zaujímavej funkcii MS Word, akou je práca s vertikálnymi blokmi textu. Aby ste pochopili, čo to je, zvážte príklad, kde sa porovnávajú vertikálne a horizontálne bloky:
Väčšina používateľov spravidla ani nevie, čo sú vertikálne bloky a že sa na ne vzťahujú rovnaké úpravy ako na bežné horizontálne.
Ak chcete prepnúť do režimu výberu zvislého bloku, stlačte Ctrl+Shift+F8. Až potom vyberte blok myšou alebo kurzorovými klávesmi. Môžete to urobiť iným spôsobom: vyberte blok textu a súčasne podržte kláves Alt. Experimentujte s vertikálnymi blokmi. Som si istý, že sa vám raz budú hodiť a pomôžu vám ušetriť veľa času a námahy.
Výsledky úprav často neprinesú uspokojenie z vykonanej práce a chcete sa vrátiť o krok späť, alebo dokonca o niekoľko krokov späť. Ak to chcete urobiť, stlačte kombináciu klávesov Ctrl + Z. Ak potrebujete zopakovať vykonané zmeny, potom je tu veľmi pohodlný príkaz - Ctrl+Y.
A na záver: pri práci s dokumentmi musíte niekedy zmeniť mierku textu. Na to existuje špeciálna položka ponuky, ale oveľa pohodlnejšie je otáčať kolieskom myši a súčasne držať kláves Ctrl. Skúste to, myslím, že sa vám táto jednoduchá technika bude páčiť.
Poďme si to zhrnúť:
operácie so súbormi: Ctrl+N, Ctrl+O, Ctrl+S, F12, Ctrl+P;
práca so schránkou: Ctrl+X, Ctrl +C, Ctrl+V, Ctrl+Z, Ctrl+Y, Shift+Ins, Shift+Del, Ctrl+Ins, Ctrl + výber - pre zvislý blok textu;
zmena mierky, zobrazenie textu: Ctrl + otočte kolieskom myši.
Dokument by mal vyzerať krásne, aby bol príjemný na pohľad, aby boli všetky tabuľky prehľadné, zvýraznené najdôležitejšie myšlienky, aby na stránke nebolo nič nadbytočné a zároveň neboli zbytočne prázdne miesta. Ideál nie je dosiahnuteľný, ale existuje množstvo techník, ktoré uľahčujú zmenu dokumentu, aby sme sa pomocou pokusov a omylov aspoň trochu priblížili k vytúženej dokonalosti.
Efekty písma zohrávajú dôležitú úlohu pri vnímaní textu. Pozrime sa na niektoré z nich podrobnejšie.
Ak chcete podčiarknuť slovo, musíte ho vybrať a potom súčasne stlačiť kombináciu klávesov Ctrl+U. V tomto prípade budú podčiarknuté všetky znaky vybratého textu aj medzery medzi nimi. Ak chcete podčiarknuť iba slová, musíte použiť Ctrl+Shift+U. Ak chcete vybrať blok textu v kurzíve, môžete použiť kombináciu Ctrl+I. Ak sa v záujme zvýšenia prehľadnosti rozhodlo zvýrazniť niektoré frázy tučným písmom, potom existuje vhodná alternatíva k myši - Ctrl + B.
Často je potrebné, aby bola fráza napísaná veľkými písmenami. Najjednoduchší spôsob, ako to urobiť, je okamžite zadať veľké písmená. Nie vždy je však možné urobiť všetko správne, preto bol vyvinutý špeciálny príkaz na prevod vybraného textu na veľké alebo malé písmená - Shift+F3.
Všetky vyššie opísané kombinácie kláves fungujú ako prepínače. To znamená, že ak sa chcete vrátiť do predchádzajúceho režimu zadávania textu, musíte znova stlačiť rovnakú kombináciu kláves, ktorá zmenila štandardný režim. Napríklad príkaz Ctrl+U nastaví atribút písma zodpovedný za podčiarknutie. Ak chcete tento atribút odstrániť a vrátiť sa k normálnemu štýlu, musíte znova stlačiť Ctrl+U.
Poznámky a poznámky pod čiarou sú neoddeliteľnou súčasťou každej tvorivej práce. Na vloženie poznámky pod čiarou môžete samozrejme použiť rovnomennú položku ponuky, ale oveľa jednoduchšie to urobíte stlačením Ctrl+Alt+F.
Na vloženie zlomu strany je vhodné použiť Ctrl+Enter.
Niektoré veci sa dajú robiť iba vtedy, ak používate myš a klávesnicu súčasne. Najbežnejším príkladom je plynulá zmena veľkosti buniek tabuľky. To sa dosiahne zmenou veľkosti bunky pomocou myši a súčasným stlačením klávesu Alt.
Nie je žiadnym tajomstvom, že text vyzerá oveľa lepšie na obrazovke počítača alebo v tlačenej podobe, keď je zarovnaný na šírku. Toto zarovnanie sa dosiahne zväčšením dĺžky medzery medzi slovami. Takéto správanie však nie je vždy opodstatnené. Napríklad musíte napísať vetu, ktorá obsahuje priezvisko a iniciály. Ak medzi ne vložíte jednoduchý priestor, potom pri zarovnávaní môžu byť iniciály umiestnené ďaleko
z priezviska, ktoré je nesprávne. Na elimináciu tohto efektu existuje špeciálny znak - pevný priestor. Najjednoduchší spôsob vloženia je súčasným stlačením Ctrl+Shift+medzerník.
Poďme si to teda zhrnúť.
na zmenu efektu písma použite príkazy: Ctrl+I, Ctrl+B, Ctrl+U, Ctrl+Shift+W;
na prevod písmen na veľké: Shift+F3;
na nastavenie pevnej medzery: Ctrl+Shift+medzerník;
zlomiť strany: Ctrl+Enter.
Nie je možné poznať všetky klávesové skratky pre rýchly prístup k ponukám na zjednodušenie základných operácií úpravy textu. Ale to hlavné je iné. Hlavná vec je naučiť sa používať súbor príkazov, ktoré sa používajú najčastejšie ako ostatné. Každá osoba bude mať jedinečný súbor. Samozrejme, podobnosti tam budú, ale vo všeobecnosti si každý bude prácu s dokumentmi plánovať inak. Pomocou pokusov a omylov môžete zistiť, ako rýchlo vykonávať podobné operácie, aby ste ušetrili čas a námahu.
Základné klávesové skratky Windows 2
Práca v systéme Windows môže byť efektívnejšia a rýchlejšia, ak používate nielen myš, ale aj „klávesové skratky“ - špeciálne kombinácie klávesov, ktoré zjednodušujú a zrýchľujú prácu. Málokto napríklad vie, že veľmi často používaný Prieskumník (či už bez neho) sa spúšťa súčasným stlačením Win + E. Súhlasím, je to oveľa pohodlnejšie!
Poznámka
Kláves Win sa nachádza medzi klávesmi Ctrl a Alt na ľavej strane (má na sebe logo Windows).
Kláves Menu je naľavo od pravého Ctrl.
Kombinácia „kláves“ + „kláves“ znamená, že najprv stlačíte prvý kláves a potom, zatiaľ čo ho držíte, stlačíte druhý.
Klávesové skratky na všeobecné použitie
Klávesová skratka |
Popis |
|
Otvorte ponuku Štart |
||
Ctrl + Shift + Esc |
Volanie "Správcu úloh" |
|
Spustenie Prieskumníka |
||
Zobrazenie dialógového okna „Spustiť program“, analogicky ako „Štart“ - „Spustiť“ |
||
Minimalizujte všetky okná alebo sa vráťte do pôvodného stavu (prepínač) |
||
Uzamknutie pracovnej stanice |
||
Prístup k pomocníkovi systému Windows |
||
Otvorenie okna Vlastnosti systému |
||
Otvorte okno vyhľadávania súborov |
||
Otvorte okno vyhľadávania v počítači |
||
Urobte snímku obrazovky celej obrazovky |
||
Alt + Printscreen |
Urobte snímku obrazovky aktuálne aktívneho okna |
|
Prepína medzi tlačidlami na paneli úloh |
||
Win + Shift + Tab |
||
Pohybujte sa medzi panelmi. Napríklad medzi pracovnou plochou a panelom Rýchle spustenie |
||
Vybrať všetko (objekty, text) |
Kopírovať do schránky (objekty, text) |
||
Vystrihnúť do schránky (objekty, text) |
||
Prilepiť zo schránky (objekty, text) |
||
Vytvorte nový dokument, projekt alebo podobnú akciu. V Internet Exploreri sa otvorí nové okno s kópiou obsahu |
||
aktuálne okno. |
||
Vyvolaním dialógového okna výberu súboru otvorte dokument, projekt atď. |
||
Vrátiť späť poslednú akciu |
||
Uzamknutie automatického spustenia CD-ROM (podržte, kým jednotka načíta novo vložený disk) |
||
Prepnutie do režimu celej obrazovky a späť (prepnutie; napríklad v prehrávači Windows Media Player alebo v okne tlmočníka príkazov). |
Práca s textom
Klávesová skratka |
Popis |
|
Vybrať všetko |
||
Kopírovať |
||
Vystrihnúť |
||
Vložiť |
||
Pohyb v slovách v texte. Funguje nielen v textových editoroch. Napríklad je veľmi pohodlné použiť v paneli s adresou |
||
prehliadač |
||
Výber textu |
||
Ctrl + Shift + ← |
Výber textu podľa slov |
|
Ctrl + Shift + → |
||

Presuňte sa na začiatok alebo koniec riadku textu
Presuňte sa na začiatok alebo koniec dokumentu
Práca so súbormi
Klávesová skratka |
Popis |
|
Zobrazí kontextovú ponuku aktuálneho objektu (rovnako ako kliknutie pravým tlačidlom myši). |
||
Volanie "Vlastnosti objektu" |
||
Premenovanie objektu |
||
Potiahnite pomocou Ctrl |
Kopírovanie objektu |
|
Potiahnite pomocou Shift |
Presunutie objektu |
|
Potiahnite pomocou Ctrl + Shift |
Vytvorte skratku objektu |
|
Klikne Ctrl |
Výber viacerých objektov v náhodnom poradí |
|
Shift kliknutia |
Výber viacerých susediacich objektov |
|
Rovnaké ako dvojité kliknutie na objekt |
||
Odstránenie objektu |
||
Trvalé odstránenie objektu bez jeho umiestnenia do koša |
Práca v Prieskumníkovi
Klávesová skratka |
Popis |
|
F3 alebo Ctrl + F |
Zobraziť alebo skryť panel vyhľadávania v Prieskumníkovi (prepínač). |
|
Navigácia v strome prieskumníka, skladanie a rozbaľovanie vnorených adresárov. |
||
+ (na numerickej klávesnici) |
||
− (na numerickej klávesnici) |
||
* (hviezdička) (na numerickej klávesnici) |
Zobraziť všetky priečinky vo vybranom priečinku |
|
Obnovte okno programu Explorer alebo Internet Explorer. |
Práca so systémom Windows
Klávesová skratka |
Popis |
|
Vyvolanie prechodovej ponuky medzi oknami a navigácia v nej |
||
Alt + Shift + Tab |
||
Prepínanie medzi oknami (v poradí, v akom boli spustené) |
||
Alt + Shift + Esc |
||
Prepínanie medzi viacerými oknami toho istého programu (napríklad medzi otvorenými oknami WinWord) |
||
Zatvorenie aktívneho okna (spustená aplikácia). Na pracovnej ploche - zavolajte dialógové okno vypnutia systému Windows |
||
Zatvorenie aktívneho dokumentu v programoch, ktoré umožňujú súčasné otvorenie viacerých dokumentov |
||
Vyvolanie ponuky okna |
||
Alt + − (mínus) |
Vyvolanie systémovej ponuky podriadeného okna (napríklad okna dokumentu) |
|
Ukončite ponuku okna alebo zatvorte otvorené dialógové okno |
||
Zavolajte príkaz ponuky alebo otvorte stĺpec ponuky. Zodpovedajúce písmená v ponuke sú zvyčajne podčiarknuté (buď na začiatku, alebo sa stanú |
||
Alt + písmeno |
podčiarknuté po stlačení Alt). Ak je stĺpec ponuky už otvorený, potom na zavolanie požadovaného príkazu musíte stlačiť kláves s písmenom, |
|
čo je v tomto príkaze zdôraznené |
||
Vyvolanie ponuky systému okna |
||
Zavolajte pomoc s aplikáciou. |
||
Posúvajte text vertikálne alebo posúvajte odseky textu nahor a nadol. |
||
Práca s dialógovými oknami
Práca v Internet Exploreri
Klávesová skratka |
Popis |
|
Zobrazenie zoznamu v poli Adresa |
||
Spustite inú inštanciu prehliadača s rovnakou webovou adresou |
||
Obnovte aktuálnu webovú stránku |
||
Otvorí dialógové okno Usporiadať obľúbené položky |
||
Otvorí panel vyhľadávania |
||
Spustenie nástroja Search Utility |
||
Otvorí panel Obľúbené |
||
Otvorí dialógové okno Otvoriť |
||
Otvorí dialógové okno Otvoriť, podobne ako Ctrl+L |
||
Otvorí dialógové okno Tlačiť |
||
Zatvorenie aktuálneho okna |
||
Prepnutie do režimu celej obrazovky a späť (funguje aj v niektorých iných aplikáciách). |
Špeciálne schopnosti
Stlačte päťkrát kláves Shift: Zapnite alebo vypnite Sticky Keys
Podržte kláves Right SHIFT na osem sekúnd: Zapnutie alebo vypnutie filtrovania vstupu
Podržte kláves Num Lock na päť sekúnd: Zapnutie alebo vypnutie hlasového ovládania
Alt Left + Shift Left + Num Lock: Povolí alebo zakáže ovládanie kurzora klávesnice
Alt Left + Shift Left + PRINT SCREEN: Zapnutie alebo vypnutie vysokého kontrastu