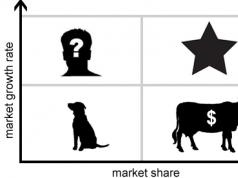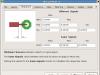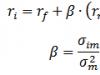V jednom z predchádzajúcich článkov sme sa zaoberali veľmi dôležitým problémom. Tu si predstavíme opačnú situáciu: ako pripojiť káblový internet, ak máte wifi router.
Ako pripojiť káblový internet zo smerovača?
A v prvom rade sa pozrime ako. Umiestnenie smerovača závisí od toho, ako často ho plánujete používať: ak potrebujete iba prístupový bod Wi-Fi (čiže cez LAN k nemu nič nepripojíte), je vhodné namontovať smerovač niekde hore v strede bytu.
Ak sa chystáte pripojiť káblový internet zo smerovača k počítaču alebo notebooku, budete musieť viesť sieťový kábel do miestnosti, kde je počítač nainštalovaný.
Teraz sa pozrime na priame pripojenie smerovača Wi-Fi. V tomto príklade sa používa smerovač TP-Link.
Ak chcete pripojiť internet (káblový) cez smerovač, otočte zariadenie smerom k sebe na stranu, kde sa nachádzajú porty LAN.

Tento smerovač má päť LAN konektorov: štyri žlté porty a jeden modrý konektor. Žlté porty sú potrebné na pripojenie zariadení (ako sú počítače, servery NAS atď.) a modrý port je potrebný na pripojenie káblového internetu – nazýva sa „Internet“ alebo „WAN“.

Vezmite kábel poskytovateľa a pripojte ho k modrému portu WAN: kontrolka na prednom paneli smerovača wifi by sa mala rozsvietiť.
To znamená, že káblový internet od poskytovateľa je úspešne dodávaný do smerovača.
Ak sa bude v budúcnosti používať, odporúčame vám skontrolovať nastavenia siete v počítači. Ak to chcete urobiť, prejdite do ponuky „Štart“, prejdite na kartu „Ovládací panel“ a kliknite na ikonu „Centrum sietí a prístupu“
Otvorí sa okno, kde v ľavom hornom rohu bude karta „Zmena nastavení adaptéra“: kliknite na ňu, vyberte pripojenie k sieti LAN a prejdite na vlastnosti tohto pripojenia.

V ďalšom okne by ste mali v zozname nastavení nájsť kartu „Internet Protocol version 4 (TCP/IPv4)“, prejdite tam a uistite sa, že je začiarknutá karta „Získať adresu IP automaticky“.

Teraz prejdime k nastaveniu wifi routeru na pripojenie ku káblovému internetu.
Ako pripojiť káblový internet cez smerovač: nastavenie smerovača
Spustite internetový prehliadač a do panela s adresou zadajte IP adresu vášho smerovača (IP adresy sa môžu líšiť v závislosti od modelu, väčšinou je to však 192.168.0.1, menej často 192.168.1.1).
Ak je všetko vykonané správne, zobrazí sa autorizačné okno.

Teraz musíte zadať svoje prihlasovacie meno a heslo, aby ste mohli zadať nastavenia smerovača (v štandardných konfiguráciách je to slovo „admin“, ktoré sa zadáva do oboch polí).

Prejdite na kartu „Rýchle nastavenia“ a kliknite na tlačidlo „Ďalej“.

Na pripojenie k internetu máte niekoľko možností:

Pozrime sa bližšie na tento bod:
- - Automatická detekcia - ako už názov napovedá, toto pripojenie automaticky nakonfiguruje váš smerovač a často sa používa, keď neexistujú žiadne nastavenia od poskytovateľa.
- - PPPoE – po výbere tejto položky sa otvorí ďalšie okno, kde by ste mali zadať heslo a prihlasovacie meno, ktoré vám poskytol váš poskytovateľ internetu.

PPTP/Rusko/PPTP – takmer identické s predchádzajúcou možnosťou pripojenia, s výnimkou určenia typu IP adresy

- - Dynamická IP adresa – pri každom pripojení klienta na internet dostane klient novú IP adresu z rozsahu určeného poskytovateľom.
- - Statická IP adresa – trvalá adresa používaná na pripojenie k internetu.
Mám káblový internet, ako sa pripojím na wifi?
Teraz musíte nastaviť pripojenie Wi-Fi. Ak to chcete urobiť, prejdite na ďalšiu kartu a v poli „Bezdrôtový režim“ nastavte značku na „Povoliť“.
Do poľa „Názov bezdrôtovej siete“ zadajte názov, ktorý sa vám najviac páči, začiarknite políčko „WPA, Osobné WPA2“ (toto je voľba na ochranu vášho pripojenia Wi-Fi) a zadajte .

Hodnota notebooku ako mobilného zariadenia spočíva v možnosti používať ho nezávisle od externého vybavenia. Toto pravidlo platí aj pre internet.
Káblové pripojenie k World Wide Web je však žiadané aj pri používaní mobilných zariadení kvôli stabilite a vysokej rýchlosti takéhoto pripojenia.
Poskytovatelia poskytujú rôzne možnosti (protokoly) na pripojenie k internetu. Ich výhody a nevýhody:
- (vydané pri pripojení) IP adresa (DHCP). Používa sa najčastejšie, pretože veľmi jednoduché nastavenie a používanie.
- Pevná (vydaná poskytovateľom) IP adresa. Je stabilný pri práci so sieťovými zariadeniami, ale je menej populárny, pretože vyžaduje sledovanie IP adries poskytovateľom internetových služieb.
- PPPoE (linkové pripojenie). Za podobných podmienok funguje rýchlejšie ako PPTP/L2TP a tiež sa ľahšie konfiguruje.
- PPTP (pripojenie bod-bod) a L2TP („tunelové“ pripojenie). Zvyčajne sa používajú na získanie „bielej“ IP, sú menej spoľahlivé a citlivejšie na konfiguráciu ako PPPoE.
PPPoE je protokol pre DSL (Digital Subscriber Line) a káblové modemy. Protokoly L2TP a PPTP sú navrhnuté tak, aby spolupracovali s VPN (súkromnými sieťami) bežiacimi „navrchu“ internetu.
Dôležité! Pred pripojením je dôležité prečítať si zmluvu uzatvorenú s poskytovateľom, v ktorej je väčšinou uvedený typ pripojenia a potrebné nastavenia. Ak tieto informácie nie sú v zmluve, s najväčšou pravdepodobnosťou sa používa pripojenie DHCP.
Nastavenie fyzického pripojenia
Takže dohoda s poskytovateľom bola uzavretá, majster položil sieťový kábel a zalisoval naň konektor. Najprv musíte na notebooku nájsť špeciálny port, ku ktorému bude kábel pripojený. Tento konektor sa nazýva RJ-45 a nachádza sa takmer na každom zariadení tohto typu.
Krok 1. Zasuňte internetový kábel (ethernet, kábel LAN) od poskytovateľa do konektora prenosného počítača, kým nezacvakne.

Ak sa okamžite nepripojíte na internet, na ikone sieťového pripojenia vo vašich upozorneniach (vpravo dole) sa zobrazí žltý výkričník. To znamená, že sieťová karta a kábel sú pripojené, ale internet ešte nie je nakonfigurovaný. Prečiarknutie ikony označuje konflikt sieťovej karty.

Poznámka! Ak sieťové pripojenie neobsahuje žiadne špeciálne upozornenia, prejdite do časti „Pripojenie DHCP...“ Krok 5 a skúste sa pripojiť na internet. Ak sa pripojenie nepodarí, prejdite na krok 2 tejto časti.
Krok 2. Stlačte kombináciu klávesov „Win+R“ („Win“ sa nachádza napravo od „Ctrl“).

Krok 3. V ponuke napíšte „control“ a kliknite na tlačidlo OK.

Krok 4. Otvorí sa "Ovládací panel". Ak je vybratá „Kategória“, kliknite na „Zobraziť stav siete...“.

Ak je vybratá možnosť „Ikony“, kliknite na „Centrum siete...“.

Vyberte „Ikony“ a kliknite na „Centrum sietí...“
Krok 5. Kliknite na „Zmeniť nastavenia...“.

Ak je v priečinku „Network Connections“ príslušná ikona, doska funguje normálne.

Ak ikona chýba, budete musieť nainštalovať alebo aktualizovať jej ovládač v Správcovi zariadení.

Systém začne vyhľadávať a inštalovať ovládač zariadenia.

Pripojenie DHCP a pevnej IP
Krok 1. Prejdite do priečinka Sieťové pripojenia ( pozri vyššie kroky 2-5).
Krok 2. Ak je stav „Pripojenie...“ „Zakázané“, kliknite naň a vyberte možnosť „Povoliť“.

Krok 3. Kliknite na ikonu pripojenia. Kliknite na položku Vlastnosti.

Krok 4. Vyberte verziu IP 4. Kliknite na „Vlastnosti“.


Krok 5. Otvorte internetový prehliadač a do panela s adresou zadajte názov stránky stlačením klávesu „Enter“. Ak sú všetky kroky vykonané správne, otvorí sa internetová stránka.
Referencia! Ak nie je pripojenie k celosvetovej sieti, môžete zavolať na technickú podporu poskytovateľa a požiadať ho, aby sa pozrel na nastavenia na ich konci. Po určitom čase by sa spojenie malo objaviť.
PPPoE pripojenie
Krok 1. viď vyššie) kliknite na „Vytvoriť a nakonfigurovať...“.

Krok 2. Vyberte „Pripojiť k internetu“ a kliknite na „Ďalej“.

Krok 3. Kliknite na (...s PPPoE).

Krok 4. Zadajte „Meno...“ a „Heslo“ napísané v zmluve. Kliknite na „Pripojiť“.

Zadajte „Meno...“ a „Heslo“ napísané v zmluve a kliknite na „Pripojiť“

PPTP pripojenie
Krok 1. V "Centre zdieľania siete..." ( viď vyššie) kliknite na „Vytvoriť...“.

Krok 2. Kliknite na „Pripojiť k pracovisku“. Kliknite na „Ďalej“.


Krok 4. Vyberte „Odložiť...“.

Krok 5. V časti „Internetová adresa“ uveďte server poskytovateľa a začiarknite políčko „Povoliť použitie...“. Kliknite na „Vytvoriť“.

V časti „Internetová adresa“ uvádzame server poskytovateľa, začiarknite políčko „Povoliť použitie...“ a kliknite na tlačidlo „Vytvoriť“.
Krok 6. Zadajte „Meno“ a „Heslo“ uvedené v zmluve. Kliknite na „Vytvoriť“.

Krok 7 Kliknite na "Zavrieť".

Krok 8 V priečinku Sieťové pripojenia ( viď vyššie) kliknite na vytvorenú sieť VPN a vyberte „Vlastnosti“.

Krok 9 Na karte „Zabezpečenie“ kliknite na „Protokol tunela...“. Kliknite na „OK“.

Na karte „Zabezpečenie“ vyberte „Tunnel Protocol...“ a kliknite na „OK“
Krok 10 V časti „Šifrovanie...“ vyberte možnosť „voliteľné“. Kliknite na „OK“.

Krok 11 Dvakrát kliknite na pripojenie VPN, zadajte heslo a meno a kliknite na „Pripojiť“.

Internetové pripojenie sa vytvorí.
L2TP pripojenie
Krok 1. Postupujte podľa krokov 1-8 v časti „Pripojenie PPTP“.
Krok 2. Na karte „Zabezpečenie“ v časti „Typ VPN“ nastavte „Protokol L2TP...“ a v časti „Šifrovanie...“ vyberte z rozbaľovacieho zoznamu možnosť „voliteľné“. Kliknite na „Rozšírené možnosti“.

Krok 3. Zadajte kľúč poskytovateľa a kliknite na tlačidlo OK.

Krok 4. Otvorte kliknutím, zadajte svoje meno a heslo. Kliknite na „Pripojiť“.

Internetové pripojenie sa vytvorí.
Referencia! PPPoE, PPTP a L2TP môžete pripojiť a odpojiť kliknutím na ikonu siete v oblasti oznámení, výberom položky „Vysokorýchlostné pripojenie“ a kliknutím na príslušné tlačidlo. V prípade statickej a dynamickej adresy IP nie je potrebné vykonať tieto kroky.

Pripojenie k internetovému prístupovému bodu
Kábel je dobrý nápad, no niekedy treba svoju mobilitu využiť naplno. V tomto prípade pomôže pripojenie k prístupovému bodu cez rádiový modul Wi-Fi nainštalovaný v notebooku.
Krok 1. Ak chcete modul aktivovať, stlačte jedno z tlačidiel F1 – F12 na klávesnici zariadenia s obrázkom „antény“. Niekedy sa stlačenie musí vykonať v spojení s Fn. Wi-Fi je možné zapnúť aj špeciálnym vypínačom.

Krok 2. Po zapnutí modulu kliknite na ikonu siete a kliknite na „Pripojiť“ k sieti Wi-Fi.

Krok 3. Zadajte heslo nastavené pre prístupový bod a kliknite na tlačidlo OK.

Internetové pripojenie sa vytvorí.
Mobilný internet
Notebook sa dá použiť všade a ak je potrebný prístup na World Wide Web tam, kde nie sú dostupné možnosti uvedené vyššie, pomôže vám pripojenie cez mobilný internet.
V súčasnosti mnohí poskytovatelia mobilných služieb poskytujú internetové pripojenie cez USB modem.
Ak sa chcete pripojiť k mobilnému internetu, musíte si od svojho mobilného operátora zakúpiť USB modem a SIM kartu so špeciálnou internetovou tarifou. SIM kartu môžete použiť aj z vlastného telefónu, ak je na ňom aktivovaná internetová služba.
Krok 1. Vložte SIM kartu do USB modemu, ako je znázornené v príkladoch pokynov.

Krok 2. Vložte modem do USB portu prenosného počítača.

Krok 3. Spustí sa inštalácia programu Connect Manager (modem MTS). Kliknite na „Spustiť“.


Krok 4. Počkajte, kým sa softvér nainštaluje podľa pokynov. Po nainštalovaní programu kliknite na „Pripojiť“ a pripojte sa k internetu.


Internetové pripojenie sa vytvorí.
Telefón ako prístupový bod
Dnes máte prístup na internet aj bez použitia USB modemu. Na tento účel je vhodný aj bežný telefón s Androidom.
Krok 1. Otvorte „Nastavenia“ – „Bezdrôtové siete“ – „Viac“. Vyberte „Režim modemu“.

Krok 2. Vyberte "Prístupový bod".

Krok 3. Vyberte "Nastavenia...".

Krok 4. Vymyslite meno, vyberte možnosť zabezpečenia (napríklad WPA2PSK) a heslo na pripojenie k telefónu (pre WPA 2 - najmenej 8 znakov). Kliknite na „Uložiť“.

Krok 5. Zadajte polohu posúvača siete (malo by byť „Zapnuté“, pozri kroky 1-2).

Teraz je internet prístupný cez telefón. Jedinou nevýhodou tohto spojenia je, že sa telefón pomerne rýchlo vybíja a je potrebné ho neustále dobíjať.
Video - Sieťový kábel nie je pripojený. Čo robiť, ak je pripojený, ale nefunguje
Väčšina problémov spravidla vzniká pri pripájaní k smerovaču cez bezdrôtovú sieť. Pripojenie cez sieťový kábel by nemalo spôsobovať žiadne ťažkosti. Ale s podobnými otázkami som sa už stretol niekoľkokrát a rozhodol som sa napísať krátky návod s fotografiou, v ktorom vám poviem, ako pripojiť počítač (alebo notebook) k routeru pomocou LAN kábla.
A o čom tu vlastne treba písať Zobrali sme kábel, pripojili ho k routeru, potom k počítaču a všetko bolo pripravené. Ale aj tak sa možno niekomu bude hodiť.
Moderné smerovače majú spravidla 4 LAN konektory. To znamená, že pomocou sieťového kábla môžete pripojiť 4 zariadenia. A všetci budú prijímať internet z routera alebo pracovať v lokálnej sieti. Mimochodom, prečítajte si článok o nastavení lokálnej siete.Budeme potrebovať:
- Router s voľným LAN konektorom (žltý).
- Sieťový kábel. Malý kábel je súčasťou routeru. Ak však potrebujete dlhší kábel, môžete si ho vyrobiť sami. Ako to urobiť, som napísal v článku. Alebo jednoducho choďte do obchodu s počítačmi a požiadajte o krimpovanie sieťového kábla na dĺžku, ktorú potrebujete.
- Počítač so sieťovou kartou (zvyčajne je integrovaný do základnej dosky). No, alebo notebook, netbook so sieťovým konektorom RJ-45.
Začnime :)
Vezmite náš sieťový kábel, vyzerá to takto (vaša sa môže mierne líšiť, zadám inú dĺžku):

Jeden koniec kábla pripojíme k žltému konektoru (LAN) nášho smerovača.

Nezáleží na tom, do ktorého zo štyroch konektorov kábel pripojíte.
Teraz pripojíme druhý koniec kábla k nášmu počítaču alebo notebooku.

Takto vyzerá sieťový konektor na počítači:

Po pripojení sieťového kábla by sa mal na routeri rozsvietiť jeden zo štyroch indikátorov, ktorý indikuje pripojenie ku konektoru LAN.

Teraz sa pozrite na obrazovku počítača. Ak na paneli oznámení (vpravo dole) vidíte tento stav pripojenia (ako na snímke obrazovky nižšie), potom je všetko v poriadku. Internet už funguje.

Ale pri takejto zdanlivo jednoduchej metóde môžu nastať aj problémy. Teraz sa pozrieme na niektoré z najpopulárnejších.
Problémy s pripojením počítača k smerovaču cez sieťový kábel
Po pripojení sa stav na paneli upozornení nemusí zmeniť, počítač uvidíte prečiarknutý červeným krížikom.

V tomto prípade musíte najskôr skontrolovať kábel, pomocou ktorého ste pripojili počítač k smerovaču. Ako to spraviť? Môžete si napríklad zobrať iný kábel alebo kábel, ktorý prenáša internet priamo do vášho počítača. Ak sa tento stav pripojenia zmení (aj keď sa objaví žltý trojuholník), potom je problém v kábli. Možno sa tam niečo uvoľnilo. Stačí to zmeniť.
Je možné, že sieťová karta je jednoducho zakázaná. Skontrolujme to. Choďte a nájdite tam LAN pripojenie. Ak je vedľa neho stav Zakázané, potom kliknite pravým tlačidlom myši na toto pripojenie a vyberte Zapnúť.

Ak takéto spojenie ako Neexistuje žiadne pripojenie k miestnej sieti, potom s najväčšou pravdepodobnosťou ovládač jednoducho nie je nainštalovaný na vašej sieťovej karte. Stiahnite a nainštalujte ovládač. Ak bol k vášmu počítaču (prenosnému počítaču) priložený disk, s najväčšou pravdepodobnosťou má tento ovládač.
Kábel je pripojený, ale pripojenie nemá prístup na internet
A toto sa môže stať. Problém vyzerá takto:

Najprv musíte určiť, v čom je problém. Môže k tomu dôjsť v dôsledku problémov na strane smerovača. Pozrite si článok o tejto problematike.
Ale poviem vám to jednoducho. Ak ostatné zariadenia fungujú normálne z tohto smerovača a je na nich internet, problém je s najväčšou pravdepodobnosťou v samotnom počítači. To je jasné:).
A spravidla je tu len jeden problém.
Prejsť na znova Ovládací panel\Sieť a internet\Sieťové pripojenia a kliknite pravým tlačidlom myši na položku Local Area Connection. Vyberte vlastnosti. Potom zvýraznite "Internetový protokol verzie 4 (TCP/IPv4)" a znova stlačte tlačidlo Vlastnosti.
Nastavte automatické prijímanie IP a DNS a kliknite na OK.
Aktualizované: 11. novembra 2013 používateľom: admin
Tento článok bol vyvolaný listom od jedného z našich používateľov. „Dobrý deň, mám prácu, ktorá si vyžaduje časté služobné cesty a veľa voľného času po skončení pracovného dňa. Povedzte mi, ako pripojiť prenosný počítač k internetu, aby bola rýchlosť normálna?
Situácia je veľmi známa, prítomnosť internetu je dnes pre mnohých naliehavo potrebná: práca, komunikácia alebo jednoducho prístup k potrebným informáciám. O mobilnom telefóne neuvažujem, keďže sa nemusím baviť o pohodlnej a full-time práci, práci vo Photoshope či upravovaní tabuľky v Exceli.
Ako môžem pripojiť prenosný počítač k internetu pomocou modemu?
Najprv si musíte kúpiť modem a zaregistrovať ho u niektorého z telekomunikačných operátorov. Mimochodom, z nich si môžete vybrať model, ktorý potrebujete, a pripojiť optimálnu tarifu. A tak už máme modem Sierra 720U a pokúšame sa ho nakonfigurovať sami.
Modem pripojíme k jednému z voľných USB portov. Na pripojenie odporúčame použiť predlžovací USB kábel, aby ste predišli poškodeniu modemu pri neopatrnom používaní notebooku.
Na mnohých modemoch sa všetok potrebný softvér inštaluje a nakonfiguruje automaticky, ale ak to nie je súčasťou vášho modelu a súprava sa dodáva s diskom s ovládačmi, budete musieť urobiť všetko sami.

Nainštalujte potrebné ovládače. V prípade potreby reštartujte prenosný počítač.

Skontrolujeme náš modem, na to musíte prejsť na „Ovládací panel / Systém a zabezpečenie / Systém / Správca zariadení“ v kategórii modem vyberte naše zariadenie. Prejdite na kartu „Diagnostika“ a kliknite na tlačidlo „Vyhľadať modem“. Ak sú ovládače nainštalované správne, diagnostika bude úspešná.

Prejdime k vytvoreniu spojenia. "Štart / Ovládací panel / Sieť a internet / Centrum sietí a zdieľania"
Nastavenie nového pripojenia alebo siete

Vyberte prvú položku „Internetové pripojenie“

Keďže naše pripojenie bude cez modem, zvolíme typ pripojenia „Dial-up“.

Zadávame údaje prijaté od poskytovateľa internetu (vytáčané číslo, prihlasovacie meno a heslo).

Spojenie už bolo vytvorené, ale je vhodné vykonať ešte niekoľko malých operácií.
Aby bolo pripojenie na internet pohodlné, vytvorte si na pracovnej ploche odkaz. Prejdite na „Zmeniť nastavenia adaptéra“, vyberte naše pripojenie a kliknutím pravým tlačidlom myši otvorte kontextové menu a kliknite na „Vytvoriť odkaz“.
Ak potrebujete odpojiť pripojenie, kliknite na ikonu monitora v pravom dolnom rohu obrazovky a kliknite na tlačidlo odpojiť.
Konečne ste teda uzavreli zmluvu s novým poskytovateľom a do bytu vám namontovali kábel so zástrčkou – skutočné okno do sveta. Stačí ho pripojiť k počítaču – a internet je k vašim službám. Ak by však stačilo zastrčiť zástrčku do zásuvky, tento článok by ste čítať nemuseli.
Pozrime sa, ako v najjednoduchšom prípade pripojiť internet k počítaču pomocou kábla. Povedzme, že máte len jeden počítač a budete ho používať ako router (ak ho zrazu potrebujete alebo tablet). Alebo (alternatívne) to plánujete urobiť neskôr, takže vypnete router, aby ste si uľahčili vzdialený prístup.
Povedzme, že máte v počítači sieťovú kartu (nezáleží na tom, či je samostatná alebo zabudovaná na základnej doske) a na jej vstup ste práve pripojili ethernetový kábel. Predpokladáme, že používate najaktuálnejší Windows 10. Aj keď pre správne nastavenie Windows 8/8.1 či dokonca 7 je vhodný aj tento návod: princíp je rovnaký.
Samozrejme, vždy môžete zavolať profesionála, ktorý za vás urobí všetku potrebnú prácu. Špecialisti však nie sú vždy slobodní. Okrem toho ušetríte nielen peniaze za hovory na vlastnú päsť, ale naučíte sa aj nastavenie internetu na počítači cez kábel. V našom svete sa takéto znalosti môžu kedykoľvek hodiť.
Dynamika vs. Statika
Teraz si overte u svojho poskytovateľa, aký druh pripojenia ponúka vo vašom tarifnom pláne: dynamické alebo statické.
S dynamickým pripojením vaša IP adresa sa môže zmeniť v závislosti od nastavení vášho poskytovateľa internetových služieb (a ak sa chcete následne pripojiť k svojmu pracovisku na diaľku, môže vás to rušiť). Manipulácie so zadávaním parametrov sú však obmedzené na minimum: poskytovateľ nastavuje IP adresu, masku podsiete a predvolenú bránu nezávisle. V tomto prípade stačí vložiť kábel do počítača a je to, budete mať prístup na internet.
Statické pripojenie poskytuje statickú IP adresu priradenú vášmu počítaču (alebo smerovaču, ak sa rozhodnete pripojiť cez jeden). V tomto prípade budete musieť v nastaveniach pripojenia ručne zadať IP adresu, masku podsiete a predvolenú bránu. Zvyčajne sú všetky tieto nezrozumiteľné čísla a písmená zahrnuté v zmluve o prístupe alebo v jej dodatku. V prípade potreby ich môžete objasniť so službou technickej podpory poskytnutím svojich údajov.
V niektorých prípadoch si prístup vyžaduje aj prihlasovacie meno a heslo (nezamieňajte si prístup na internet ako taký s prístupom k vášmu osobnému účtu na stránke poskytovateľa – údaje sú potrebné pre váš osobný účet).
Ako prebieha spojenie?
Pozrime sa na postup krok za krokom.
- Zasuňte zástrčku ethernetového kábla prineseného do bytu do príslušného portu počítača. Aj keď ste to nikdy predtým neurobili, nebudete si môcť tento typ konektora a zástrčky pomýliť s niečím iným.

- Kliknite pravým tlačidlom myši na tlačidlo „Štart“ a vyhľadajte časť „Ovládací panel - Sieť a internet - Centrum sietí a zdieľania“. V ľavom stĺpci vyberte kartu „zmeniť nastavenia adaptéra“. V hlavnom okne sa zobrazí zoznam vašich adaptérov (presnejšie v našom prípade jeden adaptér „Local Area Connection“). Opäť použite techniku podpisu „kliknutím pravým tlačidlom myši“ a vyberte „Vlastnosti“.

- Malé vyskakovacie okno obsahuje celý stĺpec rôznych reťazcov s vlastnosťami. Vyberte riadok „IP verzia 4 (TCP/IPv4)“. Keď je vybratá, kliknite na tlačidlo Vlastnosti pod zoznamom.

Teraz sa naše pokyny rozvetvujú. Overili ste si u svojho poskytovateľa, akú IP vám poskytuje? Ak nie, skontrolujte teraz.
- Ak je dynamický, potom dôverujte automatickému výberu v nastaveniach IP adresy a servera DNS.
- Ak je statický, budete musieť zadať hodnoty manuálne. Spravidla musíte zadať „IP adresa“, „Maska podsiete“, „Predvolená brána“ a „DNS server“. Po dokončení zadávania údajov kliknutím na tlačidlo OK uložte svoj výber.
Dôležité body:
- Ak pripojenie vyžaduje modem, zadajte jeho predvolenú adresu ako adresu IP; toto je zvyčajne 192.168.1.1. Ak má modem inú IP (čo je zriedkavé), je to uvedené na spodnej strane samotného modemu alebo v jeho pokynoch.
- Podrobnosti o serveri DNS zvyčajne poskytuje poskytovateľ internetových služieb, niekedy sa to však vynecháva. Potom môžete použiť univerzálne:
1) Verejné DNS od Google: 8.8.8.8 alebo 8.8.4.4 - univerzálne riešenie, zvyčajne vhodné pre všetky počítače
2) OpenDNS – 208.67.220.220 a 208.67.222.222
3) Yandex DNS s vlastným antivírusovým filtrom - 77.88.88.88 alebo 77.88.8.2 - ak dôverujete antivírusovej politike Yandex (hoci niekedy môže považovať úplne slušnú stránku za nespoľahlivú)
4) Yandex DNS s filtrom na pornografiu a iný obscénny obsah - 77.88.8.7 alebo 77.88.8.3 - aj keď to závisí od toho, čo skutočne potrebujete z internetu, hehe.
- Opakujeme: ak je pre vás vzdialený prístup dôležitý, uistite sa, že podpora vášho poskytovateľa zaisťuje, že sa vaša IP adresa nezmení.
Ak váš ISP ponúka prístup L2TP, môže to z vašej strany vyžadovať ďalšie kroky. Poskytovateľ zvyčajne poskytuje pokyny na nastavenie tohto konkrétneho typu pripojenia, ale nebolo by na škodu ho duplikovať aj z našej strany.

Na konfiguráciu L2TP teda potrebujete:
- Prejdite do už známej časti „Centrum sietí a zdieľania“ a vyberte vytvorenie nového pripojenia
- Na rozdiel od predchádzajúcich možností by ste tu mali prejsť na „Pripojenie k vášmu pracovisku“
- Keď vás systém vyzve na vytvorenie nového pripojenia, vyberte túto položku
- Vyberte možnosť „Použiť moje pripojenie“
- Zadajte adresu servera, ktorú vám poskytol váš poskytovateľ. Nemali by ste zvoliť možnosť okamžitého pripojenia. Môžete priradiť meno, ktoré sa vám páči.
- V ďalšom okne zadajte používateľské meno a heslo, ktoré ste dostali. Nezabudnite začiarknuť políčko vedľa položky „Zapamätať si heslo“
- Pripojte sa teraz, keď vás k tomu systém vyzve
- Vráťte sa do „Vlastnosti adaptéra“ (ako je uvedené vyššie) a vyberte časť „Zabezpečenie“.
- V rozbaľovacích možnostiach Typ VPN vyberte L2TP IPsec VPN. Nižšie je riadok „Šifrovanie údajov“, tu musíte vybrať „Voliteľné“
- V riadku „Typ VPN“ kliknite na tlačidlo „Rozšírené možnosti“.
- Zadajte rovnaký kľúč do poľa „Kľúč“. Musíte ho mať od svojho poskytovateľa.
- To je všetko, môžete s pokojom na duši kliknúť na „OK“ a použiť pripojenie.
Tento návod funguje pre Windows 7 a novšie verzie.
Prečo všetka táto zložitosť? - pýtaš sa. Toto riešenie má výhody: pre vás - zvýšená bezpečnosť pripojenia (v porovnaní s bežnou LAN), pre poskytovateľa - zjednodušenie fakturačného systému.
Nastavenie PPPoE
Pred nastavením internetu v počítači sa informujte u svojho poskytovateľa o type prístupu, ktorý ponúka. Prístup cez PPPoE vyžaduje nielen správne nastavenie, ale aj autorizáciu pomocou prihlasovacieho mena a hesla. Tento spôsob pripojenia budete potrebovať, ak nepoužívate modem alebo smerovač, ale kábel od poskytovateľa vložíte priamo do konektora na počítači, bez sprostredkovateľov.

Ak to chcete urobiť, znova prejdite do „Centrum riadenia siete“ a vyberte ho a použite ho na vytvorenie nového pripojenia.
V sprievodcovi, ktorý sa spustí, vyberte prvú položku – „Pripojiť sa k internetu“ – a kliknite na „Ďalej“. Potom v okne, ktoré sa zobrazí, musíte vybrať „Vysoká rýchlosť (s PPPoE)“.
Ostáva posledný krok. V poslednom okne musíte prísť s názvom pripojenia a zadať prihlasovacie meno a heslo vydané poskytovateľom. Ak váš počítač používa niekoľko ľudí (napríklad rodinní príslušníci), každý pod svojím vlastným účtom, a chcete im poskytnúť prístup všetkým, začiarknite políčko „Povoliť iným účtom používať toto pripojenie“.
Teraz sa uistite, že vaše internetové pripojenie funguje. A ak áno, tak ahoj svet!