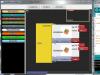Birçok kişi çeşitlilik ve özgünlükten hoşlanır ve PC kullanıcıları da istisna değildir. Bu bakımdan bazı kullanıcılar fare imlecinin standart görünümünden memnun değil. Windows 7'de nasıl değiştirileceğini bulalım.
İmleç işaretçilerini, bilgisayarda diğer eylemlerin çoğunu gerçekleştirmek gibi iki şekilde değiştirebilirsiniz: üçüncü taraf programları kullanarak ve işletim sisteminin yerleşik yeteneklerini kullanarak. Sorunu çözme olanaklarını daha ayrıntılı olarak ele alalım.
Yöntem 1: CursorFX
Öncelikle üçüncü taraf uygulamaları kullanan yöntemlere bakalım. İncelemeye muhtemelen imleci değiştirmek için en popüler program olan CursorFX ile başlayacağız.
- Bu programın kurulum dosyasını indirdikten sonra kurmanız gerekmektedir. Yükleyiciyi etkinleştirin, açılan pencerede geliştiriciyle olan sözleşmeyi tıklayarak kabul etmeniz gerekecektir. "Kabul etmek".
- Daha sonra ek bir yazılım ürünü yüklemeniz istenecektir. Buna ihtiyacımız olmadığından yazının yanındaki kutunun işaretini kaldırın. "Evet" ve bas "Sonraki".
- Şimdi uygulamayı hangi dizine kurmak istediğinizi belirtmeniz gerekiyor. Varsayılan olarak kurulum dizini diskteki standart program klasörüdür C. Bu parametreyi değiştirmemenizi ve üzerine tıklamanızı öneririz. "Sonraki".
- Belirtilen butona tıkladıktan sonra uygulama kurulum işlemi gerçekleştirilecektir.
- Tamamlandıktan sonra CursorFX program arayüzü otomatik olarak açılacaktır. Bölüme git "İmleçlerim" sol dikey menüyü kullanarak. Pencerenin orta kısmında kurmak istediğiniz işaretçinin şeklini seçin ve tıklayın. "Uygula".
- Yalnızca şekli değiştirmek sizi tatmin etmiyorsa ve imleci tercihlerinize göre daha hassas bir şekilde özelleştirmek istiyorsanız bölüme gidin. "Seçenekler". Burada sekmedeki kaydırıcıları sürükleyerek "Görüş" aşağıdaki ayarları yapabilirsiniz:
- Renk tonu;
- Parlaklık;
- Zıtlık;
- Şeffaflık;
- Boyut.
- Sekmede "Gölge" Aynı bölümde kaydırıcıları sürükleyerek işaretçinin gölgesini ayarlamak mümkündür.
- Sekmede "Seçenekler" Hareketin düzgünlüğünü ayarlayabilirsiniz. Ayarları yaptıktan sonra butonuna basmayı unutmayın "Uygula".
- Ayrıca bölümde "Etkileri" Belirli bir eylemi gerçekleştirirken işaretçiyi görüntülemek için ek senaryolar seçebilirsiniz. Bu amaçla blokta "Güncel Etkiler" betiği yürütecek eylemi seçin. Daha sonra blokta "Olası Etkiler" Senaryoyu kendiniz seçin. Seçtikten sonra tıklayın "Uygula".
- Ayrıca bölümde "İşaretçi Yolu" Ekranda dolaşırken imlecin geride bırakacağı izi seçebilirsiniz. En çekici seçeneği seçtikten sonra tıklayın. "Uygula".










İmleçleri değiştirmenin bu yöntemi, muhtemelen bu makalede sunulan işaretçiyi değiştirmeye yönelik tüm yöntemler arasında en değişken olanıdır.
Yöntem 2: Kendi dizininizi oluşturun
Kullanıcının istediği imleci çizmesine olanak sağlayan programlar da bulunmaktadır. Bu tür uygulamalar arasında örneğin RealWorld Cursor Editor bulunur. Ancak elbette bu programda ustalaşmak öncekine göre daha zordur.
- Kurulum dosyasını indirdikten sonra çalıştırın. Bir karşılama penceresi açılacaktır. Tıklamak "Sonraki".
- Daha sonra lisans koşullarını kabul ettiğinizi onaylamanız gerekir. Radyo düğmesini konumuna ayarlayın "Kabul ediyorum" ve bas "Sonraki".
- Bir sonraki pencerede yanındaki kutuyu işaretleyin "Çevirileri dil paketleri aracılığıyla destekleyin". Bu, programın kurulumuyla birlikte bir dizi dil paketi kurmanıza olanak tanır. Bu işlemi yapmazsanız programın arayüzü İngilizce olacaktır. Tıklamak "Sonraki".
- Şimdi programı yüklemek için bir klasör seçebileceğiniz bir pencere açılır. Temel ayarları değiştirmemenizi ve sadece tıklamanızı öneririz. "Sonraki".
- Bir sonraki pencerede geriye kalan tek şey, kurulum prosedürünün başlangıcını tıklayarak onaylamaktır. "Sonraki".
- RealWorld İmleç Düzenleyicisi kurulum işlemi devam ediyor.
- Tamamlandıktan sonra, başarıyla tamamlandığını gösteren bir pencere görünecektir. Tıklamak "Kapalı" ("Kapalı").
- Şimdi masaüstündeki kısayoluna tıklayarak uygulamayı standart şekilde başlatın. Ana RealWorld İmleç Düzenleyici penceresi açılır. Öncelikle İngilizce uygulama arayüzünü Rusça sürüme değiştirmelisiniz. Bu amaçla blokta "Dil" tıklamak "Rusça".
- Bundan sonra arayüz Rusça versiyona değiştirilecektir. Dizin oluşturmaya devam etmek için düğmeye tıklayın "Yaratmak" yan menüde.
- Hangi simgenin oluşturulacağını seçebileceğiniz bir dizin oluşturmak için bir pencere açılır: normal bir simge veya hazır bir görüntüden. Mesela ilk seçeneği seçelim. Bir öğe seçin "Yeni imleç". Pencerenin sağ tarafında oluşturulacak ikonun tuval boyutunu ve renk derinliğini seçebilirsiniz. Sonraki tıklama "Yaratmak".
- Artık düzenleme araçlarını kullanarak, normal bir grafik düzenleyicidekiyle aynı çizim kurallarını izleyerek simgenizi çizersiniz. Hazır olduğunda, kaydetmek için araç çubuğundaki disket simgesine tıklayın.
- Kaydetme penceresi açılır. Sonucu kaydetmek istediğiniz dizine gidin. Depolama için standart Windows işaretçi klasörünü kullanabilirsiniz. Bu, gelecekte imleci konumlandırmayı kolaylaştıracaktır. Bu katalog şu adreste bulunur:
C:\Windows\İmleçler
Tarlada "Dosya adı"İşaretçinize rastgele bir ad verin. Listeden "Dosya tipi" istediğiniz dosya formatı seçeneğini seçin:
- Statik imleçler (cur);
- Çok katmanlı imleçler;
- Animasyonlu imleçler vb.
O zaman uygula "TAMAM".












İşaretçi oluşturulacak ve kaydedilecektir. Bir sonraki yöntem dikkate alındığında bilgisayarınıza nasıl kurulacağı tartışılacaktır.
Yöntem 3: Fare Özellikleri
İmleci sistem yeteneklerini kullanarak da değiştirebilirsiniz. "Kontrol Paneli" fare özelliklerinde.
- Tıklamak "Başlangıç". Git "Kontrol Paneli".
- Bir bölüm seçin "Ekipman ve Ses".
- Öğeye göre git "Fare" blokta "Cihazlar ve yazıcılar".
- Fare özellikleri penceresi açılır. Sekmeye taşı "İşaretçiler".
- İşaretçinin görünümünü seçmek için alana tıklayın "Şema".
- Farklı imleç görünüm şemalarının bir listesi açılır. İstediğiniz seçeneği seçin.
- Blokta bir seçenek seçtikten sonra "Ayarlar" Seçilen şemanın imlecinin görünümü çeşitli durumlarda görüntülenecektir:
- Ana mod;
- Yardımın seçilmesi;
- Arka plan modu;
- Meşgul vb.

İmlecin sunulan görünümünden memnun değilseniz, şemayı yukarıda gösterildiği gibi tekrar başka bir şemayla değiştirin. Sizi tatmin edecek bir seçenek bulana kadar bunu yapın.
- Ayrıca işaretçinin seçilen diyagram içindeki görünümünü değiştirebilirsiniz. Bunu yapmak için ayarı seçin ( "Basit mod", "Yardım seç" vb.) imleci değiştirmek istediğiniz yere tıklayın ve düğmeye tıklayın. "Gözden geçirmek…".
- Bir klasördeki indeksi seçmek için bir pencere açılır "İmleçler" rehberde "Pencereler". Belirtilen durumda mevcut şemayı kurarken ekranda görmek istediğiniz imleç seçeneğini seçin. Tıklamak "Açık".
- İşaretçi şema içinde değiştirilecektir.

Aynı şekilde internetten indirilen cur veya ani uzantılı imleçleri de ekleyebilirsiniz. Daha önce bahsettiğimiz RealWorld Cursor Editor gibi özel grafik düzenleyicilerde oluşturulan işaretçileri de yükleyebilirsiniz. Dizin oluşturulduktan veya ağdan indirildikten sonra, ilgili simgenin aşağıdaki adresteki sistem klasörüne yerleştirilmesi gerekir:
C:\Windows\İmleçler

Daha sonra önceki paragraflarda açıklandığı gibi bu imleci seçmeniz gerekir.
- İşaretçinin ortaya çıkan görünümünden memnun kaldığınızda, onu kullanmak için düğmelere tıklayın. "Uygula" Ve "TAMAM".










Gördüğünüz gibi Windows 7'deki fare işaretçisi, yerleşik işletim sistemi araçları veya üçüncü taraf programlar kullanılarak değiştirilebilir. Üçüncü taraf yazılımı kullanma seçeneği, değişiklik için daha fazla fırsat sağlar. Ayrı programlar yalnızca kuruluma değil, aynı zamanda yerleşik grafik düzenleyiciler aracılığıyla imleçlerin oluşturulmasına da olanak tanır. Aynı zamanda birçok kullanıcı, işaretçileri yönetmek için dahili işletim sistemi araçlarını kullanarak yapılabileceklerden memnun.
Bilgisayarla çalışırken her gün fare kullanıyoruz. Alışılmış ve göze çarpmayan imleç oku uzun zamandır sıkıcıydı ve çoğu kişi onu daha ilginç ve çekici bir işaretçiyle değiştirmek istiyor.
Artık bu sıkıcı tasarım sorunu web sitemizin yardımıyla kolayca çözülebilir. Burada tamamen ücretsiz indirebileceğiniz çok çeşitli farklı imleçler bulunmaktadır. İlginç figürler, meyveler, sebzeler, minyatür hayvanlar, yüksek teknoloji ürünü imleçler - bu, sitede sunulan seçeneklerin tam listesi değildir.
Windows için imleçler tamamen ücretsizdir, dolayısıyla bilgisayarınızın orijinal ve benzersiz görünmesi için para harcamanıza gerek yoktur. Beğendiğiniz seçeneği indirmeden önce, öncelikle sitenin tüm yelpazesini inceleyebilir ve ancak bundan sonra hangi tasarımın size uygun olduğuna karar verebilirsiniz.
Windows için imleçleri yüklemek çok basittir; tek yapmanız gereken fare düğmesine tıklamak ve sonucun keyfini çıkarmaktır. Bu inanılmaz ilgi çekici tasarımlar her türlü Windows işletim sistemi için uygundur ve bilgisayarınızda çalışmayı daha keyifli hale getirecektir. İmleçlerimizle sevdiklerinizi ve tanıdıklarınızı hoş bir şekilde şaşırtabilirsiniz.
Windows 7 işletim sistemi için imleçler, bilgisayarınızın ustaca kişiselleştirilmesine mükemmel bir katkı olacaktır, çünkü Windows 10 için benzersiz bir imleç, sahibine sistemi kurmanın inceliklerini iyi bilen bir kişi olarak sunacak ve aynı zamanda bilgisayarda çalışma sürecine hoş bir çeşitlilik katın.
İmleç belki de tüm işletim sistemlerinde işlevsel olarak en uyarlanabilir kontrollerden biridir. Ancak aynı zamanda estetik bir işlevi de yerine getiriyor çünkü Windows 10 için güzel bir fare işaretçisi göze hoş geliyor. Windows 7'de fare imlecinin nasıl değiştirileceği konusunda doğaüstü hiçbir şey yoktur ve bunu herkes yapabilir.
Fare işaretçilerini ayarlama
Windows 10 için ana imleç formatları .ani ve onun alternatifi .cur olacaktır. Sunulan uzantılardan ilki, animasyonlu bir işaretçi oluşturmak için kullanılırken, ikincisi öncelikle statik imleçler için kullanılır. Bu bilgiyi kullanarak kişisel olarak statik veya animasyonlu bir dizin oluşturmaya başlayabilirsiniz, ancak World Wide Web'de hazır olanları bulmak daha kolay olacaktır.
İmlecin dış niteliklerine ilişkin karmaşık bir seçim yapıldıktan sonra aşağıdaki manipülasyonların yapılması gerekir:

Değişiklikler Uygula'ya tıkladıktan hemen sonra geçerli olur, böylece çalışma alanını kapatana kadar görünürler.
.inf adlı bir belgeden yükleme başarısız olursa, daha sonra komut satırını açmanız gerekir (açmak için klavyedeki Windows + R tuş kombinasyonunu basılı tutun ve “Çalıştır” penceresine cmd.exe komutunu yazın). Sonra şunu yazın: rundll32 syssetup, SetupInfObjectInstallAction DefaultInstall 128 *dosyanın yolu*\Installer.inf
Küçük bir not! Bazı derlemelerde dosya. inf eksik olacak. Ancak paniğe kapılmayın, bu, işaretçi kitinin otomatik kurulumunun gerçekleşmeyeceği anlamına gelir ve her öğenin değerinin bağımsız olarak yapılandırılması gerekecektir:

Windows 10'da kurulum talimatları
Windows işletim sisteminin son sürümünde arayüzde küçük değişiklikler yapıldı. Kendi işaretçi kümenizi on'a kurmak için aşağıdaki adımları uygulamanız gerekecektir:

Kendi kitinizi tasarlama
 İnternette bulunan renkli "ok" paketleri uygun estetik tatmini sağlamadıysa, bunları manuel olarak oluşturmanın birkaç yolu vardır. Bunlardan biri, görevi yeni "oklar" oluşturmak olacak özel bir program indirip kurmaktır. Ötekinin özü imleç.png resmi yap eksik bir arka plan ve ilgi çekici bir fare işaretçisi tasarımıyla (istenen görüntü boyutu 128x128'dir, ancak daha fazlası değil) ve ardından bunu yapabilen herhangi bir dönüştürme programı aracılığıyla onu bir .cur dosyasına dönüştürün.
İnternette bulunan renkli "ok" paketleri uygun estetik tatmini sağlamadıysa, bunları manuel olarak oluşturmanın birkaç yolu vardır. Bunlardan biri, görevi yeni "oklar" oluşturmak olacak özel bir program indirip kurmaktır. Ötekinin özü imleç.png resmi yap eksik bir arka plan ve ilgi çekici bir fare işaretçisi tasarımıyla (istenen görüntü boyutu 128x128'dir, ancak daha fazlası değil) ve ardından bunu yapabilen herhangi bir dönüştürme programı aracılığıyla onu bir .cur dosyasına dönüştürün.
Ortaya çıkan sonuç standart yöntemler kullanılarak belirlenir. Tek büyük dezavantajı "okun ucunun" konumunu ayarlayamamaktır (standart versiyonda resmin sol üst kenarının biraz altında yer alacaktır).
İmleç sağlayan ana siteler
winscreen.ru, cihazınızın tamamen kişiselleştirilmesi için çok sayıda materyal sağlayan bir kaynaktır. Sitede simgeler, duvar kağıtları, temalar, dış görünümler ve işaretçiler bulunur. Olumlu yönü, hızlı indirme ve sağlanan geniş malzeme seçimidir. İmleçlere erişim bağlantısı: http://www.winscreen.ru/cursors
winallos.com, kişisel bir bilgisayarı dekore etmek için çeşitli kaynaklar içeren başka bir sitedir. Ürün yelpazesinde arabanızı benzersiz bir cihaza dönüştürmenize olanak tanıyan duvar kağıtları, temalar, yazı tipleri, programlar ve çok daha fazlası bulunur. İndirme doğrudandır, sadece düğmeye tıklamanız yeterlidir. İmleç kataloğunun bağlantısı: http://winallos.com/kursory
7 tema. su - ayrıca bir dizüstü bilgisayarın veya PC'nin görünümünü değiştirmeyi de mümkün kılar. Windows 10 imleçleri de dahil olmak üzere, işletim sisteminin dış kabuğunu tamamen değiştirmek için çeşitli araçlardan oluşan geniş bir koleksiyon sunar. Siteden indirmek için kayıt olmanız gerekir, bu da onu benzer profildeki diğer sitelere kıyasla daha az çekici hale getirir. Bağlantı: https://7themes.su/stuff/kursory_windows/7
Bunlara ek olarak seçilen konuya erişim sağlayan birçok farklı İnternet kaynağı bulunmaktadır. Bu nedenle Windows 10'da fare imlecinin nasıl değiştirileceği konusunda herhangi bir sorun yaşanmamaktadır.
Burada imleçlerden oluşan bir koleksiyon, bunları yüklemek için adım adım talimatlar ve önerilerimizi bulacaksınız. Vazgeçmeyin, elimizden geleni yaptık!
İmleç, işletim sisteminin grafik arayüzünün başka bir öğesidir. Onun yardımıyla sanal fare işaretçisini görsel olarak görebilir ve hareketini kontrol edebilirsiniz. Varsayılan olarak, Windows 7 ve XP'de küçük bir özel imleç seti bulunur. Ancak önerilen seçenekler oldukça azdır. Windows için birkaç imleç seti indirmenizi ve talimatlarımızı kullanarak bunları sisteme yüklemenizi öneririz.
Özel imleç setleri
Beğendiğinizi seçin ve indirin. Bundan sonra doğrudan imleçlerin kurulumuna geçeceğiz.
Adım adım kurulum talimatları makalenin sonundadır. -
"Şimdi İndir" butonuna tıkladıktan sonra Google Drive hizmetine aktarılacaksınız. Arşivi imleçlerle indirmek için Ctrl+S tuşlarına basın veya "Dosya" düğmesine, ardından "İndir"e basın.
PS. Artık her şey daha basit - dosyaları siteye aktardık. Doğrudan bağlantılar aracılığıyla indirin.
İmleçleri Yükleme
Örnek olarak Windows XP'yi kullanarak sürece bakacağız - sırasıyla yedide her şey benzer.
Not: Size Word'de formüllerin nasıl yazılacağını göstereceğiz. Bunda karmaşık bir şey yok
Yüklü tüm imleçler C:\windows\Cursors klasöründe saklanır; işletim sisteminin kurulu olduğu sürücü kullanılır. Şuna benziyor:
Öncelikle yeni imleçler için bir klasör oluşturalım. Bunun için herhangi bir adı seçebilirsiniz. Bunu yapmak için farenin sağ tuşuna basarak içerik menüsünü çağırmanız gerektiğini hatırlatırız. Daha sonra Oluştur -> Klasör.
İşinize yarayacaktır: Word için yazı tiplerini de bizden indirebilirsiniz. Güzel bir koleksiyon hazırladık.
Bundan sonra yeni imleçleri içine kopyalamanız gerekir. Bunları web sitemizden ücretsiz olarak indirebilir veya çevrimiçi olarak bulabilirsiniz. Setteki tüm dosyaları yeni oluşturduğunuz klasöre aktarın.
Şimdi fare ayarlarına gitmemiz gerekiyor: Başlat -> Denetim Masası -> Fare.
Bir ayarlar iletişim kutusu göreceğiz. Burada "İşaretçiler" sekmesine gitmemiz gerekiyor. Geçerli imleç seti önünüzde görünecektir. Artık her mod için yeni bir stili tek tek seçmeniz gerekiyor: ana mod, yardım, grafik seçimi vb.
Her modu sırayla vurgulamalı, ardından "Gözat" düğmesini tıklamalı ve hazırlanan imleç grubundan istediğiniz seçeneği seçmelisiniz.
Yalnızca bir kümedeki imleçleri kullanmanın gerekli olmadığını unutmayın. Her mod için mevcut olanlardan herhangi birini seçebilirsiniz. Böylece kendi benzersiz imleç temanızı yaratın.
Makalenin videosu:
Çözüm
İşletim sisteminizin arayüzünün daha renkli görünmesini sağlamak için bu yazı tipi koleksiyonunu kullanın. Talimatlarımızla yazı tiplerini yüklerken herhangi bir sorun yaşamazsınız.
İşletim sisteminde kopyalama işlemleri için .
Yerel e-posta istemcilerini kurma kılavuzu - .
Her şey burada toplanıyorsa neden diğer sitelerdeki bilgileri arayasınız ki?
İmleç - (genellikle bir ok olarak görüntülenir) farenin veya diğer işaretleme cihazının (örneğin, joystick veya grafik tablet kalemi) hareketlerini tekrarlayarak ekran boyunca hareket eder. Düğmeye basma ve diğer fare eylemleri, geçerli işaretçi konumuna uygulanır. Örneğin:
* ekranın aktif alanında (örneğin, çizilmiş bir düğmede veya web sayfası bağlantısında) fare düğmesine basmak, kendisine atanan işlevin yürütülmesine yol açar;
* bir metin düzenleme alanında (örneğin bir metin düzenleyicide) bir düğmeye basmak, kural olarak, metin imlecinin işaretçi konumuna en yakın konuma yerleştirilmesine yol açar;
* bir liste öğesine tıklamak onun seçimine yol açar;
* ve benzeri.
İşaretçinin görünümü genellikle aşağıdakilere bağlı olarak değişir:
* üzerinde görüntülendiği nesnenin durumu;
* geçerli çalışma modu (örneğin, bir grafik düzenleyicide);
* o anda gerçekleştirilmekte olan işlem (bir nesneyi fareyle "sürüklerken", nesne veya sembolü imleçle birlikte çizilir);
* ve benzeri.
İmleç setleri nasıl kurulur?
İndirilen imleçleri yüklemek için yapmanız gerekenler:
1. İmleçleri C:WindowsCursors klasörüne kopyalayın
2. "Denetim Masası" - "Fare" - "İşaretçiler" sekmesine gidin
3. Yeni imleçlerinizi seçin