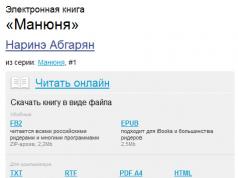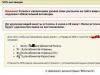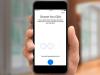Birçok kişi, Mac OS X'te aynı anda kullanılabilen birden fazla klavye dilinin nasıl ayarlanacağıyla ilgilenmektedir. Test Dili modülü, menülerde ve araç ipuçlarında dili değiştirmenizin yanı sıra tarihler, değişiklik birimleri için joker karakterler yapılandırmanıza olanak tanır. belirli bir ülkede kullanılan saat ve diğer gösterimler. Yazmak için MacBook'unuzun dilini nasıl değiştireceğinizi bilmiyor musunuz? Bu modül sayesinde alternatif İngilizce de yükleyebilir, hatta üzerinde farklı varyasyonlar bile yapabilirsiniz.
Modül ile çalışma
Öncelikle Sistem Tercihi simgesine tıklayın veya sol üst köşedeki Apple simgesine tıklayın ve ardından Sistem Tercihleri butonuna tıklayın. Bundan sonra - “Görünüm” - “Dil ve metin”.
Klavye düzeniniz için kullanılabilir hale getirmek istediğiniz dilleri listeden seçin. MacBook'ta dilin nasıl değiştirileceğinden bahsederken, daha sonra kullanmak üzere birkaç seçeneği seçebileceğinizi belirtmekte fayda var. Birden fazla öğe ayarlıyorsanız, ekranın üst kısmında bulunan menü çubuğundaki onay kutusu simgesini tıklattığınızda tüm seçimlerin kullanılabilir olmasını sağlamak için Menü Çubuğunda Giriş Menüsünü Göster düğmesini tıklayın. Örneğin, o anda görüntüleniyorsa üzerine tıklayıp açılır menüden farklı bir klavye dili seçebilirsiniz.

Yabancı klavyenin her zaman kullanılabilir olmasını istiyorsanız Sistem Tercihleri'ne gidin ve Hesaplar düğmesini tıklayın, ardından Oturum Açma Seçenekleri'ni seçin. Kilit düğmesine tıklayın ve şifrenizi girin ve ardından “Giriş menüsünü oturum açma penceresinde göster” seçeneğini seçin. Oturumu kapatıp tekrar giriş yaptığınızda, ekranda hesap adınız ve şifre alanınızın yanında, seçtiğiniz klavye düzenlerini içeren bir açılır menü görünecektir.

Pek çok kişi MacBook'ta dilin nasıl değiştirileceğiyle ilgileniyor çünkü ek giriş seçenekleri eklemek, standart İngilizce klavyede bulunmayan karakterleri içeren belgeleri veya e-postaları kullanmanıza olanak tanıyor. Mac OS'un, kullanıcıların ek giriş dilleri yüklemesine ve belgeleri düzenlerken bunlar arasında geçiş yapmasına olanak tanıdığını unutmayın. Yukarıda belirtildiği gibi Sistem Tercihleri uygulamasından Mac'inize alternatif giriş seçenekleri ekleyebilirsiniz. Ayarları kaydetme yöntemine ek olarak, bir çalışma oturumu sırasında gerçekleştirilecek basit bir dil değiştirme seçeneği de vardır.
MacBook'ta çalışırken yeni bir tane mi ekliyorsunuz?
Apple menüsünü açın ve Sistem Tercihleri'ni tıklayın. Görünüm menüsünden Dil ve Metin'i seçin. Giriş Kaynakları sekmesine gidin ve kullanmanız gereken ek giriş dillerini seçin.
MacBook'taki dili önceden kurulu olanlardan nasıl değiştirebilirim?
Ekranın sağ üst köşesindeki onay kutusunu tıklayın. Menüde mevcut olanlardan istediğiniz giriş dilini seçin. Kapatın ve çalışmaya devam edin. Gördüğünüz gibi herhangi biri temsil etmiyor. Dilleri gerektiği gibi değiştirebilirsiniz.
Yeni MacBook sahipleri en başından beri pek çok sorunla karşı karşıyadır. Mac OS işletim sistemi temelde Windows'tan hala farklıdır - tüm sorunların kaynağı budur. Tüm sorunları tek bir makalede listelemek imkansızdır. Bugün en yaygın olanlardan biri olan MacBook'ta dilin nasıl değiştirileceği hakkında konuşacağız.
Genellikle gadget'ın sahibi Shift+Alt tuşlarına basar ancak hiçbir şey olmaz. Ve hatta ilk öğeyi Ctrl ile birleştirmek de istenen sonuca yol açmıyor. Dilin değişmemesinde garip bir şey yok. Mac OS farklı anahtarları anlar. Ve çeşitli işlemleri gerçekleştirmek için kullanılan birimler kümesi de farklı olacaktır.
Apple dizüstü bilgisayardaki ana öğe komuttur ve Windows'taki aynı işlevlerden daha çok yönlüdür. Ayrıca düzeni kullanarak da değiştirebilirsiniz.
Aşağıda MacBook'ta dili nasıl değiştireceğiniz hakkında daha fazla bilgi edinin.
Bu işlemi gerçekleştirmek için cmd+boşluk komutunu kullanın. Apple dizüstü bilgisayarlar için yeni işletim sistemi varyasyonlarında otomatik olarak ayarlanır.
Ancak bu, dili değiştirmenize yardımcı olmazsa işletim sistemi ayarlarına başvurun. Bunu yapmak için üstteki elmaya tıklayın ve sistem kurulumu bölümünü genişletin.
Açılan pencerede dil ve bölge bölümünü seçin. Bir sonraki pencerede mevcut dillerin bir listesini bulacaksınız. Gerekli olan orada değilse artı işaretine tıklayın ve ekleyin.
Bu adımlardan sonra cihazınızdaki işlem, adı geçen tuşların kombinasyonu kullanılarak olması gerektiği gibi gerçekleştirilecektir. Ancak bunlara bastıktan sonra cmd öğesini basılı tutmaya devam ederseniz, bir saniyeden kısa sürede ekranda mevcut dillerin bir listesini göreceksiniz. Kaotik bir anahtara değil, seçtiğiniz anahtara erişebileceksiniz. Bu, özellikle cihazınızda iki veya daha fazla yabancı dil kullandığınızda kullanışlıdır.
Ancak olağan öğe kombinasyonu işe yaramazsa, ilki yerine ctrl'yi kullanmayı deneyin. İşletim sisteminin modern varyasyonlarında tam olarak bu kombinasyon belirtilmiştir.
MacBook ayarlarında cihazınızda hangi kombinasyonun ayarlandığını kontrol edebilir ve düzeni daha rahat bir şekilde değiştirme seçeneğini değiştirebilirsiniz. Bunun nasıl yapıldığını öğrenmek için okumaya devam edin.
Artık klavye düzenini Rusça'dan diğerine nasıl değiştireceğinizi biliyorsunuz. Aslında dil yönlendirme düzeni birkaç temel adımda değiştirilir. Gerekli değişiklikleri yapmak ve dili istenilen dile çevirmek, bir okul çocuğu için bile yapılabilecek görevlerdir.
Mac OS'ta klavye düzeni tuşlarını değiştirme
Tıklandığında dili değiştirecek öğeleri atamak için şu adımları izleyin:
1 Klavye Ayarlarına ilerleyin. Bunun için sol üstteki elma sembolüne tıklayın ve açılan listeden sistem ayarları bölümünü seçin. Klavye bölümünü bulun ve açın. 2 Sizin için en rahat olan bir dizi öğeyi arayın. Klavye kısayolları bölümünde (solda), giriş kaynakları bölümünü seçin. Sağdaki ayarlar penceresinde sizin için uygun olan herhangi bir kombinasyonu ayarlayabilirsiniz. Cihazınızdaki dili değiştirmekten sorumlu olacaktır. Fareyle bir dizi öğe seçin ve klavyeye yeni bir öğe girin.Dili hemen değiştiremezseniz...
Daha yeni bir işletim sistemine geçtikten sonra birçok MacBook sahibi, dili değiştirmeye çalıştıklarında bayrağın değiştiğinden ancak dilin aynı kaldığından şikayetçi. Ve ancak ikinci bir tıklamanın ardından işlem başarıyla gerçekleştirilir. Bazıları MacBook klavyesine çıkartmalar yapıştırmaya başvuruyor. Ancak bunu yapmak için acele etmeyin çünkü sorun çözülebilir.
"Yeni" Mac OS Sierra işletim sistemine geçiş sırasında böyle bir başarısızlıkla karşılaştıysanız, sorunun kaynağı büyük olasılıkla kısayol tuşlarının karşıtlığında gizlidir. Dili nasıl değiştireceğinizi düşünmeden önce bu muhalefeti ortadan kaldırmalısınız.
Apple şirketi en son işletim sistemine Siri asistanını (sesle çağrıldı) ekledi. Bir dizi cmd+boşluk öğesi tarafından otomatik olarak çağrılır (bunu yapmak için aynı anda basılı tutun). Sonuç bir yazılım çakışmasıdır. Ancak bu yalnızca dili değiştirmek için benzer bir öğe kombinasyonuna sahipseniz gerçekleşir.
Bu sorunu ortadan kaldırmak için, Siri ayarlarına gidin ve onu çağırmaya yönelik öğelerin birleşimini, başka görevler için kullanmadığınız başka bir öğeyle değiştirin. Mac OS sisteminizi kurma bölümüne gidin ve Siri ile ilgili bölüme geçin.
Açılan pencerede önerilen öğe kombinasyonlarından yalnızca birini seçin veya kendinizinkini yapılandırın. Siri'yi hiç kullanmıyorsanız kapatmanız yeterli. Bu, asistanı etkinleştirme seçeneğinin yanındaki onay kutusunun işaretini kaldırarak kolayca yapılabilir.

Bu, basit eğitimimizi tamamlıyor. Yukarıdaki önerilerin tümünü kullanırsanız MacBook Pro veya Air'inizdeki tuş çakışması ortadan kalkacaktır. Cihazınızın düzeni sorunsuz bir şekilde değişecektir.
Gördüğünüz gibi MacBook işletim sistemindeki dili İngilizce, Rusça veya başka bir dile çevirmek oldukça basit bir şey. Birkaç nüansı bilmek ve ortaya çıkan zorluklarla baş edebilmek yeterlidir. Bu makalenin MacBook'ta dili değiştirme sorununu çözmenize yardımcı olacağını umuyoruz. Birkaç adım ve birkaç dakika içinde, Rusça klavye İngilizce veya başka bir dilde klavyeye dönüşür.
Mac OS X'te klavye düzenlerini değiştirmek Windows'tan farklı şekilde çalışır. Bu bazen yeni kullanıcıların kafasını karıştırır. Aslında düzen basit bir klavye kısayoluyla değiştirilir.
Mac OS X'te klavye düzenini değiştirmek çok kolaydır. Bunu yapmak için klavye kısayolunu kullanın:
Cmd + Boşluk
Bu kombinasyon düzeni bir öncekine geçirir. Yani, örneğin üç düzeniniz varsa: ABD, Rusça ve Fransızca ve ABD'den Rusça'ya geçiş yaptıysanız, Cmd + Space tuşlarına basmak sizi ABD düzenine geri götürecektir. Bir sonrakine geçmek için (tüm düzenlerde tek tek geçiş yapın) şu tuş kombinasyonunu kullanın:
Cmd + Seç + Boşluk
Dikkat
Bazen, varsayılan sistem ayarlarına bağlı olarak MacOS'ta klavye düzenini değiştirmek için bir kombinasyon kullanılır:
Ctrl + Boşluk
Düzenleri değiştirmek için klavye kısayolunu değiştirme
Varsayılan kombinasyonlar size uymuyorsa ayarlardan yenilerini ayarlayabilirsiniz. Bunu yapmak için açın Sistem ayarları ve Klavye'yi seçin.
Klavye ayarları penceresi açılacaktır. Sekmeye git Klavye kısayolu ve soldaki listeden Giriş Kaynakları'nı seçin. Şimdi yeni bir kombinasyon ayarlamak için satırın sağındaki çift tıklayın “Önceki kaynağı seç...” tuşuna basın ve ardından klavye düzenini değiştirmek için kullanmak istediğiniz kombinasyona basın.
Yeni Mac sahipleri, klavyeyi kullanmaya başlar başlamaz şaşkına dönme eğilimindedir. Hayatınız boyunca normal bilgisayarlarla çalıştıysanız, Rus düzeninde gerekli noktalama işaretlerini bulmak kolay değildir. Konu özellikle yurt dışından MacBook satın alan ve tuşlardaki Kiril sembollerini kullanamayan kişileri ilgilendiriyor.
Sorun kolayca çözülebilir. Kullandığınız dilin simgesine tıklayın ve açılır menüden “Klavye ayarlarını aç...” seçeneğini seçin:

Önerilen giriş kaynaklarını içeren bir pencere açılacaktır. Sol alttaki “+” butonuna tıklıyoruz ve önümüzde mevcut klavye düzenlerinin uzun bir listesi açılıyor. “Rusça” bölümünü seçiyoruz ve önerilen seçeneklerden birini seçiyoruz "Rusça - PC". "Ekle"ye tıklayın:

Artık iki Rus düzenimiz ve bir İngilizcemiz var. Standart Rusça düzenine ihtiyacımız yok, bu yüzden üzerine tıklıyoruz, “–” tuşuna basıyoruz ve sonunda bir İngilizce ve bir Rusça düzen elde ediyoruz:

Sonuç olarak, olağan düzeni elde ediyoruz. Ancak bazı durumlarda, tüm bunlar yapıldıktan sonra bir şeyin eksik olduğu görülür: “ harfi e": her zamanki yerinde değil. Bu durum sizin için geçerliyse diğer talimatlara bakın. Sorun “özel” bir düzen kullanılarak çözülür. İndirebilir veya kendiniz yapabilirsiniz.
1. Adım. Bir düzen oluşturun
Öncelikle geçici olarak “Rusça”yı mevcut düzenler listesine geri döndürelim. Daha sonra ücretsiz Ukelele uygulamasını indirin.
İndirilen disk görüntüsü, uygulamayla birlikte birçok hazır düzen içerir. Dosyalar kopyalanıyor Rusça.anahtar düzeni Ve Rusça.icns itibaren Ukelele_2.2.8/Sistem Klavyeleri/Kiril uygun bir klasöre - örneğin önceden oluşturulmuş bir klasöre ~/Belgeler/Klavye/.
Dosyalar yeniden adlandırılabilir ancak yalnızca uzantılarının farklı olması için aynı ada sahip olduğunuzdan emin olun. onları aradım Russian_keys.
Açılış Russian_keys.keylayout Ukulele aracılığıyla. Neredeyse ideal bir düzenimiz var:

“Neredeyse” çünkü “е” harfi henüz yerine oturmamış. Düzen şablonu anahtarında “е” görmek istediğimiz yere çift tıklayın ve girin:

Shift tuşunu basılı tutmanız durumunda ayrı olarak büyük “Ё” harfini girmeniz gerektiğini unutmayın. Bunu yapmak için fiziksel klavyede basılı tutun ve daha önce olduğu gibi şablon tuşunu düzenleyin. Bundan sonra seçiyoruz Dosya -> Kaydet.
Adım 2. Düzeni bağlayın
Hem oluşturulan hem de indirilen dosyaları (düzen ve simge) bir klasöre kopyalayın /Kütüphane/Klavye Düzenleri/.
Ardından giriş kaynağı seçim menüsüne dönüyoruz, tüm Rus düzenlerini oradan kaldırıyoruz ve yeni bir tane ekliyoruz: uzun zamandır beklenen "Rusça" düzenimizi bulduğumuz "Diğerleri" bölümünü seçiyoruz. İşte bu, her zamanki düzen elimizde!
Mac'e geçmek birçok kullanıcı alışkanlığını değiştirmeyi gerektirir. Farklı yönetim tarzı ilk başta biraz kafa karıştırıcıdır. Ayrıca MacBook'ta dili nasıl değiştireceğinizi de bulmanız gerekir. Her zamanki kombinasyonlar çalışmıyor ve yardımda düzeni değiştirmek dışında her şey açıklanıyor.
Sistem dili kullanıcı tarafından ilk kurulum aşamasında seçilir. Tercih edilen klavye düzeni de burada belirtilir. Bu parametreleri çalışan bir işletim sisteminde istediğiniz zaman değiştirebilirsiniz.
- Menü çubuğunda düzen simgesine tıklayın. İşaretli öğeyi seçin.
- Dil simgesi görüntülenmiyorsa (ve ayarlar yanlışsa bu durum meydana gelebilir), aynı panelin sol üst köşesindeki elma logosuna tıklayın. Çerçeveyle işaretlenmiş öğeyi kullanarak ayarlar menüsünü açın.
- İkinci satırda işaretli simgeyi arıyoruz.
- Ekran görüntüsünde belirtilen ayarlar bölümüne gidelim. İlk adımda başarılı olursak varsayılan olarak açılacaktır. Dil değiştirme durumunun üst panelde görüntülenmemesinin nedeni bir çerçeveyle gösterilir. Bu öğenin kontrol edilmesi gerekir. Bizim durumumuzda sistemin iki giriş kaynağı vardır: Rusça ve İngilizce. Dil eklemek veya kaldırmak için okla gösterilen “+” ve “-” sembollerini kullanın.
- Açılan pencerede, kurulu düzenler üstte gösterilir ve mevcut olanlardan yatay bir çizgi ile ayrılır. Ek bir tane yüklemek için okla gösterilen listeden seçin. Birçok dil için birden fazla düzen mevcuttur. Varsayılan olarak MacBook, adında ek açıklamalar içermeyen olanı kullanır. Ekran görüntüsünde Bulgarca olacaktır. Karar verdikten sonra mavi ışıklı “Ekle” butonuna tıklayın.
Noktalama işaretleri
Kullanıcıların karşılaştığı bir diğer "sorun" da noktalama işaretlerinin Rus düzenine alışılmadık şekilde yerleştirilmesidir. Mac geliştiricileri üstteki sayı satırına bir nokta ve virgül yerleştirdiler. Çoğu hızla uyum sağlar, ancak bazıları için bu gerçek bir zorluktur.
Noktalama işaretlerini normal yerine döndürmenin en popüler yöntemi farklı bir düzen kurmaktır. Bunu değiştirmek için yukarıda tartışılan “Giriş Kaynakları” bölümüne gidin. “Rusça - PC” seçeneğini seçin ve genel listeye ekleyin.
Elde edilen sonuca daha yakından bakalım. Ekran görüntüsünde de görebileceğiniz gibi artık Y harfinin arkasında istediğimiz nokta var ve Y başka bir yere taşınmış durumda. İlk bakışta işletim sisteminin karakter girişiyle ilgili sorunu çözülmüş gibi görünüyor.
Eğer her şey bir döneme girmekle ilgiliyse kendinizi tebrik edebilirsiniz. Aşağıdaki ekran görüntüsü, her iki düzeni de büyük harfe çevirdiğinizde nasıl görüneceğini gösterir. Birincisi Mac için standart, ikincisi ise PC için standarttır. Belirlenen sembol grubu önemli ölçüde farklıdır. Bu durumdan memnunsanız, varsayılan düzeni silmekten çekinmeyin.
Alternatif seçenek
macOS Sierra, çift boşluklu bir döneme girme özelliğini tanıttı. Klavye ayarlarında “Metin” bölümüne gidin. Ekran görüntüsünde okla gösterilen kutuyu işaretleyin. Artık Space tuşuna iki kez basarak bir cümleyi tamamlayabilirsiniz. Ayar sistem çapında olduğundan, bu yöntem metin girişini destekleyen tüm uygulamalarda mevcut olacaktır.
Kısayol tuşları
Eğer radikal bir düzen değişikliğine hazır değilseniz, sonunda bir yöntem daha sunacağız. Kullanırken ayarlarda hiçbir şeyi değiştirmenize gerek kalmayacak. Nokta ve virgül MacBook klavyesindeki Y ve B tuşlarında bulunur ancak yalnızca İngilizce olarak çalışır. Ancak Control + Option tuşlarına aynı anda basarsanız Rusça yazarken kullanılabilirler.
Dil değiştirme
Geleneksel olarak macOS, giriş kaynağını değiştirmek için Command + Ara Çubuğu kısayolunu kullanırdı. Sierra sürümünde Control + Spacebar ile değiştirildi. Eski kombinasyon artık Spotlight'ın dahili aramasını başlatmak için kullanılıyor. Birkaç saniye basılı tutarsanız Siri sesli asistanı başlatılacaktır.
- Mevcut düzeni seçmek için kombinasyonu değiştirmek istersek ekran görüntüsünde belirtilen bölüme gideriz. Gezinme alanında “Giriş Kaynakları” grubunu seçin. Klavye kombinasyonunu değiştirme.
- Sistem bize hemen uyarı sembolleri verecektir. Bunlardan ikisi, kaplamanın göründüğü ayar grubunu belirten gezinme alanında görünecektir.