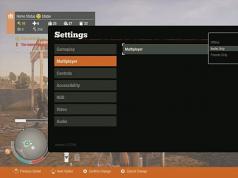Günümüzde birçok kullanıcı, kişisel bilgisayarlarına ve dizüstü bilgisayarlarına SSD sürücüleri (katı hal sürücüleri) takarak yükseltme yapıyor. Zaten tanıdık HDD'lerle karşılaştırıldığında, katı hal sürücüleri aslında işletim sistemlerinde çalışma ve verilerle çalışma hızında önemli bir avantaja sahiptir.
Pek çok kişinin tamamen mantıklı bir sorusu var: Yeni bir SSD takarken kişisel bilgisayarlarda ve dizüstü bilgisayarlarda herhangi bir ek ayar yapılması gerekli mi? Makalemizde, en popüler iki işletim sistemi olan Windows 7 ve Windows 10'da SSD'lerle nasıl çalışılacağını ayrıntılı olarak ele almaya çalışacağız ("ilk on"da gerçekleştireceğimiz eylemler Windows 8'de de kullanılabilir) .
Notlarda, SSD üreticilerinin bazı özelliklerinin yanı sıra dizüstü bilgisayarlardaki SSD'lerle çalışmanın bazı nüanslarına da dikkat çekiyoruz. Peki satın aldığımız ve kurduğumuz modern donanımlardan en iyi şekilde yararlanmak için bir SSD'yi nasıl yapılandırabiliriz?
Microsoft, Windows 7 işletim sistemini oluştururken başlangıçta bu sistemin SSD katı hal sürücülerle uyumlu olmasını amaçlamıştı ve bu tür sürücüler tespit edildiğinde sistem ayarları otomatik olarak gerçekleşecektir. Ancak SSD'nizden en iyi şekilde yararlanmak için tüm bilgisayar ayarlarınızı manuel olarak kontrol etmeniz en iyisidir.
AHCI modu
Sistem, işlevlerini gerçekleştirmek için SATA denetleyicisinin AHCI modunda çalışmasını gerektirir. Bunu yapmak için BIOS'ta SATA yapılandırma menüsünü bulmanız gerekir (Cohfigure SATA As). Genellikle bu yapılandırmalar Ana bölümde bulunur ve bunları AHCI moduna geçirir. Sistem basit bir şekilde kontrol edilebilir: “Başlat Menüsü” – “Denetim Masası” – “Sistem” öğesi. “Aygıt Yöneticisi”ni seçin ve orada IDE ATA/ATAPI denetleyicileri öğesini bulun. Bu öğe mevcutsa genişletin ve listelerdeki adlarda AHCI içeren denetleyicileri bulun. Orada AHCI isimlerini bulursak sistemimiz ihtiyacımız olan modda çalışıyor demektir. Böyle bir isim yoksa sistem AHCI modunda çalışmaya geçmez. Doğal olarak BIOS'un kendisinin bu modda çalışmayı desteklemesi gerekir.
TRIM komutu
Sistemin AHCI moduna geçtiğinden emin olduktan sonra TRIM komutunun etkin olup olmadığını kontrol etmemiz gerekiyor. TRIM, işletim sistemlerine, önceden yazılmış veri bloklarından hangilerinin, içindeki veriler silindiği veya biçimlendirildiği için artık gerekli olmadığını söyleyerek, katı hal sürücülerdeki sistem performansını artırır. Basitçe söylemek gerekirse, TRIM komutu "çöpleri temizler" ve geleneksel HDD'lerdeki birleştirme işleminin yerini alarak SSD sürücüsünün çalışmasını önemli ölçüde hızlandırır.
Notlar:
* Windows 7 işletim sisteminde SSD çalışması için, bilgisayarlarda SSD ve HDD'yi birleştirmek en iyisidir. Bu, gelişmiş hız performansını HDD güvenilirliğiyle birleştirmemize olanak tanıyacak.
* Elbette, tüm önemli programlar gibi işletim sisteminin bir SSD'ye kurulması tercih edilir.
* İşletim sistemini kurarken katı hal sürücüsünün toplam hacminin yaklaşık yüzde 20'sini ayrılmadan bırakmanız önerilir. Doğal aşınma ve yıpranma nedeniyle SSD, çalışması için kümeleri oradan alacaktır.
SSD ile çalışmak için Windows 7'de optimizasyon
Sistem korumasını devre dışı bırakma
Gereksiz yazma işlemlerini sınırlamak ve kullanılabilir alanı SSD'ye geri döndürmek için, "Sistem Koruması" işlevini aşağıdaki şekilde devre dışı bırakın: "Bilgisayarım" simgesine sağ tıklayın ve açılır menüden "Özellikler"i seçin. Açılan pencerede “Sistem Koruması” sekmesini bulun ve ona gidin. “Yapılandır” düğmesine tıklayın ve “Sistem korumasını devre dışı bırak” seçeneğini seçin.
Bazı uzmanlar, Sistem Korumasının zamanla SSD'nin performansını düşürebileceği ve veri kaydetme özelliği nedeniyle TRIM işlevini olumsuz yönde etkileyebileceği konusunda uyarıyor.
Disk indekslemeyi devre dışı bırak
SSD'lerin yüksek performansı nedeniyle disk indeksleme işlevi bizim için yararlı değildir, çünkü Disk indeksleme, HDD'lerdeki çalışmayı hızlandırmak için özel olarak tasarlanmıştır. Bunu yapmak için, "Bilgisayarım" simgesinde farenin sağ tuşuyla açılır menüyü çağırın ve tekrar "Özellikler" seçeneğini seçin. "Genel" bölümünde, "Dosya özelliklerine ek olarak bu sürücüdeki dosyaların içeriklerinin de dizine eklenmesine izin ver" seçeneğinin yanındaki kutunun işaretini kaldırın.
Sayfa dosyasını devre dışı bırakma
64 bit işletim sisteminiz kuruluysa ve RAM miktarı 8 Gigabyte'ı aşarsa Disk Belleği Dosyası işlevini devre dışı bırakmanız tavsiye edilir. Bunu yapmak için, "Bilgisayarım" simgesine sağ tıklayarak açılır menüyü tekrar çağırın ve "Özellikler" seçeneğini seçin. "Özellikler" penceresinde "Gelişmiş Ayarlar" sekmesini, ardından "Performans" öğesini, ardından "Seçenekler" öğesini bulun, "Gelişmiş" öğesini seçin ve "Sanal Bellek" bölümünü bulun. “Disk belleği dosyası yok” seçeneğini işaretleyin ve “Ayarla”ya tıklayın. Sayfa dosyasıyla çalışırken, büyük miktarda RAM kaynağı kullanan bazı uygulamaların, sayfa dosyasının kullanımı kapatıldığında zorluklarla karşılaşabileceğini unutmayın.
Hazırda bekletme modunu devre dışı bırakma
Hazırda Bekletme modu, bilgisayarınızda yaptığınız işin neredeyse anında devam ettirilebilmesi için oluşturuldu. Böylece, hazırda bekletme işlevi etkinleştirildiğinde, RAM'in tüm içeriği sabit sürücüye sıfırlanır ve ardından uyandıktan sonra hemen okunur. Bir SSD ile çalışırken, işin yeniden başlaması zaten oldukça hızlı olduğundan bu işlev gerekli değildir. Bu şekilde SSD'mizde değerli alandan tasarruf ediyoruz.
İşlevi şu şekilde devre dışı bırakıyoruz: Başlat Menüsündeki arama çubuğuna cmd yazın ve komut satırı yardımcı programını çağırın. Daha sonra komut satırına şu komutu yazıyoruz: powercfg –h off ve “Enter” tuşuna basıyoruz.
Hazırda bekletme modunu devre dışı bırakmanın her zaman tavsiye edilmediğini belirtmekte fayda var. Örneğin, dizüstü bilgisayarlarda hazırda bekletme modunun devre dışı bırakılması, bilgisayarın her kapatıldığında yeniden başlatılması gerekmesine neden olur.
Bellek Yönetimini Devre Dışı Bırakma
Etkinleştirildiğinde, Superfetch sık kullanılan verileri önbelleğe alırken, Prefetch sık kullanılan uygulamaları önceden yükler. SSD sürücü üzerinde çalışmamız durumunda veri erişim hızının yüksek olması nedeniyle artık bu işlevlere ihtiyacımız kalmayacak ve bellekte yer açarak sürücümüzün yalnızca ihtiyaç duyulduğunda çalışmasına izin verebileceğiz. Devre dışı bırakmak için aşağıdaki adımları izleyin: arama çubuğundaki "Başlat Menüsü" ne regedit komutunu yazın, böylece kayıt defteriyle çalışma penceresini açın. Kayıt defteri öğelerini sürekli arar ve seçeriz: HKEY_LOCAL_MACHINE\SYSTEM\CurrentControlSet\Control\SessionManager\Memory Management\PrefetchParameters. Daha sonra farenin sağ tuşuyla EnableSuperfetch ve EnablePrefetcher öğelerindeki alt menüyü birer birer çağırın. “Değiştir” öğesini seçin ve değerleri sıfıra değiştirin.
Aynı şekilde ClearPageFileAtShutdown ve LargeSystemCache parametrelerinde de değerleri sıfır olarak değiştiriyoruz. LargeSystemCache ayarı, önbelleğe alınan sayfanın diske boşaltılmasının boyutunu ve sıklığını belirtir ve ClearPageFileAtShutdown ayarı, bilgisayar kapatıldığında sayfa dosyasını temizler, bu da artık ihtiyacımız olmayan ek yazma işlemlerine neden olur. Parametrelerin yolu: HKEY_LOCAL_MACHINE\SYSTEM\CurrentControlSet\Control\SessionManager\Memory Management. ClearPageFileAtShutdown ve LargeSystemCache öğelerini seçin, farenin sağ tuşuyla menülerine gidin ve her öğede "Değiştir" seçeneğini seçerek parametreyi sıfıra ayarlayın.
Bu işlemden sonra bilgisayarı yeniden başlatın.
Windows yazma önbelleğini devre dışı bırak
SSD'ler geleneksel HDD'lerden çok daha hızlı olduğundan, etkin yazma önbelleğe alma işlevi bize herhangi bir özel hız avantajı sağlamaz, bu nedenle onu devre dışı bırakabilirsiniz. Ancak SSD üreticisi Intel, bu işlevin reddedilmesinin, ürettikleri katı hal sürücülerinin çalışmasını olumsuz etkileyeceği konusunda uyarıyor. Windows yazma önbelleğe alma işlevini şu şekilde devre dışı bırakabiliriz: Explorer'ın "Bilgisayarım" kök klasöründe, "Özellikler" öğesine sağ tıklayın ve "Aygıt Yöneticisi" seçeneğini seçin. “Disk aygıtları” öğesini seçin ve SSD'mize sağ tıklayın, böylece bir alt menü çağırın. Alt menüde “Özellikler” bölümünü seçin ve “İlkeler” sekmesindeki özellikler penceresinde “Bu cihaz için kayıtların önbelleğe alınmasına izin ver” onay kutusunun işaretini kaldırın. Daha sonra Tamam düğmesine basın.
Windows Aramayı Devre Dışı Bırak
Windows Arama, sabit sürücünüzdeki tek tek dosya, belge ve klasörlerin dizinlerini oluşturur. Dizin, C sürücüsündeki ayrı bir Arama klasöründe saklanır ve dizine eklenen belgelerin hacminin %10'unu alır, böylece arama sırasında dizinin bir kısmı belleğe yüklenir ve onu önemli ölçüde hızlandırır. SSD durumunda yine bu işlev bize gözle görülür bir hız artışı sağlamayacaktır. Ancak indeksler katı hal sürücüsünde yer kaplar ve bu işlevin etkinleştirilmesi SSD'nin çalışmasını gerçekten olumsuz etkileyebilir. Bu nedenle, Windows Arama işlevini şu şekilde devre dışı bırakıyoruz: Başlat Menüsündeki arama çubuğuna services.msc komutunu yazın ve yerel hizmetlerin listesini içeren bir menüyü açmak için Enter tuşuna basın. Listede Superfetch'i bulun ve servis menüsünü açmak için üzerine sağ tıklayın. Başlangıç Türü açılır menüsünde Devre Dışı seçeneğini seçin ve Tamam'a tıklayın. Daha sonra Windows Arama hizmetini bulun ve tekrar sağ tıklayın, “Özellikler”i seçip “Durdur” butonuna tıklayın ve ardından “Başlangıç Türü” menüsünde ayrıca “Devre Dışı” seçeneğini seçip Tamam'a tıklayın.
TEMP klasörlerini aktarma
SSD'de ek alan açmak ve gereksiz yere yazmayı önlemek için, geçici dosyaların bulunduğu klasörleri başka bir sürücüye taşıyoruz. Bunu yapmak için “Denetim Masası”na gidin, “Bilgisayarım” simgesini seçin, ardından “Gelişmiş sistem ayarları” bölümünü seçin ve “Gelişmiş” sekmesinde “Ortam Değişkenleri” menüsüne gidin, burada değiştir düğmesine tıklıyoruz ve geçici depolama verilerinin bulunduğu klasörlerin son adreslerini yenileriyle değiştirin.
Kullanıcı klasörlerini aktarma
Önceki paragraftakiyle aynı görevi gerçekleştirmek için, tüm kullanıcı klasörlerini başka bir sürücüye (“Video”, “Ses”, “İndirilenler”, “Favoriler” ve diğerleri dahil) klasörlere aktarın. Başka bir sürücüde ayrı bir kullanıcı klasörü oluşturuyoruz ve seçilen klasöre sağ tıklayarak çağırdığımız “Klasör Seçenekleri”nde, “Konum” sekmesinde taşı butonuna tıklayıp taşınacak klasörler için yeni bir konum belirliyoruz. .
NTFS günlük kaydını devre dışı bırak
NTFS sistem günlük kaydını da devre dışı bırakabilirsiniz. Bunu yapmak için Başlat menüsündeki arama çubuğuna cmd yazın ve komut satırını açın. Komut satırına şu komutu yazın: fsutil usn deletejournal /D C: ve “Enter” tuşuna basın.
Düzenli birleştirmeyi devre dışı bırak
Yukarıda da belirttiğimiz gibi birleştirme işlevi HDD'lerle çalışacak şekilde tasarlanmıştır ve SSD'lerle çalışırken buna ihtiyacımız yoktur. Bu nedenle, bunu şu şekilde devre dışı bırakıyoruz: "Başlat" menüsünde, arama çubuğuna "birleştirme" kelimesini yazın, bulunan disk birleştirme programını seçin, "Zamanlama" sekmesini bulun ve "Zamana göre çalıştır" onay kutusunun işaretini kaldırın. .
Enerji Tüketiminin Ayarlanması
SSD'nizden en iyi performansı elde etmek için güç tasarımını manuel olarak yapılandırmanız gerekir. Bunu yapmak için, "Denetim Masası" nı arayın, orada "Güç Seçenekleri" ni bulun ve aşağıdaki parametreleri ayarlayın: parametrelerdeki "Güç planı ayarlama" bölümünde "Yüksek performans" seçeneğini seçin ve "Uygula" düğmesine tıklayın. “Güç planını ayarlama” ya gidin ve “Ek güç ayarlarını değiştir” öğesinde, “Sabit disk” öğesini, “Sabit sürücüyü şu süreden sonra kapat” alt öğesini seçin ve “Asla” seçeneğini ayarlayın, yani, “00 dakika”.
Windows 10'da (8) SSD ile çalışmak için optimizasyon
Windows 10 (8) işletim sistemiyle çalışırken, Windows 7 ile ilgili tüm noktaları tamamlamak en iyisidir. Gerçek şu ki, "On" katı hal sürücüsünü algıladığında bağımsız olarak bazı değişiklikler yapar. Standart otomatik sistem optimizasyonlarının bir listesi:
- Birleştirmeyi devre dışı bırakın;
- TRIM fonksiyonunun bağlanması;
- ReadyBoost özelliğini devre dışı bırakın;
- SSD güç optimizasyonu;
- Süper Getir seçeneğini etkinleştirin.
Diğer tüm optimizasyon öğelerinin manuel olarak gerçekleştirilmesi gerekecektir. Yukarıda önerdiğimiz Windows 7 işletim sistemi ile şemaya göre ilerleyebilirsiniz.
Başka bir seçenek daha var. Ücretsiz SSD Mini Tweaker yardımcı programını indirebilir, çalıştırabilir, tamamlamak için gerekli kutuları işaretleyebilir ve değişiklikleri uygulayabilirsiniz. SSD Mini Tweaker programının sunduğu tüm optimizasyon menüsü seçeneklerinin kontrol edilmesi önerilir.
Notlar:
*SSD kullanırken maksimum performans için, onu saniyede 6 Gigabit hızında çalışan SATA 3 bağlantı noktalarına bağlamanız önerilir.
* Firmware güncellemeleri için SSD üreticinizin web sitesini periyodik olarak kontrol etmeyi ve yüklemeyi unutmayın.
Makaleden de görebileceğimiz gibi, sistemi katı hal sürücüsüyle çalışacak şekilde optimize etmek bazı ayarlar gerektirir. Ve Windows 7'nin manuel olarak dikkatli bir şekilde yapılandırılması gerekiyorsa, Windows 10 ve 8 işletim sistemlerinde, kurulum sırasında sistem bir katı hal sürücüsü algıladığında bazı ayarlar otomatik olarak uygulanır ve sistemdeki bir SSD sürücüsüyle çalışmaya yönelik ayarlama yapılabilir. bu SSD Mini Tweaker için özel olarak tasarlanmış ücretsiz bir yardımcı program kullanılarak yapılabilir.
Artık katı hal sürücüler veya SSD'ler aktif olarak pazarı ele geçiriyor ve eski güzel HDD sürücülerinin yerini alıyor. Yavaş yavaş fiyatları düşüyor ve hacimleri sürekli artıyor. Ama bu o kadar basit değil. Bu sürücülerin dezavantajları vardır. Gerçek şu ki, bellek hücrelerinin hizmet ömrü sınırlıdır ve yeniden yazma sayısından büyük ölçüde etkilenir. Bu nedenle Windows 7 altında bir SSD sürücüsünün doğru yapılandırılması bu cihazın hizmet ömrünü doğrudan etkiler. Bütün bunlara daha ayrıntılı olarak bakalım.
SSD Ömrü
Bu disk normal bir flash bellektir, yani. mikro devreler. Mekanik, hareketli parça yoktur. Bu flash bellek hücrelerden oluşur ve yıpranma eğilimindedirler. Diske ne kadar çok bilgi yazarsanız o kadar çok yıpranırlar. Bu nedenle, bir SSD sürücüsü kurmak çok önemlidir. Disk okunuyorsa, bu onun aşınmasını etkilemez.
Sürücünün çalışması ve durumu hakkında bilgi edinmek için kullanılabilecek çeşitli yardımcı programlar vardır. Bunlardan biri CrystalDiskInfo'dur. Onun yardımıyla diskin birçok özelliğini ve performans göstergesini öğrenebilirsiniz. Örneğin, ürün yazılımı, seri numarası, toplam çalışma saati sayısı, başlatma sayısı, dönüş hızı (HDD'den bahsediyorsak) vb. Ana bilgisayar kayıtlarının sayısını gösteren alanla ilgileneceğiz. Disk denetleyicisi, tüm çalışması sırasında belleğe yazılan toplam veri miktarını sayar. Bunun nedeni flash belleğin çalışma şeklidir. Dolayısıyla burada gigabayt olarak gösterilen rakam diskinizin kapasitesini aşacaktır.
Windows 7 altında bir SSD kurma
Modern flash bellek (MLC), oldukça fazla sayıda yeniden yazma döngüsü için tasarlanmıştır, örneğin 1000, 2000 vb. Bu, diski örneğin bin kez tamamen yeniden yazabileceğiniz anlamına gelir. 128 GB'ınız varsa, bu değeri bin ile çarparsınız ve nihai sonucu elde edersiniz - tüm hizmet ömrü boyunca sürücüye yazabileceğiniz toplam veri miktarı. Bu gösterge "Toplam ana bilgisayar kayıtları" sütununda görünür. Diskin çalışmaya başladığı andan itibaren yazılan veri miktarını gösterir. Karşılaştırma için 128 GB SSD sürücülerin 40-70 TB bilgi kaydedecek şekilde tasarlandığını söylemek gerekir. Diskin çok aktif kullanımıyla yılda ortalama 10 TB'a yakın bilgi birikir. Böylece hizmet ömrü yaklaşık 4-7 yıl olacaktır.
Bir SSD sürücüsünün orta düzeyde kullanımıyla, diske yazılan veri miktarı iki hatta üç kat daha az olacak ve servis ömrü de buna göre daha uzun olacaktır. Bu yüzden tavsiye edilirler. Ancak önce doğru SSD ayarlarını yapmanız gerekir. Windows 7 altında bir SSD'nin kurulumu ve yapılandırılması fazla zaman almayacaktır. Ama hepsi bu değil. En iyi sonuca ulaşmak için başka bir işlem gerçekleştirilir. Bu, bir SSD sürücüsüyle optimum performansa yönelik bir Windows 7 kurulumudur.
Sistem nasıl yapılandırılır
Yukarıda flash belleğin nasıl çalıştığını ve kaynağının ne olduğunu öğrendik. Şimdi SSD sürücüsünün düzgün çalışması için Windows 7'nin nasıl yapılandırılacağına ve optimize edileceğine bakalım. Bilgisayar bilimi konusunda derin bilgi veya sistem hakkında derin bilgi gerektirmez. Acemi bir kullanıcı bile bunu yapabilir. Windows'u bir SSD sürücüsü kullanacak şekilde optimize etmek için sekiz adımı tamamlamanız gerekecektir. Mitler ve gerçeklik birbiriyle yakından ilişkilidir ve bazılarının kafası biraz karışabilir. Nereye tıklayacağınızı ve hangi komutları ayarlayacağınızı size adım adım anlatacağız.
Sistem Geri Yüklemeyi Devre Dışı Bırakma
Sonraki - "Sistem ve Güvenlik" i, ardından - "Sistem" i devre dışı bırakmamız gerekiyor. Daha sonra "Gelişmiş sistem ayarları"nı açmanız gerekir. "Sistem Koruması" sekmesinde "Yapılandır"a tıklayın. Burada birkaç seçenek vardır: “Korumayı etkinleştir” ve “Korumayı devre dışı bırak”. Sistem koruması için ayıracağımız gigabayt sayısını da yapılandırabiliriz.
Bu, kurtarma noktası adı verilen sistemin bir kopyasının otomatik olarak oluşturulmasını ve bunun için ne kadar disk alanı ayrıldığını ifade eder. Varsayılan değer 2,5 GB ila 10 GB arasındadır. Buna göre sistem kurtarmayı devre dışı bırakırsak, diskte belirtilen sayıda gigabayt serbest kalacaktır. Bu ayar, SSD sürücüsünün boş alanını artırmak ve aynı zamanda SSD'ye yazılan veri miktarını azaltmak açısından anlamlıdır. Ancak sistem koruması çok kullanışlı bir özelliktir ve onu devre dışı bırakıp bırakmamak size bağlıdır. SSD depolama kapasiteniz yeterince büyükse her şeyi olduğu gibi bırakabilirsiniz. Değilse veya korumayı kullanmıyorsanız devre dışı bırakabilirsiniz.
Veri indekslemeyi kapatma
Bu noktanın daha pratik bir anlamı var ve SSD sürücünüzün hızını ve dayanıklılığını doğrudan etkiliyor. “Bilgisayarım” sekmesinde “Sistem Diski” ni bulun ve “Özellikler” e gidin.
Aşağıda, varsayılan olarak diskteki dosyaların indekslenmesine izin verme seçeneği etkindir. Bu işlev, HDD ortamının performansını optimize etmek için geliştirilmiştir. Bunun nedeni manyetik plakaların ve kafaların özel işleyişiydi. SSD sürücülere böyle bir ihtiyaç yoktur, bu nedenle bu işlevin işaretini kaldırıyoruz. Bu, SSD diskine gereksiz yazma işlemlerini ortadan kaldıracaktır. Aniden bir hata oluşursa, takas dosyasıyla ilgili olacaktır. Bunu devre dışı bırakmanız, sistemi yeniden başlatmanız ve yukarıdaki seçeneği devre dışı bırakmayı tekrarlamanız gerekecektir.
Sayfa dosyasını devre dışı bırakma
Varsayılan olarak Windows, sistem diskinde özel bir dosya oluşturur - bu, disk belleği dosyasıdır. RAM'den bazı bilgilerin sistem diskindeki bir alana yazılması için kullanılır. Bu, Photoshop gibi kaynak yoğun uygulamalarda kullanılır. Bazı bilgiler RAM'den sabit sürücüye kaldırılır ve gerektiğinde geri yüklenir. Yeterli RAM'iniz varsa (8 GB veya daha fazla), bu sayfa dosyası güvenli bir şekilde devre dışı bırakılabilir. Bu, sistem diskine yazma sayısını azaltacaktır. RAM'iniz küçükse ve kullandığınız uygulamalar oldukça güçlüyse bu dosyayı devre dışı bırakmak sistem kararsızlığına neden olabilir. Burada ayrı ayrı bakmanız gerekiyor.
Dosyayı devre dışı bırakmak için şu yolu izleyin: “Denetim Masası”, ardından “Sistem ve Güvenlik”, ardından “Sistem”, ardından “Gelişmiş Ayarlar”, ardından “Gelişmiş”, ardından “Sistem Performansı”, “Ayarlar”, ardından “ Gelişmiş”, “Değiştir”. Varsayılan olarak etkindir, kutunun işaretini kaldırmanız ve ardından "Disk belleği dosyası yok" seçeneğine tıklamanız gerekir.
Hazırda bekletme modunu kapatma
Hazırda Bekletme, yeni bir özelliğe sahip özel bir uyku modudur. Windows Vista için geliştirilmiştir. Bu modda RAM'deki veriler sistem bölümüne yeniden yazılır ve bilgisayarı ağdan kapatabiliriz. Açıldıktan sonra tüm bilgiler geri yüklenir, sistem ortamından otomatik olarak RAM'e okunur. Bu şekilde tüm açık programlar masaüstüne geri döner. Veriler normal uyku modunda geri yüklenmeyecektir. Hazırda bekletme modunu kullanmıyorsanız devre dışı bırakabilirsiniz. Bu, SSD'ye yazma sayısını azaltacak ve ek alan açacaktır.

Komut satırına gidin: Başlat menüsüne girin, aramaya “cmd” yazın, yönetici olarak çalıştırın. Oraya şu ifadeyi girin: “powercfg-hoff” ve ardından Enter tuşuna basın. Bundan sonra bilgisayarı yeniden başlatın. Gelecekte her şeyi geri döndürmek isterseniz komut satırına “powercfg-hon” yazmanız ve ardından bilgisayarı yeniden başlatmanız gerekecektir.
Ön Getirmeyi Devre Dışı Bırakma (RAM'deki Dosyalar)
Bu özellik, sık sık erişiyorsanız bazı verileri RAM'e yükler. İşletim sisteminin kendisi bu dosyaları izler ve bu olasılığı tahmin eder. Örneğin, sıklıkla Word metin düzenleyicisini kullanıyorsunuz. Bazı dosyalar zaten RAM'e yüklenmiştir ve bu program daha hızlı başlatılır.

Bir SSD sürücüsü için, sıradan bir HDD'den daha hızlı çalıştığı için hızda gözle görülür bir artış elde edemezsiniz, bu nedenle bu işlevi kapatabilirsiniz. Çoğu zaman, Windows'u bir SSD sürücüsüne yüklerken işletim sisteminin kendisi bu işlevi devre dışı bırakır.
Bu seçeneğin etkin olup olmadığını nasıl kontrol edebilirsiniz ve nasıl devre dışı bırakabilirsiniz? Bu, sistem kayıt defteri kullanılarak yapılır. Sistem kayıt defteri düzenleyicisini açmanız gerekir. "Başlat" menüsüne gidin, arama çubuğuna "Çalıştır" yazın ve sonuçlarda "Çalıştır" penceresini açın. Oraya regedit kelimesini girin ve Tamam'a tıklayın. Sistem kayıt defteri düzenleyici penceresi açılır. Burada HKEY_LOCAL_MACHINE dizinine, ardından SYSTEM sekmesine, ardından CurrentControlSet'e, ardından Control'e, ardından SessionManager, MemoryManagement ve PrefetchParameters'a gidiyoruz. EnablePrefetcher'a tıklayın, “Değiştir”i seçin ve 3 sayısını 0 ile değiştirin. Tamam'a tıklayın, yeniden başlatın; işlev devre dışı bırakılacaktır.
SuperFetch'i (varsayılan olarak devre dışıdır) ve Windows Arama'yı devre dışı bırakın
Bu işlev, sistem kaydı olmadan daha kolay devre dışı bırakılabilir. Şuraya gidin: “Denetim Masası”, ardından “Sistem ve Güvenlik”, ardından “Yönetim”, ardından “Hizmetler” ve bunlarda Superfetch'i arayın. Fareye tıklayın ve "Özellikler" seçeneğini seçin. Daha sonra "Başlangıç Türü"ne ve ardından "Devre Dışı"na tıklayın. Daha sonra “Uygula”ya tıklayın, tamam. Yeniden başlatmanın ardından değişiklikler etkili olacaktır.
Dilerseniz Windows Arama hizmetini kapatabilirsiniz. Bilgisayarınızdaki dosyaları aramanıza yardımcı olur. Buna göre kapatmak sizin takdirinizde olacaktır. Yine de bunu yapmaya karar verirseniz, yukarıda açıklanan "Hizmetler" bölümünde Windows Arama'yı, ardından "Özellikler"i, ardından "Başlangıç Türü"nü, ardından "Devre Dışı", Tamam'ı bulmanız gerekir. Prensip olarak buna gerek yoktur.
Windows önbelleğini temizlemeyi kapat
Bu adımın tüm sürücülerin performansı üzerinde olumlu bir etkisi olmayacaktır. Örneğin, Intel SSD sürücülerinde şirketin kendisi bu seçeneğin devre dışı bırakılmasını önermiyor.
Şunu seçin: “Bilgisayarım”, “Sistem Diski”, “Özellikler”, “Donanım”, istediğiniz SSD, “Özellikler”, “Genel”, “Ayarları Değiştir”, “İlke”. "Önbellek arabelleğini temizlemeyi devre dışı bırak..." kutusunu işaretleyin. Bu adımlardan sonra diskinizin performansı düştüyse bu kutunun işaretini kaldırmanız önerilir.
ClearPageFileAtShutdown ve LargeSystemCache'i devre dışı bırakma (varsayılan olarak devre dışıdır)
ClearPageFileAtShutdown seçeneği, bilgisayar önyüklendiğinde sayfa dosyasını temizlemenizi sağlar ve LargeSystemCache seçeneği, dosya sistemi önbelleğinin boyutudur. Varsayılan olarak, bir SSD'ye işletim sistemi kurarken bu seçeneklerin devre dışı bırakılması gerekir. Windows 7 bunları kendisi devre dışı bırakır. Bunu kontrol etmek için sistem kayıt defterine girmeniz gerekir.
Ayrıca sistem kayıt defteri düzenleyicisine de gidiyoruz (yukarıdaki bunun nasıl yapılacağına bakın). Dalda şu klasöre gidin: "HKEY_LOCAL_MACHINE/SYSTEM/CurrentControlSet/Control/SessionManager/MemoryManagement". Sağ alanda LargeSystemCache dosyasını buluyoruz. "Değiştir"e tıklayın. Alan 0 ise devre dışıdır. Hemen ClearPageFileAtShutdown dosyasını bulup kontrol ediyoruz. Alan 3 ise, bunu 0 olarak değiştirmeniz, ardından Tamam'a tıklamanız ve bilgisayarı yeniden başlatmanız gerekir. Windows için bir SSD sürücüsünün nasıl kurulacağını daha fazla öğreneceksiniz.
sonuçlar
Temelde bu kadar. Burada temel ayarlara değinildi. ClearPageFileAtShutdown ve LargeSystemCache, SuperFetch ve Prefetch, veri indeksleme seçeneklerini devre dışı bırakmak kesinlikle gereklidir. İstenirse, RAM izin veriyorsa, disk belleği dosyasını kapatabilirsiniz. Sistem Geri Yükleme ve Windows Arama da isteğe bağlı olarak devre dışı bırakılır. Önbelleği temizlemek için sürücünüzün performansına bakmanız gerekir.
Windows 7 için bir SSD sürücüsü kurma
Şimdi bir SSD sürücüsünü, içinde depolanan kaynağı en iyi şekilde kullanacak şekilde nasıl yapılandıracağımız hakkında konuşalım. Diskin olabildiğince hızlı çalışabilmesi ve bellek hücrelerinin yeterli süre çalışır durumda kalabilmesi için hangi adımların ve noktaların izlenmesi gerekir? Windows 7 altında SSD kurulumu fazla zaman gerektirmez ve oldukça basittir.

SATA denetleyicisinin iki çalışma modu vardır. Birincisi IDE'dir ve genellikle BIOS'ta varsayılan olarak etkindir. İkinci mod AHCI'dir. Bir SSD sürücüsünden rastgele yazma ve okuma hızını artıracak NCQ ve TRIM teknolojilerini kullanmamıza izin verecek olan da budur. TRIM komutu sistem tarafından gönderilir ve disk hücrelerinin fiziksel olarak silinmiş verilerden kurtarılmasını sağlar, böylece performansı artar.
AHCI Denetleyici Modunu Etkinleştirme
Henüz Windows'u yüklemediyseniz, BIOS'ta herhangi bir sorun yaşamadan modu IDE'den AHCI'ye değiştirebilirsiniz. Bundan sonra Windows 7 SSD sürücüsüne kurulup yapılandırılıyor ve her şey çalışıyor. Sistemi zaten kurduysanız prosedür aşağıda açıklanacaktır.

Regedit.exe dosyasını bularak kayıt defteri düzenleyicisine gitmemiz gerekiyor. Bunun nasıl yapılacağı yukarıda tartışıldı. Sistem kayıt defteri düzenleyicisinde aşağıdaki şemaya göre bir şube açmanız gerekir. Windows 7 altında SSD yapılandırması HKEY_LOCAL_MACHINE\SYSTEM\CurrentControlSet\services\msahci dizininde gerçekleşir. Burada ErrorControl parametresini bulmamız gerekiyor. Tıklayın ve "Değiştir"i seçin. Varsayılan değer 3 olacaktır. Bunu 0 ile değiştirmeniz ve ardından Tamam'ı seçmeniz gerekir. Hemen altında Başlat parametresini buluyoruz. Ayrıca değeri 3'ten 0'a değiştiriyoruz ve Tamam'a tıklıyoruz. Daha sonra bilgisayarı yeniden başlatın ve BIOS'a girin. Şimdi denetleyici modunu SATA'dan AHCI'ye değiştiriyoruz, BIOS'u kaydediyoruz ve işletim sistemini yüklüyoruz.

Şimdi sistemde değişiklik olup olmadığını kontrol etmemiz gerekiyor. Bunu yapmak için “Bilgisayarım”a, ardından “Özellikler”e, ardından “Aygıt Yöneticisi”ne gidin ve burada IDEATA öğesini bulun. Açılması gerekiyor ve "Standart PCIIDE denetleyicisi" satırına sahipseniz hiçbir şey değişmedi. Burada AHCI'niz varsa, her şey yolunda demektir, Windows 7 altında SSD kurulumu başarılı olmuştur. Bu adımlar kayıt defterinde ve BIOS'ta değişiklik yapılmadan önce gerçekleştirilebilir. AHCI modunu zaten etkinleştirmiş olabilirsiniz.

Artık diskin verilerle dolu olduğunda daha hızlı çalışmasına olanak tanıyan TRIM komutuna sahibiz ve bilgilerin rastgele okunması ve yazılması hızını artırmanıza olanak tanıyan NCQ teknolojisi de mevcut.
Böylece Windows 7 altında SSD işleminin optimizasyonu başarılı oldu.Yukarıda verilen ipuçları, SSD için sistem kurulumunda size yardımcı olacaktır. Bütün bunlar bilgisayarınızın mümkün olduğunca verimli çalışmasını sağlayacaktır.
SSD'nin tam potansiyeliyle çalışabilmesi için yapılandırılması gerekir. Ayrıca doğru ayarlar yalnızca diskin hızlı ve kararlı çalışmasını sağlamakla kalmayacak, aynı zamanda servis ömrünü de uzatacaktır. Bugün ise SSD için nasıl ve hangi ayarları yapmanız gerektiğinden bahsedeceğiz.
Örnek olarak Windows 7 işletim sistemini kullanarak SSD optimizasyonunu detaylı olarak ele alacağız, ayarlara geçmeden önce bunun için hangi yöntemlerin mevcut olduğuna dair birkaç söz söyleyelim. Aslında burada otomatik (özel yardımcı programları kullanarak) ve manuel arasında seçim yapmanız gerekecek.
Yöntem 1: SSD Mini Tweaker'ı Kullanma

SSD Mini Tweaker yardımcı programını kullanarak SSD optimizasyonu, özel eylemler dışında neredeyse tamamen otomatiktir. Bu kurulum yöntemi hem zamandan tasarruf etmenizi sağlayacak hem de gerekli tüm işlemleri daha güvenli bir şekilde gerçekleştirecektir.
Bu nedenle, SSD Mini Tweaker'ı kullanarak optimize etmek için programı başlatmanız ve gerekli eylemlerin kutularını işaretlemeniz gerekir. Hangi eylemlerin gerçekleştirilmesi gerektiğini anlamak için her noktayı inceleyelim.
- TRIM'i etkinleştir
- Superfetch'i devre dışı bırak
- Önceden Getiriciyi Devre Dışı Bırak
- Sistem çekirdeğini bellekte tutun
- Dosya sistemi önbellek boyutunu artırın
- Bellek kullanımı açısından NTFS sınırını kaldırın
- Önyükleme sırasında sistem dosyalarının birleştirilmesini devre dışı bırakın
- Layout.ini dosyasının oluşturulmasını devre dışı bırak
- MS-DOS biçiminde ad oluşturmayı devre dışı bırakın
- Windows indeksleme sistemini devre dışı bırakın
- Hazırda bekletme modunu devre dışı bırak
- Sistem koruma özelliğini devre dışı bırakın
- Birleştirme hizmetini devre dışı bırak
- Sayfa dosyasını temizlemeyin

TRIM, disk hücrelerini fiziksel olarak silinmiş verilerden temizlemenize ve böylece performansını önemli ölçüde artırmanıza olanak tanıyan bir işletim sistemi komutudur. Bu komut SSD’ler için çok önemli olduğundan mutlaka etkinleştirmeliyiz.
Superfetch, sık kullanılan programlar hakkında bilgi toplayarak ve gerekli modülleri RAM'de önceden tahsis ederek sisteminizi hızlandırmanıza olanak tanıyan bir hizmettir. Ancak katı hal sürücüleri kullanırken veri okuma hızı on kat arttığı için bu hizmete gerek yoktur, bu da sistemin gerekli modülü hızlı bir şekilde okuyup başlatabileceği anlamına gelir.
Prefetcher, işletim sisteminizin hızını artırmanıza olanak tanıyan başka bir hizmettir. Çalışma prensibi önceki hizmete benzer, bu nedenle SSD'ler için güvenli bir şekilde devre dışı bırakılabilir.
Bilgisayarınızda 4 veya daha fazla gigabayt RAM yüklüyse, bu seçeneğin yanındaki kutuyu güvenle işaretleyebilirsiniz. Üstelik çekirdeği RAM'e yerleştirerek sürücünün ömrünü uzatacak ve işletim sisteminin hızını artırabileceksiniz.

Bu seçenek disk erişim sayısını azaltacak ve dolayısıyla servis ömrünü uzatacaktır. Diskin en sık kullanılan alanları önbellek olarak RAM'de depolanacak ve bu da doğrudan dosya sistemine yapılan çağrıların sayısını azaltacaktır. Ancak bir dezavantajı da var; bu, kullanılan bellek miktarındaki artıştır. Bu nedenle, bilgisayarınızda 2 gigabayttan az RAM yüklüyse, bu seçeneği işaretlememek daha iyidir.
Bu seçeneğin etkinleştirilmesi, daha fazla okuma/yazma işleminin önbelleğe alınmasına neden olur ve bu da ek RAM gerektirir. Kural olarak, bu seçenek 2 veya daha fazla gigabayt kullanıyorsa etkinleştirilebilir.
SSD, manyetik sürücülere göre farklı bir veri kayıt prensibine sahip olduğundan, dosya birleştirme ihtiyacını kesinlikle gereksiz hale getirir ve devre dışı bırakılabilir.
Sistem boştayken, Prefetch klasöründe, işletim sistemini yüklerken kullanılan dizinlerin ve dosyaların listesini saklayan özel bir Layout.ini dosyası oluşturulur. Bu liste birleştirme hizmeti tarafından kullanılır. Ancak bir SSD için bu kesinlikle gerekli değildir, bu nedenle bu seçeneği işaretliyoruz.

Bu seçenek, “8.3” formatında (dosya adı için 8 karakter ve uzantı için 3 karakter) ad oluşturulmasını devre dışı bırakmanıza olanak tanır. Genel olarak bu, MS-DOS işletim sisteminde çalışmak üzere oluşturulan 16 bitlik uygulamaların doğru çalışması için gereklidir. Böyle bir yazılım kullanmıyorsanız bu seçeneği devre dışı bırakmak daha iyidir.
İndeksleme sistemi, gerekli dosya ve klasörlerin hızlı aranmasını sağlayacak şekilde tasarlanmıştır. Ancak standart aramayı kullanmıyorsanız devre dışı bırakabilirsiniz. Ayrıca işletim sisteminin bir SSD üzerine kurulu olması disk erişim sayısını azaltacak ve ek alan açacaktır.
Hazırda bekletme modu genellikle sistemi hızlı bir şekilde başlatmak için kullanılır. Bu durumda sistemin mevcut durumu, genellikle RAM boyutuna eşit olan bir sistem dosyasına kaydedilir. Bu, işletim sistemini birkaç saniye içinde başlatmanıza olanak tanır. Ancak, manyetik bir sürücü kullanıyorsanız bu mod uygundur. SSD durumunda, yükleme birkaç saniye içinde gerçekleşir, böylece bu mod devre dışı bırakılabilir. Ayrıca bu, birkaç gigabaytlık alan tasarrufu sağlayacak ve hizmet ömrünü uzatacaktır.

Sistem koruma özelliğini devre dışı bırakarak yalnızca yerden tasarruf etmekle kalmayacak, aynı zamanda diskin ömrünü de önemli ölçüde uzatacaksınız. Gerçek şu ki, sistem koruması, hacmi toplam disk hacminin% 15'ine kadar çıkabilen kontrol noktaları oluşturmaktan ibarettir. Bu aynı zamanda okuma/yazma işlemlerinin sayısını da azaltacaktır. Bu nedenle SSD'ler için bu işlevi devre dışı bırakmak daha iyidir.
Yukarıda bahsedildiği gibi katı hal sürücülerin veri depolamanın doğası gereği birleştirmeye ihtiyacı yoktur, bu nedenle bu hizmet devre dışı bırakılabilir.
Bir sayfa dosyası kullanırsanız, bilgisayarı her kapattığınızda sisteme bu dosyanın temizlenmesi gerekmediğini "söyleyebilirsiniz". Bu, SSD ile yapılan işlem sayısını azaltacak ve hizmet ömrünü uzatacaktır.
Artık gerekli tüm kutuları işaretlediğimize göre düğmeye basın "Değişiklikleri uygula" ve bilgisayarı yeniden başlatın. Bu, SSD Mini Tweaker uygulamasını kullanarak SSD kurulumunu tamamlar.

Yöntem 2: SSD Tweaker'ı Kullanma
SSD Tweaker, SSD'leri doğru şekilde yapılandırmanın başka bir yardımcısıdır. Tamamen ücretsiz olan ilk programın aksine bu programın hem ücretli hem de ücretsiz sürümü var. Bu sürümler, her şeyden önce ayar kümesinde farklılık gösterir.

Yardımcı programı ilk kez başlatırsanız, varsayılan olarak İngilizce bir arayüzle karşılaşacaksınız. Bu nedenle sağ alt köşede Rusça'yı seçeceğiz. Ne yazık ki, bazı öğeler İngilizce olarak kalmaya devam edecek, ancak metnin çoğu yine de Rusçaya çevrilecek.

Şimdi ilk sekme olan “SSD Tweaker”a geri dönelim. Burada pencerenin ortasında disk ayarlarını otomatik olarak seçmenizi sağlayacak bir düğme bulunmaktadır.
Ancak burada bir "ama" var - bazı ayarlar ücretli sürümde mevcut olacak. İşlemin sonunda program sizden bilgisayarı yeniden başlatmanızı isteyecektir.

Otomatik disk kurulumundan memnun değilseniz manuele geçebilirsiniz. Bunu yapmak için SSD Tweaker uygulamasının kullanıcılarının kullanabileceği iki sekme vardır Ve "Gelişmiş Ayarlar". İkincisi, bir lisans satın aldıktan sonra kullanılabilecek seçenekleri içerir.

Sekmede Prefetcher ve Superfetch hizmetlerini etkinleştirebilir veya devre dışı bırakabilirsiniz. Bu hizmetler işletim sisteminin çalışmasını hızlandırmaya yarar, ancak SSD kullanıldığında anlamlarını kaybederler, bu nedenle bunları devre dışı bırakmak daha iyidir. Sürücü kurulumunun ilk yönteminde açıklanan diğer parametreler de burada mevcuttur. Bu nedenle bunlar üzerinde ayrıntılı olarak durmayacağız. Seçenekler hakkında sorularınız varsa imleci istediğiniz satırın üzerine getirerek ayrıntılı bir ipucu alabilirsiniz.

Sekme "Gelişmiş Ayarlar" Bazı hizmetleri yönetmenize ve Windows işletim sistemlerinin bazı özelliklerini kullanmanıza olanak tanıyan ek seçenekler içerir. Bazı ayarlar (örneğin, "Tablet PC Giriş Hizmetini Etkinleştir" Ve "Aero temasını etkinleştir") sistem performansı üzerinde daha büyük bir etkiye sahiptir ve katı hal sürücülerin çalışmasını hiçbir şekilde etkilemez.

Yöntem 3: SSD'yi manuel olarak kurma
Özel yardımcı programları kullanmanın yanı sıra SSD'yi kendiniz de yapılandırabilirsiniz. Ancak bu durumda, özellikle henüz deneyimli bir kullanıcı değilseniz, yanlış bir şey yapma riski vardır. Bu nedenle harekete geçmeden önce bir geri yükleme noktası oluşturun.
Çoğu ayar için standart kayıt defteri düzenleyicisini kullanacağız. Açmak için tuşlara basmanız gerekir "Kazanma + R" ve pencerede "Koşmak" komutu girin "regedit".

- TRIM komutunu etkinleştiriyoruz.
- Veri indekslemeyi devre dışı bırakın.
- Takas dosyasını kapatın.
Öncelikle katı hal sürücünün hızlı çalışmasını sağlayacak TRIM komutunu etkinleştirelim. Bunu yapmak için kayıt defteri düzenleyicisinde aşağıdaki yola gidin:
HKEY_LOCAL_MACHINE\SYSTEM\CurrentControlSet\services\msahci
Burada parametreyi buluyoruz "Hata Kontrolü" ve değerini şu şekilde değiştirin: «0» . Daha sonra parametrede "Başlangıç" ayrıca değeri ayarlayın «0» . Şimdi geriye kalan tek şey bilgisayarı yeniden başlatmak.

Önemli! Kayıt defterinde değişiklik yapmadan önce BIOS'u SATA yerine AHCI denetleyici moduna ayarlamanız gerekir.
Değişikliklerin etkili olup olmadığını kontrol etmek için cihaz yöneticisini açmanız ve şubeye gitmeniz gerekir. FİKİR bakalım buna değer mi AHCI. Eğer öyleyse, bu, değişikliklerin yürürlüğe girdiği anlamına gelir.
Veri indekslemeyi devre dışı bırakmak için sistem diskinin özelliklerine gidin ve kutunun işaretini kaldırın. "Dosya özelliklerine ek olarak bu sürücüdeki dosyaların içeriğinin de dizine eklenmesine izin ver".

Veri indekslemeyi devre dışı bırakma işlemi sırasında sistem bir hata bildirirse, bu büyük olasılıkla disk belleği dosyasıyla ilgilidir. Bu durumda yeniden başlatmanız ve işlemi tekrarlamanız gerekir.
Bilgisayarınızda 4 gigabayttan az RAM yüklüyse, bu öğeyi atlayabilirsiniz.
Disk belleği dosyasını devre dışı bırakmak için sistem performansı ayarlarına gitmeniz ve ek parametrelerde modun işaretini kaldırıp etkinleştirmeniz gerekir. "takas dosyası yok".

Çoğu kişinin bildiği gibi katı hal sürücüler, mekanik sabit sürücülerden önemli ölçüde daha hızlıdır. Ancak aynı zamanda önemli ölçüde daha pahalıya mal oluyorlar. Katı hal sürücüsündeki her gigabayt kapasitenin maliyeti oldukça yüksektir. Ve SSD'ler çok hızlı olmasına rağmen birçok kullanıcı, SSD'lerin basit optimizasyonlar yapılarak daha da hızlandırılabileceğini iddia ediyor. Yazımızda Windows altında SSD çalışmasına yönelik dokuz popüler optimizasyona bakacağız ve bunların performans üzerindeki etkilerini de değerlendireceğiz.
giriiş
Çoğu kişinin bildiği gibi katı hal sürücüler, mekanik sabit sürücülerden önemli ölçüde daha hızlıdır. Ancak aynı zamanda önemli ölçüde daha pahalıya mal oluyorlar. Katı hal sürücüsündeki her gigabayt kapasitenin maliyeti oldukça yüksektir. Ve SSD'ler çok hızlı olmasına rağmen birçok kullanıcı, SSD'lerin basit optimizasyonlar yapılarak daha da hızlandırılabileceğini iddia ediyor.
Bu makale, değerli SSD'nizden sıkıştırabileceğiniz kullanılabilir alanı en üst düzeye çıkarma çabalarımızdan doğdu. Ayrıca birkaç modeli test ederek kullanıcıların performans artışı iddialarının doğru olup olmadığını görmek istedik. Optimizasyonların performansın artmasına yol açıp açmayacağı, belirli bir üreticinin modellerine özel olup olmadığı veya evrensel olarak adlandırılıp adlandırılamayacağıyla ilgileniyorduk. Veya belki de tüm bu optimizasyonlar tamamen anlamsızdır ve SSD performansını iyileştirmemektedir.
Microsoft Windows 7 işletim sistemini bir SSD'ye yükledikten sonra birçok kullanıcıya yapması tavsiye edilen, en çok önerilen dokuz SSD optimizasyonuna bakarak başlayacağız.
* Sistem korumasını devre dışı bırakın (Sistem Geri Yükleme)
* Sürücü Dizine Eklemeyi Devre Dışı Bırak
* Takas dosyasını devre dışı bırakın (PageFile)
* Hazırda Bekletme modunu devre dışı bırak
* Prefetch ve Superfetch'i devre dışı bırakın
* Windows yazma önbelleğini devre dışı bırakın
* Superfetch ve Windows Search'ü devre dışı bırakın
* ClearPageFileAtShutdown ve LargeSystemCache'i devre dışı bırakın
* Güç ayarlarını yapın
Optimizasyonlara geçmeden önce SATA denetleyicinizin AHCI modunda çalıştığını ve Microsoft Windows 7 altında TRIM işlevinin etkin olduğunu kontrol etmenin zararı olmaz.
AHCI ve TRIM'i etkinleştirme
SATA denetleyicisinin AHCI modunda olup olmadığını kontrol edin.
Kurulum işlemi sırasında BIOS'un SATA denetleyicisi için AHCI moduna ayarlandığından emin olmalısınız. SSD'de yerel TRIM desteği için AHCI modu gereklidir.
SATA denetleyicisinin AHCI moduna ayarlandığını kontrol edin.
* Başlat menüsünden “Denetim Masası”nı seçin.
* "Klasik Görünüm" modunda (veya Microsoft Windows 7 altında küçük veya büyük simge modunda) "Sistem"i seçin.
* Aygıt Yöneticisi'nde “IDE ATA/ATAPI denetleyicileri/IDE ATA/ATAPI denetleyicileri” öğesini bulun.
Öğe mevcutsa genişletin ve listede AHCI adlı denetleyicileri bulun. AHCI isimli kontrolörler varsa sistem AHCI modunda çalışır. Böyle bir denetleyici görüntülenmiyorsa sisteminiz AHCI modunda değildir.
İşletim sistemini IDE modunda yüklediyseniz http://support.microsoft.com/kb/922976 adresindeki adımları tamamladıktan sonra AHCI moduna geçmenizi öneririz. Tabii BIOS'unuz AHCI'yi destekliyorsa.
AHCI desteğini etkinleştirmek daha iyidir, çünkü yalnızca bu durumda TRIM'i ve "yerel" komut sırasını (NCQ) etkinleştirebilirsiniz. SSD'ler çok hızlıdır, ancak performans potansiyellerine yalnızca birden fazla komutu aynı anda işlerken ulaşırlar (bu nedenle SSD'ler, QD=1'e kıyasla 32'ye kadar kuyruk derinliği kullanıldığında daha iyi performans gösterir).
TRIM desteğinin etkin olup olmadığını kontrol edin
TRIM komutlarının Windows işletim sistemi tarafından SSD'ye gönderildiğinden emin olmak için TRIM'i kontrol edin. TRIM desteğinin aktif olup olmadığını aşağıdaki şekilde kontrol edebilirsiniz.
* Komut satırına “fsutil davranış sorgusu DisableDeleteNotify” yazın
DisableDeleteNotify = 0 ise TRIM işlevi etkindir. DisableDeleteNotify = 1 ise TRIM işlevi devre dışı bırakılır.

Komutu yazarken tırnak işaretleri kullanmayın.
TRIM, işletim sistemine, dosya silme veya biçimlendirme nedeniyle SSD'ye önceden yazılmış hangi veri bloklarının artık gerekli olmadığını bildiren bir SATA protokol komutudur. Bu, SSD'nin çöp toplama işlemini gerçekleştirmesine olanak tanır, aksi takdirde SSD'ye yazma işlemleri önemli ölçüde yavaşlar.
Pek çok kullanıcı tarafından önerilen optimizasyonların ne kadar haklı olduğunu görelim!
Optimizasyon 1. Sistem korumasını devre dışı bırakın
Bağlantıyı kesme işlemi:
* “Bilgisayarım”a sağ tıklayın ve “Özellikler”i seçin.
* Soldaki “Sistem Koruması” öğesini seçin.
* “Yapılandır” düğmesine tıklayın
* "Sistem Geri Yüklemeyi Kapat" seçeneğini seçin.

Sistem Geri Yükleme özelliği, SSD'ye yapılan gereksiz yazma sayısını sınırlamak için devre dışı bırakılmalı, aynı zamanda kullanılabilir alanı SSD'ye geri döndürmek için (ne kadar alan elde ettiğinizi biraz sonra konuşacağız). Ayrıca günümüzde “Sistem Geri Yükleme/Sistem Koruma”nın, SSD üzerine yazma özelliği ve TRIM üzerindeki etkisi nedeniyle SSD performansının zamanla düşmesine neden olacağına dair çok popüler bir görüş var. Daha fazla bilgi için aşağıdaki makaleyi (İngilizce) önerebiliriz: Sistem Geri Yükleme ve SSD'niz.
Optimizasyon 2: Disk indekslemeyi devre dışı bırakın
Bağlantıyı kesme işlemi:
* “Bilgisayarım”ı açın;
* SSD'ye sağ tıklayın ve “Özellikler”i seçin;
* “Dosyaların, dosya özelliklerine ek olarak içeriklerinin de dizine eklenmesine izin ver” onay kutusunun işaretini kaldırın.
* Niteliklerin uygulanmasında bir hata olduğunu belirten bir açılır menü görünebilir. Bu oldukça normaldir, “Tümünü Yoksay” seçeneğini seçip devam ediniz.

Disk indekslemeyi devre dışı bırakmanın amacı aşağıdaki gibidir. 1) Dizin oluşturma, dosyalara daha hızlı erişim sağlamak amacıyla mekanik sabit sürücüler için tasarlanmıştır. SSD tepki süresi 0,1 ms civarında olduğundan bu teknolojinin etkinleştirilmesine gerek yoktur. 2) SSD'ye gereksiz yazma işlemlerini ortadan kaldırın. Etki minimum düzeydedir ancak SSD'nizdeki yazma döngülerini sınırlamak için yapabileceğiniz her şey uzun vadede yardımcı olacaktır.
Optimizasyon 3: Sayfa dosyasını devre dışı bırakma
* “Bilgisayarım” simgesine sağ tıklayın.
* "Özellikler"i seçin.
* “Gelişmiş” sekmesini seçin.
* “Performans” maddesinde “Ayarlar” butonuna tıklayın.
* "Gelişmiş" sekmesini seçin ve sanal bellek için "Değiştir" düğmesine tıklayın.
* “Tüm Sürücüler İçin Sayfa Dosya Boyutunu Otomatik Olarak Yönet” seçeneğinin işaretini kaldırın
* “Evet” seçeneğini belirtin ve sistemi yeniden başlatmayı onaylayın. Ardından SSD sürücüsü için sayfa dosyasını devre dışı bırakın.

Disk belleği dosyası (PageFile), bilgisayarınızın fiziksel belleğinin yetersiz olması durumunda yardımcı olmak için tasarlanmış bir işletim sistemi işlevidir. Kullanılabilir RAM'i boşaltmak için bazı bilgileri bellekten sabit sürücüye taşımanıza olanak tanır. PageFile'ı devre dışı bırakmak, sabit sürücünüzde disk belleği dosyası için ayrılan alanı boşaltır, ancak sistem fiziksel olarak mevcut olandan daha fazla belleğe ihtiyaç duyarsa kaynak sorunlarıyla karşılaşabilirsiniz.
Optimizasyon 4. Hazırda bekletme modunu devre dışı bırakma
Hazırda bekletme modunun devre dışı bırakılması, SSD'nizdeki 2 GB (veya RAM miktarına bağlı olarak daha fazla) değerli alanı geri kazanacaktır. Ve hazırda bekletme işlevi, hızlı önyükleme süresi nedeniyle SSD'lerde herhangi bir özel fayda sağlamaz.
Bağlantıyı kesme işlemi:
* Aramayı başlat menüsünde, Windows komut satırı yardımcı programını aramak için “cmd” yazın;
* Cmd programına sağ tıklayın ve “Yönetici Olarak Çalıştır” seçeneğini seçin
* Komut istemine “powercfg -h off” yazın. Komutu yazarken tırnak işaretleri kullanmayın.

Hazırda bekletme özelliği, sabit sürücüler için, sistemin işlem yapılmaması durumunda mümkün olan en kısa sürede kurtarılmasına olanak sağlamak amacıyla tasarlanmıştır (hazırda bekletme modu etkinleştirildiğinde RAM içeriği, sabit sürücüye aktarılır ve uyandıktan sonra okunur). SSD erişim süresinin düşük olması durumunda hazırda bekletme modunu kullanmanın bir anlamı yoktur. Hazırda bekletme modunu devre dışı bırakırsanız, SSD'de değerli alanı boşaltacaksınız.
Optimizasyon 5. Prefetch ve Superfetch'i devre dışı bırakma
Bağlantıyı kesme işlemi:
* Çalıştır menüsüne Regedit yazın.

* Bir öğe seçin; "HKEY_LOCAL_MACHINE\SYSTEM\CurrentControlSet\Control\SessionManager\Bellek Yönetimi\PrefetchParameters"
* EnablePrefetcher ve EnableSuperfetch öğelerine sağ tıklayın;
* "Değiştir"i seçin ve değeri 1'den (veya 3) 0'a değiştirin, ardından yeniden başlatın.

SuperFetch teknolojisi en sık kullanılan verileri önbelleğe almak üzere tasarlanmıştır ancak SSD'lerin erişim süresinin düşük olması nedeniyle bu işlev devre dışı bırakılabilir.
Önceden getirme teknolojisi, sıklıkla çalıştırılan programları belleğe önceden yükler. Bu özelliği devre dışı bırakarak bellekte yer açabilirsiniz ve SSD yalnızca gerektiğinde çalışacaktır.
Optimizasyon 6: Windows Yazma Önbelleğini Devre Dışı Bırakma
Performanslarını olumsuz yönde etkileyeceğinden bu adım Intel SSD'ler için önerilmez. Etkinin olumlu mu yoksa olumsuz mu olduğunu belirlemek için önbelleği devre dışı bırakmadan önce ve sonra performans testleri yapmanızı öneririz.
Bağlantıyı kesme işlemi:
* “Bilgisayarım”a sağ tıklayın ve “Özellikler”i seçin.
* "Aygıt Yöneticisi"ni seçin.
* "Disk Sürücüleri" seçeneğini seçin.
* SSD'ye sağ tıklayın ve "Özellikler"i seçin.
* "İlkeler" sekmesinde "Cihazda yazma önbelleğe almayı etkinleştir" onay kutusunun işaretini kaldırın.

Windows yazma önbelleği, sürücünün yazabildiği zamana kadar sürücüde yürütülmesi gereken yazma komutlarını depolamak için yüksek hızlı RAM kullanır. SSD'ler geleneksel mekanik sabit sürücülerden çok daha hızlıdır, dolayısıyla önbelleğe almanın sağladığı hız avantajı çok daha azdır.
Optimizasyon 7: Superfetch ve Windows Search'ü Devre Dışı Bırakma
Bağlantıyı kesme işlemi:
* Başlatma iletişim kutusunu görüntülemek için Winkey + 'R' tuşlarına basın.
* “services.msc” (tırnak işaretleri olmadan) yazın ve Enter tuşuna basın.
* Superfetch'e gidin, ardından sağ tıklayın ve "Özellikler"i seçin.
* Başlangıç Türü açılır menüsünden Devre Dışı seçeneğini seçin ve Tamam'a tıklayın.
* Windows Arama'ya gidin, ardından sağ tıklayın ve "Özellikler"i seçin.
* “Durdur” butonuna tıklayın, ardından “Başlatma Türü” menüsünde “Devre Dışı” seçeneğini seçin ve Tamam'a tıklayın.

Windows Arama, sabit sürücünüzdeki tek tek dosyalardan, klasörlerden ve diğer nesnelerden oluşan bir dizin oluşturur. Dizin “C:\ProgramData\Microsoft\Search” klasöründe bulunur ve dizine eklenen dosyaların içeriğinin yaklaşık %10'unu kaplar. Windows Arama'yı kullanarak bir dosyayı aradığınızda dizinin bir kısmı belleğe yüklenerek çok hızlı arama yapılmasına olanak tanır. Eğer SSD erişim süresi kısa ise bu özelliğin artık pek bir önemi kalmıyor ve aslında SSD'nin performansına da olumsuz bir etkisi olabiliyor.
Optimizasyon 8. ClearPageFileAtShutdown ve LargeSystemCache'in devre dışı bırakılması
Bağlantıyı kesme işlemi:
*Başlat menüsüne Regedit yazın.

* "HKEY_LOCAL_MACHINE\SYSTEM\CurrentControlSet\Control\SessionManager\Memory Management" yolunu seçin
* ClearPageFileAtShutdown ve LargeSystemCache'e sağ tıklayın.
* Her öğede "Değiştir"i seçin, ardından değeri 1'den 0'a değiştirin ve sistemi yeniden başlatın.

ClearPageFileAtShutdown, adından da anlaşılacağı gibi, bilgisayarınızı kapattığınızda PageFile sayfa dosyasını temizlemektir. Bu, ek yazma işlemleriyle sonuçlanır. Yukarıda belirttiğimiz gibi PageFile sayfa dosyasını devre dışı bıraktığımız için bilgisayarı kapattığımızda silmemiz için bir neden yok.
LargeSystemCache parametresi, sistemin standart boyutlu bir önbelleği mi yoksa daha büyük bir önbelleği mi desteklediğini belirtir ve ayrıca sistemin önbelleğe alınmış sayfaları sabit sürücüye ne sıklıkta temizleyeceğini de etkiler. LargeSystemCache modunun etkinleştirilmesi, uygulamalar ve hizmetler için kullanılabilen fiziksel bellek miktarını azaltır.
Optimizasyon 9. Güç tüketimi seçeneklerini yapılandırma
"Denetim Masası"na gidin
* “Sistem ve Güvenlik”i seçin
* "Güç Seçenekleri"ni seçin
* “Yüksek Performans”ı seçin ve uygulayın
* Yüksek Performans planı için Plan Ayarlarını Değiştir'i seçin
* “Gelişmiş Güç Ayarlarını Değiştir” seçeneğine tıklayın
* “Sabit disk” maddesinde “Sabiti kapat” değerini “Asla” yani 0 dakika olarak ayarlayın.
* Tamam'ı seçin ve ayarları kaydedin.


Bu ayar, çöp toplama özelliğinin siz bilgisayarla etkileşimde olmadığınızda bile çalışmaya devam etmesine olanak tanır.
Yakın zamana kadar tüm bilgisayarlar HDD ile düşük hız ve düşük verimle çalışıyordu. Ancak bunların yerini, eski benzerlerinden çok daha hızlı çalışan, SSD adı verilen yeni nesil sürücüler aldı. Tüm yeni cihazlar gibi, ilk başta pahalıydılar ve hacimleri kapasite olarak çok büyük değildi.
Ancak zamanla üreticiler hacimlerini artırmaya başladı ve rekabet nedeniyle maliyetler düşmeye başladı. Görünüşe göre ortalama bir kullanıcının başka neye ihtiyacı var? Ama aralarında bir kişi var
sorun: verilerin aşırı üzerine yazılması onu tamamen devre dışı bırakabilir. Ancak Windows 7'yi SSD ile en iyi şekilde çalışacak şekilde ayarlamak, sorunlardan kaçınmanıza yardımcı olacak ve bu, katı hal sürücünün hizmet ömrünün artmasına yol açacaktır.
İşletim sistemini neden yapılandırmanız gerekiyor?
Tüm flash sürücülerin kendi belleği vardır, mikro devrelere dayanmaktadır. HDD'ler gibi hareketli parçaları yoktur ve bu nedenle herhangi bir darbeden korkmazlar. SSD belleği, çok sayıda yeniden yazma işlemiyle yıpranabilen çok sayıda hücreden oluşur.
Ve çok önemli bir nokta, işletim sistemini bir flash sürücüye veri aktaracak şekilde ayarlamaktır, çünkü Windows'u yapılandırmazsanız sürücüden bazı hizmetleri ve işlemleri çağırmak yavaş olur.
Ayar, alan kullanımını ve ona erişimi azaltacak ve bu da kesinlikle çıkarılabilir medyanın hizmet ömründe bir artışa yol açacaktır. Bir SSD normal modda kullanılırsa on yıl dayanabilir, aktif olarak kullanırsanız bu süre 2 yıla iner.
Windows'u sürücüye yüklemek için sistemi hazırlamanız gerekir. Kontrol ediyoruz:
- Bilgisayar veya SSD üreticisinin internet sitesine giderek sürümlerin güncel olup olmadığını kontrol ediyoruz. Yeniden yüklemeyi düşünüyorsanız tüm verileri silebilirsiniz ve işletim sistemini kurmadan önce bunun farkında olmalısınız. Güncellemeyle ilgili bilgileri bulun, bilgisayarınıza indirin;
- BIOS ayarında sistem başlatmayı AHCI olarak değiştiriyoruz, yani önce çıkarılabilir sürücüyü ayarlıyoruz. En son modları kullanın, aksi takdirde aksaklıklarla çalışacaktır;
- Çıkarılabilir medyanın biçimlendirilmesi gerekir. Windows araçlarını kullanabilirsiniz, bu görevle başa çıkacaktır;
- Sistem önyüklemesini çıkarılabilir ortamdan kontrol etmeli, bağlamalı, üzerinde mantıksal bölümler oluşturmalısınız. Daha önce bölünmüşse bunları güncelleyin, eski bölümü silin ve yeniden bölün. Şimdi, daha önce üreticinin web sitesinden indirilmiş olan disk denetleyici sürücüsünün en son sürümünü yükleyin.
Video: SSD sürücülerini optimize etme
Hizmetleri ve işlevleri devre dışı bırakma
Windows 7'de varsayılan olarak etkinleştirilen birçok hizmet ve işlev, SSD'li bir sistemin başlatılmasını büyük ölçüde yavaşlatır; bunları nasıl doğru şekilde devre dışı bırakacağınızı ve hangi hizmetleri devre dışı bırakmanın mantıklı olmadığını size anlatacağız. Çalışan hizmetler çok fazla bilgisayar kaynağı tükettiğinden, bunların devre dışı bırakılması, çıkarılabilir medyanın başlatılmasını ve çalışmasını hızlandıracaktır.
Dizin oluşturma ve önbelleğe alma
Önbellek girişlerini devre dışı bırakmak için aşağıdakileri yapın:

Windows 7'de yazma önbelleği oluşturma seçeneği sürekli olarak cihazın RAM'ına erişir ve en popüler komutları kaydeder ve ardından bunlar çıkarılabilir medyada yürütülür. Ancak SSD, HDD'den çok daha hızlıdır ve bu seçenek gereksizdir.
İndeksleme yalnızca HDD'li bir sistemi çalıştırmak için kullanışlıdır, ancak çıkarılabilir medya için etkili değildir: hızı etkilemez ve indeks verileri sürekli güncelleneceğinden disk çok daha az dayanır.
Bu özelliğin devre dışı bırakılması veritabanını etkilemeyecektir ve bu nedenle devre dışı bırakma işlemi sistem başlatılmadan gerçekleştirilecektir:
- Benim bilgisayarım;
- depolama aygıtı;
- özellikler.
Açılan pencerede “indekslemeye izin ver” seçeneğinin işaretini kaldırın ve sistem size hata uyarısı verirse, her şeyi geri döndürmenize ve yine de işaretini kaldırmanıza gerek yoktur.

Birleştirme
Otomatik modda birleştirmeyi devre dışı bırakıyoruz, bu işleve gerek yok, yalnızca yeteneklerini azaltacaktır.
Yaparız:

Hazırda bekletme
Windows'un kullanışlı enerji tasarrufu özellikleri vardır: uyku modu ve hazırda bekletme modu. Bu işlevler, enerji tasarrufu modunun ilgili olduğu dizüstü bilgisayarlar için özel olarak tasarlanmıştır.

Hazırda Bekletme, bilgisayar uyku moduna geçtiğinde bilgisayar verilerinin kaydedilmesidir; Windows bunu kaydeder ve HDD'deki Hiberfil.sys klasörüne kaydeder. Bu moddan çıktığınızda tüm veriler kaldırılır ve bilgisayar durdurulduğu yerden çalışmaya başlar.
Bu modu devre dışı bırakırsanız, alanı önemli ölçüde artırabilirsiniz ve sistemi ondan başlatırsanız bunlara gerek kalmaz.
Sistem çok daha hızlı başlayacaktır ve bunu başlat menüsünden devre dışı bırakabilirsiniz:

Hizmeti bilgisayar yöneticisi olarak başlatmalı, sağ tıklayıp bir komut satırı açmalısınız: şunu girin:

Bu adımlardan sonra hizmet devre dışı bırakılacaktır.
Sistem Geri Yükleme
Bu işlevi kullanarak, bazı aksaklıklar başlarsa sistemi geri alabilirsiniz. Windows geri yükleme noktaları oluşturur, her şeyi ayrı bir dosyaya yazar ve bu da çok yer kaplar. Bu özelliği devre dışı bırakabilirsiniz ancak sistem kurtarmaya yönelik dosyanın boyutunu sınırlamanız daha iyi olacaktır.
Bunu yapmak için “bilgisayarım” klasörünü açın:

Ön Getirme ve Süper Getirme
SuperFetch en popüler dosyaların önbelleğe alınmasından sorumludur, ancak bir sürücüden çalıştırmak için bu hizmete gerek yoktur ve devre dışı bırakılmalıdır.
Prefetch hizmeti, programları bilgisayarın RAM'ına yüklemekten sorumludur ve bizim durumumuzda işe yaramaz, bu nedenle onu devre dışı bırakıyoruz:

Video: Disk kurulumu
Takas dosyasını taşıma
İşletim sistemi 32 bit ise, sayfa dosyasının başka bir konuma taşınması gerekiyorsa, bir dizi komutu çalıştırmanız gerekiyorsa bunu yapmanız önerilir:
- Kontrol Paneli;
- Sistem;
- Bunlara ek olarak;
- Verim;
- Seçenekler;
- Bunlara ek olarak;
- Sanal bellek

Bilgisayarınızda 8 GB'tan fazla RAM'e sahip 64 bit Windows yüklüyse, disk belleği dosyası seçeneğini güvenle devre dışı bırakabilirsiniz:

TRIM etkin mi?
TRIM komutuyla işletim sistemi, kendisi tarafından temizlenebilen, kullanılmayan veri blokları hakkında önemli bilgileri SSD'ye iletir. Dosyaları biçimlendirme ve silme seçeneği düşük sürücü performansına yol açabileceğinden, bu işlev gereksiz dosyaların sayısını azaltmanıza ve temizlemenize olanak tanır.
Bu, etkinleştirilmesi gereken en temel komutlardan biridir, aksi takdirde yazma düzeyi düşük olacak ve bu da disk alanının işlevselliğinin azalmasına yol açacaktır.
Bu özelliğin etkinleştirildiğinden emin olmak için:

SSD sürücüsü için Windows 7'yi kurma, SSD Mini Tweaker programı
Bilgisayar dehası değilseniz ancak işletim sistemini bir SSD'ye aktarmak istiyorsanız, küçük SSD Mini Tweaker yardımcı programını kullanın. Program fazla yer kaplamıyor, ancak göreviyle oldukça hızlı bir şekilde başa çıkıyor ve 32 ve 64 bitlik Windows 7 sisteminin lansmanını bir SDD'ye aktarmayı planlayan kullanıcılar için uygun.
Başlatılan programın penceresi şuna benzer ve gerekli parametreleri hemen yapılandırabilirsiniz.

Windows'u aktarmak için birçok işleve gerek yoktur; yalnızca sürecin kendisini yavaşlatabilirler:

Program, SSD ile başlaması durumunda performansı artıracak yaklaşık 13 parametreyi yapılandırmanıza yardımcı olacaktır. Optimizasyonun amacı, performansını uzatan çıkarılabilir medyaya erişimi azaltmaktır.
İşletim sisteminizi bir SSD sürücüsünden çalıştırırsanız etkinleştirilebilir ve Windows 7, katı hal sürücüsünden çalışacak şekilde mükemmel şekilde uyarlanmıştır. Yüklü çok fazla güce aç programınız olsa bile, uygun optimizasyonla, Superfetch/Prefetcher ve birleştirmeye özellikle dikkat ederek bir SDD'den çalıştırılacak şekilde hata ayıklayabilirsiniz.
Büyük bir işletim belleğiniz varsa, bu daha da iyidir: Bunu başarılı bir şekilde optimize edebilirsiniz; bu, yalnızca daha hızlı performansa ve çıkarılabilir depolama cihazının daha uzun hizmet ömrüne yol açacaktır.
SSD'ler her geçen gün ucuzluyor ve umarız bu eğilim değişmez.
Pek çok yeni bilgisayar modeli zaten bu tür bir sürücüyü içeriyor; üreticiler, işletim sistemini katı hal sürücüsünden verimli çalışacak şekilde optimize ettiler.
Elbette optimizasyon yöntemini kendiniz seçmeniz gerekiyor ve sistemi bir SSD'ye aktarırken önemli verileri kaybetmeden bunun nasıl yapılacağına dair sadece en önemli ipuçlarını verdik.
compsch.com
Windows 7 için bir SSD sürücüsü nasıl kurulur
Birçok kullanıcı için sabit sürücüyü SSD ile değiştirmek en etkili bilgisayar yükseltmesidir. Bilgi okuma açısından SSD sürücüsü birçok kez daha hızlıdır, bu nedenle bilgisayarın performansı önemli ölçüde artar. Ancak bir dezavantajları var - flash sürücülerin özelliği olan yeniden yazma döngüsü sayısındaki sınırlama.

Katı hal sürücünün ömrünü uzatmak için flash bellek hücrelerine gereksiz yazma döngülerini en aza indirmeniz gerektiğinden, Windows 7 altında bir SSD kurmak gereklidir.
Windows 10 yüklüyse, SSD sürücülerini zaten otomatik olarak algılar ve maksimum performansa ulaşmak için çalışmalarında ayarlamalar yapar. Bu nedenle Windows 10'da ssd kurulumu o kadar önemli değildir ve işletim sistemi düzeyinde gerçekleştirilir.
Disk birleştirmeyi devre dışı bırak
Birleştirme işlemi sırasında, ortama dağılmış, mantıksal olarak birbirine bağlı veri blokları tek bir sıra halinde düzenlenir. SSD sürücülerinin birleştirilmesine gerek yoktur. HDD sabit sürücüleri için birleştirme, okuma hızındaki verimliliği artırabilir ve böylece bilgisayarı hızlandırabilirse, SSD'ler söz konusu olduğunda bu işlem yalnızca zarar verebilir.
Perfetch ve SuperFetch'i devre dışı bırakma
Perfetch klasörü, pencerelerin yüklenmesini ve program başlatılmasını hızlandırmak için tasarlanmıştır. Klasör, bilgisayarda sık kullanılan programlarla ilgili bilgileri içerir ve bunları sabit sürücünün ilk (sistem) kısmında saklar.
SuperFetch hizmeti, sık kullandığınız programları izler ve bilgisayarınızı başlattığınızda bunları rastgele erişim belleğine (RAM) yükler, böylece erişildiğinde daha hızlı başlarlar. Böylece, bir programı çalıştırdığınızda bilgisayar, dosyaları RAM'den sabit sürücüye göre daha hızlı okumaya başlar.
Ancak katı hal sürücülerin yüksek okuma hızı göz önüne alındığında, bu işlevler gereksizdir.
Bunları devre dışı bırakmak için yönetici haklarıyla Windows Kayıt Defteri Düzenleyicisi'ne gidin.
“HKEY_LOCAL_MACHINE” dizininde “SYSTEM/CurrentControlSet/Control/SessionManager/MemoryManagement/PrefetchParameters” anahtarını bulun ve “Enable Prefetcher” ve “Enable Superfetch” değerlerini “0” olarak değiştirin.
ReadyBoot'u devre dışı bırakma
ReadyBoost, Windows'u hızlandırır ve SuperFetch hizmetiyle birlikte çalışır. SuperFetch program dosyalarını rastgele erişim belleğine (RAM) yüklerken ReadyBoost, flash sürücüyü yavaş sabit sürücü için önbellek olarak kullanır.
ReadyBoost'u devre dışı bırakmak için aşağıdakileri yapmanız gerekir:
- Başlangıç;
- Kontrol Paneli;
- Sistem ve güvenlik;
- Yönetim araçları;
- Performans ekranı;
- Sol tarafta Veri Toplayıcı Grupları bölümünü genişletin ve Başlangıç Etkinliği İzleme Oturumları'nı seçin;
- “ReadyBoost”a çift tıklayın;
- İzleme oturumları;
- “Etkin”in yanındaki kutunun işaretini kaldırın.
Disk belleği dosyasını devre dışı bırakma veya HDD'ye taşıma
Sayfa dosyası bilgisayarınızın önbelleğinin boyutunu artırır. Yeterli fiziksel RAM belleğinin bulunmaması durumunda, Windows işletim sistemi verilerin bir kısmını RAM'den taşıyarak yazılım veya sistem hatalarının önüne geçer.
Bilgisayarda küçük bir SSD ve geleneksel bir HDD varsa, disk belleği dosyası SSD'ye yerleştirilebilir. Windows x64 yüklüyse sayfa dosyası devre dışı bırakılabilir.
KIRPMA işlevi
Windows 7 işletim sisteminde TRIM fonksiyonunun etkin olup olmadığını kontrol etmek önemlidir. Bu işlevin SSD sürücüsüne, diskteki hangi alanın artık kullanılmadığını ve temizlenebileceğini bildirdiğini unutmayın. Özelliğin devre dışı bırakılması SSD'nin performansını düşürebilir.
Kontrol etmek:
- yönetici olarak komut satırına gidin;
- "fsutil davranış sorgusu devre dışı bırakıldı" komutunu girin;
- Yürütmeden sonra DisableDeleteNotify = 0 görünürse, hizmet etkinleştirilmiştir.
Uyku modunu devre dışı bırakma (hazırda bekletme)
Hazırda bekletme özelliği, Windows işletim sisteminin sabit sürücüden başlatılması için gereken süreyi açıkça azaltır. Sabit sürücülerle karşılaştırıldığında SSD sürücüler okuma süresi açısından çok daha hızlıdır, bu da başlatma sürecini çok daha kısa hale getirir. Bu nedenle SSD'li bilgisayarlarda hazırda bekletme modu somut bir fayda sağlamaz ve devre dışı bırakılabilir.
Uyku moduna girildiğinde, RAM'deki tüm veriler, oldukça iyi bir boyut olan hiberhil.sys dosyasındaki sabit sürücüye kaydedilir. Bu özellikle küçük SSD'ler için geçerlidir; uyku modunun devre dışı bırakılması, SSD sürücüsündeki değerli alanı boşaltır.
Devre dışı bırakmak için Win+R tuşlarını kullanarak yönetici olarak bir komut istemi başlatın ve “powercfg -h off” komutunu yazın.
AHCI modu
TRIM işlevinin kullanılması da dahil olmak üzere SSD sürücüsünün tam çalışması için BIOS'ta AHCI modunu etkinleştirmeniz gerekir. Sadece modu değiştirirseniz, Windows'u açtıktan sonra önyükleme işlemi bir hata (mavi ekran) nedeniyle kesintiye uğrayabilir.
Düzeltme için:
- yönetici olarak Windows kayıt defteri düzenleyicisine gidin;
- “HKEY_LOCAL_MACHINE/System/CurrentControlSet/Services/Msahci” veya “HKEY_LOCAL_MACHINE/System/CurrentControlSet/Services/lastorV” girişini bulun;
- “Başlat”a iki kez tıklayın ve değeri “0” olarak değiştirin;
- bilgisayarı yeniden başlatın;
- BIOS'ta SATA denetleyici modunu AHCI olarak değiştirin.
InstComputer.ru
Windows 7'yi bir SSD sürücüsüyle optimum çalışma için ayarlama
Burada size SSD'nin ne olduğunu ve neden normal bir sabit diskten daha iyi/kötü olduğunu söylemeyeceğim. Öncelikle bu konuyla ilgili, bir masaüstü bilgisayar için SSD ve HDD sürücüsünün kombinasyonu ve MS Windows 7'nin bir SSD'ye kurulmasına ilişkin öneriler hakkında konuşan önceki makaleleri okumanızı tavsiye ederim. Bu makalelerdeki tavsiyeleri dinlediyseniz, Windows 7'nin bir SSD ile PC'nizde zaten "uçması" gerekir. Birçok sistem işlevini optimize ettikten sonra bile, sonuçları yeni SSD'lere göre HDD'ler üzerinde çok daha olumlu bir etkiye sahip olan, onu daha da hızlandıramayacaksınız. Bu olasılıklar “Windows 7'yi A'dan Z'ye Kurma” makalesinin 4 bölümünde tartışılmaktadır. Aynı makalede, katı hal sürücünüzün ömrünü uzatmak (üzerindeki yükü azaltarak) ve yaklaşık 5-10 ekstra gigabayt alan boşaltmak için tasarlanan manipülasyonları anlatmak istiyorum ki bu bizim durumumuzda çok önemli. önemli. Bugün tüm değişiklikleri manuel olarak yapıyoruz. Eğer işlem sizin için önemli değilse 3,5,6 adımlarını sizin için gerçekleştirecek olan SSD Tweaker (Pro) programını indirin. ve çok daha fazlası... Bugün ne yapacağız? İşte bir özet:
- 1. Disk belleği dosyasını başka bir diske (HDD) aktarın
- 2. Sistem geri yükleme noktalarının oluşturulmasını devre dışı bırakın
- 3. İndeksleme işlevini kapatın
- 4. Birleştirme hizmetini devre dışı bırakın
- 5. Hazırda Bekletme özelliğini devre dışı bırakın
- 6. Prefetch ve Superfetch'i devre dışı bırakın
Birinci. Disk belleği dosyasının taşınması, SSD'deki boş alan miktarını tam olarak dosyanın ağırlığı kadar artıracaktır. Çok daha fazla alanın olduğu HDD'de olması daha iyidir (özellikle takas dosyası yalnızca yetersiz RAM olduğunda kullanıldığından ve uygulamaların en fazla %5'i için gerekli olduğundan). “Başlat” yolunu takip ediyoruz - “Bilgisayar”a sağ tıklayın - “Özellikler” - soldaki “Gelişmiş sistem ayarları”nı seçin ve aşağıdaki üç ekran görüntüsüne bakıyoruz (diğer makalemden çalıntı): Sonuç olarak, disk belleği dosyamız sürekli parçalanmasını önleyecek sabit bir boyut haline gelecektir; ve başka bir sürücüde (SSD'de değil) saklanacaktır.
Saniye. Sistemin geri yükleme noktaları oluşturmasını devre dışı bırakın. Kimse için bunun nasıl olduğunu bilmiyorum ama benim için yeni bir işletim sistemini bir görüntüden geri almak, hangi kurtarma noktasında %100 çalıştığını tahmin etmekten her zaman daha kolaydı. Ancak SSD'ler söz konusu olduğunda her şey çok daha kategoriktir. Geri yükleme noktaları oluşturma işlevi devre dışı bırakılmalıdır. Yaklaşık bir yıl önce, kurtarma noktalarının oluşturulması etkinleştirildiğinde SSD'ler için hayati önem taşıyan "TRIM" fonksiyonunun çalışmasının engellendiği öğrenildi. Bu nedenle zamanla sürücünün çalışma hızında kademeli bir düşüş olur. İki yardımcı faktör - sonuç olarak yükü azaltacağız ve SSD'deki boş alan miktarını artıracağız. Önceki yolu takip ediyoruz: "Başlat" - "Bilgisayar"a sağ tıklayın - "Özellikler" - soldaki "Sistem Koruması"nı seçin ve aşağıdaki ekran görüntüsüne bakın:
Üçüncü. Dizin oluşturma özelliği, Windows'ta aramaları hızlandırmak için oluşturuldu. Çalışması, etkin olmadığında, olası arama sorgularının sonuçlarını hızlı bir şekilde görüntülemek için işletim sisteminin disklerinizdeki tüm dosyalara ilişkin dizinleri kontrol etmesi, güncellemesi ve kaydetmesidir. Bu, diskteki yükü artırır (veya daha doğrusu yükleme süresi artar) ve dizin dosyalarının kendisi üzerinde belirli bir yer kaplar. Windows aramayı hiç kullanmıyorum ve SSD'nin yüksek tepki hızı sayesinde bu işlev hiçbir anlam ifade etmiyor. "Explorer"ı açın, SSD'ye sağ tıklayın - "Özellikler" - "Bu diskteki dosyaların içeriğinin dizine eklenmesine izin ver" seçeneğinin yanındaki kutunun işaretini kaldırın.

Dördüncü. SSD'lerde birleştirme hizmeti gereksizdir (HDD'lerdekinden tamamen farklı bir işletim mekanizması nedeniyle) ve kontrendikedir (SSD'lerde kullanılan NAND belleğinin sınırlı sayıda yeniden yazma döngüsü vardır). Windows 7'nin bu işlevi etkin bırakması durumunda (genellikle işletim sistemini katı hal sürücüsüne yüklerken, birleştirme hizmeti varsayılan olarak devre dışı bırakılır) - şu yolu izleyin: "Başlat" - "Çalıştır" - "hizmetler" girin. msc" (tırnak işaretleri olmadan), listede "Disk Birleştirme" hizmetini arayın, üzerine çift tıklayın, "Başlangıç türü" alanında "Devre Dışı" seçeneğini seçin, "Durdur" - "Uygula" - " sırasına göre tıklayın TAMAM".
Beşinci. Hazırda bekletme. Bu işlev yalnızca HDD kullanılırken gereklidir ve çoğunlukla dizüstü bilgisayarlarda kullanılır. Bu, sistemin daha fazla yüklenmesini hızlandırmak için RAM'deki tüm içeriğin diske yazıldığı bir tür "Derin Uyku Modu" dur. Bu, SSD'ler için geçerli değildir ve ayrıca Hazırda Bekletme modunun devre dışı bırakılması yaklaşık 2 GB disk alanı boşaltacaktır... "Başlat" - "Çalıştır"ı tıklayın, beliren pencereye "cmd" metnini (tırnak işaretleri olmadan) girin, "powercfg -h off" " komutunu yazın (tırnak işaretleri olmadan), "Enter" düğmesine basın.
Altıncı. Önceden Getirme - Sık kullanılan uygulamaları ve kitaplıkları RAM'e önceden yükleyin. SSD kullanıldığında performans artışı fark edilmiyor. Devre dışı bırakıldığında RAM'deki alan boşaltılır ve sürücüye gelen istek sayısı azalır. Superfetch - sık kullanılan dosyaları önbelleğe alma. SSD'de kesinlikle işe yaramaz. Her iki işlevi de devre dışı bırakmak için, "Başlat" - "Çalıştır" seçeneğine gidin - "regedit" yazın (tırnak işaretleri olmadan), Windows kayıt defteri düzenleyicisinde şu yola gidin: HKEY_LOCAL_MACHINE\SYSTEM\CurrentControlSet\Control\SessionManager\MemoryManagement\PrefetchParameters sağ tıklayın öğelerin her birinde: "EnablePrefetcher", "EnableSuperfetch", "Değiştir"i seçin, "0" sayısını girin:

Rapidsoft.org
Windows 7 için SSD kurulumu - optimizasyon, program, TRIM
Windows 7 başlangıçta SSD'lerde çalışacak şekilde tasarlanmamıştı. Microsoft, piyasaya sürülmesinden bu yana, katı hal sürücülerdeki işletim sisteminin performansını artırmak için tasarlanmış çok sayıda güncelleme yayınladı. Ancak manuel olarak ek optimizasyon yapmanız gerekir, bu da çok daha fazla etki sağlar.
SSD sürücüsü
Katı hal sürücüsü, flash belleğe ve kontrol denetleyicisine dayalı bir depolama aygıtıdır.
Bilgi işlemde yaygın olarak kullanılırlar ve HDD'lere göre bazı avantajlara sahiptirler:
- yüksek hız;
- etki dayanıklılığı;
- ısı dayanıklılığı;
- küçük boyut ve ağırlık;
- gürültüsüzlük.

Windows 8 ve üzeri sürümlerde istikrarlı ve hızlı çalışırlar, ancak eski işletim sistemi altında aşınma ve yıpranma sorunları kaçınılmazdır. Bunu önlemek için, bu makalenin konusu olan parametreleri optimize etmeniz gerekir.
Optimizasyon ne verir?
Windows 7'de normal sabit sürücülerin performansını artıran çeşitli hizmetler bulunur. Ancak SSD'lerde yalnızca herhangi bir fayda sağlamakla kalmaz, aynı zamanda çalışmayı engeller ve cihazın servis ömrünü önemli ölçüde azaltır. Windows 7'yi bir SSD'ye kurmak, işletim sisteminin onu yok etmeye yönelik tüm girişimlerini boşa çıkarır ve daha iyi performans elde etmenizi sağlar.
Üreticinin beyan ettiği maksimum okuma/yazma hızını karşılaştırsanız bile fark çok büyük olacaktır.
Katı hal sürücülerin doğrusal hızı 3-4 kat daha yüksektir.
Tipik bir sabit disk nadiren 180 MB/s okuma hızına ulaşabilir. Aynı zamanda kafasını hareket ettirerek zaman kaybetmez, verileri okumaya odaklanır.

Kingston SKC380S3 gibi normal bir SSD için sınır 550 MB/s'dir. okumak için ve 520 yazmak için. Doğrusal okuma modunda tüm kanalları kullanır ve verileri büyük bloklar halinde okur. Ancak performansa daha derinlemesine bakıldığında SSD'lerin üstünlüğü daha da etkileyici hale geliyor.
512 KB blokların (küçük dosyalar) okuma hızı test edilirken boşluk daha da büyüyor. SSD, bloğu aramak için fazla zaman harcamıyor, bunun sonucunda hızı hala 500 MB/s'de kalıyor. Sabit sürücü, dosyaları okumaktan çok kafayı hareket ettirmek için daha fazla zaman harcar. Hızı üç kat azalır ve ortalama 60 MB/s olur; bu da SSD'den 8 kat daha yavaştır.

Fotoğraf: 512 KB boyutunda rastgele blokların okuma testi
Testlerin derinliklerine inip 4 KB bloklardaki hızı kontrol edersek SSD, sabit diskten 50 kat daha iyi performans gösterecektir. İşletim sistemini yüklemek, belgeleri kopyalamak, küçük resimler ve programları başlatmak - bunların hepsi bu çalışma moduna karşılık gelir. Ayrıca katı hal sürücüler aynı anda birden fazla isteği işleyebilirken HDD'ler tek iş parçacıklıdır.
Video: sistemin çalışması için doğru şekilde nasıl yapılandırılacağı
Windows 7'de bir SSD kurma
Bu süreç sabır gerektirir ve aşağıdaki prosedürleri içerir:

Windows 7'nin bir SSD için kurulumu, sürücünün donanım yazılımının güncellenmesiyle başlar. Tüm üreticiler, cihazları için düzenli olarak, önceki sürümlerin hatalarını ve zayıflıklarını ortadan kaldıran yeni yazılım sürümleri yayınlar. Markanın resmi web sitelerinden indirebilirsiniz. Yazılım paketi genellikle onu yükleme ve ürün yazılımını güncelleme talimatlarını da içerir.
AHCI ve TRIM
SATA arayüzünde veri aktarımını hızlandıran birçok özellik bulunmaktadır. Bunların kullanılabilir olması için AHCI denetleyicisini etkinleştirmeniz gerekir; çünkü çoğu bilgisayar hâlâ varsayılan olarak eski ATA denetleyicisiyle çalışacak şekilde yapılandırılmıştır. AHCI'ye otomatik veya manuel olarak geçiş yapabilirsiniz.
Otomatik geçiş:

Windows 7'yi bir sonraki başlatışınızda işin geri kalanını kendisi yapacaktır. Herhangi bir nedenle yardımcı program çalışmıyorsa, her şeyi manuel olarak yapabilirsiniz.
Manuel anahtarlama:

Sonuç olarak, yeniden başlatmanın ardından AHCI denetleyicisi cihaz yöneticisinde görünecektir.

AHCI bitti, sırada TRIM komutu var. İşletim sisteminin, dosya sisteminin artık hangi verileri içermediği ve sürücünün hangi verileri silebileceği konusunda SSD'yi bilgilendirmesine yardımcı olur. Yani bu komut çöpleri kaldırır ve performans düzeyini düşürmesine izin vermez.
Aşağıdaki koşullar karşılanırsa TRIM'i etkinleştirebilirsiniz:
- SSD denetleyicisi bu komutu destekler;
- SATA: AHCI modu etkin.
Koşullar karşılanırsa TRIM'i etkinleştirmeye devam edebilirsiniz:

Sistem korumasını devre dışı bırakma
Talimatlar oldukça basit:

Korumayı devre dışı bırakarak işletim sisteminin kurtarma kontrol noktaları oluşturmayacağını ve bir arıza durumunda Windows kurtarma işlemine başvurmanın imkansız olacağını anlamak önemlidir. Bu nedenle, kurtarma işlevini sağlamak için Acronis True Image gibi diğer geliştiricilerin yazılımlarını kullanmaya değer.
Disk indekslemeyi devre dışı bırak
İndeksleme yalnızca sabit sürücüdeki arama sürecini hızlandırmak için gerçekleştirilir. SSD'nin çoklu iş parçacığı ve performansı göz önüne alındığında, indeksleme ve arama hizmetlerine gerek yoktur.
Aramayı şu şekilde devre dışı bırakın:

İndekslemeyi şu şekilde devre dışı bırakıyoruz:
- “Bilgisayar”ı açın;
- Bölüme sağ tıklayın -> Özellikler;
- Açılan pencerenin en altında "indekslemeye izin ver..." onay kutusunun işaretini kaldırın;
- uygulayın ve pencereyi kapatın.
Yol boyunca, hücrelere hızlı erişim nedeniyle SSD sürücülerinde işe yaramayan birleştirmeyi de devre dışı bırakabilirsiniz.
Bunu yapabilirsiniz:

Sayfalamayı devre dışı bırakma
Disk belleği dosyası, büyük miktarda bellek gerektiren programları çalıştırmak için gereklidir. Yeterli RAM yoksa, bu dosyaya geçici veriler yüklenir. Yalnızca bilgisayarınızda yeterli RAM yüklüyse (en az 8 GB) devre dışı bırakabilirsiniz. Aksi takdirde takası başka bir bölüme, yani sabit sürücüye taşımak daha iyidir.
Devre dışı bırakmak:

Hazırda bekletme modunu devre dışı bırakma
Hazırda bekletme modu veya derin bilgisayar uykusu, bilgisayarın başlatılırken çok fazla zaman harcamasını önlemek için Microsoft tarafından icat edildi. Bu özellik, uygulamaları kapatmadan bilgisayarın gücünü kapatmanıza olanak tanır. Bir sonraki uyanışınızda tüm programlar çalışmaya devam eder.
Aynı zamanda PC uyku moduna geçtiğinde sürücüye büyük miktarda veri yazılır ve SSD daha hızlı yıpranır. Ayrıca, katı hal sürücüsüne sahip bir bilgisayar çok hızlı bir şekilde önyüklendiğinden, birçok kişi için hazırda bekletme modu gerekli değildir.
Hazırda bekletme modunu devre dışı bırakmaya karar verirseniz, bunu şu şekilde yapabilirsiniz:

SSD Tweak Yardımcı Programı
Sisteminizi SSD sürücüsünü otomatik olarak kullanacak şekilde optimize etmek için SSD Tweak Utility'yi kullanabilirsiniz. Program, AHCI modunu etkinleştirmek dışında yukarıda belirtilen her şeyi hızlı ve kolay bir şekilde yapmanızı sağlar. Program farklı bir araç seti ile yayınlanmaktadır.

Temel işlevlere sahip ücretsiz bir sürüm var:
- birleştirmeyi devre dışı bırakmak;
- kurtarmanın devre dışı bırakılması;
- indekslemeyi durdur
Tweaker Pro'nun ücretli sürümünde bulunan diğer özellikler:
- hizmetleri etkinleştirme ve devre dışı bırakma;
- hazırda bekletme ayarlarının ayarlanması;
- TRIM komutunun doğrulanması ve deneysel optimizasyonu.
Program ayrıca daha birçok parametreyi içeren daha derin özelleştirmeye de olanak tanır. Programı başlattıktan sonra pencerenin sağ tarafında ayrıntılı bir açıklama ve sistem kurulumuna ilişkin ipuçlarını görebilirsiniz.

Optimizasyona başlamak için program penceresinin ortasındaki büyük düğmeye (yapılandırmanın otomatik ayarlanması) tıklamanız yeterlidir. Yardımcı programın kendisi temel parametreleri yapılandıracak ve bir rapor sağlayacaktır.
SSD için Windows 7'yi kurmak ve optimize etmek, sistemin birkaç kez yeniden başlatılması ve BIOS ziyaretlerinin eşlik ettiği hızlı bir süreç değildir. Bununla birlikte, yapılandırmazsanız veya gereksiz hizmetleri devre dışı bırakmazsanız, birkaç ay sonra bir zamanlar hızlı olan SSD, yazma döngüsü arzını tüketebilir ve çalışmayı durdurabilir.
LG TV'niz için bir USB WIFI adaptörüne mi ihtiyacınız var? Nasıl seçim yapacağınızı buradan öğrenin.
Dizüstü bilgisayar wifi göremezse ne yapmalı? Tüm cevaplar burada.
proremontpk.ru
Windows 7 altında bir SSD sürücüsünü en iyi şekilde yapılandırma

Bu yazımızda Windows 7 işletim sistemi için SSD sürücü kurulumundan bahsedeceğiz.Bunun için neler yapılması gerektiğini ve genel olarak Windows 7'de SSD cihazlarının neden kurulması gerektiğini ele alacağız.
Yakın zamanda bir arkadaşım güçlü bir bilgisayar satın aldı. Ve daha yüksek hız için, işletim sistemini üzerine kurmak üzere oraya bir SSD sürücüsü kurulmasına karar verildi.
Bir SSD'nin normal bir HDD'den ne kadar farklı olduğunu bulalım. Vikipedi'nin bize söylediği gibi:
SSD - Katı hal sürücüsü (İngilizce katı hal sürücüsü, SSD) - bellek yongalarına dayalı, mekanik olmayan bir bilgisayar depolama aygıtı. Bunlara ek olarak SSD'de bir kontrol denetleyicisi bulunur.
SSD'den farklı olarak, HDD, sabit bir manyetik disk sürücüsü veya HDD'dir (sabit (manyetik) disk sürücüsü, HDD, HMDD), bir sabit sürücü, bilgisayar argosunda "sabit sürücü", prensibe dayalı bir rastgele erişim depolama aygıtıdır (bilgi depolama aygıtı). manyetik kayıt. Çoğu bilgisayardaki ana veri depolama aygıtıdır.
SSD'nin standart bir sabit sürücüye göre temel avantajı, güvenilirliğini artıran mekanik (hareketli) parçaların bulunmamasıdır. SSD'nin bir diğer avantajı da yüksek çalışma hızıdır, daha az ısınır ve çalışma sırasında ses çıkarmaz. Ancak SSD'lerin birçok avantajının yanı sıra dezavantajları da vardır. SSD'lerin ana dezavantajı sınırlı sayıda yazma/yeniden yazma döngüsüdür. Geleneksel (MLC, Çok seviyeli hücre, çok seviyeli bellek hücreleri) flash bellek, yaklaşık 10.000 defa veri yazmanıza olanak sağlar. Daha pahalı bellek türleri (SLC, Tek düzeyli hücre, tek düzeyli bellek hücreleri) - yaklaşık 100.000 kez. SSD sürücüsüne erişim sayısını azaltmak ve buna bağlı olarak ömrünü uzatmak için ince ayar yapılması gerekir. Bir dezavantaj daha eski işletim sistemiyle (Windows Vista'nın altında) uyumsuzluktur.
Daha sonra, Windows 7 işletim sistemi altında bir katı hal sürücüsü kurmak için tam olarak ne yapılması gerektiğine bakacağız.Bir arkadaşım için bir SSD kurduğumdan beri ekran görüntüsü almadım, gerçekleştireceğim bu ayarları eski bilgisayarımda normal bir HDD ile yaptım.
O zaman hadi gidelim.
Birinci nokta: hazırda bekletme modunu devre dışı bırakın. Bilgisayar bu moda her geçtiğinde, sabit sürücüye büyük miktarda bilgi yazıldığı için onu devre dışı bırakmanız gerekiyor ve bazen bu moddan çıkmak zor olduğundan her zaman kapatıyorum. Ayrıca hazırda bekletme modunu devre dışı bırakarak sistem diskinde yaklaşık olarak RAM miktarına eşit yer açacağız. İşletim sistemini hızlı bir şekilde yüklemek için Hazırda Bekletme modu gereklidir, ancak yüklü bir SSD sürücümüz olduğundan, Windows zaten yalnızca 5-10 saniyede önyükleme yapıyor. Hazırda bekletme modunu devre dışı bırakmak için komut satırını başlatın (Başlat - Çalıştır, buraya cmd komutunu yazıyoruz). Komut satırına powercfg.exe /hibernate off yazıyoruz. Bilgisayarınızı yeniden başlattıktan sonra sistem diskinde boş alan göreceksiniz.

Veya "Başlat" - "Denetim Masası" - "Güç Seçenekleri" - "Güç planını ayarlama" - "Güç ayarlarını değiştir" seçeneğine gidin - "Uyku" öğesini bulun, açın, "Hazırda bekletme süresi" öğesine girin ve değeri “0”.
İkinci nokta: TEMP geçici dosyalarını depolamak için klasörü normal bir HDD'ye aktarın.
Bunu yapmak için, "Bilgisayarım" simgesine - "Özellikler" - "Gelişmiş sistem ayarları" - "Gelişmiş" sekmesine - "Ortam Değişkenleri" düğmesine sağ tıklayın ve TMP ve TEMP değişkeninin yolunu başka bir şekilde değiştirin klasör (bunu önceden D:\ diskinde oluşturdum).

Üçüncü nokta: “Sistem Korumasını” devre dışı bırakın.
Sistem korumasını devre dışı bırakmak için “Bilgisayarım” - “Özellikler” - “Sistem Koruması” - “Sistem Koruması” sekmesi - “Yapılandır” - “Sistem korumasını devre dışı bırak” seçeneğine sağ tıklayın.

Sistem korumasını devre dışı bırakırsak, arızalanması durumunda yedek kopyadan kurtarma yapamayız ancak buna ihtiyacımız yok çünkü sistem yaklaşık 10-15 dakika içinde kurulur.
Dördüncü nokta: takas dosyasını ikinci sabit sürücüye aktarın. Bunu yapmak için “Bilgisayarım” - “Özellikler” - “Gelişmiş sistem ayarları” - “Gelişmiş” sekmesi - “Performans” bölümü - “Ayarlar” düğmesine sağ tıklayın. Burada parametreleri şekildeki gibi değiştiriyoruz (D:\ sürücüsündeki boş alana bağlı olarak daha büyük bir ses seviyesi ayarlayabilirsiniz).

Beşinci nokta: indekslemeyi devre dışı bırakmak.
Disk aramalarını hızlandırmak için indeksleme gereklidir. Ancak örneğin aramayı hiç kullanmadım ve ayrıca arama SSD'de onsuz bile hızlı bir şekilde çalışıyor. Bu nedenle bu seçenek güvenli bir şekilde devre dışı bırakılabilir. Bunu yapmak için “Bilgisayarım”a gidin, C:\ sürücüsüne sağ tıklayın ve “Özellikler” açılır menü öğesini seçin. “Genel” sekmesinde, “Dosya özelliklerine ek olarak bu sürücüdeki dosyaların içeriklerinin de dizine eklenmesine izin ver” seçeneğinin işaretini kaldırın.
Veya “windowsSearch” hizmetini devre dışı bırakarak tüm diskler için indekslemeyi kaldırabilirsiniz. Bunu yapmak için, “Denetim Masası” - “Yönetim” - “Hizmetler” e gidin - hizmetimizi bulun ve üzerine çift tıklayın - “Manuel” başlatma türünü seçin ve “Durdur” düğmesine tıklayın.
Altıncı nokta: Preftch ve RedyBoot'u devre dışı bırakın.
Prefetch, diskteki verileri proaktif olarak okuyarak Windows yüklemesini hızlandırmanıza olanak tanıyan bir teknolojidir. SSD'ler için buna gerek yoktur çünkü SSD'ler zaten yüksek bir rastgele veri okuma hızına sahiptir.
Prefetch'i devre dışı bırakmak için kayıt defteri düzenleyicisini başlatın (Başlat - Çalıştır - regedit yazın ve Enter tuşuna basın). Ardından kayıt defteri dalını açın:
HKEY_LOCAL_MACHINES\SYSTEM\CurrentControlSet\Control\Session Manager\Bellek Yönetimi\PrefetchParameters
ve Önceden Getiriciyi Etkinleştir anahtarının değerini “0” olarak değiştirin.
RedyBoot, Prefetch'in bir uzantısıdır. Devre dışı bırakmak için şu yolu izliyoruz:
HKEY_LOCAL_MACHINES\SYSTEM\CurrentControlSet\Control\WMI\Autologger\ReadyBoot
Burada Start parametresinin değerini “0” olarak değiştiriyoruz.
Yedinci nokta: uygulama önbelleklerinin aktarılması. Burada öncelikle tarayıcı önbelleğinin ikinci bir sabit sürücüye aktarılmasını kastediyoruz. Bunun nasıl yapılacağını anlatmayacağım çünkü her tarayıcının kendi yöntemi vardır. Bu nedenle önbelleği ikinci bir sabit sürücüye aktarmaya karar verirseniz Google size yardımcı olacaktır. Ama bunu hiç yapmazdım çünkü SSD'yi işi hızlandırmak için taktık ve önbelleği ikinci HDD'ye taşımak hızımızı artırmayacaktır. Genel olarak bu size kalmış.
Birleştirmeyi devre dışı bırakmak da gereklidir, ancak Windows 7 için, Vista'nın aksine, bir SSD sürücüsüne kurulduğunda birleştirme otomatik olarak devre dışı bırakılır (aynısı Prefetch ve RedyBoot için de yazılmıştır, ancak bunları "0" olarak ayarlamadım, bu yüzden kontrol edin) ).
Bu kadar. İnternette SSD'leri Windows 7 için optimize etmeye yönelik daha fazla ipucu bulabilirsiniz, ancak bunlar bunlar kadar önemli değildir. Ancak böyle bir ayar olmasa bile SSD oldukça uzun süre dayanacaktır ancak ömrünü olabildiğince uzatmak istiyorsanız yukarıdaki noktalara uymanızı tavsiye ederim. Ayrıca, sistem sürücüsünde bir miktar yer açacağız ve bir SSD için bir gigabayt belleğin maliyeti göz önüne alındığında, bu oldukça haklı.