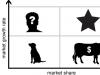В днешно време все повече хора предпочитат да използват флашка за съхранение на информация. Но какво ще стане, ако искате да напишете документ в него, но вместо това се появи съобщение: „Нямате достъп до целевата папка“ или „Нямате разрешение да запазвате файлове“. Нека започнем да измисляме как да премахнем защитата от флаш устройство. (Как да поставите парола на флашка)
Преместете превключвателя
Първо проверете дали има малък механичен ключ на флаш устройството. Ако е налице, проверете дали не е в позиция „Заключване“ - в този случай флаш устройството е защитено от запис. Поставяме превключвателя в отворено положение и всичко трябва да работи.
Ако няма такъв ключ на флаш устройството, преминаваме към по-радикални методи.
Използване на командния ред
Използването на този метод ще ви позволи да премахнете защитата от флаш устройството и да запазите информация върху него, а работата с командния ред не е трудна.
В менюто "Старт" въведете "cmd" в полето за търсене и отворете командния ред в горната част.

Сега на мястото на курсора въведете командата Diskpart и натиснете "Enter".


Сега трябва да проверите кой номер на диска съответства на флаш устройството. Можете да проверите капацитета на паметта на флаш устройството. За мен това е Диск 2. Запомнете числото “2” и продължете напред.

В командния ред въведете Select Disk 2, поставете номера, който сте дефинирали по-горе, и натиснете „Enter“.


За да излезете от Diskpart, напишете exit – „Enter“. Затворете прозореца на командния ред.

Сега трябва да рестартирате компютъра си и след това да опитате да запишете нещо на USB флаш устройството.
Използване на форматиране
Този метод лесно ще възстанови функционалността на вашето флаш устройство, но трябва да го използвате само ако нямате нищо против да загубите информацията, съхранявана на него. Ние ще извършим форматиране не с помощта на инструменти на операционната система, а с помощта на помощната програма инструмент за форматиране на твърд диск от ниско ниво.
Програмата ще свърши работа "дълбоко форматиране"– тоест на физическо ниво всяка клетка от паметта ще бъде ремагнетизирана и ще им бъде присвоено „0“. Нулите се присвояват и на онези клетки, които отговарят за защитата.
Изтеглете програма за премахване на защитата от флаш устройство и го инсталирайте на вашия компютър (изтеглете инструмента за форматиране на твърд диск с ниско ниво), свържете флаш устройството, което ще форматираме, към компютъра. Изпълняваме програмата като администратор. В следващия прозорец изберете устройството, което трябва да бъде форматирано. Кликнете върху „Продължи“.


След това можете да форматирате флаш устройството с помощта на операционната система. В резултат на това всички данни се изтриват и можете да копирате файлове на флаш устройство, да ги променяте и преименувате.
Също така ви съветвам да прочетете статията:. Той описва още четири начина за решаване на този проблем.
Използвайте един от методите за премахване на защитата от флаш устройство и започнете да го използвате на 100%.
Оценете тази статия: (2
оценки, средни: 5,00
от 5)
Уеб администратор. Висше образование със специалност Информационна сигурност. Автор на повечето статии и уроци по компютърна грамотност
-
HP USB Disk Storage Format Tool
-
Инструмент за възстановяване на JetFlash
-
Програма за ремонт на Apacer
- Причината вашето устройство да не иска да записва информация може да е неговата вирусна инфекция. Сканирайте флашката с антивирусна програма. Ако бъдат открити вируси, премахнете ги.
- Ако имате два usb порта, преместете флашката на друг порт. Понякога това помага и цялата информация се записва перфектно от втория порт.
- Опитай за рестартиране на компютър. Понякога причината за проблемите с USB устройството може да са системни повреди.
- Вирусна инфекция.Зловреден софтуер е способен на това. Можете сами да определите дали вирусът наистина е инсталирал защита срещу запис на флаш устройството. Например, ако внезапно на носителя се появят странни файлове с името autorun.inf или някои папки и данни са скрити. Но най-добре е да използвате антивирусни програми.
- Механично заключване. Има флашки със защита срещу запис, която се задейства с превключвател на корпуса. Вярно е, че има малко такива превозвачи. Това са предимно „бюджетни“ модели от Средното кралство. Оказва се, че можете да премахнете защитата срещу запис, просто като върнете лоста в първоначалното му положение. Но, за съжаление, превключвателите често се счупват. Следователно трябва да използвате други методи за отключване
- Политики за сигурност на ОС, действия на специални програми за сигурност. Например, някои организации забраняват копирането на данни от работни компютри. Целта вече е ясна – да се предотврати изтичането на корпоративна информация. В този случай има само един изход - да се ровите в настройките на операционната система или да деактивирате защитния софтуер.
- Неправилно форматиране. Обикновено, когато процедурата е прекъсната преди да е приключила или е използван софтуер с ниско качество.
- Грешки във файловата система. Най-често те се появяват, когато флаш устройството се извади от конектора, преди операционната система да завърши актуализирането на файловата система.
- Проблеми с портовете. Това се отнася главно за USB устройства. Хубавото е, че проблемът се открива доста лесно. Просто поставете флашката в друг слот.
- Физическа повреда на флашката.Най-често се получава в резултат на влага, електростатичен разряд, пренапрежение на тока и др.
- Хардуерен срив на носителя, повреден фърмуер и др.. Както USB флаш устройствата, така и micro SD картите с памет имат определен експлоатационен живот. Например, всяко устройство има ограничение за циклите на презапис. Така че, когато флаш устройството изчерпи ресурса си, то просто ще премине в режим "четене". Функцията за запис вече няма да е налична. Разбира се, флаш устройството може просто да се провали (често контролерът или паметта се повреждат). Тогава известието, че дискът е пълен е “симптом” за проблем.
- Отворете инсталатора. След няколко клика той ще ви предложи няколко вида стартиране на програмата - с платен лиценз, въвеждане на код или безплатно. Разбира се, за много потребители последният вариант е за предпочитане. Изберете го, но не забравяйте - ще има ограничения на скоростта и програмата ще отнеме повече време.
- В главния прозорец на програмата виждаме списък с всички носители, които са свързани към компютъра и са достъпни за форматиране. Кликнете върху нашата флашка. Кликнете върху „Продължи“.
- Отидете в раздела „Формат от ниско ниво“. Щракнете върху бутона „Форматиране на това устройство“ тук. Щракнете върху „Да“, за да потвърдите началото на процеса на форматиране.
- Изчакваме форматирането да приключи.
- Затворете помощната програма. Сега, за да работите с това флаш устройство без проблеми, трябва да извършите форматиране на високо ниво. Можете да използвате стандартни инструменти на ОС.
- В менюто "Старт", в редовете "търсене" или "намиране", въведете "regedit". След това щракнете с десния бутон върху иконата, която се появява. Изберете изпълнение като администратор.
- Използвайки лявото меню, отидете до секцията StorageDevicePolicies. Намира се в папката Control. Можете да го намерите по следния път - HKEY_LOCAL_MACHINE\SYSTEM\CurrentControlSet. Ако няма дял, ще трябва да го създадете. Просто щракнете върху Control, щракнете върху „Create“ и след това върху „Section“. Ние го наричаме StorageDevicePolicies.
- Обръщаме се към дясната колона на регистъра. Щракнете с десен бутон (RMB). След това щракнете върху елемента „Създаване“ и посочете „DWORD стойност (32 бита)“. Създаденият параметър трябва да бъде наречен нещо. Ние предлагаме WriteProtect.
- Сега трябва да проверим дали стойността на нашата условна WriteProtect е нула. Така че щракнете с десния бутон върху него и изберете „Редактиране“. В прозореца, който се показва, погледнете реда със стойността. Ако там е написано "0", значи всичко е наред. Ако е „1“, променете го на „0“. След това щракнете върху „Ok“.
- Затворете редактора на системния регистър. Задължително извадете флашката. Рестартирайте компютъра. Опитваме се да запишем някои файлове на носителя.
- Натиснете Win+R. Въведете cmd в реда и щракнете върху „OK“.
- Въведете командата „diskpart“. Натиснете Enter.
- След това въведете командата „list disk“. Ще се появи списък с всички дискове. Трябва да намерите носител, който не записва информация. Най-лесният начин за навигация е по размер. В крайна сметка капацитетът на паметта на флаш устройството е няколко пъти по-малък от този на твърдия диск. В този случай обърнете внимание какъв номер е присвоен на превозвача.
- Въведете „изберете диск X“. Естествено, X е номерът на флаш устройството, който разбрахме по-рано.
- Всичко, което остава, е да въведете „attributes disk clear readonly“. Тази команда ще премахне атрибута само за четене за даденото устройство.
- Завършваме работата с помощната програма. Въведете „изход“ и натиснете Enter.
- Стартирайте помощната програма "Run". Използваме клавишната комбинация Win + R.
- След това въведете „gpedit.msc“ в реда и след това щракнете върху „Ok“. Редакторът се отвори.
- От лявата страна на менюто отидете в раздела „Достъп до преносими устройства за съхранение“. За да направите това, щракнете върху „Конфигурация на компютъра“. След това отиваме на „Административни шаблони“. Тук изберете папката „Система“. Съгласете се, нищо сложно?
- Сега трябва да намерите опцията „Сменяеми устройства: Отказ на запис“ вдясно. Изключваме го, като щракнете двукратно и изберете съответния елемент.
- Transcend – JetFlash Recovery,
- Silicon Power – Възстановяване на USB флаш устройство,
- Kingston – Kingston Format Utility,
- Sandisk – Formatter Silicon Power или SanDisk RescuePRO.
Често има случаи, когато когато е необходимо да въведете някаква информация на флаш устройство, изведнъж на екрана на компютъра се появява съобщението „дискът е защитен от запис“. Няма място за паника в такава ситуация. Има специални програми за премахване на защитата от флаш устройство. Но първо, нека изясним малко въпроса защо изобщо е инсталирана такава защита и защо трябва да бъде инсталирана.
Защита срещу запис - защо е така?
Невъзможно е да си представим съвременния свят без интернет. Неговите ползи за обществото са неоспорими. Имаше обаче муха в мехлема. Световната мрежа гъмжи от различни вируси, които проникват буквално във всяка цепнатина. USB устройствата не са изключение; информацията на тях трябва да бъде защитена. И за да защитите флашката от копиране на вирусни файлове, производителите инсталират защита срещу запис върху него. Но това не е единственото обяснение. Вашата флашка може да реагира не само на вируси, но и да е пълна например. Или може да е проблем в самата флашка.
Сега нека да преминем директно към това как да премахнете защитата от запис от флаш устройство. Има три основни начина за премахване на защита: софтуер, хардуер и използване на вътрешни инструменти на Windows.
Хардуерен метод за премахване на защитата срещу запис от USB устройство
 Този метод е много прост. Огледай си добре флашката или micro sd. Трябва да има малък превключвател отстрани. Над него има отворена ключалка или ключалката с надпис. Това е, което е превключете, за да деактивирате защитата срещу запис. За да отключите флаш устройството, преместете превключвателя и сте готови. Защитата е премахната. За съжаление, такъв превключвател не е наличен при всички модели с флаш памет и micro sd.
Този метод е много прост. Огледай си добре флашката или micro sd. Трябва да има малък превключвател отстрани. Над него има отворена ключалка или ключалката с надпис. Това е, което е превключете, за да деактивирате защитата срещу запис. За да отключите флаш устройството, преместете превключвателя и сте готови. Защитата е премахната. За съжаление, такъв превключвател не е наличен при всички модели с флаш памет и micro sd.
Премахване на защитата от запис с помощта на програми
Премахването на защита с помощта на програми ви позволява да запазите цялата налична там информация на устройството. Нека да разгледаме няколко програми.
Може да работи с почти всяко USB флаш устройство. Просто изтеглете програмата от интернет и стартирайте exe файла. Програмата не изисква инсталация. След това поставяте вашата флашка в USB порта и програмата сама определя всичките му параметри. Всичко, което трябва да направите, е да изберете между типове файлови системи и да щракнете върху бутона "старт". Тази програма ви позволява да премахнете защитата срещу запис от micro sd флашки.
Тази програма работи само с USB флаш устройства от определени компании. Това са Jet Flash, A-DATA и Transcend. След като преминете през няколко инсталационни стъпки, можете да започнете работа с програмата.
Този софтуер разпознава само флаш устройства Apacer.
Ако флашката ви е на тази фирма, изтеглете програмата и я използвайте.
 Една от най-простите и ефективни програми за отстраняване на този тип проблеми. Изтегля се като архив, който първо трябва да се разопакова. В разопакования архив изберете exe файла и инсталирайте програмата на вашия компютър. Вярно, че тази програма не разпознава всички флашки, а само работи с контролер Alcor MP. Обърнете внимание на името на флаш устройството в реда. Ако е черно, всичко е наред, можете да започнете работа. Ако надписът е червен, уви, нищо няма да стане.
Една от най-простите и ефективни програми за отстраняване на този тип проблеми. Изтегля се като архив, който първо трябва да се разопакова. В разопакования архив изберете exe файла и инсталирайте програмата на вашия компютър. Вярно, че тази програма не разпознава всички флашки, а само работи с контролер Alcor MP. Обърнете внимание на името на флаш устройството в реда. Ако е черно, всичко е наред, можете да започнете работа. Ако надписът е червен, уви, нищо няма да стане.
Когато изпълнявате всички тези програми, имате нужда администраторски права. За да ги получите, щракнете веднъж върху прекия път на софтуера. Ще се появи контекстно меню. Там намерете „Изпълни като администратор“ и го изберете.
Преди да използвате горните програми, опитайте някои предварителни стъпки.
Ако всички описани действия не доведоха до резултат, трябва да прибягвате до помощта на програми. Но не забравяйте, че цялата информация, записана на вашето флаш устройство, ще бъде изтрита.
Премахване на защита от флаш устройство с помощта на вътрешни ресурси на компютъра
Как да премахнете защитата в regedit
За да отворите редактора на системния регистър, в менюто "Старт", в лентата за търсене, въведете regedit с латински букви. Когато иконата regedit се появи в полето за търсене, щракнете с десния бутон върху нея. В менюто, което се показва, изберете „Изпълни като администратор“.
След това намираме папка, наречена StorageDevicePolicies. Намира се в HKEY_LOCAL_MACHINE\SYSTEM\CurrentControlSet\Control.
 Ако такъв не съществува, ще трябва да го създадете ръчно. За да направите това, щракнете с десния бутон върху папката Control и изберете „New“, след това „Partition“. Наименувайте новата секция StorageDevicePolicies. Щракнете с десния бутон върху новосъздадената секция. Трябва да изберете „Ново“ и „DWORD стойност (32 бита)“. Наименувайте избраната опция WriteProtect. Щракнете с десния бутон върху WriteProtect и щракнете върху „Редактиране“. В прозореца, който се показва, въведете 0 в реда със стойност и натиснете "Enter".
Ако такъв не съществува, ще трябва да го създадете ръчно. За да направите това, щракнете с десния бутон върху папката Control и изберете „New“, след това „Partition“. Наименувайте новата секция StorageDevicePolicies. Щракнете с десния бутон върху новосъздадената секция. Трябва да изберете „Ново“ и „DWORD стойност (32 бита)“. Наименувайте избраната опция WriteProtect. Щракнете с десния бутон върху WriteProtect и щракнете върху „Редактиране“. В прозореца, който се показва, въведете 0 в реда със стойност и натиснете "Enter".
След като рестартирате компютъра си, проблемът със защитата срещу запис ще бъде разрешен.
Премахване на защита с помощта на помощната програма Discpart
Отидете в менюто "Старт" и въведете cmd в търсачката. Щракнете с десния бутон и стартирайте като администратор. Набиране на екипи discpart и диск със списък. След като въведете всяка команда, натиснете Enter. Ще се появи списък, в който трябва да определите номера на вашето USB устройство. След като изберете желания диск с бутона за избор, изтрийте атрибутите, които позволяват само четене „attributes disk clear readonly“.
 Мярката е радикална, защото след форматирането на флашката всичко данните ще бъдат изтрити от него. Така че помислете внимателно, преди да форматирате флаш устройството. Форматирането на USB флаш устройство е много лесно. Отидете в „Моят компютър“ и потърсете там иконата на вашето флаш устройство. Кликнете върху десния бутон на мишката и изберете "Форматиране" в менюто, което се отваря. В прозореца, който се отваря, щракнете върху „Стартиране на форматирането“. Проблемът ще бъде отстранен, няма да е необходимо да правите нищо друго. Можете да форматирате micro sd по същия начин.
Мярката е радикална, защото след форматирането на флашката всичко данните ще бъдат изтрити от него. Така че помислете внимателно, преди да форматирате флаш устройството. Форматирането на USB флаш устройство е много лесно. Отидете в „Моят компютър“ и потърсете там иконата на вашето флаш устройство. Кликнете върху десния бутон на мишката и изберете "Форматиране" в менюто, което се отваря. В прозореца, който се отваря, щракнете върху „Стартиране на форматирането“. Проблемът ще бъде отстранен, няма да е необходимо да правите нищо друго. Можете да форматирате micro sd по същия начин.
Премахването на защитата срещу запис от флашка не е никак трудно. Основното нещо, което трябва да запомните е, че това може да изтрие информацията, от която се нуждаете.
Функцията за защита от запис е технология, която се използва широко на USB флаш устройства или карти с памет. Помага за защита на информацията от всякакви неочаквани поправки или промени. С други думи, след като е включен, няма да можете да промените данните, включително да ги изтриете, изрежете, копирате, редактирате или дори да ги форматирате. Така че това е наистина добър начин да защитите важна информация на флаш устройства или други устройства за съхранение. Понякога обаче това създава проблеми.
Системата предупреждава ли ви за защита срещу запис, когато се опитате да изтриете, изрежете или редактирате нещо, съхранено на карта с памет или флаш устройство? Ситуацията се усложнява от факта, че тази функция може да не е активирана и съобщението е обикновена грешка.
Нека проучим всички опции.
Метод 1: Намерете превключвателя
Много USB устройства имат специален ключ, често разположен отстрани, който лесно включва или изключва функцията за защита срещу запис. Така че, проверете вашето устройство за този конкретен ключ. След това, за да заключите или отключите вашето устройство, просто го плъзнете нагоре или надолу.

Метод 2: Опитайте да използвате друг четец на карти или адаптер
Някои четци са направени с функция за защита от запис. Така че, когато получите съобщение за грешка, то не винаги е вярно. По-добре е да използвате друг четец на карти или адаптер.
Метод 3: Стартирайте инструмента за отстраняване на неизправности

Изчакайте процесът да завърши. И накрая, вижте дали проблемът със защитата срещу запис е разрешен.
Метод 4: Нулирайте системния регистър на вашия компютър
Ако компютърът ви е настроен винаги да защитава срещу запис всяко външно устройство, всеки път ще се сблъсквате с ограничен достъп до файлове. За да разрешите проблема, опитайте да нулирате системния регистър, както е показано по-долу:
Етап 1.Натиснете Win + R. В резултат на това ще се появи командата "Run". Въведете „regedit“ и натиснете Enter.


Стъпка 2.Кликнете върху „Компютър“ и отидете в секцията „StorageDevicePolicies“, както е показано на екранната снимка по-долу.

Стъпка 3.Отдясно потърсете „Write Protect“.

Стъпка 4.Щракнете с десния бутон върху „Write Protect“ и изберете „Edit“ от менюто.

Стъпка 5.Променете стойността на DWORD от "1" на "0".

важно!В повечето случаи горният раздел липсва. За да направите това, просто щракнете с десния бутон върху папката „Control“ и наименувайте новата секция „StorageDevicePolicies“. След това щракнете върху празното поле вдясно и създайте DWORD стойност, наречена „write protection“. Въведете стойността "0".
Метод 5: Използвайте подходящия софтуер
Все още ли не можете да деактивирате защитата срещу запис на вашата карта с памет или флаш устройство, дори след като сте изпробвали горните четири метода? Тогава се възползвайте от възможностите на съпътстващия софтуер. Със сигурност ще премахне защитата срещу запис само с няколко кликвания. Отворете Google или други подобни уебсайтове и направете търсене в интернет. За съжаление, такива програми не винаги са безплатни. Можем да препоръчаме D-Soft Flash Doctor, AlcorMP или HP USB Disk Storage Format Tool.

Метод 6: Стартирайте антивирусно сканиране или бързо форматиране
Ако сте сигурни, че защитата срещу запис не е инсталирана, тази грешка може да възникне поради инфекция с вирус или повреда на част от устройството. По този начин, за да проверите вашето флаш устройство за заразяване със зловреден софтуер, стартирайте антивирусно сканиране. Ако програмата не открие опасна или подозрителна информация, просто форматирайте устройството и вижте дали това има значение. Ако изчистването на съдържанието не може да се извърши, тогава е по-добре да потърсите ново устройство.


Видео - Как да премахнете защитата от запис от USB флашка и карти с памет
Много потребители, които се опитват да запишат нещо на USB флаш устройство или карта с памет, понякога се сблъскват с неприятна изненада. Системата просто показва грешката „Дискът е защитен от запис“. В резултат на това не е възможно да се копира файл или папка на устройството за съхранение, а понякога също така е невъзможно да се изтрият или преместят данни на друго място. Какво да направите в този случай? Какви са причините за този проблем и как да го поправим? Нека се опитаме да разберем всичко.
Има много причини, поради които флаш устройство спира да записва данни, показвайки известие „Дискът е защитен от запис“ и ви моли да премахнете защитата или да използвате друго устройство. Най-често обаче устройството не работи и в него не се копира информация поради:
Разбрахме кои са основните причини за този проблем. Въпреки че има много повече от тях. Остава само да разберете как да премахнете защитата от флаш устройство. Ще говорим за това по-нататък.
Хардуерен начин за деактивиране на защитата срещу запис
Тази опция не е подходяща за всички флаш устройства. Отнася се за устройства с механична защита. Те са лесни за идентифициране - имат специален превключвател на тялото. Просто трябва да преместите лоста в посоката, където е изобразена отворената ключалка или където е изписан надписът „UnLock“. Между другото, такава механична защита не е само заUSB-устройства, но също и някои microSD и SD карти с памет, които се намират в почти всяко устройство с Android.

Ако хардуерът не премахне защитата от запис, тогава е време да се обърнете към софтуерните решения на проблема. Просто започнете, като проверите вашата система и сменяемите устройства за вируси. В противен случай никаква манипулация няма да ви помогне. Зловреден софтуер отново активира защитата от презапис. За да сканирате и премахнете вируси, използвайте всеки антивирусен продукт с най-новите бази данни. В същото време проверявайте не само флаш паметите, но и всички твърди дискове на компютъра.
Форматиране на диска
Това е може би най-лесният софтуерен начин за премахване на защитата срещу запис. Просто трябва да направите форматиране на ниско ниво. Нарича се още формат на ниско ниво. Тази процедура обаче ще изтрие цялата информация, съхранена на флаш устройството. Няма да е възможно да го възстановите!
За да извършите форматиране на ниско ниво, препоръчваме да използвате инструмента за форматиране на ниско ниво на HDD. Инсталационният файл на помощната програма може лесно да бъде изтеглен от Интернет. Как да използвате този софтуер? Нека ви разкажем по-подробно:

Най-вероятно след форматиране ще бъде възможно отново да запишете всяка информация на носителя. Единственият минус е, че всички файлове, които са били в него, ще бъдат загубени. Следователно е по-добре да използвате този метод, ако никой друг метод не може да премахне защитата от запис.
За справка! Не забравяйте, че много флашки идват с файловата система FAT32, която има ограничение за количеството информация, която може да бъде записана. Например данни, които тежат повече от 4 GB, не могат да бъдат копирани на такъв носител. Когато се опитате да прехвърлите файлове на флаш устройство, ще се появи грешката „Дискът е защитен от запис“. Какво да правя? Променете файловата система на NTFS.
Премахване на защита с помощта на regedit
Както вече разбрахте, можете да използвате редактора на системния регистър. В повечето случаи помага да деактивирате защитата срещу запис на флаш устройство. Освен това този метод работи както в „стари“ операционни системи като Windows 7, така и в модерни Windows 8 и 10. Всичко, което се изисква от потребителя:

Премахване на защитата от презаписване на флаш устройство чрез командния ред
Друг лесен начин за премахване на защитата от презаписване за различни носители. Ще трябва да стартирате командния ред и да извършите някои манипулации, които на по-усъвършенстван език ви позволяват да премахнете атрибута за обем „Само за четене“:
Как иначе можете да премахнете защитата от презапис с помощта на инструменти на Windows?
Редакторът на групови правила също може да ви помогне да премахнете забраната за запис на сменяеми устройства. Освен това този инструмент се предлага в различни версии на Windows - от XP до "десет".

Премахване на защита чрез настройките за права за достъп
Понякога причината се крие в самата флашка. По-точно в настройките за достъп. Следователно намираме проблемното устройство. Отворете "Свойства". След това изберете раздела „Защита“, както и съответната група или потребител. Обърнете внимание на реда „Запис“, където разглеждаме за кого е разрешена тази функция.
Ако квадратчето за отметка е под колоната „Отказ“, щракнете върху бутона „Промяна“. В прозореца, който се показва, поставете отметка в квадратчето до „Разрешаване“. Щракнете върху „Приложи“ и „Ок“. Освен това не забравяйте да рестартирате устройството си.
Има ли програми за премахване на защита от флашка?
Със сигурност. Производителите на флаш устройства и карти с памет произвеждат специален софтуер за работа с устройства. Освен това всеки производител има своя собствена полезност:
Тези програми са лесни за използване. Освен това всички те ви позволяват да премахнете защитата от презапис.
За справка! Ако имате инсталиран total commander на вашия компютър или лаптоп, опитайте да премахнете защитата срещу запис на данни на сменяеми устройства чрез него. За да направите това, отворете „Конфигурация/Настройки: Операции с файлове“ в тази програма и активирайте „Автоматичен избор на метод за копиране“.
В ареста
Сега знаете какво да правите. Има много начини за премахване на тази защита. Изберете който и да е. Само имайте предвид, че ако причината е в хардуерна неизправност или физическа повреда на носителя или картата с памет, тогава описаните по-горе опции няма да помогнат. По-добре е просто да закупите ново устройство или да се свържете със сервизен център.
Здравейте! Днес ще разгледаме въпроса как да премахнем защитата от запис от флаш устройство? Когато възникне този проблем, се появява прозорец със следното съобщение: „Премахнете защитата или използвайте друг диск“ или „Дискът е защитен от запис, премахнете защитата или използвайте друг диск“. Тази функция ви позволява да защитите данните на преносимо устройство, без да ги променяте. Проблемът е, че е невъзможно да се запише друга информация на такова устройство. За щастие има много начини да деактивирате защитата с помощта на разширените настройки на вашия персонален компютър.
Някои модели сменяеми устройства са оборудвани със специални лостове за защита от запис. За да премахнете защитата от диск, първо трябва да го проверите за наличието на физически превключвател. Ако има такъв, тогава трябва да се уверите, че заключването на USB устройството е премахнато. Ако лостът е счупен, ще трябва да закупите ново устройство.
Защо флаш устройството е защитено от запис? Трябва да проверите дали дискът е пълен с информация. Съобщение за грешка при запис може да се появи в случаите, когато свободното място на флаш устройството е изчерпано. За да видите количеството свободно пространство, просто отидете на стандартния файлов мениджър „Моят компютър“. Дори в случаите, когато дискът не е напълно пълен, може да възникне грешка, защото файлът е твърде голям за копиране.
Как да премахнете защитата от запис? Препоръчително е да проверите свойствата на файла. Понякога се случва копираната информация да е защитена от запис на флаш устройство, а не на сменяемия диск. За да промените атрибутите на файл в Windows, трябва да щракнете с десния бутон върху него и да изберете „Свойства“. Премахнете отметката от квадратчето до „Само за четене“ и щракнете върху „Приложи“. На Mac системи задръжте Control, щракнете върху файла, след което изберете „Get Info“. Отидете на „Споделяне и разрешения“ и в колоната „Привилегии“ задайте стойността „Четене и писане“ за вашето потребителско име.
За да сканирате устройства, можете да използвате помощна програма, наречена UsbFix. Това е програма с отворен код, предназначена за отстраняване на проблеми, свързани със сменяеми устройства и USB драйвери в среда на Windows. Можете да изтеглите това приложение безплатно. След като стартирате програмата, трябва да кликнете върху бутона „Проучване“. Когато процесът на сканиране приключи, щракнете върху „Почистване“. След това сменяемият диск може да работи според очакванията.
Сканиране с антивирус
Защитата срещу запис на флаш устройство може да бъде свързана с инфекция на устройството. Най-сигурният знак е странно файлово разширение на преносимо устройство. Необходимо е да проверите устройството за вируси и зловреден софтуер. Трябва да сканирате флаш устройството всеки път, когато е свързано към друг компютър. Много скенери за вируси могат да бъдат конфигурирани да сканират автоматично преносими устройства веднага щом бъдат свързани. Ако няма такава функция, можете да щракнете с десния бутон върху флаш устройството и да изберете „Сканиране с антивирусна програма“.
Следващата стъпка е да сканирате компютъра си за вируси и друг зловреден софтуер. Ако всяко сменяемо устройство, което поставите в компютъра си, автоматично става защитено от запис, това е сигурен знак за инфекция. В този случай трябва да стартирате антивирусно сканиране на целия компютър възможно най-бързо, като използвате програма, специално предназначена за това. Например, можете да използвате Malwarebytes Anti-Malware или Dr.Web Cureit! , предпазвайки от повечето известни вируси. Тези програми са достъпни за безплатно изтегляне. Аз използвам последния (не изисква инсталация и след проверка на компютъра и премахване на вируси се премахва безболезнено).
Деактивиране на защитата чрез командния ред
Ако всички горепосочени методи не помогнаха за решаване на проблема и флаш устройството казва „Дискът е защитен от запис“, тогава трябва да преминете към по-разширени настройки. Трябва да стартирате командния ред като администратор. Ако защитено флаш устройство работи в режим само за четене, това може да бъде коригирано:
За да направите това, щракнете върху „Старт“, „Всички програми“, „Аксесоари“.
Щракнете с десния бутон върху „Command Prompt“ и изберете „Run as administrator“.
Сега въведете „.diskpart“ и натиснете Enter.
Това ще стартира помощната програма DiskPart в отделен прозорец на командния ред. Всички прозорци трябва да бъдат оставени отворени.
Въведете „.list disk“ и натиснете Enter. Тази команда ще покаже списък с устройства, свързани към компютъра.
Намираме USB устройството в списъка. Тук се показват всички свързани дялове (включително вътрешни твърди дискове). Има и няколко колони с информация, които можете да използвате, за да идентифицирате вашето външно устройство.
Колоната "Ltr" показва съответната буква на устройството за всеки дял. Не всички раздели ще имат букви. Ако преди това сте задали име на сменяемото устройство, то ще бъде посочено в колоната „Етикет“. В колоната „Тип“ трябва да потърсите „Подвижен“. Колоната „Размер“ помага да се разграничат 2 подобни устройства, ако имат различни количества памет.
Трябва да въведете командата “.select disk X”. В този случай заместваме “X” с число от 1 колона, което съответства на сменяемия диск. Например, ако флаш устройството съответства на стойността „Disk 5“, тогава въведете „.select disk 5“. Сега трябва да въведете „.attributes disk clear readonly“ и да натиснете Enter. Това ще промени свойствата на сменяемия диск, правейки го несамо за четене.
Сега всичко, което остава, е да въведете „.exit“, да натиснете Enter и да проверите флаш устройството отново. След като DiskPart се затвори, можете да опитате да запишете нещо на сменяемия диск. Може да се наложи да премахнете и след това да поставите отново устройството, за да работи.
Ако прозорецът на командния ред не помогна за разрешаването на проблема, премахнете защитата срещу запис, като използвате следния метод.
Деактивиране на защитата чрез системния регистър
Отворете редактора на системния регистър. Ако командите на DiskPart не коригират външното устройство или ако е само за четене, когато е свързано, тогава може да се наложи да редактирате системния регистър на Windows. Той контролира операционната система, така че промените трябва да се правят с изключително внимание. За да отворите редактора на системния регистър, ще ви трябва клавишната комбинация Win + R, след което трябва да въведете командата „regedit“. Ако не сте администратор, ще трябва да въведете парола.
Как да премахнете защитата от флаш устройство? Използваме дървото за навигация вляво, за да отворим желаното място. За да направите това, трябва да разгънете и свиете елементите отляво, за да стигнете до следното местоположение: HKEY_LOCAL_MACHINE\SYSTEM\CurrentControlSet\Control\StorageDevicePolicies. Ако нямате папка "StorageDevicePolicies" в директорията "Control", тогава трябва да щракнете с десния бутон навсякъде, да изберете "New" и "Key". Нека го наречем „StorageDevicePolicies“ и го отворим.
Щракнете двукратно върху записа „.WriteProtect“. Това ще отвори прозорец за редактиране. Ако нямате запис „.WriteProtect“, защото е създаден „StorageDevicePolicies“, трябва да щракнете с десния бутон вътре в папката и да изберете New, DWORD (32-bit). Нека го наречем “WriteProtect” и го запазим. Сега трябва да щракнете двукратно върху него, за да отворите прозореца за редактиране. Променете записа „Данни за стойността“ на „.0“. Това ще деактивира защитата срещу запис на всички сменяеми устройства. Затворете редактора на системния регистър и рестартирайте компютъра. От този момент флаш устройството трябва да бъде отключено.
Деактивиране на защитата чрез форматиране
Ако всички горепосочени методи не помогнаха и защитата от запис на флаш устройството все още е проблем, тогава е време да преминете към най-радикалните действия и да форматирате сменяемото устройство. Това ще изтрие всички данни на флаш устройството, но може да го накара да работи отново. Рестартирайте компютъра в безопасен режим. Невъзможно е да форматирате правилно устройството, докато сте в нормален режим на операционната система. Трябва да имате време да натиснете клавиша F8, преди компютърът да започне да зарежда Windows. Изберете „Безопасен режим с работа в мрежа“ от списъка с опции за зареждане.
След като изтеглите, отидете на „Моят компютър“. Този прозорец показва всички твърди дискове и USB флаш устройства, свързани към компютъра. Може да се отвори и чрез менюто на бутона "Старт" или чрез клавишната комбинация Win + E, щракнете с десния бутон върху сменяемото устройство и изберете "Форматиране". В резултат на това ще се отвори съответният прозорец.
В менюто „Файлова система“ изберете FAT32. Когато се форматира, това ще направи устройството съвместимо с повечето компютри и други устройства. Ако капацитетът на диска надвишава 32 GB, тогава трябва да изберете exFAT. Файловата система NTFS е подходяща само за компютри с Windows и не се използва на други устройства.
Премахнете отметката от квадратчето до „Бързо форматиране“ и щракнете върху бутона „Старт“. Windows ще започне процеса, който може да отнеме известно време. След като приключите, можете да проверите флаш паметта. Ако проблемът все още не е решен, тогава можем да заключим, че флаш устройството е физически повредено и не може да бъде възстановено.
Деактивиране на защитата на OS X
На компютър с OS X проблемът може да бъде разрешен по друг начин. За да направите това, отворете Disk Utility. Разрешенията за вашите дискове може да са повредени, но това може да бъде поправено. Disk Utility се намира в папката Utilities. Отляво изберете устройство, защитено от запис (прозорецът на Disk Utility трябва да изброява твърди дискове, CD устройства и всички свързани устройства). Кликнете върху бутона „Първа помощ“. След като бъде потвърдено, OS X ще започне да сканира устройството и ще се опита да коригира всички открити проблеми. Може да отнеме известно време. Ако използвате по-ранни версии на OS X, тогава трябва да отидете в раздела „Първа помощ“ и да щракнете върху бутона „Разрешения за поправка“.
Ако флаш устройството все още не работи, можете да опитате да го форматирате. Файловата система NTFS не е подходяща за OS X. Форматирането ще изтрие всички данни на устройството, но може да възстанови нормалната му работа. Отворете приложението Disk Utility в папката „Utilities“ и изберете флаш устройството, защитено от запис (то ще се покаже в лявата рамка). Изберете желаната файлова система и щракнете върху бутона „Изтриване“, за да започнете форматирането. Видео по темата за премахване на защитата от запис от флаш устройство.