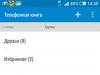At one point, when the user inserts his storage device into the USB port, the computer may not react at all. Up to this point, everything was fine: the system calmly identified the storage medium and could work with it. But now everything is different and the computer flatly refuses to even show that a flash drive has been inserted into it. In such a situation, there is no need to panic, because everything can be fixed, the main thing is to know how to do it correctly so as not to completely ruin the drive.
In most cases, a simple reconnection helps. If you removed and reinserted your storage media, but the problem persists, then our guide will help you.
It is very important to adhere to the order in which all actions will be presented below. If you decide to use one method separately, this is unlikely to solve the problem. In the course of describing the methods, we will be able to check all possible reasons why the flash drive is not detected by the operating system.
Method 1: Check the device itself and the computer
First you need to do the following:
- Determine if the media itself is working. To do this, insert it into the USB port and see if the indicator light on it lights up. In some cases, a special sound is also used. In any case, there should be some kind of reaction on the flash drive.
- Connect the drive to another USB port. It is advisable to use one that definitely works (this could be, for example, the connector that you use to connect a mouse or printer).
- Carefully inspect your flash drive. There may be some debris or dust on it that prevents it from being detected by the computer.
Device problem
If your drive is detected (something lights up or there is a characteristic sound), but nothing further happens, then the problem is in the ports or in the computer itself. But if the drive itself does not react to the connection, then the problem lies with it.
To make sure of this, be sure to try connecting it to a different connector. First, clean it thoroughly from dust. To do this, use brushes and cotton wool with alcohol. Let the device dry and use it again.
Is the problem still there? Then the obstacle may be in the device itself, or more precisely, in its contacts. In this case, it can be taken for repairs, but the restoration procedure will most likely be very expensive. It is often better to buy a new flash drive than to pay to have your old one repaired. 
Port problem
If the drive has some kind of reaction to the connection, but the computer itself does not react at all, the problem is in the USB ports. To verify this, do this:
- Try connecting it to another computer (very convenient if you have a PC and a laptop).
- Use the disk management tool on your computer. To do this, simultaneously press the buttons on the keyboard "Win" And "R" to launch the program execution window. Enter the command "diskmgmt.msc". Click "Enter". When the tool we need starts, try removing and reinserting your flash drive. If there is no response in disk management, then the problem is definitely in the ports. But if there is a reaction, everything is much simpler. Then, to solve the problem, use method 2-7 of this manual.

So, if you manage to determine that the problem is in the ports, do this:


It is likely that after these steps the flash drive will begin to appear on the computer, at least in the disk management tool. If these instructions did not help and the media is still unreadable, contact a specialist and have your computer repaired. It is quite possible that the problem is a complete malfunction of the ports and it would be better to simply replace them. It's worse if there is some kind of malfunction in the motherboard. But all this can be verified only with a more detailed analysis using special tools.
Method 2: Use the Windows USB Troubleshooter
So, everything is fine with the USB ports, the flash drive has some kind of reaction when connected to the computer, and it appears in the disk management tool as an unknown device. But then nothing happens and the files, accordingly, cannot be viewed. In this case, use the standard Windows troubleshooter. The system will probably be able to independently determine what the problem is and how to solve it.
To do this, follow these steps:

Unfortunately, this program does not always allow you to correct errors. So if all else fails, try the following methods manually.
Method 3: Update your drivers
There are two methods for performing this action: through the Windows Device Manager and through additional software. To use the first one, do the following:

Method 4: Check the flash drive and computer for viruses
This method is relevant for cases when the drive is detected by the computer, but still does not open. Instead, an error appears. For example, it may say "Access denied" or something like that. Also, the media may open, but there will be no files on it. If this is not the case in your case, simply check your computer for viruses and, if nothing is found, skip this method and move on to the next one.
Use your antivirus to make sure there are no viruses on your computer. If your antivirus program is weak, use one of the special viruses removal utilities. One of the best is Kaspersky Virus Removal Tool. If no virus is detected, do this:

Method 5: Change the name of the removable storage device in the system
It is quite possible that a conflict has arisen due to the names of several disks in the system. To put it simply, this means that the system already has a disk with a name under which your USB drive should be identified. However, it will still be detected in the disk management program. We discussed how to launch it above, in the first method. So open Disk Management and follow these steps:

Method 6: Format the storage media
In some cases, when you try to open the drive, a warning appears indicating that the drive must be formatted before use. Then it will be most effective to do this. Just press a button "Format disk" to begin the process of erasing all data. 
Even if the above warning does not appear, it would still be better to format the flash drive.

To check the file system, in "Computer", on the hard drive, right-click.
In the window that opens, go to the tab "Are common" and pay attention to the inscription "File system". It is very important that the flash drive is formatted in the same system. 
If nothing is displayed on the drive, all that remains is to use one of the recovery tools.
Method 7: Restore your drive
You can perform this task using a standard Windows tool. To do this, do the following:

In addition, there are specialized programs for recovering removable media from brands such as Transcend, Kingston, Silicon Power, SanDisk, Verbatim and A-Data. As for devices from other manufacturers, in the Kingston recovery instructions, pay attention to method 5. It describes how to use the iFlash service of the flashboot website. It allows you to find special programs for flash drives from a variety of companies.
And allows you to quickly save important files and text documents. However, sometimes users are faced with the fact that the flash drive does not appear on the computer. What to do in this situation? What could cause problems of this kind?
It is worth considering that sometimes the computer stops seeing removable media, even if there were no problems with it before. In some situations, the PC does not display the contents of folders, and sometimes it does not even “see” that the device is connected. Finding yourself in such a situation, every user asks himself a completely logical question: “Why is the flash drive not displayed on my computer?” Some begin to panic, worrying that all saved data will now be lost. But don't despair prematurely. First you need to calmly deal with the causes of the problem. There may be several of these.
Lack of power or socket problems
Typically, stationary system units have several ports for connecting USB storage devices. Some of them are located on the front part of the system unit, and they quite often stop working correctly.
In this case, you need to try inserting the flash drive into the slot located on the back of the computer. If there are no corresponding ports there, then you need to check the headphone output hole, which is usually also located on the front of the system unit. If the audio track does not play, then the problem is due to a mechanical failure of the connectors. Another possible explanation is that they were not originally connected to the PC motherboard. Developers very often make this mistake when producing systems systems.
In addition, if the computer is via USB, this may indicate that too little power is being supplied to the connector, which is why the media is constantly turning on and off. This happens due to errors by developers who do not always fit the cables as tightly as possible into the required grooves.
If the flash drive is not displayed in the “My Computer” folder for these reasons, then it will be difficult to deal with the problem on your own. It is much easier to contact a service center or return the faulty system unit to the seller.

If the problem is not related to a lack of power or improper operation of the connectors, then it is worth considering other reasons for the non-functioning removable media.
Drivers
Each flash drive has software installed by default, which should be automatically activated when the device is connected to the PC. However, Windows 7 does not always install the driver correctly. This is where the most common reason why a flash drive is not displayed in “My Computer” appears.
To fix this problem, you need to go to Device Manager. You can do this in two ways:
- Right-click on “My Computer” and select “Properties”. On the left in the window that opens there will be a list of available directories. From it you need to select “Device Manager”.
- Left-click on “Start” and enter the name of the required directory in the search.
If everything is done correctly, a new window will open with a list of all connected devices and a report on their operation. In this list you need to find “USB controllers”. There will be a “+” icon next to the inscription. You need to click on it and see if there is an exclamation mark next to any of the devices.
If one of the drivers does not work correctly, then you need to right-click on it and select “Update”. After this, the system will try to independently find the required software.

If this does not happen and the computer, then the necessary drivers can be installed manually. To do this, you need to go to the website of the manufacturer of the removable drive and download the current version of the software. After this, you can either run the file directly from the downloads folder, or go to the “Device Manager” again and specify the path to the folder where the necessary drivers are located.
If the computer no longer sees the flash drive, you can use other ways to solve this problem.
Windows Troubleshooters
This method is not suitable in cases where the device is not detected by the system at all. If the computer sees the flash drive, but does not open the files stored on it, then in this case Windows itself will help solve the problem.
To use standard troubleshooting tools, you need to unplug the flash drive and reinsert it. After this, the system usually notifies you that it was not possible to install the software for the device and offers to try to solve the problem.
If such a function is not available on your computer, do not despair. To do this, go to the official Microsoft website and download the necessary utility. After that, launch it and click the “Next” button. The program will automatically begin diagnosing and correcting possible faults. As a result, the utility will report a verdict and offer several options to choose from to solve the problem. The user only needs to follow the program's recommendations.
In some cases, standard troubleshooting tools will produce a report indicating that no problems were found. This means that the functionality of the utility was not enough to work. This may also be a sign that the problem lies in the removable drive itself.
Sometimes the flash drive is not displayed in the “My Computer” folder for a number of other reasons.
Viruses
Virus and spyware can also affect the correct operation of the system. In this case, errors like “Access Denied” most often appear on the screen. This means that viruses and Trojans have damaged the original device driver and replaced several files on it.
To solve this problem, you need to go to “Computer” and enter the name of the flash drive (usually some Latin letter) in the address bar, followed by the characters “:\”. Next you need to press Enter. The next step will most likely open an empty folder. To make its files visible, just go to the startup directory. To do this, select “Tools” and go to “Properties”, after which a new window will open.

In it you need to find the “View” tab and scroll the slider to the very bottom. Having found “Hide files”, you need to uncheck that option and activate the visibility of hidden files. After this, it is enough to confirm the operation, and all the necessary files should appear in the folder of the flash drive. However, that's not all. The fact is that after these manipulations the flash drive still does not appear in the “My Computer” folder, this is due to the fact that the file affected by the virus has not yet been deleted.
To get rid of it, you need to find a document called autorun.inf and delete it. After this, all that remains is to scan the system for possible malware. It is possible that there may be residual virus files on your computer.
If nothing helps and the flash drive is not visible to the phone and computer, then you can try more complex manipulations.
You can also try disconnecting all devices from the computer and restarting the PC. After this, you need to scan it for viruses, turn the device off and on again, and only then connect the flash drive. The fact is that the virus may not be on the PC itself, but on some additional device connected to it, so they need to be disabled.
Formatting media
If the device is not visible not only on the PC, but also on the smartphone, then the problems may be more serious. As a rule, in this case, a message appears on the monitor stating that the installed disk needs to be formatted. When starting to fulfill the system requirement, you need to understand that this operation will destroy absolutely all data from the removable media. But along with the necessary documents, malicious or incorrect software will also be removed.
To activate this process, just click on “Format” and wait until the system cleans the flash drive.
To start the formatting process manually, just perform the following manipulations:
- Go to “Properties” by right-clicking on “My Computer”.
- In the drop-down menu, activate the formatting function.
- Choose a file system that will fully match your PC.
- Check the box next to “Quick”. In this case, the files may be saved, but the “broken” folders will not disappear along with them.
- Click "Start".
There are other reasons why the flash drive does not appear in the My Computer folder.
Partition conflict
This happens when for some reason the system cannot recognize the name of the flash drive. The fact is that several disks can be installed on a computer. If the user assigned the name “K” to one of them, and at the same time the same index is set on the removable media by default, this will lead to a failure. Solving this problem is very simple.

To do this, you need to go to the “Control Panel” and make a selection by category (this will be more convenient). After this, you need to find the administration panel and select “Computer Management”. In this case, all manipulations must be carried out exclusively on behalf of the administrator. Otherwise, all operations will be in vain, since the system will not accept the changes made.
There are 3 categories in the administration panel. From them you need to select “Storage devices”. After opening a new window, a list of all disks registered in the system will be displayed on the right. This list will also include an unnamed device - this is a flash drive whose name “does not please” the OS.
To correct this small oversight, just assign a new index to the drive. To do this, you need to right-click on the nameless flash drive and select “Change letter”.
After this, a new window will appear on the laptop computer monitor, and the system will offer to change the letter. It is not recommended to use the letter “A” for a flash drive, as it only applies to floppy disks. For the same reason, you should not use the symbol "B". The "C" index is usually assigned to the main system partition of the hard drive. The letter "D" is responsible for the second logical partition, so it is also not suitable.
All other symbols can be safely used for the drive.
Continuing to understand why the flash drive is not visible on the computer and how to solve this problem, it is worth considering several more options.
Replacing an extension cord
All kinds of splitters are often used for USB ports. Such wires very often fail. The same thing happens to them that constantly happens to headphones - the contacts come off or break, making it impossible to use the accessory correctly.
This can happen if too many devices are connected to the PC at the same time. In this case, it is recommended to try connecting the flash drive directly to the computer. If it works correctly, then it's all about the extension cord. It's also worth trying to use the splitter with another device to check its functionality.

However, sometimes it happens that even after all these manipulations the computer does not see the USB flash drive. What to do in this situation? Don't despair. It is possible that the connectors for removable drives are simply disabled.
How to enable USB ports
Sometimes sellers, for unknown reasons, disable connectors using “fine” system settings. Perhaps this is done so that buyers turn to them for paid services. However, you can handle everything on your own.
To do this you will need to go into the BIOS. After this, you need to go to the section responsible for controllers and activate the connectors if they are actually disabled. As a rule, the necessary settings are located in the Advanced section. To enable controllers, just use the arrows on your keyboard to select Enable next to the USB Controllers line. Next, just press F10 to save your changes. After this, all that remains is to boot the computer in normal mode.
There is also a simpler explanation why a Windows computer does not see a USB flash drive.
Mechanical damage
The miniature device could fall on the floor or into the water. Its fragile parts are very easily damaged by impact.
To check the functionality of the flash drive, just insert it into the appropriate slot on your PC. If the indicator light on the drive does not light up and the computer does not make the characteristic “duck-duck” sound, then the accessory may be damaged.
In this case, it will be very difficult to “reanimate” the flash drive yourself. Of course, you can try to take it to a service center, where a specialist can restore the data. That is why it is better not to store information on only one miniature media. Experts also recommend saving important data not on flash drives, but on removable hard drives. They break much less often and last longer.

Specialized programs
If the user purchased a flash drive from popular manufacturers Kingston, Verbatium and others, then it is worth familiarizing yourself with the software that these companies offer. If you look at their official websites, you can find specialized utilities there that will help you quickly restore the operation of your device. You can also search the Internet for something else from other manufacturers.
However, you should not download such programs from sites that are not related to the company that produces flash drives. In this case, you can get dangerous malware on your computer.
Knowing why the computer does not see the flash drive, what to do and how to solve this problem, you can try to deal with it yourself. However, in the future you should make it a rule to use several drives at once. This is the only way to be sure that important data and files will not be lost at the most unexpected moment. It is also recommended to promptly clean your PC registry and check it for viruses. Some of them may be located in system files. Therefore, do not forget about OS security.
Which results in the USB drive not being recognized. From damaged USB ports to USB formatting issues, the list of possible scenarios is varied. It should also be noted that before applying any of the methods below, the user must ensure that the cause is analyzed and the problem is identified correctly.
The list of reasons that lead to a flash drive being unreadable and which users encounter most often includes the following 5 scenarios:
- USB ports don't work.
- You need to update your USB drivers.
- The operating system (OS) is not updated.
- The USB storage device is faulty.
- The USB firmware is corrupted.
You can find more than one USB recognition program on the Internet that will ensure that the data is retrieved, but it is better not to use these programs as they can pose security risks, possibly compromising the data.
Below are some of the factors that can lead to flash drive recognition problems. It should be noted that these problems need to be resolved as soon as possible:
- Problem with USB formatting. This is the most common type of problem where the user fails to format the drive before first use. The error message states that formatting could not be completed.
- Driver problem. USB drivers are not available or need to be updated.
- Hard drive problems. If the hard drive of the OS and its associated system is not working properly, it is most likely a problem with the hard drive.
- OS related problems: OS if not updated on time also leads to these problems. The only solution is to update the components.
- Port related problems. This can be either hardware or software. If the ports do not recognize USB, professional help is recommended.

USB formatting problem is the most common type of problem
4 Ways to Fix Problem with Flash Drive Not Recognized by Windows
Method 1: Scan for USB problems
Step 1. Insert the flash drive into the USB port.

Step 2. Make sure that the flash drive appears in the “My Computer” section. Then, right-click to open the “Properties” section.

Step 3. Enter the "Service" section.

Step 4. Then you need to click on the “Check Now” button for a new menu to appear. Here both options should be selected and the run button should be clicked to scan the device and fix the problem (some may just say "Check", then you need to click "Check" and then "Check and repair disk").

Method 2: Reformatting USB
Follow this process:
Step 1. Right-click on the flash drive under My Computer to select the Format option.

Step 2. Now, to solve the problem, you need to format the flash drive using NTFS instead of FAT32 or vice versa:

On a note! All information from the flash drive will be deleted!
Method 3: Update drivers
The process looks like this:
Step 1. You need to open the Run window (Win+R), and then enter devmgmt.msc as in the screenshot below:

Step 2. This will take you to the Device Manager (you can also open it through the built-in Windows search, you just need to type “Device Manager” in the search box and Windows will return the desired result).

Step 3. You need to find “Universal Serial Bus controllers” as in the picture below:

Step 4. When you have found the controllers you need, you need to right-click on them and select the option to update drivers, then “Automatically search for updated drivers.”

Method 4. OS update
To update your OS, follow these steps:
Step 1. Go to Control Panel > System and Security.

Step 2. Now you need to make sure that the “Check for updates” option is selected.

The OS will be updated.

Then you need to restart the system to ensure that the problem is resolved.
Software to recover lost data on hard drive
Once the USB recognition problem is resolved, it is recommended that you save all important data to ensure that the problem never happens again. You should also check that all folders are saved and that nothing is missing. Wondershare Data Recovery tool is the most advanced and modern tool designed specifically to solve the problem of file loss. It is better to download it from the official website.

Note! Only 100 megabytes of lost data are free.
Recovering files with Wondershare Data Recovery occurs in 3 steps:
Step 1. First you need to select what types of files you want to recover.

Step 2. Then you need to select the device from which you want to recover these same files.

Step 3. You also need to select the location where these files will be restored.

It won’t be difficult, and the intuitive and simple interface will only help with this.
Video - Flash drive not detected - solution to the problem
What should I do if, when connecting a flash drive, a message appears: “Insert the disk into the device”?
This situation is one of the most common when working with USB drives. The flash drive is connected, but the Windows operating system refuses to see it point blank. Or another common option, the system offers to format the device, and then reports that it is impossible to complete the formatting.
In this article we will try to analyze in detail why this happens and how best to correct such an error.
Partition structure errors or file system problems
You have probably heard more than once that a flash drive cannot be disconnected without first disabling it through “Safely Remove Hardware and Disks.”
The fact is that a connected flash drive can actively rewrite information to its file system, and a sudden power outage can lead to recording errors and malfunction of the flash drive. Accordingly, such problems may arise not at all through your fault, but as a result of a power failure.
In this case, the operating system does not see the partitions on the USB drive suitable for operation, so it displays an error.
The USB drive is missing important information.
If the information on the flash drive is not of any importance, the easiest way is to subject it to the formatting process. To do this, right-click on the flash drive itself in Explorer and select the “format” item of the same name.
Please note that the drive capacity may be unknown, you should ignore this message and leave the settings unchanged.
Did this method help you? Great, congratulations! You can stop wasting your time and read this article, from which you will learn how to make a Windows installation flash drive
What should you do if Windows cannot complete the formatting?
In this case, deleting all partitions through a standard Windows operating system utility called DISKPART can help.
To do this, type start menu in the search cmd or " Command line”, find the program of the same name and right-click on the item “ Run as administrator”.

And voila, our flash drive is ready for use again!
How to recover important files from a flash drive?
First of all, we will again use the DISKPART utility.
Having launched the command line as administrator, enter diskpart, and then the command chkdsk e: /f, where e: is your drive letter and may vary.
In the case where a failure has caused the flash drive to be unreadable, after checking with a higher probability, you will see your disk intact and with the necessary data.
But if the message “CHKDSK is not valid for RAW disks” appears on the command line, then everything is much more serious.
To correct this situation, you should contact the service, or, for example, use special paid or free utilities.
Let's hope that you were able to restore the usb drive using standard operating system programs.