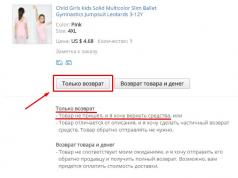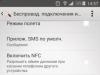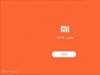Read how to install a printer on Windows 7,8 and 10. All the ways, where to download drivers and the setup process. Full instructions.
Every user thinks that it would be nice to have a printer on hand to print the necessary files. This is one of the most important elements of your home office. Modern technology can work online and locally. Due to this, users have problems installing it. Let's figure out how to install a printer on a Windows laptop with different versions of the operating system.
How to install a printer on Windows 7
The local printer does not allow connection via the Internet. It is installed on one of the PCs. In most cases, local printers are installed at home. In offices, network options are more convenient, to which all users have access. They can send documents for printing. The network participation printer itself is more complex - it keeps statistics and distributes the load between users. Let's look at installing each option.
Installing a Local Printer
It won't take you long to install the printer. We recommend that you first read the instructions from the device. If you don't have it, use the algorithm:
- Unpack and install the printer in a location convenient for you. Connect it to the PC with a cable via the USB or LPT/COM port.
- In most cases, the computer will automatically recognize the device and configure it.
- If you have an Internet connection, the drivers will be installed automatically.
- After this, you can proceed to detailed configuration of the device. Go to Control Panel, open the Devices and Printers tab, select your device and click Properties.
- So that other computers on your home network can use the printer. You need to give them access. To do this, select the “Access” tab.
- Set the checkboxes in the lines: “Sharing this printer”, “rendering print jobs on client computers”.
If the operating system was unable to install the driver on its own, then you will not be able to configure the printer; in this case, you need to know how to install printer drivers on Windows 7. To do this, you can use several options:
- download them from the official website of the device manufacturer;
- install from disk;
- use utilities to search for drivers.
The easiest way is to use the disk that came with the printer. If you purchased a handheld printing device, you will not have this option. Then go to the manufacturer’s official website and find the software in the “Users” or “Technical Support” section.
If you cannot find the required files on the official website, download and install the driver search utility. It will scan your computer and offer to install any missing program files. One of the most effective applications is Driver Pack Solution. After installing the drivers, return to setting up the printer. If you don't need shared access, you can do without it. The device will begin to show up in text editors.
Installing a network printer and print server
Network printers are connected using the TCP/IP protocol. They have several features - the most important of which is the lack of drivers. The program files are stored on the device itself; you do not need to download them. Let's figure out how to install a network printer in Windows 7. To do this, you just need to follow the instructions:
- Install and enable the network device.
- Go through the “Control Panel” to the “Devices and Printers” tab.
- Select "Add a new printer". The system will offer you 2 options: install local equipment or network equipment. Select the line “Add a network, wireless or Bluetooth printer.”
- The system will automatically scan the network and detect the device; all you have to do is confirm its choice.
This printer does not require any setup. The advantage of this option is that you can connect to the printing device from a tablet, netbook or any other device.
How to install a printer on Windows 10
The operating system version 10 has additional settings, so installing devices for it will be slightly different. Let's figure out how to install a printer on Windows 10. This operating system works with all modern devices, as well as local options.
Installing a Local Printer
Old printers that do not have a wireless connection interface will connect to a PC using USB or LPT/COM. You need to connect the printer cable to your computer, and then install the device according to the instructions:
- Go to the “Start” menu, select the “Settings” section from the list (the “gear” icon).
- In the “Settings” window that opens, find the “Devices” section. Go to it.
- On the left side of the window that opens, find the “Printers” line. Click on it.
- A button will appear on the right side of the window that says: “Add printers and scanners.”
- The system will automatically begin searching for connected devices. Their names will appear in the window that appears. Select the printer you need, click the Stop button and click Next.
- The operating system will do the rest for you - download drivers and configure the device.
During installation of a local printer, you may encounter a problem if the automatic service is not able to detect it. In this case, in the options window you will find a blue message “The printer you require is not listed”, and above it there will be an “Update” button. Click under the labels to proceed to manual settings:
- In the “Find a printer by other options” window, select the first option “My printer is old, I need help finding it.” Click "Next".
- After this, the system will install a helper utility that will configure your printer to work and detect it.
If the tips given on how to install a local printer did not help, then you need to check the connection of the equipment and replace the wires with new ones. Then download the drivers from the manufacturer’s official website and install them on your PC. Please note that some companies make special software for Windows 10. If there is such an option on the official website, use it.
Connecting a wireless printer
Modern models of office equipment are connected via Wi-Fi, which significantly expands their functionality. To install them, you need to configure the router and then the PC. First, check if your router supports WPS technology. If everything is fine, then you can proceed to setting it up:
- In the address bar of any browser, enter “192.168.1.1”. In most cases, this will take you to the settings menu. The default login and password to enter this section is admin /admin. If these login details do not suit you, find the instructions from the router or the agreement with your provider (if the router was provided to you from them).
- After you have entered the menu, you need to find the WPS section and set it to Enable. To restrict access from third-party devices, you can set a PIN code.
- Now you need to turn on the printer itself and activate the search for a wireless network on it. After the connection is successful, you can proceed to setting up your computer.
- Open the Start menu and select Settings. Go to the device management menu, select the “Printers” line. Click Add Printer.
- Most often, a wireless device is not detected the first time. Therefore, when the message “The printer you require is not listed” appears, click on it.
- From the options provided, select "Add a wireless or network printer." After which the system will automatically begin searching for devices. Drivers will also be downloaded without your participation.
If this does not help, then you need to find information about the IP address of the equipment (indicated in the technical documentation or displayed in the router’s system menu). In this case, from the manual settings list, select “Add a printer by its TCP / IP”. Enter the name or address of the device, put a checkmark next to the phrase “Poll the printer and install drivers automatically.” Click “Next”, the system will do the rest for you.
Set up to share a printer on a network

If you were unable to connect a network printer according to the instructions above, you can create a home network to include the device in it. In this case, several devices, including smartphones and tablets, can interact with one printer at once. Setting the default printer in Windows 10 for multiple devices is simple:
- Open the “System” folder in the “Start” menu, select the “” utility in it.
- Set the window's viewing mode to "Small Icons". Almost at the very end of the list, find “Network and Sharing Center”. Open this section.
- In the window that opens, on the left, find “Change sharing settings.”
- In the list that appears, find the phrase “File and Printer Sharing.” Set the marker to turn it on. Save your changes.
- Use the arrow to return to the previous window. In the lower left corner, find the words “Homegroup”. In the window that opens, click on the “Create homegroup” button.
- Choose which files will be shared. It is required for printers. Click Next.
- To connect devices, the system will generate a password, which can be written down or requested each time on the host computer (to do this, just open the “Home Group” again).
After you have created a homegroup, you can install the printer again and use it from any PC or laptop on your local network.
Now you know how to install a printer on the most popular versions of the Windows operating system. This is not a complicated procedure that any user can handle. Share the information you receive with your friends, leave comments. If you're having trouble using your printers or computers, we'll be happy to find solutions.
Question from a user
Good afternoon.
Can you help me with one problem... I have 3 computers at home: one PC and 2 laptops. All of them are connected to a Wi-Fi router. A printer is connected to the PC.
How can I set up my PCs, laptops and network so that I can send documents to the printer from my laptops? I tried to configure it, but nothing... Now I write the files onto a flash drive, and then print them from a PC, it’s inconvenient...
Good day!
In fact, both at home and in small offices, one printer is usually enough (of course, if you can print to it from any computer on the local network).
In general, setting up Windows itself to make a printer available to the public for a local network is not particularly difficult and any “average” user can handle it. In this article I will show you an example of how this is done...
We open access to the printer for the local network
Before describing the settings, I think important to report a few points:
- you must include a PC, printer, and laptops (other PCs) that will be configured;
- On the PC to which the printer is directly connected (to a USB port, for example), drivers must be installed (that is, printing should work normally on the PC itself). To find and install a printer driver -;
- The local network must be configured: computers have the same workgroups (you can see if you go to properties of my computer ), and different computer names (in general, if your local network is working, then this is so...).
Here, by the way, is a relatively good (because it’s mine) article on setting up a local network, I recommend that you read it if you have problems with your local network. Link below.
Setting up a local network -
Note: all settings below are shown and are relevant for Windows 7, 8, 10.
Now let's start setting up. The first thing you need to do is set up the computer to which the printer is directly connected (i.e., “share” the printer: we give access and permission to use it to another PC on the local network).
1) First we open Control Panel/Network and Internet/Network and Sharing Center . Next, click on the link on the left - "Change advanced sharing settings" .

2) Next we will have three tabs: private, guest or public , And all networks. Now you need to open them one by one and check the boxes in the right places. More on this below.
Note: in some cases there will be not 3 tabs, but 2. Then open those tabs that exist and do according to the screenshots below.

3) Expand the tab , and set the sliders to the following positions (according to the screenshot below):
- enable network discovery (enable automatic configuration on network devices);
- enable file and printer sharing;
- Allow Windows to manage homegroup connections.

4) Then open the next tab - "Guest or public" . We exhibit:
- enable network discovery;
- enable file and printer sharing.

5) Last tab , here we display:
- disable sharing;
- Use 128-bit encryption to secure shared connections;
- disable password protected sharing.

Important!
A similar setting in these three tabs (private, guest, all networks) must be done on all computers on the local network (and not just on the one to which the printer is connected)! Otherwise, you will subsequently not be able to connect to the local printer.
Allowing access to the printer
First you need to go to: control panel/hardware and sound/devices and printers . If you have the drivers installed and everything is OK with the printer, here you should see it in the tab "Printers" .
Right-click on the printer you want to make network (public) and go to it properties. In properties, open the tab "Access" and check a couple of boxes:
- Share this printer;
- rendering print jobs on client computers.
Save your settings.

Printer sharing (clickable!)
To check whether your printer has become local, open a regular Explorer (you can open any folder). On the left in the menu you should see your computer name . In my case - the computer name is "Desktop-UGHM5R" - click on it and see that ours is present in the window that opens "shared" printer.
Now you can begin setting up other computers to enable them to print to the printer.
Note: Please note that next to the name of your PC, the names of computers that are on the same local network with you will be displayed.

How to connect a network printer and start printing
Important! Before you start connecting the printer, you must configure three network tabs: private, guest, all networks (I wrote about this just above). If you do not give permission to use shared folders, printers, etc., you will not see the printer or connect it!
1) Turn on the computer from which we want to print (note: the PC is connected to a local network in which there is a computer with a connected printer).
Open File Explorer and click on the tab "Net"(on the left in the menu). Next, you should see a list of computers that are on the same local network as you: open the one that has a public printer (which we made network in the previous step).


3) 1-2 minutes (usually) will be required to install and configure the driver. At this time, it is better not to touch the PC or close this window (example in the screenshot below).

4) Next, if everything went well, the printer appears in the tab "Printers" and it can be used. Try opening a Word document, press the Ctrl+P key combination and send the document to print (don’t forget to select the printer; the default printer is usually not the one you added).

Printer connected // task completed
Actually, that’s all there is to setting up Windows to create a public local printer. As you can see, in this regard, in Windows (7, 8, 10) everything is organized quite simply - you can figure it out yourself.
An even more convenient and versatile option would be to connect the printer directly to a Wi-Fi router. This way there will be no need to keep the PC connected to the printer turned on. In principle, there is nothing complicated there either - usually a special one goes to the router. Software that performs similar settings in automatic mode.
It happens more and more often that old, reliable and completely working equipment, such as a printer or scanner, can no longer be connected to a new computer due to the lack of drivers for it. What to do: throw it away, buy a new one (of unknown quality)? In this article we will tell you how you can connect any such “outdated” device to a computer running a new operating system (Windows 7, 8, 10).
In short, the situation is resolved as follows: a virtual computer is installed on our computer, with Windows XP (or another under which this equipment can work correctly), drivers are installed, and interaction is configured.
As an example, let's try to analyze step by step the connection of the Canon LBP-800 printer and the Genius ColorPage-HR6X scanner. The printer is connected to the computer using LPT, so it is advisable that the computer be equipped with the following port:

Motherboard with lpt port
If there is no such port, find out if it is possible to add it inside the system unit using a PCI-LPT card:

Let's add the missing LPT port to the computer using this board
Various USB-LPT adapters most likely will not work normally (therefore, laptop users in this case cannot count on success):

Connecting USB devices, such as the Genius ColorPage-HR6X scanner, to the virtual machine will not cause any problems.
1. Which virtual machine should I choose?
- Windows Virtual PC (XP Mode)- included in Windows 7 Professional, Ultimate, does not work well with the LPT port. After updating to Windows 8 or 10, it stops working, all data from it is lost, because Microsoft decided so).
- VMware Player- free, no Russian interface, latest versions work only on 64-bit operating systems.
Oracle VM VirtualBox— free, has a Russian interface, does not support working with LPT, is a little buggy, and can sometimes freeze and turn off for unknown reasons.
2. Setting up a virtual machine
Of all the many programs, we chose VMware Player, so we will base our review on this example.
2.1. Download and install the virtual machine creation program.
2.2. We launch the program and create a virtual computer in it.

2.2.1. Create a New Virtual Machine.

2.2.2. We select the method of installing Windows: either from a disk drive, or from an image file, or later (for example, from a ready-made VMware disk image file).

2.2.3. Select the name and location of the system.

2.2.4. For the XP “virtual”, 10 GB of space is enough and, for convenience, it consists of one file.

2.2.5. Let's review the hardware of the virtual machine.

2.2.6. All the default values are fine for us, we just need to add an LPT port.

2.2.7. Select “Parallel Port” (LPT), click Next -> Next -> Finish.

2.2.8. In order to add a shared folder for exchanging information between computers, click the “Edit virtual machine settings” button:

2.2.9. Go to the Options tab, find the “Shared Folders” item, set the switch to the “Always enabled” position and check the “Map as a network drive in Windows guests” checkbox.
2.3. Install on a Windows XP virtual machine.

We launch the virtual machine, install Windows and the necessary software package.
We will most likely need only those with which we will print (or scan) here, for example: the Microsoft Office suite of office programs for recognizing scanned text, XnView to facilitate the process of scanning images.
3. Connecting an LPT device
In order to install an LPT device, like our Canon LBP-800 printer, you need to download its driver from the manufacturer's website, or insert the installation disk into the drive, and, following the manufacturer's recommendations, install it in our virtual machine.

9. Install the printer driver and check its functionality.
4. Connecting a USB device
In order to connect our Genius ColorPage-HR6X scanner (as well as any other USB device: printer, flash drive, webcam, etc.), you need to right-click on the icon of this device in the drop-down menu and click “ Connect (Diskonnect from host)"

After discovering a new device, install a driver for it, according to the recommendations of the manufacturer of this equipment.
5. Work
To print a file, you need to do the following: copy it to the exchange folder, launch a virtual computer, open this file in it, print it.
To scan something you need to: launch a virtual computer, launch a scanning program, scan (recognize text if necessary), copy the results of the work to the exchange folder. Now the results of the work can be used on the main computer.
6. Conclusions
Now old devices that are not supported by manufacturers are given a new life, and we save some money and nerves. After all, new equipment is not always better than old! True, all operations will now have to spend a little more time.

The Genius ColorPage-HR6X scanner driver for Windows 7 and older does not exist and, accordingly, it will not work on our main computer.

But for a VMware virtual machine, connecting and normal operation of outdated devices is a completely feasible task.
Windows 8.1 works very neatly with printers (and other network devices) in a way that no other version of Windows has done before. If these devices exist and Windows 8.1 sees them on the network, installation will happen automatically.
This means that the first time you try to print a document, you will most likely see that your network printer is already in the list. Windows 8.1 uses Windows Update to search for the necessary drivers and install devices in the background. Typically, you simply connect your printer, and Windows 8.1 itself takes care of the installation.
However, Windows 8.1 will not be able to install a printer if its drivers are not included in Windows 8.1 or are not available through Windows Update. In this case, you will need to uninstall and reinstall the printer. In Windows 8.1, there are two main ways to set up printers and other devices, the easiest of which is through PC Settings. Open PC Settings and go to PC and Devices, then Devices. Here you will see a list of all installed devices, but at the top of the window there is an “Add device” button. Clicking or tapping this button causes Windows 8.1 to automatically detect new hardware.
Installing new printers in PC settings.
If you want more control over your printer installation, or if your printer is not detected in PC Settings, you can open the Devices and Printers panel. Enter “devices” on the start screen and view all found devices and printers in the search results.
Devices and Printers window.
Attention. To remove a printer or other device from the Devices and Printers panel (possibly because the driver did not install properly), right-click the device and select the Remove Device option.
There are two ways to add printers in Windows 8.1, in the "Devices and Printers" panel. Click on the "Add device" link on the toolbar at the top of the window, or select "Add a printer", both methods work.
Initially, these options work the same, although they look slightly different. Both search options for network printers and other devices will show them. Their main difference is in installing the driver for the hardware.
Dialog box for adding devices and printers in Windows 8.1.
Add a printer using "Add Printer".
In the Add Devices dialog box, Windows 8.1 installs what it believes is the best driver available for that hardware.
Attention. If Windows 8.1 previously found your printer on its own and installed it with the wrong driver, it will reinstall the same wrong driver.
If the printer is not automatically found, click on the link “What to do if Windows does not detect the device”, a help window will open which will tell you how to solve this problem.
The second option, the Add Printer dialog box, is perhaps the most useful method for installing all but the most difficult printers.
If the printer is not automatically found, you can click on “My printer is not listed” and activate additional device installation options.
Add a printer manually.
The Add Printer window has the following options:
- You can add a printer by its network name (usually provided by the IT department).
- You can add a printer by its IP address (discovered in a minute).
- You can add a printer via Bluetooth.
- You can configure the printer manually, depending on the port location.
Attention. If you need to find the IP address of a wireless printer, this can be done in the settings of the printer itself, on its display. For the exact method of obtaining the IP address, refer to your printer's user manual.
All other things being equal, most likely you do not know the IP address or network name of the printer. The fastest way to solve this problem is to look at the printer configuration on another computer. This can be done in "Devices and Printers" (in Windows 7 and Windows 8.1). Right-click on the desired printer and select "Printer Properties". Under the "Ports" tab you will see the printer address.
Changing the printer address.
Attention. For example, you want to add an older device in parallel. By selecting "Adding a local printer or network printer with manual settings" you can select an LPT port for it.
On a home or small business network, finding the printer's IP is easier, although the actual method depends on your router. The following steps describe the general approach:
- Open Internet Explorer.
- Access your router's login by entering 192.168.0.1 (sometimes 192.168.1.1 or 192.168.2.1) and pressing "Enter".
- Log into your router with your username and password (if they are still the factory ones, they should be changed!).
- Find LAN settings.
- Open Ethernet settings.
- Find the name of your network printer; its IP address is displayed as shown in the figure.
View the printer's IP address on the network.
Attention. Let's say you need to reset your router. In this case, uninstall and reinstall the printer on all your computers again, since Windows binds the driver to a specific IP address. To get around this problem, you can set the printer with a static IP address in the router settings.
Installing a local printer in Windows 8 is much easier than in its predecessor systems. In order for the G8 to recognize the device, you just need to connect it with a USB cable to the computer and plug it into the network, the system will do the rest itself - install the drivers and configure the printer to work correctly. Network printers are also installed automatically (when shared access is allowed). If problems arise with this, you can install the printer manually.
How can I check if a printer is installed on my computer?
- Right-click the Windows (Start) button and open Control Panel.
- Open the “Devices and Printers” section.

- See if your printer is on the list. If yes, everything is in order, if not, manual installation is required.

Installing a local printer on Windows 8
- Connect the printer to your PC and plug in. Press the Power button on the printer panel.

- While in the “Devices and Printers” section, click the “Add a Printer” button. The device search and installation wizard will start.

- If the system detects the printer, it appears in the list. To install it, click “Next” and follow the wizard’s instructions one by one: confirm your consent, indicate the location where the drivers are located at the system’s request, etc.

- If your printer is not listed, make sure it is connected and working. After that, click “The printer you want is not in the list.” You will be asked to search for the device using other parameters. Check “Add a local or network printer with manual settings.”

- Specify the port to which the printer is connected and click “Next”.

- Select the manufacturer and model of the device from the lists, as well as the location from which the drivers should be installed - from Windows 8 Update or from a specified location, for example, from a DVD.

- Provide a name for the new printer.

- And, if desired, allow or deny public access to it. If access is allowed, specify the network location.

- The last step is to allow the printer to be used as the default (check if desired). To check if the installation was successful, print a test page. If everything is ok, click “Done”.

Installing a network printer on Windows 8
To use a printer connected to another computer, it must be shared. For this:
- Go to the control panel of the PC to which the printer is connected, or right-click on the network icon in the tray. Open “Network and Sharing Center”.

- Click “Change advanced sharing settings” in the navigation bar.

- Open the settings of the desired network and check the “Enable file and printer sharing” checkbox. Save your changes.

The following steps are performed on the PC from which you want to access printing.
- Open “Devices and Printers” in Control Panel as described above. Click “Add a Printer”.
- All available devices should appear in the list. Select the one you need and follow the installation wizard instructions.

If the printer you need is not available, click the link of the same name at the bottom of the window, then the following options will be available to you:
- Select a shared printer by name. Having noted this, you can manually register the network path to the device or find it through Explorer.

- Add a printer via TCP/IP or by host name. Once you select this, you will have to manually specify the device type, its IP and port name. The installation wizard will guide you through the remaining steps.

- Add a Bluetooth, wireless, or network discoverable printer. After selecting this item, the system will check if there are available wireless printers on the network and, if there are, offer to install.

We discussed the last option above, so we will not return to it.
Troubleshooting printer installation problems
Why does the system not see the printer?
Windows 8 may not detect printers for the following reasons.
Local:
- The USB port or cable is faulty.
- The printer driver is not supported by the system.
- The Print Spooler service is not running.
- There is a driver conflict.
- The system is infected with a virus.
- There is no connection with the computer to which the network printer is connected (turned off or unavailable due to incorrect sharing settings).
- The network path to the printer is incorrect.
- The computer does not see the printer port or is connected to the network via a VPN connection.
Troubleshooting problems connecting a local printer
- Check whether the system sees the printer when connected to a different port and cable.
- Install the latest Windows 8 updates and also reinstall the printer drivers. Use the latest versions.
- Make sure the Print Spooler service is running on your computer. For this:
- open the “Services” tab of the task manager and click the “Open services” link at the bottom of the window;

- Find “Print Manager” in the list, open its context menu and click “Start” if the service is stopped.

- If another printer was installed on your computer, uninstall its driver and software.
- Scan your system for viruses.
Solving problems connecting a network printer

After that, check if the printer can see your PC. After following all the instructions, the problem should be resolved.