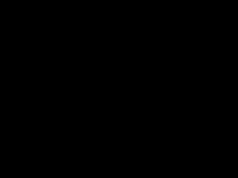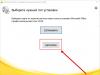When enabled, this feature automatically unlocks your screen when at least one of the conditions you specify is met. For example, if the device is located at your home or another device of yours is connected to it via Bluetooth.

You may have previously set up Smart Lock but forgot about it. In this case, remember the given condition and fulfill it. For example, if you have added one of the Bluetooth devices to the list of trusted devices on your smartphone, turn on the wireless module on both. Once connected, the phone can be unlocked without entering a PIN, password or key.
If Smart Lock has not been configured in advance or you cannot meet the specified condition, then this method is not suitable.
2. Bypass protection using a Google account
Some devices with older versions of Android (before 5.0 Lollipop) allow you to bypass the screen lock using your Google Account. But for this, the device must be connected to the Network. To check if your smartphone supports this method, enter any password, PIN or pattern five times.
After five incorrect entry attempts, the message “Forgot your password?” should appear on the screen. or similar hint. Click on this inscription and enter the username and password for the Google account that is the main one on your smartphone. After successfully logging in, you can specify a new password or set up a different screen lock method.
If you also forgot your Google account password, try to restore access to it using the company’s special service.
3. Use the service from the smartphone manufacturer
Some brands offer owners of their devices additional unlocking tools. For example, Samsung has a Find My Mobile service, with which you can remove a pattern, PIN, password, and even a fingerprint. To do this, your device must be linked to your Samsung account, support the service, and be online.

To find out whether such services exist for your model, look for this information in the instructions or on the manufacturer’s official website.
4. Reset the device to factory settings
If other options do not work, all that remains is to return the factory settings. This will lead to the loss of all data, copies of which are not saved in your Google account and others. But you can remove the protection from the screen.
Turn off your smartphone and remove the memory card if it was inside. Then try these key combinations in turn until one of them works (you need to press all the buttons and hold them for about 10-15 seconds):
- Volume down key + power button;
- Volume up key + power button;
- Volume Down key + Power button + Home key;
- Volume down key + Volume up key + Power button.
When the service menu appears on the display, select Recovery, and then the Wipe data / factory reset command. If none of the key combinations work or you don't see the necessary commands in the menu, look for reset instructions specific to your device model.
After this, the smartphone should return to factory settings within a few minutes. The device may request a login and password from a previously connected Google account, but you will no longer need to unlock the screen. After logging into your old account, the system will restore the settings and data synchronized with it.
All of the unlocking methods listed above are suitable not only for smartphones, but also for Android tablets.
How to unlock iPhone
If you have forgotten the password for your iOS device, you have only one option - reset to factory settings. You can do it in two ways: using iCloud and through iTunes. The first one will only work if you previously enabled the Find My iPhone function on your smartphone. For the second, you will need a USB cable and a computer with iTunes installed.
In both cases, you will not only delete the password, but also all data from the device. But if you have a backup of your iPhone, then after resetting you can restore the information saved in it: calendars, contacts, notes, SMS, settings and shopping lists in iTunes and the App Store. Personal photos and videos will also not be lost if you previously synchronized them with your computer or iCloud.
1. Reset iPhone to factory settings using iCloud
To check if Find My iPhone is active on your smartphone, connect it to the Internet. Then log into your Apple ID account on the iCloud website using your computer and click on the “Find iPhone” icon.
If you don't have a computer at hand, but have an iPad, iPod touch, or another iPhone, you can use the standard Find My iPhone application on any of these gadgets. It works the same as the web version in iCloud.
If Find My iPhone is active, you'll immediately see your locked iPhone (in the app) or select it from the All Devices list (on the iCloud website). If the device is not displayed, proceed to the second method. Otherwise, continue.
Click on the smartphone icon, and then on the “Erase iPhone” button and follow further prompts.

This will remove your passcode and all data from your device, allowing you to set up your iPhone again.
2. Reset iPhone to factory settings via iTunes
Launch iTunes on your computer, then connect your smartphone to it using a USB cable.
If you have previously synced your iPhone with this computer, click on the smartphone icon in iTunes. In the menu that opens, sync again and create a fresh backup of the device on your computer. Then click “Restore from copy...”, select the newly created image and follow the system prompts until complete recovery.

If you've never synced your iPhone with your current computer, or iTunes also asks for a password, then most likely you won't be able to create a new backup. But you can do a reset in a special mode, and then restore the device from old copies (if any). Follow these steps to reset:
1. Force restart your iPhone.
On iPhone SE, iPhone 6s, iPhone 6s Plus, and older models, hold down the Home key and the top (or side) button for 10 seconds or more until the recovery screen appears.
On an iPhone 7 or iPhone 7 Plus, hold down the Side key and the Volume Down button for 10 seconds or more until you see the recovery screen.
On an iPhone 8 or iPhone 8 Plus, hold and immediately release the volume up key and then the volume down key. After that, press and hold the Side button until the recovery screen appears.
2. When the recovery dialog box appears on your computer display, click “Restore” and follow the iTunes prompts.

3. If the iPhone exits recovery mode while iTunes is downloading the necessary files from the Internet, press and hold the force restart buttons again until the device returns to this mode.
Although the instructions for both reset methods are based on the iPhone, they will also work if you suddenly forget your iPad password.
Android has several features to prevent other users from accessing your smartphone. One of the most popular is the locking pattern, which is only present on .
Instead of entering a four-digit number or password, you can simply draw an intricate pattern. This is a very convenient way to protect your phone. However, unlike a PIN or password, it is easy to forget. What to do in this case?
How to restore the lock pattern on your phone
Before installing any type of lock, you should make sure that your device can be easily recovered. To do this, go to Settings > Backup and reset and make sure everything is included.
This is especially useful for devices like HTC flagships, which will erase all information on your smartphone after 10 failed unlock attempts.
Okay, it's time to help you save your device. The good news is Android has a built-in feature to bypass the lock if you can't remember it. By the way, this method will not work for the thief who stole your device.
Here's what you need to do to bypass pattern blocking:
- After 5 unsuccessful attempts, the device will be locked for 30 seconds.
- A button will appear next to the drawing grid that says “Forgot drawing.” Click on it.
- You will be asked to sign in to your Google account.
- ??????
- Profit!
The only way to continue using your phone if you don't know your Google account information is to perform a factory reset. This will delete all your data, so you should back it up before doing so.
It should also be mentioned that this workaround will work with PIN and password protection.
To remember your drawing, you could draw it on a piece of paper and put it in a safe place. As long as you know your Google Account credentials, there's no risk of forgetting it.
Are you using pattern lock on your Android device? Have you ever forgotten it? Write about it in the comments!
Almost every person has information on their phone that is not intended for prying eyes. Until recently, reliably protecting it was quite problematic. But with the advent of the graphic password, the situation has changed. Let's talk about this type of password in more detail.
What is a graphic password
A graphic password is a specific pattern that is set by the user as a password to lock their phone. That is, in order to unlock the screen and get to the main menu, you need to draw a certain figure on the screen, which was previously set as a password. Today every Android owner has the opportunity to use a graphic key.
In order to set up a pattern, you need to go to Settings from the main menu and select Screen lock. Then select Pattern and enter the selected pattern twice.
But even if setting up a graphic password is quite simple, remembering it is much more difficult, especially if some complex pattern was selected and set as the password. And here a problem arises, because even the true owner of the device cannot use it to the fullest. You will learn how to unlock phones of various brands, find out the unlock code for a mobile operator and unlock a SIM card from our article. And below we will tell you how to unlock a phone if the owner has forgotten the pattern password. From the presented options, everyone can choose the one that seems most convenient to them.
How to unlock your phone if you have forgotten your pattern password
There are five ways to unlock a screen protected by a pattern password:
- If you have a Google account, unlocking your phone will be easy. If you try to enter your password several times incorrectly, you will be prompted to enter your password and profile name. After entering, the device will be unlocked within a couple of minutes.
- You can call a locked phone, receive the call and at the same time go to the menu, and then simply turn off the pattern.
- It is necessary to discharge the gadget’s battery as quickly as possible. And at the moment when it displays a warning message that the battery is low, you should click the “Settings” button and, again, disable the graphic password in the security settings.
- You can use this method only if the “SMS Bypass” application is pre-installed on your phone. In order to unlock the gadget, you need to send an SMS with the text 1234 reset to it from any phone. After receiving the message, the phone will automatically reboot, and to unlock it you will only need to enter any key.
- This option is critical. You should only resort to it if you were unable to unlock your phone using other methods. All that is needed is to simply reset all settings. Along with them, all data from the phone will be deleted. Each brand of phone performs this operation differently. You can find out exactly how to do it from the instructions for your phone.

If you suddenly forgot the pattern, PIN or password that locks your Android device, you may think that you are faced with a serious problem and will not be able to bypass the Android lock. These security methods are designed to be difficult to hack, but in many cases, it can be done and gain access to a locked device.
There are several different ways to hack the lock screen of an Android smartphone or tablet, but unfortunately, there is no one method that suits everyone. Therefore, we will provide 6 of the most effective methods, and we hope you will be able to access the device without losing data. Creative types can choose which method to use first. By the way, for them we recommend the latest version of Minecraft http://droidsplay.com/games/strategy/288-maynkraft-0121-mod-.html, available for downloading without registration.
Method 1: Using Android Device Manager
For new Android phones and tablets, using a service called Android Device Manager is probably your best choice. Once you are logged into your Google account, you can use any device or computer to access the service https://www.google.com/android/devicemanager.
Surprisingly, you can unlock your device by clicking on the “Block” button in Device Manager, which gives you access to manage the device. If the service is having trouble finding your device, press the browser's refresh button several times, and if your phone is associated with this account, the service should connect within 5 attempts.
After clicking the “Block” button, you will be asked to enter a new password that will replace the pattern, PIN or password that you forgot. Enter your new password twice to confirm your choice, and then click the Lock button.

Changing your password may take up to 5 minutes, but when it does, you will be able to enter the new password to unlock your device.
Method 2: Use Samsung's Find My Mobile service
If you have a Samsung device, a service called Find My Mobile should be the first one you try. To get started, visit https://findmymobile.samsung.com/login.do from any web browser and then log in to your Samsung account. If you've never created a Samsung account, unfortunately this method won't work. Additionally, some providers, like Sprint, block this service, which can be very useful if you lose your phone.

Once you've signed in to your Samsung account, click the "Lock My Screen" button in the left pane. Enter your new PIN in the first field and then click the "Block" button at the bottom of the screen. After a minute or two, your lock screen password should be changed to the PIN you just entered, and you can use it to unlock your device.
Method 3: Using the “Forgot your pattern?” function
If your device is running Android 4.4 or lower, try using the Forgot Pattern feature. After 5 unsuccessful unlock attempts, you will see the message “Retry in 30 seconds.” While this message is displayed, click on the “Forgot your pattern?” button. at the bottom of the screen.

Here, select "Enter your Google account information" (depending on your device, you may be able to go directly to this option), then enter your Gmail username and password. Google will either send you an email with your unlock pattern, or you can change it right there.
Method 4: Perform a Factory Reset
If you're more concerned with unlocking your phone than saving any data stored on it, a factory reset should work in almost any situation.
This process will vary depending on the type of device, but for most phones it starts with turning off the device's power completely. When the screen turns black, press and hold the Volume and Power buttons at the same time, this should bring up the Android bootloader menu. Here, press the Volume Down button twice to highlight the Recovery Mode option and then press the Power button to select it.

Then, while holding down the Power button, press the Volume Up button once - your phone should enter recovery mode. Next, use the Volume buttons to highlight the “Wipe data/factory reset” option and then press the Power button to select it. When the process is completed, select "Reboot system now" and your phone will be unlocked.
Method 5: Use ADB to Delete Password File
The next option will only work if you have previously enabled USB debugging mode on your phone, and even then, it will only work if you have allowed the computer you are using to connect using ADB. But if all these requirements are met, this is the ideal way to unlock your device.

Start by connecting your phone to your computer using a USB data cable, then open a command prompt window in your ADB installation directory. From here, type the following command and then press Enter.
adb shell rm /data/system/gesture.key
Next, restart your phone and the lock screen should disappear, allowing you to connect to your phone. After this, make sure to set a new pattern or pattern, PIN or password until the next reboot.
Method 6: Boot into Safe Mode to Bypass Third-Party Apps Lock Screen
If the lock screen you are trying to bypass is displayed by a third-party application and not by the system security utility, booting into safe mode is the easiest way to bypass it.
For most phones, you can boot into Safe Mode by pressing and holding the Power key right on the lock screen. In the menu that appears, long press on the “Power off” option. Select "OK" when asked if you want to boot into Safe Mode. When the process is finished, all third-party applications that perform screen locking will be temporarily disabled.

After that, simply remove or change the third-party lock screen app password or uninstall it and then restart your phone to exit safe mode. The third-party app's lock screen should disappear.
What method are you using? Do you know any other hacks that can bypass the Android lock screen? Let us know in the comments below.
Like any other surprise that can happen at the wrong moment, a gadget that is blocked causes its owner not the most pleasant emotions. However, it is important to understand that a block is a serious response that the electronic body does not give out for nothing. If you don’t have an antivirus installed on your gadget, then picking up something harmful from the Internet is as easy as shelling pears. Plus, users often are not very picky about software, installing various dubious programs. Plus, it also happens that certain software elements simply conflict with each other. It happens that the reason for blocking is the most banal and simple thing: a forgotten Galaxy A3 pattern key or password that was entered “at random”. Several such attempts may render the device inoperable. Then only something like a hard reset Galaxy A3 can unlock the device. This is what specialized portals or advanced users call resetting settings, which is an unsafe procedure. Of course, you may not fully understand what a reset is. However, everyone who owns electronics knows what formatting is. The severity of actions here will be similar.
Hard reset kills all user information, content, contacts, software, games, multimedia and all other entertainment. There will be nothing left. Therefore, you should not rush to start returning your gadget to its original factory settings when you have not made any copies.
As a rule, an information reserve is created through portable media. These can be flash cards with a large amount of memory, USB hard drives with large capacity, or a stationary machine. However, they are not always available and free. While file storage on the Internet is always available, and there are a huge variety of them: Apple cloud, Samsung. DropBox, Yandex disk. You can safely store a backup copy of your information there.
Now let's move on to the actual algorithm.
First method to hard reset Samsung Galaxy A3:
We start working from the “Settings” directory;Here we find an action such as “Backup, reset”. It must be located in the general list.
An additional window will open, which will be called “Reset all settings”.
There will be a “Reset device” function.
At the end, you need to run the “Delete All” action. As a result, you will receive an almost completely updated device that is ready to work again.
Another method that is considered more stringent may also be necessary. Therefore, you need to carefully study what is written in the instructions below, so as not to make mistakes in pressing, and not to resort to pressing the keys clearly in order. Otherwise, you may not achieve a hard reset.
The second method is to hard reset Samsung Galaxy A3. Can be useful in case of a forgotten pattern key
De-energize the device. You can force this by removing the battery and putting it back.Press and hold three keys: Volume, Power, and Home (center key).
The Android logo appears, you can release the buttons and wait until the “Android system recovery” directory appears.
Here you need to select the “wipe data/factory reset” action, which must be activated with the power button.

Afterwards there should be an action “Yes - delete all user data” and its activation.