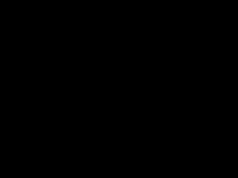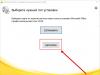In fact, there is nothing complicated about it.
- First you need to download WhatsApp, and to do this you need to make sure that your device (smartphone/tablet) has access to the Internet. You will also need about 20 MB of free memory.
- Find the Play Store (Google Play) application on your device and launch it. As a rule, it is pre-installed on all Android devices.
- You will need to create an account to log in. If you use Gmail or other Google services, use your existing login and password. Otherwise, you will need to create an account (register).
- After logging into the Play Store, use the search by clicking on the “magnifying glass” icon. Enter “Whatsapp” in the search bar. From the results, select “WhatsApp Messenger” (should be first in the list).
- On the application page, click the “Install” button, the download will begin. Download speed depends on the connection type and signal quality. Wait for the application to download completely. When WhatsApp is fully loaded, a corresponding notification will appear.
- Launch WhatsApp by clicking on the application icon.
- Enter your phone number as prompted. Attention! You need to enter exactly the number that is installed in this device, because after entering, WhatsApp will automatically send a confirmation message to this number, and only if the answer is positive, the installation of the messenger will be completed.
If you encounter any problems or errors during installation, we recommend that you look for a solution
WhatsApp offers its users ample opportunities for online communication. Single and group chats, calls to contacts from the list are supported, video calling is possible, sending emoticons, and so on. All this can fit into one application on a person’s smartphone or tablet. You just need to figure out how to connect WhatsApp, and then register in it.
Installation
Download WhatsApp from the App Store or Play Market. A special account is required to use them. The system will prompt you to create it if it is missing.
Enter the name of the application in the search bar and open the first item from the search results. Then wait for it to download and install. It is advisable to use a Wi-Fi connection to download. Then launch WhatsApp from the application menu (for Android) or one of the main screen windows (for iPhone).
You can also use direct links to application stores:
Registration
Registration and authorization in the application is performed by phone number. Just enter it in the appropriate field, and then confirm your entry. If you have used the messenger before, the system will offer data recovery. An SMS message with a confirmation code will be sent to your phone.


On this step-by-step instructions on how to connect WhatsApp, completed. But it can be further customized. Read about it further.
Settings
When you are logged into your account, the messenger is ready to communicate. Contacts from the phone book will be automatically entered into the application; if someone also uses WhatsApp, this will be visible. But before you write messages or make calls, you should complete the initial setup. It will increase the comfort of using the application, as well as avoid a number of problems in the future. Let's consider each point separately.
Profile
Changing parameters from this category is included in the settings menu. Just tap on your profile avatar. Here you can edit the display name (you can enter in both Latin and Cyrillic characters), as well as the current status. The last point is linking to a phone number. It allows you to transfer data to another SIM card, which will be used in the future.

Account
The menu consists of five items, but only two will be relevant in this case: Privacy and Two-step verification. The rest will most likely not be useful to you.

The first section contains settings for displaying information about your activity. You can hide the following from everyone or leave the following only for contacts: the time you left the application, installed information, and an avatar. Statuses cannot be completely removed, but you can configure everything so that they are displayed for several persons or one person.

The second section is devoted to installing additional protection when logging into your account. If you activate it, then in addition to entering the code from SMS, you will also need an established six-digit PIN.

Chats
This settings section will be useful if you begin to figure out how to connect WhatsApp on another device. Indeed, in this case, all correspondence will need to be transferred. This is done using the “Chat Backup” function. It is tied to the operation of iCloud or Google Drive services. The first case is for iPhone owners, the second - Android.
In addition, you can set the message font, enable sending via Enter (otherwise the key is used to break the line) and set the background image for the correspondence screen. In “Chat History” you can delete all messages, forward them to a specified email, and also completely restore the contents of the archive.

Notifications
In this section, any alerts can be configured. Moreover, they are divided into three groups: chats, groups and calls. But you can also change notifications for individual correspondence; this is done from its window.

Other items
The following items were not specifically mentioned: Data, Contacts and Help. The first is dedicated to saving traffic. It will be useful for owners of limited Internet or an expensive tariff.

In Contacts, you can enable the display of hidden items from your address book, and also invite a friend to the application. The last section is dedicated to help, there is a link to a list of popular questions and answers to them, viewing the terms of use and information about the program, as well as calling the feedback form.
In this article we will look at how to install Whatsapp for Android. And also how to use it, the advantages and disadvantages of WhatsApp in comparison with other instant messengers.
Most people cannot live without communicating with family and friends even for a day. It doesn't matter whether it's a conversation over the phone, video call or SMS. But the list of contacts may be too large, and the tariffs of mobile operators are constantly increasing. Therefore, many have to look for some kind of alternative. It is the Whatsapp application for Android.
Program installation
The application in question is cross-platform and supports many operating systems. But, according to statistics, the majority of smartphone users prefer the Android operating system, so let’s consider the process of installing Whatsapp specifically for Android.
Google's OS has its own application store, called Play Market or Android Market (depending on the smartphone manufacturer). With it you can install any application, including Whatsapp (Download). The installation process is carried out in several steps:
1. Launch the Android app store. Enter the name of the program in the search. It can be found in the free programs category, subcategory “Communication”.
 Photo: Install Whatsapp for Android
Photo: Install Whatsapp for Android 3. A window will appear showing a list of permissions for the application. You must click the “Accept” button.
 Photo: Install Whatsapp for Android
Photo: Install Whatsapp for Android 4. As a result of this action, the installation file will be downloaded and the installation of the program will begin.
5. After installation, the “Open” button will appear in the application store window.
 Photo: Install Whatsapp for Android
Photo: Install Whatsapp for Android  Photo: Install Whatsapp for Android
Photo: Install Whatsapp for Android 7. Next, a page will open to confirm the user’s mobile number. You must enter your mobile number in the input field and click the “OK” button. An SMS message will be sent to this number to confirm the number.
 Photo: Install Whatsapp for Android
Photo: Install Whatsapp for Android 8. Activation will happen automatically. Next, you need to indicate your name and, if desired, attach a photo for your avatar. Then click the “Next” button.
 Photo: Install Whatsapp for Android
Photo: Install Whatsapp for Android 9. To complete registration in a new window, click the “Next” button located at the bottom of the screen. Now the program is completely ready for use.
 Photo: Install Whatsapp for Android
Photo: Install Whatsapp for Android Whatsapp features
Users of Whatsapp for Android can share videos, audio recordings with friends, send messages, create interest groups and communicate with their members using the Internet. All these features are provided absolutely free. Smartphone owners only need to pay for used Internet traffic. Another convenient feature of the program is sending data about your location as a mark on Google maps.
Communication is possible only with those friends who have the same application installed on their smartphone. It automatically creates a list of contacts who are Whatsapp users. The advantages of the application include the following:
- Simple installation and registration process that takes little time;
- Cross-platform (support for a large number of operating systems, including Windows Phone, iOS and even Symbian);
- Attractive design of the application window, the appearance of which can be changed;
- Convenient user interface;
- A huge number of symbols and emoticons that can replace any words;
- Economical battery consumption, unlike most similar programs.
Flaws
The application is convenient for those whose friends also actively use it. If the need to send a message occurs once a day or less often, it is more rational to use regular SMS messages.
In any application, you can highlight both positive aspects and disadvantages. Whatsapp for Android is no exception:
- The application may sometimes freeze, but this happens extremely rarely;
- Messages containing a video take quite a long time to be sent and opened. The problem most often lies in the low speed of the Internet connection;
- Copying correspondence to send it to another user is possible only in separate phrases;
- Despite its cross-platform nature, the application can only be installed on one user device (if you install the program on a smartphone, it cannot be installed on a PC).
How to use the application
To send a message to a specific contact, you need to select it from the list (open a chat window). At the top of the window on the left, a miniature avatar of the contact and his name will be displayed, corresponding to the entry in the smartphone’s contact book. To the right are three buttons: in the form of a handset (for calling), in the form of a paperclip (to attach an image, audio or video file) and a button with settings. At the bottom of the screen there is a field for entering the text of a message, a button for taking a photo from the device’s camera, a button for a voice message and a key for selecting and sending an emoticon.
 Photo: Install Whatsapp for Android
Photo: Install Whatsapp for Android A “tick” appears next to the sent message in the dialog window. It reports successful delivery of the message to the recipient. When the latter opens the dialog and reads the message, another “tick” appears next to the first one. The interface of the Whatsapp application for Android also allows you to create a chat for several contacts at once.
The creators of the application took care not only of the functionality, but also of the design, which turned out to be very convenient and pleasant. Additional settings provide the ability to select a background image for the chat window to suit your own taste. The function of selecting the current user status may be useful: “busy”, “at work”, “available” and others.
The most important advantage of the application is the ability to save a huge amount of money on communication. This is especially true for those users who are used to being always in touch with their loved ones. Also, this messenger works even in inactive mode, receiving messages, audio recordings or videos. The main thing is that your smartphone has an active Internet connection.
Dear readers! If you have any questions or comments on the topic of the article, please leave them below.
Are you concerned about the questions: “How to connect WhatsApp?”, “How to start saving on mobile services?”. You will get answers to these and many other questions by reading this useful, practical information.
Why connect WhatsApp?
What will you get if you join the WhatsApp social network:
- Absolutely free exchange of information (sending messages with attachments in the form of photos or other files) between application users.
- Ability to make video and audio calls.
- A convenient application that takes up very little space in the smartphone and does not interfere with the operation of any other applications and programs.
- Push notifications that will always notify you in a timely manner about any events in your account, even if the program is closed or in the background.
- The opportunity to meet new interesting people and participate in group chats based on interests.
What do you need to connect?
To connect Whatsapp App (“App” is short for “Application” - application), you need to have:
- Internet access, and it doesn’t matter whether it’s 3G, 4G or Wi-Fi in a public place.
- Smartphone with Android, IOS (iPhone), Windows operating system. In this case, the OS must be: for Android - version 2.3.3 or newer, for IOS - version 7 or later, for Windows - version 8 and higher.
- A few minutes of your time.
If you have a Nokia phone, you can see all the models that can support WhatsApp on its official website in the FAQ section at these addresses: https://www.whatsapp.com/faq/ru/s40/21099128 and https:/ /www.whatsapp.com/faq/ru/s60/21099118
Connection process
You can connect to the system for free like this:
First way
1. Go to your phone store. It is usually located in the main menu of the device or on the Internet at:
- play.google.com/store for Android,
- itunes.apple.com/ru/ for iPhones,
- microsoftstore.com/store for Windows Backgrounds,
- appworld.blackberry.com/webstore for Blackberry.
2.In the web store search engine, enter the name of the program you are looking for in English.
3.Perform a search.
4.When you see Whatsapp on your phone in the search results, enter this section.
5.Click “Download”, “Get application”, “Download” (the name of the download button depends on the manufacturer of your smartphone).
6.Wait until the download is finished.
7.If the installation of this software does not start automatically, find the downloaded file and tap on it.
8.When the window for entering a phone number appears on the screen, enter it, and also select your country from the list.
9.Click “Ok” (other options: “Continue”, “Next”).
10.Please note that in a few minutes a message with several digits of the secret code will be sent to the previously specified phone number (this must be the phone on which you are installing the program). Write them down.
11.Enter the code in the next installer window.
Second way
If you do not have the opportunity to go to the application store, you can download official distributions from the developer’s website (www.whatsapp.com) in the “Download” section. After receiving the file to install on your phone, follow all the steps from the previous instructions, starting from the seventh step.
Thus, after completing everything described above, you will connect Wasap to your phone, and completely free of charge. As you can see, you do not need to come up with any passwords or logins, since the identifier is a mobile phone number.
Connecting to a computer
If you already have registered WhatsApp on your smartphone, but the small screen of your mobile device is no longer enough to fully display all the information, connect the messenger to your PC - and you will be able to view the sent videos on a large (compared to a phone) monitor screen.

For this:
1.Go to any Internet browser on your computer.
2.Go to the website web.whatsapp.com - this is a resource that allows you to create a duplicate account in real time to your existing one. You will see a QR code on the screen and recommendations to connect to the Wi-Fi network to reduce costs.
3.Take a smartphone with the WhatsApp program already installed.
4.If you have Android, Windows Phone or Nokia smartphone:
- go to Whatsapp on your phone,
- go to the menu,
- select "Whatsapp Web".
if you have a tenth generation BlackBerry:
- open the program,
- swipe your finger across the screen from top to bottom,
- click on the “Whatsapp Web” item;
if you have an older BlackBerry:
- log in to the program,
- click "Chat"
- enter “Menu”,
- go to "Whatsapp Web".

5.Now you need to scan the QR code made up of squares that is displayed on your monitor screen using your smartphone’s video camera. To carry out the scanning process, you just need to point the viewfinder of your smartphone at the computer display and press the button (tap on it) for the scanner to work.
WhatsApp is easy to install and use after a quick procedure of connecting the subscriber to the network and creating his account. You can find out more details by reading about other messenger functions.
Currently, there are a huge number of programs that allow users of mobile phones, smartphones, tablets and computers to communicate online. Moreover, the programs allow you to communicate not only using SMS and voice, but also send photos, videos, and audio recordings. Therefore, today we will talk about one program that has won the love of a huge number of users - the WhatsApp messenger. As you know, the WhatsApp application was originally developed for mobile devices; it appeared back in 2009. But today we will look at how to install WhatsApp on a computer and whether it is even possible to do this.
Why install WhatsApp on your computer?
As I said above, WhatsApp was initially developed for use on mobile devices, but since it gained enormous popularity, the developers first released a web version, and then developed an application for the computer.
Most users use WhatsApp because of the large number of necessary functions:
- Ability to create many groups for communication;
- Cross-platform, free;
- Ability to share photos and video files;
- Ability to transfer documents, notes, location;
- Possibility to communicate for free via SMS or voice.
Initially, the developers wanted to make this application paid, but later abandoned this idea, which is probably why the application gained such a wide audience.
How to install WhatsApp on a computer?
The question of how to install WhatsApp on a computer worries many users of the program, since it is not always convenient to hold the phone in your hands and respond to messages; it would be much easier to use the program on a computer if you spend a lot of time on it.
If previously it was proposed to use various Android application emulators to install an application on a computer (we will also consider this method), now everything has become much simpler. Therefore, let's begin the installation process.
We go to the official website: https://www.whatsapp.com.
We need to launch and install it.
After the program is installed, you will need to complete the initial settings and link the program installed on your phone with the program on your computer.
To do this, launch the messenger on your smartphone, go to the program menu and select “WhatsApp Web”.
After launching WhatsApp Web, the camera on your smartphone will turn on and you will need to scan the QR code from the computer monitor screen. 
As soon as the code is read, the screen will display a list of contacts and all your messages that are currently in the application on your phone.
Important! During the registration process, you will need to activate the application. Therefore, after a message with a code is sent to your phone number, you will need to enter it in a special field.
This completes the installation process. Now you know how to install WhatsApp on your computer.
WhatsApp data synchronization.
If the application is installed correctly and works correctly, then the list of contacts, messages and files should appear on your computer. Since during registration in the program, a user login is created automatically and linked to a phone number, all WhatsApp contacts recorded on the phone will automatically be transferred to the computer. Thus, after launching the program, it will begin checking your telephone directory and, if it detects that a contact has an installed application, it will add it to your contact list. This synchronization will occur automatically. So don't be surprised if new WhatsApp users are constantly appearing in your contact list.
Launch the WhatsApp program.
After installing the WhatsApp application on your computer and activating it, you can begin active use. When launched, the program connects to the server, as well as to your smartphone. WhatsApp cannot work offline, so it needs a permanent one. If you have an unlimited tariff, then of course there is no need to worry here, but for users who pay for the Internet according to the amount of traffic used, this may cause some inconvenience. Like many other similar programs, you can set the status. It is possible to use standard statuses or you can use your own. WhatsApp has a good feature. If you close the program while sending a message, the connection to the server will not be lost and the message will still be sent. There is also a notification that your interlocutor has read the letter.
Installing WhatsApp using the Android emulator BlueStacks 2
Let's look at an older method of installing WhatsApp on a computer using BlueStacks 2. Using this emulator, you can run any game for the Android operating system on your computer.
The first step is to install the emulator, you can download it on the official website —
www.bluestacks.com. Download the program and install it on your computer. 

After that, open the emulator and on the loaded desktop, click the “Install Apk” button. Once the program is installed, a WhatsApp shortcut will appear. Next, we launch it and the program will be launched for the first time, just like on a smartphone.
Note! The interface of the BlueStacks 2 emulator is very similar to the interface of your Android smartphone, so there should not be any difficulties in launching the program.

There is one point that is not entirely convenient in this method. After installing the program, you will need to add WhatsApp contacts from your phone to your computer manually. To do this, go to the settings menu in the emulator and select “Contact settings”. 
After that, enter the “Name and phone number” of your interlocutor and click “Add”. This completes the process of installing WhatsApp on your computer using an emulator.
What can you send via WhatsApp?
Initially, WhatsApp was planned to be used to exchange messages between people. But, since the modern world is developing very quickly, the program’s functionality has acquired a significant number of functions: transferring audio files, videos, documents, notes, and so on. In order to send a picture to your interlocutor, you do not need to navigate through the menu, but simply click on the “Attach file” icon. Next, select the desired content and send it to your interlocutor. The program has the function of sending your location. She will help you if you are lost in a big city. It is possible to send contacts from the phone book to your interlocutor.
Conclusion
Now you know how to install WhatsApp on your computer and you can communicate unlimitedly with friends and colleagues. This messenger is a good alternative to SMS messages that we send from our phones. At the same time, communication costs will be much lower.