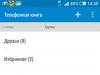There is a case when you turn on your laptop, and instead of a desktop you see the manufacturer’s logo and wait for a long time. The screensaver does not want to go away, and no matter what you do, the equipment is not going to follow the commands. A few tips in this article will help you open your desktop and calm down.
What can be done
- First of all, you need to turn the laptop on and off several times, the system can recover without repair;
- Press the F8 key and, without releasing it, wait until a special window opens with additional boot options, designated as Advanced Boot Options;
- Select an item using the arrows on the keyboard - troubleshooting computer problems, like Repair Your Computer. This option can only be used with a backup copy of the operating system in a hidden partition on the HDD. The latest models definitely have this function. Various windows will open containing information on how to restore the system startup.
- There may be a problem in the hard drive - drive C, which needs to be cleaned. To do this, you need to enter the system in safe mode and move some files to drive D. This action will make it easier to load data and free up space for the normal functioning of the system;
- In Safe Mode, you can roll back to a reliable restore point. After this, you need to run the antivirus.
Reasons why the logo freezes on a laptop
The reasons for stopping the OS startup are different. There are both mild and serious problems here. We will look into some of them, for example:
- The battery in the motherboard is low. It can be changed at the service center. In general, it is advisable to change the battery every three years.
- Problems occur in the hard drive, the engine makes noise and a crackling noise is heard - information is being read. When problems arise with the disk, it tries to start over and over again, and continues its work, but the picture remains in one place.
- Starting problems sometimes result from dirty or oxidized contacts, which need to be cleaned with alcohol or an eraser.
Don't make unnecessary movements
If the above methods do not help to get your laptop working, you will have to contact a specialist. It is better to do this in time to leave the opportunity for service workers to do it anyway. It may turn out that the laptop turns into a useless piece of hardware, but do you need that?
At one point, an annoying and frightening nuisance can occur - the computer seems to turn on, but the loading stops at the display of the motherboard splash screen. Today we will tell you why this happens and how to deal with such a malfunction.
The first thing you need to remember when faced with the problem of freezing on the board logo is that the problem in most cases lies in the periphery. Hard drives are especially prone to this, especially those that are older than the motherboard. Sometimes the problem is a random glitch that can be easily fixed by resetting or updating the BIOS. In the remaining cases, the problem lies in the motherboard itself. Let's look at each reason in more detail.
Reason 1: BIOS settings failure
In some cases, the cause of freezing is problems in the BIOS boot parameters. This often happens when the computer crashes, an attempt is made to hot-wire an IDE hard drive, or there are problems with the firmware. If there is a problem with the BIOS settings, resetting them will help. You will find details on the necessary manipulations in the manual below (methods 2, 3, 4).
In addition to the material about resetting, let's add a life hack: leave the motherboard without a CMOS battery for a longer period than 10 minutes. The fact is that sometimes a residual charge may remain on the board elements, which does not deplete after the specified time, and it may take several hours or even a day to completely de-energize. If resetting the BIOS helped you, congratulations. Otherwise, move on to the next reasons described below.
Reason 2: Conflict with a peripheral device
The vast majority of cases of freezing on the logo are caused by a software conflict between the motherboard and peripherals and/or an element such as a GPU, network card, hard drive or one of the RAM sticks. In this case, it is necessary to find the culprit of the problem and either replace it, or carry out one of the specific manipulations we propose. But before you start searching, follow the verification procedure according to these instructions.
If the problem is with the board, go to Reason 3. If the board is working, then you should check the remaining components of the computer, following the algorithm below.
- Disconnect your PC from the power supply. Then remove the side cover of the case to gain access to the motherboard.
- Sequentially disconnect the hard drive, floppy drives and drives from the board. Then carefully remove the cards (video, audio and network, if present) from the connectors.
- Leave only one stick of RAM, regardless of the number of slots. To be safe, you can move it to another slot.
- Following safety precautions, connect your computer to the network. With a minimum set of equipment, the board should work normally.
- Connect components to the board one at a time, starting with RAM and ending with disk drives. Using a brute force method, you will find the problematic element.
Attention! Do not try to connect a graphics card, sound card, network card, or IDE hard drive to a working motherboard! In this case, you risk damaging both the board and the connected device!
As a rule, problems are caused by hard drives, video cards and faulty RAM elements. Let's consider the necessary procedure for each device.
HDD
The most common cause of failures. In most cases, the disk simply fails; you can check it on another computer.
In addition, you can also try connecting the hard drive in IDE mode. To do this, follow this procedure.

If the problem is still observed, then you are most likely experiencing damage to the MBR and partition table. When you connect such a drive to another computer, you will most likely encounter the RAW file system format. What to do in this case, read here:
LAN card
The second common culprit of freezing at startup is an external network card. This element is very sensitive to voltage surges or static electricity. If this component fails, it can make self-diagnosis impossible, and as a result, enter it into an endless loop, preventing it from loading further. The only solution in this case is to remove the problematic component.
Video card
Some GPUs conflict with boards, especially from little-known manufacturers. Sometimes the problem is caused by a discrepancy between the internal software of the latest video cards from Nvidia and some motherboard models from Gigabyte. Fortunately, there is a fairly simple solution - updating the BIOS. We describe the typical procedure in a separate manual.
If this procedure does not help, then the only option is to replace either the GPU or the motherboard.
USB devices
Sometimes a freeze when loading the BIOS occurs due to a problematic USB device, and often these are not flash drives or external HDDs at all - there are cases where the cause of the problem was a 3G modem connected to the computer for recharging. The suspect device should no longer be connected to the board.
RAM
RAM sticks can also fail, especially in the event of a strong power surge. If you find a non-working element, replace it with a similar one that functions correctly.
The first step is to establish the cause of the malfunction. If the situation is such that the computer turns on, but then the operating system (OS) itself does not load, then naturally you need to dig towards the same OS.
And if the situation is that the computer does not even turn on at all, that is, it shows absolutely no signs of life, then the situation can be much worse.
A few recommendations on what to do if your computer won’t boot!
For the first case (when the computer turns on, but the OS itself does not boot).
Here, as a rule, there is a problem with system files, either they are damaged or completely lost. Try the tips below, all tips are for Windows XP:
- Use the “Load last known known configuration (with working parameters)” option. You can use it as follows: after turning on the computer, press the F8 key, a window will appear, and in it select the above-mentioned menu item.
- Enter safe mode and try to restore the computer to its previous state. To do this, when booting the computer, press the F8 key (as in the previous paragraph), select “Safe Mode”, if the system boots, go to the following path: Start -> All Programs -> Accessories -> System Tools -> System Restore. And following the wizard's prompts, try to restore an earlier working system.
- If the previous methods did not help, then I suggest you familiarize yourself with another option. This option will return your computer to working order with a 99% probability. What do we have to do? You just need to update the old system. To do this, you will need a boot disk with Windows XP. Insert the disc into the DVD-ROM, reboot, it should boot from the CD, for this you need to set the appropriate item in the BIOS, or you can call up the boot option menu with the F12 key when booting the PC and select boot from CD/DVD-ROM, but This method may not be suitable for everyone.
After booting from the CD, select "Install Windows XP" following the prompts. When a window appears notifying you that a previously installed OS has been found, press the R key. This way, the Windows installer will update the existing copy. Wait until it finishes and try to boot normally.
For the second case (when the computer does not turn on at all).
In fact, there can be a lot of reasons for this, and it can sometimes be very difficult to help in absentia in this case. And, as a rule, the reason is a malfunction of some device (motherboard, power supply, RAM, etc.). At home, especially for an inexperienced user, there is simply no way to check the functionality of a device by replacing it with a known working one. But there is a way out, although not 100%.
First, try resetting the BIOS. To do this, you need to remove the battery for a few minutes. Or close the jumper contacts to reset the BIOS. Look for a jumper next to the battery labeled Clear CMOS (possible designations: CCMOS, CL_CMOS, Clear RTC, CRTC, CLRTC, CL_RTC). If it doesn't help, read on.
Second. It is necessary to disconnect ALL devices on the computer, leaving only the motherboard connected. That is, we take out the video card, all RAM slots, disconnect the hard drive and DVD-ROM from the power supply, if there are additional devices (internal modem, sound card, etc.) we take them out, leaving only the motherboard connected to the power supply.
And now we try to turn on the computer, if it turns on, then the problem is in one of the disabled devices. Turn off the computer and try ALTERNATELY connect devices, checking the computer for functionality. First, connect the most important devices (video card, hard drive, RAM), and then the secondary ones.
Thus, if, when installing a device, the computer stops turning on, you can independently determine the faulty device. If the computer does not turn on with one motherboard, then the problem is either with the motherboard itself or with the power supply.
Situations often arise when the Windows XP operating system suddenly stops loading. There can be many reasons for this, and each specific problem requires an individual solution. However, if the user knows why the computer may malfunction, then he can easily solve the problem on his own. All possible reasons for failure can be divided into two groups:
- Hardware - something has broken inside the computer, and Windows no longer works;
- Software - software errors have arisen in the OS itself that interfere with the correct operation of the system;
It is also worth paying attention to at what stage the OS does not load, that is, what manages to appear on the screen, and after what particular event you detect a failure. In this case, we will consider a situation where Windows XP no longer starts after the splash screen appears.
What can be done
The very first method you need to resort to is loading the system's last known known configuration. After all, the cause of the malfunction may simply be that you, for example, installed an incorrect program or driver on your computer, due to which the OS does not load normally. Accordingly, for the system to operate normally, you need to return it to the moment when these tools were not installed. There is a special section in the system registry HKEY_LOCAL_MACHINES\SYSTEM\CurrentControlSet, where information about the last problem-free boot is recorded. It is with the help of this partition that Windows will determine the last known good configuration and boot based on it.
Another option is to run Windows XP in Safe Mode.
With this method, only the minimum required set of software tools for running Windows is loaded, and none of the auxiliary programs are loaded.
If you were unable to boot your system as usual, but it booted into safe mode without any problems, this already means that you most likely recently installed some software on your computer that is causing your system to fail. starts.
After starting the computer in safe mode, you should restore Windows XP. To do this, you need to run the recovery utility, which is located in the All Programs/Accessories/Utilities/System Restore directory. It takes so-called snapshots of important system files, and saves the resulting information in the form of restore points at which the system boots normally (more precisely, it booted before the problem occurred). Points can be created manually, but periodically they are created automatically (for example, after installing new software). You need to select the desired point and then start the recovery process. Upon completion, the computer will restart.
If all else fails
If previous attempts have failed and your system still won't boot, your last resort may be to restore your system using the installer. In order to do this, you will need a Windows XP installation disc. Insert it into the drive, enter the BIOS and set it to boot from it. . If a window appears on the screen asking you to press any key to continue working, then do just that. The Windows XP operating system installation window will appear. You will need the first item, by selecting which you will begin installing Windows XP on your computer. First of all, a license agreement will be displayed on the screen, which you must accept, otherwise you will not be able to install the OS.

In the next step, the message “Searching for previous versions of Microsoft Windows...” will appear at the bottom of the screen. Thus, the program determines what it needs to do next - install the system on the computer or launch a recovery mechanism for an already installed OS. There is one rather important nuance here - for the recovery procedure to be successful, you will need a disk with exactly the same copy of Windows that you had previously installed. This is due to the fact that each operating system has its own serial number, which during the installation process is also checked for compliance with the previously installed copy.
Let's say the scan completed successfully and no compatibility issues were found. In this case, a message appears on the screen asking you to either restore your existing copy of Windows, or install a new copy on your hard drive, and not carry out the recovery procedure. Since we are interested in system recovery, we need to select the first item and then press the R key. If suddenly the installation wizard offers you only to install a new copy of Windows on your computer, do not agree - this will remove your OS from the computer and you will have to do the installation again.

If you did everything correctly, the program will begin the recovery procedure. From the outside it will look like installing a new OS on a computer, but in fact it is just restoring a damaged system. After all, the process does not affect computer user accounts, programs installed on the computer, or system registry data.
That's it, your computer now boots in normal mode. It is advisable to make sure that the correct device boot priorities have been set in the BIOS (because after recovery through the distribution kit they have to be changed). The priority should be to start from the hard drive. If everything is correct, then Windows XP starts and works without failures.
(Visited 12,726 times, 2 visits today)
Many users face this problem. When the computer does not boot past the motherboard splash screen and nothing else happens, this can happen to any computer and there can be different reasons for this. In some cases, this problem can be solved independently at home without inviting a specialist. In this article we will tell you what can be done to fix this problem.
Computer boot stops at motherboard splash screen
There are several reasons why the computer boot stops at the motherboard splash screen. When you turn on the computer and when the motherboard manufacturer's logo appears, all installed devices (processor, RAM, video card, drives, hard drives, etc.) are polled. If all devices respond to the request, then the system continues loading, but if one of the devices does not respond, then this is precisely why the computer freezes on the motherboard splash screen.
Most of the capabilities that the average owner of desktop computers and laptops use are available to humans thanks to the use of special operating systems on the equipment. The most popular OS is a product from Microsoft. Therefore, if Windows 7 or one of the other OS variants does not boot, the user is in serious trouble.
There are many reasons why Windows 10 (7, 8, XP) does not load. Often in this case, an unpleasant situation is accompanied by a specific error message. But what to do if Windows 10 (7, 8, XP) does not boot on a laptop or regular PC without such messages? There are several universal treatment methods that can lead to a way out of this situation.
Selecting the download type
This is the simplest fix method if Windows 7 or another type of operating system from Microsoft does not load. What you need to do:
- Start rebooting the computer.
- Press the “F8” button.
- In the proposed list, select the launch item with the most successful configuration.
In some cases, this action is quite sufficient when Windows 7 (8, 10, XP) does not load.
Windows Recovery
So Windows won't boot. You can try to return Windows to full functionality using the recovery menu. To do this, of course, you will need to have a boot disk with the desired OS option on hand. What actions should the user take in this case if Windows 7, 8, 10 and XP does not load:
- Insert the source into the drive.
- Change the priority in BIOS. That is, the operating system should not be launched from a hard drive, but from a DVD-ROM.
- After starting the process, you will need to press the “R” button.
- Select the option to restore.
- Wait for the results. Restart the equipment one more time.
Windows XP (7, 8, 10) still won't load early? Next option.
Recovery within the OS itself
If previous operations have been carried out, but Windows 7 still does not boot, you can try to restore it directly using the tools of the operating system itself. It's quite simple:
Naturally, at the end you will need to restart the computer to check whether Windows 10 (7.8, XP) does not boot or whether the problem has been successfully resolved?
Boot file disinfection
If Windows 7 does not boot after updating, then the possible cause of the problem lies in a damaged Boot.ini boot file. To fix the problem you will need to follow these steps:
- Start the PC using the same external source.
- In the recovery menu, go to the command line.
- Enter the phrase “Bootcfg/add”.
Wait for the process to complete and initiate another reboot to check whether Windows 8 or its equivalent of a different version does not boot, or whether the treatment helped in this predicament?
Boot record defect
Another option for trouble with Windows. Windows won't load? The boot record may have become corrupted. In this situation, you will need to repeat almost the entire procedure described in the previous paragraph, but enter a completely different phrase into the command line. Namely: “Fixmbr\Device\HardDisk0”.
Perhaps this action will be quite enough when Windows 7 does not load and freezes on the logo.
Damage to the boot sector on the hard drive
This nuisance can lead to a situation where, for example, Windows 7 does not load beyond “Welcome”. Here the treatment is also quite simple - the steps are repeated by running the command line from the computer user, into which you should type “Fixboot” and then the letter that is responsible for the hard drive partition where the installed OS version is located.
Quick reinstall
Sometimes, if the computer does not boot beyond the Windows 7 splash screen, only reinstallation can help. But it is not at all necessary to launch a full-fledged procedure that lasts quite a long time. You can speed up this process. This is a very powerful treatment tool as it can deal with most of the troubles that arise.
What is required from a person:
- Start again from the boot disk.
- Press the “R” button, then the “Esc” key.
- Select quick reinstallation of the operating system.
It is important to understand that this procedure can only work if identical versions of the OS are located on the disk and hard drives. That is, if, for example, Windows 10 does not boot after the update, you should not try to quickly reinstall it using a boot disk with Windows 7 or 8 for this purpose.
Conclusion
A special case of this situation may be a constant automatic reboot of the OS. Naturally, this option excludes the possibility of any therapeutic processes. To break this sequence, you will need to press the “F8” button the next time you start the system and go to the “Advanced parameters” menu. After this, disable the OS reboot procedure and if failures are detected. Well, then you can use one of the treatment options described above.
All described methods are universal. That is, they are recommended to be used only when it is not possible to accurately determine the root cause of the malfunction. Most often, the user can see a message on the monitor screen indicating a specific error code. And each of them has their own method of correcting an unpleasant situation. Most of them can be easily found on this Internet resource dedicated to answering questions related to OS damage from Microsoft.
Who hasn't encountered this problem? You turn on the computer, and instead of the expected standard boot, you see something completely different.
A little about the sore point
I want to tell my little story about purchasing a computer. One day I bought it in a reputable specialty store. The sales consultant was especially kind and friendly and offered the product at a discount. He even helped me, as an amateur and an absolute novice, install Windows XP (for an additional fee, of course), several programs and wished me good luck. But it was luck that did not accompany me, at least for a year, at least after purchasing the computer.
Literally a couple of days later, when I installed several more programs, after turning on the computer again, the download did not occur, but a message appeared with something like this:
How so? Why? The computer is new! I thought that I had done something wrong myself and called a “specialist.” The “master” arrived and said: “Windows has crashed!” and for a fee reinstalled the system. Well, I think, thank God, I’ll be more careful and everything will be fine.
A week later the unpleasant story repeated itself. I even had a fight with my son about who could have done this... We shift the blame onto each other for wrong actions. Well, do you need to install at least some programs, or just stare at an empty desktop?
This nightmare lasted for about a year! Several more times they reinstalled the OS for me (again expenses!). I took the system unit to the store where I purchased the computer, four times for warranty repair, where they replaced the hard drive and motherboard. I lost count of how many times the OS was restored and reinstalled (more expense!).
Of course, now I understand that they sold me some kind of substandard condition and after a forced upgrade everything began to work normally. But, in the end, apart from the lost money and nerves, I also gained some positive experience. I began to study literature on my own and began to understand a little about issues related to computer hardware. I started by installing a floppy disk (who remembers, there was one like that once), then increased the RAM, replaced the processor Seleron on Athlon 64X2, bought and installed TV tuner and a second hard drive, I learned how to independently reinstall the OS and perform recovery in case of malfunctions.
How did I restore the OS for the first time?
When the excitement subsided a little and the computer began to work well, I calmed down, but that was not the case. “Twenty-five again!” "Windows can't start because the file \WINDOWS\SYSTEM32\CONFIG\SYSTEM is corrupted or missing" or something like that...
This time I decided to take action myself and restore the system.
When you turned on the computer, before the OS started loading, immediately after the characteristic “peak” signal, pressed the F8 key and entered the menu of additional boot options:

I chose the option. The operating system booted normally.
Loading Last Known Known Configuration- This windows mode allows you to load system settings that worked properly. When Windows shuts down successfully, important system settings are saved in the registry.
If the failure is not global, selecting this item quite often helps to start the system in normal mode.
Then, without turning off the computer, I did a system restore:
Start → all programs → accessories → utilities → System Restore→Restoring the computer to an earlier state.
I chose a date one day ago. I clicked the “next” button and the system automatically restored itself to the state on the specified date.
After recovery, a system alert appeared on the monitor screen:

This, in my opinion, is one of the simplest and most effective ways to restore the system. But, in more complex cases, other measures will be needed.
If this method does not help, go to safe mode, press the F8 key in the same way and select the top line - “Safe Mode”.
Safe mode- failure protection mode. Safe mode loads only those drivers and services that are necessary for the system to function. Windows XP safe mode will correct all errors and return the system to working condition.
Let's try to run it in the same way System Restore and rollback Windows to another checkpoint.
Unfortunately, sometimes this service cannot be started in safe mode.
Do not disable the System Restore service; it quite often saves the system from reinstallation. Working in the background and constantly checking important components for changes, it creates backups and restore checkpoints, which are also created every 24 hours by default.
Acronis True Image Home

In more complex cases, when Windows XP does not boot, various messages appear on the monitor screen that the registry or system files are damaged, or “Windows cannot be started due to a corrupted file... etc.”, and to restore the system, Having entered the download menu or accessing the recovery point, it is not possible, the recovery console helps. I tried to try this option, but I never found a dialog box asking me to enter the recovery console by pressing R on the keyboard, although I got to formatting the disk during the system installation process. And then where? Perhaps, I thought then, such a function is not always available on system drives. Maybe I'm wrong? And to use this method, you need to already understand some complex issues, be a bit of a pro.
In this regard, I would like to draw your attention to the Acronis True Image Home program. For some time now I have started using it and I am confident that all the data on my computer will not be lost and the system will not need to be reinstalled.

In the program window, on the “System Protection” tab, you can clearly see that system partition backup, boot disk, and startup recovery enabled.
If the operating system does not boot for some reason, you can use the tool Startup Recovery(needs to be activated). To do this, when the computer boots, when a corresponding message appears on the screen, press the F11 key. Program Acronis True Image Home will start offline and you can restore the system.
Function Startup Recovery allows you to run Acronis True Image Home without loading the operating system. If Windows for some reason stops loading, then using this function you can start the standalone version Acronis True Image Home and restore damaged partitions. Unlike booting from removable media or a RIS server, this does not require a disk or network connection. This is especially convenient for traveling users. To be able to take advantage Startup recovery, prepare as follows:
- Install Acronis True Image Home to a local computer;
- Create an “Acronis Secure Zone” on the local computer’s hard drive;
- Activate Startup Repair. To do this, click on the “Startup Repair” item and follow the Wizard’s instructions.
To activate Startup Repair, the Acronis Secure Zone must be present on your computer. If there is no such zone, you will be prompted to create one, and Startup Repair will be enabled once the zone is created. If Acronis Secure Zone already exists, Startup Repair will be activated immediately.

Somehow I had to try this method in practice. For reasons that often arise for users (the system hangs, refuses to respond to commands, etc.), I decided to restore the system using Acronis True Image Home. At the beginning of the boot, as expected, I pressed the F11 key, before loading the OS in offline mode, a program window opened and I chose to restore the system disk to a certain date from a backup copy. Following the program prompts, I successfully restored the system. To be honest, I was pleasantly surprised! The program worked flawlessly, there are no complaints about it. But, as always, I received a fly in the ointment. As with any recovery, there were some losses. I had to update the Anti-Virus again, the process of accepting money on Webmoney was duplicated, everything that was placed in the “My Documents” folder after the restoration date disappeared. New bookmarks in IE and Opera disappeared (I had to copy them to a flash drive!) And most importantly, my site files are located on the virtual drive Z of Denver, and this, in fact, is on drive C. They have also been “updated”, so to speak, to previous level. I had to copy and update everything from the Hosting server. In the end, I restored everything successfully. These are unpleasant upgrade costs; they are, as a rule, inevitable, but in any case they are not comparable to the losses that may occur as a result of reinstalling the system.
was not activated), you should use the boot CD created during installation (or later from the program) and boot the computer from it. This will automatically load Acronis True Image Home and you will be able to restore damaged partitions.
Thank you for your attention and patience. I wish you success in mastering the program and stable computer operation. Good luck! Best regards, L.M.
There is probably no need to explain that situations when the computer does not boot occur quite often. There may be a myriad of reasons that led to this. Now we will try to figure out why such situations arise and how to deal with them. Let's look at desktop computers rather than laptops, although in some cases the methods for solving the problem may be very similar.
Causes of download problems
First of all, in the question of why the computer does not boot, you need to understand that among the main reasons there are two main ones: physical damage to the components of the computer system and a malfunction of the software (in this case, Windows).
Both can cause serious problems. Let's look at the most common causes of failures and figure out how to eliminate the consequences.
Consequences of physical impact
As for damage to physical components, first you should pay attention to the initial stage of booting the PC. Probably everyone knows that when turned on, the system unit makes a characteristic sound (a single squeak). This indicates that all hardware components are in order. True, this is not always the case. The fact is that a hard drive failure is detected only after startup (the system does not see it).

Sometimes the system speaker may emit short and long squeaks. This is already worse. This can only mean one thing - some component is not working, has failed, or is simply incorrectly connected to the motherboard. The signals may vary for different BIOS versions. But all of them may indicate malfunctions in the operation of RAM, video card, central processor, etc. In some cases, there may be no signal at all.

In this case, it is recommended to remove the system unit panel and check whether all components are connected to the motherboard. It may well be that the device does not work not because of failure, but because the corresponding cable is damaged. Naturally, it is not possible to determine such a malfunction yourself, so you will have to turn to specialists.
There are often cases when the computer does not boot even when turned on. There may also be enough reasons for this. It is very likely that there is simply no power supply. It is worth checking the outlet or uninterruptible power supply. Sometimes, when a large number of electrical appliances are plugged into an extension cord, protection and much more may be triggered. You can check the battery that is installed on the motherboard. It is very possible that after replacing it, turning on and booting the computer will go as usual. Often no one pays attention to this, nevertheless the fact remains a fact.
In general, you should immediately check all cables, sockets, extension cords, etc. Maybe this is really the reason. That’s why it turns out that nothing starts, nothing loads, the computer is black and shows no signs of life.
Crash systems
Of course, you can replace the hardware, but with the operating system itself the situation is much worse, because no one obviously wants to reinstall the system, format the hard drive or partitions, which will entail data loss.
There are just a lot of reasons why Windows might crash: a sudden power outage, incorrect shutdown or shutdown, a software failure, the presence of viruses, damage to the hard drive, etc. The list is endless.
As for physical damage to the hard drive, the severity of the problem can only be determined after full testing of the surface and contacts. If it burns out, you know, you’ll have to shell out money for a new one, there’s nothing you can do about it. If the damage is minor, you can try to restore the damaged sectors. This will be discussed a little later.
Basic methods to correct the situation
As is already clear, in terms of hardware failure, when the computer does not boot, the black screen hangs constantly, the system unit does not make a sound, the solution would be a complete test of all components. It is very possible that reconnecting or replacing some of them will clarify the problem.

It is worth noting that in some cases, when the system does not detect the hard drive, the most trivial situation may occur. In the BIOS, the boot priority can be set to, say, CD/DVD/ROM first, the second device is a USB drive, etc. It is clear that when media of this type is inserted, the system will display a message stating that this is not a system drive.
It also happens that the computer does not boot from the Windows installation disk. Here you will have to check the disk itself. It is very possible that there are some scratches or other damage on it. By the way, perhaps the drive itself is damaged and simply does not work.
Now a few words about how to correct the situation when the computer does not boot, Windows 7 does not start, and in general it seems that nothing can be done.
Let’s say right away: don’t despair and panic. Bill Gates is not a stupid person at all. When creating his system, he left loopholes to restore the functionality of the operating systems, and today there are quite a lot of methods that allow you to quickly and effectively apply measures that can, so to speak, breathe new life into the system. Below we will describe the most common problems and methods for eliminating them specifically from the point of view of the Windows software shell.
Loading Last Known Good Configuration and Restoring the System
As a rule, even after very serious errors in the operation of Windows 7, as they say, it simply does not give up. On reboot (if everything is fine with boot records), testing occurs, and then in most cases a message is displayed about possible boot options, including loading the last known known configuration.

This happens because the system, as it were, remembers its last working state and offers to go to it, bypassing all the changes made before. In 90% of cases this helps. However, it also happens that the computer does not boot even if Windows self-healing, and the user eventually receives a message that such a configuration could not be loaded.
The same applies to using system restore, which may be offered when Windows starts. Sometimes it helps, sometimes it doesn't. In principle, both services are very similar. In this state of affairs, more effective measures will have to be taken.
Safe mode
Many users, faced with a problem, for example, when the computer does not boot after updating Windows 7, clearly underestimate the benefits of safe mode, but it allows you to gain access to a fully functional system and fix many software errors.

To load safe mode after the system starts, you need to press and hold the F8 key. When the system boots, we can take care of our problem. In this case, you can check all the hardware components for functionality and the presence of the appropriate drivers, run a disk check for errors, and finally begin restoring the system.
System Restore
First of all, using the control panel, you need to go to the “Backup and Restore” section. It can also be accessed from the main Start menu under All Programs/Maintenance. Here you need to select a checkpoint (the last one created or one of those present in the list) and start the process itself. This, of course, can take quite a lot of time, but if you don’t want to reinstall, you’ll have to be patient.

Now let's say that after the updates the computer does not boot. In the same control panel, if you go to Windows Update, you can view the update log, in which, in fact, you will need to delete everything that was installed before the system crash, no matter whether these updates were installed automatically or in manual mode.
In many cases, this approach allows you to revive Windows without resorting to more serious methods, which not every user can handle.
Using the Recovery Console
If the above method does not produce results, you will have to use other methods. One of the most effective and radical methods when the computer does not boot is to use the recovery console, which is available either on the Windows 7 installation or emergency recovery disk.

To use such disks, of course, you should make the appropriate boot priority settings in the BIOS, indicating the CD/DVD-ROM first in the list.

The boot menu will show a "Welcome To Setup" screen, after which you will need to press the "R" key to go directly to the console (command line). It is worth considering that if more than one operating system is installed on the computer, folders with files will first be shown, and then a request will follow which system the user wants to work with. Now you just need to enter the number corresponding to the number of the selected system. Next, you may be asked to enter the administrator password, provided that you have one. Now about the teams. What and how to enter and what to use, we will now figure it out.
Recovering the Boot.ini file
As a rule, one of the reasons for a system crash is damage to the Boot.ini boot file, which is responsible for loading the system. To restore it, almost all systems use a tool called Bootcfg. Bootcfg/Rebuild is entered on the command line (not counting other tools for scanning its entries, redirecting actions, adding identifiers, etc.). It seems that, apart from the main recovery command, the average user does not need anything else.
Recovering the Master Boot Record
The master boot record contains tables of all logical partitions of the hard drive. The so-called primary loader places the active and boot sectors in the tables, after which, in fact, the system starts. If the boot record is damaged, the active sector simply will not be able to start the system.
To restore in this case, use the Fixmbr command, after which you enter the qualified name of the disk or partition. In the case of drive C, the command will look like Fixmbr\Device\HardDisc0.
Recovering the boot sector of the hard drive
The boot sector is a small partition on the hard drive for storing data in FAT32 or NTFS file systems for booting. If it is damaged, use the Fixboot\c: recovery command (provided that the operating system was installed on drive C).
Quick system reinstallation
Again, let's consider a situation where, after updating Windows 7, the computer does not boot, and the system simply does not want to start. As a last resort, you can use the so-called quick reinstallation of the system in the same folder where the previous OS was installed. In some cases, this may correct errors.
After the system starts from the disk, the license agreement window will appear. You can agree to the terms by pressing the F8 key, after which you will be asked to select an installation method. Key "R" - restore the existing version, Esc - cancel the restoration and go to a new installation. In most cases, recovery proceeds without problems.
Virus check
Now a few words about another unpleasant situation, when the system does not start and the computer does not boot. A black screen may be the result of spontaneous viruses that either prevent the system from booting or change boot records.

In this case, it is recommended to use utilities such as Kaspersky Rescue Disc or Dr. Web Rescue Disc. As is already clear, such programs start directly from the optical disk, but, what is most interesting, they are loaded even before the Windows OS starts. They have a graphical interface, so working with them is not difficult. It should be noted that in 99.99% of cases, such applications remove even those viruses that are simply impossible to remove using standard scanners installed on the system. After all, they can “hang” even in RAM. At the end of the check, the computer terminal is rebooted, and, hurray, the system works again as if nothing had happened.
Conclusion
So we looked at the question of what to do if the computer does not boot. It seems that some solutions to this problem will be useful to many users. Of course, it’s quite difficult to say right away, right away, why a computer or operating system won’t boot. But if you conduct a comprehensive test and find out the cause of the problem, then you can choose the most appropriate method to correct the situation.
The causes and solutions to the problem of the inability to start the OS are determined by error messages or their absence. The main situations are listed below.
Error disc boot failure Insert system disc and press Enter
This least critical error and it is the easiest to solve. It is caused by the fact that the system does not detect the boot disk due to the boot device sequence settings in the BIOS. Enough for a start remove the CD from the drive and disconnect devices such as flash drives, card readers, disconnect external hard drives, and other USB drives. To restart a computer. If the system does not boot or you want to completely eliminate the reasons, you need to reboot again and enter the BIOS.
You will need to fix the download queue. To do this, you do not need to know the computer or open its case. You must follow the instructions of the PC or motherboard manufacturer. Usually needed immediately press the Del key as soon as the computer turns on. A menu will open in which you need to set correct order.
If after this the system does not want to start, then you need to use installation disk Windows. Put it in the drive and reboot. A window will appear with a choice of keyboards and languages. Click the cursor on the desired one. Proceed like this:
If the OS does not see the hard drive at all, then you need to check its connection to the motherboard. This is appropriate if you do not have a warranty on your computer. Otherwise, the check is done in the workshop.
Error Bootmgr is missing
It is caused by an incorrect modification of the hard disk boot record. There can be many reasons. Her viruses damage or unthought-out user actions, the operation of different programs. But the most dangerous reason is physical damage to the media, as it can lead to the loss of important data.
In this case you need check disk a special utility. It is most convenient to use Victoria or MHDD products. You need to do this:
- Download image You can download the boot disk from the official website;
- Write down it on CD;
- Load up from CD;
- Check disk.
If bad sectors highlighted in red are detected, you should immediately copy important information to external media. Next, solve the problem with the device.
If no damage is detected, proceed as described in the previous paragraph. You can also enter command line mode and run the commands bootrec.exe /fixmbr And bootrec.exe /fixroot by booting from the installation disk.
Ntldr is missing
The message appears after an incorrect shutdown of the PC due to viruses or changes in the boot sector. In this case it is necessary find ntldr files and file ntdetect.com. They can be taken from other computers in the \i386 folder or from Live cds.
Then the following work is done:
- Specified files copied to the root of the system disk;
- Computer I'll downloadandseems from the installation disk;
- When prompted to launch the recovery console with the R key, the user clicks on it;
- By using cd c commands: a transition is made to the system partition of the hard drive;
- The following commands are executed fixboot And fixmbr. The first will create the boot sector, and the second will copy the mentioned objects.
- If the system partition is inactive, it is activated using programs for working with hard disk partitions, then you need to check the paths to the operating system specified in the boot.ini file.
Loading stuck when black screen and mouse pointer appears
This usually occurs as a result of a virus and its incorrect removal. For example, a ransomware virus.
Then give the PC the following commands:
- When stuck, press Win + R;
- A window will pop up Execute;
- Print regedit;
The Registry Editor will appear. Look for lines HKEY_LOCAL_MACHINE/Software/Microsoft/Windows NT/Current Version/Winlogon/ And HKEY_CURRENT_USER/Software/Microsoft/Windows NT/Current Version/Winlogon/.
Having found the parameter in them shell, change its value to explorer.exe.
It happens that boot problems appear when you change the PC configuration. Then the recovery screen will appear on its own or you need to press F8 and select troubleshooting.
Windows 10 won't start
The new OS may refuse to work such reasons;
- Error when updating;
- Black screen while loading;
- Incorrect operation Internet connection devices;
- Crashes when exiting hibernation mode;
- Malware;
- Flaw free disk space;
- Errors in the operation of different programs or drivers.
Rolling back updates
If the update fails, you need to use the options restore previous state provided in this Microsoft product. When starting the device, press F8. The recovery menu will open.  You need to click on Diagnostics, and then on Restore. Everything will recover on its own. If unsuccessful, use the restore point by clicking on Extra options. Then a suitable recovery point is selected.
You need to click on Diagnostics, and then on Restore. Everything will recover on its own. If unsuccessful, use the restore point by clicking on Extra options. Then a suitable recovery point is selected.
Black screen on boot
The system will come back to life either after a normal reboot or after operations similar to those described in the previous paragraph. The reason for a failed download is usually malware. The most effective way to get rid of it is formatting and a complete reinstallation of the system. All important information should be copied. Or check as described below.
Internet connection devices do not work properly and crashes when resuming from hibernation mode
Users of the operating system have long noticed that if the boot fails, it’s worth trying disconnect from the network and turn off the power to Wi-Fi routers, network cards, modems or other devices. As a rule, this is due to malfunctions in the operating system. If you exit hibernation mode incorrectly, you just need to press the power button on the case and hold it for 3-4 seconds, and then turn on the PC again.
Checking your computer for viruses
To exclude infection of the device as the reason for the refusal to start, you need to carry out antivirus scan. To do this, download a Live CD with antivirus programs and check your computer. It's better that it contains several antiviruses. According to tests by independent laboratories, it is best to use Kaspersky Internet Security, a product from Bitdefender, and scan with several similar programs.
Lack of free disk space
Owners of devices with Windows 10 installed often either save money by installing a low-capacity hard drive, or fill it with downloaded movies, unnecessary games, large files and do not monitor the availability of free space. Therefore, the OS may not start, since it is simply not enough space for work. You can clean it using the software installed on boot disks, or you can simply delete what you don’t need by viewing the contents using a file manager.
Errors when running programs or drivers
To remove the problematic driver you need to log in to safe mode. If it works, then most likely the problem is in the driver of some component or equipment or in the functioning of some program. You can either delete them or edit startup.