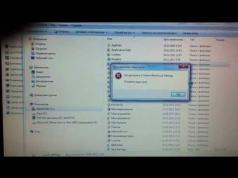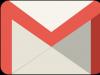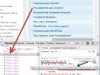When you have a dozen windows open, switching between them can be inconvenient. However, you can always make work a little more comfortable.
Key switching
In Windows operating systems, there is a special keyboard shortcut that allows you to quickly switch between windows. This combination is Alt+Tab. However, it works a little unusually compared to other hotcases. Pressing this shortcut once will move you between the last two active windows, and by holding down the Alt key and pressing and releasing the tab key, you can sequentially select any of the open windows. To go to the window, simply release the Alt key.
If there are too many windows open and you accidentally missed the one you need by pressing Tab while holding Alt, then simply add the Shift key to the combination - in this case, the selection of the active window among the open ones will be done in the opposite direction.
Another way to switch between windows from the keyboard is to use the combination Win + Tab. In some versions of Windows, these keys opened a 3D window selection interface, and in Windows 10 they open the so-called “Task View” (which may also have a button on the Taskbar). This view shows all open windows, which you can simply select with your mouse.

You can also add additional virtual desktops through Task View and transfer open windows between these desktops. In some cases, this significantly simplifies the work - some of the tasks are located on one Desktop, and some of the tasks are located on another. The number of virtual desktops can reach up to hundreds.
Convenient window location
Often, when working, it would be nice to have several windows in front of your eyes at once. In this case, the question arises of their convenient location relative to each other. And the option of covering one window with another definitely will not work here. Windows allows you to quickly arrange windows into equal parts of the screen, dividing the work area into two or four parts.

Simply use your cursor to grab the application window by its title bar and drag it either to the edge of the screen or to one of the corners. By moving the cursor to the edge of the monitor, the window will automatically occupy either half of the space (when brought to the edge) or a quarter of it (when brought to the corner). For convenience, you are immediately prompted to select the next active window, which will automatically take the dimensions to be located next to it. You can switch between such windows simply by moving the mouse cursor, and often there is simply no need for switching itself - it is enough that the information we need is already before our eyes.
Switch between office documents
If you actively work with office documents in Microsoft Office applications, then you may like the developers' solution to quickly switch between windows. When working with the Word text editor, Excel spreadsheets and PowerPoint presentations, look at the “View” tab, where there is a button called “Go to another window”. By clicking on it, you will see a list of open files in the application of the same name. Just click on the name of the one you want to make it active.

In principle, the same can be done on the regular Taskbar by clicking on the application icon. But some may be distracted by unnecessary animation in Windows, especially if there are really a lot of open windows. Therefore, a “dry” list with the names of open documents may be more convenient.
If you only need to use the Internet at home, connect your work laptop to your home network.
Connecting to your home Ethernet network
Connect one end of the Ethernet cable to your laptop and the other end to your hub, switch, or router. Internet access should appear immediately.
Connecting to a wireless home network
- Turn on your laptop.
- Open the Connect to Network window.
- Select your home wireless network from the list and enter a security key if required.
- There should be a connection to the wireless network and the Internet.
Note Note: If your home network is wireless, it is recommended to use a security key. Without this, there is a threat of unauthorized access to the laptop by hackers and malware.
Enable file and printer sharing
To access shared folders and printers on your network, you must first enable file and printer sharing. The easiest way to do this is by creating a homegroup or joining an existing one.
To share files and printers
When using a computer with Windows 7, a homegroup is created automatically. But you can create a homegroup by following these steps:
- Select Select homegroup and sharing options.
Note Note: If your computer is part of a domain, you cannot share files and printers with your homegroup, but you can access files and printers shared by other users.
Share files and printers without using a homegroup
- Open the Network and Sharing Center window.
- If the network type is Public, click Sharing network and select or home network or Work network.
- If your computer is running Windows 7 and is joined to a domain, you can change the network location type to Home or Work.
In this case, in the left pane, click Change advanced sharing options and make sure the following options are enabled.
- File sharing
- Access to a shared folder (if you want to provide access using the Shared Documents, Shared Music, Shared Images, and Shared Videos folders)
- Sharing a Printer
Note Note: To use password-protected sharing, you must use the same user accounts and passwords on both computers. This is usually needed when using a laptop at work and a home computer. (Sharing is password protected and not available on domain networks.)
Printer access
To use a printer connected to your home computer using a laptop, first enable network search (if the printer is connected to a computer running Windows 7), and then make sure that printer access is enabled.
Check or set up printer sharing
- Log into a computer that is on your home network and that has a printer connected to it.
- Click to open the Devices and Printers window.
- Right-click the printer you want to share, select Printer properties go to the tab General access.
If printer access is enabled, next to General access There should be a checkbox for this printer. If the checkbox is missing, place it next to the item Share this printer and click OK.
To use a shared printer, it must be installed on your laptop.
Adding a Printer
- Open the Add a Printer window.
- Select Add a network, wireless or Bluetooth printer and follow the installation wizard instructions.
Sharing files and folders
There are two ways to share files and folders: Easy file sharing - placing files and folders in a shared folder, and no-move sharing - sharing individual files and folders without moving them from their current location.
Setting up sharing on Windows XP computers
If your home computer is running a version of Windows XP earlier than Windows XP Service Pack 2 (SP2), you must update it before you can share it.
- Run the Network Setup Wizard on each home computer if it is not already running.
- When prompted, turn on file sharing. A “Shared Documents” folder will be created on each computer. The files in this folder are accessible to every user on the network.
Notes:
- To open the Shared Documents folder, click the Start button, click My Documents, and then click Shared Documents.
- In Windows XP, you cannot grant access to individual files. You must grant access to the entire folder. To share folders and their contents without moving them to the Shared Documents folder, navigate to the folder location, right-click, and select Sharing and Security. Go to the tab General access, select item Share this folder and click the Apply button.
Setting up sharing on Windows Vista computers
In Windows Vista, the Shared Documents folder was replaced with the General folder.
- In the Network and Sharing Center window, click the double angle brackets next to Sharing a shared folder and select one of the following options.
- Enable sharing so that everyone with network access can open files
- Enable sharing so that everyone with network access can open, edit, and create files
- Click the Apply button.
- Files in the “General” folder are currently available to every network user.
Notes:
- To open the General folder, follow these steps:
- In the Documents folder, click the arrow next to Folders at the bottom of the left pane and select Are common.
- To share files and folders without navigating to the folder, navigate to the location that contains the file or folder you want, right-click the file or folder, select General access and follow the setup wizard instructions.
Setting up sharing on computers with Windows 7
In Windows 7, the shared folder was replaced by separate shared folders for each file type (Documents, Pictures, Music, and Videos).
- Open the Advanced Sharing Options window.
- Click the double angle brackets to expand the current network profile.
- In chapter Sharing a public folder Select one of the following options.
- Enable sharing so that all users with network access can read and write files in the shared folder
- Disable access to shared folder(users who are already signed in to the computer can still access these folders)
- Click the button Save changes.
- Files in shared folders are now available to every network user.
Notes:
- To open shared folders, follow these steps:
- Click the Start button and select your user account name.
- Double-click the Documents, Pictures, Music, or Videos folder, and double-click the Shared Documents, Shared Pictures, Shared Music, or Shared Videos folder.
- To share files and folders without moving them to the Public folder, select the location that contains the file or folder you want, right-click the file or folder, select General access and follow the wizard's instructions.
Access to computers on the network
Before you can access another computer on the network, you need to know its name.
Determining the computer name
- Open the System window.
- The name appears in the section Computer name, domain name, and workgroup settings.
Accessing your home computer from a laptop
To access files on your home computer, you can log in as a guest (only files in shared folders will be accessible) or using a user account, if one exists.
To obtain access to another computer, follow these steps:
- Open the Network folder.
- If a homegroup exists, double-click Home group, then double-click the computer you want to access.
- If there is no HomeGroup, double-click your computer to check the list of files and folders that you have access to.
Notes:
- If the user name and password that you are logged on to on a specific computer are different from those that are used on the computer you are trying to access, you will be prompted for your user name and password.
- If the computer you are trying to access is configured to allow access to anyone on the network, the connection will be established automatically, but only with guest access. That is, access will only be provided to files stored in shared folders. You can connect to another computer on the network using your login information by storing a password.
Access your laptop from your home computer
- Open the Network folder.
- Double-click the laptop icon.
- When prompted to sign in, enter your work domain and username separated by a "/" (for example, domain/username) and enter the password you use to sign in at work.
- This opens a folder on your laptop that contains shared files and folders.
If you are not the only user of your computer, then most likely you will need to create several accounts. Thanks to this, you can separate personal information and any data in general. But not every user knows how to switch between profiles, because in Windows 8 this procedure has been slightly changed, which misleads many. Let's look at how to change the account in this version of the OS.
Multiple users using the same account can be inconvenient. In order to avoid this, Microsoft allowed us to create multiple accounts on the computer and switch between them at any time. In new versions of Windows 8 and 8.1, the process of switching from one account to another has been changed, which is why we are raising the question of how to change a user.
Method 1: Through the Start menu

Method 2: Through the system screen

By performing these simple manipulations, you can easily switch between accounts. We've looked at two methods that will allow you to quickly switch to using another account at any time. Tell your friends and acquaintances about these methods, because knowledge is never superfluous.
To make your work bring more results and spend less time on typical actions, we suggest you remember the following three hotkey combinations and use them to speed up navigation in Windows.
+
When you press these keys simultaneously, a small window will appear in the center of the screen, displaying all active programs and windows. Press the key (while pressing the key) as many times as necessary to activate the required window. If you now release the key, the selected window will open.
[ Win+Tab]
 This hotkey combination will open the possibility of 3D viewing of active windows. You can also scroll through the list of programs using the key, pressing it as often as necessary to move to the selected window. Then release the key you've been holding all this time and the highlighted window will open.
This hotkey combination will open the possibility of 3D viewing of active windows. You can also scroll through the list of programs using the key, pressing it as often as necessary to move to the selected window. Then release the key you've been holding all this time and the highlighted window will open.
[ Ctrl+Tab]
If you have several windows of the same program open or several browser tabs open, then using this hotkey combination you can easily switch between them. This combination works for Firefox and Google Chrome browsers.
Photo: manufacturing companies
Why is it needed, you ask? Two systems on one computer are needed if you are used to working in one of them, but there are programs or simply functions that can only be implemented in the other. A variation of this motivation is the case if, for example, you yourself are a programmer and need to test the functionality of the program in various systems. Finally, the second system provides unlimited opportunities for experimentation, completely isolating the environment from the main system - even if you bring a separate system to complete collapse or fill it with viruses, you can tear it down and install it again without loss.
The need to have the latest version of Windows is often forced by manufacturers of various software or hardware. If you don't use the latest software often, then instead of changing your current environment, learning how to use it, and reconfiguring it for your daily work, it's easier to install a second system in parallel. An extreme case of such incompatibility: Linux or Mac OS for everyday needs and parallel Windows for those programs that are simply not available in the version for other operating systems - for example, there is no Adobe Photoshop for Linux, and the free editor GIMP does not completely replace it.
8.4.1. Creating virtual machines
There are two fundamentally different ways to run multiple operating systems at the same time. One of them is to create a separate virtual machine, then you can switch between OSs by simply pressing a hot key and even have shared resources that do not require separate drivers. In virtual machines, one of the operating systems is considered the main one (host machine), and the rest are considered guest ones. One of the successful developments of such virtual machines is the free VirtualBox, now owned by Oracle. It allows you to install almost any OS on your computer as a guest OS: from various versions of Linux to exotic ones like Solaris, including all versions of Windows, as well as outdated DOS and OS/2. Moreover, a shared clipboard is even possible between different operating systems.
There is also a program for organizing virtual machines, Microsoft Virtual PC, which specializes in virtualizing Microsoft operating systems. This is exactly the way that support for XP Mode is implemented in Windows 7 Professional and higher - by running the program in this mode, you are launching real Windows XP, only operating within one window of one application.
8.4.2. Organization of multi-boot
Self-installation and proper configuration of any of the virtual machines (except for XP Mode) can turn out to be quite a difficult task, unaffordable for a “dummies”, for whom something will definitely not work “as it should”. Therefore, the second method of installing multiple operating systems may be preferable - when the choice is made at the time the computer starts. This option will not allow you to quickly switch between different systems, but it is easy to set up, and the systems will be guaranteed to be separated. Previously, this method required the installation of a special multiboot program, but now this is done using the operating systems themselves.
We will consider the simplest case: two different Windows on one computer. One of them, most likely, will be Windows XP - there is little point in installing parallel Vista and "Seven", it is easier to replace the first with the second, because they are almost identical in interface, only the second is better and more convenient. Of course, all programs for both operating systems, even the same ones, will have to be purchased in duplicate (some, such as antiviruses, allow you to purchase a multiple license, which is not much more expensive than a regular one).
Windows XP is the least suitable for multibooting, so it is preferable to install it first. The fact is that during installation, XP spoils the boot record of the main partition, reassigning it to itself, so if another OS was already installed before, its boot will have to be restored manually (See about this section 11.1 “If Windows does not boot”). But Vista or “seven”, installed after XP, will pick up the existing system and automatically create a multi-boot menu. That is, these systems will be responsible for the startup order, even if XP is installed on the main partition of the C: drive.
During installation, be especially careful when specifying the partition where the new system is installed. If you make a mistake, it will replace the old one, and there will be plenty of hassle - you will have to install XP back through the Windowsold folder, and then start installing the second version again. Don’t forget that Windows XP shows the existing partitions with the usual drive letters - C: this means the main (boot) partition, and Windows 7 will not show any letters at all - you will see inscriptions like Disk 0 partition 1, and to be sure it will be easiest to navigate to the volume of the section.
If you want XP to still boot by default, and don't want to wait a full 30 seconds for the boot menu to appear, then these settings are very easy to change (contrary to what the DIY instructions say) - on a second system (Vista or 7) Right-click on Computer in the main menu and select Properties, and then Advanced System Settings. In the window that opens, go to the Advanced tab, look for the Download and Recovery section there and click on the Settings button. In the window that opens (Fig. 8.1), change the system that boots by default and change the timeout value to the right of the checked item Display a list of operating systems (instead of 30, for example, set it to 10 seconds).
Rice. 8.1. Windows Vista Boot and Recovery Options Window
But everything else in the boot menu is much more difficult to change than in Windows XP, where you just need to edit the Boot.ini file located in the root directory of the system drive. In most cases, changes are optional, but sometimes they are desirable - during installation, Windows may get confused in already installed systems, and unnecessary items will appear in the selection menu, with the same names - you will want to delete them. In addition, Vista or the "seven" most likely will not bother to identify the previously installed system and will call the selection menu item contemptuous. The previous operating system is something like "regular washing powder." Of course, you know it's XP, but it doesn't look pretty.
There are two ways to edit menus in Vista and 7: either from the command line using the BCDEdit program, or using the special EasyBCD utility, which simply creates a graphical interface for BCDEdit. EasyBCD is recommended by Microsoft itself, it is free and free, and I have placed it on disk in the EasyBCD folder.
How to use EasyBCD is described on many resources on the Internet, and it is more convenient to delete menu items through it. Here we will only show how to perform a rename using the BCDEdit command line if you don't want to bother with EasyBCD. Log in as an administrator, launch Command Prompt (Start | All Programs | Accessories | Command Prompt) and enter the command:
bcdedit /set default description "Windows XP"
Please note that the brackets are curly, and the quotation marks are simple straight ones (in English register, where the Russian “e” is). The command will change the name of the default boot system to "Windows XP". The name of the system you are on can be changed with the command:
bcdedit /set current description "Microsoft Windows 7"
In both cases, a new name of the item is written in quotation marks in any form, which should be displayed at the time of loading (instead of “Microsoft Windows 7”, of course, “Microsoft Windows Vista” or something else can be written). If BCDEdit reports that "access is denied", then disable UAC as described in section. 8.5 “Setting up the Windows environment.”