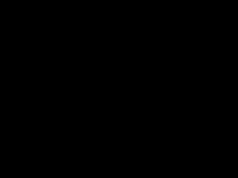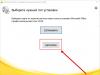According to NPD Group, more than a quarter of photos taken and videos taken are taken using the built-in camera of a smartphone. While smartphone photography is on the rise, using a traditional camera is falling out of favor.
Modern smartphone cameras have the ability to take pretty high-quality photos compared to smartphones a few years ago, and with over 5 million smartphone photos uploaded to Instagram every day, it's the easiest way to share your photos.
While having a good smartphone camera still doesn't guarantee high-quality photos and videos, by setting up your smartphone camera correctly, you can take the quality of photos taken with the built-in camera to the next level.
1. Take care of lighting
One of the main problems with built-in smartphone cameras is poor shooting quality in low light. To fix this and not leave dark objects in your photo, you will have to put in a little effort.
Of course, there is nothing better than natural lighting, but on cloudy days, shooting is unlikely to be possible without additional light sources. When shooting, you should turn your back to the light source, and the objects, on the contrary, should be directed towards the light. If you're shooting indoors, also aim the light at the subjects you're shooting and away from walls and windows.
2. Use flash with caution.
While flash can help solve lighting problems in many situations, too much brightness can make the people in your photo look like ghosts. It's better to always take two pictures, just in case - one with flash, the other without. Later you can look at both options and choose the best one. Or don't use flash at all and use the following tip.
3. Try it increase exposure time
Instead of using the flash, try increasing the exposure time if you're shooting in a dimly lit room. Longer exposure times will allow you to take brighter, better quality photos when your surroundings are not well lit.
In case you are an iPhone owner, you can lock the exposure by pressing and holding a special area on your screen. When using other applications, simply increase the brightness settings to achieve the desired effect.
4. Use HDR mode
Another option supported by modern phones is High Dynamic Range (HDR) mode. By using HDR, you'll be able to capture a significantly wider range of tones and colors, resulting in higher-quality photos than using your phone's flash.
5. Clean the lens
While the lenses of regular cameras are protected from accidental impact thanks to special cases, fingerprints can often be seen on mobile phone cameras.
Wipe your lens with a tissue, otherwise your photos will end up with dirt from your lens, no matter what camera you use.
6. Increase your resolution
To take a high-quality photo, make sure you set your resolution settings to maximum. High-resolution photos will fill up your smartphone's memory much faster, but you can enlarge the photo you take without any risk.
7. Don't use digital zoom.
While optical zoom actually magnifies objects in a photo, digital zoom only ruins the quality of the photo. You're better off just getting closer and then, if necessary, cropping or enlarging the photo with the same effect as with digital zoom.
8. Keep your phone level
Hold your phone steadily while you take pictures. to avoid blur in images. There are several ways to ensure a stable camera position.
Some phones use a built-in accelerometer that senses device movement to only take a photo when the camera is at rest. Be sure to enable this feature on your phone if it has an accelerometer.
To ensure a stable position for your body and your phone, hold your smartphone with both hands and keep your arms at your side. If there is a surface nearby, such as a table or shelf, use it as support.
9. Adjust white balance
White balance is another potential shortcoming of a smartphone camera when shooting in low light. Most cameras automatically adjust white balance before turning on the shooting app. If your photos look unnatural, try manually adjusting the settings to improve the quality of your photos in the given lighting.
10. Pay attention to shutter lag
Most cameras don't take a photo the moment you press the button. Experiment and determine when you need to press the shoot button to take the photo at the exact moment you want, given your shutter lag.
11. Adjust color balance
To adjust the color balance, you'll have to dig a little deeper into the settings. Fine-tuning saturation, contrast, and sharpness can give your photo a completely different look when the default settings don't produce the desired results.
Changing colors on your computer can be a lot easier than fiddling around on your phone. Software such as Gimp, IPhoto, and Adobe Photoshop can help you adjust the color balance after you take the photo.
12. Use the "rule of thirds" for good composition.
Of course, you can capture the subject in the center of an empty frame, but real professionals don't do that, so you don't need to. Instead, use the "rule of thirds" by imagining vertical and horizontal lines dividing the screen like a tic-tac-toe board.
You can easily enable the screen grid on iPhone by turning it on in Display Settings. In the case of Android, the ProCapture app will allow you to do the same. Then use these lines to position your subject and get the best composition for your photo.
13. Check the background.
While you may be focusing on someone's face, be sure to check the background of the photo. Objects peeking over someone's head can detract from what you really wanted to capture in the photo.
14. Update your camera app
While smartphones are sold with a photography app pre-installed, there may be better versions of the app available for download. Such apps provide additional options to customize and improve the quality of your photos.
The Camera+ app for iPhone offers 16 scene and shooting modes to enhance your shooting experience in specific environments. In the case of Android smartphones, pay attention to Camera ZOOM FX, an application with similar parameters.
To add a retro effect or interesting shades to your photos with a few touches, use Instagram. Instagram focuses more on funky photos with friends rather than customizing settings for professional-looking snaps, but it's very easy to use and allows you to share photos instantly.
15. Try professional shooting techniques
You shouldn’t give up special shooting techniques to get unique photographs just because you don’t have very expensive professional photographic equipment. Try the "panning" technique by moving your camera at the same speed as the object or person moving. The background will be slightly blurred, but the subject in motion will be captured quite clearly.
Plenty of apps will also give you the ability to take panoramic photos using your phone. It's quite simple, you just need to enable the required option and take a series of pictures, and your smartphone itself will assemble a complete picture from them.
Nowadays, it is difficult to imagine a smartphone that does not have a camera installed. The shooting module has become an integral part of a mobile device, like Wi-Fi or a second SIM card slot. And of course, every user tries to take a good photo using a mobile camera.
Looking at the pictures posted on social networks or blogs, you can see that even with a high-quality camera it is not always possible to take an equally high-quality photo. Sometimes the reason for this is the human factor - well, in principle, a person is not able to catch a beautiful shot - but most often the matter is that the user ignores or sets the camera settings incorrectly.
You can significantly improve the quality of photos and videos in three ways:
- Using your own camera settings;
- Through the engineering menu;
- Using a special application.
In our article, we will give basic tips for improving pictures, and also tell you in detail how to set up the camera on Android.
Before you start setting up your camera, you should understand the basic rules for shooting with a smartphone. By following these recommendations, you will already be halfway to quality photography.
- Keep the lens clean. Before shooting, wipe the lens with a soft cloth so that the image is not spoiled by smudges and dust particles that inevitably fall on the lens;
- Consider the light. It is extremely important that the subject is well lit. If you are photographing a person or object in a room, do not place it in front of a window so that the photo does not end up with one solid white spot. We'll talk about how to adjust the camera to the lighting below;
- Don't overuse zoom. Smartphone cameras are usually equipped with a digital enlarger, which greatly distorts the photo. If possible, it is better to come closer to the subject so that you don’t end up with a picture like this:
- Use the flash only for its intended purpose. If photography takes place at dusk, sometimes you can’t do without a flash. In this case, set it to Auto mode. The smartphone itself will “figure out” when it needs to be used. During the day, it is better to completely avoid flashing:

In order to achieve a good picture, the user needs to set the right combination of camera settings that match the shooting conditions.
Let's look at the main camera menu items in order:
Exposition. This function determines the amount of light that hits the camera sensor. Typically, exposure ranges from -3 to +3. If you are shooting in the evening, set the exposure to positive. On a bright sunny day, it is better to reduce the exposure. The picture below shows examples of how a picture turns out if the frame is overexposed or underexposed in uniform lighting:

Color effect. As a rule, there are 6 main effects available in color settings:
- Monochrome;
- Sepia;
- Negative;
- Under the water;
- Chalk on a black board;
- White board.
These effects are useful if you need to add stylization to your photo. For example, for a more atmospheric and dramatic photo, you can turn on monochrome, and sepia will help if you want to take a photo in a retro style:

Shooting mode. Here the setting depends on the time and place of shooting. Use the appropriate modes if you are shooting on the beach, in the snow, in the city during fireworks, photographing a car race or taking night portraits.
White balance. This feature adds warm or cool tones to your photo. The white balance setting depends on the lighting. The photo below shows an example of two shots. The left one is made in the “Shadow” mode, the right one is in the “Incandescent” mode:

If you are not sure exactly which mode to set, it is better to switch to auto balance.
In the image settings, you can adjust the sharpness, hue, saturation, brightness and contrast of the photo. By default, all parameters are set to “Normal”.
Frequency. This parameter determines the flickering frequency of the light source in hertz. To avoid racking your brains over this value, leave the parameter in Auto mode.
The size of pictures is set in megapixels. If your smartphone has a sufficient amount of internal or external memory, it is better not to skimp on the size and set this parameter to the maximum setting as far as the camera allows.
The ISO parameter determines the light sensitivity of the camera sensor. The higher this indicator, the more light will reach the sensor. Therefore, lighting conditions should be taken into account when setting this parameter. In a dark room, the ISO should be set higher, and in bright sunlight, it is better to lower the sensitivity to 100 or 200.
The photo below shows two shots that demonstrate extreme ISO values. The left image has a value of 100, the right one has a value of 1600.

Setting up the camera in the Android engineering menu
Access to the engineering menu is provided only on smartphones with a MediaTek processor and Android version no older than 2. To get into the camera's engineering settings, you need to enter a special combination on the numeric keypad. As a rule, this code is *#*#3646633#*#*. Camera parameters are located in the Hardware Testing section. Here you can find a fairly extensive list of fine settings:
- Camera sensor selection;
- Capture and shutter speed;
- Shade chart;
- Flash calibration;
- Focus settings;
- HDR mode options and others.

Please note that setting up the camera through the Android engineering menu is a rather complex and responsible task. If you are in doubt or do not know which parameter is responsible for what, it is better not to touch the root camera settings and try to improve the picture through the parameters in the main menu.
Applications to expand the functionality of the camera
Some programs that are downloaded from the Google Play store significantly expand the smartphone camera settings. Having mastered such applications, the user can improve the quality of the photo. We recommend paying attention to several paid utilities. They are inexpensive, but your shooting will not be disturbed by constantly pop-up advertisements.
Cost: 129 rubles.

An application that adds a huge number of settings to the photo module on a smartphone, turning it into a real professional camera. Using the utility, you can fine-tune camera stabilization, level exposure, focus, flash brightness, set the shooting interval, colors and scene illumination. A special scale shows the angle of the camera, so you can use it to maintain an even horizon.
Cost: 179 rubles

A convenient application designed for high-quality camera settings before shooting. It is worth noting the very well-thought-out interface of the program, thanks to which most of the tools are available with one click on the screen.
Main functions of the application:
- two states of the shutter button - press to focus, release to take a photo; movable viewfinder to set the focus area;
- visual histogram; exposure compensation; exposure metering mode - matrix, center-weighted, spot;
- autofocus mode - single-frame, continuous, face detection, etc.;
- white balance;
- shutter mode;
- Scene setting;
- color effects;
- grids: rule of thirds, Golden ratio, etc.;
- Volume keys act like shutter buttons.
If you seriously decide to improve the quality of your photos, in addition to the camera settings, pay attention to additional tools. When conducting a photo shoot outdoors or in nature, we recommend using special tripods for smartphones.
If you shoot small objects indoors, get an inexpensive lightbox - a special box that is essentially a mini-photo studio. A lightbox provides soft diffused light and allows you to avoid unnecessary noise and shadows in the photo. Also, do not neglect graphics programs. With simple manipulations, you can significantly improve the quality of the image. For example, this photo was taken using a lightbox and went through a little post-processing in Photoshop (color correction and sharpening):
Which smartphone to choose for high-quality photos
Many users believe that the quality of the camera is determined by the price of the smartphone. That is, according to this logic, the more expensive the gadget, the better the photo will come out. However, as practice shows, you can achieve excellent photographs using an affordable mobile device that will cost less than 10 thousand rubles.
An ideal example in this sense is the British company Fly, which since 2003 has been providing users with powerful, productive and inexpensive smartphones. One of the latest models with which you can safely go on a photo hunt is a new product for spring 2017 - a smartphone. The main 13-megapixel photo module will help you create an impressive photo even in difficult lighting conditions, and the 5-megapixel front camera will provide clear video communication and will appeal to lovers of spectacular selfies.

It is worth noting that the camera contains the most basic settings that will help you create the perfect photo. Here you can set ISO, white balance, color effect, tonality, and much more.
The smartphone is equipped with a powerful 1.5 GHz quad-core processor, which can easily handle the most voluminous photo post-processing application or utility for fine-tuning the camera. The size of the pictures can be safely set to the maximum - the internal memory capacity of 16 GB will allow you to save more than one thousand memorable photos. And if this volume is not enough, the smartphone’s memory can be increased to 64 GB using an SD card.
All created photos are displayed realistically on a bright and contrasting 5-inch IPS screen with FullHD resolution. On such a display it is simply impossible to miss even the slightest detail of the photo.
Now you know how to set up a camera on Android. Arm yourself with a powerful and high-quality smartphone, follow our recommendations, and you will not be left without great photos.
08/28/2017 Vladislav SamoshkinRead our article for detailed instructions on how to set up a camera on an Android phone or tablet. Simple explanations for unclear settings.
Are you disappointed in your smartphone because of low-quality photos? Have you tried setting up the pre-installed Camera application? If you do not know the meaning of some points, then read our article. We will try to help you achieve the best quality photos.
Nowadays you won’t find smartphones on sale without a built-in camera. The operation of this module is ensured by a pre-installed application. This could be Google Camera, or something from the smartphone manufacturer. In any case, the program will be tailored for automatic shooting. However, there are also some manual settings in the “Camera”. And you need to use them - otherwise you won’t always get good shots.
How to set up a camera on your phoneBut first, you should understand that the quality of photos depends not only on the settings. No matter how trivial it may sound, before pressing the shutter button you need to do a little preparation:
- Wipe the lens lens - this element is prone to fogging and becoming covered with all sorts of dirt. It’s not for nothing that professional photographers constantly carry a clean cloth with them to wipe their optics.
- Try to find the right angle - don't shoot into the sun, as the tiny smartphone sensor won't have enough dynamic range. And try to ensure that the viewer's gaze follows from the upper right to the lower left corner of the final photo (unless you are shooting a portrait).
- Turn on the self-timer or voice control - this rule must be followed in low light. The fact is that touching the shutter button will slightly shake the smartphone, and with a long exposure this will lead to blurring of the picture.
- Try to shoot with the rear (main) camera - in most cases it has a larger matrix, higher resolution, and better sensitivity. A monopod with a mirror allows you to take selfies with the rear camera.
- Forget about digital zoom - get those thoughts out of your head! If you need to zoom in on the picture, just walk up to the object. Some modern smartphones have optical zoom (dual cameras have lenses with different focal lengths) - you can use it.
But stop thinking about preparation! It's time to talk about how to set up the camera on your phone.
How to set up a camera on your phone: Global settings
The existing Camera settings can be divided into two categories. The first includes parameters that globally influence the final result. They are located in a special section, access to which is provided after clicking on the “Settings” icon (in the application itself, of course). The second category includes the parameters of the shooting itself - shutter speed, ISO, white balance, etc. First, let's look at what awaits you in the menu called “Settings”:
- Image size - this parameter determines how many pixels the photo will consist of. This item may also be called “photo resolution”. Feel free to choose the most affordable option.
- Video size - or its resolution. Likewise, choose the highest setting (4K, Full HD or, as a last resort, HD). Please note that at the highest resolution, some shooting modes may not be available - for example, high-speed video.
- Video frequency determines the speed at which it will be recorded. The higher the parameter, the smoother the picture will be. The optimal choice is 50 or 60 fps. But cheap smartphones do not have enough processor power for such high-speed shooting, in which case you will have to make do with a smaller parameter.
- Image Review - If you enable this switch, you will see the final image after you press the shutter button. They will appear for a few seconds. If the switch is not active, then you can instantly take the next frame, and the photo will immediately go to the “Gallery”.
- Timer - or self-timer. After pressing the shutter button, the number of seconds you select passes, after which the frame is taken.
- Grid - its display allows you to align the horizon line. Of course, there will be no grid in the final photo.
- Photo quality - this parameter determines how much the image will be compressed. Select "Maximum quality" - then you will get the best result. Other parameters may lead to some blurring of the image.
- Geotags - this switch determines whether the geographic coordinates of the shooting location will be included in the photo tags.
- Storage location - select “SD card” if your device has one.
- Anti-flicker – Fluorescent lamps in different countries flicker at different rates. This setting allows you to suppress the flicker effect, but you need to select a specific frequency - 50 or 60 Hz.
- Voice control - this item is not available on every smartphone. This feature involves shooting using a voice command.
- Volume key - determines what actions are assigned to the corresponding button during shooting. For example, it can become an additional shutter button. Or pressing it will start video recording.
- Gesture control is another shooting method implemented in some smartphones. For example, a raised hand or a smile can start the self-timer.
- Optical stabilization - enabled on some devices. It allows you to make the shutter speed longer without increasing the risk of blurring the frame. But the effect of the stabilizer is best seen when shooting video.
These are the main parameters contained in the corresponding section of the standard Camera application. Understanding and correctly applying certain settings will help you solve the issue of how to set up the camera on your phone. But some smartphones have additional settings - it all depends on the imagination of the manufacturer and his skills.
Manual settings
how to set up a camera on your phone: manual settingsIf you want to get great shots, then you must wean yourself from constantly using automatic mode. We can spend hours telling you how to set up the camera on your phone, but if you only use presets, this will not help you much in difficult cases. In difficult shooting conditions, try to adjust certain settings, which are often available right during framing.
- Flash - can be disabled, forced on, or run in automatic mode. In the third case, the system itself will decide whether to activate the flash now. The result of its work depends on the specific implementation and shooting conditions. Sometime it can really save a picture, but in other cases its use only spoils the frame.
- ISO is the so-called light sensitivity. As the frame increases, more energy is supplied to the matrix, as a result of which data is read from it a little better. But in return, the image may receive a certain amount of digital noise - random flickering dots. The noise is most noticeable when viewing a photo at 100 percent zoom. You should only think about ISO in low light conditions; you definitely shouldn’t increase this parameter too much, otherwise the result will unpleasantly surprise you.
- Shutter speed is adjustable only on some smartphones. This parameter refers to how long the aperture will be open. The longer, the more light the matrix will receive. But if you overdo it, overexposure will occur.
- Exposure - marked with an icon in the form of a square with a plus and a minus. This is the easiest way to make a shot lighter or darker.
- Aperture - the degree of its opening is adjustable only on some devices. Again, the diameter of the hole determines how much light will enter the frame.
- Exposure metering - this determines how exactly the system will determine how light the frame is.
- White balance - makes the image warmer or cooler. Usually, automation copes with its task without human intervention. But if you are shooting in unusual lighting conditions, then it is better to select one or another white balance manually.
- HDR - when this function is enabled, the camera will create several frames at once with different exposures. Then all this is combined into one image, from which areas that are too dark and overexposed are excluded. But it takes time to take multiple frames, so you don't need to photograph moving objects in HDR mode.
These are a few settings that can usually be selected while shooting. But almost any Camera application also provides different operating modes. We should talk about this too.
Camera shooting modes on phones
By default, the application activates regular photography. In it you can switch to the front camera. Or go to video shooting. In addition, the application provides several other shooting modes:
- Panorama - this mode is ideal for shooting natural and city landscapes. It automatically creates several pictures, after which they are stitched into one frame. The result is a very wide photograph that allows you to see the area around you in detail.
- Beauty shooting - when this mode is activated, the application will try to smooth out the skin and make other improvements to the image. The mode is primarily designed for shooting with the front camera.
- Background Blur - Shooting in this mode can be done in a variety of ways. Smartphones with a dual camera are best able to blur the background. If the device has only one lens, then the background is blurred either by software or after a certain movement of the device from top to bottom.
- GIF animation - in fact, video is shot in this mode, but with a frequency of only about one frame per second. The resulting images are combined into one GIF animation, which you can then post on a social network.
- Serial shooting - in this mode, you can take several frames at once in a second (their exact number is affected by processor power). You can then select the best shot, or keep them all in memory. A good mode for shooting children, cars, sports and other active scenes.
- Night is a special mode for shooting in low light conditions. It automatically increases light sensitivity and makes the shutter speed longer.
- High-speed shooting (slow-mo) - smartphones with a very powerful processor have this mode. The mode is used when shooting video. The camera in it takes a very large number of frames per second. The video can then be slowed down, allowing the subject's movements to be seen in great detail.
These are the most popular modes found in standard Camera applications. There are also some specific modes, but there is little point in talking about them in a short article.
Conclusion
Now you know what certain camera settings are responsible for. Act wisely - this way you will get the most out of even the simplest smartphone or tablet! And don’t forget that you can always download more functional camera apps on Google Play.
smartbobr.ru
What to do if the camera on Android stops working

It is difficult to imagine the owner of a modern gadget who would use it only for making calls and sending messages. Smartphones and tablets combine almost everything - a telephone, an alarm clock, audio and video players and much more. And suddenly it happens that the camera does not work on Android. How to fix this problem?
Reasons for camera failure
One of the important modules of current gadgets may stop working for a number of reasons, among which there are several main ones:
- System firmware update. Due to an incorrect procedure or some kind of failure during the update process, the settings of various modules are very often lost.
- Virus attack. The number and variety of malware is quite large.
- Damage to the device. Various mechanical impacts (fall, shock, exposure to water, etc.) can lead to incorrect operation of the camera.
- Garbage. The camera has a sensor, which can become dirty or dusty and may interfere with operation.
- Module cache. This is purely a software reason.
In any of these cases, various messages may appear on the screen (for example, “Camera failure”), the window may freeze, crash, or present only a black screen. So what should you do if the camera on your phone stops working?
How to solve a problem
Reset to factory settings
This method will allow you to fix problems with system and module settings that have arisen for one reason or another. But you need to do this correctly, for which:
- first make a backup copy of the necessary files and data, as well as the system itself (this item is optional, but it is better not to neglect it);
- then go to the device settings, General tab;
- find the item “Backup and reset” (the name may differ in different versions of Android and models);
- in a new window, select “Reset settings”;
- review information about what data will be deleted;
- make sure that the battery charge level is at least 30%;
- start reset;
- After finishing, you can check the operation of the camera and configure the device.
Virus check
If, after returning to factory settings, the gadget still displays an error message, you should check it for viruses. This can be done in two ways:
- connect your phone or tablet to your PC and scan with a computer program;
- install the utility directly on the gadget.
In any case, it is necessary to do a deep check.
External and internal cleaning
It will be useful to clean the device from various debris, both internal and external. In the first case, it is enough to wipe the lens with a special cloth or a clean one, but with the application of a special product. You can also disassemble the phone and clean it, but for this it is better to seek help from a specialist.
Internal cleaning involves deleting the module cache, for which:
- go to settings, General tab;
- select the “Applications” item;
- swipe your finger from right to left several times to get to the All tab;
- we find the camera and go into it;
- in the window that appears, we need a “Clear cache” button.
Installing special utilities
If none of the methods discussed above solved the problem, there is another option of installing programs on the gadget that will work in the same way as a standard camera. An example of such applications is Camera MX.
This application has its own menu, which contains the main page with the start of shooting, a gallery of files from the device’s memory, as well as a large number of different effects. With this program you can take funny and original selfies, including GIFs that preserve movement.
It can be used when working with such applications as the main one, i.e. both rear and front cameras, which means functionally many of them can be even better than the standard module. If, when using such utilities, you still cannot get an image, then the problem is much more serious.
In this case, all that remains is to contact the service center. This would also be advisable if the warranty period on the tablet or phone has not yet expired.
androidster.ru
Using the front camera on a Lenovo smartphone
Of course, not all Lenovo smartphones have the ability to shoot with the front (front) and rear (main) cameras, since the first may simply not be there. If you have both of these cameras on your phone, then another problem arises - how to switch the main camera (turned on when you open the Camera application by default) to the front one, for example, to take selfies or communicate via video chats.
 |
*To switch back to the main camera you will also need to click on this icon. *In front camera mode, depending on the smartphone model, you may not have access to some settings and functions related to shooting quality that are present when using the main camera. This is due to the fact that, as a rule, the additional camera in a smartphone physically has a simpler design and lower resolution. |
infosmartphone.ru
The front or main camera does not turn on on Android - what to do
If the camera does not turn on on Android, then the causes of the problem may lie in software errors or problems at the hardware level. The user can cope with errors in the operation of the system on his own, but replacing a failed component will require the intervention of a specialist.
This article is suitable for all brands that produce Android smartphones: Samsung, HTC, Lenovo, LG, Sony, ZTE, Huawei, Meizu, Fly, Alcatel, Xiaomi, Nokia and others.
Possible reasons why the camera does not turn on
If you are interested, my article is a review of which Bluetooth headphones I bought for my smartphone for $13.
If you haven't dropped or hit your Android device, but at some point you find that the camera doesn't work, then most likely the cause is a software error. It could be:
- Incorrect camera setting.
- Application conflict.
- Lack of memory.
- Cache overflow.
- Virus infection.
- Incorrect firmware.
If everything is fine with the system, pay attention to the physical condition of the module. The camera may not turn on due to mechanical damage after an impact or fall, or contamination of the lens.
The camera has automatic settings that you can use to take instant photos and videos. However, the Camera provides several ways to control exposure, including controlling focus, turning the flash on and off, and changing white balance. You can take negative photos and apply other special effects.
In addition, the Camera contains settings for controlling the quality and duration of video recording, where to save photos, etc.
Camera settings depend on the features supported by your phone.
Changing Camera Settings
Camera mode settings
Settings. Click to open a scrollable list of settings:
Focus mode. Tap to use automatic focus mode (Auto) or shoot quickly while focusing at infinity (Infinity) or close-up subjects (Macro). For more information about supported focusing features, see your phone's user guide.
Exposition. Press to change exposure.
Selecting a shooting mode. Tap to select a preset combination of camera settings designed for special shooting modes, such as shooting on the beach or shooting fireworks. For supported shooting modes, see your phone's user guide.
Photo size. Click the size of the image (in pixels) you want to take. On phones that support these sizes, VGA mode is defined as 640x480 pixels.
Image quality. Select the photo quality (that is, the ratio between photo quality and file size that will be used when saving the photo to a file).
Color effects. Click the special effect you want to use when shooting, such as monochrome, sepia, or negative.
Record location Select the checkbox to include the GPS location of your subject in each photo.
Location stored with photo
Location is not stored with photo
White balance.
Automatically
Incandescent lamp
Daylight
Daylight lamp
Mainly cloudy
Flash mode. Tap to specify whether the Camera should use its own light measurements to determine when to turn on the flash, or whether or not to use the flash with each shot.
Automatically
Magnification 1x. Click to zoom in from 1x to 2x. For other scaling methods, see . For information about digital zoom support, see your phone's user guide.
Camera selection Tap to select the camera you want (if your phone has multiple cameras).
Rear camera
Front camera
Setting the Video mode
Just like in camera mode, the camcorder settings are displayed on the screen.
Settings. Click to open a scrollable list of settings:
Color effects. Click the special effect you want to use when shooting video, such as monochrome, sepia, or negative.
Restore default values. Click to restore all Camera settings to default.
White balance. Tap to choose how the Camera adjusts colors in different lighting conditions for natural-colored photos, or let the Camera adjust white balance automatically.
The camera interface during shooting looks, on the one hand, ascetic. On the other hand, it provides ease of management and even a certain flexibility in adapting to the needs of a specific user. You can start shooting by pressing a button on your camera or video camera (let me remind you that once upon a time, to record video, you had to switch to video recording mode, now you can do everything right away). The Mode button allows you to select the main shooting mode, which is displayed at the top of the screen. A square with a preview of the last photo taken is displayed in the lower right corner. In the upper right is the shooting mode selected automatically (in this case, the camera is closed, there is not enough light, so the night shooting mode is turned on). The button in the upper left corner is designed to switch between the main and front cameras (for those who like to take selfies and video calls). The two icons on the left are customizable by the user. And the gear in the lower left corner, traditionally, turns on the settings mode.
The settings menu looks, at first glance, intimidating due to the large number of sections. But it’s not difficult to understand them - there is absolutely nothing here that is inaccessible to the average user. Continuous shooting means that if you hold down the shutter button, the phone will take pictures at machine gun speed (their number is limited to 30 frames). The image stabilization feature is useful. I recommend leaving it on at all times, even though using it results in slightly more energy consumption. You won't really notice the difference, but it's worth knowing. In general, an increase in energy consumption is typical for any additionally activated functions. Therefore they are disabled by default. Face detection makes it easier to focus when shooting portraits by automatically detecting faces in the frame. The third icon in the second row enables the ability to release the shutter when you touch the screen anywhere. In this case, focusing will be performed on the image to which the finger is pointing. Activated audio focus means that as your subject gets closer, the audio recording volume will increase accordingly.

The "Effects" section is a set of simple filters that there is no point in using before shooting, since, if necessary, everything can be added later. The flash has three shooting modes: on, off and automatic mode, in which the camera itself determines whether it needs a flash. Given the capabilities of this camera, you can safely leave the flash off in the vast majority of cases. HDR mode allows you to use the so-called high dynamic range, which I will discuss a little later. The self-timer delay timer allows you to select a period of 2, 5 or 10 seconds after which the photo will be taken. Typically used by photographers to take self-portraits with a tripod. Its use on a phone is questionable, since securing the phone is quite difficult. But in some cases it may be useful.
I also recommend always turning on location tags, then the GPS coordinates of the image will also be recorded in the file with the image. This will allow you to view pictures linked to a geographic map when using various services (for example, Google Photos). Very convenient for telling friends about trips and attractions. “Storage” allows you to choose where the pictures will be saved - in the phone’s internal memory or on a memory card. When the Image Review function is activated, the photo or video is shown immediately after it is taken. I recommend disabling this option; it often hinders rather than helps and creates unnecessary delays in shooting. An interesting “Remote Viewfinder” feature allows you to connect to your phone via NFC or Wi-Fi Direct and control shooting from another device. The “White Balance” and “Exposure Value” items are rather relics of the past - I recommend not touching them at all, since the automation works great now. “Grid” places a grid on the viewfinder screen; this can be convenient, for example, for dealing with “cluttered” horizons. "Voice control" is a feature for surprising friends. And it allows you to take pictures without touching the screen with your hands. It is enough to say one of the words: photograph, photograph, smile or photograph. To record a video, you just need to say: “record video.” Ukrainian language is not supported; if the system settings are Ukrainian, then commands will need to be submitted in English. Finally, "Reset" returns all settings to their original settings. It’s worth adding that any two settings icons can be dragged to the left panel for quick access to them while shooting.

The resolution of the images reaches 5312x2988 pixels. Honestly, in the era of cheap memory, it’s not clear why it should be lowered, unless someone might need a mode with an aspect ratio of 4:3 rather than 16:9.

Metering control is useful for advanced users. For most cases, it is better to use the default center-weighted, which evaluates the exposure of the entire frame as a whole.

The video resolution in the Samsung Galaxy S5 reaches UltraHD (or 4K), at which the frame size is 3840x2160 pixels, unimaginable just 2-3 years ago. At this resolution, however, image stabilization does not work. If you need a stable picture, it is better to use traditional FullHD.

Selecting a video recording mode opens up a wonderful world of experimentation for the user. The limitation for MMS can be considered a relic of the past - in this mode, the video duration is limited to 20 seconds, and the file size is 245 kilobytes (frame size 176x144 pixels in the now forgotten 3GPP format). Slow motion and fast motion allow you to speed up or slow down the video. And the "smooth motion" mode means shooting at a higher frame rate, which really makes the picture clearer and movements smoother. All this is noticeable to the naked eye.

The selective focus shooting function is one of the most recent and has appeared in the last year. For example, the HTC One M8 uses a separate second camera for this. The Samsung Galaxy S5 was able to get by with one, with almost the same result. A series of photographs are taken with different focusing, which allows you to choose from the finished frame which plan to highlight - the foreground or the background. As you can see, this effect requires some conditions: the object in the foreground should be no further than half a meter, and the object in the background should be no closer than one and a half meters from the shooting point.

Basic shooting modes. As a rule, I advise everyone to use automatic, but this is one time when it is worth knowing about other options. For example, “retouching” during photography makes the face more beautiful, removing all sorts of small pimples and evening out the complexion. I don’t know how the “Snapshot, etc.” mode is deciphered, but it allows you to take a series of pictures, with which you can then work real miracles: select facial expressions in a portrait from different frames, delete objects that accidentally appear in the frame, take pictures with overlapping images. The “Panorama” and “Virtual Tour” modes are worth a separate discussion, I will definitely return to them.

Dual-sided shooting allows you to use both cameras in the frame at once. And, thus, create postcard pictures, where the “brand” is your photo. The “mark” can be moved around the screen and its size changed. Finally, the "Download" item allows you to open the corresponding section in the Samsung application store.

In fact, it is of little use: at the moment there were only four free applications in the section.

This is what processing a photo taken in the “snapshot, etc.” burst mode looks like. You can automatically select the best photo in a series. Choose the most pleasant facial expression in a series of photographs (finally, your girlfriend will like her photographs). A beautiful effect can be created by processing “motion photos”, which creates a blurry image symbolizing speed. “Corrector” will allow you to remove objects accidentally included in the frame (useful when shooting against the backdrop of monuments and landmarks in very crowded places, which, of course, include all shooting sites popular among tourists). Finally, the panoramic shot is self-explanatory, its essence is clear from the name. It is worth saying that smart automation itself determines which effects will be available in a series of shots. It is impossible to force them to be created. But editing a series is available not only after shooting, but also at any other time in the image editor. In addition, you can often apply different effects to one series and not be limited to just one. Overall, this section is an excellent area for experimentation. Interesting for both beginners and experienced users.

Photo editing functions
The built-in image editor in the Samsung Galaxy S5 also embodies absolutely every function that I have ever seen before. And this is the main reason why there is no point in reducing the resolution of images when shooting and choosing image filters in advance. All editing options are divided into five sections. The first one deals with the basic, but very important and necessary, options for cropping, rotating, and resizing images (for example, to send by email).

The second section allows you to control the brightness, contrast, and saturation of the image. Change the color temperature and make other changes to the color palette of a photo.

The third section presents a large selection of filters. There are exactly two dozen of them in total. Instagram lovers can feel the freedom.

The fourth section is intended for adjusting images of people (on the issue of shooting girls). Modern editing tools on phones allow you not only to get rid of red eyes (by the way, if you don’t take pictures with a flash, as I advise, then red eyes will have nowhere to come from).

Finally, the fifth section is devoted to all sorts of decorations of varying degrees of usefulness and artistic expediency.

The real pampering is contained in the “sticker” subsection. This is all more likely for children or teenage girls. Severe geeks are clearly not suitable, although adding a mustache or ridiculous “nerdy” glasses to someone will be very appropriate in some cases.

The most useful section, in my opinion, is related to the choice of frame.

They can be curly. Even, I would say, “very curly.” What do you think of this subsection of masks?

Here is such an unusual mask in the shape of a bicycle. You can choose the background color. In my opinion, such art would be appropriate when creating some kind of graphics for presentations. Why not?

Shooting examples
You can download all these pictures in the original resolution of 5312x2988 pixels in a separate gallery.
Pay attention to the pictures taken indoors:



Or these pictures taken at dawn and sunset:


Here’s an example of a “postcard” shot taken with two cameras at once:

Examples of shooting in HDR
The visual demonstration of the HDR feature never fails to impress. HDR is an expansion of the dynamic range of an image. Essentially, the camera takes several pictures at different exposures and then combines them using a special algorithm. As a result, we see well-developed detail in both shadows and highlights. A dozen years ago, to take such a picture you needed a tripod and several frames taken with different exposures. And then processing the resulting images in a special program. Today, all this is done automatically by the telephone. This technique is especially effective when shooting in low light conditions, or where there are sharp boundaries between light and shadow.

One more example

You can view fragments of these images in original resolution:



And again, fragments of these pictures in original resolution:


Here's a good example with backlighting. This photo was taken while exiting the underground passage. In the center there is a column on which a poster is pasted (in fact, it was the subject of the photo). To the right and left of the column are passages that create strong backlight to the right and left of the center of the frame. In any other situation, the camera's automation should go crazy. But the Samsung Galaxy S5, as you can see, copes well with the situation. Below you can see fragments of the photo in real resolution, and if you wish, you can download a file (the link will open in a new tab) with the original photo.



Shooting panoramas
In the Galaxy S5, the panorama function is implemented with an A plus. This is the first time I have come across a camera that can take a panorama of more than 360 degrees. That is, in one picture, the same objects are depicted on the left and right sides. The picture itself in its original resolution (click on the picture to see it in full) has absolutely insane dimensions of 18,976 x 1,440 pixels, and the file takes up 12.6 megabytes.
This is what fragments of this image look like in original resolution:




Another example of a panoramic photo (click to enlarge and see it in real resolution)
Shooting video
One of the advantages of the Samsung Galaxy S5 camera (and a consequence of its high performance) is the ability to record video in 4K resolution (3840x2160). Since YouTube already supports this resolution, you can see a minute-long video of an airplane taking off recorded in this resolution. And watch it, for example, on your TV with 4K support. Well, or on a high-resolution monitor.
Another video. This is the center of Warsaw, and even if you don’t have 4K resolution on your monitor, you can still appreciate how high the clarity and detail the picture is.
Here's an example of a video recorded at dusk:
"Virtual Tour" mode
Perhaps the most impressive feature of the Samsung Galaxy S5 smartphone camera is the “Virtual Tour”. It allows you to create entire virtual tours with movements in space.


The shooting itself is carried out in the same way as when shooting photospheres. That is, just follow the instructions on the screen, combine the circle with the point, and everything will happen by itself. The output is a video file without sound in MP4 format. Unfortunately, the function's capabilities are limited to only 30 pictures. Therefore, if you do not stop, the camera will simply start recording the next video.

During video playback, a motion pattern is displayed on the smartphone screen in the upper right corner. The viewing angle in relation to the route is separately highlighted.

And this is what the result looks like in the video:
Instead of a conclusion
I hope that after this introduction to the camera of the Samsung Galaxy S5 smartphone, you will understand why I consider it the most outstanding I have ever seen in a phone. In addition to high quality shooting, it includes all the variety of technologies available today in the mobile phone industry. And it simply provides a huge field for creativity. If you still have any questions, I will try to answer them in the comments.